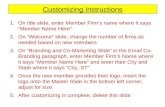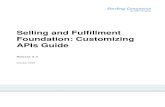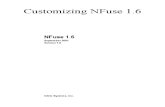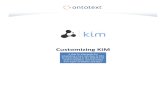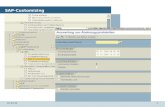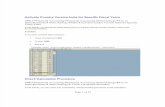Digging Deeper into Distance Teaching - QuaverEd...Quaver’s Custom Quiz Builder allows teachers to...
Transcript of Digging Deeper into Distance Teaching - QuaverEd...Quaver’s Custom Quiz Builder allows teachers to...

Digging Deeper into Distance Teaching Level 3: Collecting Feedback
This guide includes step-by-step instructions to accompany our May 7, 2020 webinar on
Distance Teaching in the general music classroom. The strategies and tools described here are
available to Quaver customers and to any teachers facing school closures due to COVID-19. Visit
QuaverMusic.com/Home2020 and QuaverSEL.com/Care2020 for more details on how to get
started. You can also revisit the replay of the webinar on the QuaverEd YouTube channel
anytime.
New to Quaver? Contact Info
Sign up for a Free Preview of any Quaver
resource to take advantage of these
resources!
● PreK-8 General Music:
https://preview.quavermusic.com/
● PreK-5 Social and Emotional
Learning:
https://preview.quaversel.com/
Hosted by:
Emily Hopkins, Director of Training, QuaverEd
For additional Help, contact our Customer
Service team:
● Phone: (866) 917-3633
Monday - Friday, 7am - 6pm (Central)
● Email: [email protected]
● Site: Help.QuaverEd.com
This webinar is organized into the following sections:
1. Assessment Types - Page 3
2. Messaging with Students- Page 16
3. Grading - Page 21
To earn credit for this professional development video, head to QuaverMusic.com/PDCredit.
1

At Quaver, we encourage teachers to think about the Distance Teaching process
as three easy steps:
● Step 1: Connect with Your Students
● Step 2: Create and Distribute Assignments
● Step 3: Collect Feedback
This webinar will focus on Step 3 of the process.
We also recommend the Video Training Courses found in Module 4. Search & Customization
and Module 10. Teacher Administration. You can find these courses at Help.QuaverMusic.com!
Visit QuaverMusic.com/Webinars2020 to register for additional webinars in this series or to
sign up for a Live Q&A session!
2

Section 1: Assessment Types
There are a few assessment types that you may have already begun to integrate into your
assignments.
● Student Record
● Rubrics and Rubric Builder
● Assessment and Quiz Builder
Student Record
The Student Record screen is a great way to assess students’ skill development. Whether they are
demonstrating a simple rhythm pattern, reflecting on a performance, or performing a short recorder
piece, the Student Record option is the best way to see them in action.
Students will be able to record directly in the Student Record Screen if the camera and microphone have
been allowed access in the browser. Note: Currently, only Chrome and Firefox browsers support
recording directly into the screen. If your students are using another browser, they will not be given
an option to record, but rather upload a video.
To record, students will simply click the record button. They will be given one minute and thirty seconds
to perform or respond. They can playback the video by clicking the purple PLAY BACK button or choose
to re-record. Then, they’re ready to submit!
3

If they are unable to record directly into the screen or have a previously recorded mp4 or mov file to
include, they can click the Select File button to browse their computer files and attach to the assignment
screen. And just like before - click SUBMIT.
From here, the teacher will be able to see the students’ work and give it a grade.
Creating a Student Recording Screen
1. Once you’ve created a custom lesson or assignment in Resource Manager, double-click or select
and click EDIT to open the Assignment or Lesson.
2. Add to the assignment by clicking MENU and NEW SCREEN.
4

3. You’ll notice the Student Recording Screen on the Resource Creation menu. You’ll also find a link
to the Resource Creation menu from your Teacher Dashboard.
4. Add a title for the screen by entering it in the Title field & hit ENTER. 5. You may also want to check out the options on the left side of your screen.
6. Click EDIT NOTES to add notes for your students to view when they launch this screen in their
assignment
7. Clicking CANCEL on the left side of the screen will close the window without adding the screen
to your assignment.
8. Click SAVE to add the screen! You’ll see a completion message to confirm the new screen. Click
OK to close.
5

9. The Student Recording Screen lives at the end of your assignment. Click LAUNCH to see a
preview of what it will look like to your students.
10. The new screen will appear in your assignment or lesson in Resource Manager. If you have
created this screen from the Resource Creation Menu on your Teacher Dashboard, you’ll also
find this screen in the My Custom Screens folder in Resource Manager.
11. You can use this same screen in as many assignments as you’d like, or keep creating new ones.
You can always find it in this folder.
Students have different options based on the device and browser they’re using.
6

If a student’s device has a built-in camera:
Devices that have built in cameras or are connected to a webcam can record directly into the screen!
The browser will prompt them to allow camera and microphone access. When the video is added, it will
appear in your GradeBook for the assignment.
If a student’s device doesn’t have a camera:
If their device does not have a camera, they can record on another device! Click CHOOSE FILE to upload
the recording here. Videos should be less than one minute longer and under 60 megabytes in size. When
the video is added, it will appear in your GradeBook for the assignment.
Once students have submitted the assignment, you’ll find their submission in your GradeBook!
For more on creating a student recording screen, visit our Help Site.
Rubrics and Rubric Builder
When grading a student submission, you may choose to give it a simple completion grade. Or, you may
choose to apply a specific rubric to the work the student completed. Rubrics are a great way to assess
the intangible and make the grading an objective process.
When you are in the assignment creation process, you can either attach the rubric when you are
creating the assignment in Resource Manager or attach a rubric to the assignment in the Assignment
Details screen.
Attaching a Rubric in Resource Manager
With this method, because you have added this as a visible screen in the actual assignment, students
will be able to see what the grading criteria will be and this rubric will appear when you are grading in
the GradeBook!
1. When editing an assignment in Resource Manager, click the assignment to select it, so a grey
box is around it.
2. Click MENU and NEW SCREEN.
7

3. Select RUBRIC BUILDER from the menu.
4. When you’re done filling out the rubric, click SAVE. 5. The new screen will appear in your assignment or lesson in Resource Manager. If you have
created this screen from the Resource Creation Menu on your Teacher Dashboard, you’ll also
find this screen in the My Custom Screens folder in Resource Manager.
6. You can use this same screen in as many assignments as you’d like, or keep creating new ones.
You can always find it in this folder.
8

Applying a Rubric in the Assignment Details Window
With this method, students will not be able to see the rubric, but it will appear when we go to grade.
1. Head to Teacher Admin from your Teacher Dashboard.
2. Select ASSIGNMENTS. 3. Select the assignment you’d like to add a rubric to and click GIVE ASSIGNMENT. 4. The Assignment Details window will pull up.
5. In the bottom right corner, where it says APPLIED RUBRIC, click SELECT.
6. You can choose a pre-made rubric or click ADD NEW+ to add a new one to the assignment.
9

Building a Rubric
No matter which method you choose, building a rubric is simple.
1. Give the activity a title by entering text in the box at the top of the screen.
2. Click the orange SAMPLE CRITERIA TEXT cell in the left hand column to enter rubric criteria.
3. Click the green + to add a row to the rubric.
4. Click the red X to delete a row from the rubric.
5. Click the orange SAMPLE SCORING TEXT across the top of the rubric to enter the scoring levels
and points that should be awarded at each level.
6. Select LOAD TEMPLATE to load a previous rubric template to edit.
7. Select ADD/EDIT NOTES to add notes or instructions.
8. Select SAVE to save your screen. The screen will be saved to the designated lesson, assignment,
or folder.
No matter which option you choose, you can use this rubric to give a grade in the GradeBook.
For example, if I wanted to grade an assignment with a Student Record screen:
1. Head to your GradeBook from Teacher Admin.
2. Click on the icon beside the student’s name you would like to give a grade for and under the
Assignment you wish to grade.
3. Paginate to the recording screen (or whatever screen you wish to grade!)
4. On the left hand side you will see the messaging feature as well as an additional tab labeled
Rubric. Click that to access the rubric criteria and scoring grid. You can expand the Rubric to read
the details or keep it in this view.
10

5. Make your grade selections and submit the grade.
6. You’ll now see the grade appear in your GradeBook!
Assessments and Quiz Builder
Whether you are pulling directly from pre-made, end-of-unit Quaver assessments or making your own in
Quiz Builder, assessments and quizzes are a great way to assess content knowledge.
Unit Assessments
Unit Assessments are available at the end of each three-lesson unit in the Quaver Curriculum. When
building the assignment in Resource Manager, you click make Quaver automatically populate the grade
that student receives in your GradeBook.
1. When editing in Resource Manager, click the dot next to the assessment title to fill in the
bubble.
11

2. Now, when students submit the assessment, their grade will automatically populate in your
GradeBook.
Quiz Builder
Quaver’s Custom Quiz Builder allows teachers to take this one step further–customizing their digital
assessments to suit their specific needs. With a question bank of 2,500+ questions and many
customization options, assessments just got much easier, faster, and more effective!
Distance Teaching Tip: These screens are also excellent ways to make an assignment “submittable.”
Adding even the most simple one-question quiz to the end of an assignment can make it possible to see
if students have accessed the assignment and completed it.
1. Once you’ve created a custom lesson or assignment in Resource Manager, double-click or select
and click EDIT to open the Assignment or Lesson.
12

2. Add to the assignment by clicking MENU and NEW SCREEN.
3. Click QUIZ BUILDER to select the Custom Quiz Builder.
4. You’ll notice the Student Quiz Builder on the Resource Creation menu. You’ll also find a link to
the Resource Creation menu from your Teacher Dashboard.
5. The Quiz Builder is divided into two sections. To the left you’ll find the Quaver Quiz Bank. This
bank holds more than 2,500 assessment questions from throughout Quaver’s curriculum
resources. These are easy to filter, search, and use right away.You can also auto-build a quiz
here based on any grade level or keyword. Another great time-saving tool!
6. To the right, you’ll find your quiz customization tools. Here, you can either create a question
from scratch or edit a question from the quiz bank.
7. Click SEARCH QUIZ BANK to see ALL the questions in the question bank
8. Enter any keyword in the ADD KEYWORD field at the top of the Quiz Bank
13

9. Press ENTER or click ADD. Pressing enter will run the search automatically. ADD will add it to
your search criteria and wait to search until you click SEARCH QUIZ BANK! 10. Once your search results roll in, you can click any question to preview it. The correct answer will
be checked. You’ll also notice icons for questions that have audio or graphics inside.
11. When you’re ready to add it to your quiz, just drag and drop.
12. Time-Saving Tip: We know that as teachers, your time is valuable! You can narrow your search
and filter by grade. Simply click the grade from the dropdown and click SEARCH QUIZ BANK. 13. For even more speedy quiz making, try our automation option! Clicking AUTO-BUILD will
randomly generate questions from the search criteria you already selected. Using auto-build you
can generate anywhere from 1-30 questions.
14. When you’re done creating, click SAVE to add the screen.
15. The new screen will appear in your assignment or lesson in Resource Manager. If you have
created this screen from the Resource Creation Menu on your Teacher Dashboard, you’ll also
find this screen in the My Custom Screens folder in Resource Manager.
14

16. You can use this same screen in as many assignments as you’d like, or keep creating new ones.
You can always find it in this folder.
For more on building a Custom Quiz, visit our Help Site.
15

Section 2: Messaging
You can message students with student accounts in the context of an assignment.
Messaging Functionality and Preferences
By default, your messaging preferences are set to disable group/whole class messaging and enable
individual/teacher-to-student messaging.
Customizing Messaging Preferences
1. Begin in Teacher Admin from your Teacher Dashboard.
2. In the top left corner, you’ll notice a blue messaging bubble icon. Click this icon and select
MESSAGING OPTIONS.
3. Here, you’ll see a list of your active classes as well as two columns: DISABLE GROUP and
DISABLE ALL. The default view will show that the Disable Group Column is all checked. As a
reminder, this means that students can individually communicate with the teacher, but will be
unable to communicate with the whole class. We find that most teachers prefer to stay with this
default setting.
4. If you want to disable messaging communication a step further, you can select DISABLE ALL.
This will disable not only messaging between students and their class, but will also disable
messaging between student and teacher. Some teachers have other methods of communicating
with students through other platforms, so if that is the case for you, you may decide to Disable
All.
16

5. Another option, which is not as common, is to allow students to communicate with you and with
all of the students in their class freely through the assignment messaging. Please keep in mind
that students would be able to send a message out to the whole class without your review of
the content of their post.
Messaging in Practice
Currently, messaging is only available when in the context of a specific assignment.
Student View
When a student is inside a given assignment, they have a navigation toolbar at the bottom of their
screen. Here, they can read instructions, paginate from screen to screen, and even message!
If you have chosen to stay with the default setting, DISABLE GROUP, students will first see the **chat
disabled** message from the group tab. When they click the purple TEACHER tab, they will be able to
send you a message attached to this assignment.
17

Teacher View
Teachers will be able to access the message that students send in two ways:
1. Through the Message bubble on the Teacher Admin screen. This option will likely be the way
you first become aware that you have a message.
2. Through your GradeBook.
Message Bubble
1. Click on the message bubble.
2. Here, you’ll see the assignment name and the student name where the message can be found.
3. Click on the message notification and you will be taken to the Assignment Review screen to view
the message
18

GradeBook
1. Click on the GradeBook icon from your Teacher Dashboard.
2. When you are reviewing an individual student’s assignment, you will see messages appear in the
same Assignment Review screen.
3. You will then see the messaging board on the left of the student’s assignment. Here, the teacher
can respond to student’s questions. And as you can see, those responses will appear
immediately in the student’s assignment.
19

Distance Teaching Tip: We have seen students use this to ask simple questions that may come up while
working on their own. Another great way to use this feature is to allow students to respond in writing to
various questions you have for assessment. For example, if you do not want to use Student Record or
one of the Assessments, you can make a Checklist screen of questions for students to answer. While
they are viewing the checklist, they can simply open up the messaging feature and start typing their
responses!
Making a Checklist Screen
1. Once you’ve created a custom lesson or assignment in Resource Manager, double-click or select
and click EDIT to open the Assignment or Lesson.
2. Add to the assignment by clicking MENU and NEW SCREEN. 3. You’ll notice the Checklist Builder on the Resource Creation menu. You’ll also find a link to the
Resource Creation menu from your Teacher Dashboard.
4. Give the activity a title by entering text in the box at the top of the screen.
5. Enter text where it reads "Sample Checklist Item" to add an item to the checklist.
6. Click the red "X" to delete an item from the list.
7. Select +ADD NEW to add a new item to the list.
8. Select ADD/EDIT NOTES to add notes or instructions.
9. Select SAVE to save your screen. The screen will be saved to the designated lesson, assignment,
or folder.
20

Section 3: Grading
GradeBook
You’ll find your GradeBook in the Teacher Admin section of your Teacher Dashboard.
Once you’re in your GradeBook, you’ll see each of your students listed on the left and your assignments
listed across the top with their due dates just below.
Depending on the assignments you have pushed out and student progress on each assignment, these
icons will look different. Click HELP to access the ICON LEGEND that details what each icon means.
21

The MENU button will also provide you with a list of options including: Add New Assignment, Download
GradeBook, Show Upcoming Assignments and Show Archived Students.
● Add New Assignment- allows you to add a new assignment to the GradeBook
● Download GradeBook- allows you to print or view a spreadsheet with data from the GradeBook
● Show Upcoming Assignments - allows you to show upcoming assignments in the GradeBook
● Show Archived Students- allows you to view archived students in the GradeBook
To view specific student progress, click on the icon by the student’s name. From there, you will be able
to view their work.
Note: You will need to paginate through the assignment on the right side of the Assignment Review
window to see all students submissions if there are any.
GradeBook Comments
It is possible to make comments in your GradeBook. Note that these comments are only viewed by the
teacher and are not visible to students.
To make a comment:
1. Select a specific student and assignment.
2. Click the blue COMMENTS button and enter your comment.
3. Click EXIT and head back to the main GradeBook view. You will be able to see that a comment
has been attached to that particular student and assignment.
22

4. Mouse over the blue C to view.
Auto-Graded Quizzes and Reports
When you’re inside of the assessment view, you may have noticed the bottom left hand side of your
screen. Here you will see the screen title, score for the current student, average score for the class, and
this handy bar graph icon.
Click the bar graph icon.
Here, you will see the Grade Distribution by number of students and percent of correct responses.
23

On the right you will see the Percent Missed with the questions and which questions were answered
incorrectly. This is a really handy tool for determining which subject areas need to be revisited and
which students could use additional assignments or even a retake!
Notice in the bottom right hand corner there is a MENU button. You will see the following options: Jump
to Question, Select All Correct, Reset Answers, and Submit. You can use these to review specific missed
questions or make adjustments to student work
24

Looking Ahead to Future Webinars
While this is the last webinar of this particular series, please stay tuned for additional content that we
are working on for you.
If you are interested in QuaverSEL resources, please join us on May 12th as we take a look at how to
continue to support social and emotional learning with our students at home.
For additional support, be sure to visit Help.QuaverEd.com for support articles, webinar archives, and
more.
25