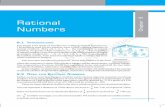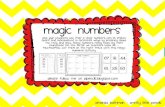Different page numbers inserted in one document
-
Upload
california-state-university-long-beach-thesis-and-dissertation-office -
Category
Education
-
view
805 -
download
0
Transcript of Different page numbers inserted in one document

Combining Different Page Numbers
in One PDF (Using a PC)
A Step-by-Step Guide

Thesis and Dissertation OfficeCalifornia State University, Long Beach
University Library, 5th floor, Room 501
Phone: (562) 985-4013
Email: [email protected]
URL: http://www.csulb.edu/library/guide/serv/

Objective—one document, different pages• The University Guidelines Manual requires different types of page
numbers for the front matter (table of contents, list of tables and so on) than for the chapters, plus some pages (notably the title page) must have no page numbers at all.
• ProQuest, the online database company, requires that manuscripts be uploaded as a single PDF.
• A major obstacle for many students can be inserting different types of page numbers in the same document. That’s what this slideshow is all about.
Title page = Unnumbered
Abstract, table of contents, etc. = Roman numerals
ii, iii, iv, . . .
Chapters = Arabic numerals1, 2, 3, . . .

The Big Picture—build a wall, make it strong
Basically, there are two steps to take in order to switch between types of page numbers:
1. Build a wall to show where one type of page numbering ends and another type begins (section breaks).
2. Break connection between things on either side of the wall (de-activate Link to Previous Section feature).

Handy helper• Use the “Hide/Show” icon located under the Home tab to easily keep
track of where all section breaks are located. The Hide/Show icon looks like a backwards “P” ( ¶ ).
• When the Hide/Show icon is activated, section breaks look like a double row of tiny dots.
• As you create section breaks in your document, look for other breaks already present in the document. Omit these breaks—they can add complications when formatting the page numbers.

Now let’s begin--Use Next Page section break
• Be sure to use section breaks (NOT page breaks) and the type of section break to use is “Next Page.” To activate Next Page section breaks, click on the Page Layout tab and then look for the “Breaks” icon.
• When you click on the Breaks icon, a pull down menu will appear. The second section in the pull down menu (Section Breaks) lists the Next Page option. This is the one to choose.

Where to add Next Page section breakNext Page section break should be added at the end of the last line of the last page BEFORE the page where a new type of page numbering begins. For most manuscripts, one section break is needed:
At the bottom of the table of contents (OR the bottom of the list of tables, the list of figures or the list of abbreviations if any of these are included in the manuscript). Basically, the bottom of the last page that uses lowercase Roman numeral page number

Break the link to previous section—Part one• Once the Next Page section break is in place, it is important to check that
there is no link between the sections that have different types of page numbers. Click anywhere on the first page of Chapter 1 in the manuscript and then click on the Insert tab. Click on the “Footer” icon to bring up a dialog box.
• Look for the words “Edit Footer” near the bottom of the box and click there.

Break the link to previous section—Part two
• Clicking on the words Edit Footer will bring up a new menu bar above the document called “Header & Footer Tools.” Look for the words “Link to Previous” in the menu bar.
WRONG RIGHT• If the words Link to Previous are highlighted, that means the
link is activated. To de-activate the link, click on the words Link to Previous.
• Once the Link to Previous feature has been de-activated, you can format the page numbers differently in the two different sections—Arabic numbers (1, 2, 3) for the chapters and Roman numerals (ii, iii, iv) for the front section.

The mysteries of Microsoft• The Link to Previous feature can
sometimes re-activate itself. If page numbers do not change from Roman numerals to Arabic numerals, check again to be sure that the Link to Previous feature is not active on the key page (first page of Chapter 1) and try again.
• Also, other kinds of section breaks and page breaks can interfere with page numbering. If page numbering begins with “1” again or some pages within chapters do not have page numbers, it is usually caused by a page break or section break

If document has no page numbers when section break is added
• To assign the page numbers, begin by clicking anywhere on the first page of the document. Click on the “Insert“ tab and then the “Page Number” icon.
• Click on the Page Number icon to bring up a pull down menu. Look for the words “Bottom of Page” in the pull down menu. A second pull down menu will appear—choose “Plain Number 2.” Now the pages will have page numbers.

Adjusting page numbers• Once page numbers are inserted
on pages, they often need adjusting.
• Click on the Insert tab and the Page Number icon. From the pull down menu choose the words, “Format Page Number.” In the dialog box, choose type of numerals (Arabic—1,2,3—for Chapter 1 or Roman—ii, iii, iv—for abstract, acknowledgements page or table of contents).
• Click on button for “Start at” and fill in the number (1 for Chapter 1).

More adjustments• At this point, you can also adjust the position of the page number
by setting the “Footer from Bottom” to 0.8 inch.
• The page number font style and font style must match the text. To change font style or font size of the page number, select the page number and right click to bring up a dialog box which indicates the font style and font size of the page number.

Omitting page number from title pageIf there is no copyright page• The copyright page is optional, and most students do not use one.• If you do not use a copyright page, the title page is the only page in
the manuscript that does not have a page number.• To remove the page number, click anywhere on the title page, and
then click on Insert tab. Click on the “Footer” icon to bring up a dialog box. Look for the words “Edit Footer” near the bottom of the box and click there.
• Clicking on the words Edit Footer will bring up a new menu bar above the document called “Header & Footer Tools.”
• Look for the words “Different First Page” and click on the box to the left of those words
• Clicking that box will remove the page number from the title page without affecting page numbers on other pages

Omitting page number from title pageIf there is a copyright page
• Repeat the procedure described earlier of creating a section break at the bottom of the copyright page
• Then click on the abstract page and de-activate the link to the previous section (also described earlier)
• Once the link to the previous section is de-activated, click on the title page. Then click on the Insert tab, then click on Footer to bring up dialog box. At the bottom of the dialog box, click on “Remove footer” to omit the page numbers from the title page and the copyright page
SECTION BREAK CHECK LIST
Bottom of last page with Roman numerals YES
Bottom of copyright page YES (if used)

Warning
• Be aware that page breaks, page numbers and other formatting that has already been applied to your document can interfere with inserting page numbers.
• In other words, sometimes it doesn’t work.
• If the method described in this slideshow doesn’t work after 2 or 3 tries, an alternative is to create separate PDF documents and then combine them into one PDF.

Combine PDFs using Adobe Acrobat Pro
An alternative to inserting different page numbers into one Microsoft Word document is to combine several PDFs.1. Create three separate documents:
* Pages with no page numbers (title page) * Pages with Roman numerals (abstract, table of contents and so on) * Pages with Arabic numerals (chapters and so on)
2.Convert each document to PDF format
3.Combine PDFs into one PDF using Adobe Acrobat Pro (available in University Library Spidell Computer Lab).
* Pull up one PDF document and click on “Create” button * Choose “Combine Files into a Single PDF” from pull down menu * Add files using the “Add Files” pull down menu in top left corner * Click “Combine Files” button in bottom right corner * Name and save new PDF with all documents combined

Wait! Wait! There’s more!
Embedding font and saving as a PDF

Embedding the font
• Click on the “File” tab and choose “Options.”
• A new window pops up. Choose “Save” from the menu bar on the left.
• Click to make check marks on the items near the bottom related to embedding and then click on “OK.”

Saving document as a PDF• ProQuest provides a link to convert a Microsoft Word
document on the same web page that is used to upload your PDF. Also, newer versions of Microsoft Word allow you to save a document as a PDF. Word 2010 is available on computers in the University library if you need it.
• From the File tab, choose “Save as Adobe PDF.”
• Be sure to keep track of where you’re saving the PDF (Desktop or USB or a folder you’ve set up for files related to your manuscript) because you’ll need it to upload to ProQuest.

We love questions!• Never hesitate to contact the Thesis and
Dissertation Office if you have questions or problems with formatting. We’ll get back to you by the next business day.
• One easy way to convey the problem is to describe it in an email and refer to the page number where the problem appears in your manuscript. Then attach your manuscript (Word document or PDF) to the email.
• Call us at (562) 985-4013• Email us at lib-