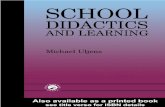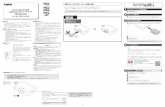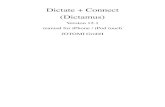Dictate + Connect (Dictamus) Version 11.1 manual...
Transcript of Dictate + Connect (Dictamus) Version 11.1 manual...

Dictate + Connect (Dictamus)
Version 11.1 manual for iPhone / iPod touch
JOTOMI GmbH 01.03.2014
!!
1 Dictating! 4! 1.1 Recording! 5! 1.2 Saving! 5! 1.3 Overwriting / Inserting! 5! 1.4 Bookmarks! 5! 1.5 Moving and deleting sections! 6! 1.6 Locking and unlocking! 6! 1.7 Quickshare! 6!
2 Dictation List! 6! 2.1 Settings! 7! 2.2 Multi Share / Multi Delete! 7!
3 Dictation Details! 7! 3.1 Play / Edit! 8! 3.2 Duplicate! 8! 3.3 Delete! 8!

3.4 Switching between dictations! 8! 4 Sharing dictations! 8!
4.1 iOS mail! 9! 4.2 Download! 9! 4.3 Export! 9!
5 Settings! 10! 5.1 General! 11! 5.2 Dictation ! 12! 5.2.1 Recording! 12! 5.2.2 Playback! 13! 5.2.3 Dictation controls! 13! 5.2.3.1 Buttons! 13! 5.2.3.2 D+C Bluetooth Pedals! 14! 5.3 Sharing! 17! 5.3.1 Sharing destinations! 17! 5.3.1.1 E-mail! 18! 5.3.1.2 E-mail recipient! 18! 5.3.1.3 WebDAV! 18! 5.3.1.4 Box, Dropbox, CloudMe! 19! 5.3.2 Workflow! 20! 5.3.3 Audio format! 20! 5.3.4 Encryption! 21! 5.3.5 File names! 22! 5.4 Security! 23! 5.4.1 Enforce secure connections! 23! 5.4.2 Delete after sharing! 23! 5.5 Info! 24! 5.5.1 E-mail / Twitter! 24! 5.5.2 Review! 24!

5.5.3 Support! 25! 6 Importing audio files into Dictate + Connect! 25!
6.1 Import via iTunes! 25! 6.2 Import from another app ! 25!
A Licenses! 26! A.1 zxing! 26! A.2 box.net SDK! 26! A.3 SBJSON! 26! A.4 MPOAuth! 27!

1 Dictating!Tap the red button labeled “New dictation” below the dictation list to create a new dictation. Dictate + Connect will switch to the dictation controls .
Tap the button labeled “Details” in the top left corner to go back to the dictation details.
!!!
�4
SettingsStatus Level meter
Bookmark controls Selection start/end
TimelineLength
Position
Fast forward/Jump
Forward
Lock/UnlockQuickshare
Fast rewind/Jump
Rewind
Record
InsertPlayback
Description/Name
Waveform
Move/Delete

1.1 Recording!You can record a dictation through the build-in microphone on your device or through an attached audio accessory, such as earphones with a micro- phone. If you use the built-in microphone on an iPhone or iPod touch, we recommend turning it upside down so that you’re speaking directly into the microphone. The screen will rotate accordingly. On iPhones, you can also record through Bluetooth headsets if you activate Bluetooth recording in the Recording section of Dictate + Connect’ settings.
1.2 Saving!You don’t need to manually save dictations. Your dictation is saved continuously while you’re dictating. Just return to the details view when you’re done. Dictate + Connect sets an automatic description based on date and time. We recommend giving each dictation a unique name so that you can distinguish your dictations from each other in the dictation list more easily.
1.3 Overwriting / Inserting!You can overwrite your dictation at any point to make corrections. Just move to the point where you want to start overwriting and tap Record to start. If you want to insert instead of overwrite, move to the point where you want to insert a section, then move the button to Insert, then tap the Insert button to start recording. To finish your insert operation, tap the insert button again.
1.4 Bookmarks!Tap the bookmark button to place a bookmark at the current position in your dictation. Use the skip buttons beside the bookmark buttons to jump between bookmarks and the start and end of your dictation. To delete a bookmark, jump to it and tap the bookmark button again.
!
�5

1.5 Moving and deleting sections!You can move and delete sections in a dictation. First, select the section that you want to delete or move with the Start Selection and End Selection buttons. Next, hit the Action button and select “Move”. Moving is only possible within a dictation. Deleting and moving sections is final and cannot be undone.
1.6 Locking and unlocking!You can lock a dictation to prevent accidental edits in the dictation view. For a locked dictation, the Record, Insert and Action buttons are disabled. To lock or unlock a dictation, tap the lock button and confirm the operation. When you successfully share a dictation, it is locked automatically.
1.7 Quickshare!Use the Quickshare button (bottom left) to send the dictation directly from the dictation view to the Quickshare destination that you selected in Dictate + Connect’ settings, Workflow section. If the button is disabled, then you’ll need to set a Quickshare destination (see Workflow).
2 Dictation List!Your recorded dictations are managed in the dictation list. For each dictation, you see the description, date and time of the last modification, the length and a marker that indicates a successfully completed sharing operation, if applicable. To see the details of a dictation, tap it.
!
�6

� !!!2.1 Settings!To go to Dictate + Connect’ settings, tap the gear button top left.
2.2 Multi Share / Multi Delete!Tap the Edit button in the upper right corner to enter multi selection mode. Tap dictations to select them. Tap the Delete or Share button in the bottom right corner to delete all selected dictations or to share them, respectively. If you share dictations, you’ll need to select a sharing destination next. Deleting dictations is final, there is no way to recover them.
3 Dictation Details!In a dictation’s detail view, you can edit its description, edit or scan an associated barcode (if activated in the General section of Dictate +
�7

Connect’ settings), share the dictation, play or edit it, duplicate it or delete it.
3.1 Play / Edit!To play, edit or continue a dictation, tap the blue Play/Edit button at the bottom. Dictate + Connect will switch to the dictation view.
3.2 Duplicate!To create a duplicate of the current dictation, tap the duplicate button in the bottom left corner. After the data has finished copying, you’ll be taken directly to the detail view of the copy. The duplicate will have the same description as the original, except that the suffix “copy” was appended.
!3.3 Delete!Delete the dictation by tapping the trash can button bottom right. You will be asked to confirm the deletion. Deleting a dictation is final, there is no way to restore it.
!3.4 Switching between dictations!Tap the arrow buttons in the top right corner to switch quickly to the previous or next dictation in the dictation list.
!4 Sharing dictations!In the dictation detail view, all configured sharing destinations are listed. You can add more sharing destinations in Dictate + Connect’ settings, Sharing section. To send a dictation to a sharing destination, tap the sharing destination in the details view.
!�8

4.1 iOS mail!The iOS mail sharing destination presents a mail composer view with your dictation as a file attachment. Enter the recipient address and tap “Send” to hand the mail over to your device’s built-in mail system. Please note that Dictate + Connect cannot track your mail any further beyond that point, we cannot even determine if it has been sent to your outgoing e-mail server. Therefore, Dictate + Connect marks the dictation as “successfully shared” after a successful handover to iOS Mail.
4.2 Download!Dictations can only be downloaded over a WiFi network. Both your device and the computer on which you want to download your dictations must be logged onto the same WiFi network. Tap the “Download” sharing destinations to prepare your dictation files. When the preparation steps are done, you’ll see the download view with two URLs. Enter one of them in a browser on your computer to see a list of the dictations that you selected for sharing. Click a dictation’s description to download it.
4.3 Export!To export a dictation, select the “Export” sharing destination. Dictate + Connect prepares these dictations for iTunes file sharing. Connect your de- vice to your iTunes computer. You’ll find your exported dictations in iTunes. Click your device in the list on the left side of iTunes, then click the Apps tab in the right hand pane. Scroll down all the way to the bottom to see the File Sharing area, then click Dictate + Connect in the File Sharing list to show all exported dictations.
!!!!!!
�9

5 Settings!!
� !!!!!!!!!!!!!!!!!!
�10

5.1 General!!
���
In “Dictation List” you can set the sort order of dictations in the dictation list. “Newer first” places dictations with a later modification date at the top, “Older first” those with an earlier date.
Activate the barcode scanner if you want to scan barcodes and store them with dictations. When the barcode scanner is active, you get an additional field in the dictation details labeled “Barcode”. Tap it to enter or scan a code.
!!!!!!
�11

5.2 Dictation !!
� !
!5.2.1 Recording!When voice activation is enabled, recording will be stopped automatically when Dictate + Connect detects silence. Choose a recording quality from the options Normal (Standard), Higher and Highest. Normal is sufficient for dictation and transcription use. Please note that higher quality settings generate larger files, which take longer to send. Activate Bluetooth to dictate through a Bluetooth headset. The headset needs to be coupled with the iPhone. Bluetooth recording works only on iPhone, not on iPod touch or iPad.
!!!!
�12

5.2.2 Playback!
���
!By default, Dictations are played back at normal speed. You can slow down playback speed to 0.75, or increase it to 1.5 or double speed. If you activate the switch “Always play back through speakers”, dictations will only play on the build-in speaker of your device. This is useful if you plug a plain microphone without speakers in your device’s headphone jack.
5.2.3 Dictation controls!5.2.3.1 Buttons!In the recording view, the upper winding buttons are set to “fast winding” by default. Using these, you can scan quickly forward and backward through your dictation as long as you hold them down. You can change their function to jump a fixed distance instead. For each tap, you’ll jump 5,
�13

10 or 30 seconds, according to your setting. You can also change this setting in the dictation screen’s setting view.
5.2.3.2 D+C Bluetooth Pedals!!
!
!The Dictate + Connect pedal is a wireless foot switch controller for your Dictate + Connect app. It allows you to record, play, and wind forward and backward with your feet and have both hands free.
You can purchase your Dictate + Connect pedal at our distribution partner dr. dresing & pehl GmbH. For more information, see www.audiotranskription.de/. Please note that the Dictate + Connect pedal is currently only available in the EU.
The pedal connects to Dictate + Connect by Bluetooth 4.0 (Bluetooth Low Energy). The following devices support Bluetooth 4.0. Older devices cannot connect to a Dictate + Connect pedal.
�14

-iPhone 4S and higher
-iPad 3 and higher
-iPad mini (all models)
-iPod touch 5th generation and higher
!Initial setup of the pedalThe foot pedal is active and ready as soon as you insert batteries into its battery holder. Please note that the pedal requires 1.5V non-rechargeable batteries. The pedal will not work if you use 1.2V rechargeable batteries because their voltage is too low. Batteries are not included.
!Initial setup in Dictate + Connect Launch Dictate + Connect on your iPhone, iPad oder iPod.
Go to Settings, section Dictation. Tap “D+C Bluetooth Pedals” at the end of the list.
Activate the feature by turning on the switch “Enable”.
Next, tap “Register new pedal”. The app will display all pedals in range (this may take up to 20 seconds). Make sure that the four-letter code in the list matches the one printed on your pedal. If your pedal isn’t listed, check if the batteries in your pedal are good, and that you’re in range (approx. 20 m).
As soon as you tap an entry, Dictate + Connect will connect to that pedal. You can repeat the process if you own multiple pedals, e.g. one for your regular office and one for your home office.
The setup procedure is completed as soon as the pedal is registered. From now on, Dictate + Connect will automatically connect to your pedal as soon as you come in range, even if it is not running in the foreground.
!�15

Pedal symbol
In the dictation control screen, a pedal symbol will show to the left side of the dictation name. If this symbol is red, your pedal is connected. If it’s gray, there is currently no pedal connected. Tap this symbol to open the pedal settings directly.
Controlling your dictation
While the pedal is connected, you can control your dictation as follows:
- Press the middle foot switch: Dictation records/overwrites
- Press the left foot switch: Dictation rewinds
- Press the right foot switch: Dictation plays
- Press left and right foot switch at the same time: Dictation winds forward
As soon as you release all foot switches, the dictation stops. While the pedal is connected, you can still use the on-screen buttons to control your dictation.
!!!!!!!!!!!!!!!!!
�16

5.3 Sharing!5.3.1 Sharing destinations!!
���
!Dictate + Connect can send dictations by e-mail, transmit them via USB cable, upload them to FTP/WebDAV/SFTP servers, upload them to several cloud services, and more.
On a fresh installation, Dictate + Connect offers predefined sharing destinations, e.g. iOS Mail. You can add further sharing destinations by tapping the “Add sharing destination” button. Dictate + Connect integrates several workflow solution providers and transcription services. We continuously expand the list of integrated services. If your service isn’t listed, let us know at [email protected] and we’ll see what we can do.
!�17

5.3.1.1 E-mail!Dictate + Connect support sending dictations via iOS mail. There is no configuration required in Dictate + Connect, a working mail configuration in your iPhone’s main settings is sufficient. For technical reasons, we have to impose a size limit on files sent through iOS mail. Newer devices (iPhone 4, iPad 2 and newer) can send 35 MB. iOS mail is the only way to send mails over Exchange ActiveSync from Dictate + Connect.
We recommend that you configure an “E-mail” destination if you want to use e-mail and don’t require Exchange ActiveSync compatibility. You’ll need to enter your mail provider’s server settings (“Outgoing Mail” or “SMTP Server”) and your account credentials (username and password). to authenticate at the SMTP server. If you don’t know any of these, contact your mail provider.
Please note that audio recording files can be very large, depending on their length, quality and audio format. Many mail provider enforce a limit on the size of e-mail attachments. Contact your mail provider to find out your personal limit. Each mail usually passes through several servers before reaching the recipient, and each server can impose its own limit.
5.3.1.2 E-mail recipient!If you want to send dictations to a fixed recipient, you can set up an “E-mail recipient” destination. You’ll need a fully configured “E-mail” destination first. Then, create an “E-mail recipient” destination, choose the e-mail destination and enter the recipient address.
5.3.1.3 WebDAV!In order to send dictations to a WebDAV server, create a WebDAV sharing destination and enter your server details and your credentials. If you only have a URL instead of the settings that you need to enter in Dictate + Connect, you can split the URL into components to get server name, path, port and SSL setting. For example, if your URL is https://dav.server.com/webdav/username , then your server name is “dav.server.com”, the path is
�18

“webdav/username”, and you need to activate SSL. If your URL starts with “http” instead of “https”, then deactivate SSL. The path must contain all characters after the first slash after the server name. If Dictate + Connect reports a size mis- match after uploading a file that’s more than 1 MB, please try disabling the “Partial PUT” switch in your WebDAV destination’s Advanced section. If the transfer fails with a “40x Content-Range not allowed” or similar, also try disabling “Partial PUT”.
5.3.1.4 Box, Dropbox, CloudMe!box.com (www.box.com), Dropbox (www.dropbox.com), and CloudMe (www.cloudme.com) are cloud storage providers to which you can upload dictations and share them with other users such as your transcriptionist or colleagues. If you want to use one of these services for your dictations, you need to register an account there before configuring your sharing destination.
!!!!!!!!!!!!!!!!!!!!
�19

5.3.2 Workflow!!
���
!In the recording view, you’ll find the “Quickshare” button in the bottom left corner. By default, this button is disabled. If you select a sharing destination in the Workflow section of the Sharing settings in Dictate + Connect, the button will be enabled, and allow you to share your dictation directly from the recording view. After sharing a dictation, Dictate + Connect returns to the dictation detail view by default. You can change this behavior so that Dictate + Connect goes to the dictation list instead.
5.3.3 Audio format!Dictate + Connect currently offers four audio formats: MP4 AAC, WAV IMA4, WAV, and AIFF. The default format is MP4 AAC. The formats produce different file sizes, and some player applications cannot play all
�20

formats. Smaller files get transferred more quickly. Check if your player or transcription software can process the format that you want to use.
!5.3.4 Encryption!Dictate + Connect can encrypt files with AES (Advanced Encryption Standard, 128 bit key length) before sharing them. The encrypted files can be in Zip format, GPG format or Dictate + Connect GPG format (a minimally extended version of the GPG format). The recipient of the encrypted dictation can only decrypt it if he knows the passphrase. That way, Dictate + Connect offers highest confidentiality when sending dictations with sensitive content over the Internet. Please note that the file name, which may include the dictation description, is not encrypted. To decrypt the files, the recipient can use any software that can read the respective format. We collected some examples for the major operating systems.
!
!Dictate + Connect Decrypter is an app for Mac OS X that you can purchase in the Mac App Store. Dictate + Connect Decrypter makes decryption very simple. By double-clicking an encrypted file in an e-mail or on your hard drive, Dictate + Connect Decrypter launches, decrypts your file and stores it into a pre-set folder. You only need to enter the
Dictate + Connect GPG
Standard GPG Zip
Mac OS X Dictate + Connect
Decrypter
Dictate + Connect
Decrypter, GnuPG
Keka, Better-Zip
Windows - GnuPG 7-Zip, WinZipLinux - GnuPG p7zipiOS - - WinZip
�21

password once because Dictate + Connect Decrypter can store it in your system keychain for you. If you use the Dictate + Connect GPG format for encryption, you can easily manage different passwords for several dictators. Each dictator enters a different Sender ID in Dictate + Connect, and Dictate + Connect Decrypter automatically chooses the correct saved password for each of them.
To encrypt and decrypt dictations, you need a passphrase. We strongly recommend that you use passphrases that are not easy to guess, at least 8 characters long and contain uppercase and lowercase characters as well as special characters. Too short or too simple passphrases are susceptible to “brute force” attacks that simply try a large number of simple passwords. Remember that encryption can always only be as secure as the strength of the passphrase.
5.3.5 File names!Select a file name pattern to determine the names of shared files. Enter your initials to enable a recipient to quickly identify the creator.
!!!!!!!!!!!!!!!!
�22

5.4 Security !
� !!!5.4.1 Enforce secure connections!When “Enforce secure connections” is active, Dictate + Connect refuses to transfer dictations to destinations that do not offer SSL-encrypted connections. Furthermore, SSL certificate verification cannot be disabled anymore, so it is no longer possible to connect to servers with expired or self-signed certificates.
!5.4.2 Delete after sharing!When this switch is active, then Dictate + Connect deletes every dictation after it was shared successfully. Warning: it is impossible to restore a deleted dictation, deleting is final. We strongly recommend against using this option when you share dictations to destinations that do not guarantee delivery, such as e-mail.
�23

5.5 Info!
!
� !!!5.5.1 E-mail / Twitter!Recommend Dictate + Connect to your friends by e-mail or Twitter.
5.5.2 Review!Dictate + Connect is being distributed exclusively through the iTunes App Store. Dictate + Connect buyers can write reviews on the iTunes Store to help potential buyers with their purchase decision, and support future development. Please do not include feature requests and support inquiries in reviews, because there is no mechanism that would allow us to answer you. Please contact our support team at [email protected] instead.
!�24

5.5.3 Support!JOTOMI offers support by e-mail only. The support team’s e-mail address is [email protected].
6 Importing audio files into Dictate + Connect!You can import an audio file into Dictate + Connect as a new dictation and edit it as usual (append, overwrite, insert etc.). There are two ways to import files into Dictate + Connect. !6.1 Import via iTunes!Connect your device to your computer and select it in iTunes. Switch to the tab “Apps” and scroll down to the pair of lists titled “File sharing”. Select “Dictate” in the left list. In the right list, you’ll see the dictations you exported so far (and didn’t delete). Click the “Add…” button below the right list to select the file(s) you want to import into Dictate + Connect.
After the transfer has finished, go to the dictation list in Dictate + Connect. Tap the blue icon in the bottom left corner to open a file picker. Note that this picker will also display your exported dictations. Next, tap the file that you want to import to create a new dictation for the file and close the import file picker. Tap the new dictation to actually start the import process. This may take some time depending on the size of the imported file. The new dictation is initially locked to prevent accidental modification. To unlock it, tap the lock symbol on the dictation control screen.
!6.2 Import from another app !!You can import audio files that live in another app into Dictate + Connect as well. Use the “Open in app…” mechanism in the other app to send the file to Dictate + Connect. For example, if you receive an e-mail with an audio attachment, touch and hold the attachment symbol. In the Open In dialog that opens, select “Dictate”. Dictate + Connect will create a new
�25

dictation for the imported file. Tap the new dictation in Dictate + Connect’s dictation list to actually start the import process. This may take some time depending on the size of the imported file. The new dictation is initially locked to prevent accidental modification. To unlock it, tap the lock symbol on the dictation control screen.
!A Licenses!Dictate + Connect contains third-party software in binary form. The follow- ing sections list included third-party software and their respective licenses and copyright notices.
A.1 zxing!Licensed under the Apache License, version 2.0
http://www.apache.org/licenses/LICENSE-2.0
A.2 box.net SDK!Licensed under the Apache License, version 2.0
http://www.apache.org/licenses/LICENSE-2.0
A.3 SBJSON!Copyright (C) 2007-2009 Stig Brautaset. All rights reserved.
Redistribution and use in source and binary forms, with or without modification, are permitted provided that the following conditions are met:
* Redistributions of source code must retain the above copyright notice, this list of conditions and the following disclaimer.
* Redistributions in binary form must reproduce the above copyright notice, this list of conditions and the following disclaimer in the documentation and/or other materials provided with the distribution.
�26

* Neither the name of the author nor the names of its contributors may be used to endorse or promote products derived from this software without specific prior written permission.
THIS SOFTWARE IS PROVIDED BY THE COPYRIGHT HOLDERS AND CONTRIBUTORS “AS IS” AND ANY EXPRESS OR IMPLIED WARRANTIES, INCLUDING, BUT NOT LIMITED TO, THE IMPLIED WARRANTIES OF MERCHANTABILITY AND FITNESS FOR A PARTICULAR PURPOSE ARE DISCLAIMED. IN NO EVENT SHALL THE COPYRIGHT OWNER OR CONTRIBUTORS BE LIABLE FOR ANY DIRECT, INDIRECT, INCIDENTAL, SPECIAL, EXEMPLARY, OR CONSEQUENTIAL DAMAGES (INCLUDING, BUT NOT LIMITED TO, PROCUREMENT OF SUBSTITUTE GOODS OR SERVICES; LOSS OF USE, DATA, OR PROFITS; OR BUSINESS INTERRUPTION) HOWEVER CAUSED AND ON ANY THEORY OF LIABILITY, WHETHER IN CONTRACT, STRICT LIABILITY, OR TORT (INCLUDING NEGLIGENCE OR OTHERWISE) ARISING IN ANY WAY OUT OF THE USE OF THIS SOFTWARE, EVEN IF ADVISED OF THE POSSIBILITY OF SUCH DAMAGE.
A.4 MPOAuth!Copyright (c) 2008, Karl Adam, matrixPointer
All rights reserved.
Redistribution and use in source and binary forms, with or without modification, are permitted provided that the following conditions are met:
Redistributions of source code must retain the above copyright notice, this list of conditions and the following disclaimer.
Redistributions in binary form must reproduce the above copyright notice, this list of conditions and the following disclaimer in the documentation and/or other materials provided with the distribution.
!THIS SOFTWARE IS PROVIDED BY THE COPYRIGHT HOLDERS AND CONTRIBUTORS “AS IS” AND ANY EXPRESS OR IMPLIED
�27

WARRANTIES, INCLUDING, BUT NOT LIMITED TO, THE IMPLIED WARRANTIES OF MERCHANTABILITY AND FITNESS FOR A PARTICULAR PURPOSE ARE DISCLAIMED. IN NO EVENT SHALL THE COPYRIGHT HOLDER OR CONTRIBUTORS BE LIABLE FOR ANY DIRECT, INDIRECT, INCIDENTAL, SPECIAL, EXEMPLARY, OR CONSEQUENTIAL DAMAGES (INCLUDING, BUT NOT LIMITED TO, PROCUREMENT OF SUBSTITUTE GOODS OR SERVICES; LOSS OF USE, DATA, OR PROFITS; OR BUSINESS INTERRUPTION) HOWEVER CAU- SED AND ON ANY THEORY OF LIABILITY, WHETHER IN CONTRACT, STRICT LIABILITY, OR TORT (INCLUDING NEGLIGENCE OR OTHERWISE) ARISING IN ANY WAY OUT OF THE USE OF THIS SOFTWARE, EVEN IF ADVISED OF THE POSSIBILITY OF SUCH DAMAGE.
�28