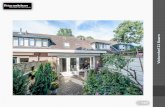DiaShow en Ingles
-
Upload
gerson-hostio -
Category
Documents
-
view
226 -
download
0
Transcript of DiaShow en Ingles
-
8/13/2019 DiaShow en Ingles
1/194
Copyright AquaSoft GmbH 1999-2013
User Manual
-
8/13/2019 DiaShow en Ingles
2/194
AquaSoft SlideShow - HelpI
Copyright AquaSoft GmbH 1999-2013
Contents
1 First steps 1................................................................................................................................... 11 First steps with AquaSoft SlideShow
................................................................................................................................... 92 Program overview
................................................................................................................................... 173 The Timeline
2 Design options in AquaSoft SlideShow 19
................................................................................................................................... 201 16:9 or 4:3?
................................................................................................................................... 232 Transitions
................................................................................................................................... 273 Text animations
......................................................................................................................................................... 27Text to images
......................................................................................................................................................... 31Text without an image
......................................................................................................................................................... 35Rotating te xt
......................................................................................................................................................... 36Multiple texts
......................................................................................................................................................... 41Letting texts fly
................................................................................................................................... 524 Multiple tracks
................................................................................................................................... 605 Ken Burns Effect
................................................................................................................................... 646 Adding videos
................................................................................................................................... 677 Collage
................................................................................................................................... 708 Movement paths......................................................................................................................................................... 71Simple moveme nt shots......................................................................................................................................................... 74Movements with alterations in size......................................................................................................................................................... 80Movement paths with rotations......................................................................................................................................................... 81Text with moveme nt paths......................................................................................................................................................... 84Camera pans
................................................................................................................................... 879 Zoom
................................................................................................................................... 9210 Rotations
................................................................................................................................... 9711 Image effects
................................................................................................................................... 9912 Animated transparency
................................................................................................................................... 10113 Background music
................................................................................................................................... 10414 Custom volume settings
................................................................................................................................... 10415 Sound objects
................................................................................................................................... 10516 Saving own templates
................................................................................................................................... 10917 Using the SlideShow-Master
3 Properties of slideshow objects 111................................................................................................................................... 1131 Image
................................................................................................................................... 1172 Text
................................................................................................................................... 1183 Video
................................................................................................................................... 1204 Sound
................................................................................................................................... 1215 Collage
-
8/13/2019 DiaShow en Ingles
3/194
IIContents
II
Copyright AquaSoft Gmb H 1999-2013
................................................................................................................................... 1226 Chapter
................................................................................................................................... 1227 Particles
4 Controlling the slideshow 124
................................................................................................................................... 1241 Automatic course
................................................................................................................................... 1242 Manual control
................................................................................................................................... 1263 Automatic and manual course mixed
................................................................................................................................... 1264 Repeating the slideshow infinitely
5 Export options 127................................................................................................................................... 1271 DVD-Player
................................................................................................................................... 1332 PC-Show
................................................................................................................................... 1343 Additional video formats
................................................................................................................................... 1354 Archiving a slideshow
................................................................................................................................... 1365 Additional export options
6 Image editing 136................................................................................................................................... 1361 Integrated image editing
................................................................................................................................... 1372 AquaSoft Image effects
......................................................................................................................................................... 139A simple shadow
......................................................................................................................................................... 141A "self-border " using m ultiplication and transform ation
7 Wizards 143................................................................................................................................... 1431 Export Wizard
................................................................................................................................... 1452 ScreenShow Wizard
................................................................................................................................... 1473 SlideShow-Manager
................................................................................................................................... 1474 Sound Wizard
................................................................................................................................... 1505 Import Wizard
................................................................................................................................... 1506 PowerPoint Wizard
................................................................................................................................... 1527 YouTube Wiza rd
................................................................................................................................... 1528 Video Wizard
................................................................................................................................... 1539 CD/DVD- and Archiving Wizard
................................................................................................................................... 15310 Photo Frame Wizard
................................................................................................................................... 15511 PSP Wizard
................................................................................................................................... 15712 iPod Wizard
................................................................................................................................... 15913 Mobile Wizard
................................................................................................................................... 16314 Find missing files
8 Variables 164
9 Settings 167................................................................................................................................... 1671 View settings
................................................................................................................................... 1672 Slide show settings
................................................................................................................................... 1723 Music settings
................................................................................................................................... 1734 Program settings
-
8/13/2019 DiaShow en Ingles
4/194
AquaSoft SlideShow - HelpIII
Copyright AquaSoft GmbH 1999-2013
10 Technical information 181................................................................................................................................... 1811 Common preparations
................................................................................................................................... 1822 Installation
................................................................................................................................... 1823 Full screen mode with different screen resolution
11 Order info 183
12 Other programs by AquaSoft 184................................................................................................................................... 1841 AquaSoft DiscMenu
................................................................................................................................... 1852 AquaSoft PhotoAlbum
................................................................................................................................... 1863 AquaSoft PhotoCalendar
................................................................................................................................... 1874 AquaSoft ScreenShow
................................................................................................................................... 1885 AquaSoft WebShow
13 AquaSoft 189................................................................................................................................... 1891 If you have problems
-
8/13/2019 DiaShow en Ingles
5/194
1First steps
Copyright AquaSoft Gmb H 1999-2013
1 First steps
1.1 First steps with AquaSoft SlideShowStart the program, then select an empty 4:3 slideshow in the W e lc o m e d i al o g .
Before you start with your work switch to Vi e w - > L a y o u t. Here you will also find the Ti m e l i n e.
1 . A d d i n g i m a g es
You can select and add photos via A d d - > Im a g e s. You also can add whole directories via A d d - > D i r ec t o r y.The selected images will be displayed in the Ti m e l i n e. By using E d i t - > S o r t you can get the images into acertain logical order, e.g. by their EXIF-exposure date. Naturally, you can sort your images manually, as well.
2. A d d i n g b a ck g r o u n d m u si c
-
8/13/2019 DiaShow en Ingles
6/194
-
8/13/2019 DiaShow en Ingles
7/194
3First steps
Copyright AquaSoft Gmb H 1999-2013
That's not enough yet? You want to specify the display duration, enter text and define transitions yourself? Noproblem with AquaSoft SlideShow !
4 . Im age p rop e r t i e s
Select the first image. On the right side you will find the image properties. Here you can assign a fixedtransition, text and comments to the image. You can also customize the duration of the image.
If you want to change the duration of several images at once select all images that are to be editedvia Ctrl+A in the Image list and change the value of the duration. It will be assigned to all selectedimages. Under Program settings you can also change the default value for the duration. Thesechanges then apply to all images that have Use de fau l t du ra t i on checked.
5 . S p e c i f y i n g t r an s i t i o n s
If you don't want to leave the transition to chance select the one you want from the list. If you click the A d j u s t-button you can further edit the transition properties.
-
8/13/2019 DiaShow en Ingles
8/194
4 AquaSoft SlideShow - Help
Copyright AquaSoft GmbH 1999-2013
With the -button ( . .. f r o m h e r e ) in the menubar you can play the show from the position of the currentlyselected image.
6. Text fade in
Under object settings for images you can find thetab Tex t. Here you can enter text to accompanythe image and also add formatting. The text canhave an animation applied as well. After clickingthe E d i t -button you can customize this animationand specify whether or not to leave the text in placeafter playing the image. If you activate the functionS h o w t ex t w i t h i m a g e the text will be displayedtogether with the image and will not be animatedseparately.
7 . C o m m e n ti n g i m a g es
On tab S o u n d you can record a comment via aconnected microphone. To do this click the R e c o r d -button. The duration of the image will be automaticallyadjusted to the comment. Alternatively you can assigna specific sound file to the image. Click on the yellowfolder to select the file.
8 . Ken B urn s E ff ec t
-
8/13/2019 DiaShow en Ingles
9/194
5First steps
Copyright AquaSoft Gmb H 1999-2013
SlideShow provides predefined M o v e m e n t p a th s in the To o l b o x. Among them you can find the K e n B u r n sEffec t. Drag the Ken Burns Effect from the To o l b o x directly to an image in the Ti m e l i n e. Now play thatimage. There are many more options to animate images with zooms and camera pans. You can find moreinformation about this at a later point in this manual.
9. Im age effec ts
Just as easy as adding a K e n B u r n s E f f e c t you can assign other special Im age effec ts . To do this go to
-
8/13/2019 DiaShow en Ingles
10/194
6 AquaSoft SlideShow - Help
Copyright AquaSoft GmbH 1999-2013
Im age effec ts in the To o l b o x. Drag an image effect to an image in the T i m e l i n e. Click on this image and youwill see it in L a y o u t D e si g n e r with the effect applied.
Image effects influence how an image is displayed. They are not transitions. Those you can find in the imageproperties (Box 4 on this page) and under Tr a n s i t i o n s in the To o l b o x.
10 . Crea ti ng a co l l age
In the To o l b o x you can find the C o l l a g e-object. It allows the display of several images and texts at the sametime. Simply drag it from the To o l b o x to the Im age l i s t to insert it into the slideshow. Now select thoseimages from the Image list that you wish to include into the collage and drag them to the C o l l a g e-object.Expand the collage so that the images are displayed. Under object settings for collages you can select thetransition you want to apply.
11. E d i t i n g a c o l l a g e
-
8/13/2019 DiaShow en Ingles
11/194
7First steps
Copyright AquaSoft Gmb H 1999-2013
Select the first image in the collage and resize it in L a y o u t D e si g n e r by using the position frame at the edgesof the image. Now position the image. Repeat these steps with all images in the collage. In the Toolbox youcan also find the Tex t -object. Select the last image in the collage, then click the Tex t -object to insert it. The
text will be added as the last object of the collage. On the Tex t -tab in Object setting you can add and formattext. Now position it. Select the collage from the Image list and click the . .. f ro m h e r e -button to play thecollage.
12 . The power fu l chap t e r
One image track is not enough for you? Then you can utilize the chapter. In contrast to the collage images andtext inside a chapter don't lose their own animations and can also be temporally offset. Insert a Chap te r -object and drag two images into the chapter. Open the chapter by clicking on the P l u s -symbol, select the lastimage in the chapter and then double-click the Tex t -object in the To o l b o x to add text after the image. To
-
8/13/2019 DiaShow en Ingles
12/194
8 AquaSoft SlideShow - Help
Copyright AquaSoft GmbH 1999-2013
create a new track move the second image in the Ti m e l i n e under the first. A red bar appears, which helps youwith the positioning. Now move the Tex t underneath the second image and assign an animation to the Tex t -object via the Objec t s e t t i ngs .
1 3. Tem p o r a l f i n e t u n i n g
Extend the duration of the first image to 10 seconds. To do this simply drag the right edge of the preview imagefarther to the right. Then move the second image to the right also using the mouse. Extend the text and moveit inside the Ti m e l i n e a few seconds to the right. Select the Chap te r and click the . .. f r o m h e r e -button. Thetext appears after the first image has been displayed for a few seconds and will be shown with an animation. Inthis example the text will also be shown in the second image.
1 4. C h a p t er s c an d o e v e n m o r e
Chapters offer a variety of other options. Decrease the size of the second image inside the L a y o u t D e si g n e r .In Obj ec t se t ti ng s deactivate the function F i l l. Now move the image a little inside the Ti m e l i n e. Play thechapter again using . .. f r o m h e r e . This way you can easily create many different picture-in-picture effects .
15 . The ch ap t e r on a DVD?
-
8/13/2019 DiaShow en Ingles
13/194
9First steps
Copyright AquaSoft Gmb H 1999-2013
The chapter also serves to divide the show into different parts. It helps to keep the overview in large shows. Inaddition these chapters can be utilized in a DVD-menu later. (Feature of SlideShow-Manager , which is partof SlideShow Ultimate and Blue Net .)
After you finished the creation of your show you can create a DVD for the DVD-player. This isn't necessary if
you wish to continue to play the show on the PC.
1 6. B u r n i n g
Under Wi z a r d s you can find the SlideShow-Manager . Here you can specify which menu to use to createyour DVD. Select a template, then go to P r o j e c t -> B u r n p r o j e c t. The Vi d e o - D V D is for the DVD-player. Aself-starting CD/DVD for PC will be created under PC sho w .
If you're using SlideShow 7 Premium select Vi d e o W i z a rd to create a DVD for DVD-player. The CD/DVDa n d A r c h i v e W i z a rd creates a self-starting CD/DVD for PC.
The conversion of a slideshow into a video can take some time. After that you can put the burned DVD in your DVD-player and start the show.
Now you've created a slideshow with effects and background music. Your family and friends will be impressed.
Naturally, there is much more to discover, and you can now start with experimenting with the multitude ofother p ossibil ities in AquaSoft SlideShow , like editing images, using zoom functionality, recordingcomments, burning CDs/DVDs, etc.
1.2 Program overview
Structure of the user inter faceAquaSoft SlideShow includes several tools to edit your show. In the following graphics you get an overviewover the available controls. We will talk about objects often. All elements that can be added to a slideshow,e.g. images, text, music or collages, are objects.
The description of the controls is given with respect to the L a y o u t view. You can select it via Vi e w ->L a y o u t.
-
8/13/2019 DiaShow en Ingles
14/194
10 Aqua Soft SlideShow - He lp
Copyright AquaSoft GmbH 1999-2013
The toolbar
Creates a new empty show.
Opens an existing show.
Saves your show.
Adds images to your show.
Opens the dialog to add background music.
Opens the slideshow settings. The settings only apply to the currently opened show.
Plays your show from the beginning.
-
8/13/2019 DiaShow en Ingles
15/194
11First steps
Copyright AquaSoft Gmb H 1999-2013
Plays your show from the current position.
Opens the Export Wizard.
Allows searching for text, file names and keywords inside your slideshow.
Loads SlideShow's L a y o u t view.
Loads SlideShow's S t o r y b o a r d view.
Loads SlideShow's Im age l i s t view.
Loads SlideShow's To o l b o x view.
The Layout DesignerThe L a y o u t D e si g n e r is your preview window. Here you can see how images and text will be displayed on themonitor.
The following icons are available in L a y o u t D e si g n e r :
Zooms into the preview in Layout Designer.
-
8/13/2019 DiaShow en Ingles
16/194
12 Aqua Soft SlideShow - He lp
Copyright AquaSoft GmbH 1999-2013
Zooms out of the preview in Layout Designer.
Sets the view/window size back to its normal size
Toggles the raster that objects can be magnetically aligned on
Zoom and camera pans can be set in L a y o u t D e si g n e r by defining movement marks. You can find thenecessary buttons in the toolbar of the Layout Designer. They will be explained in the respective chapters.
At the bottom edge you can find the navigation controls for replay in L a y o u t D e si g n e r .
Replays the slideshow from the beginning.
Replays the slideshow from the selected object.
The navigation bar changes after the start of the replay.
Pauses the replay.
Ends the replay.
If you pause the replay additional navigation options become available.
Continues with the s lideshow.
Jumps to the previous object.
Jumps to the previous single picture. This way it is possible to carefully check separate sequences.
Jumps to the next single picture. This way it is possible to carefully check separate sequences.
Jumps to the next object.
There are two distinct areas in Layout Designer - the visible and the invisible area.
-
8/13/2019 DiaShow en Ingles
17/194
13First steps
Copyright AquaSoft Gmb H 1999-2013
The visible area represents your monitor. Everything inside this area will be displayed later on the monitor. Theinvisible area is outside the visible area. We need it to be able to let text, images and other objects fly into thevisible area. It means that movements can already take place outside of the visible area and then continue tomove into the visible area. This way you can for instance let tex t run from left to right over the screen. Themagnifier icons can be used to increase or decrease the size of the visible area.
The Object settings
Each S l i d e sh o w o b j e c t (image, chapter, collages, ...) has certain properties that will be displayed when youselect the object in Image list , Timeline or Storyboard. In the following graphic you see the sett ings for animage. Objects and their properties will be explained in more detail later in this documentation.
-
8/13/2019 DiaShow en Ingles
18/194
14 Aqua Soft SlideShow - He lp
Copyright AquaSoft GmbH 1999-2013
You can specify the duration of your image and its transition, for example. On the Tex t-tab you can add andformat text. And on the S o u n d -tab you have the option to assign a special comment or sound to your image.
The Toolbox
The To o l b o x is the place where you find all the objects that can be added to a slideshow. You can click onthem and drag them with held-down mouse button to position in the Im age l i s t. This process is calleddrag&drop. By double-clicking an object it will be added at the end of the show.
When you click on the Tr a n s i t i o n s-tab in the Toolbox you find a large selection of pre-defined transitioneffects. Click on a transition and you will get a small preview of the effect. If you want to assign a transition toan image drag it with held-down mouse button to the image (drag&drop).
The TimelineThe Timeline displays the temporal flow of your slideshow and all its images, texts and musical scores. Byusing Chap te r s you can create multiple tracks. Images and sounds can be spread over these tracks insidethe Chap te r . You can find it in the To o l b o x on the tab S l i d e s h o w o b j e c t s . Here you learn how to createmultiple tracks.
-
8/13/2019 DiaShow en Ingles
19/194
15First steps
Copyright AquaSoft Gmb H 1999-2013
There are two sliders in the bottom-right corner that allow to change the size of the time display and the heightof the objects.
The StoryboardHere you can switch to the S t o r y b o a r d . It shows a small preview, called thumbnail, of all images in the show.This makes it easier to find a certain image in case your show grew rather large. Here too you can change theorder of the images by moving them with the mouse.
Use the slider in the bottom-right corner to specify the size of the thumbnails.
-
8/13/2019 DiaShow en Ingles
20/194
16 Aqua Soft SlideShow - He lp
Copyright AquaSoft GmbH 1999-2013
The Image list All objects of your current slideshow are displayed in the Im age l i s t. In addition, further useful informationabout the objects are displayed as well.
Here you can see the start time and duration of the objects. For images there is an entry for file size, file dateand file name. Under Ext r a s -> P rog ram set t i ngs -> Im age l i s t you can select the columns that you want tobe displayed.
A check mark in the EXIF column means that the image contains EXIF data (e.g. exposure date, cameramodel and image resolution). These can be displayed in AquaSoft SlideShow. More information about thiscan be found in chapter variables .
Another important column is Track . It shows in which track of the Ti m e l i n e your object is located. If this entry
is empty then your object is in the first track. But you can create multiple tracks inside a chapter, and thecolumn Track informs you about the object's track number. Of course you can also see this in a graphical wayinside the Ti m e l i n e.
You can change the order of the images by moving them with the mouse.
-
8/13/2019 DiaShow en Ingles
21/194
17First steps
Copyright AquaSoft Gmb H 1999-2013
1.3 The TimelineIn the Ti m e l i n e you see the chronological sequence of your show. It informs you when an object will bereplayed.
Images, text, collages and videos can have different ways to present them. So can images get camera pans,movement paths, transitions and text. The Ti m e l i n e shows you what kind of animation an object has beenassigned.
There are:
Transition
Text without animation
Text with animation
Image effect
Movement path
Camera pan
You can also see the file name and duration in the Ti m e l i n e. The sliders in the bottom-right corner allow youto adjust how much you wish to see.n.
By clicking the icon the context menu for the object will open. You can use a right-click on the objectinstead to achieve the same.
-
8/13/2019 DiaShow en Ingles
22/194
18 Aqua Soft SlideShow - He lp
Copyright AquaSoft GmbH 1999-2013
During the replay of a slideshow in L a y o u t D e si g n e r a blue line in the Ti m e l i n e marks the current replayposition.
This line "runs" with the show. You can move it after you paused the show.You can change additional settings for the Ti m e l i n e under Ext r a s -> P rog ram set t i ngs -> Tim e l ine .
-
8/13/2019 DiaShow en Ingles
23/194
19First steps
Copyright AquaSoft Gmb H 1999-2013
Here you can specify the snapping behavior and the look of the Ti m e l i n e.
If you want to position an object exactly below another object or at a certain point in time the snapping optioncan be very helpful.
If you deactivated an im age of your show ( S h o w o b j e ct deactivated), it wil l not be displayedanymore i n the Timel ine. The Timeli ne di splays only objects that are supposed to bereplayed. If you want to reactivate an image you can do this in the Image list or in theStoryboard.
2 Design options in AquaSoft SlideShowWe recommend to first read the section First steps with AquaSoft SlideShow prior to the following tutorials.There you will receive an insight into the basic functions of the program.
In the Program overview section the working environment of AquaSoft SlideShow is explained to you.
-
8/13/2019 DiaShow en Ingles
24/194
20 Aqua Soft SlideShow - He lp
Copyright AquaSoft GmbH 1999-2013
2.1 16:9 or 4:3? At first you have to specify the aspect ratio you want to create your slideshow in. The aspect ratio defines theratio between image width and image height.
If you want to show your slideshow on TV later the aspect ratios of 4:3 and 16:9 come in handy. Older CRT-TVs only support the ratio of 4:3, while modern flat-panel TVs support both 4:3 and 16:9.
If your images are in format 4:3 or 3:2 (digital single-lens reflex cameras) select 4:3 as aspect ratio.
If they are in 16:9 format select this format respectively.
In case you want to use the format 16:9 even though your images don't have this format, the images need tobe adjusted into the 16:9 format. This is not possible without "cropping" the images a little at the top andbottom. Without this cropping it is technically impossible to display a distortion-free image.
Initial stateAdjusted by
automatic croppingAdjusted by
autom atic stretching
What do you have to do now?
-
8/13/2019 DiaShow en Ingles
25/194
21Design options in AquaSoft SlideShow
Copyright AquaSoft Gmb H 1999-2013
Insert an image into an empty 16:9 slideshow.
You see the black borders left and right of the image.
Decrease the size of the visible area in Layout Designer by click ing on the icon. Now increase the size of the image by dragging the handles at the corners of the position frame until the black borders disappear. Atlast position the desired area of the image in the visible area.
Now it should look similar to the next graphic:
You can save this positioning to a template so that you don't have to repeat this process for every singleimage. To do this s imply drag the image from the Im age l i s t to the To o l b o x and specify a name for thetemplate in the now opening dialog.
-
8/13/2019 DiaShow en Ingles
26/194
22 Aqua Soft SlideShow - He lp
Copyright AquaSoft GmbH 1999-2013
After clicking O K you can find the template in the To o l b o x under S l i d e sh o w o b j e c t s -> C u s to m o b j e c ts .
To add additional images in 16:9 format, simply drag the saved template with pressed mouse button onto theTi m e l i n e or the Im age l i s t. The dialog to add images appears. Now select the images you want to add, andthey will be inserted with the settings of your custom template.
-
8/13/2019 DiaShow en Ingles
27/194
23Design options in AquaSoft SlideShow
Copyright AquaSoft Gmb H 1999-2013
2.2 Transitions
Each image in AquaSoft SlideShow can get a transition assigned. This can be done by changing thesettings in the Objec t s e t t i ngs window, but also via the To o l b o x.
Add an image to an empty s lideshow. To do this use the -button in the menu bar.
You can add several images at once by selecting them in the file selection dialog. Press the Ctr l-key and click on the images you want to add.
About the ToolboxIn the To o l b o x you find the Tr a n s i t i o n s-tab. When you click on a transition you will get a small preview.
-
8/13/2019 DiaShow en Ingles
28/194
-
8/13/2019 DiaShow en Ingles
29/194
25Design options in AquaSoft SlideShow
Copyright AquaSoft Gmb H 1999-2013
assigned to all selected images.
You can see the specified transition in the O b j e c t p r o p e r t i es of the image. There you can also change it andeven customize it. The following text will give a more extensive description.
If you click on an image in the Ti m e l i n e with the right mouse button or click the ico a pop-up menu willprovide you with the option to select a transition.
-
8/13/2019 DiaShow en Ingles
30/194
-
8/13/2019 DiaShow en Ingles
31/194
27Design options in AquaSoft SlideShow
Copyright AquaSoft Gmb H 1999-2013
If you want to change the transition for several images at once just select these image in the Im a g el i s t and set the desired Trans i t i on in the Obj ec t se t ti ng s . It will be assigned to all selectedimages.
Via Ct r l+A you can select all objects in the image list. With the held down Ctr l-key and mouseclicks you can select several single images.
2.3 Text animationsOf course a slideshow should also have text, and it shouldn't be just simply displayed but it should be possibleto animate it.
In AquaSoft SlideShow you can enter text to an image or display it on a colored background. Texts alsocan fly over the image along freely definable movement paths.
2.3.1 Text to images
In the Ob jec t se t ti ng s of an image there is a Tex t -tab. The Obj ec t se t ti n gs will be displayed when you selectan image in the Im a g e l i st /S t o r y b o a r d / Ti m e l i n e with a mouse-click.
-
8/13/2019 DiaShow en Ingles
32/194
28 Aqua Soft SlideShow - He lp
Copyright AquaSoft GmbH 1999-2013
If you don't see Obj ec t se t ti ng s in your current view you can open it with a right-click on the image. Alternatively you can reach the Objec t s e t t i ngs under Vi e w - > C o n t r o l s.
Here you can enter text to an image and assign formatting like font, font size and font color.
The available formatting options are almost self-explanatory due to their icons, and you probably know themalready from word processing applications.
The A l i g n m e n t has a small peculiarity, however.
Positions the text at the lower edge of the screen.
The text will be displayed in the center of the screen.
Positions the text at the upper edge of the screen.
Detaches the text to be able to customize its position.
The text will be displayed underneath the image. This also applies when the image is scaled smaller.
Enter the desired image caption into the text field. Specify font and font size. If you want colored text you can
-
8/13/2019 DiaShow en Ingles
33/194
29Design options in AquaSoft SlideShow
Copyright AquaSoft Gmb H 1999-2013
change the font color. Select the position of the text. If you want a customized text position click the -button under A l i g n m e n t. All changes are immediately visible in L a y o u t D e si g n e r . In the customized positionthe text gets its own position frame. This way you can freely place the text anywhere on the screen.
In AquaSoft SlideShow you can decide if you want the text to be separately animated or to be part of thetransition effect of the image it accompanies .
If you don't want a separate text animation please activate the option S h o w t ex t w i t h i m a g e .
For text that you want to be animated you can choose from a list of pre-defined animations. Click the E d i t-button to adjust the settings for the animation. You can also see a preview of the animation in this dialog.
-
8/13/2019 DiaShow en Ingles
34/194
30 Aqua Soft SlideShow - He lp
Copyright AquaSoft GmbH 1999-2013
You can also open this dialog by clicking on an image in the Im age l i s t or Ti m e l i n e and then onS e l e c t t ex t a n i m a ti o n .
Under F a d e o u t you can specify if you want the text to stay visible until the end of the image duration and tobe included into the transition to the next image or if the text fades out at the end of the image. The duration of the animation specifies when the fade-out is to be started.
If you set 3 seconds then the fade-out starts 3 seconds before the end of the image display.
By clicking the -button you can save the text effect settings you just selected. They will then be stored inthe To o l b o x under Text e ffec ts and can be reused at any time. Saving text effects is only possible withAquaSoft SlideShow Ultimate a nd Blue Net .
After you finished all the adjustments you can then replay the image together with the text by clicking on
.
You can find all pre-defined Text e ffec ts in the To o l b o x as well. You can use these simply by Drag&Drop, i.e.by dragging them with pressed mouse button to an image.
Select a Text e ffec t and you will see a preview of it.
-
8/13/2019 DiaShow en Ingles
35/194
31Design options in AquaSoft SlideShow
Copyright AquaSoft Gmb H 1999-2013
As described above, you can enter and format text on the Tex t-tab in the Ob jec t se t ti ng s .
2.3.2 Text without an image
In the To o l b o x under S l i d e s h o w o b j e c t s there is the C o l o r ed b a c k g r o u n d . With this you can fade in textindependently of images. The C o l o r ed b a c k g r o u n d can even be faded in animated.
To insert it, double-click the C o l o r ed b a c k g r o u n d or drag the object into the Im age l i s t or onto the Ti m e l i n ewith the mouse button pressed down.
When inserting it with the mouse button pressed down, you can also determine the desiredposition on the Ti m e l i n e and in the Im age l i s t. Should you wish to add the C o l o r ed b a c k g r o u n dbetween two images, drag the object to the desired place with the mouse. A red line will appear between the two images. Release the mouse key to insert the object at this position. This is alsopossible in the Im age l i s t.
-
8/13/2019 DiaShow en Ingles
36/194
32 Aqua Soft SlideShow - He lp
Copyright AquaSoft GmbH 1999-2013
The C o l o r ed b a c k g r o u n d is shown on the Ti m e l i n e as a black image. In the Im age l i s t it is listed asb l a c k 1 x 1 . g i f.
The text can now be entered as with a normal image.
On the Ti m e l i n e, click the object with the right mouse button and select S e l e c t t ex t a n i m a ti o n .
-
8/13/2019 DiaShow en Ingles
37/194
33Design options in AquaSoft SlideShow
Copyright AquaSoft Gmb H 1999-2013
Now the S e l e c t t ex t a n i m a ti o n window opens. There you can enter the desired text and select and edit acorresponding animation.
Under F a d e o u t you can determine whether the text should remain visible until the end of the image andshould be cross faded with the next image, or whether the text should be faded out prior to the end of theimage. In this respect, the duration of the animation determines when the fading out should begin.
Should you set 3 seconds, the fading out is started 3 seconds before the image finishes.
With O K your entries are accepted and you can use to play back the text animation on the screen.
The background is now shown in black. If you wish to have a different color, you can do this in the O b j e c ts e t t i ngs of the C o l o r ed b a c k g r o u n d . For that purpose, you have to click the object in the Im age l i s t or onthe Ti m e l i n e. Should the Ob jec t se t ti ng s not be shown in the view available to you, you can also retrieve themby right-clicking the object.
-
8/13/2019 DiaShow en Ingles
38/194
34 Aqua Soft SlideShow - He lp
Copyright AquaSoft GmbH 1999-2013
By clicking the selected button you can change the background color.
You can also have the colored background faded in animated. Under Tr a n s i t i o n s you can select a cross fadingeffect.
Under Tex t you can carry out the formatting of the text, as well as change the color of the font.
-
8/13/2019 DiaShow en Ingles
39/194
35Design options in AquaSoft SlideShow
Copyright AquaSoft Gmb H 1999-2013
Should the text not be faded in animated, but together with the colored background, check the S h o w t e x t w i t hi m a g e option.
The C o l o r e d b a c k g r o u n d can also be used to dim out/fade out images. Should a blackbackground color be set and a cross fading effect selected, it has the effect on the observer of afading out of the previous image. In this way you can end a slideshow in style.
2.3.3 Rotating text
Adding texts to images or a colored background has been described in previous chapters. This chapter isabout their rotation functionality.
This feature is only availabl e in AquaSoft SlideShow Ultimate a nd Blue Net.
First add a text to an image. This should look similar to the following graphic in L a y o u t D e si g n e r .
-
8/13/2019 DiaShow en Ingles
40/194
36 Aqua Soft SlideShow - He lp
Copyright AquaSoft GmbH 1999-2013
Please note the g r e e n h a n d l e above the text. You can use it to rotate the text. Click the handle, hold downthe mouse button and move the mouse in a rotating motion.
The number next to the green handle shows by how many degrees the text has been rotated.
You can find more information about the use of rotated text in chapter Letting texts fly .
2.3.4 Multiple texts
In AquaSoft SlideShow there is also the possibility of fading in multiple texts either simultaneously or with
a time delay.In the To o l b o x there is the text object for this purpose.
-
8/13/2019 DiaShow en Ingles
41/194
37Design options in AquaSoft SlideShow
Copyright AquaSoft Gmb H 1999-2013
Fading in multiple texts, in sequenceIn this example 3 texts to an image appear, in sequence. The number of possible texts is not limited.
Insert an image. Using the To o l b o x , now add 3 Text objects. You can do this with a double-click or by meansof drag-and-drop (dragging with the mouse) into the Im age list or onto the Timel ine .
Now select the first Text object. In that respect, it does not matter whether you click it in the Im age list or onthe Timel ine .
In the Obj ect setting s of the Text object, you can now enter your desired text and carry out the formatting.Position the text in the Layout Designer .
-
8/13/2019 DiaShow en Ingles
42/194
38 Aqua Soft SlideShow - He lp
Copyright AquaSoft GmbH 1999-2013
Select an animation and then call the editing function of the text effect via Edi t .
So that the text is not faded out again before the next text is shown, the No fade out option must be setunder Fade out .
You can also have the text faded out if it is no longer supposed to be visible when the subsequent text isdisplayed.
Now repeat the steps with the second and third Text object.
Then play back the little show with .
-
8/13/2019 DiaShow en Ingles
43/194
39Design options in AquaSoft SlideShow
Copyright AquaSoft Gmb H 1999-2013
In the Obj ect setting s of the Text objects you can change the holding time of the texts.
Showing multiple texts simultaneouslyIn order to now not show the texts in sequence, but simultaneously, the Chapter object is required. Use thelittle show that you have just created.
Add the Chapter object into your show.
-
8/13/2019 DiaShow en Ingles
44/194
-
8/13/2019 DiaShow en Ingles
45/194
41Design options in AquaSoft SlideShow
Copyright AquaSoft Gmb H 1999-2013
Now drag the first Text object into the Chapter . Drag it to underneath the image in the Chapter .
If you now drag the Timel ine to make it larger, it must look like in the illustration.
Now play back the show again with . You will see that the image and the texts are all faded insimultaneously.
Using the Timel ine you can adapt the timing individually. For this, you can simply drag the Text objects withthe mouse into the starting position.
When you don't work on a chapter you can close it by clicking the minus symbol.
2.3.5 Letting texts fly
The Tex t objects which you have already become acquainted with in the previous section can also beanimated with a movement path. In other words, they can "fly" across the image.
For this purpose, the L a y o u t D e si g n e r provides the necessary tools.
Insert an Im a g e and a Tex t object into your show.
-
8/13/2019 DiaShow en Ingles
46/194
42 Aqua Soft SlideShow - He lp
Copyright AquaSoft GmbH 1999-2013
Then click the Tex t in the Im age l i s t or on the Ti m e l i n e. In the L a y o u t D e si g n e r the tools for the movementpath are now enabled.
This is the icon for switching, in the L a y o u t D e si g n e r , into the mode for movement paths. There is yet another mode for camera pans and zoom. Sincethis function is not available with the Tex t object, the icon for the movement pathmode is active.
Use this button to insert new m o v em e n t m a rk s . The course of the movement isestablished on the basis of these marks.
In order to remove m o v em e n t m a rk s that have been set, the latter must beselected in the L a y o u t D e si g n e r and can then be removed with this button.
In this respect, an additional menu for the m o v em e n t m a rk s is opened. This isexplained more precisely later on.
The chronological course of a path is established with timestamps. They therebydetermine how quickly the sequence should occur. That is clarified in an examplebelow.
Newly created movement paths can be saved using this button and later conveniently reused. This function is only available in SlideShow Ultimate and
Blue Net .
-
8/13/2019 DiaShow en Ingles
47/194
43Design options in AquaSoft SlideShow
Copyright AquaSoft Gmb H 1999-2013
In s er t i n g a m o v e m e n t m a r k
Insert a m o v em en t m a r k by clicking .
P o si t i o n i n g a m o v e m e n t m a rk
You can now drag the m o v em en t m a r k inserted in the L a y o u t D e si g n e r . For that purpose you have to clickin the text area and then drag the latter with the mouse button pressed down.
The orange dot shows you which m o v em en t m a r k has been selected.
-
8/13/2019 DiaShow en Ingles
48/194
44 Aqua Soft SlideShow - He lp
Copyright AquaSoft GmbH 1999-2013
Now you can replay the show by click ing and watch how the text moves.
C h r o n o l o g i c a l s e q u e n c e
With T i m e m a rk you can control the sequence. If you increase the time, the sequence becomes slower. If you reduce the time, the sequence becomes faster.
First increase the T i m e m a rk of the movement point and then replay the show.
S t a r t i n g t i m e
-
8/13/2019 DiaShow en Ingles
49/194
45Design options in AquaSoft SlideShow
Copyright AquaSoft Gmb H 1999-2013
If the movement sequence is only supposed to begin after a time delay, you can increase the T i m e m a rkwith the first m o v em e n t m a rk . For that purpose, click the m o v em en t m a r k and then increase the time unit.The subsequent m o v em e n t m a rk s will automatically be adapted.
In s er t in g a d d i ti o n a l m o v e m e n t m a rk s
You can insert as many M o v e m e n t m ar k s as you like. The new m o v em e n t m a rk is always inserted afterthe previously selected mark.
Select the last m o v e m e n t m a rk and with insert a new mark and position it in the Layout Designer.
Play back the show. You will find that the last part of the movement path elapses faster than the first part.You can control this for the 3rd movement mark via the Time mark.
Hard and so f t cu rves
In the course of movement you can choose between h a r d and sof t curves. With H a rd c u r v e s the path willrun exactly in accordance with the movement marks. With S o f t c u r v e s a round course of movement will takeplace. You can use both curve types within one path.
-
8/13/2019 DiaShow en Ingles
50/194
46 Aqua Soft SlideShow - He lp
Copyright AquaSoft GmbH 1999-2013
Select a movement mark. Using the right mouse button you will get the menu for this movement mark andcan change the C u r v e t y p e there.
Change the C u r v e t y p e for all 3 marks.
You will see that the m o v em e n t m a rk s now have a rectangular marking point. Selecting S o f t c u r v e s thesepoints become round.
In order to see the change in the path, play back the show.
R o t at i n g t ex t d u r i n g m o v e m e n t s eq u e n c e
In SlideShow Ultimate and Blue Net you can rotate or swing texts during a movements sequence also.
For this purpose there is a green handle above the Tex t f i e ld. More extensive information about the rotation
-
8/13/2019 DiaShow en Ingles
51/194
47Design options in AquaSoft SlideShow
Copyright AquaSoft Gmb H 1999-2013
functionality for Tex t you can find here .
First rotate the text at the first and second movement marks. Rotations through 360 degrees are also possible,to create complete rotation.
Play back the show. You will see that the rotation center is, in this respect, the midpoint of the text box.Should the rotation center be the center of the text, enable the Rota t i on a round t ex t c en t e r function in theTex t p rope r t i e s .
-
8/13/2019 DiaShow en Ingles
52/194
48 Aqua Soft SlideShow - He lp
Copyright AquaSoft GmbH 1999-2013
B e h a v i o r o f t ex t a l o n g a m o v e m e n t p a th
There is another option for text moving along a path.
Use it to let text "snuggle up" to the path as text block or even character by character. The text will rotateaccording to the path direction.
L e t ti n g t h e te x t fl y i n f r o m o u t s i d e
There are two areas in the Layout Designer. Firstly the visible area, and then the invisible area.
-
8/13/2019 DiaShow en Ingles
53/194
49Design options in AquaSoft SlideShow
Copyright AquaSoft Gmb H 1999-2013
Enlarges the visible area in the Layout Designer.
Reduces the visible area in the Layout Designer.
Restores the normal view/window size.
Continue to use the show you just created. Reduce the visible area with in order to see the invisible areain the L a y o u t D e si g n e r .
-
8/13/2019 DiaShow en Ingles
54/194
50 Aqua Soft SlideShow - He lp
Copyright AquaSoft GmbH 1999-2013
Now select the first movement mark and drag it into the i nv i s ib l e a r ea.
Play back the show. The Tex t will now fly into the picture from the outside.
Z o o m f u n c ti o n f o r t ex t
Just like rotation, this function is only available in SlideShow Ultimate and Blue Net .
Traveling along a movement path Tex t can increase and decrease in size. The smallest size is defined by its
specified font size.Select the 2nd movement mark and increase the size of the p o s i t i o n f r a m e of the Tex t-field.
Play back the show. The Tex t will now fly into the picture from the outside.
-
8/13/2019 DiaShow en Ingles
55/194
51Design options in AquaSoft SlideShow
Copyright AquaSoft Gmb H 1999-2013
F u r t h e r o p t i o n s
Via the context menu for the movement marks can be opened. With a right-click on a selected
movement mark, this menu can likewise be opened.
Some options have already been used above. The following further options are available:
A movement path already created can be copied and thus re-usedwith a slideshow object. If you copy a movement path from a textobject, this can also be inserted in the case of an image.
With this option, you re-insert a copied path from the clipboard.
If you want to be sure that the text or the image does not change sizein the course of your movement path, you can set the Use the sizefrom the previous one option here.
There are hard and soft curves with a movement path. The course of amovement can thereby be modified.
A movement path can also be mirrored or rotated. You will find theavailable options under this point.
A movement path can also be mirrored or rotated. You will find theavailable options under this point.
With this all movement marks can be selected. Thereafter it ispossible to drag the movement path as a whole.
M a n u a l l y e d i t i n g t h e p a th
-
8/13/2019 DiaShow en Ingles
56/194
52 Aqua Soft SlideShow - He lp
Copyright AquaSoft GmbH 1999-2013
Manually entering the path enables the movement points to be positioned exact ly.
The L a y o u t D e si g n e r is specified with a size of 1000x1000. The center of the image is therefore 500x500.Here you can directly specify the positions and sizes. You can also change between the individual markers inthis window.
2.4 Multiple tracksIn AquaSoft SlideShow at first glance you only see an image and music track on the Ti m e l i n e. Thisserves to provide a better overview. At positions where you require multiple tracks, the Chap te r object is used.
With this you can connect as many tracks as you want. In that respect, it is not predetermined which objectscan contain a track. Therefore you can place images, music or texts on any track.
You will find the Chap te r object in the To o l b o x under S l i d e sh o w o b j e c t s .
The Chap te r can be inserted by double-clicking. You can, however, also drag it to the desired position on theTi m e l i n e or in the Im age l i s t with the mouse button pressed down.
Insert a few images and a Chap te r into an empty show.
The Chap te r is inserted as an empty container. You will then have to move the desired objects into the
-
8/13/2019 DiaShow en Ingles
57/194
53Design options in AquaSoft SlideShow
Copyright AquaSoft Gmb H 1999-2013
chapter. You can do that on the Ti m e l i n e or in the Im age l i s t or S t o r y b o a r d . Click on an image and then dragit with the mouse button pressed down to the Chap te r .
If you go over the Chap te r with the mouse, the Chap te r is framed in red on the Ti m e l i n e. Let go of the imagethere.
The Chap te r now contains a small P l u s icon.
This shows that the objects are to be found in this Chap te r . By clicking the P l u s icon you can open theChap te r .
Underneath the Im a g e object a hint regarding a new track is displayed. To add an image to the second trackyou need to move it to this track.
The red bar under the first image determines the starting position of the image. The image is inserted at this
point.
-
8/13/2019 DiaShow en Ingles
58/194
54 Aqua Soft SlideShow - He lp
Copyright AquaSoft GmbH 1999-2013
The reference to a new track now appears under the second image. You can place as many objects as youwish on each track. In that respect, the red bar helps you to insert the objects in the correct position.
You can also insert S l i d e s h o w o b j e c t s into a Chap te r directly from the To o l b o x. First of all drag a Tex tobject onto a new track.
-
8/13/2019 DiaShow en Ingles
59/194
55Design options in AquaSoft SlideShow
Copyright AquaSoft Gmb H 1999-2013
You can change the positions within the Chap te r by dragging the objects with the mouse. By clicking draggingthe beginning and the end of an object, the E x p o s u r e ti m e /H o l d i n g t i m e of an object can be changed.
-
8/13/2019 DiaShow en Ingles
60/194
56 Aqua Soft SlideShow - He lp
Copyright AquaSoft GmbH 1999-2013
The objects within a chapter behaviour in a similar way to a pack of cards. In other words, the objecton the lowest track is arranged on top of the other objects. In this example, the text is shown on all 3images. Should the text stand on the first track, it would be covered up by the images.
Example :
Often we are asked how Tr a c k / S o u n d is set for only a few images. The B a ck g r o u n d m u si c should be fadedout at this point, but not interrupted.
Insert a few images into an empty show and a Chap te r .
Then move the images into the Chap te r . In that respect, the images should all be on one track.
Now drag a S o u n d object from the To o l b o x onto the 2nd track in the Chap te r in exactly the same way asthe Tex t object was inserted into the Chap te r above.
-
8/13/2019 DiaShow en Ingles
61/194
57Design options in AquaSoft SlideShow
Copyright AquaSoft Gmb H 1999-2013
You can add B a ck g r o u n d m u si c by clicking the corresponding track in the Ti m e l i n e. Using the P l u s icon,you can insert the track.
-
8/13/2019 DiaShow en Ingles
62/194
58 Aqua Soft SlideShow - He lp
Copyright AquaSoft GmbH 1999-2013
The title is then shown on the B a c k g r o u n d m u s i c tr a ck of the Ti m e l i n e.
The Obj ec t se t ti ng s of the S o u n d object should be displayed in the Obj ec t se t ti ng s window. If not, select theS o u n d object on the T i m e l i n e by clicking it with the mouse.
Should the playback length of the sounds be too long for you, you can reduce it. The relevant sett ings aremarked in red in the illustration below.
-
8/13/2019 DiaShow en Ingles
63/194
-
8/13/2019 DiaShow en Ingles
64/194
60 Aqua Soft SlideShow - He lp
Copyright AquaSoft GmbH 1999-2013
The Chap te r has a M i n u s icon at the top on the left if it is open. You can close it by that means if you are nolonger working on this chapter. That increases the clarity in a substantial show.
By utilizing SlideShow-Manager you can create a menu for your show where you can jump tothese chapters directly. SlideShow-Manager is already included in SlideShow Ultimate andBlue Net . You can also add it as plug-in to SlideShow Premium .
2.5 Ken Burns Effect
You will find an example of the Ken B urn s e f fec t in the sample slideshows supplied with the software.
In AquaSoft SlideShow you can quite simply apply this effect to your images.Insert a few images into an empty s lideshow. In the To o l b o x you will find the Ken B urn s e f fec t under M o v e m e n t p a th s .
-
8/13/2019 DiaShow en Ingles
65/194
61Design options in AquaSoft SlideShow
Copyright AquaSoft Gmb H 1999-2013
To apply it to an image, s imply drag the effect out of the To o l b o x onto the corresponding image.
If you would like to assign a Ken B urn s e f fec t to several or all images select these images.
All images = Ct r l + A
Certain images = C t rl + r i g h t c l i c k on the image
-
8/13/2019 DiaShow en Ingles
66/194
62 Aqua Soft SlideShow - He lp
Copyright AquaSoft GmbH 1999-2013
Select the Ken B urn s ef f ec t with the left mouse key, then click right and select A p p l y. The Ken B urn s e f fec twill be assigned to all selected images.
Now select A l p h a b l e n d i n g as Trans i t i on in the Im age Ob jec t s e tt i ng s . The F i l l function has to be enabledas well.
-
8/13/2019 DiaShow en Ingles
67/194
63Design options in AquaSoft SlideShow
Copyright AquaSoft Gmb H 1999-2013
Then play back the show with .
You notice that the transitions could be a little s m o o t h e r . This can be accomplished by using a Chap te r . Adda Chap te r to the show. Move the Im ages into the Chap te r and arrange the images in a stair shape. The startof an image needs to be moved slightly underneath the end of the previous one.
Then play back the show with .
The Ken B urn s ef f ec t is implemented by means of a C a m e r a p a n . You can also change this individually. For
that purpose, you have to change in the L a y o u t D e si g n e r to the C a m e r a p a n mode. To do that, click inthe L a y o u t D e si g n e r .
-
8/13/2019 DiaShow en Ingles
68/194
64 Aqua Soft SlideShow - He lp
Copyright AquaSoft GmbH 1999-2013
The movement path is now shown in the L a y o u t D e si g n e r . How quickly or slowly a movement progresses isdetermined by means of the time set to the 2nd movement mark. The greater the time, the more slowly themovement is carried out.
In order to change the time and thus the sequence, click the 2nd movement mark in the L a y o u t D e si g n e r . Themovement mark with 0.0 sec is the first one and therefore the starting position. After you selected the 2ndmark you can change the time set via the image under T i m e m ar k . A selected movement mark is shown inthe L a y o u t D e si g n e r in orange .
When using a K e n B u r n s E f fe c t only a part of the image section is used at the first movement mark. You willnotice the smaller P o si t i o n f r a m e . Only during the C a m e r a p a n will the full image section become visible.Therefore, the P o si t i o n f r a m e is larger at the second movement mark.
You will find more about movement path in the chapters Movements and Zoom .
2.6 Adding videosYou can not only use images in AquaSoft SlideShow , but you can also insert videos.
To insert a video, you will find the the Vi d e o object in the To o l b o x under S l i d e s h o w o b j e c t s .
-
8/13/2019 DiaShow en Ingles
69/194
65Design options in AquaSoft SlideShow
Copyright AquaSoft Gmb H 1999-2013
You can insert it with a double-click or drag the Vi d e o object with the mouse out of the To o l b o x onto theTi m e l i n e or S t o r y b o a r d or into the Im age l i s t.
In the Ob jec t se t ti ng s of the video you now have various setting options. Should the Obj ec t se t ti ng s not beshown in the view available to you, you can retrieve them by right-clicking the video on the Ti m e l i n e or in theIm age l i s t.
-
8/13/2019 DiaShow en Ingles
70/194
66 Aqua Soft SlideShow - He lp
Copyright AquaSoft GmbH 1999-2013
Should the full length of the video not be played back, remove the check mark beside P l ay b a c k t h e fu l ll e n g t h o f t h e v i d e o . You can then determine the playback duration individually.
You can crop the video at the beginning using S t a r t t i m e. If you don't want to play the video from the verybeginning enter the point of time where you want the video to start. Under Dura t ion specify its playing time.This way you select the part of the video to be played.
Should the v i d e o not be intended to be played back full screen size, it can be freely positioned in the L a y o u tDes igne r . You can also assign a cross fading effect to the video.
The F i l l b a c k g r o u n d function enables you to see the previous image during playback of the video or cover itup with a colored background.
Under S o u n d you can determine whether the background music is supposed to be faded out during the courseof the video being played. Should you have your own audio or spoken commentaries in the video, you shoulduse this function.
Further Objec t s e t t i ngs of the video are explained here .
The v i d e o can also be animated with a movement path. How that functions exactly you can find out here .
Technical information:
Prerequisite for playing videos is a suitable DirectShow filter. In many cases it already exists on currentWindows systems.
SlideShow 7 Blue Net comes with its own DirectShow filters for a variety of video formats (AC3, H.264, MKV,
-
8/13/2019 DiaShow en Ingles
71/194
67Design options in AquaSoft SlideShow
Copyright AquaSoft Gmb H 1999-2013
MOV, MPEG1, MPEG2, MP4, MTS, M2TS, Qt, TS, WebM).
If your video can not be played in SlideShow, it could be due to a lack of DirectShow filters for the video format.Partly they can be installed later. There are different codec and filter packs available for download. Please refer to the notes to the codec package and also visit the website of the provider of this package. The installation of codecs can also affect other programs.
Please visit our FAQ ( http://faq.aquasoft.de/index.php?action=artikel&cat=15&id=22&artlang=de ) for detailedinformation.
2.7 Collage
In only a few steps, you can create beautiful collages.
Double-click the C o l l a g e object from the To o l b o x.
In this way a C o l l a g e is inserted into your slideshow. Click this C o l l a g e in the Im age l i s t or on the Ti m e l i n eand you will see in the L a y o u t D e si g n e r that the C o l l a g e is empty at the moment. In order to fill it in, justdouble-click the Im a g e object from the To o l b o x.
In the dialog which now appears, simply select all images to be used for your C o l l a g e .
These are inserted into the C o l l a g e, since they were selected in the Im age l i s t and on the Ti m e l i n e. If youclick next to the C o l l a g e, you can view all images in the C o l l a g e.
http://faq.aquasoft.de/index.php?action=artikel&cat=15&id=22&artlang=de -
8/13/2019 DiaShow en Ingles
72/194
68 Aqua Soft SlideShow - He lp
Copyright AquaSoft GmbH 1999-2013
Now simply click on the individual images and drag/maximize/minimize them as you please, until you arehappy with the result. You can reduce the images using the p o s i ti o n i n g f ra m e w o r k in the L a y o u t D e si g n e r .
Now insert a Tex t from the To o l b o x and position it as you please.
-
8/13/2019 DiaShow en Ingles
73/194
69Design options in AquaSoft SlideShow
Copyright AquaSoft Gmb H 1999-2013
If the Tex t is not inserted into the C o l l a g e now, the C o l l a g e was probably not selected when youinserted the Tex t. Click and simply drag the Tex t onto the C o l l a g e and release the mouse button.This works in the Im age l i s t, on the Ti m e l i n e and on the S t o r y b o a r d .
Now you have a finished C o l l a g e , consisting of your images and a text. The images can also overlap. Likewiseyou can create an image within image effect by not reducing the s ize of the first image.
If you select the C o l l a g e object, you can change Objec t s e t t i ngs of the c o l l a g e. You can determine at r ans i t i on and change the exposure time.
-
8/13/2019 DiaShow en Ingles
74/194
70 Aqua Soft SlideShow - He lp
Copyright AquaSoft GmbH 1999-2013
Images and texts within a C o l l a g e are not independently animated. To achieve this you need the Chap te robject.
As you can see, putting together a pretty C o l l a g e is achieved quickly and easily.
As in an i m a g e , in a C o l l a g e you can zoom and furnish this with a c a m e r a p a n . Simply try it out.
You will find more about movement path in the chapters Movements and Zoom .
2.8 Movement pathsYou already learned about m o v e m e n t p a th s in chapter Text animations .
You can apply m o v e m e n t p a th s to the following S l i d e s h o w o b j e c t s :
Insert an i m a g e which you would like to animate with a m o v e m e n t p a th .
Then click on the i m a g e in the Im age l i s t or on the T i m e l i n e. In the L a y o u t D e si g n e r the tools for the
-
8/13/2019 DiaShow en Ingles
75/194
71Design options in AquaSoft SlideShow
Copyright AquaSoft Gmb H 1999-2013
movement path are now activated.
This is the icon for switching into the mode for m o v e m e n t p a th s in L a y o u tDes igne r .
Using this icon, switch into the mode for c a m e r a p a n s and zoom.
Use this button to insert new m o v em e n t m a rk s . The course of the movement isestablished on the basis of these points.
To remove m o v em e n t m a rk s that have been set, the latter must be selected inthe L a y o u t D e si g n e r and can then be removed with this button.
You can use this to open a further menu for the m o v em e n t m a rk s .
The chronological course of a path is established with timestamps. You canthereby determine how quickly the sequence should occur. That is clarified in anexample below.
You custom movement paths can be saved and reused. This function is onlyavailable in SlideShow Ultimate and Blue Net .
2.8.1 Simple movement shots
Your images learn to walk. W ith a few clicks your images wander over the screen. Simply follow theseinstructions and you will be quickly and comfortably introduced to the colorful, moving world of AquaSoft SlideShow .
Create a new slideshow and insert an i m a g e .
-
8/13/2019 DiaShow en Ingles
76/194
72 Aqua Soft SlideShow - He lp
Copyright AquaSoft GmbH 1999-2013
Click on the i m a g e in the Im age list or on the Timel ine , so that the i m a g e is displayed in the Layout Designer .
In this example we would like to explain how you can arrange for an image to fly onto the screen from outside.
For that purpose, we have to enlarge the invisible area with .
-
8/13/2019 DiaShow en Ingles
77/194
73Design options in AquaSoft SlideShow
Copyright AquaSoft Gmb H 1999-2013
Now move the image into the invisible area.
Now insert a new movement mark with . Then move the newly inserted movement mark into the visiblearea.
Play back the show. You will see that the image now "flies onto" the screen from the top left-hand corner.Increase the timestamp at the 2nd movement mark and movement becomes slower.
In order to be sure that the image arrives in the center of the screen and also the size of the image is not
changed, retrieve the C u s to m e n t r y once via .
-
8/13/2019 DiaShow en Ingles
78/194
74 Aqua Soft SlideShow - He lp
Copyright AquaSoft GmbH 1999-2013
Select M ar k 2 and enter 500/500 in the center Also set the S i z e o f p r e v i o u s i t e m . so that the size of theimage is not accidentally altered during the path.
The C u s to m e n t r y assumes a system of co-ordinates in which the L a y o u t D e si g n e r is 1000x1000 units wide.Therefore, in order to center our image, enter 500 at X (the horizontal position of the midpoint) and at Y (thevertical position of the midpoint), i.e. half of the respective total extent. You can also use negative numbers.These then refer to the i n v i s i b l e a r ea.
2.8.2 Movements with alterations in size
In the previous example there was no change in the size of the image along the movement path. Now we wouldlike to show you how to change the image size in the process. This way images can grow or shrink.
Images growThe image with the path set from the previous section also has to be modified slightly.
You should see it like this in the Layout Designer:
-
8/13/2019 DiaShow en Ingles
79/194
75Design options in AquaSoft SlideShow
Copyright AquaSoft Gmb H 1999-2013
Now open C u s to m e n t r y using the icon.
Select the 2nd mark and change the setting under S i z e to Free ly ad ju s t ab l e .
Then close C u s to m e n t r y . It is possible to also carry out the next step from this menu, however we arechoosing the L a y o u t D e si g n e r directly.
Using the p o s i ti o n i n g f ra m e w o r k , reduce the image at the first mark, i.e. the mark which is outside thevisible area. Then move the mark closer to the visible area.
-
8/13/2019 DiaShow en Ingles
80/194
76 Aqua Soft SlideShow - He lp
Copyright AquaSoft GmbH 1999-2013
Now play back the show and you will see that the image is larger when it is in motion.
You can select a Trans i t i on , or also N o n e, in the Obj ec t se t ti n gs of the image.
First of all, position the first mark in the visible area. Then restore the L a y o u t D e si g n e r to N o r m a l v i e w using
.
Then access C u s to m e n t r y .
First of all set the values shown in the image. In the Obj ec t se t ti ng s of the image select a Trans i t i on . Afterwards play back the effect.
Now the image should fly back to its original position. For this, two additional m o v em e n t m a rk s are required.
-
8/13/2019 DiaShow en Ingles
81/194
77Design options in AquaSoft SlideShow
Copyright AquaSoft Gmb H 1999-2013
Click the 2nd mark in the L a y o u t D e si g n e r and then insert an additional movement mark with .
This mark is required to allow the image to s tand still. The image should not become smaller againimmediately. In this case a movement mark can be directly laid over a previous mark. To do that, you onlyhave to drag Mark 3 over the top of Mark 2 now.
Then increase the time at the 3rd mark, as given in the image above. Then insert a 4th mark with . Youwill not recognize this immediately, since it is inserted exactly over the top of the 2nd and 3rd marks.
Retrieve C u s to m e n t r y using .
-
8/13/2019 DiaShow en Ingles
82/194
78 Aqua Soft SlideShow - He lp
Copyright AquaSoft GmbH 1999-2013
Now, under Center and S i z e set the values which have already been used at the first mark.
If you now play back the show, you will see that the image is enlarged and then reverts to its original place.
Now insert a new image into the show. Click on our image above once more and access the context menu
using . There select C o p y p a th . Now mark the newly inserted image and access the context menu
again using and this time select Inser t p a th .
In the Ob jec t se t ti ng s of the 2nd image you have to disable the F i l l b a c k g r o u n d function.
Now we will for once change the positions of the first and last marks. To do that, access the context menu
-
8/13/2019 DiaShow en Ingles
83/194
79Design options in AquaSoft SlideShow
Copyright AquaSoft Gmb H 1999-2013
using and accept the settings below once.
Mark 1:
Mark 4:
Then play back the show once in its entirety. And how do you like the effect?
In SlideShow Ultimate and Blue Net you can use R o t a t i o n s. This is easy to accomplish via Custom entry ,too.
Open the context menu for an image via and select the 2nd movement mark. Under Rota t i on set the
angle to 360 degrees. Do the same with the 3rd movement mark.
-
8/13/2019 DiaShow en Ingles
84/194
80 Aqua Soft SlideShow - He lp
Copyright AquaSoft GmbH 1999-2013
Play back the show.
These m o v e m e n t p a th s can be used on the following S l i d e sh o w o b j e c t s :
2.8.3 Movement paths with rotations
M o v e m e n t p a t h s w i t h a u t o m a ti c r o t a ti o n s can be applied to the following S l i d e s h o w o b j e c t s :
Images, Collages and Videos can now be rotated automatically directly at the movement path. This way it ispossible to correctly rotate cars or planes according to the direction of their path.
This feature is only availabl e in AquaSoft SlideShow Ultimate a nd Blue Net.
You can activate this option in the Object settings.
-
8/13/2019 DiaShow en Ingles
85/194
81Design options in AquaSoft SlideShow
Copyright AquaSoft Gmb H 1999-2013
Click the icon and then S e l e c t a l l m a r k s . You can see that the the car gets automatically rotated alongthe path.
2.8.4 Text with movement paths
Just like images, you can also let text move along movement paths. Please read the chapter Simplemovement shots first to get to know how to set movement marks.
Create a new slideshow and insert a Tex t object.
-
8/13/2019 DiaShow en Ingles
86/194
82 Aqua Soft SlideShow - He lp
Copyright AquaSoft GmbH 1999-2013
Now use to add several new movement marks. Position them in L a y o u t D e si g n e r .
If you replay this small example you will see that the text moves along the path.
In the Ob jec t se t ti ng s for Tex t exis ts an option to specify the behavior of the text along the path during replay.
This feature is only availabl e in AquaSoft SlideShow Ultimate a nd Blue Net.
-
8/13/2019 DiaShow en Ingles
87/194
83Design options in AquaSoft SlideShow
Copyright AquaSoft Gmb H 1999-2013
Te x t b l o c k The text remains horizontally and moves along the path.
Sepa ra t e ch a rac t er s The characters are separately animated and snuggle up to the path.
Rota t e t ex t b loc k The whole text gets rotated along the path.
Rota t e ch a rac t er s The characters move separately along the path and snuggle up to it.
Example : Rotate characters
-
8/13/2019 DiaShow en Ingles
88/194
84 Aqua Soft SlideShow - He lp
Copyright AquaSoft GmbH 1999-2013
2.8.5 Camera pans
Create a new slideshow and insert an i m a g e .
Click on it in the Im age l i s t or on the T i m e l i n e, so that the image is shown in the L a y o u t D e si g n e r and thecorresponding tools are enabled.
With camera pans the images must be enlarged beyond the visible area. For that purpose, reduce the display
of the visible area with the icon.
-
8/13/2019 DiaShow en Ingles
89/194
85Design options in AquaSoft SlideShow
Copyright AquaSoft Gmb H 1999-2013
Now enlarge the image using the p o s i ti o n i n g f r am e until it looks similar to the image below.
Then, with the , insert a new movement mark and position it to the left of the first movement mark.
-
8/13/2019 DiaShow en Ingles
90/194
86 Aqua Soft SlideShow - He lp
Copyright AquaSoft GmbH 1999-2013
Increase the t ime at the second movement marker, so that the movement is carried out more slowly. Shouldyou not wish to have any Trans i t i on at the beginning of the movement path, you can set N o n e in the O b j e c ts e t t i ngs of the image.
Then, with the right mouse button, retrieve the context menu at the 2nd movement mark marked. Now, in thelatter, select Pos i t i on f r am e /Use s i ze o f p r ev io us i t em . As a result, the size of the second movement markis automatically adapted to the size of the previous one and can no longer be changed accidentally.
Every image with the setting Use s i ze o f p r ev io us i t em is marked in the L a y o u t D e si g n e r with a
.
-
8/13/2019 DiaShow en Ingles
91/194
87Design options in AquaSoft SlideShow
Copyright AquaSoft Gmb H 1999-2013
Now simply click and enjoy the effect.
2.9 Zoom
With AquaSoft SlideShow you can also zoom into your images. If you want to show a particular section of an image enlarged, you can generate this using the corresponding tools in the L a y o u t D e si g n e r . In thatrespect, you can freely choose the area which you would like to zoom in on.
You can apply Z o o m and C a m e r a p a n s to the S l i d e s h o w o b j e c t s below:
You might find it useful to skim through the movements tutorial first since the zoom function is based on themovement path system.
Zooming into an image easily
Create a new slideshow and insert an image.
Click on the image in the Im age l i s t or on the Ti m e l i n e, so that the image is shown in the L a y o u t D e si g n e rand the corresponding tools are enabled.
Select the icon from the upper edge of the L a y o u t D e si g n e r to enter the C am e ra p an m o d e .
-
8/13/2019 DiaShow en Ingles
92/194
88 Aqua Soft SlideShow - He lp
Copyright AquaSoft GmbH 1999-2013
Now click the icon. This inserts a movement mark. A p o s i t i o n f r a m e is now drawn around thisadditional mark. Reduce the size of this mark by means of the p o s i t i o n f r a m e and drag the section to theplace which is supposed to be enlarged.
So that the Trans i t i on does not have a disturbing effect on the Z o o m , you can set the Trans i t i on in theObj ec t se t ti ng s of the image to N o n e or increase the Ti m e st am p s .
The 2nd mark is still marked (orange). First of all set the time there at 4 seconds. Then click the first mark inthe L a y o u t D e si g n e r and set the value to 3 seconds or more.
-
8/13/2019 DiaShow en Ingles
93/194
89Design options in AquaSoft SlideShow
Copyright AquaSoft Gmb H 1999-2013
You can see that, by changing the time of the first mark, the subsequent marks also change automatically. Inthis way the movement set remains unchanged within the path.
The exposure time of an image is increased automatically if the time of the movement path becomesgreater than the D u r a t i o n set in the Image Objec t s e t t i ngs .
After clicking you can play back the zoom effect.
Motion in the imageIf you would like to zoom in on several sections of an image, you can now use a movement path in the image.Imagine you have a group photo and now wish to zoom in on the individual persons. However, you do not wishto constantly zoom in and out, but go over the faces in the image.
For that purpose, you can now insert an additional movement mark with the icon. Position the mark atthe desired final point.
-
8/13/2019 DiaShow en Ingles
94/194
90 Aqua Soft SlideShow - He lp
Copyright AquaSoft GmbH 1999-2013
If you now play back the effect, you will now see that a camera pan is possible within the image. Using thetime of the last movement mark you can control the speed. If you increase the time, the shot becomes slower.
Zooming outYou can have the image cross faded while you are zoomed in on the section, or first revert back to the overallimage size.
In order to revert back to the full size, insert a new movement mark. Please ensure that the last movementmark is selected.
The easiest thing to do is now to use the C u s to m e n t r y . Retrieve this with a right mouse-click button or by
using the icon.
-
8/13/2019 DiaShow en Ingles
95/194
91Design options in AquaSoft SlideShow
Copyright AquaSoft Gmb H 1999-2013
At M ar k 4 set 500/500 as the Center and 1000/1000 under S i z e . As a result, the image at Mark 4 isdisplayed in its entirety, again.
Now simply click and enjoy the effect.
If you would like to leave the image at the end exposed a bit longer, increase the E x p o s u r e ti m e of the image from the Obj ec t se t ti ng s . After the end of the movement path, the image then continuesto remain on the screen.
When aligning the movement marks, it may occur to you that they snap magnetically to other movement marks and to horizontal and vertical lines of other movement marks. You can prevent
them snapping this way by holding down the Ctr l-key on the keyboard when moving the mark.
-
8/13/2019 DiaShow en Ingles
96/194
92 Aqua Soft SlideShow - He lp
Copyright AquaSoft GmbH 1999-2013
Furthermore, the movement marks are also aligned to the grid which can be enabled using the
icon.
As you can see, it is very easy to zoom images. Simply insert movement marks and position them as desired and already motions enters your image.
The movement path can be changed using the C u r v e t y p e . Select S e l e c t a l l m a r k s by means of theicon and click in the Layout Designer with the right mouse button.
In the context menu which now appears, select Curve t yp e -> Hard .
You will now see the change in the form of the movement mark. This is now square, in order to represent thechosen C u r v e t y p e .
After clicking you can see the change in the zoom. The pan in the curves is now Hard and is no longer carried out soft.
2.10 Rotations
Just camera pans are not enough for you? You want more zest in your slideshow? Add freely definablerotations to your images.
This feature is only availabl e in AquaSoft SlideShow Ultimat