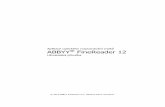DI-524UP QIG sk slovanet · PDF fileToto zariadenie je možné nastavi ... ©2004,...
Transcript of DI-524UP QIG sk slovanet · PDF fileToto zariadenie je možné nastavi ... ©2004,...
1
Toto zariadenie je možné nastaviť pomocou aktuálnej verzie webového prehliadača, napr. Internet Explorer alebo Mozilla Firefox.
DI-524UPAirPlus G
bezdrôtový smerovač a USB tlačový server
Skôr než začnete 1. Ak ste si zaobstarali tento smerovač na zdieľanie vysokorýchlostného pripojenia
k Internetu s ďalšími počítačmi, musíte mať ethernetový káblový/DSL modem a zriadený účet pre prístup na Internet od vášho poskytovateľa internetového pripojenia (ISP).
2. Na konfigurovanie bezdrôtového smerovača DI-524UP AirPlus G je najvhodnejšie používať rovnaký počítač, aký je pripojený k modemu. Smerovač DI-524UP slúži aj ako DHCP server a bude prideľovať IP adresy zariadeniam vo vašej sieti. Nastavenie jednotlivých sieťových adaptérov pre automatické získanie IP adresy viď dodatok na konci návodu alebo návod na CD-ROM.
Zkontrolujte obsah dodávky
Ak niektorá z položiek chýba, kontaktuje svojho predajcu.
©2004, 2005 D-Link Corporation. Všetky práva vyhradené. Ochranné známky alebo registrované ochranné známky sú majetkom príslušných vlastníkov. Software a parametre môžu byť bez upozornenia zmenené.
DI-524UP AirPlus G 802.11g/2,4GHz bezdrôtový smerovač CD-ROM (obsahujúce návod a informácie o záruke) Ethernetový kábel (CAT5 UTP/neprekrížený) Napájací adaptér 5 V ss, 2 A
Použitie napájacieho zdroja s iným ako menovitým napätím spôsobí poškodenie zariadenia a stratu záruky.
2
Pripojenie bezdrôtového smerovača DI-524UP k vašej sieti
A. Najskôr pripojte napájací adaptér do konektoru na zadnom paneli DI-524UP a potom pripojte napájací adaptér do elektrickej zásuvky. Správna funkcia je indikovaná rozsvietením indikátoru Power.
B. 1. Vypnite svoj káblový alebo DSL modem; niektoré zariadenia nemajú vypínač a je potrebné odpojiť ich napájací adaptér. Teraz by mal byť DI-524UP zapnutý a káblový/DSL modem vypnutý. Káblový / DSL modem (Vypnutý) – DI-524UP (Zapnutý)
2. Pripojte ethernetový kábel do ethernetového konektoru káblového/DSL modemu. Po správnom pripojení ethernetového kábla zapnite káblový/DSL modem alebo ho pripojte do napájania. Káblový / DSL modem (Zapnutý) – DI-524UP (Zapnutý)
3. Pripojte druhý koniec ethernetového kábla do portu WAN na zadnom paneli DI-524UP. Správne pripojenie je indikované rozsvietením indikátoru WAN. Ak sa indikátor nerozsvieti, vráťte sa ku kroku B1 a postup opakujte.
C. Pripojte ethernetový kábel do LAN portu 1 na zadnom paneli DI-524UP a do voľného ethernetového portu na sieťovom adaptéri v počítači, ktorý použijete na konfiguráciu DI-524UP. Správné pripojenie je indikované rozsvietením indikátoru LAN portu 1. (Poznámka: LAN porty na DI-524UP sú typu Auto-MDI/MDI-X. To znamená, že na pripojenie LAN portov môžete použiť prekrížený i neprekrížený ethernetový kábel.)
D. K DI-524 sa dokážu automaticky pripojiť počítače vybavené bezdrôtovým adaptérom 802.11g. K smerovaču sa pri východzom nastavení hneď po inštalácii dokážu pripojiť napríklad bezdrôtový Cardbus adaptér DWL-G630 AirPlus G alebo bezdrôtový PCI adaptér DWL-G510 AirPlus G.
E. USB port na DI-524UP sa používa iba na pripojenie tlačiarní. Pripojte jeden koniec kábla tlačiarne k tlačiarni a druhý koniec do DI-524UP.
D. Anténa Slúži na bezdrôtové pripojenie k adaptérom 802.11g alebo 802.11b.
C. LAN PORTY Slúžia na pripojenie ethernetových káblov k počítačom s ethernetovým portom.
B. WAN PORT Slúži na pripojenie ethernetového kábla ku káblovému alebo DSL modemu.
A. Konektor pre napájací adaptér.
E. USB port Do tohto USB portu môžete pripojiť tlačiareň.
Tlačidlo ResetStlačením tohto tlačidla sa obnoví východzie továrne nastavenie smerovača.
3
Reštartujte počítač
Pripojenie ďalších počítačov k DI-524UP
Pomocou ďalších ethernetových káblov (CAT5 UTP) pripojíte počítače vybavené ethernetovým portom do zostávajúcich ethernetových LAN portov na zadnom panely DI-524UP.
Po dokončení krokov v tomto Návode na rýchlu inštaláciu by zapojenie vašej siete mohlo vyzerať napríklad takto:
Indikátor Power – stále svietenie indikuje správne pripojenie k napájaciemu zdroju.
Indikátor USB tiskárny – stále svietenie indikuje správne pripojenie, blikanie indikuje prenos dát.
Indikátor WAN – stále svietenie indikuje pripojenie k WAN portu, blikanie indikuje prenos dát.
Indikátor WLAN – stále svietenie indikuje pripravenosť bezdrôtového segmentu, blikanie indikuje bezdrôtový prenos dát.
Indikátor Status – blikanie indikuje, že DI-524UP funguje správne.
Indikátory LOCAL NETWORK – stále svietenie indikuje pripojenie LAN portov 1-4 k počítačom s ethernetovým portom.
Káblový/DSL modem
DI-524UPBezdrôtový G smerovač
Počítač 3 s bezdrôtovým G adaptérom
Počítač 1
Počítač 2 s bezdrôtovým G adaptérom
4
Konfigurácia – Setup Wizard Objaví sa prihlasovacie okno. Po prihlásení sa objaví okno Home.
Spustite webový prehliadač a do poľa URL zadajte „http://192.168.0.1“. Potom stlačte klávesu Enter alebo Return.
Zadajte „admin“ do poľa Username (Meno používateľa), pole Password (Heslo) nechajte prázdne.
Kliknite na OK
Kliknite na Run Wizard
5
Konfigurácia – Setup Wizard
Uvidíte nasledujúce okná. Nastavte nové heslo. Tu máte možnosť nastaviť heslo. Zo zoznamu vyberte vaše časové pásmo.
Kliknite na Next
Kliknite na Next
Kliknite na Next
6
Setup Wizard (pokračovanie)
V tomto okamihu sa Setup Wizard pokúsi automaticky zistiť typ vášho pripojenia. Ak máte pripojenie s dynamickou IP adresou alebo PPPoE, vyvolá sa príslušná stránka. Inak sa objaví nasledujúce okno:
Nastavte typ pripojenia k Internetu. Budete vyzvaný k zadaniu typu internetového pripojenia pre váš smerovač.
Ak ste nastavili Dynamic IP Address (dynamická IP adresa), objaví sa toto okno: (Tento typ pripojenia sa používa najmä pre káblové pripojenie):
Kliknite na Next
Ak si nie ste istý, aké nastavenie zvoliť, kontaktujte vášho poskytovateľa pripojenia k Internetu (ISP).
Kliknite na tlačidlo „Clone MAC Address“, aby sa automaticky skopírovala MAC adresa sieťovej karty z vášho počítača na smerovač. MAC adresu je možné zadať aj ručne.
Kliknite na Next
Toto nastavenie je potrebné robiť na počítači, ktorý je zaregistrovaný v sieti ISP.
Pokračujte časťou Nastavenie bezdrôtovej komunikácie.
7
Setup Wizard (pokračovanie) Ak ste nastavili Static IP Address (Statická IP adresa) objaví sa toto okno: Zadajte IP adresu, ktorú ste dostali od vášho ISP. Je nutné vyplniť všetky požadované polia. Ak ste nastavili PPPoE (Point-to-Point Protocol over Ethernet), objaví sa toto okno: (Tento typ pripojenia sa používa najmä pre DSL pripojenie.) Zadajte meno používateľa a jeho heslo, ktoré ste dostali od vášho ISP.
Kliknite na Next
Pokračujte časťou Nastavenie bezdrôtovej komunikácie.
Kliknite na Next
Pokračujte časťou Nastavenie bezdrôtovej komunikácie.
Nezabudnite odstrániť všetok existujúci klientský softvér PPPoE, nainštalovaný na vaších počítačoch
8
Setup Wizard (pokračovanie)
Nastavenie bezdrôtovej komunikácie Továrne nastavenie pre bezdrôtovú sieť 802.11g je: SSID (Meno siete) = default Channel (Kanál) = 6 Toto nastavenie si môžete zmeniť, aby zodpovedalo existujúcej bezdrôtovej sieti. Ak si prajete vo vašej 802.11g sieti používať šifrovanie, DI-524UP ponúka dve úrovne šifrovania bezdrôtového prenosu - 64 alebo 128bitové. Pri továrnom nastavení je šifrovanie vypnuté. Nastavenie šifrovania môžete zmeniť a tým zlepšiť zabezpečenie vašej bezdrôtovej komunikácie.
Kliknite na Next
9
Nastavenie je hotové!
Kontrola pripojenia k Internetu Vráťte sa do záložky Home. Spustite znova webový prehliadač (tj. Internet Explorer alebo Mozilla Firefox), aby ste vyskúšali pripojenie k Internetu pripojením sa na vašu obľúbenú webovú stránku. Pokročilé nastavenia a informácie nájdete v záložkach Advanced, Tools a Status vo webovom konfiguračnom rozhraní a návode na priloženom CDROM.
Kliknite na Restart
Kliknite na Exit
Kliknite na Continue
10
DODATOK Pre pripojenie k sieti skontrolujte, že je sieťová karta vášho počítača správne nakonfigurovaná. Nižšie nájdete postup na konfiguráciu sieťovej karty na automatické získanie IP adresy z bezdrôtového širokopásmového smerovača DI-524UP.
Pre Microsoft Windows XP: V ponuke Štart > kliknite na Nastavenie > kliknite na Sieťové pripojenie > kliknite pravým tlačidlom na príslušné sieťové pripojenie (napr. D-Link DFE-530TX+) > zvoľte Vlastnosti.
Kliknite na Protokol siete Internet (TCP/IP)
Kliknite na Vlastnosti
Zvoľte Získať IP adresu zo serveru DHCP automaticky
Kliknite na OK
Reštartujte počítač (ak je to nutné)
11
Pre Apple Macintosh OS X: Otvorte Apple Menu. Kliknite na System Preferences a zvolte Network. Objavia sa informácie o IP adrese, maske podsiete, IP adrese smerovača a adrese sieťového adaptéru.
Kliknite na Network
V menu Show vyberte Built-in Ethernet
Kliknite na Apply Now
V menu Configuration vyberte Using DHCP
12
Technická podpora
Zákazníci môžu kontaktovať oddelenie technickej podpory e-mailom alebo telefonicky
Slovanet, a.s., Záhradnícka 151 821 08 Bratislava 2
www.slovanet.sk
Technická podpora: 02/ 208 28 119 [email protected]