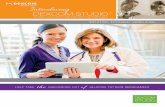Dexcom Update Tool Instructions For UseRev+0… · Dexcom Update Instructions for Use Indications...
Transcript of Dexcom Update Tool Instructions For UseRev+0… · Dexcom Update Instructions for Use Indications...

Dexcom Update
Instructions for Use

Dexcom Update Instructions for Use
2
Welcome ..................................................................................................... 3
What is Dexcom Update? ............................................................................................ 3
Update in 2 Steps ........................................................................................................ 3
What Do I Need to Use This Tool? .............................................................................. 3
Indications and Precautions ........................................................................ 4
Indications for Use ....................................................................................................... 4
Precautions .................................................................................................................. 4
System Requirements ................................................................................. 5
Windows Minimum Requirements ............................................................................... 5
Mac Minimum Requirements ....................................................................................... 5
Step 1: Downloading and Installing ............................................................. 6
You Will Need .............................................................................................................. 6
Windows ...................................................................................................................... 6
Mac .............................................................................................................................. 8
Step 2: Updating Your Receiver ................................................................ 12
You Will Need ............................................................................................................ 12
Before You Start ........................................................................................................ 12
Updating Your Receiver............................................................................................. 13
After You Update ....................................................................................................... 24
Troubleshooting ........................................................................................ 25
Downloading and Installing ........................................................................................ 25
Updating Your Receiver............................................................................................. 28
Options and Features ............................................................................... 42
Windows .................................................................................................................... 42
Mac ............................................................................................................................ 43
Contact Dexcom ....................................................................................... 44
Technical Support ...................................................................................................... 44
Sales Support ............................................................................................................ 44
Warranty ................................................................................................... 45
Glossary ................................................................................................... 46
Index ......................................................................................................... 47

Dexcom Update Instructions for Use
Welcome 3
Welcome
What is Dexcom Update?
Dexcom Update lets you update your Dexcom receiver software. This is similar to doing
software updates for your computer. It’s good to keep current.
Note: Images in this document are for reference only. Your product may differ.
Update in 2 Steps
1. Download and install the tool on your Windows® or Mac® computer.
2. Update your receiver.
What Do I Need to Use This Tool?
• Dexcom receiver
• Dexcom-supplied USB cable
• Windows or Mac computer with Internet access

Dexcom Update Instructions for Use
Indications and Precautions 4
Indications and Precautions
Indications for Use
Dexcom Update is a software program that allows users to update Dexcom receiver
software using a computer with Internet access.
Precautions
• DO NOT update your receiver with the Update Tool during a sensor session.
Updating the receiver will end an active sensor session and you will not get glucose
readings and alerts. Update your receiver after your sensor session ends, or use
your receiver to stop the session.
• If you use Dexcom’s diabetes management software to view your data, use it
to download your receiver data before using the Update Tool.
Updating your receiver software using this tool will permanently erase all stored data
from the receiver.
• DO fully charge your receiver's battery before using the Update Tool.
• DO NOT use an updated receiver until you set your alerts.
Updating your receiver software with this tool will reset your alert settings and
transmitter ID to the factory default settings and you will not receive alerts that are
turned off in the default setting.
• DO NOT shut down your computer or force it into “hibernate,” “sleep,” or
“stand-by” mode during an update.
If you are using a laptop, do not close the laptop. Doing so can interrupt the update,
and your receiver may not function. You may not get glucose readings and alerts.
• DO NOT disconnect your receiver from your computer during an update.
Doing so can interrupt the update, and your receiver may not function. You may not
get glucose readings and alerts.

Dexcom Update Instructions for Use
System Requirements 5
System Requirements
A list of compatible operating systems is available at:
Operating System Compatibility List
Administrator rights are required to install the tool.
Windows Minimum Requirements
• Minimum display screen resolution: 1024 x 768 Higher resolution may be needed if you choose a larger font size.
• 32-bit color
• 1 GHz Pentium Processor or equivalent
• 500 MB free RAM
• Mouse, Trackpad or another pointing device
• USB 2.0 port
• Internet connection of at least 56 Kb/s
• Microsoft® .NET Framework 4.5.1. If you don’t already have Microsoft® .NET Framework 4.5.1 installed on your PC, a copy is available as part of the Update Tool installation. Before installing Microsoft® .NET Framework 4.5.1, you must:
o Have Windows Installer 3.1 or later installed
o Have 850 MB free hard drive space (2 GB on a 64-bit OS)
o Install all the latest Service Packs (SPs) and critical updates that apply to your operating system. .
Mac Minimum Requirements
• Minimum display screen resolution: 800 x 600
• MacOS (formerly OS X) 10.11 (El Capitan) or later
• Internet connection of at least 56 Kb/s
• Mouse, Trackpad or another pointing device
• 256 MB free RAM
• USB 2.0 port
• 100MB free hard drive space

Dexcom Update Instructions for Use
Step 1: Downloading and Installing 6
Step 1: Downloading and Installing
You Will Need
• Personal computer
• Internet connection
Internet and Computer
Windows
1. Go to dexcom.com/update-tool.
2. Select the Update Tool link.
3. You may need to sign in with your Dexcom account.
Create a new account if needed.
4. Continue to this screen.
5. Select Download for Windows.
6. Select Run setup.exe.

Dexcom Update Instructions for Use
Step 1: Downloading and Installing 7
7. Select Install.
8. Wait while the tool installs.

Dexcom Update Instructions for Use
Step 1: Downloading and Installing 8
9. Select Finish. All done! The tool is ready to use.
Mac
1. Go to dexcom.com/update-tool.
2. Select the Update Tool link.
3. You may need to sign in with your Dexcom account. Create a new account if
needed.
4. Continue to this screen.

Dexcom Update Instructions for Use
Step 1: Downloading and Installing 9
5. Select Download for Mac.
6. Open DexcomUpdate.dmg file once downloaded.
7. Select Continue.
8. If a Dexcom receiver is connected, you are asked to disconnect it while installing.

Dexcom Update Instructions for Use
Step 1: Downloading and Installing 10
9. Select Continue.
10. Select Install.
11. If you are asked to restart your computer after installation, first save all open
documents. Select Continue Installation.

Dexcom Update Instructions for Use
Step 1: Downloading and Installing 11
12. If asked, enter your administrator username and password.
13. Select either Close or Restart to finish installing.

Dexcom Update Instructions for Use
Step 2: Updating Your Receiver 12
Step 2: Updating Your Receiver
You Will Need
• Receiver
• Dexcom-supplied USB cable
• Personal computer with Internet access and Update Tool installed
• Authorization code, if needed
Before You Start
• Make sure your receiver is charged.
• Upload your receiver data to Dexcom Studio or Dexcom Clarity before using the
Update Tool.
Precaution: If you use Dexcom’s diabetes management software to view your
data, use it to download your receiver data before using the Update Tool.
Updating your receiver software using this tool will permanently erase all stored data
from the receiver.
• Close all Dexcom computer applications (for example, Dexcom diabetes
management software).

Dexcom Update Instructions for Use
Step 2: Updating Your Receiver 13
Updating Your Receiver
1. Open the Update Tool from your desktop.
2. Read the software license agreement. Select YES, then OK to accept.
If the software license agreement does not appear, go to step 3.
Windows
Mac

Dexcom Update Instructions for Use
Step 2: Updating Your Receiver 14
3. Attach your receiver to your computer using the Dexcom-supplied USB cable.
Windows
Mac

Dexcom Update Instructions for Use
Step 2: Updating Your Receiver 15
4. Once your receiver is connected, the tool checks for updates.
Windows
Mac
Note: Some versions of the Dexcom receiver cannot be updated when connected to
a USB 3.0 port. If your receiver is not compatible with USB 3.0 ports, you will be
notified before beginning your receiver update.
USB ports are marked with the following symbols:
5. If an update is available, you see a description.
Select an update, or select More Info for details.
Windows

Dexcom Update Instructions for Use
Step 2: Updating Your Receiver 16
Mac

Dexcom Update Instructions for Use
Step 2: Updating Your Receiver 17
6. If there are no updates, this screen appears. You can check again later.
Windows
Mac

Dexcom Update Instructions for Use
Step 2: Updating Your Receiver 18
7. If an authorization code is needed, this screen appears.
Authorization codes are single-use 12-character codes. If needed, you receive an
authorization code directly from Dexcom.
Enter the code, then select OK.
Windows
Mac

Dexcom Update Instructions for Use
Step 2: Updating Your Receiver 19
8. Wait while files are downloaded.
Windows
Mac

Dexcom Update Instructions for Use
Step 2: Updating Your Receiver 20
9. Select Read Consent.
Windows
Mac

Dexcom Update Instructions for Use
Step 2: Updating Your Receiver 21
10. Read and check each statement. Select Start Update.
Windows
Mac
Precaution: DO NOT disconnect your receiver from your computer during an
update. Doing so can interrupt the update, and your receiver may not function. You
may not get glucose readings and alerts.
Note: Your receiver is not functional while updating. It will reboot several times and
display different screens. Do not press receiver buttons or enter anything on your
computer keyboard. You must complete the update once started or your receiver
may not function.

Dexcom Update Instructions for Use
Step 2: Updating Your Receiver 22
11. Wait while your software updates.
Windows
Mac

Dexcom Update Instructions for Use
Step 2: Updating Your Receiver 23
12. The update is verified.
Windows
Mac

Dexcom Update Instructions for Use
Step 2: Updating Your Receiver 24
13. When the update is complete, this screen appears. Select Finished.
You can now detach your receiver.
Windows
Mac
After You Update
Set up your receiver. Follow the instructions on your receiver to pair it with your
transmitter and set your alerts.

Dexcom Update Instructions for Use
Troubleshooting 25
Troubleshooting
Downloading and Installing
Issue Possible Solution
I’m not sure I have a Dexcom
account.
You can create an account at
dexcom.com/update-tool-faq.
However, you can use the Update Tool
without having a Dexcom account.
I forgot my login. Go to dexcom.com/update-tool-faq.
I forgot my password. Go to dexcom.com/update-tool-faq.
My antivirus won’t let Dexcom
Update install.
1. Disable your antivirus and firewall.
2. Try installing the Update Tool again.
3. Enable your antivirus and firewall after
installing the Update Tool.
My desktop has multiple Dexcom
Update icons.
Delete the icon from the previous version.
I can’t connect to the Dexcom
website.
Check your Internet connection. If you can
access other websites but not Dexcom, we
may be experiencing network issues.
Please try again later.

Dexcom Update Instructions for Use
Troubleshooting 26
Mac 10.13 Users Only
Dexcom Update doesn’t appear in
the Applications folder.
Remove all references to Dexcom Update
and reinstall.
1. Click the Spotlight Search magnifying
glass on the menu bar.
2. Type “Dexcom Update.”
3. Click “Show all in Finder.”
4. Delete all Dexcom Update items.
5. Reinstall Dexcom Update from the
installer (DexcomUpdate.dmg).

Dexcom Update Instructions for Use
Troubleshooting 27
Mac 10.13 Users Only
I see a popup telling me a system
extension is blocked.
1. Open the System Preferences.
2. Select the “Security & Privacy” option.
3. Select the “Allow” button on the bottom of
the screen.
Note: The "Allow" button is only
highlighted for 30 minutes after the dialog
in step 1 is shown. Re-attaching the
receiver should allow it to re-enable.
4. Click the checkboxes for both Dexcom
and SweetSpot Diabetes.
Note: SweetSpot Diabetes will only
appear if you’re using the Clarity Clinic
Portal.
5. Restart your Mac.

Dexcom Update Instructions for Use
Troubleshooting 28
Updating Your Receiver
Issue Possible Solution
There are no available updates.
Windows
Mac
You can check back at any time to see if
updates are available.
Note: Some updates may not be
available for all receivers. For example,
updates could be just for adult receivers
(and not pediatric receivers). Or, just for
receivers sold internationally (and not
those sold in the US).
(Continued on next page)

Dexcom Update Instructions for Use
Troubleshooting 29
Updating Your Receiver (continued from previous page)
Issue Possible Solution
The tool doesn’t “see” my receiver.
The tool says, “Please attach your
Dexcom receiver,” even after the receiver
is connected.
1. Disconnect the receiver from the
computer.
2. Reset the receiver.
If you have a non-touchscreen
receiver:
a. Locate the small hole on the
back of the receiver.
b. Press the button in this hole with
the end of a paperclip until the
receiver buzzes, or for 15
seconds.
OR
If you have a touchscreen receiver:
a. Press and hold the Power
Button for 10 seconds, then
release.
b. Press the button again for 2
seconds.
3. Reconnect the receiver to the
computer.
If there are still issues, all Technical
Support at 1-877-339-2664. Available 24
hours a day, 7 days a week.
(Continued on next page)

Dexcom Update Instructions for Use
Troubleshooting 30
Updating Your Receiver (continued from previous page)
Issue Possible Solution
The tool says, “receiver detached during update.”
1. Disconnect the receiver from the computer.
2. Select OK.
3. Select Start Over.
4. Reset the receiver.
If you have a non-touchscreen receiver:
a. Locate the small hole on the back of the receiver.
b. Press the button in this hole with the end of a paperclip until the receiver buzzes or for 15 seconds.
OR
If you have a touchscreen receiver:
a. Press and hold the Power Button for 10 seconds, then release.
b. Press the button again for 2 seconds.
1. Reconnect the receiver to the computer.
One of 2 things will happen:
1. The “Please choose your update window” will appear.
a. Continue to Updating Your Receiver, step 5..
OR
2. The update will start over automatically.
(Continued on next page)

Dexcom Update Instructions for Use
Troubleshooting 31
Updating Your Receiver (continued from previous page)
Issue Possible Solution
The Update Tool says, “Could not find a
port for Dexcom receiver.”
1. Disconnect the receiver from the computer.
2. Select OK.
3. Select Start Over.
4. Reset the receiver.
If you have a non-touchscreen receiver:
a. Locate the small hole on the back of the receiver.
b. Press the button in this hole with the end of a paperclip until the receiver buzzes or for 15 seconds.
OR
If you have a touchscreen receiver:
a. Press and hold the Power Button for 10 seconds, then release.
b. Press the button again for 2 seconds.
5. Reconnect the receiver to the computer.
The receiver says “Call Tech Support.” Call Technical Support at 1-877-339-
2664. Available 24 hours a day, 7 days a
week.
(Continued on next page)

Dexcom Update Instructions for Use
Troubleshooting 32
Updating Your Receiver (continued from previous page)
Issue Possible Solution
The Update Tool says “Verification
Failed.”
1. Disconnect the receiver from the computer.
2. Select OK.
3. Select Start Over.
4. Reset the receiver.
If you have a non-touchscreen receiver:
a. Locate the small hole on the back of the receiver.
b. Press the button in this hole with the end of a paperclip until the receiver buzzes or for 15 seconds.
OR
If you have a touchscreen receiver:
a. Press and hold the Power Button for 10 seconds, then release.
b. Press the button again for 2 seconds.
1. Reconnect the receiver to the
computer.
2. Continue to Updating Your
Receiver, step 5.
If the Update Tool says ‘Verification
Failed’ again, call Technical Support at
1-877-339-2664. Available 24 hours a
day, 7 days a week.
(Continued on next page)

Dexcom Update Instructions for Use
Troubleshooting 33
Updating Your Receiver (continued from previous page)
Issue Possible Solution
I want to update multiple receivers. Update one receiver at a time.
Wait until the Update Tool shows the “All
Done, Congratulations” screen for one
receiver before updating the next
receiver.
You don’t need to reinstall the software or
use a different computer for each
receiver.
I want to stop an update.
Precaution:
• DO NOT shut down your computer,
or force it into “hibernate,” “sleep,”
or “stand-by” mode during an
update. If you are using a laptop, do
not close the laptop. Doing so can
interrupt the update, and your receiver
may not function. You may not get
glucose readings and alerts.
• DO NOT disconnect your receiver
from your computer during an
update. Doing so can interrupt the
update, and your receiver may not
function. You may not get glucose
readings and alerts.
Don’t stop an update.
After accepting the consent terms and
selecting “Start Update,” you must
complete the update process.
(Continued on next page)

Dexcom Update Instructions for Use
Troubleshooting 34
Updating Your Receiver (continued from previous page)
Issue Possible Solution
I want to put my computer into hibernate,
sleep, or standby during an update (or, I
did this by mistake).
Precaution: DO NOT shut down your
computer or force it into “hibernate,”
“sleep,” or “stand-by” mode during an
update. If you are using a laptop, do not
close the laptop. Doing so can interrupt
the update, and your receiver may not
function. You may not get glucose
readings and alerts.
The update will fail.
To restart the update:
1. Bring your computer out of
hibernate, sleep, or stand-by.
2. If the Update Tool displays an error
message, follow its directions.
3. If there is no error message, call
Technical Support at 1-877-339-2664.
Available 24 hours a day, 7 days a
week.
(Continued on next page)

Dexcom Update Instructions for Use
Troubleshooting 35
Updating Your Receiver (continued from previous page)
Issue Possible Solution
I want to log off or shut down my computer during an update (or, I did this by mistake).
Precaution: DO NOT shut down your computer or force it into “hibernate,” “sleep,” or “stand-by” mode during an update. If you are using a laptop, do not close the laptop. Doing so can interrupt the update, and your receiver may not function. You may not get glucose readings and alerts.
The update will fail. To restart the update:
1. Restart your computer.
2. Open Dexcom Update.
3. Disconnect the receiver from the computer.
4. Reset the receiver.
If you have a non-touchscreen receiver:
a. Locate the small hole on the back of the receiver.
b. Press the button in this hole with the end of a paperclip until the receiver buzzes or for 15 seconds.
OR
If you have a touchscreen receiver:
c. Press and hold the Power Button for 10 seconds, then release.
d. Press the button again for 2 seconds.
5. Reconnect the receiver to the computer.
One of three things will happen:
• The update may start over automatically.
• The “Error Updating Receiver” screen appears. Select OK and the update will start over.
• The “Please choose your update” screen appears. Continue to Updating Your Receiver, step 5.
(Continued on next page)

Dexcom Update Instructions for Use
Troubleshooting 36
Updating Your Receiver (continued from previous page)
Issue Possible Solution
The Update Tool says, “Another copy of
this application is already running.”
1. Select OK to close out of this error
message (you may have to select OK
in multiple places).
2. Locate the Dexcom Update window
(“Dexcom Update” in the title).
3. Continue with the update.
The Update Tool says that Dexcom's
diabetes management software is
running.
You cannot use Dexcom's diabetes
management software (e.g. Dexcom
STUDIO) and the Update Tool at the
same time.
To continue:
1. Select OK to close out of this error
message.
2. Locate the Dexcom diabetes
management software window and
close it.
3. Open Dexcom Update again and
continue with the update.
(Continued on next page)

Dexcom Update Instructions for Use
Troubleshooting 37
Updating Your Receiver (continued from previous page)
Issue Possible Solution
I lost my Internet connection while
updating.
The Update Tool will inform you if this
happens. You can resume the update
once your Internet connection is back.
If your Internet connection is lost, you will
see this screen:
Windows
Mac
Follow these steps:
1. Verify your connection by launching
your browser and going to
dexcom.com.
2. If you cannot get to dexcom.com,
you may have a problem with your
Internet connection.
OR
If you can get to dexcom.com, but
the Update Tool cannot contact the
Dexcom servers, call Technical
Support at
1-877-339-2664. Available 24 hours a
day, 7 days a week.
The “Enter Authorization Code” window
shows an error
Error messages you see may include:
“Invalid Authorization Code. Only
numbers 0-9 and letters A-F”
“Authorization Code not found”
“Authorization Code is for a different
update than the one selected”
“Authorization Code already used”
Make sure you have entered the
authorization code correctly.
Enter the code exactly as provided.
If you still receive an error message, call
Technical Support at
1-877-339-2664. Available 24 hours a
day, 7 days a week.
(Continued on next page)

Dexcom Update Instructions for Use
Troubleshooting 38
Updating Your Receiver (continued from previous page)
Issue Possible Solution
The receiver shows ****ASSERT****
during an update, which causes the
update to fail.
OR
The Update Tool displays:
Certain versions of the Dexcom receiver
cannot be update when connected to a
USB 3.0 port.
1. Disconnect the receiver from the
computer.
2. Reset the receiver.
If you have a non-touchscreen receiver:
a. Locate the small hole on the back of the receiver.
b. Press the button in this hole with the end of a paperclip until the receiver buzzes or for 15 seconds.
OR
If you have a touchscreen receiver:
a. Press and hold the Power Button for 10 seconds, then release.
b. Press the button again for 2 seconds.
3. Connect the receiver to a USB 2.0
port or external USB 2.0 hub.
4. Select OK.
5. Check all the boxes on this
window, then select Start Update.
(Continued on next page)

Dexcom Update Instructions for Use
Troubleshooting 39
Updating Your Receiver (continued from previous page)
Issue Possible Solution
6. The update starts, then shows this
error. Select OK.
7. Click Start Over on the page asking
you to call Technical Support.
8. Reset the receiver.
9. Select OK on this window.
10. Update resumes for the previously
selected firmware.
If you are unable to resolve this issue,
call Technical Support at
1-877-339-2664. Available 24 hours a
day, 7 days a week.
Reconnecting to the receiver failed.
Make sure the connection to the receiver
is secure.
1. Disconnect then reconnect the
receiver to the computer
2. Retry the update.
(Continued on next page)

Dexcom Update Instructions for Use
Troubleshooting 40
Updating Your Receiver (continued from previous page)
Issue Possible Solution
This screen appears when there is a
communication error.
Please select Start Over.
This screen appears when there is an
internal error.
Select OK restart the update
The receiver progress bar is displayed for
too long.
The receiver appears to be stuck.
However, during some updates the
progress bar will remain active for up to
13 minutes.
Please wait for the Welcome screen to
appear.
(Continued on next page)

Dexcom Update Instructions for Use
Troubleshooting 41
Updating Your Receiver (continued from previous page)
Issue Possible Solution
The application fails to recognize the
receiver despite the being attached to the
host.
Windows
Mac
Detach and reattach the receiver.

Dexcom Update Instructions for Use
Options and Features 42
Options and Features
Windows
Menu Option Description
Options Application
Font Size
Default font size: 16. You can change the size at any
time.
Help About Displays information about the software version you are
using:
Online Help Takes you to the Dexcom website, where help is
available.
Software
License
Agreement
Displays the Software License Agreement. Check Yes
and select OK to agree.
If you check No and select OK, you will exit the software.
The next time you open the tool, you will need to agree to
the terms before you can continue.

Dexcom Update Instructions for Use
Options and Features 43
Mac
Menu Option Description
Dexcom
Update
About
Dexcom
Update
Displays information about the software version you are
using.
Help Online Help Selecting this option will take you to the Dexcom website,
where online help is available.
Software
License
Agreement
Displays the Software License Agreement. Select the OK
button to return to the previous screen
If you select Cancel, you will exit the software. The next
time you open/run the software, you will need to agree to
the terms again before you can begin running the software.

Dexcom Update Instructions for Use
Contact Dexcom 44
Contact Dexcom
Dexcom, Inc.
6340 Sequence Drive
San Diego, CA 92121 USA
dexcom.com
Technical Support
Product questions and troubleshooting issues. Technical Support does not offer medical
advice.
1-877-339-2664
24 hours a day, 7 days a week
Sales Support
Help with first-time orders, re-orders, tracking shipments, or locating a Dexcom
representative in your area
1-877-339-2664
24 hours a day, 7 days a week

Dexcom Update Instructions for Use
Warranty 45
Warranty
Use of each of Dexcom Update and the receiver software is at all times subject to the
terms and conditions of the receiver Update Tool’s End User License Agreement. To
view this agreement, open Dexcom Update. Then, under the Help menu, select
Software License Agreement.

Dexcom Update Instructions for Use
Glossary 46
Glossary
Receiver Part of the Dexcom Continuous Glucose Monitoring System.
(Other parts include the sensor and the transmitter.)
Receiver software The software on your receiver updated by Dexcom Update.
Update Tool
Setup Wizard
Walks you through the process of installing Dexcom Update on
your computer.
Software update A software update gives you the latest software. Dexcom
Update lets you put software updates onto your receiver.
Receiver Setup
Wizard
A program that helps you set up your receiver. The Setup
Wizard will launch after you update your receiver with software
updates.
Dexcom's
diabetes
management
software (e.g.
Dexcom Studio)
A program you can run on your computer that downloads
receiver data. If you use Dexcom's diabetes management
software, you should download your data before updating your
receiver. Also, Dexcom's diabetes management software needs
to be closed before you use the Update Tool.
USB cable Attaches your receiver to your computer. Only use the cable
that came with your receiver.

© 2018 Dexcom, Inc. All rights reserved. LBL012445 Rev 005
Dexcom, Inc.
3640 Sequence Drive
San Diego, CA 92121
USA
1.858.200.0200
1.877.339.2664
dexcom.com
Index
About, 39
Administrator rights, 5
authorization code, 18, 35
Dexcom account, 6, 8, 25
Dexcom diabetes management software, 12, 34
font size, 5, 39
Help
Contact, 41
Online, 40
Option, 39, 40
Warranty, 42
Internet connection, 6
Requirements, 5
Troubleshooting, 25, 35
login, 25
Options, 39
password, 25
USB, 3, 14
Cable, 43
Port, 15, 36
Requirements, 5