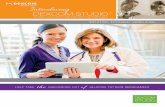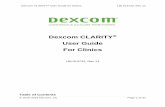Dexcom Studio Yazılımı Kullanıcı Kılavuzu...o Çevrimiçi Yardımı, Dexcom web sitesi linkini...
Transcript of Dexcom Studio Yazılımı Kullanıcı Kılavuzu...o Çevrimiçi Yardımı, Dexcom web sitesi linkini...

- 1 -
Dexcom Studio Yazılımı
Kullanıcı Kılavuzu
Dexcom Kesintisiz Glikoz Takip Sistemi içindir

- 2 -
İçindekiler
1 DEXCOM STUDIO VERİ YÖNETİCİ YAZILIMINA GİRİŞ ......................................................... 4
1.1 Dexcom, Inc. Teknik Destek ile Temas........................................................................ 4
1.2 Sistem Uyumluluğu ve Minimum Sistem Gereksinimleri ............................................ 5
1.3 Yazılımı Kullanmaya Başlamadan Önceki Önemli Bilgiler ........................................... 6
1.4 Dexcom Studio Yazılımının Yüklenmesi ...................................................................... 7
1.5 Yazılımın İlk Defa Çalıştırılması .................................................................................. 7
2 DEXCOM STUDIO YAZILIMI GENEL BAKIŞ ......................................................................... 8
2.1 Yazılımın Çalıştırılması ............................................................................................... 8
2.2 Menü Çubuğu ............................................................................................................ 8
2.3 Sekme Çubuğu ........................................................................................................... 8
2.4 Açılır Pencereler ........................................................................................................ 9
2.5 Yazılımdan Çıkış ......................................................................................................... 9
3 DEXCOM ALICISINDAN VERI AKTARIMI ............................................................................ 9
3.1 Dexcom Alıcısının Bilgisayarınıza Bağlanması ............................................................. 9
3.2 İndirilen Verilerin Hasta Veri Tabanına Atanması ..................................................... 10
4 ÇIZELGELER/RAPORLAR ................................................................................................. 10
4.1 Mevcut Hastanın Değiştirilmesi ............................................................................... 11
4.2 Çizelgelerin/Raporların Gösterilmesi, Yazdırılması ve Kaydedilmesi ......................... 11
4.3 Şablonlar Sekmesi .................................................................................................... 12
4.5 Glikoz Trend Sekmesi ............................................................................................... 14
4.6 Saatlik İstatistik Sekmesi .......................................................................................... 15
4.7 Günlük Trend Sekmesi ............................................................................................. 16
4.8 Dağılım Sekmesi ...................................................................................................... 17
4.9 Günlük İstatistik Sekmesi ......................................................................................... 17
4.10 A1c Kayıtları Sekmesi ............................................................................................... 18
4.11 Çizelgelerin/Raporların Kişiselleştirilmesi ................................................................ 18
4.12 Hızlı Yazdır ............................................................................................................... 20
5 HASTA YÖNETIMI........................................................................................................... 20
5.1 Hasta Listesinin Organize Edilmesi ve Sıralanması .................................................... 20
5.2 Belli Bir Hastanın Mevcut Hasta Olarak Seçilmesi .................................................... 21

- 3 -
5.3 Hastanın Düzenlenmesi ........................................................................................... 21
5.4 Hastanın Silinmesi ................................................................................................... 21
5.5 Hasta Bilgilerinin Gönderilmesi ................................................................................ 21
5.6 Gönderilen Verilerin Görüntülenmesi ...................................................................... 22
5.7 Hasta Dosyalarının Kaydedilmesi/Yüklenmesi ......................................................... 23
5.8 Teknik Desteğe Bağlanma ........................................................................................ 23
6 SEÇENEKLER ................................................................................................................... 23
6.1 Glikoz Görüntüleme Üniteleri .................................................................................. 23
6.2 Hasta Verilerinin Dışa Aktarılması ............................................................................ 23
6.3 Varsayılan Çizelge/Rapor ......................................................................................... 24
6.4 Hızlı Yazdırma Yapılandırması .................................................................................. 24
6.5 Sağlık Görevlileri ...................................................................................................... 24
6.6 Hasta Ekranı ............................................................................................................ 24
6.7 Glikoz Aralığı Listeleri .............................................................................................. 25
6.8 Uygulama Görünümü .............................................................................................. 26
6.9 Seçenekleri ve Ayarları Yönet .................................................................................. 26
7 ARAÇLAR ....................................................................................................................... 27
7.1 Dexcom Alıcı Veri Tabanının Sıfırlanması ................................................................. 27
7.2 Klinik Özellikleri Etkinleştirme ................................................................................. 27
7.3 Alıcı Ekranını Göstermeme ve Gösterme .................................................................. 28
7.4 Kısıtlanan Verilerin Yazılım Çizelgelerinde/Raporlarında Gösterilmesi ..................... 28
7.5 DM3 Hasta Veri Tabanının Dexcom Studio’ya Aktarılması ....................................... 28
7.6 Alıcı Sürücüsünün Yüklenmesi ................................................................................. 28
8 YARDIM ......................................................................................................................... 29
8.1 Hakkında ................................................................................................................. 29
8.2 Çevrim İçi Yardım ..................................................................................................... 29
8.3 Yazılım Lisansı Sözleşmesi ........................................................................................ 29
9 EK .................................................................................................................................. 30

- 4 -
1 Dexcom Studio Veri Yönetici Yazılımına Giriş
Dexcom Studio Veri Yöneticisi Yazılımı Dexcom Sürekli Glikoz İzleme Sistemi’nde depolanan glikoz
verilerini kişisel bilgisayara (PC) aktaran kullanımı kolay bir aksesuar yazılım programıdır. Yazılım
klinisyen veya son kullanıcı tarafından kullanılabilir.
UYARI: Bu yazılım hiçbir surette tıbbi tavsiye vermemektedir ve bu gibi bir amaçla
kullanılmamalıdır. Sağlık profesyonelleri ile konuşmadan önce tedavi programınızda önemli
değişiklikler yapmayın.
Dexcom GCM Alıcısında depolanan glikoz verisini indirdikten sonra, Dexcom Studio yazılımı değişim
ve şablonların analiz edilmesine yardımcı olmak için hem çizelge hem de tablolardaki bilgileri gösterir.
NOTLAR: • Bu Kullanıcı Kılavuzu’nda “Dexcom Sürekli Glikoz İzleme Sistemi”, “Dexcom Sistemi”
veya “sistem” olarak; “Dexcom CGM Alıcısı”, “alıcı olarak”; “Dexcom Studio Veri Yöneticisi
Yazılımı”, “Dexcom Studio yazılımı” veya “yazılım” olarak ve “Dexcom Veri Yöneticisi 3”,
“DM3” olarak anılacaktır.
• Dexcom Studio Veri Yöneticisi Yazılımı Dexcom SEVEN Plus Sürekli Glikoz İzleme
Sistemi ile geri uyumludur.
1.1 Dexcom, Inc. Teknik Destek ile Temas
(Sadece ABD)
Dexcom Teknik Destek Ekibi Pazartesi’den Cuma’ya kadar, Pasifik Standart Saatine (PST) göre
sabah 6:00’dan akşam 17:00 saatleri arasında, Dexcom Studio hakkında sorduğunuz sorulara cevap
verir.
Telefon: 1-858-200-0200 ya da 1-877-339-2664
Web: www.dexcom.com
E-posta: [email protected]
ABD dışında bir ülkede iseniz lütfen yerel dağıtıcınız ile temasa geçin.

- 5 -
1.2 Sistem Uyumluluğu ve Minimum Sistem Gereksinimleri
Dexcom Studio yazılımı aşağıdaki işletim sistemleri ile çalışır:
Microsoft Windows 8
Microsoft Windows 7 SP1
Microsoft Windows Vista SP2
Microsoft Windows XP SP3
Microsoft Windows Server 2008 R2 SP1
NOT: Dexcom Studio yazılımı hem 64-bit hem de 32-bit ile desteklenen işlemcilerde çalışır.
Dexcom Studio yazılımı aşağıdaki minimum sistem ve donanım gereksinimleri ile çalışır:
En az 1024 x 768 ekran çözünürlüğü. Büyük yazı karakter boyutu gibi yüksek çözünürlük
gerektiren yazılım seçeneklerini etkinleştirirseniz, daha yüksek çözünürlük gerekli olabilir.
Yazılım, kullanıcı ara yüzünün düzgün görüntülenmesi için 32bit renk gerektirmektedir.
1 GHz Pentium İşlemci veya eşdeğeri
300 MB kullanılabilir RAM
Tek bir hasta için 50 MB kullanılabilir sabit disk alanı
Fare
Verileri indirmek amacıyla alıcının bağlanacağı USB 2.0 portu
Veri aktarımı amacıyla alıcıyı bilgisayara bağlamak için USB ya da micro USB kablo Sadece
Dexcom Sistemi tarafından tedarik edilen kabloyu kullanın.
CD-ROM okuyucu (yazılım CD’den yüklenecekse). Yazılım internetten indirilerek de
kurulabilir.
Çizelgeleri/raporları görüntülemek, kaydetmek ve yazdırmak için “.doc” dosyalarını
destekleyen bir yazılım programı (örn: Microsoft Word 2003, Microsoft Word 2007,
Apache OpenOffice).
Yazıcı (eğer çizelgelerin/raporların kağıda basılı kopyaları isteniyorsa)
En az 56 Kb/s genişliğinde internet bağlantısı:
o Web’den indirdiğiniz yazılımı yükleyin (isteğe bağlı)
o Teşhis bilgilerini Dexcom Teknik Desteğe gönderin
o Çevrimiçi Yardımı, Dexcom web sitesi linkini görüntüleyin ya da Dexcom Sistemi
problemlerini giderin
Microsoft® .NET Framework 4.0. Eğer kişisel bilgisayarınızda Microsoft® .NET Framework 4.0
kurulu değilse, yazılım kurulumunun bir parçası olarak bir kopya mevcuttur. Microsoft® .NET
Framework 4.0’ı kurmadan önce aşağıdaki adımları gerçekleştirmelisiniz:
o Windows Installer 3.1 programına sahip olmalısınız veya daha sonraki bir versiyonunu
kurmalısınız.
o 850 MB kullanılabilir sabit disk boşluğuna sahip olmalısınız (OS 64bit’te 2GB olmalı)
o Tüm güncel Service Pack’leri (SP’ler) ve kendi işletim sisteminiz için önemli
güncelleştirmeleri kurun. Bu güncelleştirmeler içinde KB959209 (uygulama uyum
sorunları için) ve KB967190 (Windows Vista® veya Windows Server 2008 64-bit
sistemlerini kullanıyorsanız XPS dosyası ile ilgili sorunlar için) güncelleştirmeleri vardır.

- 6 -
Dexcom Studio yazılımı kullanıcının yazılımı kurmak ve çalıştırmak için aşağıdaki erişim
haklarına sahip olmasını gerektirir:
Dexcom USB/COM (Dexcom alıcısı) sürücü yazılımını kurmak için yönetici hakları
o Yazılım uygulama dosyalarının bulunduğu yerleri/klasörleri ve veri klasörünü
okuma/yazma/değiştirme/uygulama hakları.
1.3 Yazılımı Kullanmaya Başlamadan Önceki Önemli Bilgiler
Alıcı hafızasında 30 günlük sensör verisini saklar. Hafıza dolduğu zaman, yeni sensör verisi
alındıkça en eski veri kaydı en yeni veri kayıtları ile değiştirilir. Bu sebepten ötürü, Dexcom
alıcı verisinin en az her 3-4 haftada bir yazılıma indirilmesini tavsiye eder. Bu sayede tüm
alıcılardan elde edilen glikoz verileri çizelgelere/raporlara eklenir ve söz konusu veri
kayıtlarının kaybolması engellenmiş olur.
Alıcı sensör glikoz değerlerini 40-400 mg/dL’den (2,22-22,20 mmol/L) itibaren gösterir ve
depolar. 400 mg/dL’nin (22,20 mmol/L) üzerindeki sensör glikoz değerleri “Yüksek” olarak
görüntülenirken, 40 mg/dL’nin (2,22 mmol/L) altındaki sensör glikoz değerleri “Düşük” olarak
görüntülenir. Sensör glikoz değerleri yazılıma indirildiği zaman, 400 mg/dL (22,20 mmol/L)
üzerindeki değerler 401 mg/dL’ye (22,26 mmol/L) ve 40 mg/dL (2,22 mmol/L) altındaki
değerler de 39 mg/dL’ye (2,16 mmol/L) dönüştürülür. Veri gönderimi sırasında, 400 mg/dL’nin
(22,20 mmol/L) üzerindeki sensör glikoz değerleri “Yüksek” olarak görüntülenirken,
40 mg/dL’nin (2,22 mmol/L) altındaki sensör glikoz değerleri “Düşük” olarak görüntülenir.
Çizelgelerde/raporlarda yer alan yüzdeler gibi bazı hesaplamalar, sayı yuvarlamaları nedeniyle
toplamda %100 değerini vermeyebilir.
Yazılım çalıştırıldığı zaman otomatik olarak bağlı bir alıcı arar. Eğer yazılım bağlı bir alıcı tespit
ederse, söz konusu alıcıdan veri aktarımı aşamalarını başlatır. Kişisel bilgisayarınızın alıcıya
bağlanıp söz konusu bilgileri indirebilmesi için alıcı yazılım sürücülerinin bilgisayarınıza yüklü
olması gerekir. Sürücüleri yükleyebilmek için bilgisayarınızda yönetici haklarına sahip olmanız
gerekir.
Yazılım çizelgeleri/raporları daima “mevcut hasta” için geçerli olan veriyi gösterir. Mevcut
hasta, geçerli veri indirme sırasında tanımlanan veya oluşturulan hasta adına göre ya da
yazılımın en son çalıştırıldığı zamandan kalan geçerli hasta olarak tanımlanır. Mevcut hastayı
değiştirmek otomatik olarak çizelgelerde/raporlarda yer alan bilgileri yeni hastanın bilgileri ile
değiştirir.
Yazılımı ilk defa çalıştırdığınızda, Çizelgeleri/Raporları yazdırmak ve görüntülemek için ve
Ana ekrandaki seçeneklerde varsayılan ayarlar geçerli olur. Yazılımı çalıştırırken bu ayarları
kişiselleştirebilirsiniz ve her zaman kendi ayarlarınızı oluşturabilirsiniz.
Application Appearance başlığının altındaki Options sekmesinden yazılımın varsayılan dilini de
değiştirebilirsiniz.

- 7 -
1.4 Dexcom Studio Yazılımının Yüklenmesi
The Dexcom Studio yazılımı Kurulum Sihirbazı yazılımın yüklenmesi aşamalarında size yardımcı olur.
1. Yazılım CD’sini bilgisayarınızın CD-ROM sürücüsüne yerleştirin.
2. Yazılımı yüklemek için Kurulum Sihirbazındaki aşamaları geçin.
CD-ROM sürücünüz yok ise, http://www.dexcom.com Dexcom web sitesindeki Ürünler sayfasından
yazılımı indirebilirsiniz. Kurulum programını (setup.exe) web sitesinden çalıştırabilir veya internet
bağlantınız olduğu sürece başka bir zaman çalıştırabileceğiniz şekilde kurulum programını kişisel
bilgisayarınıza kaydedebilirsiniz.
Yükleme sırasında sizden yazılım dosyalarının saklanması için bir dosya seçmeniz istenecek.
Varsayılan dosyayı (C:\Program Files\Dexcom\Dexcom Studio) ya da başka bir yeri seçebilirsiniz.
Başka bir yeri seçmeniz durumunda, yazılım dosyalarına nereden erişeceğinizi hatırlamak için söz
konusu yeri not edin.
Size ayrıca alıcı yazılım sürücüsünü yükleyebilmek için yönetici haklarına sahip olmanız gerektiği
hatırlatılacaktır. Sürücüler bilgisayarınızın alıcıya bağlanmasını ve bu alıcıdan veri aktarmasını sağlar.
Eğer alıcı bilgisayara bağlı ise, yazılım alıcı sürücüsünü Yazılım yükleme aşamasında otomatik olarak
algılar ve yükler. Araçlar menüsünden sürücülerin elle yüklenmesi gerçekleştirilebilir.
Yazılımı yönetici hakları ile çalıştırdığınızda, sürücü yükleme sürecinde bir takım açılır pencereler
belirerek size yardımcı olur. İlk komut sizden bilgisayarınızın tüm alıcı bağlantılarını kesmenizi ve
devam etmek için Tamam yazan yere tıklamanızı ister.
Ekranda Cihaz Sürücü Yükleme Sihirbazı açılır penceresi görülecektir. Devam etmek için Sonraki
yazan kısmı tıklayın.
Sürücülerin yüklenmesini istediğinizi onaylamak için, Windows Güvenli açılır penceresindeki Yükle
yazan yere tıklayın.
Yüklemeyi tamamlamak için Bitir yazan yere tıklayın.
Bu işlemin ardından, yüklemeyi tamamlamanız için alıcınızı bilgisayarınıza eklemeniz istenecektir.
Bağlandıktan sonra, Tamam yazan yere tıklayın.
Yüklemeden sonra, yazılımı çalıştırmak için bilgisayarınızın masa üstünde Dexcom Studio ikonu
çıkacaktır.
Yazılıma aynı zamanda görev çubuğunda yer alan Başlat yazan ve ardından Tüm Programlar
yazan yeri tıklayarak da ulaşabilirsiniz. Dexcom dosyasını açmak için burayı, yazılımı çalıştırmak
için de Dexcom Studio ikonunu tıklayın.
1.5 Yazılımın İlk Defa Çalıştırılması
Yazılımı ilk defa açtığınızda/çalıştırdığınızda, ekrana bir Yazılım Lisans Anlaşması penceresi çıkar.
Koşulları onaylamak için EVET bölümünü, ardından devam etmek için Tamam kutucuğunu tıklayın.

- 8 -
Ya da HAYIR kutucuğunun ardından, yazılımdan çıkmak için İptal kutucuğunu tıklayın.
Yazılım Lisans Anlaşması araç çubuğundaki Yardım menüsünden de görüntülenebilir. Bkz. Bölüm 8, Yardım.
Eğer Dexcom Veri Yönetici 3 yazılımı önceden bilgisayarınıza yüklüyse, Dexcom Studio ilk
çalıştırma sırasında DM3 hasta dosyalarını otomatik olarak bilgisayarınıza göndermeye çalışacaktır.
2 Dexcom Studio Yazılımı Genel Bakış
2.1 Yazılımın Çalıştırılması
Bilgisayarınızın masa üstünde bulunan Dexcom Studio ikonunu, ya da yükleme sırasında yazılım
dosyalarını kaydettiğiniz hedef klasörü bulun. Yazılımı çalıştırmak için ikonu tıklayın.
Yazılımı her çalıştırdığınızda karşınıza ana ekran çıkacaktır. Yazılımın önemli özelliklerine
erişebilmeniz ve işlemlerin durumları hakkında bilgi alabilmeniz için ana ekran iki bölüme ayrılmıştır.
2.2 Menü Çubuğu
Menü çubuğu yazılım ekranının en üst kısmında yer alır ve 3 alt menüden oluşur.
Dosya – Hızlı Yazdırma seçeneğini kullanmanıza imkan tanıyarak çizelge/rapor gruplarını
kişiselleştirmenizi ve yazdırmanızı sağlar. Hızlı Yazdırma özelliği ile yazılımı aynı çizelge/rapor
gruplarını sürekli aynı şekilde yazdıracak biçimde ayarlayabilirsiniz. File alt menüsü ile aynı zamanda
yazılımdan çıkabilirsiniz.
Araçlar – alıcı veri tabanını sıfırlamanızı sağlar. Sıfırlama işlemi alıcıdaki tüm verileri siler, alıcı
saatini internet saat ve tarihine göre ayarlar, önceki gönderici kimliği ile görme/gör ayarlarını alıcıya
geri yükler. Tools aynı zamanda yazılımı klinik deneylerde kullanırken, sağlık görevlilerinin özel Klinik
Özelliğini etkinleştirerek veri indirmelerini görme/gör şeklinde ayarlamalarını da sağlar. Tools
menüsünün bir diğer özelliği de Dexcom DM3 hasta veri tabanını başka bir yere göndermenizi ve
gerekirse ilgili alıcı sürücülerini yüklemenizi sağlamasıdır.
Yardım – kullanmakta olduğunuz yazılım versiyonunu görmenizi, çevrimiçi yardım almanızı, Yazılım Lisans
Anlaşmasını görüntülemenizi ve Dexcom Teknik Destek ile sistemdeki sorunları gidermenizi sağlar.
2.3 Sekme Çubuğu
Sekme çubuğu yazılım ekranındaki araç çubuğunun altında yer alır. Hızlı biçimde yazılım özelliklerine
erişmenizi sağlayan 10 grafik sekme vardır. Bu yazılım ekranına gidebilmek için herhangi bir sekmeyi tıklayın.
Ana Ekran sekmesi – ana ekranı gösterir. Ana ekranı Dexcom logosunu ya da Dexcom web portalını
gösterecek şekilde kişiselleştirebilirsiniz. Bkz. Bölüm 6, Seçenekler, Ana ekran ayarları.
Çizelgeler/Raporlar sekmesi – seçilen hasta ve tarih aralığı için raporları/çizelgeleri/grafikleri gösterir.
Şablonlar
Saatlik İstatistikler

- 9 -
Günlük Trendler
Dağılım
Glikoz Trendi
Günlük İstatistikler
Sonuç Raporu
A1c Kayıtları
Hastalar sekmesi – hasta veri tabanının yönetildiği hasta ekranını gösterir.
Seçenekler sekmesi – yazılımı kullanırkenki ayarlara erişebileceğiniz seçenekler ekranını gösterir.
2.4 Açılır Pencereler
Yazılımı çalıştırırken bazı açılır pencereler ekranda belirerek bir takım seçimler yapmanızı isteyebilir.
Bazı pencerelerde bir seçim yapmanız ya da pencereyi kapatıp yazılımı çalıştırmaya devam etmek
için ekranın sağ üst köşesindeki X o işaretini tıklamanız gerekebilir.
2.5 Yazılımdan Çıkış
Yazılım ekranının sağ üst köşesindeki X işaretini tıklayın ya da Dosya alt menüsünden Çıkış
seçeneğini tıklayın.
3 Dexcom Alıcısından Veri Aktarımı Alıcıyı bilgisayarınıza bağlayarak glikoz değerlerini ve Dexcom Sisteminden elde edilebilecek diğer
verileri indirebilirsiniz. Yazılım, her çalıştırdığınızda her birkaç saniyede bir otomatik olarak alıcıyı
aramak ve bulduğu anda da veri indirme işlemini başlatmak için tasarlanmıştır.
NOT: Alıcı hafızasında 30 günlük sensör verisini saklar. Hafıza dolduğu zaman, yeni sensör verisi
alındıkça en eski veri kaydı en yeni veri kayıtları ile değiştirilir. Bu sebepten ötürü, Dexcom alıcı verisinin
en az her 3-4 haftada bir yazılıma indirilmesini tavsiye eder. Bu sayede tüm alıcılardan elde edilen glikoz
verileri çizelgelere/raporlara eklenir ve söz konusu veri kayıtlarının kaybolması engellenmiş olur.
3.1 Dexcom Alıcısının Bilgisayarınıza Bağlanması
Alıcıyı bilgisayarınıza bağlamak için Dexcom Sistemi ile birlikte gelen USB - Micro USB kablosu
kullanmanız gerekmektedir.
1. Alıcının yanında yer alan USB port kapağını yana kaydırarak açın (Seven Plus Alıcılarında bu
aşamayı atlayın).
2. Kablonun Micro USB ucunu alıcının USB portuna takın.

- 10 -
3. Kablonun diğer ucunu bilgisayarınızın USB portuna takın.
Yazılım alıcının bilgisayara takıldığını algıladığı anda, alıcıyı tanımlar ve ana ekranın durum
bölgesinde alıcının seri numarası gösterilir. Bu aşamadan sonra yazılım veri aktarımını başlatır.
Durum bölgesi indirme işleminin yüzdesini gösterir.
NOTLAR:
Veri aktarımı için, aynı anda bilgisayara sadece tek bir alıcı bağlanabilir. Birden fala sayıda
alıcının bağlanması durumunda, Dexcom Studio’nun durum bölgesinde bir hata mesajı çıkar.
Eğer söz konusu alıcıdan daha önce veriler indirilmişse, alıcı durum bölgesinde “Tamamlandı”
yazar.
3.2 İndirilen Verilerin Hasta Veri Tabanına Atanması
Yazılım ilk olarak yeni alıcının verilerini mevcut bir hasta kaydına (aynı alıcıyla daha önce eşleşmiş bir
kayıt) atamaya çalışacaktır. Eğer yazılım bir eşleşme bulamazsa, Hasta Düzenleme açılır penceresi
ekranda belirir; buradan söz konusu veri transferi için yeni bir hasta kaydı oluşturabilirsiniz. Hasta
kayıt bilgilerinin düzenlenmesi için Hasta Düzenleme, Bkz. Bölüm 5.
NOT: Bir verinin aktarımının tamamlanmasının ardından, yazılım verileri indirilen hastaya ait
Seçenekler sekmesinden seçtiğiniz çizelgeyi/raporu gösterir. Veri transferinin ardından otomatik
olarak gösterilen çizelge/rapor için, Seçenekler, Bkz Bölüm 6. Yeni indirilen veri olmasa bile
çizelge/rapor gösterilir.
4 Çizelgeler/Raporlar
Hasta bilgilerini görüntülemek, analiz etmek ve yazdırmak için farklı çizelgeleri/raporları seçebilirsiniz.
Veri görüntülemek için yazılım daima mevcut hastaya ait verileri baz alır. Mevcut hasta, geçerli veri
indirme sırasında tanımlanan veya oluşturulan hasta adına göre ya da yazılımın en son çalıştırıldığı
zamandan kalan geçerli hasta şeklinde tanımlanır. Herhangi bir yazılım penceresinden mevcut
hastayı değiştirebilirsiniz. Mevcut hastayı değiştirmek otomatik olarak sekmelerde/çizelgelerde/
raporlarda yer alan bilgileri yeni hastanın bilgileri ile değiştirir. Yeni mevcut hasta, mevcut hasta
penceresinde belirir.
NOTLAR:
Bir verinin aktarımının tamamlanmasının ardından, yazılım verileri indirilen hastaya ait
Seçenekler sekmesinden seçtiğiniz çizelgeyi/raporu gösterir. Veri transferinin ardından
otomatik olarak gösterilen çizelge/rapor için, Seçenekler, Bkz Bölüm 6.
Gösterilecek zaman dilimini seçerek ve verileri filtreleyerek çizelgeleri/raporları
kişiselleştirebilirsiniz. Filtreleme sayesinde günün belli saatleri, haftanın belli günleri ve
belirtilen glikoz miktarı aralıklarını gösterebilirsiniz.
Hızlı yazdırma seçeneği sayesinde yazılımı her çalıştırdığınızda çizelgeleri/raporları aynı
kişisel seçenekler ile yazdırabilirsiniz.

- 11 -
4.1 Mevcut Hastanın Değiştirilmesi
Mevcut hastayı değiştirmenin iki yolu vardır:
1. Yazılım ekranının sağ üst köşesindeki mevcut hasta penceresinde bulunan alt oka tıklayın.
Bu işlem tüm hastalara ait alt menüyü gösterir. Başka bir mevcut hasta seçin.
Ya da,
2. Yazılım ekranındaki Hastalar sekmesini tıklayın. Listeden bir hastayı seçin ve Mevcut Olarak
Seç seçeneğini tıklayın. Bkz. Bölüm 5, Hasta Yönetimi.
4.2 Çizelgelerin/Raporların Gösterilmesi, Yazdırılması ve
Kaydedilmesi
Bir çizelgeyi/raporu görüntülemek ve/veya yazdırmak için, sekme çubuğundaki çizelge/rapor
sekmesini tıklayın. Mevcut hasta için geçerli olan çizelge/rapor yazılımda görüntülenecektir.
Çizelgele/raporlar tek bir yazılım ekranında gösterilmek için, seçilen sayıdaki günü görüntülemek
üzere tasarlanmıştır. Belli bir çizelge/rapor için seçilen gün aralığı süresince geçerli olan hasta verisini
görüntüleyebilir ya da gün aralığı penceresindeki alt oku tıklayarak farklı bir gün aralığı seçebilirsiniz.
Farklı bir gün aralığını seçmek, çizelgeyi/raporu otomatik olarak söz konusu farklı aralık için yeniden
düzenler. Görüntülenen gün sayısının görüntülenmesine ek olarak, görüntülenen zaman aralığının
başlangıç ve bitiş günlerini de seçebilirsiniz.
Yatay kaydırma çubuğunun sağında ve solundaki tekli ok tuşlarına da tıklayarak zaman aralığını birer
gün değiştirebilirsiniz. İkili oklara tıklayarak gün aralığını mümkün olan en erken ve en geç günlere
göre ayarlayabilirsiniz. Ayrıca zaman aralığını istenen tarihlere almak için kaydırma çubuğunu da
tıklayıp basılı tutarak kaydırabilirsiniz. Öte yandan, mevcut görüntülenen dönemi ilerletmek için
kaydırma çubuğunun sağına ya da soluna tıklayabilirsiniz.
Kaydırma çubuğunu sağa ya da sola hareket ettirdiğinizde, çizelgenin/raporun üzerinde mevcut
görüntülenen dönemin başlangıç ve bitiş tarihlerini gösteren bir bilgi penceresi çıkar.
Çizelgeler/raporları aynı zamanda basılı raporda görüldüğü gibi görüntüleyebilirsiniz. Görüntülenen
çizelge/rapor ile birlikte Raporu Göster seçeneğini tıklayın.
Çizelge/rapor açılır ve bir Microsoft Word dosyası olarak görüntülenir. Bu şekilde herhangi bir
.doc/docx dosyasında olduğu gibi, bu dosyayı da kaydedebilir, yazdırabilir, düzenleyebilirsiniz.
Çizelgeyi/raporu Microsoft Word belgesi olarak yazdırmak için Raporu Yazdır seçeneğini tıklayın.
Microsoft Word belgesini, ekranın sağ üst köşesindeki X işaretine tıklayarak kapatın.

- 12 -
4.3 Şablonlar Sekmesi
Şablonlar sekmesi yüksek ve düşük trendleri hızla tanımlamanızı ve sağlık personeli ile hastanın
oluşan şablonlar hakkında fikir alış verişinde bulunabilmesini sağlar. Şablon haritası günlük trend
hareketlerini gösterir; bu sayede sağlık personeli hızla yüksek ve düşük trendleri tespit edebilir.
Şablonlar sekmesi dört bölüme ayrılmıştır:
Günlük Trendler. Bu çizelge bölüm 4.7’deki günlük trend çizelgesinin aynısıdır; ancak bu çizelgede
Gece zaman aralığı için koyu bir bölge vardır. Gece zaman aralığı kullanıcı tarafından ayarlanabilir ve
Gece zaman aralığında değişiklik yapılması Şablon İç Özeti’ni de bu değişikliğe göre günceller.
Şablon Haritası
Açık renkli şablon, tespit edilen bir düşük/yüksek şablonu ifade eder. Koyu renk ise hedefe olan
mesafenin artmasını ve hedef bölge dışına olan sapmaların olma sıklığını gösterir.
Hedef ise sizin tanımladığınız hedef glikoz aralığıdır (bkz. sayfa 39). Varsayılan 80-130 mg/dL’dir.
Mesafe, glikozun hedef aralığa olan mesafesidir (mg/dL olarak). Hedeften daha uzak olan mesafeler
daha ağır kabul edilir ve bunların seçtiğiniz günlerle olan ortalaması alınır. Frekans, seçmiş
olduğunuz gün aralığında glikozunuzun hedefin kaç defa altına indiği veya üstüne çıktığıdır. Belirgin
bir şablon, frekans ve ağırlıklı mesafeler averajı için önceden belirlenmiş limitleri defalarca geçtiğiniz
bir gündür.
Şablon Görüşleri Özeti
Şablon Görüşleri Özeti her bir dört koşul için ne kadar şablon bulunduğunu gösterir (Gece Düşükleri,
Gündüz Düşükleri, Gece Yüksekleri ve Gündüz Yüksekleri). Ayrıca en belirgin şablon oluştuğunda da
gösterir. Eğer belli bir şablon bulunmadıysa, ekranda “Belli bir Şablon Bulunamadı” mesajı görülür.
Şablon Görüşleri Özeti hücrelerinin üzerinde işaretçiyi gezdirerek çizelgedeki eşleşen şablonu
görebilirsiniz.
İstatistikler
İstatistikler bölümü aranan günlere ait farklı istatistikleri gösterir.
Sensör kullanım istatistikleri aranan gün sayısı dışındaki sensör değeri bulunan gün sayısını gösterir.
Her bir gün için olan ayarlar, ayar sayısının sensör kullanım gününe bölünmesini gösterir.
Trend Şablonları & Görüş Raporu
Trend Şablonları & Görüş Raporu tespit edilen tüm şablonları gösterir ve iki ilave bölüme sahiptir.

- 13 -
Eğer belli bir şablon tespit edildiyse, “Bazı Muhtemel Değerlendirmeler” size dikkat edilmesi gereken
faktörleri verir.
Bu raporda aynı zamanda sağlık personelinin aldığı notları yazacağı bir bölüm de vardır.
Not: Tıbbi bir değerlendirme yapmadan ve tedavi düzenlemesine gitmeden önce mutlaka
profesyonel bir sağlık personeline başvurunuz.
4.4 Sonuç Raporu Sekmesi
Sonuç raporu sekmesi, görüntülenmesini istediğiniz ya da gelişme göstermesi gereken bölgelerin
takip edilmesi amacıyla, 2 farklı zaman aralığı arasındaki glikoz değerlerini karşılaştırmanızı sağlar.
Haftalık, aylık ve üç aylık verileri karşılaştırabilirsiniz.
Sonuç Raporu 4 bölüme ayrılır:
1. Temel Sonuç Ölçüleri
Sonuç raporunun sol üst köşesi iki zaman aralığına ait glikoz değerlerinin yan yana koyularak
karşılaştırılmasını gösterir.
Temel Sonuç Ölçüleri aşağıdakiler için karşılaştırmalı çubuk çizelge verilerini içerir:
% A1c
Genel (Ortalama) Glikoz
Standart Sapma
Hedef (Glikoz Aralığı) yüzdesi
Sensör Kullanılan Günler
2. Glikoz Aralıkları
Sonuç Raporunun sağ üst köşesinde, hedef çevresinde muhtelif aralıklara denk düşen glikoz
değerlerinin yüzdesini gösteren, yan yana yerleştirilmiş pasta çizelge bulunur. Bu bölümde daha
ayrıntıları verilecek olan Hedef Glikoz Aralığı düğmesine basarak, Hedef Glikoz Aralığını
değiştirebilirsiniz.
Glikoz Aralığı bölümü aşağıdaki aralıklar hakkında veri sağlar:
Hipoglisemi yüzdesi
% Düşük
% Hedef
% Yüksek
Hiperglisemi yüzdesi
NOT: Pasta çizelge bölümlerinin sayısı Hedef glikoz aralığına denk düşme oranına bağlıdır.

- 14 -
3. Ortalama Glikoz Değerleri Grafiği
Sonuç Raporu grafiğinin orta bölümünde, iki zaman aralığı için ortalama saatlik glikoz değeri yer alır.
Veriler zaman aralığına göre renk/sembol kodları ile işaretlenmiştir.
4. Gelişme İstatistikleri/Ortalama Glikoz İstatistikleri
Sonuç Raporunun alt bölümünde, yukarıdaki bölümlerde bulunan çizelge formlara ait istatistiksel
veriler yer alır; söz konusu veriler her bir ölçümün yüzde olarak uğradığı değişimi gösterir. Yeşil onay
işareti olumlu gelişmeyi gösterirken, kırmızı uyarı sembolü de dikkat gereken bölgeleri belirtir.
Gelişme İstatistiği sekmesi, iki zaman aralığı için tam glikoz istatistiklerini ve bunlara ait yüzdeleri
gösterir. Ortalama Glikoz İstatistiği sekmesi ise, iki zaman aralığı için saatlik ortalama glikoz
değerlerini ve bunlara ait yüzdeleri gösterir.
Sonuç Raporu Sekme Seçenekleri
Aşağıdaki seçenekleri kişiselleştirebilirsiniz:
Veri karşılaştırmasını haftalık mı, aylık mı, üç aylık mı istiyorsunuz?
Haftalık, aylık ya da üç aylık dönemlerin başlangıç tarihleri.
Glikoz Aralığı pasta çizelgesinde gösterilecek olan Hedef Glikoz Aralığı ve Ortalama Glikoz
Değerleri Grafiğindeki yeşil hedef aralık bandı.
4.5 Glikoz Trend Sekmesi
Glikoz Trend sekmesi, şablon ve trendlerin kolaylıkla anlaşılabilmesi için, zaman içinde gelişen
sensör glikoz değerlerinin grafiğini çıkartmanızı sağlar. Çizelgedeki bir bölgeyi tıklayıp sürükleyerek
belli bir zaman dönemini vurgulayabilirsiniz. Gri banttan beyaz banda geçiş, gece değerlerinden
(18:00-06:00) ile gündüz değerlerine (06:00-18:00) geçişi ifade eder.
Glikoz Trend Raporu 2 bölüme ayrılır:
1. Glikoz Trend Grafiği
Glikoz Trend Grafiği, seçilen zaman dönemi/tarih aralığı için tüm sensör glikoz değerlerini gösterir.
Veri noktaları, alıcı sensör glikoz değeri ya da kan glikoz metre kalibrasyon değeri olmasına göre
renk/sembol kodlarına sahiptir.
2. Olay Grafiği
Olay Grafiği alıcıya girilen Olayları gösterir. Veri noktaları olay türüne göre renk/sembol kodları ile
işaretlenmiştir.
Glikoz Trendi Sekmesi Seçenekleri
Aşağıdaki seçenekleri kişiselleştirebilirsiniz:
Sensör glikoz değerlerinin gösterilmesi sırasında alıcı tarafından oluşturulan zaman
ayarlamalarının dikkate alınıp alınmayacağı seçeneği. Zaman ayarlamalarını dikkate almamak

- 15 -
size gelen verileri alınma sırasına göre gösterme imkanı sunar; aksi taktirde bunlar her bir veri
noktası ile ilişkilendirilen zaman etiketine göre sıralanır. Seçim yapmak için, Glikoz Trend
grafiğinin sağ üst köşesindeki Zaman Ayarlamaları Gösterimini Dikkate Alma kutucuğundaki
seçimi tıklayın ya da seçimi kaldırın.
Glikoz Trend grafiğindeki yeşil hedef aralık bandının gösterilmesi için kullanılan Hedef Glikoz Aralığı.
Seçilen bölgeyi işaretçiyi kullanarak büyütmek için, rapordaki x-eksenindeki herhangi bir
bölgeye zoom yapın. İlk noktadaki işaretçiyi sol tıklayın ve basılı tutun. Raporun üzerinde dikey
kırmızı bir çizgi çıkar. Bir sonraki noktaya geçiş yapana kadar, parmağınızı basılı tutarak
işaretçiyi sola ya da sağa hareket ettirin. Sonra tıklama tuşunu bırakın. Zoom yapılan bölgede
rapor görülür.
Zoom yapılan görünümde, Glikoz Trend ve Olay grafiklerinin alt kısmında bir diğer kaydırma çubuğu
ortaya çıkar. Zoom yapılan zaman dönemini 30 dakikalık dilimler halinde yakınlaştırmak için bu
kaydırma çubuğunu kullanabilirsiniz. Zoomu iptal edip normal görünüme geri dönmek için, kaydırma
çubuğunun sol ucundaki o butonunu tıklayın.
Çizgi Görünümü/Yazdırma
Mevcut gösterilen gün sayısını ve her günkü Kullanıcı Olaylarını tekli yalın gün çizelgesi olarak
gösteren Microsoft Word dosyasını oluşturmak ve görüntülemek için “Günlük Çizgiyi Göster”
seçeneğini tıklayın.
4.6 Saatlik İstatistik Sekmesi
Saatlik İstatistik sekmesi belli sayıda gün boyunca, günün her bir saati bazında glikoz istatistik özetini
görmenizi sağlar. Bu özellik, gün boyunca sensör glikoz değerinde oluşan değişmeleri ve trendleri
tanımlamanızda size yardımcı olur. Buradaki veri, hem grafik hem de çizelge olarak görülebilir.
Saatlik İstatistik Raporu 2 bölüme ayrılır:
1. Saatlik İstatistik grafiği
Saatlik İstatistik grafiği günün her bir saati için glikoz istatistikleri özetini grafik şeklinde gösterir.
Burada koyu renkli üç aylık her bir saatin bulunduğu bir kutu vardır; söz konusu kutuda saatlere ait
minimum ve maksimum sensör glikoz değerlerinin olduğu, yukarı ve aşağı doğru uzanan dikey
çizgiler vardır. Saatlik sensör glikoz değerleri sarı elmas şekliyle, ortalama saatlik sensör glikoz
değerleri kırmızı elmas şekliyle gösterilir ve bir trend çizgisiyle birbirlerine bağlanır. Her bir istatistik,
renk/sembol koduyla ifade edilir.
2. Glikoz İstatistik Çizelgesi
Glikoz İstatistik çizelgesi, günün her bir saati ve tüm gün için özet istatistik çizelge formunu gösterir.
Bkz. Saatlik İstatistik sekmesi içindeki istatistik tanımları tablosu Eki.
Saatlik İstatistik Sekmesi Seçenekleri

- 16 -
Aşağıdaki seçenekleri kişiselleştirebilirsiniz:
Saatlik İstatistik grafiğindeki yeşil hedef aralık bandının gösterilmesi için kullanılan Hedef
Glikoz Aralığı.
Verilere uyguladığınız Glikoz Aralığı Filtresi.
Verilere uyguladığınız Günün Saatleri.
Verilere uyguladığınız Haftanın Günleri.
4.7 Günlük Trend Sekmesi
Günlük Trend sekmesi, günün her bir saati bazında, bir kaç güne ait sensör glikoz değeri
karşılaştırmasını tek bir yerde görmenizi sağlar. Bu özellik sayesinde, saat ve gün bazında sensör
glikoz değerlerinizdeki şablon ve trendleri takip edebilirsiniz.
Günlük Trend Raporu 2 bölüme ayrılır:
1. Günlük Trend grafiği
Günlük Trendler, günün her bir saati için bireysel sensör glikoz değerlerinin grafik halinde gösterir.
Her bir günün değerleri renk/sembol koduyla ifade edilir ve 24 saatlik veri dökümünün üzerinde
gösterilir. Bir grafikte gösterilen günlere ait değerlerin sayısı, gün aralığı ile ifade edilir.
2. Glikoz İstatistik Çizelgesi
Glikoz İstatistik çizelgesi, günün her bir saati ve tüm gün için özet istatistik çizelge formunu gösterir.
Bkz. Günlük Trend sekmesi içindeki istatistik tanımları tablosu Eki.
Günlük Trend Sekmesi Seçenekleri
Aşağıdaki seçenekleri kişiselleştirebilirsiniz:
Günlük Trend grafiğindeki yeşil hedef aralık bandının gösterilmesi için kullanılan Hedef Glikoz
Aralığı.
Verilere uyguladığınız Glikoz Aralığı Filtresi.
Verilere uyguladığınız Günün Saatleri.
Verilere uyguladığınız Haftanın Günleri.

- 17 -
4.8 Dağılım Sekmesi
Dağılım sekmesi Hedef Glikoz Aralığının üstünde, altında ve içinde olan sensör glikoz değerlerinin
dağılımını pasta çizelge halinde verir. Günün saatleri için ayrı çizelgeler vardır. Ayrıca aynı sensör
glikoz değerleri için geçmişe dönük grafik döküm de vardır. Veri dökümleri, ne sıklıkta aralık içinde
olduğunuzu ve bu değişimin gün içinde nasıl fark ettiğini anlamanızda size yardımcı olur.
Dağılım Raporu 2 bölüme ayrılır:
1. Pasta Dağılım Çizelgesi
Pasta Dağılım sekmesi Hedef Glikoz Aralığının üstünde, altında ve içinde olan sensör glikoz
değerlerinin dağılımını pasta çizelge halinde verir. Pasta çizelgeler günün belli saatlerini, özet pasta
çizelge ise tüm günü gösterir.
2. Çubuk Dağılım Çizelgesi
Çubuk Dağılım çizelgesi, muhtelif aralıklardaki sensör glikoz değeri sayısı toplamını gösterir;
Çizelgede renk kodlu bir zemin üzerinde hangi aralıkların Hedef Glikoz Aralığının üzerinde, hangisinin
altında ve hangisinin içinde olduğu verilir.
Dağılım Rapor Seçenekleri
Aşağıdaki seçenekleri kişiselleştirebilirsiniz:
Pasta çizelgelerinin hedef diliminde gösterilecek olan Hedef Glikoz Aralığı ve Çubuk Dağılım
Çizelgesindeki yeşil “hedef aralık” bandı.
Pasta çizelgelerin güne göre nasıl dağılım gösterdiğini açıklayan Günün Saatleri Filtresi
Verilere uyguladığınız Haftanın Günleri Filtresi.
4.9 Günlük İstatistik Sekmesi
Günlük İstatistik sekmesi Hedef Glikoz Aralığının üstünde, altında ve içinde olan sensör glikoz
değerlerinin dağılımını pasta çizelge halinde verir. Haftanın her bir günü için farklı pasta çizelgeler vardır.
Ayrıca her bir gün için özet istatistikleri de görebilirsiniz. Haftanın günleri bazında yapılan veri dökümleri,
sensör glikoz değerlerinin günlük değişimlerini ve trendlerini tanımlamanızda size yardımcı olur.
Günlük İstatistik Raporu Seçenekleri
Aşağıdaki seçenekleri kişiselleştirebilirsiniz:
Pasta çizelgenin hedef diliminde gösterilecek olan Hedef Glikoz Aralığı.
Verilere uyguladığınız Haftanın Günleri Filtresi.
Görüntüden pasta çizelge çıkarttınız mı ya da görüntüye eklediniz mi?
Rapordan “boş günleri” çıkarttınız mı, ya da görüntüye eklediniz mi? Boş günler rapora
eklenecek hiçbir verinin olmadığı günlerdir.
Günlük İstatistikler
Bkz. Günlük İstatistik sekmesi içindeki istatistik tanımları tablosu Eki.

- 18 -
4.10 A1c Kayıtları Sekmesi
A1c Kayıtları sekmesi, HbA1c verilerini girmenizi ve görüntülemenizi sağlar. A1c verileri, Sonuç
Raporu sekmesinin “Ana Sonuç Ölçüleri” bölümünde yer alır.
A1c Kayıtları sekmesini tıkladığınızda, mevcut hasta için kaydedilmiş olan A1c sonuçları listesi verilir.
Yeni bir A1c verisi kaydetmek için Yeni seçeneğini tıklayın. Ekranda A1c Kaydı düzenleme açılır
penceresi çıkar; buraya A1c sonuçlarının tarihlerini ve değerlerini (%) girebilirsiniz. Tarih için,
penceredeki tarihi değiştirebilir ya da tarihleri tıklanabilen bir takvimin çıkması için takvim ikonunu
tıklayabilirsiniz. İşlemlerinizi tamamladıktan sonra, kaydı saklamak için Tamam seçeneğini tıklayabilir
ya da iptal etmek için İptal seçeneğini tıklayabilirsiniz.
Ayrıca bu kayda (olduğu sıraya) tıklayarak A1c kaydını düzenleyebilir ya da silebilirsiniz. Kaydı
düzenlemek için Düzenle butonuna tıklayabilir ya da kaydı silmek için Sil butonuna tıklayabilirsiniz.
Birden fazla sayıda A1c kaydını silmek için klavyenizdeki Ctrl tuşuna parmağınızı basılı tutarak
kayıtları tıkla/sürükle yapabilirsiniz. Ardından Sil butonunu tıklayın.
4.11 Çizelgelerin/Raporların Kişiselleştirilmesi
Bazı çizelgelerdeki/raporlardaki filtreler verileri eklemenize/çıkarmanıza ve bu verilen nasıl
görüntüleneceğini seçmenize imkan tanır.
NOTLAR:
Eğer bir filtrede değişiklik yaparsanız ve bunu mevcut hastaya uygularsanız, tüm
çizelgeler/raporlar bu değişikliğe göre güncellenir. Filtre değişiklikleri mevcut hasta için
kaydedilir ve mevcut hasta için görüntülediğiniz tüm diğer raporlara da uygulanır.
Filtre değişiklikleri, mevcut hastanın değiştirilmesinde ya da yazılımın yeniden başlatılmasında
kaydedilmez ve/veya başka bir hastaya uygulanmaz.
Glikoz Aralığı Filtresi
Bu seçenek muhtelif çizelgelerdeki/raporlardaki verileri filtrelemenizi (rafine etmenizi) sağlar. Glikoz
Aralığı Filtreleri seçenekleri, Seçenekler sekmesinden yaptığınız tercihlerdir. Glikoz filtrelerinin
kişiselleştirilmesi için, bkz. Bölüm 6 Seçenekler.
Kaydedilen Glikoz Aralığı Filtresini görüntülemek için, bazı çizelgelerde/raporlarda yer alan Glikoz
Aralığı Filtresi sekmesini tıklayın.
Eğer verilere Glikoz Aralığı Filtresi uygulamak istiyorsanız, istenen aralığı tıklayın. Ya da, glikoz
aralıklarında değişiklik yapabileceğiniz ve bu değişiklikleri kaydedebileceğiniz Glikoz Aralıkları
Yönetici açılır penceresini görüntülemek için Kişiselleştir seçeneğini tıklayın. Birden fazla aralık
eklemek için Çoklu Seçim seçeneğini tıklayın.
Glikoz Aralığı Filtresini aşağıdaki çizelgeleri/raporları görüntülerken kullanabilirsiniz:
Saatlik İstatistikler
Günlük Trendler

- 19 -
Günün Saatleri Filtresi
Bu seçenek muhtelif çizelgelerdeki/raporlardaki verileri zaman aralıklarını açıklamanızı sağlar.
Kaydedilen Günün Saatlerini görüntülemek için, bazı çizelgelerde/raporlarda bulunan Günün Saatleri
sekmesini tıklayın.
Eğer verilere Günün Saatleri filtresi uygulamak istiyorsanız, günün istediğiniz saatine tıklayın.
Ya da, değişiklik yapabileceğiniz ve bu değişiklikleri kaydedebileceğiniz Günün Saatleri Yöneticisini
görüntülemek için, Kişiselleştir sekmesini tıklayın. Birden fazla günün saati eklemek için Çoklu
Seçim seçeneğini tıklayın.
Günün saatleri Filtresini aşağıdaki çizelgeleri/raporları görüntülerken kullanabilirsiniz:
Saatlik İstatistikler
Günlük Trendler
Dağılım
Haftanın Günleri Filtresi
Bu seçenek, muhtelif çizelgelerdeki/raporlardaki verileri, haftanın günlerine göre açıklamanızı sağlar.
Kaydedilen Haftanın Günlerini görüntülemek için, bazı çizelgelerde/raporlarda bulunan Haftanın
Günleri sekmesini tıklayın.
Eğer verilere Haftanın Günleri filtresi uygulamak istiyorsanız, haftanın istediğiniz günlerini tıklayın ya
da bir takım değişiklikler yapabileceğiniz ve bu değişiklikleri kaydedebileceğiniz Günün Saatleri açılır
penceresini görüntülemek için, Kişiselleştir seçeneğini tıklayın. Haftanın belli günlerini seçmek için,
Çoklu Seçim seçeneğini tıklayın.
Haftanın Günleri Filtresini aşağıdaki çizelgeleri/raporları görüntülerken kullanabilirsiniz:
Saatlik İstatistikler
Günlük Trendler
Dağılım
Günlük İstatistikler
Hedef Glikoz Aralığı
Bu seçenek bir hasta için Hedef Glikoz Aralığını kişiselleştirmenizi sağlar. Hedef Glikoz Aralığı aynı
zamanda, verileri yüzdeye yada hedef aralığın altında ya da üstünde olmalarına göre dizen
çizelgelerin/raporların içindeki bilgilerin düzenlenmesine ve gösterilmesine de etki eder. Ayrıca,
çizelgelerde/raporlarda görülen yeşil hedef aralığı bandını da açıklar. Glikoz Hedef Aralıkları,
Seçenekler sekmesinden yaptığınız tercihlerdir. Hedef Glikoz Aralıklarını kişiselleştirmek için,
bkz. Bölüm 6, Seçenekler.
Kaydedilen Hedef Glikoz Aralığını göstermek için Hedef Glikoz Aralığı sekmesini tıklayın.
Minimum ve maksimum Hedef Glikoz Aralığı değerlerini ayarlayabilirsiniz. Ayarlayabileceğiniz
en düşük değer “Düşük” olarak adlandırılır (<40 mg/dL ya da 2,22 mmol/L). Ayarlayabileceğiniz
en yüksek değer “Yüksek” olarak adlandırılır (>400 mg/dL ya da 22,20 mmol/L). İşlemlerinizi
tamamladıktan sonra, kaydı saklamak için Kaydet seçeneğini tıklayabilir ya da değişiklilkleri iptal
etmek için İptal seçeneğini tıklayabilirsiniz. Eğer Varsayılan seçeneğini tıklarsanız, Glikoz Hedef
Aralığı 80-130 mg/dL olarak ayarlanır (4.44-7,22 mmol/L).

- 20 -
Ayrıca, Seçenekler sekmesinden ayarladığınız tüm Hedef Glikoz Aralıkları listesini de görebilirsiniz.
Listeyi görüntülemek için Hızlı Seçim seçeneğini tıklayın, sonra listeden istediğiniz Hedef Aralığını
seçin. Ya da, Hedef Glikoz Aralıklarında değişiklik yapabileceğiniz ve bu değişiklikleri
kaydedebileceğiniz Hedef Glikoz Aralıkları açılır penceresini görüntülemek için Kişiselleştir
seçeneğini tıklayın.
Hedef Glikoz Aralığı çizelge/rapor sekmesinden seçilebilir.
4.12 Hızlı Yazdır
Hızlı Yazdır seçeneği, size tek bir dokunuşla bir “grup” çizelgeyi/raporu görüntüleme ve yazdırma
imkanı sunar. Bu seçenek, özellikle aynı çizelgeyi/raporu düzenli olarak görüntüleyenler için çok
faydalıdır. Hızlı Yazdır seçeneğini haftalık, aylık ve üçer aylık veri çizelgelerini/raporlarını
görüntülemeye ve yazdırmaya ayarlayabilirsiniz. Hızlı Yazdır seçenekleri için, bkz. Bölüm 6,
Seçenekler. Hızlı Yazdır seçeneğini kullanmak için, Araç Çubuğunda yer alan Dosya seçeneğini
tıklayın ve çıkan alt menüden Hızlı Yazdır satırını seçin ya da klavyenizden CTRL-Q tuşlarına basın.
Çizelgeleri/raporları görüntüleyebilir (Göster seçeneğini tıklayın), yazdırabilir (Yazdır seçeneğini
tıklayın) ya da Hızlı Yazdır seçeneklerini ayarlayabilirsiniz (Yapılandır seçeneğini tıklayın).
Tercih edilen Hızlı Yazdır çizelgeleri/raporları/seçenekleri Microsoft Word dosyası olarak görüntülenir
ve yazdırılır.
5 Hasta Yönetimi
Hasta sekmesi hasta bilgilerini organize etmenizi ve düzenlemenizi sağlar. Ayrıca güvenliğini
sağlamak, daha sonra ekrana getirmek ve verileri diğer uygulamalar ile kullanılabilecek başka bir
dosya formatına dönüştürmek için hasta veri tabanını kaydedebilirsiniz. Hasta sekmesi aynı
zamanda, bir hastayı görüntülenecek ve yazdırılacak çizelgelerdeki/raporlardaki mevcut hastaya
dönüştürmenizi de sağlar.
Hasta sekmesini tıkladığınızda ekrana hasta veri tabanı gelir.
NOT: Yeni hastaların verileri Dexcom Alıcısından indirildikçe, bunlar veri tabanına eklenir.
5.1 Hasta Listesinin Organize Edilmesi ve Sıralanması
Hasta bilgi alanlarının sıralarının değiştirilmesi için, bir sütun başlığını bir diğer sütun başlığının
üzerine sürükleyin (tıklayıp parmağınızı basılı tutarak kaydırın) ve yerlerini değiştirin. Yeni gelen
başlığı araya almak için diğer sütun başlıkları sola ya da sağa kayacaktır.
Hasta listesini belli bir sıraya sokmak için, ilk olarak söz konusu sütun başlığını tıklayın. Daha sonra
listeyi bu sütuna göre sıraya sokmak için üst oku ya da alt oku tıklayın. Üst oku tıklamak listeyi tek
yöne doğru sıralar. Alt oku tıklamak ise, listeyi aksi yöne doğru sıralar. Klavyenizdeki Üst karakter
tuşuna basılı tutup tıklamak, listeyi birden fazla sütuna göre sıraya sokar.

- 21 -
5.2 Belli Bir Hastanın Mevcut Hasta Olarak Seçilmesi
Yazılım çizelgeleri/raporların görüntülenmesi ve yazdırılması için her zaman mevcut hastaya ait verileri
kullanır. Farklı bir hastayı mevcut hasta olarak seçmek için, (sıradaki) herhangi bir hastayı tıklayın ve
Mevcut Olarak Seç seçeneğini tıklayın. Ayrıca, sağ tıklayınca çıkan açılır menüden Mevcut Olarak Seç
seçeneğini de tıklayabilirsiniz. Yeni hasta ismi, Mevcut Hasta penceresinde belirir.
5.3 Hastanın Düzenlenmesi
Söz konusu hastayı (sıradaki) tıklayın, ardından Hastayı Düzenle seçeneğini tıklayın, ya da daha
basit olarak, sırayı çift tıklayın. Pek çok alanda hasta üzerinde düzenleme yapabileceğiniz Hasta
Düzenle açılır penceresi çıkacaktır. Yazılım ekranında hasta bilgileri gösterilirken koyu renkle
vurgulanmış olan alanlar kullanılır. Bkz, Hasta Görüntüleme, Bölüm 6, Seçenekler. Düzenlemelerinizi
kaydetmek istediğinizde Tamam seçeneğini tıklayın. Bu işlemle, hasta sekme ekranına geri
dönersiniz ve güncellenmiş hasta veri tabanını görüntülemiş olursunuz.
NOT: Veri aktarımı esnasında kişisel bilgilerinizin aktarılmasını istemiyorsanız, Kişisel Bilgileri Gizle
seçeneğini tıklayın. Bu işlem, verileri aktarırken kişisel bilgilerinizi siler.
NOT: Yeni bir hasta için alıcı verilerini indirirken Hastayı Düzenle açılır penceresi ekranda belirir.
5.4 Hastanın Silinmesi
Hastayı (sırasını) tıklayın, ardından Hastayı Sil seçeneğini tıklayın. Bu hastayı veri tabanından silmek
isteyip istemediğiniz sorulacaktır. Evet seçeneğini tıklayarak hastayı sisli ya da Hayır seçeneğini
tıklayarak iptal edin. Bu işlemle, hasta sekme ekranına geri dönersiniz ve güncellenmiş hasta veri
tabanını görüntülemiş olursunuz.
İsimleri seçerken Üst karakter ya da CTRL tuşlarını basılı tutarak birden fazla hastayı seçip
silebilirsiniz. Daha sonra Hastayı Sil seçeneğini tıklayın.
5.5 Hasta Bilgilerinin Gönderilmesi
Bilgilerin gönderilmesi seçilen hastanın farklı bir dosyada saklanmasını sağlar. Bu dosya yazılım
tarafından okunamaz ancak diğer iş tablosu ve veri tabanı programları tarafından okunabilir. Verileri XML
dosyası (.xml) ya da Sekme Limitli dosya (.txt) olarak göndermeyi seçebilirsiniz. Sekme Limitli format (.txt)
varsayılan seçenektir. Bkz. Bölüm 6, Seçenekler, dosya gönderme formatının ayarlanması.
Hastayı (sırasını) tıklayın, ardından Veriyi Gönder seçeneğini tıklayın.
Verileri gönderirken Üst karakter ya da CTRL tuşlarını basılı tutarak birden fazla hastayı seçebilirsiniz.
Daha sonra Veriyi Gönder seçeneğini tıklayın.
Ekranda Hasta Verilerini Gönderme açılır penceresi görülecektir. Veri gönderimi için sizden tarih
aralığı seçmeniz istenecektir. Bu hasta için mevcut tüm verileri ya da seçtiğiniz belli bir tarih
aralığındaki verileri gönderebilirsiniz. Eğer bir tarih aralığı tanımlamak isterseniz, belli bir hafta sayısı
seçebilir ya da kesin birer başlangıç ve bitiş tarihi seçerek ayarları kişiselleştirebilirsiniz. Verileri
göndermek için seçiminizi yapın ve Tamam seçeneğini tıklayın ya da gönderimi iptal etmek için
İptal seçeneğini tıklayın.

- 22 -
NOT: Veri gönderimi sırasında, 400 mg/dL’nin (22,22 mmol/L) üzerindeki sensör glikoz değerleri
“Yüksek” olarak görüntülenirken, 40 mg/dL’nin (2,22 mmol/L) altındaki sensör glikoz değerleri
“Düşük” olarak görüntülenir.
Eğer tek bir hastanın verilerini göndermeyi seçtiyseniz, ekranda Farklı Kaydet açılır penceresi
çıkacaktır. Buradan gönderilecek dosyayı kaydetmek için konum/dosya adı seçebilirsiniz. Beliren
varsayılan hasta dosya adı, Bölüm 6’daki Hasta Görüntüleme bölümünde seçmiş olduğunuz bilgilere
göre belirlenir Seçenekler. Varsayılan ismi kullanarak ya da başka bir isim yazarak, dosyayı
kaydetmek için açılır pencereden Kaydet seçeneğini tıklayın.
Eğer tek birden fazla hastanın verilerini göndermeyi seçtiyseniz, ekranda Klasöre Gözat açılır
penceresi çıkacaktır. Buradan gönderilen hasta dosyasının kaydedileceği konum/klasör adı seçilebilir.
Varsayılan hasta dosya adı, Bölüm 6’daki Hasta Görüntüleme bölümünde seçmiş olduğunuz bilgilere
göre belirlenir Seçenekler. Klasörü seçtikten ya da yeni klasör oluşturduktan sonra, dosyaları hedef
klasöre kaydetmek için açılır penceredeki Tamam seçeneğini tıklayın. Eğer istenirse, klasördeki
dosyalar sonraki bir tarihte yeniden adlandırılabilir.
5.6 Gönderilen Verilerin Görüntülenmesi
Gönderilen verileri Microsoft Excel gibi iş tablosu programlarında açabilirsiniz/görüntüleyebilirsiniz.
Dosyayı (XML ya da Sekme Kısıtlı dosya) sürükleyerek açık bir çalışma kitabına bırakın ya da
Microsoft Araç Çubuğundan “Aç” seçeneğini tıklayın. Verilerin genişliğini sığdırmak için, Microsoft
Excel’in sütun genişliğini ayarlamanız gerekebilir.
Olay türleri aşağıdaki gibidir:
Karbonhidratlar
İnsülin
Antrenman Hafif
Antrenman Orta
Antrenman Aşırı
Sağlık/Hastalık
Sağlık/Stres
Sağlık/Aşırı Semptomlar
Sağlık/Düşük Semptomlar
Sağlık Döngüsü
Sağlık/Alkol
Her bir Olay türü için açıklama aşağıdaki gibidir:
Karbonhidratlar XX gram: Burada “XX” gram miktarını belirtir
İnsülin XX ünite: Burada “XX” ünite miktarını belirtir
Antrenman Türü (XX dakika): burada “tür” yukarıda bahsi geçen türlerden birisidir ve “XX”
yapılan antrenmanın dakikasını belirtir
Sağlık Türü: yukarıdaki sağlık türlerinden birisidir

- 23 -
5.7 Hasta Dosyalarının Kaydedilmesi/Yüklenmesi
Hasta dosyasını farklı bir dosya olarak (.patient) kaydederek güvenli biçimde saklayabilir, bu dosyaya
daha sonra tekrar ulaşabilirsiniz. Hasta verisi kaydetmek, hasta verisi göndermekten farklıdır;
bu dosyadaki (.patient) verileri yazılım okuyabilir.
Bir ya da daha fazla sayıda hasta verisi kaydetmek için, önce hasta satırını veya satırlarını tıklayın, sonra
Hasta Dosyasını Kaydet seçeneğini tıklayın. Bu işlemin ardından, ekrana Farklı Kaydet ya da Klasöre
Gözat açılır pencereleri çıkar. Buradan tek bir hastanın dosyasının kaydedileceği konumu/dosya adını ya
da birden fazla hastanın kaydedileceği dosyayı seçebilirsiniz. Dosyayı kaydetmek için Kaydet seçeneğini
tıklayın ya da klasörü kaydetmek için Tamam seçeneğini tıklayın. İptal etmek için İptal seçeneğini tıklayın.
Hasta verilerini yazılım veri tabanına geri yüklemek için ilk olarak Hasta Dosyasını Yükle seçeneğini
tıklayın. Aç ekranda açılır penceresi çıkarcaktır; buradan geri getirilecek dosyanın adını/konumunu
seçebilirsiniz. Hasta verilerini yüklemek için Aç seçeneğini tıklayın.
5.8 Teknik Desteğe Bağlanma
Teknik Desteğe veri göndermeden önce alıcınızın Dexcom tarafından yetkilendirilmesi gerekir. Alıcınızı
yetkilendirmek için, ABD’deyseniz, e-posta veya telefon yardımı almak için lütfen Dexcom Teknik Destek
birimiyle irtibata geçin: 1-877-339-2664. ABD dışındaysanız, lütfen yerel dağıtımcınızla iletişim kurun.
Alıcı verisini Teknik Desteğe göndermek için, ilk olarak alıcıdan Dexcom Studio’ya en güncel verileri
indirdiğinizden emin olun. Alıcıyı indirdikten sonra, “Hastalar” sekmesine gidin ve “Hasta Dosyasını
Teknik Desteğe Gönder” seçeneğini tıklayın.
6 Seçenekler Seçenekler sekmesi yazılım ekranının görüntülenmesi, verilerin indirilmesi ve organize edilmesi,
çizelgeleri/raporların görüntülenmesi ve yazdırılması ve veri gönderimi konularında ayarlarınızı
kişiselleştirmenizi sağlar.
9 kategoriden birisini seçmek için, alt oku tıklayarak alt menüyü ortaya çıkartın ve kategoriyi bulun.
Daha sonra menü seçeneklerini tıklayarak seçimlerinizi yapın.
Ayrıca, tüm seçenekler hakkında alt menü seçimlerini görmek için Tüm Seçenekleri Göster seçeneğini
tıklayın ya da sadece ana seçenek başlıklarını görmek için Tüm Seçenekleri Daralt seçeneğini tıklayın.
6.1 Glikoz Görüntüleme Üniteleri Glikoz değerlerini görüntülemek ve yazdırmak için, ölçü birimini seçin (mg/dL ya da mmol/L).
İstenen ölçü birimini tıklayın.
6.2 Hasta Verilerinin Dışa Aktarılması Hasta verilerini dışa aktarmak için bir format seçin (XML ya da Sekme Limitli).
XML dosya formatı (.xml) pek çok internet tabanlı uygulama programına uyumludur. Sekme Limitli
dosya formatı (.txt) ise pek çok iş tablosu ve veri yönetim programına uyumludur.
İstediğiniz dosya formatını tıklayın.

- 24 -
6.3 Varsayılan Çizelge/Rapor Alıcıdan her veri indirdiğinizde görüntülenecek olan Varsayılan Çizelgeyi/Raporu seçin.
Veri indirildiğinde, yazılın varsayılan çizelgeyi/raporu gösterir.
İstediğiniz Varsayılan Çizelgeyi/Raporu tıklayın.
6.4 Hızlı Yazdırma Yapılandırması Hızlı Yazdırma seçeneği ile çizelgeleri/raporları yazdırmak üzere seçebilir ve kişiselleştirebilirsiniz.
Hızlı Yazdır özelliğini haftalık, aylık ve üçer aylık veri çizelgelerini/raporlarını yazdırmaya
ayarlayabilirsiniz. Hızlı Yazdırma seçeneği sayesinde, 3 farklı Yazdırma ayarından birini seçerek
kendi özel isminizle özel ayarlamalar yapabilirsiniz.
İlk olarak ilgili kutuları tıklayarak Hızlı Yazdır özelliğine dahil edilecek çizelgeleri/raporları seçin. Daha
sonra ilgili kutuları tıklayarak söz konusu çizelgeler/raporlar için geçerli olan seçenekleri seçin ya da
alt oku tıklayarak menü seçeneklerinizi görün ve istediklerinizi seçin.
6.5 Sağlık Görevlileri Yazılımı her açışınızda/çalıştırdığınızda olacakları kişiselleştirir. Bu seçenekler sadece profesyonel
sağlık görevlilerinin kullanması içindir.
Başlangıçta Otomatik Olarak Önceki Hastayı Yükle – mevcut hasta, yazılımdan en son
çıktığınızda, aktif olan son hasta olsun mu?
Her indirmeden sonra alıcıyı sıfırlama isteği gönder – her veri aktarımından sonra alıcının
sıfırlanmasını dair istek gönderir. Sıfırlama işlemi alıcıda veri tabanındaki tüm verileri siler, alıcı
saatini internet saat ve tarihine göre ayarlar, önceki gönderici kimliği ile görme/gör ayarlarını
alıcıya geri yükler.
Aynı zamanda varsayılan Hedef Glikoz Aralığını kişiselleştirme seçeneği de vardır. Varsayılan
aralık veri tabanına eklenen her yeni hastaya uygulanır ya da sadece Glikoz Aralığı Düzenleme
açılır penceresindeki Varsayılan seçeneği tıklandığında (bkz. Bölüm4’teki Hedef Glikoz Aralığı,
Çizelgeler/Raporlar) uygulanır.
Yeni bir hedef aralığı tayin etmek için, Varsayılanı Düzenle seçeneğini tıklayın. Aralığın minimum
ve maksimum değerlerini değiştirebilirsiniz. İşlemlerinizi tamamladıktan sonra, kaydı saklamak için
Kaydet seçeneğini tıklayabilir ya da değişiklikleri iptal etmek için İptal seçeneğini tıklayabilirsiniz.
6.6 Hasta Ekranı Hastaları seçtiğinizde, çizelgeleri/raporları görüntülediğinizde ve yazdırdığınızda bilgilerin nasıl
görüneceğini kişiselleştirebilirsiniz. Bu seçenek aynı zamanda hasta verilerini/dosyalarını gönderirken
ya da kaydederken varsayılan hasta dosya isimlerini de belirtir.
Hasta bilgilerinin türünü ve sırasını seçebilir ve bilgi alanlarının nasıl ayrılacağına karar verebilirsiniz.
Alt menü seçeneklerini görmek için alt oku tıklayarak hasta alanına girin. Eğer hasta alanının
görünmesini istemiyorsanız, Hiçbiri seçeneğini seçin. İstediğiniz hasta görüntüleme seçeneklerine
ulaşana kadar seçim yapmaya devam edin.
İşleminizi tamamladıktan sonra seçimlerinizi korumak için Kaydet seçeneğini tıklayabilir ya da
seçimlerini iptal etmek için İptal seçeneğini tıklayabilirsiniz. Varsayılan hasta ekranını kullanmak için
(soyisim, isim, [Seri Numarası]) Varsayılan Ayarlara Dön seçeneğini tıklayabilirsiniz.

- 25 -
6.7 Glikoz Aralığı Listeleri
Glikoz Aralığı Filtreleri
Glikoz Aralığı Filtreleri seçeneğini tıkladığınızda, ekranda Glikoz Aralığı Yönetici açılır penceresi
çıkar; buradan Glikoz Aralığı filtrelerinizi kişiselleştirebilirsiniz. Filtreler, belli çizelgeleri/raporları
görüntülerken ve yazdırırken veri aralığını süzmenizi sağlar. Burada kişiselleştirdiğiniz ve
kaydettiğiniz filtreler çizelgelerde/raporlarda da geçerli olacaktır.
Yeni bir aralık eklemek için Yeni seçeneğini tıklayın; ekranda Glikoz Aralığı Düzenleme açılır
penceresi çıkacaktır.
Yeni aralığı isim verebilir, minimum ve maksimum değerlerini belirleyebilirsiniz. Ayarlayabileceğiniz en
düşük değer “Düşük” olarak adlandırılır (<40 mg/dL ya da 2,2 mmol/L). Ayarlayabileceğiniz en yüksek
değer “Yüksek” olarak adlandırılır (>400 mg/dL ya da 22,2 mmol/L). İşlemlerinizi tamamladıktan
sonra, kaydı saklamak için Kaydet seçeneğini tıklayabilir ya da değişiklikleri iptal etmek için İptal
seçeneğini tıklayabilirsiniz. Eğer Varsayılan seçeneğini tıklarsanız, Varsayılan yazılım Hedef Aralığı
80-130 mg/dL olarak ayarlanır (4.44-7.22 mmol/L).
Bir aralığı düzenlemek için, bir glikoz aralığı seçin (satırı) ve bu aralığa isim vermek ya da minimum ve
maksimum değerlerini belirlemek için Düzenle seçeneğini tıklayın. Bu işlemi diğer aralıklar (satırlar) için de
tekrarlayın. İşleminizi tamamladığınızda, değişikliklerinizi kaydetmek için Tamam seçeneğini tıklayın.
Yazılım varsayılan değerlerindeki tüm Glikoz Aralığı filtrelerini sıfırlamak için Hepsini Sıfırla seçeneğini tıklayın.
Glikoz Aralığı Yöneticisi açılır penceresinde, kişiselleştirilmiş listenize varsayılan aralıkların tüm
setinin eklenmesi (Varsayılanları Ekle seçeneğini tıklayın), ya da aralıklarınızdan birisinin bir
kopyasının eklenmesi (sırayı seçin ve Kopyala seçeneğini tıklayın) gibi seçenekler mevcuttur.
Önceden Tanımlanmış Hedef Aralıklar
Önceden Tanımlanmış Hedef Aralıklar seçeneğini tıkladığınızda, ekranda Glikoz Aralığı Yönetici
açılır penceresi çıkar; buradan Glikoz Aralığı filtrelerinizi kişiselleştirebilirsiniz. Gün içerisinde Oruç
tutma, yemek öncesi ve yemek sonrası hedef aralıklar gibi farklı aralıklar oluşturulabilir.
Kişiselleştirerek buraya kaydettiğiniz aralıklar, mevcut hasta için Hedef Glikoz Aralıklarını değiştirirken
Hızlı Seçim seçeneğinde bulunabilir.
Yeni hedef bir aralık eklemek için Yeni seçeneğini tıklayın; ekranda Glikoz Aralığı Düzenleme açılır
penceresi çıkacaktır.
Yeni aralığa isim verebilir, minimum ve maksimum değerlerini belirleyebilirsiniz. Ayarlayabileceğiniz
en düşük değer “Düşük” olarak adlandırılır (<40 mg/dL ya da 2,2 mmol/L). Ayarlayabileceğiniz en
yüksek değer “Yüksek” olarak adlandırılır (>400 mg/dL ya da 22,2 mmol/L). İşlemlerinizi
tamamladıktan sonra, kaydı saklamak için Kaydet seçeneğini tıklayabilir ya da değişiklikleri iptal
etmek için İptal seçeneğini tıklayabilirsiniz. Eğer Varsayılan seçeneğini tıklarsanız, Varsayılan
yazılım Hedef Aralığı 80-130 mg/dL olarak ayarlanır (4.44-7.22 mmol/L).
Hedeflenen bir aralığı düzenlemek için, bir glikoz aralığı seçin (satır) ve bu aralığa isim vermek ya da
minimum ve maksimum değerlerini belirlemek için Düzenle seçeneğini tıklayın. Bu işlemi diğer hedef
aralıklar (satırlar) için de tekrarlayın. İşleminizi tamamladığınızda, değişikliklerinizi kaydetmek için
Tamam seçeneğini tıklayın.
Yazılım varsayılan değerlerindeki tüm hedef aralıklarını sıfırlamak için Hepsini Sıfırla seçeneğini tıklayın.

- 26 -
Glikoz Aralığı Yöneticisi açılır penceresinde, kişiselleştirilmiş listenize varsayılan aralıkların tüm
setinin eklenmesi (Varsayılanları Ekle seçeneğini tıklayın), ya da aralıklarınızdan birisinin bir
kopyasının eklenmesi (sırayı seçin ve Kopyala seçeneğini tıklayın) gibi seçenekler mevcuttur.
6.8 Uygulama Görünümü
Yazılım ekranlarının bilgisayarınızda nasıl görüneceğini kişiselleştirin.
Ana ekran görünümünü (Dexcom logo ya da Dexcom web portalı), yazılım ekranlarının font boyutunu
(8-24 punto), uygulama dilini ve yazılım ekran sekmeleri görünümünü (sadece resimler, sadece
metinler ya da metin ve resimler) ayarlayabilirsiniz.
6.9 Seçenekleri ve Ayarları Yönet
Yazılım Seçeneklerinizi farklı bir dosyaya göndermenizi ya da buradan almanızı veya varsayılan
yazılım Seçeneklerine dönmesini sağlar.
Seçenek ayarlarınızı faklı bir XML (.xml) dosyasında saklamak, bunların güvenliğini sağlamanıza ve
daha sonra söz konusu seçeneklere erişmenize imkan tanır.
Farklı Kaydet açılır penceresini görüntülemek için, Tüm Seçenekleri Dosyaya Kaydet seçeneğini
tıklayın; ardından dosya adını/kayıt konumunu seçebilirsiniz. Dosyayı kaydetmek için, açılır
penceredeki Kaydet seçeneğini tıklayın.
Aç açılır penceresini görüntülemek için, Seçenekleri Dosyadan Yükle seçeneğini tıklayın; ardından
dosya adını/açma konumunu seçebilirsiniz. Dosyayı açmak için, açılır penceredeki Aç seçeneğini
tıklayın. Open seçeneğini tıklamanızın ardından, alınan dosyadaki Seçenek ayarları yazılıma
uygulanacaktır.
Ayrıca Tüm Ayarlarda Varsayılana Dön seçeneğini tıklayarak, yazılımın varsayılan Seçeneklerine
geri dönebilirsiniz.

- 27 -
7 Araçlar
Araçlar sekmesi, sağlık görevlileri için ekstra özellikler sağlar. Seçeneklere ait alt menüyü
görüntülemek için, araç çubuğundaki Araçlar seçeneğini tıklayın.
7.1 Dexcom Alıcı Veri Tabanının Sıfırlanması
Sağlık görevlilerinin çok işine yarayacak bir özellik de vericinin sıfırlanabilmesidir. Sıfırlama işlemi
alıcıdaki tüm veri tabanını siler ve alıcı saat ve tarihini internet saat ve tarihine göre ayarlar. Alıcıda
önceden bulunan gönderici kimliği ile görme/gör ayarlarını korur. Alıcıyı sıfırlamak için, alıcı mutlaka
bilgisayara bağlanmalı ve yazılım da açık olmalıdır.
Ayrıca Bölüm 6’daki seçimi uygulayarak her veri aktarımından sonra sıfırlama işlemi
gerçekleştirebilirsiniz, Seçenekler.
NOT: Bu özellik, veri aktarımlarını kendi şahsi kullanımları dahilinde kaydeden ve takip
eden yazılım kullanıcıları için tavsiye edilmez. Alıcının sıfırlanabilmesi için farklı bir hasta
kaydı altında saklanan bir veri aktarımı olması gerekir. Bu da gelecekte yapılacak veri
aktarımlarından elde edilen bilgilerin, eskiden var olan bilgiler ile birlikte saklanamayacağı
anlamına gelir.
Alıcıyı sıfırlamak için, araç çubuğunda bulunan Araçlar seçeneğini tıklayın ve açılan alt menüden
Alıcı Veri Tabanını Sıfırla seçeneğini tıklayın.
Ekranda Alıcı Sıfırlama Araçları açılır penceresi çıkacak ve eğer hala bağlı değilse sizden alıcıya
bağlanmanızı isteyecektir. Alıcıya bağlanmak Alıcıyı Sıfırla butonunu etkinleştirir. Bağlanılan alıcı
ismi, açılır pencerenin sağ alt kısmındaki mesaj kutusunda yer alır.
Reset Receiver seçeneğini tıklayın.
Sizden alıcıyı sıfırlamak istediğinize dair onay istenecektir.
Tamam seçeneğini tıklayın.
Açılır pencerenin alt sol kısmındaki mesaj kutusu sıfırlama işleminin ilerleme durumunu ve bittiğini gösterir.
Alıcının bağlı olmaması gibi durumlarda, açılır pencere size sıfırlama işleminin başarısız olduğuna
dair de bilgi verir.
7.2 Klinik Özellikleri Etkinleştirme
Dexcom CGM Sistemi kullanan hastalar üzerinde klinik çalışmalar yapan sağlık görevlileri için bir
özellik mevcuttur. Görme/gör özelliği sayesinde sağlık görevlisi alıcı ekranını, hastanın sadece belli
başlı özellikleri görebileceği şekilde ayarlayabilir.
Klinik özellikleri açmak için, araç çubuğunda bulunan Araçlar seçeneğini tıklayın ve açılan alt
menüden Klinik Özellikleri Aç seçeneğini tıklayın.
Bu işlemi yapınca, Dexcom Teknik Destek ile bağlantıya geçmiş olursunuz ve sizden ekranda çıkan
açılır pencereye Etkinleştirme Talep Anahtarını girmeniz istenir. Etkinleştirme Kodunu alınca, bu kodu
Klinik Özellik Etkinleştirme penceresine girin. Ardından Tamam seçeneğini tıklayın. Klinik özellik
etkinleştirme işlemi, bir defaya mahsus olarak yapılır, tekrarlamanıza gerek yoktur.
Bu işlemin ardından, Araçlar alt menüsünde Alıcıyı Görme/Gör ve Gösterilmeyen Verileri Göster
seçenekleri çıkar. Bu seçenekler, klinik çalışmalarda hastaları bulunan sağlık görevlileri için çok.

- 28 -
7.3 Alıcı Ekranını Göstermeme ve Gösterme
Alıcı seti ekranlarını kısıtlayarak hastanın glikoz sensör değerlerini, trend oklarını ya da alarmları
görmemesini sağlayabilirsiniz.
Not: Bu özellik sadece profesyonel sağlık görevlilerinin kullanımı içindir. Eğer profesyonel bir
sağlık görevlisi değilseniz, lütfen alıcınızı kısıtlamaya çalışmayın.
Eğer önceden geçerli bir Etkinleştirme Kodu aldıysanız, bir alıcıya bağlanmak Araçlar alt
menüsündeki Alıcıyı Görme/Gör seçeneğini etkinleştirir. Ortaya çıkan bu seçenek (Bağlanılan
Alıcıyı Görme ya da Bağlanılan Alıcıyı Gör) bağlanılan alıcının önceden kısıtlanmış olup
olmadığına bağlıdır.
Alt menüden Bağlanılan Alıcıyı Görme ya da Bağlanılan Alıcıyı Gör seçeneklerinden birini seçin.
Alıcı ekranın güncellenmeden önce, sizden seçiminizi onaylamanız istenecektir.
Eğer görme/gör ayarlarını değiştirirseniz, güncellenmiş yeni bir alıcı ayarı otomatik olarak yazılımınıza
uygulanacaktır. İndirilen bazı ayarlar, o anda yazılımda gösterilen çizelgeleri/raporları etkileyebilir.
NOT: Alıcıyı görme/gör seçeneklerinde yapılan değişiklikler, alıcıdan indirilen verilerde değişime yol
açmaz. Veri aktarımının ardından söz konusu verilerin çizelgelerde/raporlarda gösterilmesi
etkilenmez.
7.4 Kısıtlanan Verilerin Yazılım Çizelgelerinde/Raporlarında
Gösterilmesi
Eğer kısıtlanmış bir alıcıya bağlanırsanız, alıcı verisi indirilir ancak yazılım çizelgelerinde/raporlarında
görülmez. Eğer kısıtlanan verileri görmek istiyorsanız, çizelgeleri/raporları kısıtlanan verileri
gösterecek şekilde güncellemek için Kısıtlanan Verileri Göster seçeneğini tıklayın.
7.5 DM3 Hasta Veri Tabanının Dexcom Studio’ya Aktarılması
Eğer Data Manager 3’te hasta dosyalarınız varsa, bu dosyaları Dexcom Studio’ya aktarabilirsiniz.
Bunu gerçekleştirmek için, Araçlar menüsünden “Dexcom DM3 Hasta Veri Tabanını Aktar”
seçeneğini tıklayın.
Başlatma esnasında, Dexcom Studio otomatik olarak DM3 hasta verilerini arar ve bulması
durumunda söz konusu verileri alır.
7.6 Alıcı Sürücüsünün Yüklenmesi
Dexcom Studio kurulum sırasında bağlanılan alıcı için sürücüyü yükler.
Eğer herhangi bir sebepten ötürü alıcı sürücüsünü elle yüklemeniz gerekirse, Araçlar menüsüne gidin
ve “Dexcom Alıcıları için Sürücüler” seçeneğinden alıcınızı seçin.

- 29 -
8 Yardım
Eğer alıcı/Sistem ile ilgili sorunlar yaşıyorsanız, Dexcom Studio yazılımı, yazılımın çalıştırılması ile
ilgili sorunlarda karşı yardım alma seçeneğine sahiptir. Araç çubuğundaki Yardım alt menüsünü açın
ve karşınıza çıkan seçeneklere göre seçiminizi yapın.
8.1 Hakkında
Kullanmakta olduğunuz yazılım versiyonu ile ilgili bilgi verir.
8.2 Çevrim İçi Yardım
İnternet tarayıcınızı, yardım alabileceğiniz Dexcom web sitesine yönlendirir.
8.3 Yazılım Lisansı Sözleşmesi
Yazılım Lisansı Sözleşmesini gösterir. Eğer Evet seçeneği seçiliyse, Tamam İptal ya da ekranın sağ
üst köşesindeki “X” işaretini tıklayabilirsiniz.
Eğer Hayır seçeneği seçildiyse, Tamam seçeneğini tıklayarak yazılımdan çıkabilirsiniz. Yazılımı
çalıştırmak istediğiniz bir sonraki seferde, yazılımın başlaması için sizden yeniden bu koşulları
onaylamanız istenecektir.

- 30 -
9 Ek
Tablo 1 İstatistik Tanımları
İstatistik Anlamı nedir?
# Değerler Sensör glikoz değerlerinin toplam sayısı
Ortalama Ortalama sensör glikoz değeri.
Minimum Minimum – en düşük sensör glikoz değeri
Çeyrek 25 Çeyrek 25 - Bu sensör glikoz değeri, tüm değerler düşükten yükseğe sıralandığında, tüm değerlerin %25’inin bu değere ya da bu seviyenin altına düştüğü zamanki değerdir.
Medyan Tüm sensör glikoz değerlerinin yarısının bu seviyenin altına düştüğü, diğer yarısının ise bu seviyenin üzerine çıktığı değerdir.
Çeyrek 75 Çeyrek 75 - Bu sensör glikoz değeri, tüm değerler düşükten yükseğe sıralandığında, tüm değerlerin %75’inin bu değere ya da bu seviyenin altına düştüğü zamanki değerdir.
Maksimum Maksimum - en yüksek glikoz değeri.
Standart Sapma (SD) Sensör glikoz değerlerinde Ortalama civarındaki bir ölçü değişkeni Standart sapma ne kadar yüksek olursa, değişkenlikte o kadar artar.
Tahmini Standart Sapma (Est. SD) Standart sapmanın hesaplanmasından önce, sensör glikoz değerinin %25 üstü ve %25 altından (tahmini “sınırlarından”) ölçülen ayrı bir istatistik (SD).
Dahili Çeyrek Aralığı (IQR) Çeyrek 75 değeri ile Çeyrek 25 değeri arasındaki fark (Çeyrek 75 - Çeyrek 25).
Standart Ortalama Hatası (SE Mean) SD’nin # değerinin kare köküne bölünmesiyle bulunan bir diğer tahmini değişken.
Değişken Katsayısı Yüzdesi (% CV) SD’nin ortalamaya bölünmesi ile bulunan bir diğer tahmini değişken.

- 31 -
Dexcom, Inc. MediTech Strategic Consultants B.V.
6340 Sequence Drive Maastrichterlaan 127 - 129
San Diego, CA 92121 NL – 6291 EN Vaals
+ 1.858.200.0200 Tel. +31.43.306.3320
www.dexcom.com Fax. +31.43.306.3338
ABD Dışındaki Ülkeler: Yerel dağıtıcınızla temasa geçin
© 2015 Dexcom, Inc.
Dexcom, Dexcom Data Manager, Dexcom Studio ve SEVEN markaları birer tescilli markadır ya da ABD ve/veya diğer
ülkelerdeki Dexcom, Inc. markalarıdır. Bu yayında adı geçebilecek diğer tüm ürün veya şirket isimleri kendi sahiplerinin
ticari adları, ticari markaları veya tescilli markalarıdır.
LBL012736 Rev 002