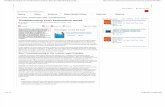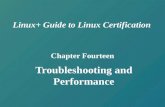DevOps Troubleshooting: Linux® Server Best Practices
Transcript of DevOps Troubleshooting: Linux® Server Best Practices


DevOps Troubleshooting

This page intentionally left blank

DevOps TroubleshootingLinux® Server Best Practices
Kyle Rankin
Upper Saddle River, NJ • Boston • Indianapolis • San FranciscoNew York • Toronto • Montreal • London • Munich • Paris • MadridCapetown • Sydney • Tokyo • Singapore • Mexico City

Many of the designations used by manufacturers and sellers to distinguish their products are claimed as trademarks. Where those designations appear in this book, and the publisher was aware of a trademark claim, the designations have been printed with initial capital letters or in all capitals.
The author and publisher have taken care in the preparation of this book, but make no expressed or implied warranty of any kind and assume no responsibility for errors or omissions. No liability is assumed for incidental or consequential damages in connection with or arising out of the use of the information or programs contained herein.
The publisher offers excellent discounts on this book when ordered in quantity for bulk purchases or special sales, which may include electronic versions and/or custom covers and content particular to your business, training goals, marketing focus, and branding interests. For more information, please contact:
U.S. Corporate and Government Sales(800) [email protected]
For sales outside the United States, please contact:
International [email protected]
Visit us on the Web: informit.com/aw
Cataloging-in-Publication Data is on fi le with the Library of Congress.
Copyright © 2013 Pearson Education, Inc.
All rights reserved. Printed in the United States of America. This publication is protected by copyright, and permission must be obtained from the publisher prior to any prohibited reproduction, storage in a retrieval system, or transmission in any form or by any means, electronic, mechanical, photocopying, recording, or likewise. To obtain permission to use material from this work, please submit a written request to Pearson Education, Inc., Permissions Department, One Lake Street, Upper Saddle River, New Jersey 07458, or you may fax your request to (201) 236-3290.
ISBN-13: 978-0-321-83204-7ISBN-10: 0-321-83204-3
Text printed in the United States on recycled paper at RR Donnelley in Crawfordsville, Indiana.First printing, November 2012
Editor-in-ChiefMark Taub
Executive EditorDebra Williams Cauley
Development EditorMichael Thurston
Managing EditorJohn Fuller
Project EditorElizabeth Ryan
Copy EditorRebecca Rider
IndexerRichard Evans
ProofreaderDiane Freed
Technical ReviewerBill Childers
Publishing CoordinatorKim Boedigheimer
CompositorKim Arney

This book wouldn’t be possible without the support of my wife, Joy, who once again helped me manage my time so I could complete the book, only this time while carrying our fi rst child, Gideon. I’d also like to dedicate this book to my son, Gideon, who so far is easier to troubleshoot than any server.

This page intentionally left blank

vii
Contents
Preface xiiiAcknowledgments xixAbout the Author xxi
CHAPTER 1 Troubleshooting Best Practices 1Divide the Problem Space 3Practice Good Communication When Collaborating 4
Conference Calls 4Direct Conversation 5Email 6Real-Time Chat Rooms 7Have a Backup Communication Method 8
Favor Quick, Simple Tests over Slow, Complex Tests 8Favor Past Solutions 9Document Your Problems and Solutions 10Know What Changed 12Understand How Systems Work 13Use the Internet, but Carefully 14Resist Rebooting 15
CHAPTER 2 Why Is the Server So Slow? Running Out of CPU, RAM, and Disk I/O 17System Load 18
What Is a High Load Average? 20Diagnose Load Problems with top 20
Make Sense of top Output 22Diagnose High User Time 24Diagnose Out-of-Memory Issues 25Diagnose High I/O Wait 27
Troubleshoot High Load after the Fact 29Confi gure sysstat 30View CPU Statistics 30

viii Contents
View RAM Statistics 31View Disk Statistics 32View Statistics from Previous Days 33
CHAPTER 3 Why Won’t the System Boot? Solving Boot Problems 35The Linux Boot Process 36
The BIOS 36GRUB and Linux Boot Loaders 37The Kernel and Initrd 38/sbin/init 39
BIOS Boot Order 45Fix GRUB 47
No GRUB Prompt 47Stage 1.5 GRUB Prompt 48Misconfi gured GRUB Prompt 49Repair GRUB from the Live System 49Repair GRUB with a Rescue Disk 50
Disable Splash Screens 51Can’t Mount the Root File System 51
The Root Kernel Argument 52The Root Device Changed 52The Root Partition Is Corrupt or Failed 55
Can’t Mount Secondary File Systems 55
CHAPTER 4 Why Can’t I Write to the Disk? Solving Full or Corrupt Disk Issues 57When the Disk Is Full 58
Reserved Blocks 59Track Down the Largest Directories 59
Out of Inodes 61The File System Is Read-Only 62Repair Corrupted File Systems 63Repair Software RAID 64
CHAPTER 5 Is the Server Down? Tracking Down the Source of Network Problems 67Server A Can’t Talk to Server B 68
Client or Server Problem 69Is It Plugged In? 69

Contents ix
Is the Interface Up? 70Is It on the Local Network? 71Is DNS Working? 72Can I Route to the Remote Host? 74Is the Remote Port Open? 76Test the Remote Host Locally 76
Troubleshoot Slow Networks 78DNS Issues 79Find the Network Slowdown with traceroute 80Find What Is Using Your Bandwidth with iftop 81
Packet Captures 83Use the tcpdump Tool 84Use Wireshark 88
CHAPTER 6 Why Won’t the Hostnames Resolve? Solving DNS Server Issues 93DNS Client Troubleshooting 95
No Name Server Confi gured or Inaccessible Name Server 95
Missing Search Path or Name Server Problem 97DNS Server Troubleshooting 98
Understanding dig Output 98Trace a DNS Query 101Recursive Name Server Problems 104When Updates Don’t Take 107
CHAPTER 7 Why Didn’t My Email Go Through? Tracing Email Problems 119Trace an Email Request 120Understand Email Headers 123Problems Sending Email 125
Client Can’t Communicate with the Outbound Mail Server 126
Outbound Mail Server Won’t Allow Relay 130Outbound Mail Server Can’t Communicate
with the Destination 131Problems Receiving Email 135
Telnet Test Can’t Connect 136Telnet Can Connect, but the Message Is Rejected 137Pore Through the Mail Logs 138

x Contents
CHAPTER 8 Is the Website Down? Tracking Down Web Server Problems 141Is the Server Running? 143
Is the Remote Port Open? 143Test the Remote Host Locally 144
Test a Web Server from the Command Line 146Test Web Servers with Curl 146Test Web Servers with Telnet 148
HTTP Status Codes 1491xx Informational Codes 1502xx Successful Codes 1503xx Redirection Codes 1514xx Client Error Codes 1525xx Server Error Codes 153
Parse Web Server Logs 154Get Web Server Statistics 158Solve Common Web Server Problems 163
Confi guration Problems 163Permissions Problems 164Sluggish or Unavailable Web Server 166
CHAPTER 9 Why Is the Database Slow? Tracking Down Database Problems 171Search Database Logs 172
MySQL 173PostgresSQL 173
Is the Database Running? 174MySQL 174PostgresSQL 175
Get Database Metrics 177MySQL 177PostgresSQL 179
Identify Slow Queries 182MySQL 182PostgresSQL 183

Contents xi
CHAPTER 10 It’s the Hardware’s Fault! Diagnosing Common Hardware Problems 185The Hard Drive Is Dying 186Test RAM for Errors 190Network Card Failures 191The Server Is Too Hot 192Power Supply Failures 194
Index 197

This page intentionally left blank

xiii
Preface
DevOps describes a world where developers, Quality Assurance (QA), and systems administrators work more closely together than in many tradi-tional environments. Although DevOps is already recognized as a boon to rapid software deployment and automation, an often-overlooked benefi t of the DevOps approach is the rapid problem solving that occurs when the whole team can collaborate to troubleshoot a problem on a system. Unfortunately, developers, QA, and sysadmins have gaps in their trouble-shooting skills that they often resolve by blaming each other for problems on the system. This book aims to bridge those gaps and guide all groups through a standard set of troubleshooting practices that they can apply as a team to some of the most common Linux server problems.
Although the overall topics covered in the book are traditionally the domain of sysadmin, in a DevOps environment, developers and QA also fi nd themselves troubleshooting network problems, setting up web serv-ers, and diagnosing high load, even if they may not have a background in Linux administration. What makes this book more than just a sysadmin troubleshooting guide is the audience and focus. This book assumes the reader may not be a Linux sysadmin, but instead is a talented developer or QA engineer in a DevOps organization who may not have much system-level Linux experience. That said, if you are a sysadmin, you won’t be left out either. Included are troubleshooting techniques that can supplement the skills of even senior sysadmin—just written in an accessible way.
In a traditional enterprise environment without DevOps principles, trou-bleshooting is as dysfunctional as development is. When there is a server problem, if you can even get developers and sysadmin on the same call, you can expect everyone to fall into their traditional roles—the sysadmin will only look at server resources and logs; the developers will wait for

xiv Preface
the inevitable blame to be heaped on them for their “bloated” or “buggy” code, at which point they will complain about the unstable, underpowered server; or maybe everyone will redirect the blame at QA for not fi nding the problem before it hit production. All the while, the actual problem is not any closer to being solved.
In a DevOps organization, cooperation between all the teams is stressed, but when it comes to troubleshooting, often people still fall into their tra-ditional roles even if there’s no blame game. Why? Well, even if every-one wants to work together, without the same troubleshooting skills and techniques, everyone may still be waiting on everyone else to troubleshoot their part. The goal of this book is to get every member of your DevOps team on the same page when it comes to Linux troubleshooting. When everyone has the same Linux troubleshooting skills, the QA team will bet-ter be able to diagnose problems before they hit production, developers will be better at tracking down why that latest check-in doubled the load on the system, and sysadmins can be more confi dent in their diagnoses, so when a problem strikes, everyone can pitch in to help.
This book is broken into ten chapters based on some of the most com-mon problems you’ll face on Linux systems, and the chapters are ordered so that techniques you learn in some of the earlier chapters (particularly about how to diagnose high load and how to troubleshoot network prob-lems) can be helpful as you get further into the book. That said, I realize you may not read this book cover-to-cover, but instead you will probably just turn to the chapter that’s relevant to your particular problem. So when topics in other chapters are helpful, I will point you to them.
■ Chapter 1: Troubleshooting Best Practices Before you learn how to troubleshoot specifi c problems, it may be best to learn an overall approach to troubleshooting that you can apply to just about any kind of problem, even outside of Linux systems. This chapter talks about general troubleshooting principles that you will use when you try spe-cifi c troubleshooting steps throughout the rest of the book.
■ Chapter 2: Why Is the Server So Slow? Running Out of CPU, RAM, and Disk I/O This chapter introduces troubleshooting principles that you will apply to one of the most common problems you’ll have

Preface xv
to solve: Why is the server slow? Whether you are in QA and are try-ing to fi gure out why the latest load test is running much slower; you are a developer trying to fi nd out if your program is I/O bound, RAM bound, or CPU bound; or you are a sysadmin who isn’t sure whether a load of 8, 9, or 13 is OK, this chapter will give you all the techniques you need to solve load problems.
■ Chapter 3: Why Won’t the System Boot? Solving Boot Problems Any number of different problems can stop a system from booting. Whether you have ever thought about the Linux boot process or not, this chap-ter helps you track down boot problems by fi rst walking you through a healthy Linux boot process, and then discussing what it looks like when each stage in that boot process fails.
■ Chapter 4: Why Can’t I Write to the Disk? Solving Full or Corrupt Disk Issues Just about anyone who has used Linux for a period of time has run across a system where they can’t write to the disk. It could be that you are a developer who enabled debugging in your logs and you accidentally fi lled the disk, or you could simply be the victim of fi le system corruption. In either case, this chapter helps you track down what directories are using up the most space on the system and how to repair corrupted fi le systems.
■ Chapter 5: Is the Server Down? Tracking Down the Source of Net-work Problems No matter where you fi t in a DevOps organization, network troubleshooting skills are invaluable. Sometimes it can be dif-fi cult to track down networking problems because they often impact a system in strange ways. This chapter walks you through how to iso-late and diagnose a network problem step-by-step by testing problems on different network layers. This chapter also lays the groundwork for troubleshooting techniques for specifi c network services (such as DNS) covered in the rest of the book.
■ Chapter 6: Why Won’t the Hostnames Resolve? Solving DNS Server Issues DNS can be one of the trickier services to troubleshoot because even though so much of the network relies on it, many users are unfamiliar with how it works. Whether you are a web developer who gets DNS service for your site on a web GUI via your registrar, or a sysadmin in charge of a full BIND instance, these DNS troubleshooting

xvi Preface
techniques will prove invaluable. This chapter will trace a normal, suc-cessful DNS request and then elaborate on the DNS troubleshooting covered in Chapter 5 with more specifi c techniques for fi nding prob-lems in DNS zone transfers, caching issues, and even syntax errors.
■ Chapter 7: Why Didn’t My Email Go Through? Tracing Email Prob-lems Email was one of the fi rst services on the Internet and still is an important way to communicate. Whether you are tracing why your automated test emails aren’t being sent, why your software’s email notifi cations are stuck, or why mail delivery is down for your entire company, this chapter helps you solve a number of email problems, including misconfi gured relay servers and DNS-related mail server issues. This chapter even shows you how to send an email “by hand” with telnet.
■ Chapter 8: Is the Website Down? Tracking Down Web Server Prob-lems So many of the applications we interact with on a daily basis are based on the Web. In fact, if you are a software developer, there’s a good chance web programming is at least a part of what you develop, and if you are a sysadmin, you are likely responsible for at least one web server. Web server troubleshooting is a large topic, but for the pur-poses of this chapter, you only learn about the common problems you are likely to run into with two of the most popular web servers today: Apache and Nginx. This chapter discusses how to pull server status and how to identify the cause of high server load as well as other common debugging techniques.
■ Chapter 9: Why Is the Database Slow? Tracking Down Database Problems Just like much of the software you use on a daily basis is on the Web, much of the software you use stores its data in some sort of database. This chapter is similar to Chapter 8, only its focus is on trou-bleshooting problems with two popular open source database servers: MySQL and PostgresSQL. As with Chapter 8, it discusses how to pull load metrics from these databases and how to identify problem queries as well as other causes of high load.
■ Chapter 10: It’s the Hardware’s Fault! Diagnosing Common Hard-ware Problems With all this focus on software, we should also dis-cuss one of the most common causes of server problems: hardware

Preface xvii
failures. The problem with hardware failures is that often hardware doesn’t fail outright. Instead, segments of RAM have errors, hard drive sectors fail, or Ethernet cards drop random packets. What’s worse, these failures often cause software problems that are almost impos-sible to track down. This chapter discusses how to troubleshoot some common hardware failures, from bad RAM, to failing hard drives, to dying network cards. This chapter contains hardware troubleshooting techniques you can apply anywhere—from a production rackmount server to your personal laptop.

This page intentionally left blank

xix
Acknowledgments
THANKS TO DEBRA for advocating for this book, from the fi rst time the idea came up all the way through to it becoming a real book. Thanks also to Trotter and Bill for all of their feedback along the way. Finally, thanks to all of the broken systems I’ve worked on through the years that helped me hone my troubleshooting skills.

This page intentionally left blank

xxi
About the Author
Kyle Rankin is a senior systems administrator and DevOps engineer; the current president of the North Bay Linux Users’ Group; author of The Offi cial Ubuntu Server Book, Knoppix Hacks, Knoppix Pocket Reference, Linux Multimedia Hacks, and Ubuntu Hacks; and a contributor to a num-ber of other books. Rankin is an award-winning columnist for Linux™ Journal and has written for PC Magazine, TechTarget websites, and other publications. He speaks frequently on open source software, including at SCALE, OSCON, Linux World Expo, Penguicon, and a number of Linux Users’ Groups.

This page intentionally left blank

67
CHAPTER 5
Is the Server Down? Tracking Down the Source of Network Problems

68
MOST SERVERS ARE ATTACHED to some sort of network and generally use the network to provide some sort of service. Many different problems can creep up on a network, so network troubleshooting skills become crucial for anyone responsible for servers or services on those servers. Linux pro-vides a large set of network troubleshooting tools, and this chapter dis-cusses a few common network problems along with how to use some of the tools available for Linux to track down the root cause.
Network troubleshooting skills are invaluable for every member of a DevOps team. It’s almost a given that software will communicate over the network in some way, and in many applications, network connectivity is absolutely vital for the software to function. When there is a problem with the network, everyone from the sysadmin, to the QA team, to the entire development staff will probably take notice. Whether your networking department is a separate group or not, when your entire DevOps team works together on diagnosing networking problems, you will get a better overall view of the problem. Your development team will give you the deep knowledge of how your software operates on the network; your QA team will explain how the application behaves under unusual circumstances and provide you with a backlog of networking bug history; and your sysadmin will provide you with an overall perspective of how networked applica-tions work under Linux. Together you will be able to diagnose networking problems much faster than any team can individually.
Server A Can’t Talk to Server BProbably the most common network troubleshooting scenario involves one server being unable to communicate with another server on the net-work. This section will use an example in which a server named dev1 can’t access the web service (port 80) on a second server named web1. Any number of different problems could cause this, so we’ll run step by step through tests you can perform to isolate the cause of the problem.
Normally when troubleshooting a problem like this, you might skip a few of these initial steps (such as checking the link), since tests further down the line will also rule them out. For instance, if you test and confi rm that DNS works, you’ve proven that your host can communicate on the local

Server A Can’t Talk to Server B 69
network. For this example, though, we’ll walk through each intermediary step to illustrate how you might test each level.
Client or Server ProblemOne quick test you can perform to narrow down the cause of your problem is to go to another host on the same network and try to access the server. In this example, you would fi nd another server on the same network as dev1, such as dev2, and try to access web1. If dev2 also can’t access web1, then you know the problem is more likely on web1, or on the network between dev1, dev2, and web1. If dev2 can access web1, then you know the problem is more likely on dev1. To start, let’s assume that dev2 can access web1, so we will focus our troubleshooting on dev1.
Is It Plugged In?The fi rst troubleshooting steps to perform are on the client. You fi rst want to verify that your client’s connection to the network is healthy. To do this you can use the ethtool program (installed via the ethtool package) to verify that your link is up (the Ethernet device is physically connected to the network). If you aren’t sure what interface you use, run the /sbin/ifconfi g command to list all the available network interfaces and their settings. So if your Ethernet device was at eth0
$ sudo ethtool eth0
Settings for eth0:
Supported ports: [ TP ]
Supported link modes: 10baseT/Half 10baseT/Full
100baseT/Half 100baseT/Full
1000baseT/Half 1000baseT/Full
Supports auto-negotiation: Yes
Advertised link modes: 10baseT/Half 10baseT/Full
100baseT/Half 100baseT/Full
1000baseT/Half 1000baseT/Full
Advertised auto-negotiation: Yes
Speed: 100Mb/s
Duplex: Full
Port: Twisted Pair
PHYAD: 0
Transceiver: internal

70 Chapter 5 ■ Is the Server Down? Tracking Down the Source of Network Problems
Auto-negotiation: on
Supports Wake-on: pg
Wake-on: d
Current message level: 0x000000ff (255)
Link detected: yes
Here, on the fi nal line, you can see that Link detected is set to yes, so dev1 is physically connected to the network. If this was set to no, you would need to physically inspect dev1’s network connection and make sure it was con-nected. Since it is physically connected, you can move on.
NOTE ethtool has uses beyond simply checking for a link. It can also be used to diagnose and correct duplex issues. When a Linux server connects to a network, typically it autonegoti-ates with the network to see what speeds it can use and whether the network supports full duplex. The Speed and Duplex lines in the example ethtool output illustrate what a 100Mb/s, full duplex network should report. If you notice slow network speeds on a host, its speed and duplex settings are a good place to look. Run ethtool as in the previous example, and if you notice Duplex set to Half, then run
$ sudo ethtool -s eth0 autoneg off duplex full
Replace eth0 with your Ethernet device.
Is the Interface Up?Once you have established that you are physically connected to the net-work, the next step is to confi rm that the network interface is confi gured correctly on your host. The best way to check this is to run the ifconfi g command with your interface as an argument. So to test eth0’s settings, you would run
$ sudo ifconfig eth0
eth0 Link encap:Ethernet HWaddr 00:17:42:1f:18:be
inet addr:10.1.1.7 Bcast:10.1.1.255 Mask:255.255.255.0
inet6 addr: fe80::217:42ff:fe1f:18be/64 Scope:Link
UP BROADCAST MULTICAST MTU:1500 Metric:1
RX packets:1 errors:0 dropped:0 overruns:0 frame:0
TX packets:11 errors:0 dropped:0 overruns:0 carrier:0
collisions:0 txqueuelen:1000
RX bytes:229 (229.0 B) TX bytes:2178 (2.1 KB)
Interrupt:10

Server A Can’t Talk to Server B 71
Probably the most important line in this is the second line of output, which tells us our host has an IP address (10.1.1.7) and subnet mask (255.255.255.0) confi gured. Now, whether these are the correct settings for this host is something you will need to confi rm. If the interface is not confi gured, try running sudo ifup eth0 and then run ifconfi g again to see if the interface comes up. If the settings are wrong or the interface won’t come up, inspect /etc/network/interfaces on Debian-based systems or /etc/ sysconfi g/ network_scripts/ifcfg-<interface> on Red Hat-based systems. It is in these fi les that you can correct any errors in the network settings. Now if the host gets its IP through DHCP, you will need to move your trouble-shooting to the DHCP host to fi nd out why you aren’t getting a lease.
Is It on the Local Network?Once you see that the interface is up, the next step is to see if a default gate-way has been set and whether you can access it. The route command will display your current routing table, including your default gateway:
$ sudo route -n
Kernel IP routing table
Destination Gateway Genmask Flags Metric Ref Use Iface
10.1.1.0 * 255.255.255.0 U 0 0 0 eth0
default 10.1.1.1 0.0.0.0 UG 100 0 0 eth0
The line you are interested in is the last line, which starts with default. Here you can see that the host has a gateway of 10.1.1.1. Note that the -n option was used with route so it wouldn’t try to resolve any of these IP addresses into hostnames. For one thing, the command runs more quickly, but more important, you don’t want to cloud your troubleshooting with any potential DNS errors. If you don’t see a default gateway confi gured here, and the host you want to reach is on a different subnet (say, web1, which is on 10.1.2.5), that is the likely cause of your problem. To fi x this, either be sure to set the gateway in /etc/network/interfaces on Debian-based systems or /etc/ sysconfi g/network_scripts/ifcfg-<interface> on Red Hat-based systems, or if you get your IP via DHCP, be sure it is set correctly on the DHCP server and then reset your interface with the following on Debian-based systems:
$ sudo service networking restart

72 Chapter 5 ■ Is the Server Down? Tracking Down the Source of Network Problems
The following would be used on Red Hat-based systems:
$ sudo service network restart
On a side note, it’s amazing that these distributions have to differ even on something this fundamental.
Once you have identifi ed the gateway, use the ping command to confi rm that you can communicate with the gateway:
$ ping -c 5 10.1.1.1
PING 10.1.1.1 (10.1.1.1) 56(84) bytes of data.
64 bytes from 10.1.1.1: icmp_seq=1 ttl=64 time=3.13 ms
64 bytes from 10.1.1.1: icmp_seq=2 ttl=64 time=1.43 ms
64 bytes from 10.1.1.1: icmp_seq=3 ttl=64 time=1.79 ms
64 bytes from 10.1.1.1: icmp_seq=5 ttl=64 time=1.50 ms
--- 10.1.1.1 ping statistics ---
5 packets transmitted, 4 received, 20% packet loss, time 4020ms
rtt min/avg/max/mdev = 1.436/1.966/3.132/0.686 ms
As you can see, we were able to successfully ping the gateway, which means that we can at least communicate with the 10.1.1.0 network. If you couldn’t ping the gateway, it could mean a few things. It could mean that your gate-way is blocking ICMP packets. If so, tell your network administrator that blocking ICMP is an annoying practice with negligible security benefi ts and then try to ping another Linux host on the same subnet. If ICMP isn’t being blocked, then it’s possible that the switch port on your host is set to the wrong VLAN, so you will need to further inspect the switch to which it is connected.
Is DNS Working?Once you have confi rmed that you can speak to the gateway, the next thing to test is whether DNS functions. Both the nslookup and dig tools can be used to troubleshoot DNS issues, but since you need to perform only basic test-ing at this point, just use nslookup to see if you can resolve web1 into an IP:
$ nslookup web1
Server: 10.1.1.3
Address: 10.1.1.3#53

Server A Can’t Talk to Server B 73
Name: web1.example.net
Address: 10.1.2.5
In this example DNS is working. The web1 host expands into web1.example.net and resolves to the address 10.1.2.5. Of course, make sure that this IP matches the IP that web1 is supposed to have! In this case, DNS works, so we can move on to the next section; however, there are also a number of ways DNS could fail.
No Name Server Confi gured or Inaccessible Name Server If you see the following error, it could mean either that you have no name servers confi gured for your host or they are inaccessible:
$ nslookup web1
;; connection timed out; no servers could be reached
In either case you will need to inspect /etc/resolv.conf and see if any name servers are confi gured there. If you don’t see any IP addresses confi gured there, you will need to add a name server to the fi le. Otherwise, if you see something like the following, you need to start troubleshooting your con-nection with your name server, starting off with ping:
search example.net
nameserver 10.1.1.3
If you can’t ping the name server and its IP address is in the same subnet (in this case, 10.1.1.3 is within the subnet), the name server itself could be completely down. If you can’t ping the name server and its IP address is in a different subnet, then skip ahead to the Can I Route to the Remote Host? section, but only apply those troubleshooting steps to the name server’s IP. If you can ping the name server but it isn’t responding, skip ahead to the Is the Remote Port Open? section.
Missing Search Path or Name Server Problem It is also possible that you will get the following error for your nslookup command:
$ nslookup web1
Server: 10.1.1.3

74 Chapter 5 ■ Is the Server Down? Tracking Down the Source of Network Problems
Address: 10.1.1.3#53
** server can’t find web1: NXDOMAIN
Here you see that the server did respond, since it gave a response: server can’t fi nd web1. This could mean two different things. One, it could mean that web1’s domain name is not in your DNS search path. This is set in /etc/resolv.conf in the line that begins with search. A good way to test this is to perform the same nslookup command, only use the fully qualifi ed domain name (in this case, web1.example.net). If it does resolve, then either always use the fully qualifi ed domain name, or if you want to be able to use just the hostname, add the domain name to the search path in /etc/resolv.conf.
If even the fully qualifi ed domain name doesn’t resolve, then the problem is on the name server. The complete method for troubleshooting all DNS issues is covered in Chapter 6, but here are some basic pointers. If the name server is supposed to have that record, then that zone’s confi gura-tion needs to be examined. If it is a recursive name server, then you will have to test whether or not recursion is working on the name server by looking up some other domain. If you can look up other domains, then you must check if the problem is on the remote name server that does contain the zones.
Can I Route to the Remote Host?After you have ruled out DNS issues and see that web1 is resolved into its IP 10.1.2.5, you must test whether you can route to the remote host. Assuming ICMP is enabled on your network, one quick test might be to ping web1. If you can ping the host, you know your packets are being routed there and you can move to the next section, Is the Remote Port Open? If you can’t ping web1, try to identify another host on that network and see if you can ping it. If you can, then it’s possible web1 is down or blocking your requests, so move to the next section. If you can’t ping any hosts on the remote network, packets aren’t being routed correctly. One of the best tools to test routing issues is traceroute. Once you provide traceroute with a host, it will test each hop between you and the host. For example, a successful traceroute between dev1 and web1 would look like this:

Server A Can’t Talk to Server B 75
$ traceroute 10.1.2.5
traceroute to 10.1.2.5 (10.1.2.5), 30 hops max, 40 byte packets
1 10.1.1.1 (10.1.1.1) 5.432 ms 5.206 ms 5.472 ms
2 web1 (10.1.2.5) 8.039 ms 8.348 ms 8.643 ms
Here you can see that packets go from dev1 to its gateway (10.1.1.1), and then the next hop is web1. This means it’s likely that 10.1.1.1 is the gateway for both subnets. On your network you might see a slightly different out-put if there are more routers between you and your host. If you can’t ping web1, your output would look more like the following:
$ traceroute 10.1.2.5
traceroute to 10.1.2.5 (10.1.2.5), 30 hops max, 40 byte packets
1 10.1.1.1 (10.1.1.1) 5.432 ms 5.206 ms 5.472 ms
2 * * *
3 * * *
Once you start seeing asterisks in your output, you know that the problem is on your gateway. You will need to go to that router and investigate why it can’t route packets between the two networks. Instead you might see something more like
$ traceroute 10.1.2.5
traceroute to 10.1.2.5 (10.1.2.5), 30 hops max, 40 byte packets
1 10.1.1.1 (10.1.1.1) 5.432 ms 5.206 ms 5.472 ms
1 10.1.1.1 (10.1.1.1) 3006.477 ms !H 3006.779 ms !H 3007.072 ms
In this case, you know that the ping timed out at the gateway, so the host is likely down or inaccessible even from the same subnet. At this point, if you haven’t tried to access web1 from a machine on the same subnet as web1, try pings and other tests now.
NOTE If you have one of those annoying networks that block ICMP, don’t worry, you can still troubleshoot routing issues. You just need to install the tcptraceroute package (sudo apt-get install tcptraceroute), then run the same commands as for traceroute, only substitute tcptraceroute for traceroute.

76 Chapter 5 ■ Is the Server Down? Tracking Down the Source of Network Problems
Is the Remote Port Open?So you can route to the machine but you still can’t access the web server on port 80. The next test is to see whether the port is even open. There are a number of different ways to do this. For one, you could try telnet:
$ telnet 10.1.2.5 80
Trying 10.1.2.5...
telnet: Unable to connect to remote host: Connection refused
If you see Connection refused, then either the port is down (likely Apache isn’t running on the remote host or isn’t listening on that port) or the fi rewall is blocking your access. If telnet can connect, then, well, you don’t have a networking problem at all. If the web service isn’t working the way you suspected, you need to investigate your Apache confi guration on web1. Troubleshooting web server issues is covered in Chapter 8.
Instead of telnet, I prefer to use nmap to test ports because it can often detect fi rewalls. If nmap isn’t installed, use your package manager to install the nmap package. To test web1, type the following:
$ nmap -p 80 10.1.2.5
Starting Nmap 4.62 ( http://nmap.org ) at 2009-02-05 18:49 PST
Interesting ports on web1 (10.1.2.5):
PORT STATE SERVICE
80/tcp filtered http
Aha! nmap is smart enough that it can often tell the difference between a closed port that is truly closed and a closed port behind a fi rewall. Nor-mally when a port is actually down, nmap will report it as closed. Here it reported it as fi ltered. What this tells us is that some fi rewall is in the way and is dropping the packets to the fl oor. This means you need to investi-gate any fi rewall rules on the gateway (10.1.1.1) and on web1 itself to see if port 80 is being blocked.
Test the Remote Host LocallyAt this point, we have either been able to narrow the problem down to a network issue or we believe the problem is on the host itself. If we think

Server A Can’t Talk to Server B 77
the problem is on the host itself, we can do a few things to test whether port 80 is available.
Test for Listening PortsOne of the fi rst things you should do on web1 is test whether port 80 is lis-tening. The netstat -lnp command will list all ports that are listening along with the process that has the port open. You could just run that and parse through the output for anything that is listening on port 80, or you could use grep to show only things listening on port 80:
$ sudo netstat -lnp | grep :80
tcp 0 0 0.0.0.0:80 0.0.0.0:* LISTEN 919/apache
The fi rst column tells you what protocol the port is using. The second and third columns are the receive and send queues (both are set to 0 here). The column you want to pay attention to is the fourth column, as it lists the local address on which the host is listening. Here the 0.0.0.0:80 tells us that the host is listening on all of its IPs for port 80 traffi c. If Apache were listening only on web1’s Ethernet address, you would see 10.1.2.5:80 here.
The fi nal column will tell you which process has the port open. Here you can see that Apache is running and listening. If you do not see this in your netstat output, you need to start your Apache server.
Firewall RulesIf the process is running and listening on port 80, it’s possible that web1 has some sort of fi rewall in place. Use the iptables command to list all of your fi rewall rules. If your fi rewall is disabled, your output will look like this:
$ sudo /sbin/iptables -L
Chain INPUT (policy ACCEPT)
target prot opt source destination
Chain FORWARD (policy ACCEPT)
target prot opt source destination
Chain OUTPUT (policy ACCEPT)
target prot opt source destination

78 Chapter 5 ■ Is the Server Down? Tracking Down the Source of Network Problems
Notice that the default policy is set to ACCEPT. It’s possible, though, that your fi rewall is set to drop all packets by default, even if it doesn’t list any rules. If that is the case you will see output more like the following:
$ sudo /sbin/iptables -L
Chain INPUT (policy DROP)
target prot opt source destination
Chain FORWARD (policy DROP)
target prot opt source destination
Chain OUTPUT (policy DROP)
target prot opt source destination
On the other hand, if you had a fi rewall rule that blocked port 80, it might look like this:
$ sudo /sbin/iptables -L -n
Chain INPUT (policy ACCEPT)
target prot opt source destination
REJECT tcp -- 0.0.0.0/0 0.0.0.0/0 tcp dpt:80 reject-with
Êicmp-port-unreachable
Chain FORWARD (policy ACCEPT)
target prot opt source destination
Chain OUTPUT (policy ACCEPT)
target prot opt source destination
Clearly, in the latter case you would need to modify the fi rewall rules to allow port 80 traffi c from the host.
Troubleshoot Slow NetworksIn a way, it’s easier to troubleshoot network problems when something doesn’t work at all. When a host is unreachable, you can perform the trou-bleshooting steps discussed earlier until the host is reachable again. When the network is just slow, however, sometimes it can be a bit tricky to track down why. This section discusses a few techniques you can use to track down the cause of slow networks.

Troubleshoot Slow Networks 79
DNS IssuesAlthough DNS is blamed more often than it should be for network prob-lems, when DNS does have an issue, it can often result in poor network performance. For instance, if you have two DNS servers confi gured for a domain and the fi rst one you try goes down, your DNS requests will wait 30 seconds before they time out and go to the secondary DNS server. Although this will defi nitely be noticeable when you run tools like dig or nslookup, DNS issues can cause apparent network slowdowns in some unexpected ways; this is because so many services rely on DNS to resolve hostnames to IP addresses. Such issues can even affect your network trou-bleshooting tools.
Ping, traceroute, route, netstat, and even iptables are great examples of network troubleshooting tools that can degrade during DNS issues. By default, all of these tools will attempt to resolve IP addresses into hostnames if they can. If there are DNS problems, however, the results from each of these commands might stall while they attempt to look up IP addresses and fail. In the case of ping or traceroute, it might seem like your ping replies are taking a long time, yet when they do fi nally come through, the round-trip time is relatively low. In the case of route, netstat, and iptables, the results might stall for quite some time before you get output. The system is wait-ing for DNS requests to time out.
In all of the cases mentioned, it’s easy to bypass DNS so your trouble-shooting results are accurate. All of the commands we discussed earlier accept an -n option, which disables any attempt to resolve IP addresses into hostnames. I’ve just become accustomed to adding -n to all of the com-mands I introduced you to in the fi rst part of this chapter unless I really do want IP addresses resolved.
NOTE Although we’ll get into this more in Chapter 8, DNS resolution can also affect your web server’s performance in an unexpected way. Some web servers are configured to resolve every IP address that accesses them into a hostname for logging. Although that can make the logs more readable, it can also dramatically slow down your web server at the worst times—when you have a lot of visitors. Instead of serving traffic, your web server can get busy trying to resolve all of those IPs.

80 Chapter 5 ■ Is the Server Down? Tracking Down the Source of Network Problems
Find the Network Slowdown with tracerouteWhen your network connection seems slow between your server and a host on a different network, sometimes it can be diffi cult to track down where the real slowdown is. Especially in situations where the slowdown is in latency (the time it takes to get a response) and not overall band-width, it’s a situation traceroute was made for. traceroute was mentioned earlier in the chapter as a way to test overall connectivity between you and a server on a remote network, but traceroute is also useful when you need to diagnose where a network slowdown might be. Since traceroute outputs the reply times for every hop between you and another machine, you can trace down servers that might be on a different continent or gateways that might be overloaded and causing network slowdowns. For instance, here’s part of a traceroute between a server in the United States and a Chinese Yahoo server:
$ traceroute yahoo.cn
traceroute to yahoo.cn (202.165.102.205), 30 hops max, 60 byte packets
1 64-142-56-169.static.sonic.net (64.142.56.169) 1.666 ms 2.351 ms 3.038 ms
2 2.ge-1-1-0.gw.sr.sonic.net (209.204.191.36) 1.241 ms 1.243 ms 1.229 ms
3 265.ge-7-1-0.gw.pao1.sonic.net (64.142.0.198) 3.388 ms 3.612 ms 3.592 ms
4 xe-1-0-6.ar1.pao1.us.nlayer.net (69.22.130.85) 6.464 ms 6.607 ms 6.642 ms
5 ae0-80g.cr1.pao1.us.nlayer.net (69.22.153.18) 3.320 ms 3.404 ms 3.496 ms
6 ae1-50g.cr1.sjc1.us.nlayer.net (69.22.143.165) 4.335 ms 3.955 ms 3.957 ms
7 ae1-40g.ar2.sjc1.us.nlayer.net (69.22.143.118) 8.748 ms 5.500 ms 7.657 ms
8 as4837.xe-4-0-2.ar2.sjc1.us.nlayer.net (69.22.153.146) 3.864 ms 3.863 ms 3.865 ms
9 219.158.30.177 (219.158.30.177) 275.648 ms 275.702 ms 275.687 ms
10 219.158.97.117 (219.158.97.117) 284.506 ms 284.552 ms 262.416 ms
11 219.158.97.93 (219.158.97.93) 263.538 ms 270.178 ms 270.121 ms
12 219.158.4.65 (219.158.4.65) 303.441 ms * 303.465 ms
13 202.96.12.190 (202.96.12.190) 306.968 ms 306.971 ms 307.052 ms
14 61.148.143.10 (61.148.143.10) 295.916 ms 295.780 ms 295.860 ms
...
Without knowing much about the network, you can assume just by looking at the round-trip times that once you get to hop 9 (at the 219.158.30.177 IP), you have left the continent, as the round-trip time jumps from 3 mil-liseconds to 275 milliseconds.

Troubleshoot Slow Networks 81
Find What Is Using Your Bandwidth with iftopSometimes your network is slow not because of some problem on a remote server or router, but just because something on the system is using up all the available bandwidth. It can be tricky to identify what process is using up all the bandwidth, but there are some tools you can use to help identify the culprit.
top is such a great troubleshooting tool that it has inspired a number of similar tools like iotop to identify what processes are consuming the most disk I/O. It turns out there is a tool called iftop that does something similar with network connections. Unlike top, iftop doesn’t concern itself with pro-cesses but instead lists the connections between your server and a remote IP that are consuming the most bandwidth (Figure 5-1). For instance, with iftop you can quickly see if your backup job is using up all your bandwidth by seeing the backup server IP address at the top of the output.
iftop is available in a package of the same name on both Red Hat- and Debian-based distributions, but in the case of Red Hat-based distributions,
Figure 5-1 Sample iftop output

82 Chapter 5 ■ Is the Server Down? Tracking Down the Source of Network Problems
you might have to fi nd it from a third-party repository. Once you have it installed, just run the iftop command on the command line (it will require root permissions). Like with the top command, you can hit Q to quit.
At the very top of the iftop screen is a bar that shows the overall traffi c for the interface. Just below that is a column with source IPs followed by a column with destination IPs and arrows between them so you can see whether the bandwidth is being used to transmit packets from your host or receive them from the remote host. After those columns are three more columns that represent the data rate between the two hosts over 2, 10, and 40 seconds, respectively. Much like with load averages, you can see whether the bandwidth is spiking now, or has spiked some time in the past. At the very bottom of the screen, you can see statistics for transmitted data (TX) and received data (RX) along with totals. Like with top, the interface updates periodically.
The iftop command run with no arguments at all is often all you need for your troubleshooting, but every now and then, you may want to take advantage of some of its options. The iftop command will show statistics for the fi rst interface it can fi nd by default, but on some servers you may have multiple interfaces, so if you wanted to run iftop against your second Ethernet interface (eth1), type iftop -i eth1.
By default iftop attempts to resolve all IP addresses into hostnames. One downside to this is that it can slow down your reporting if a remote DNS server is slow. Another downside is that all that DNS resolution adds extra network traffi c that might show up in iftop! To disable network resolution, just run iftop with the -n option.
Normally iftop displays overall bandwidth used between hosts, but to help you narrow things down, you might want to see what ports each host is using to communicate. After all, if you knew a host was consuming most of your bandwidth over your web port, you would perform different troubleshooting than if it was connecting to an FTP port. Once iftop is launched, press P to toggle between displaying all ports and hiding them. One thing you’ll notice, though, is that sometimes displaying all the ports can cause hosts you are interested in to fall off the screen. If that happens,

Packet Captures 83
you can also hit either S or D to toggle between displaying ports only from the source or only from the destination host, respectively. Showing only source ports can be useful when you run iftop on a server, since for many services, the destination host uses random high ports that don’t neces-sarily identify what service is being used, but the ports on your server are more likely to correspond to a service on your machine. You can then fol-low up with the netstat -lnp command referenced earlier in this chapter to fi nd out what service is listening on that port.
Like with most Linux commands, iftop has an advanced range of options. What we covered should be enough to help with most troubleshooting efforts, but in case you want to dig further into iftop’s capabilities, just type man iftop to read the manual included with the package.
Packet CapturesAlthough the techniques mentioned in this chapter should help you troubleshoot a wide range of networking problems, some problems are so subtle or low-level that the only way to track them down is to dig down into the protocol itself and examine individual packets as they go back and forth. Because of the low-level and tedious nature of analyzing packet dumps, you should try to use it as a last resort. That said, this type of troubleshooting can be quite effective, particularly to identify hosts on your local network that are misbehaving, hosts with misconfi gured net-work settings, or debugging communications between your own client and server software. Packet dumps are less effective for troubleshooting if you are unfamiliar with the protocols you are examining since you can’t tell correct traffi c from errors, or if you allow yourself to get buried in volumes of packets and can’t see the problem for all of the normal traffi c.
When you capture packets, it’s most effective if you can capture them on both sides of a communication, especially if there is a router or fi rewall between two hosts. If a machine between the two hosts is the cause of the problem, you’re more likely to detect it when you can see whether packets sent from host A arrive on host B exactly as they are sent. For instance, if you see host B send a reply back to host A that never gets there, you can be confi dent that the problem is somewhere in between the two hosts.

84 Chapter 5 ■ Is the Server Down? Tracking Down the Source of Network Problems
A great example of where packet captures come into play occurred some time back when I was troubleshooting a host that seemed to have trouble communicating with a different server. Connections would sometimes just die out, yet at other times things seemed relatively fi ne, if slow. Noth-ing can be trickier to troubleshoot than an intermittent problem. After a series of different troubleshooting steps, we captured packets both from the problem host and the destination server.
What we discovered in the packet dump was that a misconfi gured router had been trying to apply NAT (Network Address Translation) rules to our destination server incorrectly and had sent reply packets back to our host while the destination server was trying to reply to us directly. Our host was seeing the same reply twice, but from two different MAC addresses. What happened was a race where each time we tried to set up a TCP handshake, sometimes the destination server won the race and replied back, but other times the router replied back fi rst; upon seeing that reply, our host tried to re-initiate the handshake. Depending on who won the race, the com-munication would continue or get reset. If we weren’t able to analyze the individual packets going back and forth, we may have never discovered the duplicate packets.
Use the tcpdump ToolThe main packet capture tool we will discuss is tcpdump. This is an old and proven command-line packet capture tool, and although there are more modern tools out there, tcpdump is a program that you should be able to fi nd on any Linux system. Because of how tcpdump works, you will need to run it with root privileges on your machine. By default, it will scan through your network interfaces and choose the fi rst suitable one; then it will cap-ture, parse, and output information about the packets it sees. Here’s some example output from tcpdump with the -n option (so it doesn’t convert IP addresses to hostnames and slow things down):
$ sudo tcpdump -n
tcpdump: verbose output suppressed, use -v or -vv for full protocol decode
listening on eth0, link-type EN10MB (Ethernet), capture size 96 bytes
19:01:51.133159 IP 208.115.111.75.60004 > 64.142.56.172.80: Flags [F.], seq 753858968, ack
Ê1834304357, win 272, options [nop,nop,TS val 99314435 ecr 1766147273], length 0

Packet Captures 85
19:01:51.133317 IP 64.142.56.172.80 > 208.115.111.75.60004: Flags [F.], seq 1, ack 1, win
Ê54, options [nop,nop,TS val 1766147276 ecr 99314435], length 0
19:01:51.157772 IP 208.115.111.75.60004 > 64.142.56.172.80: Flags [.], ack 2, win 272,
Êoptions [nop,nop,TS val 99314437 ecr 1766147276], length 0
19:01:51.224021 IP 72.240.13.35.45665 > 64.142.56.172.53: 59454% [1au] AAAA? ns2.example.
Ênet. (45)
19:01:51.224510 IP 64.142.56.172.53 > 72.240.13.35.45665: 59454*- 0/1/1 (90)
19:01:51.256743 IP 201.52.186.78.63705 > 64.142.56.172.80: Flags [.], ack 1833085614, win
Ê65340, length 0
NOTE Whenever you are done capturing packets, just hit Ctrl-C to exit tcpdump. As tcpdump exits, it tells you how many packets it was able to capture and how many the kernel dropped.
The output of tcpdump can be a bit tricky to parse at fi rst, and I won’t go over all the columns, but let’s take two lines from the preceding output and break them down:
19:01:51.224021 IP 72.240.13.35.45665 > 64.142.56.172.53: 59454% [1au] AAAA? ns2.example.
Ênet. (45)
19:01:51.224510 IP 64.142.56.172.53 > 72.240.13.35.45665: 59454*- 0/1/1 (90)
The fi rst line tells you that at 19:01:51, the host 72.240.13.35 on port 45665 sent a packet to 64.142.56.172 on port 53 (DNS). If you wanted to dig further in that line you could see that the source host sent a request for the AAAA record (an IPv6 IP address) for ns2.example.net. The second line tells you that also at 19:01:51 the host 64.142.56.172 on port 53 replied back to host 72.240.13.35 on port 45665, presumably with an answer to the query.
Since the fi rst column is a datestamp for each packet, it makes it simple to see how long communication takes between hosts. This can be particularly useful for protocols that have set timeouts (like 30-second timeouts for DNS requests) since you can watch the timeout occur and see the source host resend its request. The next major column shows the IP and port for the source host. The > in the line can be treated like an arrow that lets you know that the direction of communication is from the fi rst IP to the

86 Chapter 5 ■ Is the Server Down? Tracking Down the Source of Network Problems
second. Finally, the next column tells you the destination IP and port fol-lowed by some extra fl ags, sequence numbers, and other TCP/IP informa-tion for that packet that we won’t get into here.
Filtering Tcpdump Output Since by default tcpdump captures all of the packets it sees, it usually bombards you with a lot of noise that doesn’t help with your troubleshooting. What you want to do is pass tcpdump some fi ltering rules so it only shows you packets that you are interested in. For instance, if you were troubleshooting problems between your host and a server with a hostname of web1, you could tell tcpdump to only show packets to or from that host with
$ sudo tcpdump -n host web1
If you wanted to do the opposite, that is, show all traffi c except anything from web1, you would say
$ sudo tcpdump -n not host web1
You can also fi lter traffi c to and from specifi c ports. For instance, if you wanted to just see DNS traffi c (port 53) you would type
$ sudo tcpdump -n port 53
If you wanted to capture all of your web traffi c on either port 80 or port 443, you would type
$ sudo tcpdump -n port 80 or port 443
You can actually get rather sophisticated with tcpdump fi lters, but it’s often easier to just capture a certain level of tcpdump output to a fi le and then use grep or other tools to fi lter it further. To save tcpdump output to a fi le, you can use a command-line redirect:
$ sudo tcpdump -n host web1 > outputfile

Packet Captures 87
If you want to view the packets on the command line while they are being saved to a fi le, add the -l option to tcpdump so it buffers the output, and then use tee to both display the output and save it to a fi le:
$ sudo tcpdump -n -l host web1 | tee outputfile
Raw Packet Dumps Although you might think that tcpdump already pro-vides plenty of diffi cult-to-parse output, sometimes all that output isn’t enough—you want to save complete raw packets. Raw packets are par-ticularly useful since they contain absolutely all of the information about communication between hosts, and a number of tools (such as Wireshark, which we’ll discuss briefl y momentarily) can take these raw packet dumps as input and display them in a much-easier-to-understand way.
The simplest way to save raw packet dumps is to run tcpdump with the -w option:
$ sudo tcpdump -w output.pcap
Like with other tcpdump commands, hit Ctrl-C to stop capturing packets. You can also use all of the same fi ltering options we’ve discussed so far when capturing raw packets. With raw packet dumps, you are getting the complete contents of the packets as best as tcpdump and your disk can keep up. So if someone is transferring a 1Gb fi le from your server, you might just capture the whole fi le in your packet dump. You may want to open up a second command-line session just so you can keep an eye on the size of the output fi le.
tcpdump provides a few options you can use to manage the size of output fi les. The fi rst option, -C, lets you specify the maximum size of the out-put fi le (in millions of bytes) before it moves on to a second one. So, for instance, if you wanted to rotate fi les after they grow past ten megabytes, you can type
$ sudo tcpdump -C 10 -w output.pcap

88 Chapter 5 ■ Is the Server Down? Tracking Down the Source of Network Problems
The fi rst output fi le will be named output.pcap.1, and once it gets to ten megabytes, tcpdump will close it and start writing to output.pcap.2, and so on, until you either kill tcpdump or you run out of disk space. If you want to be sure that you won’t run out of disk space, you can also add the -W option, which lets you limit the number of fi les tcpdump will ultimately cre-ate. Once tcpdump reaches the last fi le, it will start from the beginning and overwrite the fi rst fi le in the set. So, for instance, if you want tcpdump to rotate to a new fi le after ten megabytes and want to make sure tcpdump only uses fi fty megabytes of disk space, you could limit it to fi ve rotated fi les:
$ sudo tcpdump -C 10 -W 5 -w output.pcap
Once you have these packet captures, you can use tcpdump to replay them as though they were happening in real time with the -r option. Just specify your raw packet output fi le as an argument. You can specify fi lters and other options like -n just as if you were running tcpdump against a live stream of traffi c:
$ sudo tcpdump -n -r output.pcap
The tcpdump program is full of useful options and fi lters beyond what I’ve mentioned here. The man page (type man tcpdump) not only goes over all of these options and fi lters, but it also provides a nice primer on TCP packet construction, so it’s worth looking through if you want to dig deeper into tcpdump’s abilities.
Use WiresharkAlthough tcpdump is a handy tool for packet capture, when you actually need to parse through and analyze raw packets, the -r option sometimes doesn’t cut it. Luckily some tools make the process simpler. One of the best tools for raw packet analysis is Wireshark. It is a desktop application that provides a lot of sophisticated tools for packet analysis that are way beyond the scope of this book. At a basic level, though, Wireshark provides you with a much easier way to view your raw packet dumps and pinpoint obvious problems.

Packet Captures 89
The Wireshark package should be packaged and available for major Linux distributions, and it even has clients for Windows and Mac systems. Once installed, you can launch it via your desktop environment or just type wireshark on the command line. If you type wireshark followed by your raw packet fi le, it will go ahead and open it up as it starts.
As Figure 5-2 shows, Wireshark separates its GUI into a few sections. The main pane below the toolbar displays basic packet information like you might fi nd in default tcpdump output. What’s useful about Wireshark is that its columns are a bit simpler to read, plus it color-codes packets based on protocol and will even highlight error packets in red. The color coding in this main pane makes it a bit simpler to fi lter through your traffi c and identify possible problems.
Once you click on a particular packet in the main pane, the pane below it shows all of the detailed information in the different layers of the packet.
Figure 5-2 Default Wireshark window

90 Chapter 5 ■ Is the Server Down? Tracking Down the Source of Network Problems
In that pane you can drill down to display IP headers, the data section of the packet, and everything in between. Once you do, click on and expand a particular section of a packet; at the very bottom of the window is a separate pane that will show you both the hex and ASCII representation of that data.
Wireshark has a ton of features, including the ability to capture packets in its own right, and is a complicated and powerful-enough tool that it could be a subject for its own book. Since this is a book about troubleshooting and not TCP/IP itself, this section just mentions a few basic features that will help you with troubleshooting.
Along the top toolbar you’ll see an input box and a button labeled Filter. As with tcpdump, you fi lter packet dumps so you only see packets that match your criteria. Unlike tcpdump, Wireshark uses a completely different syntax for fi lters. So, for instance, if you want to see only packets related to host 192.168.0.1, type this in the fi lter and press Enter:
ip.addr == 192.168.0.1
To display only packets related to DNS (port 53), type
tcp.port == 53 || udp.port == 53
The fi ltering syntax for Wireshark is pretty extensive, but if you click on the button labeled Filter, a window pops up that gives you a good list of examples to get you started. From there you can also click a Help button that gives you more complete documentation on how to construct your own fi lter rules.
Another useful feature in Wireshark is the ability to pick a complete stream of communication between two hosts out of a large number of packets. Although you can certainly do this yourself by hand, you can also just select one sample packet you are interested in, then click Analyze g Fol-low TCP Stream. If it’s a UDP or SSL stream, those options will be visible instead. Once you select that menu, a new window pops up (Figure 5-3),

Packet Captures 91
and if it is able to piece together any content from that stream, it is dis-played. In either case, when you close the Follow TCP Stream window, the main Wireshark window will have automatically fi ltered out all of the packets except for those related to this particular stream.
Figure 5-3 Wireshark following an HTTP stream filled with blog spam

This page intentionally left blank

197
# (pound sign), comment indicator, 431xx informational codes, 1502xx successful codes, 150–1513xx redirection codes, 151–1524xx client error codes, 152–1535xx server error codes, 153–154
AActive threads, metrics, 177Apache
displaying web server statistics, 158–162validating web server confi guration, 163–164
apache2ctl command, 163–164
BBIOS (Basic Input Output System), 36–37BIOS boot order, 45–47Blame, establishing
human actions, 11postmortems, 11technology, 14
Boot issues. See also GRUB issues; Linux boot process; specifi c issues.
root fi le system won’t mount, 51–55secondary fi le system won’t mount, 55–56
CChanges
rolling back, 13tracking, 12–13
Chat rooms as a communication method, 7–8
Client error codes, 152–153Communication methods
backup methods, 8chat rooms, 7–8conference calls, 4–5direct conversation, 5–6email, 6–7
Conference calls as a communication method, 4–5
Conversation as a communication method, 5–6Copy failure, 62–63CPU statistics, displaying. See also top
command.idle time, 23iostat program, 28sysstat package, 30–31
CPU timesystem, 23user, 23–25
CPU-bound load average, 20curl command
parsing web server logs, 154–157testing web servers, 146–148
DDatabase metrics. See also Metrics.
active threads, 177database statistics, 180–181fl ush tables, 178MySQL, 177–179open tables, 178
Index

198 Index
Database metrics, continuedopens, 178pg_stat_activity table, 179–180pg_stat_all_tables table, 181–182pg_stat_database table, 180–181PostgresSQL, 179–182queries per second, 178questions from clients, 177server process stats, 179–180statistics, per table, 181–182uptime, 177
Database metrics, slow queriesidentifying, 182–184MySQL, 182–183PostgresSQL, 183–184statistics on, 178
Database servers. See also Logs, databases.MySQL, 174–175PostgresSQL, 175–177testing, 174–175
df command, 59dig command
displaying TTL values, 109–110DNS troubleshooting, 72–74, 95–97recursive DNS resolution, 102–104recursive name servers, 106+trace argument, 102–104zone transfer issues, 113–117
Directories, space usage, 59–61Disk issues
corrupted fi le systems, repairing, 63–64disk full, 58–61hard drive failure, 186–190label problems, diagnosing, 54large .swp fi les, 61large /tmp fi les, 61out of inodes, 61–62read-only fi le system, 62–63reserved blocks, 59
software RAID, repairing, 64–66space usage, displaying, 59–61statistics, displaying, 32
Dividing the problem space, 3–4dmesg command, 62DNS (Domain Naming System)
caches, fl ushing, 111–112caching, 108–112inaccessible, 73, 95–97missing search path, 97–98not confi gured, 73, 95–97overview, 94–95recursive name servers, 95–98testing, 72–74troubleshooting, 95
DNS servers, troubleshootingdig output, 98–101DNS caches, fl ushing, 111–112DNS caching, 108–112recursive DNS resolution, 102–107recursive name servers, 104–107tracing DNS queries, 101–104TTL (Time To Live) values, 108–112update not taking, 107–117zone syntax errors, 112zone transfer issues, 113–117
Documenting troubleshooting activities, 10–12
du command, 60duck command, 60Duplex issues, diagnosing, 70
EEmail
as a communication method, 6–7greylisting, 130headers, 123–125spam reduction, 130, 132–133tracing requests, 125

Index 199
Email, receivinglogs, examining, 138–140telnet cannot connect, 136–137telnet connects, message rejected,
137–138Email, sending
error codes, 129–130outbound server can’t communicate with
destination, 131–135outbound server won’t allow relay,
130–131overview, 125–126sending a test email, 127–129unable to communicate with outbound
server, 126–130Error codes. See also HTTP status codes.
client error, 152–153email, 129–130informational, 150overview, 149–150redirection, 151–152server error, 153–154successful, 150–151
Error logs. See Logs./etc/init.d directory, 40–41/etc/rc.local directory, 41/etc/rcn.d directory, 41/etc.rcS.d directory, 41ethtool program, 69–70Extended-status command, 178–179
FFile systems
corrupted, repairing, 63–64read-only, 62–63
Fileslisting by size, 61space usage, displaying, 59–61unable to save or copy, 62–63
Firewallsdetecting, 76rules, displaying, 77–78, 145–146
5xx server error codes, 153–154Flush tables, metrics, 178Folders. See Directories.4xx client error codes, 152–153fsck command, 63–64
Ggrep command
parsing web server logs, 156searching for email ID, 132testing MySQL, 175
Greylisting email, 130GRUB boot loader, 37–38GRUB issues
confi guration fi le, editing, 54disabling splash screens, 51version, displaying, 47
GRUB issues, promptmisconfi gured prompt, 49no prompt, 45–47, 47–48stage 1.5 prompt, 48–49
GRUB issues, repairsfrom the live system, 49–50with a rescue disk, 50–51
HHard drive. See Disk issues.Hardware interrupts, displaying, 23Headers, email, 123–125High load average, defi nition, 20Hostnames, converting from IP addresses. See
DNS (Domain Naming System).HTTP status codes
1xx informational codes, 1502xx successful codes, 150–1513xx redirection codes, 151–152

200 Index
HTTP status codes, continued4xx client error codes, 152–1535xx server error codes, 153–154overview, 149–150
IICMP, blocked packets, 72ifconfi g command, 70–71iftop command, 81–83Informational error codes, 150init scripts
directory for, 41respawning, 42–45upstart scripts, 42–45
initrd (initial RAM disk), 38–39Inodes
defi nition, 61running out of, 61–62usage, displaying, 61–62
Internet, targeted searches, 14–15intramfs fi le, 38–39I/O wait time
diagnosing, 27–29displaying, 23
I/O-bound load average, 20iostat program, 27–29iotop command, 81–83IP addresses, converting to hostnames. See DNS
(Domain Naming System).iptables command
displaying fi rewall rules, 77–78, 145–146troubleshooting DNS issues, 79
LLILO boot loader, 37Linux boot process. See also GRUB issues.
BIOS (Basic Input Output System), 36–37BIOS boot order, 45–47GRUB boot loader, 37–38
initrd (initial RAM disk), 38–39intramfs fi le, 38–39LILO boot loader, 37Linux kernel, 38–39
Linux boot process, /sbin/init program/etc/init.d directory, 40–41/etc/rc.local directory, 41/etc/rcn.d directory, 41/etc.rcS.d directory, 41init scripts, 41–45overview, 39runlevels, 40single-user mode, 40startup scripts, 40–41system init scripts, 41System V init, 39–42upstart scripts, 42–45user-editable script, 41
Linux kernel, 38–39Listening ports, displaying, 143, 144. See also
Port 80.lm-sensors package, 193Load. See System load.log_min_duration_statement setting, 183–184Logs, databases
high server load, 173–174MySQL, 173PostgresSQL, 173searching, 172–174
Logs, email, 138–140Logs, web server
enabling DNS resolution, 158parsing, 154–157
log_slow_queries variable, 182–183long_query_time variable, 182–183
Mmdadm command, 64–66Memory. See RAM.

Index 201
Memtest86+ tool, 190–191Metrics. See also Database metrics; Statistics;
System load; specifi c metrics.CPU idle time, 23hardware interrupts, 23I/O wait, 23nice CPU time, 23software interrupts, 23steal time, 23system CPU time, 23user CPU time, 23
mke2fs tool, 64mysql command, 174MySQL databases
database servers, 174–175logs, 173metrics, 177–179slow queries, 182–183testing, 175
mysqladmin command, 177, 183
NNarrowing the problem, 3–4netstat command
displaying listening ports, 77, 144troubleshooting DNS issues, 79
Network card failure, 191–192Network interfaces
confi guration, checking, 70–71displaying, 69–70
Networksconnections, checking, 69–70settings, displaying, 69–70
Networks, slowbandwidth consumption, tracing,
81–83DNS issues, 79fi nding the slowdown, 80packet captures, 83–88
Nginxdisplaying web server statistics, 158–162validating web server confi guration,
163–164nginx command, 164Nice CPU time, displaying, 23nmap program, 76nosplash option, 51nslookup tool, 72–74, 95–97
O1xx informational codes, 150OOM (out-of-memory) killer, 26–27Open tables, metrics, 178Out-of-memory issues, 25–27
PPacket captures
overview, 83–84raw packet dumps, 87–91replaying captured packets, 88tcpdump tool, 84–88Wireshark program, 88–91
Partitions, duplicate names, 52Past solutions, favoring, 9–10Performance
slow or no server response. See System load.troubleshooting slow networks, 78–83
perl command, 156–157pg_stat_activity table, 179–180pg_stat_all_tables table, 181–182pg_stat_database table, 180–181ping command
DNS troubleshooting, 96testing local gateway, 72troubleshooting DNS issues, 79
Port 80, testing. See also Listening ports.servers, 76, 77–78web servers, 143–146

202 Index
PostgresSQL databasesdatabase servers, 175–177logs, 173metrics, 179–182slow queries, 183–184testing, 176
Postmortems, 10–12Pound sign (#), comment indicator, 43Power supply failure, 194–195Processes
displaying, 29. See also top command.RAM consumption, 25
Processes, killingOOM (out-of-memory) killer, 26–27top command, 21
ps commandtesting MySQL, 175testing PostgresSQL, 176
QQueries per second, metrics, 178Questions from clients, metrics, 177
RRAID (Redundant Array of Inexpensive
Disks)failure detection, 64–66repairing, 64–66
RAMDIMM failure, identifying, 191statistics, displaying, 31–32testing, 190–191usage, diagnosing, 25–27
RAM-bound load average, 20Raw packet dumps, 87–91Rebooting, 15Recursive DNS resolution, 102–104Recursive name servers, 95–98Redirection error codes, 151–152
Remote hostrouting to, 74–75testing locally, 76–78
Remote ports, testing, 76, 77–78Rescue disk, repairing GRUB issues, 50–51Reserved blocks, 59Respawning init scripts, 42–45Rolling back changes, 13Root fi le system won’t mount
duplicate partition names, 52root device changed, 52–55root kernel argument, 52root partition corrupt or failed, 55UUID changed, 54–55
route commanddisplaying current route table, 71–72troubleshooting DNS issues, 79
Routing table, displaying, 71–72Runlevels, 40
Ssar tool, 31Save failure, 62–63/sbin/ifconfi g command, 69–70/sbin/init program
/etc/init.d directory, 40–41/etc/rc.local directory, 41/etc/rcn.d directory, 41/etc.rcS.d directory, 41init scripts, 41–45overview, 39runlevels, 40single-user mode, 40startup scripts, 40–41system init scripts, 41System V init, 39–42upstart scripts, 42–45user-editable script, 41
SBL (Spam Blackhole List), 132–133

Index 203
Scriptsinit, 41–45startup, 40–41system init, 41upstart, 42–45user-editable, 41
Secondary fi le system won’t mount, 55–56sensors command, 193–194Server error codes, 153–154Servers. See also specifi c servers.
process statistics, 179–180slow or no response. See System load.too hot, 192–194
Servers, cannot communicateblocked ICMP packets, 72client problem versus server, 69default gateway, pinging, 71–72DNS, testing, 72–74DNS inaccessible, 73DNS not confi gured, 73fi rewall rules, displaying, 77–78fi rewalls, detecting, 76within the local network, 71–72missing search path, 73–74, 97–98network connection, checking, 69–70network interface, checking, 70–71port 80, testing, 76, 77–78remote host, routing to, 74–75remote host, testing locally, 76–78remote port, testing, 76, 77–78routing table, displaying, 71–72
Single-user mode, 40SMART tools, 186–190smartctl command, 189smartd daemon, 189Software interrupts, displaying, 23Sorting
fi les, by size, 61top command output, 26
Space usage, displaying, 59–61Spam Blackhole List (SBL), 132–133Spam reduction, 130, 132–133Speed. See Performance.Splash screens, disabling, 51Startup scripts, 40–41Statistics, data fi les, 30–31. See also Metrics;
specifi c statistics.Statistics, displaying
CPU, 30–31disk, 32RAM, 31–32for specifi c days, 33
Status codes. See Error codes; HTTP status codes.status command, 177Steal time, displaying, 23Successful error codes, 150–151.swp fi les, size issues, 61sysstat package
CPU statistics, displaying, 30–31disk statistics, displaying, 32installing, 30RAM statistics, displaying, 31–32run frequency, modifying, 30
System CPU time, displaying, 23System init scripts, 41System load, diagnosing
after the fact, 29–33high I/O wait, 27–29high user time, 24–25out-of-memory issues, 25–27RAM usage, 25–27top command, 20–24
System load, load averageCPU-bound, 20high, 20I/O-bound, 20overview, 19RAM-bound, 20

204 Index
System load, overview, 18–19System operations, understanding,
13–14System V init, 39–42
Ttcpdump tool
fi ltering output of, 86output fi le size, managing, 87packet captures, 84–88parsing output, 85replaying captured packets, 88saving output to a fi le, 86–87
tcptraceroute package, 75telnet
cannot connect, 136–137connects, message rejected, 137–138displaying listening ports, 143sending a test email, 127–129testing a remote port, 76testing web servers, 148–149
Testingdatabase servers, 174–175DNS (Domain Naming System),
72–74local gateway, 72MySQL, 175port 80, 76, 77–78, 143–146PostgresSQL, 176quick versus slow, 8–9remote hosts locally, 76–78remote port, 77–78simple versus complex, 8–9web servers, 146–149
3xx redirection codes, 151–152Time To Live (TTL) values, 108–112/tmp fi les, size issues, 61
top commandoverview, 20–22tracing bandwidth consumption, 81–83
top command, outputexample, 21interpreting, 22–24sorting, 26
+trace argument, 102–104traceroute command
fi nding network slowdowns, 80routing to a remote host, 74–75troubleshooting DNS issues, 79
TracingDNS queries, 101–104email requests, 120–123, 125
Tracking changes, 12–13Troubleshooting, favoring past solutions, 9–10.
See also specifi c problems.TTL (Time To Live) values, 108–1122xx successful codes, 150–151
UUpstart scripts, 42–45Uptime, metrics, 177uptime command, 18–19User CPU time, 23–25User-editable script, 41
Vvi editor, 155
Wwatch command, 162Web servers
confi guration problems, 163–164logs, enabling DNS resolution, 158permission problems, 164–165

Index 205
server status pages, 168–169sluggish performance, 166–168statistics, displaying, 158–162
Web servers, unavailableCPU-bound load, 166–168displaying fi rewall rules, 145–146high load, 166–168I/O-bound load, 166–168
port 80, testing, 143–146RAM-bound load, 166–168testing from the command line, 146–149
Wireshark program, 88–91
ZZone syntax errors, 112Zone transfer issues, 113–117