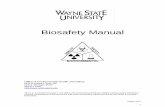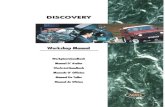DeviceLock Discovery - User Manual · 2020. 10. 19. · About This Manual This manual provides...
Transcript of DeviceLock Discovery - User Manual · 2020. 10. 19. · About This Manual This manual provides...
-
DeviceLock® Discovery 8.3User Manual
-
© 1996-2020 DeviceLock, Inc. All Rights Reserved.Information in this document is subject to change without notice. No part of this document may be reproduced or transmitted in any form or by any means for any purpose other than the purchaser’s personal use without the prior written permission of DeviceLock, Inc.
TrademarksDeviceLock and the DeviceLock logo are registered trademarks of DeviceLock, Inc. All other product names, service marks, and trademarks mentioned herein are trademarks of their respective owners.
DeviceLock Discovery - User ManualSoftware version: 8.3Updated: February 2020
-
Contents
3
About This Manual . . . . . . . . . . . . . . . . . . . . . . . . . . . . . . . . . . . . . . . . . . . . . . . . .5Conventions . . . . . . . . . . . . . . . . . . . . . . . . . . . . . . . . . . . . . . . . . . . . . . . . . . . . . . 5
DeviceLock Discovery Overview . . . . . . . . . . . . . . . . . . . . . . . . . . . . . . . . . . . . . . .6Introducing DeviceLock Discovery . . . . . . . . . . . . . . . . . . . . . . . . . . . . . . . . . . . . . . 6Understanding DeviceLock Discovery . . . . . . . . . . . . . . . . . . . . . . . . . . . . . . . . . . . . 6
How DeviceLock Discovery Works . . . . . . . . . . . . . . . . . . . . . . . . . . . . . . . . . . . . 9Licensing . . . . . . . . . . . . . . . . . . . . . . . . . . . . . . . . . . . . . . . . . . . . . . . . . . . . . . . 11
Installing DeviceLock Discovery . . . . . . . . . . . . . . . . . . . . . . . . . . . . . . . . . . . . .12Installing DeviceLock Content Security Server . . . . . . . . . . . . . . . . . . . . . . . . . . . . . 12
Prepare to Install . . . . . . . . . . . . . . . . . . . . . . . . . . . . . . . . . . . . . . . . . . . . . . 12Start Installation . . . . . . . . . . . . . . . . . . . . . . . . . . . . . . . . . . . . . . . . . . . . . . . 14Perform Configuration and Complete Installation . . . . . . . . . . . . . . . . . . . . . . . . 15
Setting Up Discovery Server . . . . . . . . . . . . . . . . . . . . . . . . . . . . . . . . . . . . . . . . .27Navigating Discovery Server . . . . . . . . . . . . . . . . . . . . . . . . . . . . . . . . . . . . . . . . . 27General Settings . . . . . . . . . . . . . . . . . . . . . . . . . . . . . . . . . . . . . . . . . . . . . . . . . . 30
Configuring access to the DeviceLock Content Security Server . . . . . . . . . . . . . . . 31Setting the service startup account . . . . . . . . . . . . . . . . . . . . . . . . . . . . . . . . . . 33Installing or removing a DeviceLock certificate . . . . . . . . . . . . . . . . . . . . . . . . . . 34Configuring the TCP Port setting . . . . . . . . . . . . . . . . . . . . . . . . . . . . . . . . . . . . 34Managing the database connection settings . . . . . . . . . . . . . . . . . . . . . . . . . . . . 35
Discovery Server Options . . . . . . . . . . . . . . . . . . . . . . . . . . . . . . . . . . . . . . . . . . . 36Specifying Digital Fingerprints Database Server(s) . . . . . . . . . . . . . . . . . . . . . . . 36Installing DeviceLock Discovery licenses . . . . . . . . . . . . . . . . . . . . . . . . . . . . . . 37Configuring log options . . . . . . . . . . . . . . . . . . . . . . . . . . . . . . . . . . . . . . . . . . 37Setting up alert and notification messages . . . . . . . . . . . . . . . . . . . . . . . . . . . . . 38Setting the data collection interval . . . . . . . . . . . . . . . . . . . . . . . . . . . . . . . . . . 42Managing Oracle IRM Server settings . . . . . . . . . . . . . . . . . . . . . . . . . . . . . . . . 42Enabling binary files content inspection . . . . . . . . . . . . . . . . . . . . . . . . . . . . . . . 43
Alerts . . . . . . . . . . . . . . . . . . . . . . . . . . . . . . . . . . . . . . . . . . . . . . . . . . . . . . . . . 44General Information . . . . . . . . . . . . . . . . . . . . . . . . . . . . . . . . . . . . . . . . . . . . 44Alerts Settings: SNMP . . . . . . . . . . . . . . . . . . . . . . . . . . . . . . . . . . . . . . . . . . . 45Alerts Settings: SMTP . . . . . . . . . . . . . . . . . . . . . . . . . . . . . . . . . . . . . . . . . . . 48Alerts Settings: Syslog . . . . . . . . . . . . . . . . . . . . . . . . . . . . . . . . . . . . . . . . . . 50Alerts Settings: Delivery retry parameters . . . . . . . . . . . . . . . . . . . . . . . . . . . . . 51Resetting Alert Settings to Defaults . . . . . . . . . . . . . . . . . . . . . . . . . . . . . . . . . . 52
Endpoint Scanning . . . . . . . . . . . . . . . . . . . . . . . . . . . . . . . . . . . . . . . . . . . . . . . .53Discovery Server . . . . . . . . . . . . . . . . . . . . . . . . . . . . . . . . . . . . . . . . . . . . . . . . . 53Units . . . . . . . . . . . . . . . . . . . . . . . . . . . . . . . . . . . . . . . . . . . . . . . . . . . . . . . . . . 54
Creating a Unit . . . . . . . . . . . . . . . . . . . . . . . . . . . . . . . . . . . . . . . . . . . . . . . . 55Adding Filters . . . . . . . . . . . . . . . . . . . . . . . . . . . . . . . . . . . . . . . . . . . . . . . . . 61Managing Units . . . . . . . . . . . . . . . . . . . . . . . . . . . . . . . . . . . . . . . . . . . . . . . . 65
Rules and Actions . . . . . . . . . . . . . . . . . . . . . . . . . . . . . . . . . . . . . . . . . . . . . . . . . 68Rules & Actions Node . . . . . . . . . . . . . . . . . . . . . . . . . . . . . . . . . . . . . . . . . . . 69Defining and Editing Rules and Actions . . . . . . . . . . . . . . . . . . . . . . . . . . . . . . . 71Importing and Exporting Rules . . . . . . . . . . . . . . . . . . . . . . . . . . . . . . . . . . . . . 76
Tasks . . . . . . . . . . . . . . . . . . . . . . . . . . . . . . . . . . . . . . . . . . . . . . . . . . . . . . . . . 77Tasks Node . . . . . . . . . . . . . . . . . . . . . . . . . . . . . . . . . . . . . . . . . . . . . . . . . . 78
-
4
Creating a Task . . . . . . . . . . . . . . . . . . . . . . . . . . . . . . . . . . . . . . . . . . . . . . . 80Task and Its Reports . . . . . . . . . . . . . . . . . . . . . . . . . . . . . . . . . . . . . . . . . . . . 83Viewing a Report . . . . . . . . . . . . . . . . . . . . . . . . . . . . . . . . . . . . . . . . . . . . . . 85Navigating Reports . . . . . . . . . . . . . . . . . . . . . . . . . . . . . . . . . . . . . . . . . . . . . 89
Tasks Log Viewer . . . . . . . . . . . . . . . . . . . . . . . . . . . . . . . . . . . . . . . . . . . . . . . . . 91Managing the Tasks Log . . . . . . . . . . . . . . . . . . . . . . . . . . . . . . . . . . . . . . . . . 93
Discovery Log Viewer . . . . . . . . . . . . . . . . . . . . . . . . . . . . . . . . . . . . . . . . . . . . . . 98Managing the Discovery Log . . . . . . . . . . . . . . . . . . . . . . . . . . . . . . . . . . . . . . . 99
-
DeviceLock Discovery 8.3 | About This Manual | 5
About This ManualThis manual provides detailed information about how to install and use DeviceLock Discovery. It is primarily intended for administrators, security specialists, and other IT professionals who focus on how to provide data security within an organization. This manual assumes some basic knowledge of the Microsoft Windows operating system and networking as well as the ability to create a local area network (LAN).
ConventionsThe following table lists the formatting conventions used in this manual.
Element Convention
Bold text Indicates user interface elements such as menus, commands, dialog box titles and options.
Italic text Used for comments.
Blue text Used for cross-references and hyperlinks.
Note Highlights supplementary information pertinent to the process being described.
Tip Highlights information detailing the recommended course of action for the best result.
Important Highlights information about actions that should be performed with care.
Plus sign (+) A plus sign between two keystrokes means that you must press them at the same time.
-
DeviceLock Discovery 8.3 | DeviceLock Discovery Overview | 6
1
DeviceLock Discovery OverviewIn this chapter:
Introducing DeviceLock Discovery
Understanding DeviceLock Discovery
Licensing
Introducing DeviceLock DiscoveryDeviceLock Discovery further extends DeviceLock DLP, helping network administrators and security personnel locating certain types of content stored within and outside the limits of the corporate network. Discovering unwanted content is essential when trying to protect the company’s intellectual property, control employee activities and administer computer networks.
DeviceLock Discovery Server is a server component and a part of DeviceLock Content Security Server. DeviceLock Discovery is designed to scan users’ workstations and storage systems located inside and outside the company’s corporate network, looking for certain types of content according to pre-defined rules. Administrators can assign rules specifying which content is not allowed on the corporate network.
DeviceLock Discovery can audit what types of content are stored on a particular workstation or storage device. Based on the defined security context, this capability allows network administrators and IT security personnel to perform a comprehensive audit regarding the content stored on the organization’s premises.
Understanding DeviceLock DiscoveryDeviceLock Discovery is used to discover certain types of content existing on the computers and storage devices connected to the local network. These include supported local synchronization directories for selected cloud storage services. Discovery Agent automatically detects all synchronization folders on computer for selected services and performs scanning and configured Discovery actions for files stored in these folders. When used together with DeviceLock, the DeviceLock Discovery greatly enhances the capabilities of the Content-Aware Rules feature. With DeviceLock Discovery, you can not only locate information, but perform a number of actions to grant or deny access to information, alert the administrator, remove or encrypt discovered content or notify the computer user.
DeviceLock Discovery discovers information based on real file types, and allows using regular expression patterns with numerical conditions and Boolean combinations of matching criteria and keywords. Recognizing more than eighty file formats and data types, DeviceLock Discovery extracts and filters the content of data stored on computers’ local hard drives, plug-n-play storage devices and NAS servers attached to the local area network. With DeviceLock Discovery, you can also narrow the search to filter information down to just those pieces meaningful to security auditing, incident investigations and forensic analysis.
-
DeviceLock Discovery 8.3 | DeviceLock Discovery Overview | 7
The key features and benefits of DeviceLock Discovery are as follows:
Content-based discovery. You can discover information and automatically take pre-defined actions based on real type of information as determined by its actual content. Content-based discovery can locate many types of data even if the files are renamed and their extensions changed. Thus, you can identify sensitive content receiving an immediate alert, removing the content on the spot or changing available access rights.
Document classification-based discovery. You can discover documents and automatically take pre-defined actions based on:
• Digital fingerprints of sensitive documents being taken and stored on the DeviceLock Enterprise Server. Fingerprint-based discovery can identify full copies as well as pieces of documents, even if the document has been changed.
• Classification labels for third-party products, such as the Boldon James Classifier applications, in which document attributes are set according to the level of sensitivity of the document.
Expansive coverage of multiple file formats and data types. You can identify content in the following file formats and data types: Adobe Acrobat (including encrypted files if the type of encryption in the file is one of the following: 40-bit RC4, 128-bit RC4, 128-bit AES and 256-bit AES, and the file permissions do not disable text extraction) (*.pdf), Adobe Framemaker MIF (*.mif), Ami Pro (*.sam), Ansi Text (*.txt), ASCII Text, ASF media files (metadata only) (*.asf), AutoCAD (*.dwg, *.dxf), CSV (Comma-separated values) (*.csv), DBF (*.dbf), EBCDIC, EML (emails saved by Outlook Express) (*.eml), Enhanced Metafile Format (*.emf), Eudora MBX message files (*.mbx), Flash (*.swf), GZIP (*.gz), HTML (*.htm, *.html), iCalendar (*.ics), Ichitaro (versions 5 and later) (*.jtd, *.jbw), JPEG (*.jpg), Lotus 1-2-3 (*.123, *.wk?), MBOX email archives such as Thunderbird (*.mbx), MHT archives (HTML archives saved by Internet Explorer) (*.mht), MIME messages (including attachments), MSG (emails saved by Outlook) (*.msg), Microsoft Access MDB files (*.mdb, *.accdb, including Access 2007 and Access 2010), Microsoft Document Imaging (*.mdi), Microsoft Excel (*.xls), Microsoft Excel 2003 XML (*.xml), Microsoft Excel 2007, 2010, and 2013 (*.xlsx), Microsoft OneNote 2007, 2010, and 2013 (*.one), Microsoft Outlook data files (*.PST), Microsoft Outlook/Exchange Messages, Notes, Contacts, Appointments, and Tasks, Microsoft Outlook Express 5 and 6 (*.dbx) message stores, Microsoft PowerPoint (*.ppt), Microsoft PowerPoint 2007, 2010, and 2013 (*.pptx), Microsoft Rich Text Format (*.rtf), Microsoft Searchable Tiff (*.tiff), Microsoft Visio (*.vsd, *.vst, *.vss, *.vdw, *.vsdx, *.vssx, *.vstx, *.vsdm, *.vssm, *.vstm), Microsoft Word for DOS (*.doc), Microsoft Word for Windows (*.doc), Microsoft Word 2003 XML (*.xml), Microsoft Word 2007, 2010, and 2013 (*.docx), Microsoft Works (*.wks), MP3 (metadata only) (*.mp3), Multimate Advantage II (*.dox), Multimate version 4 (*.doc), OpenOffice versions 1, 2, and 3 documents, spreadsheets, and presentations (*.sxc, *.sxd, *.sxi, *.sxw, *.sxg, *.stc, *.sti, *.stw, *.stm, *.odt, *.ott, *.odg, *.otg, *.odp, *.otp, *.ods, *.ots, *.odf) (includes OASIS Open Document Format for Office Applications), Quattro Pro (*.wb1, *.wb2, *.wb3, *.qpw), QuickTime (*.mov, *.m4a, *.m4v), RAR (*.rar), TAR (*.tar), TIFF (metadata only) (*.tif), TNEF (winmail.dat), Treepad HJT files (*.hjt), Unicode (UCS16, Mac or Windows byte order, or UTF-8), Visio XML files (*.vdx), Windows Metafile Format (*.wmf), WMA media files (metadata only) (*.wma), WMV video files (metadata only) (*.wmv), WordPerfect 4.2 (*.wpd, *.wpf), WordPerfect (5.0 and later) (*.wpd, *.wpf), WordStar version 1, 2, 3 (*.ws), WordStar versions 4, 5, 6 (*.ws), WordStar 2000, Write (*.wri), XBase (including FoxPro, dBase, and other XBase-compatible formats) (*.dbf), XML (*.xml), XML Paper Specification (*.xps), XSL, XyWrite, ZIP (*.zip) as well as PostScript, PCL5, PCL6 (PCL XL), HP-GL/2, EMF spooled files and GDI printing (ZjStream).
Continuous protection. You can apply content-based security policies to your entire network periodically with scheduled scans.
Multiple content detection methods. You can use multiple methods to identify sensitive content contained in documents (based on regular expressions, keywords, and document properties).
Centralized content management. Flexible, content-aware Rules and Actions are managed based on content groups that enable you to centrally define types of content types that you want to control.
Note: Content in AutoCAD (DWG, DXF) file formats can be identified on Windows XP and later systems.
-
DeviceLock Discovery 8.3 | DeviceLock Discovery Overview | 8
Ability to override access rights. You can selectively allow or deny access to certain content stored on network computers regardless of preset permissions.
Inspection of files within archives. Allows you to perform deep inspection of each individual file contained in an archive. The following inspection algorithm is used: when a compressed archive is detected, all files are extracted from the archive and analyzed individually to detect the content to which to apply the actions defined in Rules and Actions. If the content of at least one file from the archive gets a positive match in the Rules and Actions section, DeviceLock Discovery will apply the corresponding rule or action to the entire archive.
All nested archives are also unpacked and analyzed one by one. Archive files are detected by content, not by extension. The following archive formats are supported: 7z (.7z), ZIP (.zip), GZIP (.gz, .gzip, .tgz), BZIP2 (.bz2, .bzip2, .tbz2, .tbz), TAR (.tar), RAR (.rar), CAB (.cab), ARJ (.arj), Z (.z, .taz), CPIO (.cpio), RPM (.rpm), DEB (.deb), LZH (.lzh, .lha), CHM (.chm, .chw, .hxs), ISO (.Iso), UDF (.Iso), COMPOUND (.Msi), WIM (.wim, .swm), DMG (.dmg), XAR (.xar), HFS (.hfs), NSIS (.exe), XZ (.xz), MsLZ (.mslz), VHD (.vhd), FLV (.flv), SWF (.swf) as well as CramFS, SquashFS (.squashfs), NTFS, FAT and MBR file system and disk images. Split (or multi-volume) and password-protected archives are not unpacked.
Optical Character Recognition (OCR). The use of the OCR technology allows you to recognize and extract text from scanned documents, camera-captured documents (if these documents were aligned 90 degrees to the camera), and screen shots of documents for further content analysis by Content-Aware Rules.
OCR includes the following capabilities:
• An entire image or some portions of the image can be inverted, rotated, or mirrored.
• Images with poor brightness or low contrast are supported.
• Most fonts can be accurately recognized.
OCR has the following limitations:
• Recognition of handwritten text or any fonts that look like handwritten text is not supported.
• Embossed and engraved texts are not recognized.
• Best recognition results are achieved for black text on a white background.
The built-in OCR supports the following languages: Arabic, Bulgarian, Catalan, Chinese - Simplified, Chinese - Traditional, Croatian, Czech, Danish, Dutch, English, Estonian, Finnish, French, German, Hungarian, Indonesian, Italian, Japanese, Korean, Latvian, Lithuanian, Norwegian, Polish, Portuguese, Romanian, Russian, Slovak, Slovenian, Spanish, Swedish, and Turkish. The following image files are supported for OCR processing: BMP files, Dr. Halo CUT files, DDS files, EXR files, Raw Fax G3 files, GIF files, HDR files, ICO files, IFF files (except Maya IFF files), JBIG files, JNG files, JPEG/JIF files, JPEG- 2000 files, JPEG-2000 codestream files, KOALA files, Kodak PhotoCD files, MNG files, PCX files, PBM/PGM/PPM files, PFM files, PNG files, Macintosh PICT files, Photoshop PSD files, RAW camera files, Sun RAS files, SGI files, TARGA files, TIFF files, WBMP files, XBM files, and XPM files.
Text in picture detection. The use of the text-in-picture detection technology allows you to classify all images into two groups: text images (containing text, such as scanned documents or screen shots of documents) and non-text images (those that don’t contain text). Timely identifying text images helps prevent or investigate leakage of sensitive information within image files. The following image files are supported: BMP files, Dr. Halo CUT files, DDS files, EXR files, Raw Fax G3 files, GIF files, HDR files, ICO files, IFF files (except Maya IFF files), JBIG files, JNG files, JPEG/JIF files, JPEG-2000 files, JPEG-2000 codestream files, KOALA files, Kodak PhotoCD files, MNG files, PCX files, PBM/PGM/PPM files, PFM files, PNG files, Macintosh PICT files, Photoshop PSD files, RAW camera files, Sun RAS files, SGI files, TARGA files, TIFF files, WBMP files, XBM files, XPM files.
Note: The OCR feature is only supported on Windows XP and later versions of Windows.
-
DeviceLock Discovery 8.3 | DeviceLock Discovery Overview | 9
Inspection of images embedded in documents. Allows you to perform deep inspection of each individual image embedded in Adobe Portable Document Format (including encrypted files if the type of encryption in the file is one of the following: 40-bit RC4, 128-bit RC4, 128-bit AES and 256-bit AES, and the file permissions do not disable text extraction) (PDF) files, Rich Text Format (RTF), AutoCAD files (.dwg, .dxf), and Microsoft Office documents (.doc, .xls, .ppt, .vsd, .docx, .xlsx, .pptx, .vsdx). All embedded images are extracted from these documents to the Temp folder of the System user and analyzed independently from text. The text contained inside documents is checked against the list of Rules and Actions that are created based on Keywords, Pattern or Complex content groups. Embedded images are checked against Rules and Actions that are created based on File Type Detection, Document Properties or Complex content groups. The appropriate action will be applied to the entire document if either its text or any of the images contained in the document have a match in the Rules and Actions list.
How DeviceLock Discovery WorksDeviceLock Discovery can scan remote computers by using one of the three methods.
1. DeviceLock Discovery can scan remote computers via the SMB protocol (network shares).
2. Alternatively, DeviceLock Discovery can perform the scanning via its own lightweight agent (DeviceLock Discovery Agent).
3. Finally, DeviceLock Discovery can scan remote computers by using a lightweight agent built into DeviceLock Service.
Depending upon a particular network configuration and system requirements, administrators may choose one or the other method.
SMB access is the easiest to deploy. Requiring neither DeviceLock software installation nor configuration for each local target endpoint, SMB access is a perfect method for remote background scanning of network shares on NAS devices, as well as files servers and other computers running any operating systems including those not directly supported by DeviceLock.
Note: Deep inspection of images embedded in files of AutoCAD (DWG, DXF) formats can be performed on Windows XP and later systems only.
Discovery ServerSMB resources
Scan via SMB
-
DeviceLock Discovery 8.3 | DeviceLock Discovery Overview | 10
Using the DeviceLock Discovery Agent is ideal for scanning computers that have no DeviceLock Service installed. This method will require the deployment of the DeviceLock Discovery Agent throughout all computers to be scanned.
Leveraging the DeviceLock Service is a perfect solution for customers already using DeviceLock. As this method uses the existing installations of the DeviceLock Service, no additional deployment is required. However, this method will only scan Windows-based computers with DeviceLock Service already installed, and will neither be able to scan Mac computers nor computers and networks devices with unsupported operating systems such as NAS devices.
DeviceLock Discovery can be configured to perform certain actions on files being discovered. For example, it can be configured to delete or encrypt a certain file, modify its access rights, send an alert to an administrator, log the event or notify the user of the computer being scanned.
The results and logs are kept in a centralized SQL Server database. An HTML report is generated and kept in the same database. By analyzing the report, administrators can get a clear understanding on search results and review the findings of any content discovered by DeviceLock Discovery. The report is created every time a scanning task finishes.
Discovery Server
Scan tasks
Discovery Agent
Target computer
Scan
Discovery Server
Scan tasks
DeviceLock Service
Target computer
Scan
-
DeviceLock Discovery 8.3 | DeviceLock Discovery Overview | 11
Scan agent system requirementsComputers to scan by the DeviceLock Discovery Agent must meet the following requirements:
Computers to scan by the DeviceLock Service must meet the following requirements:
LicensingDeviceLock Discovery is licensed separately from DeviceLock DLP.
If you want to use the capabilities of DeviceLock Discovery, you must purchase DeviceLock Discovery licenses. DeviceLock Discovery is licensed on per computer basis. A license is required for each computer or network device scanned with DeviceLock Discovery, regardless of whether the system is set to scan the entire computer or a single folder.
The trial period for DeviceLock Discovery is 30 days. A maximum of two computers can be scanned with the evaluation version.
Operating system Microsoft Windows 2000/XP/Vista/7/8/8.1/10, Windows Server 2003/2003 R2, Windows Server 2008/2008 R2, Windows Server 2012/2012 R2, Windows Server 2016, or Windows Server 2019.Installation is supported on both the 32-bit and the 64-bit editions of the operating system.
Memory (RAM) Minimum: 512 MB
Hard disk space Minimum: 200 MB
Processor Minimum: Intel Pentium 4
Operating system for DeviceLock Service for Windows
Microsoft Windows NT 4.0 SP6/2000/XP/Vista/7/8/8.1/10, Windows Server 2003/2003 R2, Windows Server 2008/2008 R2, Windows Server 2012/2012 R2, Windows Server 2016, or Windows Server 2019.Installation is supported on both the 32-bit and the 64-bit editions of the operating system.
Memory (RAM) Minimum: 512 MB
Hard disk space Minimum: 400 MB
Processor Minimum: Intel Pentium 4
Supported virtualization platforms
Microsoft Remote Desktop Services (RDS), Citrix XenDesktop/XenApp, Citrix XenServer, VMware Horizon View, VMware Workstation, VMware Player, Oracle VM VirtualBox, and Windows Virtual PC.
-
DeviceLock Discovery 8.3 | Installing DeviceLock Discovery | 12
2
Installing DeviceLock DiscoveryTo install DeviceLock Discovery, the administrator needs to install the DeviceLock Content Security Server (see Installing DeviceLock Content Security Server) and provide a license for DeviceLock Discovery (see Installing DeviceLock Discovery licenses later in this document).
The DeviceLock Management Console is required to administer and use DeviceLock Discovery. For the console installation instructions, see Installing Management Consoles in the DeviceLock User Manual at www.devicelock.com/support/docs.html.
Installing DeviceLock Content Security ServerThis section covers the steps to install DeviceLock Content Security Server:
1. Prepare to Install
2. Start Installation
3. Perform Configuration and Complete Installation
Prepare to InstallBefore you install DeviceLock Content Security Server, consider the following:
• The DeviceLock Content Security Server setup program installs two DeviceLock components: Search Server and Discovery Server.
• To install and operate DeviceLock Content Security Server, the following system requirements must be met:
• You must have administrator permissions to install DeviceLock Content Security Server.
• For optimal performance and reliability, we recommend that you install DeviceLock Enterprise Server and DeviceLock Content Security Server on different computers.
Operating system Microsoft Windows Server 2003/2003 R2, Windows Server 2008/2008 R2, Windows Server 2012/2012 R2, Windows Server 2016, or Windows Server 2019.Installation is supported on both 32-bit and 64-bit operating systems.
Database server Microsoft SQL Server 2005, 2008, 2008 R2, 2012, 2014, 2016, or 2017, any edition, including SQL Server Express.
Important: Database server is required to run the Search Server and Discovery Server (see Database settings for details).
Hard disk space Minimum: 1 GBRecommended: 800 GB (in case of local database server)
https://www.devicelock.com/support/docs.html
-
DeviceLock Discovery 8.3 | Installing DeviceLock Discovery | 13
• There is a special Search Server license which you must purchase for DeviceLock Content Security Server. You can use the same license on an unlimited number of computers running DeviceLock Content Security Server.
The Search Server licensing model is based on the number of log entries to be indexed for full-text search. Each license allows Search Server to index up to 1,000 entries from the Shadow Log and Deleted Shadow Data Log, and up to 5,000 entries from each of these logs: Audit Log, Server Log, Monitoring Log, and Policy Log. Depending upon how many log entries there are on your DeviceLock Enterprise Servers, you can purchase as many licenses as required. If you install several Search Server licenses, it can index as many log entries as the combined licenses allow.
The trial period for DeviceLock Content Security Server is 30 days. During the trial period, Search Server can index 2,000 entries from the shadow logs and 10,000 entries from every other log.
• There is a special DeviceLock Discovery license which you must purchase for DeviceLock Content Security Server. A license is required for each computer or network device scanned with DeviceLock Discovery, regardless of whether the system is set to scan the entire computer or a single folder. The trial period for DeviceLock Discovery is 30 days. The maximum of two computers can be scanned with the evaluation version.
• In case you have several DeviceLock Enterprise Servers on your network, you can also install several DeviceLock Content Security Servers to spread the load.
• When you have several DeviceLock Content Security Servers installed each Search Server will have its own search index. Hence, you have to connect to every DeviceLock Content Security Server and run the same search queries on every Search Server in order to get the complete result set from all the data stored on all DeviceLock Enterprise Servers.
• There are two options for connecting DeviceLock Content Security Server and the database server. Before installing DeviceLock Content Security Server, decide which option best suits your needs:
1. ONE-TO-ONE - Installing one DeviceLock Content Security Server and connecting it to one database server. This option is most appropriate for small networks (up to several hundred computers).
2. MANY-TO-MANY - Installing several DeviceLock Content Security Servers and connecting each to its own database server. This option is typical for medium and large networks geographically distributed across a variety of segments.
• We strongly recommend that you exit all Windows programs before you start Setup.
-
DeviceLock Discovery 8.3 | Installing DeviceLock Discovery | 14
Start InstallationUse this procedure to begin the installation process.
To start installation
1. Open the archive DeviceLock.zip, and then double-click the file setup_dlcss.exe to start the Setup program.
You must run the Setup program on each computer on which you want to install DeviceLock Content Security Server.
2. Follow the instructions in the Setup program.
3. On the License Agreement page, read the License Agreement and then click I accept the terms in the license agreement to accept the licensing terms and conditions and proceed with the installation.
4. On the Customer Information page, type your user name and organization, and then click Next.
5. On the Destination Folder page, accept the default installation folder or click Change to modify the path as needed. Click Next.
The default installation folder is %ProgramFiles%\DeviceLock Content Security Server on 32-bit Windows or %ProgramFiles(x86)%\DeviceLock Content Security Server on 64-bit Windows.
6. On the Ready to Install the Program page, click Install to begin the installation.
The DeviceLock Content Security Server configuration wizard starts.
If you are installing an upgrade or simply reinstalling DeviceLock Content Security Server, and want to keep its current configuration, you do not need to go through the configuration wizard again - just click Next and then Cancel to close the wizard and keep all existing settings unchanged.
In case you need to change some parameters but keep others - edit only needed parameters and go through all the configuration wizard’s pages up to the Finish button on the final page.
Note: If you are installing Content Security Server for the first time (there are no existing settings on this computer yet) and you cancel the configuration wizard, Setup will not be able to install DeviceLock Content Security Server’s service, so you will need to run the configuration wizard again.
-
DeviceLock Discovery 8.3 | Installing DeviceLock Discovery | 15
Perform Configuration and Complete InstallationThe configuration wizard opens automatically during the installation process. This wizard provides the following pages to configure DeviceLock Content Security Server:
• Service account and connection settings
• Server administrators and certificate
• License information
• Database settings
• Completing configuration
Service account and connection settingsOn this page, you configure startup options for the DeviceLock Content Security Server service.
Log on as
First of all, you should choose an account under which the DeviceLock Content Security Server service will start. As with many other Windows services, the DeviceLock Content Security Server service can start under the special local system account (the SYSTEM user) and on behalf of any user.
To start the service under the SYSTEM user, select the Local System account option. Keep in mind that the process working under the SYSTEM user cannot access shared network resources and authenticates on remote computers as an anonymous user. Therefore, DeviceLock Content Security Server configured to run under the SYSTEM user is not able to access DeviceLock Enterprise Server running on the remote computer and it must use DeviceLock Certificate for authentication on it.
For more information about authentication methods, see description of the Certificate Name parameter.
To start the service on behalf of the user, select the This account option, enter the user’s account name and the password. It is recommended to use a user account that has administrative privileges on all the computers where DeviceLock Enterprise Server is running. Otherwise, you will need to use DeviceLock Certificate authentication.
Important: If the DeviceLock Content Security Server service is configured to run under the Local System account, DeviceLock Discovery Server cannot install or remove DeviceLock Discovery Agents on remote computers.
-
DeviceLock Discovery 8.3 | Installing DeviceLock Discovery | 16
If you are installing DeviceLock Content Security Server in the domain environment, we recommend that you use a user account that is a member of the Domain Admins group. Since Domain Admins is a member of the local group Administrators on every computer in the domain, members of Domain Admins will have full access to every computer.
Also, consider the following:
• If Default Security is disabled on a remote DeviceLock Enterprise Server, the user account specified in the This account option must be also in the list of server administrators with at least Read-only level of access on that DeviceLock Enterprise Server. Otherwise, the DeviceLock Certificate authentication needs to be used.
• If if Default Security is disabled on a remote DeviceLock Service, the user account specified in the This account option must be also in the list of DeviceLock administrators with at least Read-only access rights on that DeviceLock Service. Otherwise, the DeviceLock Certificate authentication should be used or explicit credentials should be specified in the respective DeviceLock Discovery unit.
Connection settings
You can instruct DeviceLock Content Security Server to use a fixed TCP port for communication with the management console, making it easier to configure a firewall. Type the port number in Fixed TCP port. To use dynamic ports for RPC communication, select the Dynamic ports option. By default, DeviceLock Content Security Server uses port 9134.
Click Next to start the DeviceLock Content Security Server service and to proceed to the second page.
Starting the ServiceIf the current user does not have full administrative access to DeviceLock Content Security Server (in case it already exists and you’re installing an upgrade), the configuration wizard will not be able to install the service and apply changes. The following message will appear: “Access is denied.” Also, a similar error may occur when the current user does not have local administrative privileges on the computer where DeviceLock Content Security Server is installing.
If you have specified an incorrect user name for the This account option or the wrong user password, DeviceLock Content Security Server will not be able to start. The following message will appear: “The account name is invalid or does not exist, or the password is invalid for the account name specified.”
You will be notified if the user’s account specified for the This account option is not a member of the Domain Admins group. The following message will appear: “The account does not belong to the Domain Admins group. Do you want to continue?”
You may continue by clicking Yes. However, make sure that either of the following is true.
-
DeviceLock Discovery 8.3 | Installing DeviceLock Discovery | 17
For Search Server:
• The specified user has administrative access to all remotely running DeviceLock Enterprise Servers
- OR -
• DeviceLock Certificate (private key) is installed on every computer running DeviceLock Enterprise Server
For DeviceLock Discovery Server:
• The specified user has administrative access to all computers scanned by DeviceLock Discovery Server. This includes computers running DeviceLock Services, DeviceLock Discovery Agents, as well as any computers not having the Agent installed.
- OR -
• DeviceLock Certificate (public key) is installed on every computer (with DeviceLock Service) scanned by DeviceLock Discovery Server
- OR -
• Credentials for accessing remote computers are specified in the scanning settings.
If the user’s account specified for the This account option does not have the “Log On As A Service” system privilege, the wizard automatically assigns it. This privilege is needed to start the service on behalf of the user. The following message will appear: “The account has been granted the Log On As A Service right.”
If all of the service’s startup parameters were specified correctly, the wizard starts DeviceLock Content Security Server. The following message will appear: “Please wait while the program is interacting with a service. Starting service DLCSS on Local Computer…”
It takes some time (up to a minute) before the DeviceLock Content Security Server service is started and the next page of the wizard is displayed.
-
DeviceLock Discovery 8.3 | Installing DeviceLock Discovery | 18
Server administrators and certificateOn this page of the wizard, you can set up the list of users that have administrative access to DeviceLock Content Security Server, and install DeviceLock Certificate (the private key) if needed.
Enable Default Security
In the default security configuration all users with local administrator privileges (i.e. members of the local Administrators group) can connect to DeviceLock Content Security Server using a management console, change its settings, run search queries, configure content detection settings, and run discovery tasks.
To turn on the default security, select the Enable Default Security check box.
If you need to define more granular access to DeviceLock Content Security Server, turn off the default security by clearing the Enable Default Security check box.
Then you need to specify authorized accounts (users and/or groups) that can connect to DeviceLock Content Security Server. To add a new user or group to the list of accounts, click Add. You can add several accounts simultaneously.
To delete a record from the list of accounts, use the Delete button. Using Ctrl and/or Shift you can highlight and remove several records simultaneously.
-
DeviceLock Discovery 8.3 | Installing DeviceLock Discovery | 19
To determine the actions allowed to a user or group, select the desired level of access to the server:
• Full access - Allows the user or group to install and uninstall DeviceLock Content Security Server, connect to it by using DeviceLock Management Console, and perform any actions on the server, such as: view and change server settings; create and run search queries and tasks; view and change content detection settings; create and run discovery tasks and reports.
• Change - Same as full access to the server with the exception of the right to make changes to the list of server administrators or change the level of access to the server for the users or groups already in that list.
• Read-only - Allows the user or group to connect to DeviceLock Content Security Server by using DeviceLock Management Console; view server settings; run search queries; view and run existing search tasks; view content detection settings; view discovery reports and manually create new reports based on the existing reports and data already prepared by discovery tasks. This option does not give the right to run discovery tasks, make any changes on the server, or create a new index for the Search Server.
For users and groups with the Change or Read-only level of access, the Shadow Data Access option can be selected to allow access to shadowed data. The users and groups that have this option selected can open, view and download shadow data on a search results page or search report, and search inside of shadowed files.
Important: We strongly recommend that the accounts designated as server administrators be given local administrator rights because, in some instances, installing, updating and uninstalling DeviceLock Content Security Server may require access to Windows Service Control Manager (SCM) and shared network resources.
-
DeviceLock Discovery 8.3 | Installing DeviceLock Discovery | 20
Certificate Name
You may need to deploy the private key to DeviceLock Content Security Server if you want to enable authentication based on DeviceLock Certificate.
There are two methods of DeviceLock Search Server authentication on a remotely running DeviceLock Enterprise Server:
• User authentication - The DeviceLock Content Security Server service is running under the user’s account that has administrative access to DeviceLock Enterprise Server on the remote computer. For more information on how to run DeviceLock Content Security Server on behalf of the user, please read the description of the Log on as parameter.
• DeviceLock Certificate authentication - In situations where the user under which the DeviceLock Content Security Server service is running cannot access DeviceLock Enterprise Server on the remote computer, you must authenticate based on a DeviceLock Certificate.
The same private key should be installed on DeviceLock Enterprise Server and on DeviceLock Content Security Server.
There are three methods of DeviceLock Discovery Server authentication when scanning a remote computer:
• User authentication - The DeviceLock Content Security Server service is running under a certain user account, and these credentials are used to access remote computers being scanned. These credentials will be supplied to either DeviceLock Service, DeviceLock Discovery Agent, or the remote computer if scanning is performed without an agent. For more information on how to run DeviceLock Content Security Server on behalf of a user, please read the description of the Log on as parameter.
• Alternative credentials authentication - The DeviceLock Content Security Server service is running under a user account that has administrative privileges at least on the local computer. DeviceLock Discovery Server will use alternative credentials to log in to remote computer being scanned.
• DeviceLock Certificate authentication - Authentication based on a DeviceLock Certificate is used to authenticate on remote computers running DeviceLock Service with the certificate’s public key installed.
To install DeviceLock Certificate, click the button, and select the file containing the certificate’s private key. To remove DeviceLock Certificate, click Remove.
Click Next to apply changes and proceed to the next page of the configuration wizard.
-
DeviceLock Discovery 8.3 | Installing DeviceLock Discovery | 21
License informationOn this page, you can install your licenses for Search Server and/or DeviceLock Discovery. Search Server and DeviceLock Discovery are licensed separately. The trial period is 30 days.
To install a license, click Load License(s) and select the license file. You can load several license files in series - one by one. The License information box displays summary information about the licenses you’re installing.
After Content Security Server has been installed, you can use the DeviceLock Management Console to install a license or view the current license information, including the number of installed licenses and the number of used licenses for Search Server and/or DeviceLock Discovery.
Click Next to proceed to proceed to configuring the database.
-
DeviceLock Discovery 8.3 | Installing DeviceLock Discovery | 22
Database settingsOn this page, the wizard prompts you to configure database parameters.
Database name
In the Database name box, view or change the name of the database for DeviceLock Content Security Server. The default name suggested by the wizard is DLCSSDB.
Connection type
In the Connection type list, you can choose from the following database connection options:
• SQL Server ODBC Driver - Connect to Microsoft SQL Server by using an ODBC driver.
The SQL Server name parameter must contain the name of the computer running SQL Server along with the name of the SQL Server instance. A SQL Server name normally consists of two parts: the computer name and the instance name divided by a backslash (such as computer\instance). If the instance name is empty (default instance), the computer name is used as the SQL Server name. To retrieve SQL Server names available on your local network, click the Browse button. (You should have access to the remote registry of the SQL Server computer to retrieve the instance name.)
If the SQL Server name parameter is empty, it means that SQL Server runs on the same computer as DeviceLock Content Security Server and has the empty (default) instance name.
To connect to SQL Server, authentication parameters must be configured as well.
Select the Windows authentication option to authenticate on SQL Server under the account used to run the DeviceLock Content Security Server’s service.
If the service runs under the SYSTEM account and SQL Server is on a remote computer, the service will not be able to connect to SQL Server since the SYSTEM account doesn’t have the right to access the network. For more information on how to run DeviceLock Content Security Server on behalf of a user, see the description of the Log on as parameter.
Important: Do not skip this page, as a database is required for the Search Server and Discovery Server to function. Without a database, it is impossible to search using content-aware groups, save and automate search queries, or use the Discovery Server for content discovery.
Note: You should not create a database with the specified name manually because the configuration wizard creates the database automatically or uses the existing one.
-
DeviceLock Discovery 8.3 | Installing DeviceLock Discovery | 23
Select the SQL Server authentication option to allow SQL Server to perform authentication by checking the login and password previously defined. Before selecting the SQL Server authentication option, make sure that your SQL Server is configured for mixed-mode authentication. Enter the SQL Server user name (login) in Login name and its password in Password.
• System Data Source - Connect to the database server by using a previously created system data source. Select a data source from the Data Source Name list.
To create a data source, use ODBC Data Source Administrator from Control Panel > Administrative Tools.
If the data source requires a login name and password (such as when using SQL Server Authentication), then you need to specify the appropriate name and password in the Login name and Password fields. Otherwise, leave these fields blank.
To refresh the Data Source Name list, click the Refresh button.
Note: Windows Authentication is more secure than SQL Server Authentication. When possible, you should use Windows Authentication.
-
DeviceLock Discovery 8.3 | Installing DeviceLock Discovery | 24
Test ConnectionHaving specified the connection parameters, you could verify them to make sure they are correct. Click the Test Connection button to begin.
Please note that it only checks connectivity to the database server. In case of problems with access to the database while successfully connected to the database server, you won’t see those problems in the Test Connection dialog box.
If some connection parameters were specified incorrectly, you may see one of these errors:
• SQL Server does not exist or access denied - An incorrect SQL Server name is specified in the SQL Server name parameter or the remote SQL Server’s computer is not accessible. It is possible that you’ve specified the name of the computer running SQL Server but this SQL Server also has an instance name which should be specified as well (e.g. computer\instance).
• Login failed for user 'COMPUTER_NAME$' - Windows Authentication is selected but the user account used to run the DeviceLock Content Security Server service can’t get access to the computer with SQL Server. It may happen when the service starts either under the SYSTEM user or on behalf of a user that doesn’t have local administrative privileges on the remote SQL Server’s computer.
• Login failed for user 'user_name' - SQL Server Authentication is selected with either an incorrect SQL user name (login) or wrong password specified. Please note that SQL users are different from Windows users and you can’t use the regular Windows account in the Login name parameter. SQL users exist only in SQL Server and to manage them you should use SQL Server management consoles (such as Microsoft SQL Server Management Studio).
• Login failed for user 'user_name'. The user is not associated with a trusted SQL Server connection - SQL Server Authentication is but your SQL Server doesn’t support this mode. You should either use Windows Authentication or allow your SQL Server to work in the mixed mode (SQL Server and Windows Authentication mode).
• Login failed for user ''. The user is not associated with a trusted SQL Server connection - The data source specified in Data Source Name is configured to use the SQL Server Authentication mode but the Login name parameter is empty.
• Data source name not found and no default driver specified - You’ve selected System Data Source from the Connection type list and specified either an empty or non-existent name in Data Source Name.
Click the Next button to apply changes and proceed to the last page.
-
DeviceLock Discovery 8.3 | Installing DeviceLock Discovery | 25
Completing configurationIt takes some time to create the database specified in Database name if it does not exist on this database server yet. If the database already exists and it has the proper format (i.e. was created by DeviceLock) then DeviceLock Content Security Server keeps all existing data and uses this database. If necessary, DeviceLock automatically updates the database to the latest version.
On this page of the configuration wizard you can observe the applying of the database settings specified, and view errors that might occur when configuring the database.
If some parameters on the previous page of the wizard were specified incorrectly, you might encounter the following errors:
• CREATE DATABASE permission denied in database 'name' - The user account (login) used to connect to SQL Server doesn’t have sufficient rights to create the database. The login should have at least the dbcreator Server role (see Server Roles in Login Properties of Microsoft SQL Server Management Studio).
• The server principal "user_name" is not able to access the database "name" under the current security context - The user account (login) used to connect to SQL Server doesn’t have access to the existing database. The login should be mapped to this database (see User Mapping in Login Properties of Microsoft SQL Server Management Studio).
• SELECT permission denied on object 'name', database 'name', schema 'name' - The user account (login) used to connect to SQL Server doesn’t have read/write access to the existing database. The login should have at least db_datareader and db_datawriter Database roles (see User Mapping in Login Properties of Microsoft SQL Server Management Studio).
• Invalid object name 'name' - The database specified in the Database name parameter already exists on this SQL Server but has an incorrect format. It happens when you are trying to use the database that was not created by DeviceLock Content Security Server or if the database was corrupted.
• DeviceLock Database has an unsupported format - The database specified in the Database name parameter already exists but is outdated. This existing database has an unsupported format so it can’t be automatically upgraded to the new format. You should either use another database or create a new one.
• DeviceLock Database has a format that is not supported by the current server version - The database specified in the Database name parameter already exists but it was created by the more recent version of DeviceLock Content Security Server. You should either use the latest version of DeviceLock Content Security Server or use another database (or create a new one).
-
DeviceLock Discovery 8.3 | Installing DeviceLock Discovery | 26
Also, the wizard might display some of the SQL Server connection errors listed in the Test Connection section earlier in this document.
Use the Back button to return to the previous page of the wizard and make necessary changes.
If there are no errors, click the Finish button to close the wizard and continue the installation process.
Next, on the Installation Wizard Completed page, click Finish to complete the installation. On this page, you will have the option to go to the DeviceLock home page. This option is selected by default.
Note: You can uninstall DeviceLock Content Security Server as follows:• Use Programs and Features in Control Panel (Add or Remove Programs on earlier
versions of Windows) to remove DeviceLock Content Security Server,- OR -
• Select Remove DeviceLock Content Security Server on the Windows Start menu.
-
DeviceLock Discovery 8.3 | Setting Up Discovery Server | 27
3
Setting Up Discovery ServerIn this chapter:
Navigating Discovery Server
General Settings
Discovery Server Options
Alerts
Navigating Discovery ServerBefore addressing the functionality of DeviceLock Discovery Server, you need to examine how to perform basic navigation. Use the DeviceLock Content Security Server node in DeviceLock Management Console to configure and use DeviceLock Content Security Server.
Right-click the DeviceLock Content Security Server node to display the following commands:
• Connect - Connects to the computer running DeviceLock Discovery Server.
For detailed description of this command, refer to the Connecting to Computers section in the DeviceLock User Manual at www.devicelock.com/support/docs.html.
When you connect to a computer where an old version of DeviceLock Discovery Server is installed, you may receive the following message: “The product version on the client and server machines does not match.” In this case, you need to install the new version of DeviceLock Discovery Server on this computer. For installation instructions, refer to the Installing DeviceLock Discovery section.
• Reconnect - Connects to the currently connected computer once again.
• Connect to Last Used Server at Startup - Check this command to instruct DeviceLock Management Console to automatically connect to the last used server each time the console starts up.
• Certificate Generation Tool - Starts a tool for generating DeviceLock Certificates. For details, refer to the Generating DeviceLock Certificates section in the DeviceLock User Manual at www.devicelock.com/support/docs.html.
https://www.devicelock.com/support/docs.htmlhttps://www.devicelock.com/support/docs.html
-
DeviceLock Discovery 8.3 | Setting Up Discovery Server | 28
• DeviceLock Signing Tool - Starts a tool to grant users temporary access to devices and to sign files containing DeviceLock Service settings. For details, refer to the DeviceLock Signing Tool section in the DeviceLock User Manual at www.devicelock.com/support/docs.html.
• About DeviceLock - Displays the dialog box with information about the DeviceLock version and your licenses.
Expand the DeviceLock Content Security Server node, and select the Server Options node:
You can use this node to configure the following common settings for DeviceLock Search Server and Discovery Server:
• Server Administrators - Use this setting to specify the server administrators and their associated access rights.
• Search Server Options - Use this option to configure settings related to full-text search.
• Discovery Server Options - Use this option to configure settings related to content discovery.
• Alerts - Use this option to configure delivery settings for alerts.
• DeviceLock certificate - Use this setting to install, change or remove the DeviceLock Certificate pair.
• Service startup account - Use this setting to specify the startup account information, such as the account name and the password, for the server service.
• TCP port - Use this setting to specify the TCP port that the DeviceLock Management Console uses to connect to the server.
• Connection type - Use this setting to choose the ODBC driver or system data source to connect to the DeviceLock Content Security Server’s database.
• SQL Server name - Use this setting to specify the DeviceLock Content Security Server’s database server. This setting is available for the ODBC driver connection type.
• System Data Source - Use this setting to specify the data source to access the DeviceLock Content Security Server’s database server. This setting is available for the system data source connection type.
• Database name - Use this setting to specify the name of the DeviceLock Content Security Server’s database.
• SQL Server login - Use this setting to specify the login and password to access the DeviceLock Content Security Server’s database. This setting is available for the SQL Server Authentication mode.
https://www.devicelock.com/support/docs.html
-
DeviceLock Discovery 8.3 | Setting Up Discovery Server | 29
Expand the Server Options node and select the Discovery Server Options node. You can use this node to configure the following settings specific to DeviceLock Discovery Server:
• DeviceLock Enterprise Server(s) - Use this setting to specify one or more DeviceLock Enterprise Servers that host the fingerprints database.
• Discovery Server license(s) - Use this setting to install the required number of DeviceLock Discovery licenses.
• Log options - Use this setting to specify event logging options for Discovery Server. Enables you to configure the types of events to be logged.
• E-Mail Message for Alerts - Use this setting to configure the template of e-mail messages used to alert administrators about discovered content.
• Syslog Message for Alerts - Use this setting to configure the syslog message template of alerts.
• Discovery notification message - Use this setting to configure the template of a tray notification message shown to the currently logged in users when a discovery event occurs.
• Data collection interval - Use this setting to specify the interval of collecting data from discovery agents.
• Oracle IRM Server Settings - Use this setting to configure DeviceLock Discovery Server for Oracle IRM support.
• Binary files content inspection - Use this setting to enable keywords- and pattern-based content discovery for text held in arbitrary binary files.
-
DeviceLock Discovery 8.3 | Setting Up Discovery Server | 30
General SettingsThere are three types of configuration settings for the DeviceLock Content Security Server:
• General settings - Affect the operation of the DeviceLock Content Security Server as a whole. The current section provides instructions for managing these settings.
• Search Server settings - Affect the operation of the Search Server, a part of the DeviceLock Content Security Server. For details, refer to the Managing Search Server Settings section in the DeviceLock User Manual at www.devicelock.com/support/docs.html.
• Discovery Server settings - Affect the operation of the Discovery Server. For instructions on how to manage these settings, see Discovery Server Options.
The administrator can configure general server settings when installing the DeviceLock Content Security Server, or use the DeviceLock Management Console to configure and/or modify them after the server has been installed and is functioning.
With the DeviceLock Management Console, the administrator can perform the following server configuration tasks:
• Configure which users have access to the DeviceLock Content Security Server.
• Change the startup account information, such as the account name or the password, for the DeviceLock Content Security Server service.
• Install or remove the DeviceLock certificate to authenticate communications between the DeviceLock Content Security Server and the DeviceLock Enterprise Server.
• Change the TCP port to connect the DeviceLock Management Console to the DeviceLock Content Security Server.
• View or change the DeviceLock Content Security Server’s database connection settings.
One can perform these tasks individually or collectively.
To perform the tasks collectively, use the DeviceLock Content Security Server configuration wizard. This is the wizard that starts automatically when installing or upgrading the DeviceLock Content Security Server.
To perform configuration tasks collectively
1. In the console tree, expand DeviceLock Content Security Server.
2. Under DeviceLock Content Security Server, right-click Server Options, and then click Properties.
The first page of the wizard appears.
3. Move through the wizard pages. After completing each page, move to the following one by clicking Next, or move to the preceding one by clicking Back. On the final page, click Finish to complete the wizard.
For description of the wizard pages, see the Perform Configuration and Complete Installation section in the DeviceLock Content Security Server installation instruction.
Note: • Only server administrators with sufficient rights can manage and use the DeviceLock
Content Security Server.• To begin, connect the DeviceLock Management Console to the computer running the
DeviceLock Content Security Server: Right-click DeviceLock Content Security Server, and then click Connect. For more information, refer to the Connecting to Computers section in the DeviceLock User Manual at www.devicelock.com/support/docs.html.
https://www.devicelock.com/support/docs.htmlhttps://www.devicelock.com/support/docs.htmlhttps://www.devicelock.com/support/docs.html
-
DeviceLock Discovery 8.3 | Setting Up Discovery Server | 31
Using the DeviceLock Management Console, the administrator can perform the following tasks to configure individual server settings:
• Configuring access to the DeviceLock Content Security Server
• Setting the service startup account
• Installing or removing a DeviceLock certificate
• Configuring the TCP Port setting
• Managing the database connection settings
Configuring access to the DeviceLock Content Security ServerThe administrator can specify the users who are allowed to access the DeviceLock Content Security Server. This restricts outsiders from accessing or damaging the server.
To configure which users have access to the server
1. In the console tree, expand DeviceLock Content Security Server.
2. Under DeviceLock Content Security Server, do one of the following:
• Select Server Options. In the details pane, double-click Server Administrators or right-click Server Administrators and then click Properties.
- OR -
• Expand Server Options. Under Server Options, right-click Server Administrators and then click Properties.
3. In the DeviceLock Content Security Server dialog box that appears, do the following:
To enable default security
• Select the Enable Default Security check box.
If default security is enabled, members of the local Administrators group will have full access to DeviceLock Content Security Server.
To restrict access to the server to specific users
a) Clear the Enable Default Security check box.
b) Under Users, click Add to add the specific users to be allowed access to the DeviceLock Content Security Server.
c) In the Select Users or Groups dialog box that appears, in the Enter the object names to select box, type the name of the user or group, and then click OK.
The selected users/groups become server administrators, which are listed under Users in the DeviceLock Content Security Server dialog box. Server administrators are authorized to perform the tasks related to configuring and using the DeviceLock Content Security Server and, by default, they have full access to the server.
-
DeviceLock Discovery 8.3 | Setting Up Discovery Server | 32
To change the server access level for a particular administrator, select the respective user or group under Users, and then choose from the following options in the list of access rights:
• Full access - Allows the user or group to install and uninstall the DeviceLock Content Security Server, connect to it by using the DeviceLock Management Console, and perform any actions on the server, such as: view and change server settings; create and run search queries and tasks; view and change content detection settings; create and run discovery tasks and reports.
• Change - Same as full access to the server with the exception of the right to make changes to the list of server administrators or change the level of access to the server for the users or groups already in that list.
• Read-only - Allows the user or group to connect to the DeviceLock Content Security Server by using the DeviceLock Management Console; view server settings; run search queries; view and run existing search tasks; view content detection settings; view discovery reports and manually create new reports based on the existing reports and data already prepared by discovery tasks. This option does not give the right to run discovery tasks, make any changes on the server, or create a new index for the Search Server.
For users and groups with the Change or Read-only level of access, the Shadow Data Access option can be selected to allow access to shadowed data. The users and groups that have this option selected can open, view and download shadow data on search result pages or search reports, and search inside of shadowed files.
To revoke server administrator rights from a particular user or group, select that user or group in the Users area, and then click the Delete button.
One can select multiple users or groups by holding down the SHIFT key or the CTRL key while clicking them.
4. Click OK.
Note: We strongly recommend that the accounts designated as server administrators be given local administrator rights.
-
DeviceLock Discovery 8.3 | Setting Up Discovery Server | 33
Setting the service startup accountOver time, the administrator might need to change the account that was specified as the service startup account when installing the DeviceLock Content Security Server. It is also possible to change the password of the service startup account.
To change the service startup account or password
1. In the console tree, expand DeviceLock Content Security Server.
2. Under DeviceLock Content Security Server, select Server Options.
3. In the details pane, double-click Service startup account or right-click Service startup account and then click Properties.
4. In the DeviceLock Content Security Server dialog box that appears, do the following:
To change the service startup account
a) In the Log on as area, click Browse.
b) In the Select User dialog box that appears, in the Enter the object name to select box, type the name of the user, and then click OK.
The selected user is displayed in the This account box in the DeviceLock Content Security Server dialog box.
We recommend the use of an account with administrator rights on all computers running the DeviceLock Enterprise Server. In an Active Directory environment, we recommend the use an account that is a member of the Domain Admins group. Otherwise, DeviceLock certificate authentication should be used.
To change the service account password
a) In the Log on as area, type a new password in the Password box.
b) Re-type the new password in the Confirm password box.
To assign the Local System account to the server service
• In the Log on as area, click Local System account.
5. Click OK.
Note: If the service uses the Local System account, the Discovery Server:• Cannot access Discovery Agents running on remote computers and must use
the DeviceLock Certificate for authentication on it.• Cannot install or remove Discovery Agents on remote computers.
-
DeviceLock Discovery 8.3 | Setting Up Discovery Server | 34
Installing or removing a DeviceLock certificateThe Discovery Server may not be able to access the Discovery Agent due to insufficient access rights of the service startup account of the DeviceLock Content Security Server. In this case, DeviceLock certificate authentication should be set up by installing the private key of a DeviceLock certificate on the DeviceLock Content Security Server. The public key of that certificate must be installed for the DeviceLock Service on each computer to be scanned by the Discovery Agent. For details on DeviceLock certificates, refer to the DeviceLock Certificates section in the DeviceLock User Manual at www.devicelock.com/support/docs.html.
To install or remove DeviceLock Certificate on DeviceLock Content Security Server
1. In the console tree, expand DeviceLock Content Security Server.
2. Under DeviceLock Content Security Server, select Server Options.
3. In the details pane, double-click DeviceLock certificate or right-click DeviceLock certificate and then click Properties.
4. In the DeviceLock Content Security Server dialog box that appears, do the following:
To install the private key of the DeviceLock certificate
a) Next to the Certificate Name box, click the button to open the Select the DeviceLock Certificate file dialog box and browse for the file to use.
b) In the Select the DeviceLock Certificate file dialog box, locate and select the certificate file, and then click Open.
To remove the private key of the DeviceLock certificate
• Next to the Certificate Name box, click Remove.
5. Click OK.
Configuring the TCP Port settingOver time, the administrator might need to change the TCP port that the DeviceLock Management Console uses to connect the DeviceLock Content Security Server.
To change the TCP port for connecting the console
1. In the console tree, expand DeviceLock Content Security Server.
2. Under DeviceLock Content Security Server, select Server Options.
3. In the details pane, double-click TCP port or right-click TCP port and then click Properties.
4. In the Connection Settings area of the DeviceLock Content Security Server dialog box that appears, do one of the following:
• Click Dynamic ports to use a dynamic port selection.
- OR -
• Click Fixed TCP port to use a specified port. Then, type the desired port number in the Fixed TCP port box.
By default, the DeviceLock Content Security Server uses TCP port 9134.
5. Click OK.
https://www.devicelock.com/support/docs.html
-
DeviceLock Discovery 8.3 | Setting Up Discovery Server | 35
Managing the database connection settingsA database connection is required for the Discovery Server to function. If there is no connection to the database, the Discovery Server is unavailable. The administrator can use the console to view or change the database connection settings.
To view or change the database connection settings
1. In the console tree, expand DeviceLock Content Security Server.
2. Under DeviceLock Content Security Server, select Server Options.
3. In the details pane, double-click any of these options: Connection type, SQL Server name, Database name, or SQL Server login. Alternatively, right-click an option, and then click Properties.
4. In the dialog box that appears, view or change the following connection settings:
• Database name - The name of the DeviceLock Content Security Server’s database.
• Connection type - Determines whether to use an ODBC driver or system data source to connect to the DeviceLock Content Security Server’s database server.
Further options depend upon the selected connection type.
• SQL Server name - The name of the database server (if using an ODBC driver).
Empty name indicates a database server running on the same computer as the DeviceLock Content Security Server.
• Windows authentication / SQL Server authentication - The authentication mode to use on SQL Server (for Microsoft SQL Server ODBC driver).
• Data source name - The name of the system data source (if using a system data source).
• Login name, Password - Login and password to access the database (if using the SQL Server Authentication mode).
• Click Next, wait while the console completes the connection, and then click Finish.
For details on the database connection settings, see the Database settings section in the DeviceLock Content Security Server installation instruction.
-
DeviceLock Discovery 8.3 | Setting Up Discovery Server | 36
Discovery Server OptionsThe following Discovery Server options are available:
• DeviceLock Enterprise Server(s) - Allows you to specify one or more DeviceLock Enterprise Servers that host the fingerprints database.
• Discovery Server license(s) - Allows you to install your license for DeviceLock Discovery.
• Log options - Allows you to specify the types of event to record to the Discovery tasks log.
• E-Mail Message for Alerts - Allows you to customize the e-mail message template for Discovery alerts.
• Syslog Message for Alerts - Allows you to customize the syslog message template for Discovery alerts.
• Discovery notification message - Allows you to customize the Discovery message that pops up in the system notification area of the computer being scanned.
• Data collection interval - Allows you to specify the time interval through which Discovery Agent begins to report the availability of new data for transmission to the Discovery server.
• Oracle IRM Server Settings - Allows you to configure DeviceLock Discovery Server for Oracle IRM support.
• Binary Files Content Inspection - Allows you to enable keywords- and pattern-based content discovery for text held in arbitrary binary files.
To start configuring an option, double-click that option, or right-click it and use commands on the shortcut menu that appears.
Managing Discovery Server options involves the following tasks:
• Specifying Digital Fingerprints Database Server(s)
• Installing DeviceLock Discovery licenses
• Configuring log options
• Setting up alert and notification messages
• Setting the data collection interval
• Managing Oracle IRM Server settings
• Enabling binary files content inspection
Specifying Digital Fingerprints Database Server(s)To use digital fingerprints for content discovery, DeviceLock Discovery requires at least one DeviceLock Enterprise Server to be specified that hosts the fingerprints database. For details on the digital fingerprinting technique, refer to the Digital Fingerprints section in the DeviceLock User Manual at www.devicelock.com/support/docs.html.
To specify servers that host the fingerprints database, right-click DeviceLock Enterprise Server(s) in Discovery Server Options and then click Properties, or double-click DeviceLock Enterprise Server(s). Then, use the dialog box that appears to view or change the list of servers.
To add a server to the list, type the name of the computer on which the DeviceLock Enterprise Server is installed. You could type, for instance, the computer’s fully qualified domain name (FQDN), short name or IP address. To add multiple servers, type computer names separated by a semicolon (;).
Individual computer names can be changed or removed from the list. To clear the list, click the Remove button.
https://www.devicelock.com/support/docs.html
-
DeviceLock Discovery 8.3 | Setting Up Discovery Server | 37
Installing DeviceLock Discovery licensesThere is a special DeviceLock Discovery license which you must purchase in order to enable content discovery. DeviceLock Discovery is licensed on a per computer basis. A license is required for each computer or network device scanned with DeviceLock Discovery Server.
The DeviceLock Discovery licensing model is based on the number of computers to be scanned with DeviceLock Discovery. Each license allows DeviceLock Discovery to scan a single computer, regardless of whether the system is set to scan the entire computer or a single folder.
Depending on the actual number of computers on your network to be scanned with DeviceLock Discovery, you can purchase as many licenses as required. If you use several licenses for DeviceLock Discovery, it can scan as many computers as the combined licenses allow. The trial period for DeviceLock Discovery is 30 days. During the trial period, DeviceLock Discovery can scan a maximum of two computers. You can purchase and install additional DeviceLock Discovery licenses at any time.
You can install additional DeviceLock Discovery licenses by opening the Discovery Server Options node and then double-clicking the Discovery Server license(s) parameter. In the dialog box that appears, click the Load License(s) button to select the license file. It is possible to load several license files in series - one by one.
After you have loaded your license files, the dialog box displays the license information summary where Total license(s) is the total number of installed licenses while Used license(s) is the number of licenses currently in use for scanning computers or network devices with DeviceLock Discovery.
Configuring log optionsDouble-click the Log options parameter to open the dialog box where you can specify the types of event to record to the Discovery tasks log.
To enable or disable the recording of particular event types, select or clear respective check boxes:
• Information - Certain action performed.
• Success - Task or operation completed successfully.
• Warning - A problem might occur unless action is taken.
• Error - A problem has occurred.
Note: The events indicating success are always recorded, therefore the Success check box is selected and cannot be cleared.
-
DeviceLock Discovery 8.3 | Setting Up Discovery Server | 38
Setting up alert and notification messagesNetwork administrators as well as users on computers being scanned can be notified about certain events. Two kinds of notification are available:
• Alerts are SNMP traps, syslog messages or email messages that the DeviceLock Discovery Agent generates to help administrators keep track of the scanning process and be notified immediately if certain types of content are discovered.
• Notifications are system messages displayed to the current users on the computers being scanned, in a pop-up window next to the system clock in the taskbar. Notifications appear when the DeviceLock Discovery Agent detects content matches with discovery rules that are in effect.
In Discovery Server Options, the contents of alert and notification messages can be configured by using the respective options.
To configure email message for alerts
1. Double-click the E-Mail Message for Alerts item in the Discovery Server Options node.
- OR -
Right-click the E-mail Message for Alerts item in the Discovery Server Options node, and select Properties from the shortcut menu.
The E-mail Message for Alerts dialog box appears.
2. In the E-mail Message for Alerts dialog box, edit the template of the e-mail message, and click OK.
Note: DeviceLock displays user notifications when scanning with the Discovery Agent only. In the case of agentless scanning, user notifications are not displayed.
-
DeviceLock Discovery 8.3 | Setting Up Discovery Server | 39
The template contains the following information:
• Message subject - The text used in the Subject line of the e-mail message. The default message subject is “DeviceLock Discovery Alert”.
• Message body - The text used in the body of the e-mail message. DeviceLock can send either the plain text body or an HTML version of the message body. The message body includes a static text and macros. The default static text in the message body is “The following event has occurred”.
You can use the following predefined macros in the Subject line and/or the body of the e-mail message:
• %EVENT_TYPE% - The class of event: either Success if the action was successfully applied to the discovered content, or Failure if the action could not be applied.
• %COMP_NAME% - The name of the computer on which the file was discovered.• %COMP_FQDN% - The fully-qualified domain name of the computer on which the file was
discovered.
• %COMP_IP% - A comma-separated list of all network addresses (IPs) associated with the computer.
• %DATE_TIME% - The date and time that the discovery event occurred. The date and time are displayed based on the client computer’s regional and language settings.
• %ACTION% - The action applied to the identified file.• %NAME% - The name of the file to which the action was applied.• %REASON% - The cause of the event (the name of the rule that was triggered by the
file).
• %SUMMARY_TABLE% - A table detailing and visualizing individual events for consolidated alerts.
These macros are replaced with their actual values at the message generation time.
3. Select the Text or HTML email format by using the Message format option.
4. If needed, restore the default template by clicking Restore Defaults, or load a template from a file by clicking the Load button.
A template can be loaded from a tab-delimited text file containing plain text or HTML.
-
DeviceLock Discovery 8.3 | Setting Up Discovery Server | 40
To configure syslog message for alerts
1. Double-click on the Syslog Message for Alerts item in the Discovery Server Options node.
- OR -
Right-click the Syslog Message for Alerts item in the Discovery Server Options node, and select Properties from the shortcut menu.
The Syslog Message for Alerts dialog box appears.
2. In the Syslog Message for Alerts dialog box, edit the template of the message, and click OK.
The template contains the following information:
• Message body - The text used in the body of the message. The message body includes a static text and macros. The default static text in the message body is “The following event has occurred”.
You can use the following predefined macros in the body of the syslog message:
• %EVENT_TYPE% - The class of event: either Success if the action was successfully applied to the discovered content, or Failure if the action could not be applied.
• %COMP_NAME% - The name of the computer on which the file was discovered.• %COMP_FQDN% - The fully-qualified domain name of the computer on which the file was
discovered.
• %COMP_IP% - A comma-separated list of all network addresses (IPs) associated with the computer.
• %DATE_TIME% - The date and time when the discovery event occurred. The date and time are displayed based on the client computer’s regional and language settings.
• %ACTION% - The action applied to the identified file.• %NAME% - The name of the file to which the action was applied.• %REASON% - The cause of the event (the name of the rule that was triggered by the
file).
• %SUMMARY_TABLE% - A table detailing and visualizing individual events for consolidated alerts.
These macros are replaced with their actual values at the message generation time.
-
DeviceLock Discovery 8.3 | Setting Up Discovery Server | 41
3. Select the message severity level using Level drop-down menu.
4. If needed, restore the default template by clicking Restore Defaults, or load a template from a file by clicking the Load button.
A template can be loaded from a tab-delimited text file containing plain text.
To configure the discovery notification message
1. Double-click the Discovery notification message item in the Discovery Server Options node.
The Discovery notification message dialog box appears.
2. In the Discovery notification message dialog box, specify the Caption and Text of the notification message. This message pops up in the system notification area of a computer being scanned, and is visible to all users who are currently logged on to that computer.
Along with static text, you can use the following predefined macros in the text of the notification message:
• %DATA% - The name of the file that triggered the message.• %ACTION_TAKEN% - The name of the action(s) applied to that file.
Note: Notification messages are not displayed in case of agentless scanning. In case of scanning a terminal server, notification messages are displayed to all users connected to the terminal server.
-
DeviceLock Discovery 8.3 | Setting Up Discovery Server | 42
Setting the data collection intervalYou can configure the interval of discovery agents notifying the Discovery Server about new data. To change data collection settings, double-click the Data collection interval item in the Discovery Server Options node. The Data collection interval dialog box will appear.
Under Collect data every, specify the time in seconds that should pass after a discovery task is started and before the scanning agents will start notifying the Discovery Server about new data. The default value is 300 seconds.
You can also specify the number of log entries to be accumulated before Discovery Agents will notify Discovery Server. Discovery Agent logs certain