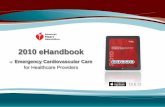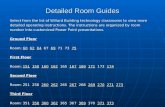Detailed Sap Ecc 6 Sd End User Guides
-
Upload
hari-murti -
Category
Documents
-
view
113 -
download
6
Transcript of Detailed Sap Ecc 6 Sd End User Guides

7/16/2019 Detailed Sap Ecc 6 Sd End User Guides
http://slidepdf.com/reader/full/detailed-sap-ecc-6-sd-end-user-guides 1/104
Amplify MindwareDepartment of Information Technology & Management
Batch 2011-2013Semester - II
SAP- Introduction to Enterprise
Resource PlanningDataset: IDES
Name : ________________ Roll No. : ________________
Group Code : _ _ Server :Client :User ID :Password : _ _ _ _ _ _ _ _
Bhaskar Anand (email:[email protected])

7/16/2019 Detailed Sap Ecc 6 Sd End User Guides
http://slidepdf.com/reader/full/detailed-sap-ecc-6-sd-end-user-guides 2/104
Anil Varma (email:[email protected])
SAP ECC 6.0 (mySAP ERP 6.0 EHP 5)– Overview Exercises –
- Detailed Instruction Version -
Page 2
SAP NetWeaver
SAP SCM
SAP PLM
SAPSRM
SAPCRM
SAP
ERP

7/16/2019 Detailed Sap Ecc 6 Sd End User Guides
http://slidepdf.com/reader/full/detailed-sap-ecc-6-sd-end-user-guides 3/104
(Version 1.0 – Release February 2012)
Page 3

7/16/2019 Detailed Sap Ecc 6 Sd End User Guides
http://slidepdf.com/reader/full/detailed-sap-ecc-6-sd-end-user-guides 4/104
Sales and Distribution (SD)
Page 4

7/16/2019 Detailed Sap Ecc 6 Sd End User Guides
http://slidepdf.com/reader/full/detailed-sap-ecc-6-sd-end-user-guides 5/104
Exercise SD 1: Create Sales Order
In this exercise we will create a sales order for five HP300 to the Daimler AG. To startthe sales order process, follow the menu path:
LogisticsSales and DistributionSalesOrder Create:
This will produce the following screen:
Page 5
Expand the menu path,then double-click on Create
Enter:
OR for Order Type,1000 for Sales Organization10 for Distribution Channel00 for Division
Then click on the enter icon

7/16/2019 Detailed Sap Ecc 6 Sd End User Guides
http://slidepdf.com/reader/full/detailed-sap-ecc-6-sd-end-user-guides 6/104
Order type OR is a standard sales order. Other order types can be implemented, likecash sale, rush order, consignment sale, etc. The Sales Organization, DistributionChannel and Division define the Sales Area, which will determines many of the terms of this sale like pricing. After entering the date shown in the screen above, click on the
enter icon( ), which will produce the following screen:
First, we need to enter the customer number for the Sold-to party. Since most peoplecan’t remember customer numbers, we will use the search capability to find our customer—Daimler AG. Click on the Sold-to party text box, then click on the search
icon, which will produce the following pop-up window:
Page 6
Click on the Sold-to party text box,then click on the search icon
Tabs allow you to specifydifferent search criteria.
Values in the text boxes areused to filter the search
Make sure that only 1000 is entered for SalesOrganization, 10 for Distribution Channel and00 for Division, then click on enter

7/16/2019 Detailed Sap Ecc 6 Sd End User Guides
http://slidepdf.com/reader/full/detailed-sap-ecc-6-sd-end-user-guides 7/104
After entering the values shown above and clicking on the enter icon ( ), you will get
a list of customers that meet the search criteria:
You can select Daimler AG by double-clicking on it. When you do, the search result
window will close.:
Next, you must enter the PO (purchase order) number for this transaction. The POnumber is supplied by the customer and it the number the customer’s purchasingdepartment uses to track this transaction. When we save this sales order, the SAPsystem will assign a sales order number to this transaction, which is the number we (thesupplier) will use to track this transaction. We enter the PO number supplied by thecustomer in this sales order screen so that we can reference this document by thecustomer’s PO number. For the purposes of this exercise, you can enter anycombination of numbers and letters (up to 35 characters in length) for the PO number.
Page 7
Double-click on Daimler AG toselect it
Note: Your customer number will be different
Next, enter any combination of
numbers and letters (up to 35characters) for the PO number

7/16/2019 Detailed Sap Ecc 6 Sd End User Guides
http://slidepdf.com/reader/full/detailed-sap-ecc-6-sd-end-user-guides 8/104
Next, we need to enter the PO date. We want to enter today’s date, and rather thantyping in the date, we can use the search capability to simplify this task. First, click onthe PO Date field, then press the F4 key:
Page 8
Click on the PO date field,then press the F4 key

7/16/2019 Detailed Sap Ecc 6 Sd End User Guides
http://slidepdf.com/reader/full/detailed-sap-ecc-6-sd-end-user-guides 9/104
After pressing the F4 key, you will get the following pop-up calendar window:
After pressing the F2 key, the current date will be entered in the PO Date field:
Next, we want to set the customer’s required delivery date to three days from now. To
do this, click on the Req. deliv. date field, then press the F4 key. This will againproduce the calendar pop-up window:
Page 9
To select the current date from thecalendar window, press the F2 key
The current date is nowentered for the PO Date
Next, click on the Req. deliv.date field, then press the F4 key

7/16/2019 Detailed Sap Ecc 6 Sd End User Guides
http://slidepdf.com/reader/full/detailed-sap-ecc-6-sd-end-user-guides 10/104
Now we need to specify that this customer wants to buy the HP300. For the sales order form, we need the material number for this product, and the search capability willallow us to find this number easily. First, click on the first material field, then click onthe search icon:
Clicking on the search icon will produce the following pop-up window:
Page 10
Today’s date is indicated by a box
Double-click on the date threedays from today to select it
Click on the material field, thenclick on the search icon

7/16/2019 Detailed Sap Ecc 6 Sd End User Guides
http://slidepdf.com/reader/full/detailed-sap-ecc-6-sd-end-user-guides 11/104
To easily get a list of bikes that we can sell, we can use the Sales material bydescription tab. We can get a list of the search tabs by clicking on the far-right icon toget a list of tabs, then selecting Sales material by description:
Enter 1000 for Sales Organization and 10 for Distribution channel, then click on the
enter icon ( ). This will produce a list of bikes that IDES sells:
Page 11
Click on this icon to get a list of
tabs for search options, thenselect Sales material bydescription
Enter 1000 for Sales Organizationand 10 for Distribution Channel,then click Enter

7/16/2019 Detailed Sap Ecc 6 Sd End User Guides
http://slidepdf.com/reader/full/detailed-sap-ecc-6-sd-end-user-guides 12/104
Page 12
Double-click on the HP300 toselect it

7/16/2019 Detailed Sap Ecc 6 Sd End User Guides
http://slidepdf.com/reader/full/detailed-sap-ecc-6-sd-end-user-guides 13/104
Page 13
Click on the Order Quantity text box,enter 5, then click on the enter icon
Material number for the HP300is entered

7/16/2019 Detailed Sap Ecc 6 Sd End User Guides
http://slidepdf.com/reader/full/detailed-sap-ecc-6-sd-end-user-guides 14/104
Enter the order quantity of 5, then click on the enter icon ( ). This will cause the SAP
system to check the data we’ve entered and call up addition data from thedatabase. First, we will get an information message:
After clicking on the enter icon of the information message, we will get additional dataon the sales order screen:
A significant amount of data retrieval and calculation has occurred as a result of clicking
on the enter icon ( ). One of the things that occurred was the calculation of the
price for this order. We can easily see the details of this calculation process. First,
select the line with the HP300, then click on the pricing icon ( ):
Page 14
Click on the enter icon toacknowledge the message
Customer address data is now presentedThe price for this order has been calculatedThe total shipping weight has been calculatedThe description of the bike is now presented

7/16/2019 Detailed Sap Ecc 6 Sd End User Guides
http://slidepdf.com/reader/full/detailed-sap-ecc-6-sd-end-user-guides 15/104
Selecting the HP300 line and clicking on the pricing icon will produce the followingscreen:
Page 15
Click on the block to the left of the line to
select it, then click on the pricing icon
Details of the price calculationprocedure are providedClick on the back icon to returnto the sales order screen.

7/16/2019 Detailed Sap Ecc 6 Sd End User Guides
http://slidepdf.com/reader/full/detailed-sap-ecc-6-sd-end-user-guides 16/104
This screen shows that each product costs eur15, and no discounts or surcharges havebeen applied. It also shows that IDES should make eur5 profit per item sold.
Click on the back icon ( ) to return to the sales order screen. Click on the save icon (
) to save the sales order:
After clicking on the save icon ( ), note that SAP will assign a sales document
number to this sales order (bottom-left of screen):
The sales order screen is again blank, ready for another sales order to be entered.
Page 16
Click on the save icon to savethe sales order

7/16/2019 Detailed Sap Ecc 6 Sd End User Guides
http://slidepdf.com/reader/full/detailed-sap-ecc-6-sd-end-user-guides 17/104
Click on the exit icon ( ) to return to the SAP Easy Access screen.
Page 17

7/16/2019 Detailed Sap Ecc 6 Sd End User Guides
http://slidepdf.com/reader/full/detailed-sap-ecc-6-sd-end-user-guides 18/104
Exercise SD 2: Create Delivery Note for Sales Order
To begin processing the sales order, a delivery document must be created. To do this,follow the menu path:
LogisticsSales and DistributionShipping and TransportationOutbound
DeliveryCreateSingle DocumentWith Reference to Sales Order:
This will produce the following screen:
Page 18
Enter 1000 for Shipping PointEnter a selection date one week
from today (you can use F4 tocall up the calendar window)The sales order number shouldbe entered automaticallyThen click on the enter icon
Note: If you log off the SAP system after creating the sales order, the sales order number will not be entered automatically.You can search for you sales order number using the Sales documents by customer tab. Enter your sales organization 1000)and transaction group 0 (sales order).

7/16/2019 Detailed Sap Ecc 6 Sd End User Guides
http://slidepdf.com/reader/full/detailed-sap-ecc-6-sd-end-user-guides 19/104
After entering the shipping point and verifying the other data, click on the enter icon (
), which will produce the following screen:
Notice that information from the sales order document has been copied into the new
delivery document. Click on the save icon ( ) to create this document. In
creating the delivery document, the SAP system performed a material availabilitycheck to make sure that the material was available to meet the customer’s requireddelivery date.
Once the delivery document has been created, materials management personnel in thewarehouse can begin processing the sales order—picking, packing and shipping.
Note that a the SAP system will assign a unique number for this new delivery document.This number will appear in a message at the lower-left corner of the screen:
Page 19
Click on the save icon to createthe delivery document

7/16/2019 Detailed Sap Ecc 6 Sd End User Guides
http://slidepdf.com/reader/full/detailed-sap-ecc-6-sd-end-user-guides 20/104
Exercise SD 3: Create Transfer Order for Delivery;
To begin processing the delivery transfer order must be created in Warehouse. To dothis, follow the menu path:
LogisticsSales and DistributionShipping and
TransportationPickingCreate Transfer Order Single Document
This will produce the following screen:
Make sure that the delivery document No. is the same from previous exercise. And the other values on the screen must be:Warehouse No. 001Plant: 1000Foreground/Background: Background
Adopt picking quantity: 2 (Inclusive pick quantities in delivery and PGI)Enter & Save.Record the system message.
Page 20

7/16/2019 Detailed Sap Ecc 6 Sd End User Guides
http://slidepdf.com/reader/full/detailed-sap-ecc-6-sd-end-user-guides 21/104
Exercise SD 4: Create Billing for Customer
Now that the products are being shipped to the customer, it is important to invoice thecustomer for the materials so that payment can be received. To do this, follow the
menu path:
LogisticsSales and DistributionBillingBilling DocumentProcess BillingDue List
This will produce the following screen:
After confirming the correct sales organization is specified, click on the Display Bill Listicon. This will produce the following screen:
Page 21
Make sure 1000 is entered for Sales Organization, then clickon the Display Bill List icon
Click on the individualbilling document icon

7/16/2019 Detailed Sap Ecc 6 Sd End User Guides
http://slidepdf.com/reader/full/detailed-sap-ecc-6-sd-end-user-guides 22/104
The system will indicate that the invoice has been created by turning the highlight off onthe delivery line:
On the next screen, the invoice amount will be displayed.
Save the document.Invoice will be created.
Now You can see the Customer invoice physical print-out copy.
Note the Gross amount on invoice that has to be received as customer payment.
Click on the exit icon ( ) till you return to the SAP Easy Access Screen.
Page 22
Highlight is turned off after the invoice is created

7/16/2019 Detailed Sap Ecc 6 Sd End User Guides
http://slidepdf.com/reader/full/detailed-sap-ecc-6-sd-end-user-guides 23/104
Exercise SD 5: Post Receipt of Customer Payment
We assume that our customer, Daimler AG, has mailed us the payment for the bikeorder in the form of a check. Before we deposit the customer’s check, we need to
record the receipt of this payment. To do this, follow the menu path:
AccountingFinancial Accounting Accounts ReceivableDocument
EntryIncoming Payments
This will produce the following screen:
After entering the information above, click on the Account field, and then click on thesearch icon to get the search pop-up window:
Page 23
Use the F4/F2 function keys toenter the current date for thedocument dateEnter:
1000 for Company CodeEUR for Currency/Rate1100000 for Account******** for amount
Then click on the account field,then the search icon, to searchfor the customer number for Daimler AG

7/16/2019 Detailed Sap Ecc 6 Sd End User Guides
http://slidepdf.com/reader/full/detailed-sap-ecc-6-sd-end-user-guides 24/104
After entering 1000 on the Customers (by company code) tab, click on the enter iconand you will get the following results:
After selecting the Daimler AG, click on the Process open items icon:
Page 24
Select the Customers (bycompany code) tab, enter 1000 for Company Code andthen click on the enter icon
Double-click on Daimler AG to select it

7/16/2019 Detailed Sap Ecc 6 Sd End User Guides
http://slidepdf.com/reader/full/detailed-sap-ecc-6-sd-end-user-guides 25/104
After clicking on Process open items, you will get the following screen:
Page 25
Click on Process open items

7/16/2019 Detailed Sap Ecc 6 Sd End User Guides
http://slidepdf.com/reader/full/detailed-sap-ecc-6-sd-end-user-guides 26/104
Double-click on the 116 amount to assign the payment to the accounts receivable. Note
that customers may have more than one invoice that must be paid, and may send acheck that will cover more than one invoice, so this screen facilitates applying paymentsto more than one invoice. After assigning the payment to the invoice, click on the save
icon ( ) to post the payment.
Page 26
Double-click on the 116.00 amount sothat the Assigned quantity is 116.00,then click on the save icon.

7/16/2019 Detailed Sap Ecc 6 Sd End User Guides
http://slidepdf.com/reader/full/detailed-sap-ecc-6-sd-end-user-guides 27/104
Click on the exit icon ( ), which will produce the following pop-up window:
There is no data to be lost, so click on the Yes icon to return to the SAP Easy Accessmenu.
Page 27
Click on the exit icon to exit this transaction
Click on Yes

7/16/2019 Detailed Sap Ecc 6 Sd End User Guides
http://slidepdf.com/reader/full/detailed-sap-ecc-6-sd-end-user-guides 28/104
Exercise SD 7: Review Document Flow
SAP provides the Document Flow tool that tracks the entire sales transaction processfrom beginning to end. The Document Flow tool is extremely powerful because it canbe used at any point in the sales order process. It provides an audit trail of all of the
documents within the order cycle. Further, any of the referenced documents can berecalled and easily reviewed in detail (drilling down) from the document flow.
There are many ways to access the document flow tool. One way is to start bydisplaying the sales order document. To do this, follow the menu path:
LogisticsSales and DistributionSalesOrder Display
This will produce the following screen:
To access the document flow tool, follow the pull-down menu path:
EnvironmentDisplay document flow
Page 28
Note: If you log off the SAP system after creating the sales order, the sales order number will not be entered automatically.You can search for you sales order number using the Sales documents by customer tab. Enter your sales organization 1000)and transaction group 0 (sales order).
Your sales order number shouldbe entered by default.

7/16/2019 Detailed Sap Ecc 6 Sd End User Guides
http://slidepdf.com/reader/full/detailed-sap-ecc-6-sd-end-user-guides 29/104
The document flow for the Heartland Bike sales order will look like the following:
After selecting the invoice line and clicking on the Display document icon, the followingscreen will appear:
Page 29
Access the document flow tool using the pull-down
menu path EnvironmentDisplay document flow
Any document can be accessed from thedocument flow. For example, to look at theinvoice, click on the invoice line, then clickon the display document icon

7/16/2019 Detailed Sap Ecc 6 Sd End User Guides
http://slidepdf.com/reader/full/detailed-sap-ecc-6-sd-end-user-guides 30/104
To access details of the invoice, follow the pull-down menu path:
GotoHeader Header
Which will produce the following screen:
Page 30
Use this pull-down menu pathto get details on the invoice
Note details of the invoice, like whocreated the invoice and when andthe customer’s PO number

7/16/2019 Detailed Sap Ecc 6 Sd End User Guides
http://slidepdf.com/reader/full/detailed-sap-ecc-6-sd-end-user-guides 31/104
Click on the exit icon ( ) to return to the document flow. Explore the document flow
tool, then click on the exit icon ( ) twice to return to the SAP Easy Access screen.
Page 31

7/16/2019 Detailed Sap Ecc 6 Sd End User Guides
http://slidepdf.com/reader/full/detailed-sap-ecc-6-sd-end-user-guides 32/104
Exercise SD 8: Create New Customer
The data entry requirements in the sales order exercise (SD 1 through SD 6) wereminimized because much of the data was stored in the SAP system. This stored data,known as master data, simplifies the processing of business transactions. In the sales
order process, we used master data about customers, materials (the products we sold)and pricing to simplify the sales order process.
In this exercise, we will create the master data for a new customer. Two types of customer data are stored about a customer—sales data and accounting data. Thecustomer master data is created in three groups, or views—general, accounting, andsales. Customers can be created centrally, meaning that all views are generatedconcurrently, or responsibility can be distributed so that different personnel in theaccounting and sales areas are responsible for creating and maintaining the data intheir respective views. For this exercise, central creation will be used to enter all of theneeded data to define a new customer.
To create a new customer, follow the menu path:
LogisticsSales and DistributionMaster DataBusiness
Partner Customer CreateComplete
This will produce the following screen:
Page 32

7/16/2019 Detailed Sap Ecc 6 Sd End User Guides
http://slidepdf.com/reader/full/detailed-sap-ecc-6-sd-end-user-guides 33/104
After entering the data showed above, click on the enter icon ( ) and the following
screen will appear:
Page 33
Select Sold-to party for theaccount groupEnter:
1000 for Company code1000 for Sales Organization10 for Distribution Channel00 for Division
Then click on the enter icon

7/16/2019 Detailed Sap Ecc 6 Sd End User Guides
http://slidepdf.com/reader/full/detailed-sap-ecc-6-sd-end-user-guides 34/104
After expanding the Street Address fields, scroll down to the Transportation Zone field:
Page 34
Enter the following data:## The Bike Zone for Name## for search term 168956 for Postal CodeHamburg for CityDE for Country02 for Region
Then click on the expand iconto access addition fields

7/16/2019 Detailed Sap Ecc 6 Sd End User Guides
http://slidepdf.com/reader/full/detailed-sap-ecc-6-sd-end-user-guides 35/104
Clicking on the search icon for the Transportation zone field will produce the followingpop-up window:
After selecting Region West, click on the Company Code Data icon:
Clicking on the Company Code Data icon will produce the following screen:
Page 35
Scroll down to the Transportationzone field, then click on the fieldand then click on the search icon
Double-click on Region D000020000 Hamburg to select it
Click on Company Code Data

7/16/2019 Detailed Sap Ecc 6 Sd End User Guides
http://slidepdf.com/reader/full/detailed-sap-ecc-6-sd-end-user-guides 36/104
After entering the data above, click on the Payment Transactions tab and enter thefollowing data:
After entering the Terms of payment and clicking on the Sales Area Data icon, thefollowing screen will appear:
Page 36
Enter:140000 for Recon. account(reconciliation account)001 for Sort key
Then click on the paymenttransactions tab
Enter 0001 for Terms of payment, then click on theSales Area Data icon

7/16/2019 Detailed Sap Ecc 6 Sd End User Guides
http://slidepdf.com/reader/full/detailed-sap-ecc-6-sd-end-user-guides 37/104
After entering the data on the Sales tab, click on the Shipping tab and fill in thefollowing data:
After entering the data on the Shipping tab, click on the Billing Documents tab and fillin the following data:
Page 37
Make sure EUR is entered for Currencyand 1 is entered for Cust.pric.proc.,then enter 1 for Cust.Stats.Grp
Then click on the Shipping tab
Enter:02 (normal) for Delivery Priority01 (standard) for Shipping Conditions
1000 for Delivering Plant3 for Max. partial deliveries
Then click on the Billing Documents tab

7/16/2019 Detailed Sap Ecc 6 Sd End User Guides
http://slidepdf.com/reader/full/detailed-sap-ecc-6-sd-end-user-guides 38/104
After entering the data shown above, click on the save icon ( ). The SAP system will
create the master record for the new customer and assign the customer a uniquecustomer number:
Page 38
Enter:FOB and Origin Shipping Dock for Incoterms0001 for Terms of payment01 for Acct.assgmt group1 for Tax classification for all the categories
Then click on the save icon

7/16/2019 Detailed Sap Ecc 6 Sd End User Guides
http://slidepdf.com/reader/full/detailed-sap-ecc-6-sd-end-user-guides 39/104
Page 39
Customer number assigned to new customer
Click on the cancel icon to return tothe SAP Easy Access screen

7/16/2019 Detailed Sap Ecc 6 Sd End User Guides
http://slidepdf.com/reader/full/detailed-sap-ecc-6-sd-end-user-guides 40/104
Exercise SD 9: Create Contact Person for Customer
Now that we have created the master data for our new customer, The Bike Zone, wecan create the master data for a contact person. To contact person is as a subordinate
of the new customer’s company. The contact person defines a specific person tocommunicate with when dealing with The Bike Zone.
To create a contact person, follow the menu path:
LogisticsSales and DistributionMaster DataBusiness Partner Contact
PersonCreate
This will produce the following screen:
With the customer number for The Bike Zone entered in the customer field, click on the
enter icon ( ) which will produce the following screen:
Page 40
If your customer number is notentered by default, then search for your customer using the Customers(by company code) tab
Then click on the enter icon

7/16/2019 Detailed Sap Ecc 6 Sd End User Guides
http://slidepdf.com/reader/full/detailed-sap-ecc-6-sd-end-user-guides 41/104
Enter the required data above, and any other data you wish, then click on the save icon
( ). Your contact person will be given a unique number:
Click on the exit icon ( ) to return to the SAP Easy Access screen.
Page 41
Enter:1 for VIP (management)0002 for Department (purchasing)02 for Function (head of purchasing)0002 for call frequency (weekly)
Enter whatever name you wish, and fill inany other data you like, then click on thesave icon

7/16/2019 Detailed Sap Ecc 6 Sd End User Guides
http://slidepdf.com/reader/full/detailed-sap-ecc-6-sd-end-user-guides 42/104
Exercise SD 10: Change Customer
The contact person created for The Bike Zone needs to be assigned as a businesspartner within the customer master. To change the customer master data, follow themenu path:
LogisticsSales and DistributionMaster DataBusiness
Partner Customer ChangeSales and Distribution
This will produce the following screen:
After making sure the correct values are entered in the initial screen, click on the enter
icon ( ) and the following screen will appear:
Page 42
If the customer number is not entered bydefault, search for it using the search tabCustomers (by company code)Make sure that following values are entered:
1000 for Sales Organization10 is entered for Distribution Channel00 for Division
Then click on the enter icon

7/16/2019 Detailed Sap Ecc 6 Sd End User Guides
http://slidepdf.com/reader/full/detailed-sap-ecc-6-sd-end-user-guides 43/104
On the Partner Functions tab, enter CP for the partner function, then click on theNumber field and click on the search icon, which will bring up the following searchwindow:
Click on the enter icon ( ) to begin the search, which will find the newly-createdcontact person:
Page 43
Click on the Partner Functions tab, then enter CP for PF (partner function) then click on thenumber field, then click on the search icon
Your customer number is enteredautomatically. Click on the enter icon to begin the search

7/16/2019 Detailed Sap Ecc 6 Sd End User Guides
http://slidepdf.com/reader/full/detailed-sap-ecc-6-sd-end-user-guides 44/104
Click on the save icon ( ). This will return you to the initial entry screen:
Click on the cancel icon ( ) to return to the SAP Easy Access screen.
Page 44
Double-click on the partner to enter the partner number
Click on the cancel icon

7/16/2019 Detailed Sap Ecc 6 Sd End User Guides
http://slidepdf.com/reader/full/detailed-sap-ecc-6-sd-end-user-guides 45/104
Exercise SD 11: Create Customer Inquiry
Now we will enter an inquiry from our new customer, The Bike Zone. An inquiry is acustomer’s request to be provided with a quotation or sales information withoutobligation. An inquiry can relate to materials or services, conditions, and if necessarydelivery dates.
To create an inquiry, follow the menu path:
LogisticsSales and DistributionSalesInquiryCreate:
This will produce the following screen:
Enter the data shown above, the click on the enter icon ( ). This will produce the
following screen:
Page 45
Enter the following information:In for inquiry1000 for Sales Organization10 for Distribution Channel00 for Division
Then click on the enter icon

7/16/2019 Detailed Sap Ecc 6 Sd End User Guides
http://slidepdf.com/reader/full/detailed-sap-ecc-6-sd-end-user-guides 46/104
Click on the search icon for the Sold-to party field, which will produce the followingsearch screen:
Select the Customers (general) tab, enter ## for the Search term, then click on the enter
icon ( ). This will produce the new customer:
Page 46
Click on the Sold-to party field,then click on the search icon
Because we have defined a search term when wecreated our new customer, we can now use it tofind The Bike Zone.Click on the Customers (general) tab, enter ## for search term, then click on the enter icon

7/16/2019 Detailed Sap Ecc 6 Sd End User Guides
http://slidepdf.com/reader/full/detailed-sap-ecc-6-sd-end-user-guides 47/104
The Bike Zone wants a quote on the product—HP300. To find the product, we need touse the search function. Click on the material field, then click on the search icon:
Clicking on the search icon will produce the following search window:
Page 47
Double-click on concerned customer The Bike Zone to select it
Enter:any number for PO Number today’s date for the PO date (use F4/F2)today’s date for the Valid from date (use F4/F2)a date one month from today for the Valid todate (use F4, then select the date)
Click on the search icon

7/16/2019 Detailed Sap Ecc 6 Sd End User Guides
http://slidepdf.com/reader/full/detailed-sap-ecc-6-sd-end-user-guides 48/104
Set the search criteria, then click on the enter icon ( ) to get the list of products:
Page 48
Select the tab Sales material bydescription, enter 1000 for SalesOrganization and 10 for DistributionChannel, then click on the enter icon

7/16/2019 Detailed Sap Ecc 6 Sd End User Guides
http://slidepdf.com/reader/full/detailed-sap-ecc-6-sd-end-user-guides 49/104
After selecting the Product, enter a quantity of 10:
Page 49
Double-click on the HP300select it

7/16/2019 Detailed Sap Ecc 6 Sd End User Guides
http://slidepdf.com/reader/full/detailed-sap-ecc-6-sd-end-user-guides 50/104
The Expect.ord.val is a calculated value which takes the net value of the order andmultiplies it by the probability of having an inquiry from this customer turn into an actualorder. Use the scroll icon to get to the Order probability column:
Page 50
Note that the Net value is ****.00and the Expect.ord.val is ***.00
Use the scroll icon to get to
the order probability column
The order probability is n% for each item

7/16/2019 Detailed Sap Ecc 6 Sd End User Guides
http://slidepdf.com/reader/full/detailed-sap-ecc-6-sd-end-user-guides 51/104
The order probability of n% is the default value that was set for IDES for inquirydocuments. The expected order value is then 0.n x ****.00 = ****.00. We can changethe order probability for an inquiry, which makes sense as different customer inquiries
would have different probabilities of becoming an actual sales order.
Change the order probabilities to 75%, then click on the enter icon ( ) and note the
new Expect.ord.val:
Click on the save icon ( ) to save the inquiry. The SAP system will assign a unique
number to the inquiry:
Click on the exit icon ( ) to return to the SAP Easy Access screen.
Page 51
Change the order probability to75% and click on the enter iconto update the inquiry, and the
new expected order isrecalculated.

7/16/2019 Detailed Sap Ecc 6 Sd End User Guides
http://slidepdf.com/reader/full/detailed-sap-ecc-6-sd-end-user-guides 52/104
Exercise SD 12: Create Customer Quotation
An inquiry presents the terms (price, delivery schedule) to a customer considering apurchase. A quotation is similar, except that it is a legally binding offer for delivering therequested product or services.
The Bike Zone would like a firm quote for the items in the inquiry created in exercise SD11. We can do this easily by copying the details from the inquiry into the new quotation.To do this, follow the menu path:
LogisticsSales and DistributionSalesQuotationCreate:
This will produce the following screen:
Enter QT for the Quotation Type, then click on the icon Create with Reference. Thiswill produce the following screen:
Page 52
Enter QT for Quotation Type, thenclick on Create with Reference

7/16/2019 Detailed Sap Ecc 6 Sd End User Guides
http://slidepdf.com/reader/full/detailed-sap-ecc-6-sd-end-user-guides 53/104
From the Inquiry tab, click on the Inquiry field, then click on the search icon. This willproduce the following search window:
Page 53
Make sure the Inquiry tab isselected, click on the Inquiry field,then click on the search icon
Enter 1000 for Sales Organization,then click on the Enter icon

7/16/2019 Detailed Sap Ecc 6 Sd End User Guides
http://slidepdf.com/reader/full/detailed-sap-ecc-6-sd-end-user-guides 54/104
Enter 1000 for Sales Organization, then click on the enter icon ( ). This will produce a
list with the inquiry for The Bike Zone:
Double-click on the inquiry to select it, and the inquiry number will be copied in theCreate with Reference window:
Click on the copy icon ( ) to copy information from the inquiry into the quotation
screen:
Page 54
Double-click on the inquiry to select it
Inquiry number is copiedClick on copy to copy theinformation from the Inquiry

7/16/2019 Detailed Sap Ecc 6 Sd End User Guides
http://slidepdf.com/reader/full/detailed-sap-ecc-6-sd-end-user-guides 55/104
After entering a PO number and the appropriate dates, click on the enter icon ( ),
which will product the following warning:
Click on the enter icon ( ) to acknowledge the warning. This will produce an
information message:
Click on the enter icon ( ) to acknowledge this warning.
Discounts
To encourage The Bike Zone to become a loyal customer, you have been authorized togive a 5.00 EUR discount on each product, as well as a 5% discount on the entire order.
Select the HP300 line in the order, then click on the Item conditions icon ( ):
Page 55
Enter: A PO number of your choiceToday’s date for the PO date (F4/F2)
A date one month from today for the Valid to date A date one month from today for the Req. deliv.dateThen click on the enter icon
Click on the enter icon

7/16/2019 Detailed Sap Ecc 6 Sd End User Guides
http://slidepdf.com/reader/full/detailed-sap-ecc-6-sd-end-user-guides 56/104
After selecting the line for the product and clicking on the Item conditions icon ( ), youwill get a screen that shows the pricing details for HP300:
Page 56
Click on the block to select the HP300 linethen click on the Item conditions icon

7/16/2019 Detailed Sap Ecc 6 Sd End User Guides
http://slidepdf.com/reader/full/detailed-sap-ecc-6-sd-end-user-guides 57/104
In SAP, pricing is done using conditions. The pricing procedure defines whichcondition types are to be used to calculate the final price. Condtion type PR00 is agross price condition. To add a discount, we can add condition type K004 (material discount) with a value of 5 to the pricing procedure. After clicking on the enter icon, anew price for the 10 HP300 will be calculated:
Page 57
To add the EUR 5.00 discount, enter K004 for CnTy (condition type) and 5 for theamount, then click on the enter icon

7/16/2019 Detailed Sap Ecc 6 Sd End User Guides
http://slidepdf.com/reader/full/detailed-sap-ecc-6-sd-end-user-guides 58/104
Note that the discount is now applied to the order. Click on the back icon to return tothe main quotation screen. To apply a 5% discount to the entire order, follow the pull-down menu path:
GotoHeader Conditions
Page 58
Note that the discount of EUR5.00per bike is now included in the priceClick on the back icon to return to
the main sales screen

7/16/2019 Detailed Sap Ecc 6 Sd End User Guides
http://slidepdf.com/reader/full/detailed-sap-ecc-6-sd-end-user-guides 59/104
This will
To apply the 5% discount, enter CnTy (condition type) RA00 (Net Discount) with a valueof 5, then click on the enter icon (). Note that the price does not yet include the 5%discount:
Page 59
Enter RA00 for CnTy and 5 for theamount, then click on the enter icon

7/16/2019 Detailed Sap Ecc 6 Sd End User Guides
http://slidepdf.com/reader/full/detailed-sap-ecc-6-sd-end-user-guides 60/104
The discount is not yet included in the pricing of the quotation. To do this, click on theactivate icon ( ):
Page 60
Note price does not yet includediscount. Click on the activate iconto recalculate the quotation pricing

7/16/2019 Detailed Sap Ecc 6 Sd End User Guides
http://slidepdf.com/reader/full/detailed-sap-ecc-6-sd-end-user-guides 61/104
The 5% discount is now applied. Note that it is applied to the price AFTER the EUR 5
discount per HP300. As a final detail, it is good practice to document the reason thatthese discounts are being given. To do this, click on the Texts tab:
Clicking on the Texts tab produces a screen where notes can be attached to thequotation:
Page 61
Discount is now applied
Click on the Texts tab

7/16/2019 Detailed Sap Ecc 6 Sd End User Guides
http://slidepdf.com/reader/full/detailed-sap-ecc-6-sd-end-user-guides 62/104
After entering the note to support the discounts, click on the save icon ( ) to save the
new quotation. The following message will appear at the lower-left corner of the screen:
Click on the exit icon ( ) to return to the SAP Easy Access screen.
Page 62
Enter the following note, then click on the save icon

7/16/2019 Detailed Sap Ecc 6 Sd End User Guides
http://slidepdf.com/reader/full/detailed-sap-ecc-6-sd-end-user-guides 63/104
Exercise SD 13: Create Sales Order Referencing a Quotation
The Bike Zone has agreed to the terms and conditions in the quotation, and wants toorder the bikes in the quotation. As a result, we can simplify the order creation processby copying the quotation into a sales order. To do this, follow the menu path:
LogisticsSales and DistributionSalesOrder Create:
Which will produce the following screen:
Enter Order Type OR, then click on the Create with Reference icon. This will producethe following pop-up search window:
Page 63
Enter Order Type OR, then clickon Create with Reference
Make sure the Quotation tab is
selected, then click on the Quotation field, then click on the search icon

7/16/2019 Detailed Sap Ecc 6 Sd End User Guides
http://slidepdf.com/reader/full/detailed-sap-ecc-6-sd-end-user-guides 64/104
Make sure that the Quotation tab is selected, then click on the Quotation field, thenclick on the search icon. This will produce the following search window:
Page 64
Make sure you select the Sales documentsby customer tab, enter 1000 for Salesorganization, then click on the enter icon

7/16/2019 Detailed Sap Ecc 6 Sd End User Guides
http://slidepdf.com/reader/full/detailed-sap-ecc-6-sd-end-user-guides 65/104
After double-clicking on the quotation, the number for the quotation will be entered intothe Create with Reference window:
With the Quotation number entered, click on the copy icon ( ) to copy the
information from the quotation into the sales order screen. You will get the followingmessage:
Page 65
Double-click on the Quotation to select it
Click on the copy icon

7/16/2019 Detailed Sap Ecc 6 Sd End User Guides
http://slidepdf.com/reader/full/detailed-sap-ecc-6-sd-end-user-guides 66/104
The note that was entered in the header area of the quotation document is displayed as
an information message. Click on the enter icon ( ), and an Availability Control
screen will appear:
Page 66
Click on the enter icon toacknowledge the message
Today’s date is used as the defaultRequired delivery date
The earliest date that HP300 can bedelivered is in the future
Three options are given. Nothing can
be delivered today, but the entireorder can be delivered in the future.
Select either the second or third optionto continue

7/16/2019 Detailed Sap Ecc 6 Sd End User Guides
http://slidepdf.com/reader/full/detailed-sap-ecc-6-sd-end-user-guides 67/104
The SAP system performs the availability check using today’s date as the defaultdelivery date. The Product cannot be delivered by this date, so the system providesalternatives. When an order cannot be delivered on its required delivery date, there arepotentially three options:
1) A single shipment of the available quantity on the required delivery date, withcancellation of the remaining portion.2) Complete shipment of the order on the earliest available date.3) A partial shipment of the available quantity on the required delivery date, with
a second shipment of the remaining quantity on the earliest available date.
In our case, option (1) is not possible, while options (2) and (3) are identical. Selecteither option (2) or (3), and the sales order creation screen will appear:
After entering a PO number and today’s date for the PO date, click on the save icon ()to save the sales order. The SAP system will assign a sales order number:
Click on the exit icon ( ) to return to the SAP Easy Access screen.
Page 67
Enter a PO number and today’sdate (F4/F2) for the PO date
Note that the Req.deliv.date is
copied from the quotationClick on the save icon to save thesales order

7/16/2019 Detailed Sap Ecc 6 Sd End User Guides
http://slidepdf.com/reader/full/detailed-sap-ecc-6-sd-end-user-guides 68/104
Exercise SD 14: Check Stock Status
We can check on the inventory level of the bikes in the sales order for The Bike Zone.To do this, follow the menu path:
LogisticsMaterials ManagementInventory ManagementEnvironmentStockStock Overview:
This will produce the following screen:
To find the material number for your bikes, click on the Material field then click on thesearch icon. This will produce the following search screen:
Enter the Sales Organization (1000) and Distribution channel (10) into the Salesmaterial by description, then click on the enter icon to find the list of materials:
Page 68
Click on the Material field, thenclick on the search icon
Use the far-right icon to selectthe tab Sales material bydescriptionEnter:
1000 for Sales Organization10 for Distribution Channel
Then click the enter icon

7/16/2019 Detailed Sap Ecc 6 Sd End User Guides
http://slidepdf.com/reader/full/detailed-sap-ecc-6-sd-end-user-guides 69/104
To look at the stock level in all locations, enter 1000 for plant, then click on the execute
icon ( ). This will produce the following screen:
Page 69
Double-click on the HP300
to select it
With the material number entered from the search list,enter 1000 for Plant then clickon the execute icon

7/16/2019 Detailed Sap Ecc 6 Sd End User Guides
http://slidepdf.com/reader/full/detailed-sap-ecc-6-sd-end-user-guides 70/104
This report gives stock levels for both the distribution center (from which Bike Zone’sorder will be sent) and the other distribution center for IDES if any.
We can get more detail on the stock of HP300. Select the one location, then click onthe detailed display icon:
The Detailed Display will give very specific information about the inventory of HP300
Page 70
Note that stock levels are givenfor both the distribution centers
Click on the location, then clickon the Detailed Display icon

7/16/2019 Detailed Sap Ecc 6 Sd End User Guides
http://slidepdf.com/reader/full/detailed-sap-ecc-6-sd-end-user-guides 71/104
Click on the enter icon ( ) to close the Detailed Display window, then click on the
back icon ( ) to return to the main screen. Click on the execute icon ( ) and review
the stock level for this bike.
Click on the exit icon ( ) to return to the SAP Easy Access screen.
Page 71
We can see the M materialsthat are part of the sales order.
Click on the enter icon to closethe Detailed Display window

7/16/2019 Detailed Sap Ecc 6 Sd End User Guides
http://slidepdf.com/reader/full/detailed-sap-ecc-6-sd-end-user-guides 72/104
Exercise SD 15: Display Sales Order
With relatively little user input, the sales order for The Bike Zone has been created. TheDisplay Sales Order transaction provides the opportunity to review the order in detail.To display the sales order, follow the menu path:
LogisticsSales and DistributionSalesOrder Display:
Which will produce the following screen:
To make sure we have the correct sales order number, we will use the search functionto find it. Click on the order field, then click on the search icon. This will bring up thesearch pop-up window:
Page 72
Click on the Order field, thenclick on the search icon

7/16/2019 Detailed Sap Ecc 6 Sd End User Guides
http://slidepdf.com/reader/full/detailed-sap-ecc-6-sd-end-user-guides 73/104
After entering your sales organization (1000), click on the enter icon ( ) to get a list of
sales orders:
You can sort the search results list by any of the columns merely by clicking on thecolumn heading. As sales order numbers are assigned sequentially, the most recentsales order can be easily found by sorting by document number and selecting the lastone on the list. After double-clicking on the most recent sales order number, click onthe enter icon to display the sales order:
Page 73
Click on the heading Documentto sort by document number,then double-click on the lastitem on the list to select it
Enter 1000 for sales organization,then click enter

7/16/2019 Detailed Sap Ecc 6 Sd End User Guides
http://slidepdf.com/reader/full/detailed-sap-ecc-6-sd-end-user-guides 74/104
Clicking on the enter icon will produce the following screen:
Select the HP300 and then click on the display availability icon to explore the stock for this item in detail:
Page 74
Click on the enter icon todisplay the sales order
Select the HP300, then click on thedisplay availability icon

7/16/2019 Detailed Sap Ecc 6 Sd End User Guides
http://slidepdf.com/reader/full/detailed-sap-ecc-6-sd-end-user-guides 75/104
Clicking on the Display Scope of check icon will produce the following pop-up window:
This screen displays the elements that considered when performing the availabilitycheck. For example, Incl. purchase orders is selected, which means that a purchaseorder will be considered as available stock from its receipt date onward.
Page 75
This screen shows that, in this case, there areactually X products in stock, but because asafety stock of Y is desired, we ideally have Mavailable to sell, and the order we aredisplaying will use 10 of these.Note: your numbers may be different
Click on the Display Scope of check icon
Review, then click on cancel

7/16/2019 Detailed Sap Ecc 6 Sd End User Guides
http://slidepdf.com/reader/full/detailed-sap-ecc-6-sd-end-user-guides 76/104
Click on the cancel icon to close the pop-up window, then click on the back icon toreturn to the overview screen:
After selecting HP300 and clicking on the item conditions icon ( ), the followingscreen will be displayed:
Page 76
Select the HP300, then click onthe Item conditions icon

7/16/2019 Detailed Sap Ecc 6 Sd End User Guides
http://slidepdf.com/reader/full/detailed-sap-ecc-6-sd-end-user-guides 77/104
Clicking on the Analysis icon ( ) produces the following screen:
Page 77
The details of the price calculationfor HP300 are displayedClick on the Analysis icon

7/16/2019 Detailed Sap Ecc 6 Sd End User Guides
http://slidepdf.com/reader/full/detailed-sap-ecc-6-sd-end-user-guides 78/104
This screen shows the pricing procedure, which is the sequence of steps used tocalculate the price. The procedure looks for a number of conditions that may apply tothis item purchased by this customer. Conditions are prices, discounts, surcharges, etc.
Condition PR00 is a price condition, and establishes the base price for the bike.Expand on this condition to see the details of the pricing procedure’s search for a price:
In searching for the price, the procedure first looks for a Customer/material price, whichis a price for a particular customer for a particular material. It then looks for a price list,which might have a price for the material for a customer group (wholesale, retail, etc.) or currency. Finally, it looks for a price for the material itself. In our case, there is nospecial pricing for this product with this customer, so the material price of X EUR isused.
Page 78
This screen shows the pricing procedureused to determine the price
Expand the PR00 item
The pricing procedure specifiesa search for the price startingwith the most specific pricing tothe most generic

7/16/2019 Detailed Sap Ecc 6 Sd End User Guides
http://slidepdf.com/reader/full/detailed-sap-ecc-6-sd-end-user-guides 79/104
Click on the back icon ( ) twice to return to the overview screen:
Two discounts were manually applied to The Bike Zone’s order. We justified thesediscounts with a note in the quotation. This note was copied from the quotation into thesales order, which we can confirm by clicking on the header details icon ( ):
Click on the Texts tab to view the note:
Page 79
Click to display the header details
Click on the Texts tab

7/16/2019 Detailed Sap Ecc 6 Sd End User Guides
http://slidepdf.com/reader/full/detailed-sap-ecc-6-sd-end-user-guides 80/104
“Note” that the note has been copied.
Click on the exit icon ( ) to return to the SAP Easy Access screen.
Page 80
Note has been copied Click on the exit icon

7/16/2019 Detailed Sap Ecc 6 Sd End User Guides
http://slidepdf.com/reader/full/detailed-sap-ecc-6-sd-end-user-guides 81/104
Exercise SD 16: Start Delivery Process
To start the process that will fulfill The Bike Zone’s order, we need to create a deliverydocument. To do this, follow the menu path:
LogisticsSales and DistributionShipping and Transportation
Outbound DeliveryCreateSingle DocumentWith Reference to Sales Order:
This will produce the following screen:
Enter 1000 for the shipping point and a Selection date one week from today, then click
on the enter icon ( ):
Page 81
Enter 1000 for Shipping PointEnter a selection date one week
from today (you can use F4 tocall up the calendar window)The sales order number shouldbe entered automaticallyThen click on the enter icon
If the sales order number is not enteredautomatically, you can search for you salesorder number using the Sales documentsby customer tab. Enter your salesorganization (1000) and transaction group 0(sales order).

7/16/2019 Detailed Sap Ecc 6 Sd End User Guides
http://slidepdf.com/reader/full/detailed-sap-ecc-6-sd-end-user-guides 82/104
Select HP300, then click on the details icon ( ), which will produce the following
screen:
Page 82
Select HP300 by clicking onthe square, then click on thedetails icon

7/16/2019 Detailed Sap Ecc 6 Sd End User Guides
http://slidepdf.com/reader/full/detailed-sap-ecc-6-sd-end-user-guides 83/104
After clicking on the save icon ( ), a delivery document will be created with a unique
document number:
Click on the exit icon ( ) to return to the SAP Easy Access screen.
Page 83
This screen shows that theorder has not yet been pickedClick on the save icon to savethe delivery document

7/16/2019 Detailed Sap Ecc 6 Sd End User Guides
http://slidepdf.com/reader/full/detailed-sap-ecc-6-sd-end-user-guides 84/104
Exercise SD 17: Check Stock Status
To check on the inventory for the bikes in the sales order for The Bike Zone, follow themenu path:
LogisticsMaterials ManagementInventory ManagementEnvironmentStockStock Overview:
This will produce the following screen:
After using the search function to find the material number for HP300, enter 1000 for
plant, then click on the execute icon ( ). This will produce the following screen:
Page 84
Click on the Material field, then clickon the search icon. Use the tabSales material by descriptionWith 1000 for Sales Organization and10 for Distribution ChannelPick HP300
With the material number for HP300 selected, enter 1000 for Plant then click on the executeicon

7/16/2019 Detailed Sap Ecc 6 Sd End User Guides
http://slidepdf.com/reader/full/detailed-sap-ecc-6-sd-end-user-guides 85/104
Select the San Diego DC, then click on the detailed display icon:
Click on the exit icon ( ) to return to the SAP Easy Access screen.
Page 85
Select the location and then clickon the Detailed Display icon
Note that the 10 HP300 for TheBike Zone order are nowshowed as Schd. for delivery

7/16/2019 Detailed Sap Ecc 6 Sd End User Guides
http://slidepdf.com/reader/full/detailed-sap-ecc-6-sd-end-user-guides 86/104
Exercise SD 18: Picking Materials and PGI of Delivery Note
To record the picking of the material, we create the transfer Order. To do this,follow the menu path:
LogisticsSales and DistributionShipping andTransportationPickingCreate Transfer Order Single Document
This will produce the following screen:
Make sure that the delivery document No. is the same from exercise SD16. And the other values on the screen must be:Warehouse No. 001Plant: 1000Foreground/Background: Background
Adopt picking quantity: 2 (Inclusive pick quantities in delivery and PGI)Enter & Save.Record the system message.
Page 86

7/16/2019 Detailed Sap Ecc 6 Sd End User Guides
http://slidepdf.com/reader/full/detailed-sap-ecc-6-sd-end-user-guides 87/104
Exercise SD 19: Check Stock Status
To see the impact that the goods issue for the bikes in the sales order for The BikeZone, follow the menu path:
LogisticsMaterials ManagementInventory ManagementEnvironment
StockStock Overview:
This will produce the following screen:
After using the search function to find the material number for HP300, 1000 for plant,
then click on the execute icon ( ). This will produce the following screen:
Page 87
Click on the Material field, then clickon the search icon. Use the tabSales material by descriptionWith 1000 for Sales Organization and10 for Distribution ChannelPick HP300
With the material number for the Mekena selected, enter 1000 for Plant then click on theexecute icon

7/16/2019 Detailed Sap Ecc 6 Sd End User Guides
http://slidepdf.com/reader/full/detailed-sap-ecc-6-sd-end-user-guides 88/104
Select the San Diego DC, then click on the detailed display icon:
Click on the exit icon ( ) to return to the SAP Easy Access screen.
Page 88
Note that the available inventoryhas changedSelect the location, then click onthe Detailed Display icon
The inventory is reduced frombefore by the amount that usedto appear as Schd. for delivery

7/16/2019 Detailed Sap Ecc 6 Sd End User Guides
http://slidepdf.com/reader/full/detailed-sap-ecc-6-sd-end-user-guides 89/104
Exercise SD 20: Create Billing for Customer
With the delivery complete, the customer can be invoiced. To do this, follow the menupath:
LogisticsSales and DistributionBillingBilling DocumentProcess BillingDue List
This will produce the following screen:
After confirming the correct sales organization is specified, click on the Display Bill Listicon. This will produce the following screen:
Click on Individual billing document, which will produce the following screen:
Page 89
Make sure 1000 is entered for Sales Organization, then clickon the Display Bill List icon
Click on the Individual billing document icon

7/16/2019 Detailed Sap Ecc 6 Sd End User Guides
http://slidepdf.com/reader/full/detailed-sap-ecc-6-sd-end-user-guides 90/104
To setup printing of the invoice, follow the pull-down menu path:
GotoHeader Output
which will call up the following screen:
Enter RD00 (Invoice) for Output and select Print output for Medium, then click on the
Display Communication method ( ) icon. This will produce the
following screen:
Page 90
Enter RD00 for Output andselect Print output, then clickon Communication method
Follow the pull-down menu path
GotoHeader Output

7/16/2019 Detailed Sap Ecc 6 Sd End User Guides
http://slidepdf.com/reader/full/detailed-sap-ecc-6-sd-end-user-guides 91/104
Enter LP01 for Logical destination and select Print immediately, then click on the back
icon ( ):
Click on the Further data icon, which will produce the following screen:
Page 91
Enter LP01 for Logical destinationand select Print immediately, thenclick on the back icon
Click on the Further data icon

7/16/2019 Detailed Sap Ecc 6 Sd End User Guides
http://slidepdf.com/reader/full/detailed-sap-ecc-6-sd-end-user-guides 92/104
Select Send immediately (when saving the application) for Dispatch time so that the
invoice will print immediately, then click on the back icon ( ):
Click on the back icon ( ) again:
Page 92
Select Send immediately (when saving the application) for Dispatch time, then click on the back icon
Click on the back icon again

7/16/2019 Detailed Sap Ecc 6 Sd End User Guides
http://slidepdf.com/reader/full/detailed-sap-ecc-6-sd-end-user-guides 93/104
Click on the save icon to return to the Maintain Billing Due List screen:
Note that the highlight is turned off on the line, and there is a message at the bottom of
the screen:
Click on the exit icon ( ) twice to return to the SAP Easy Access Screen.
Page 93
Highlight is turned off after the invoice is created
Click on the save icon

7/16/2019 Detailed Sap Ecc 6 Sd End User Guides
http://slidepdf.com/reader/full/detailed-sap-ecc-6-sd-end-user-guides 94/104
Exercise SD 21: Display Billing Document and Customer Invoice
The invoice that will be sent to The Bike Zone can be viewed by following the menupath:
LogisticsSales and DistributionBillingBilling DocumentDisplay
This will produce the following screen:
Follow the pull-down menu path Billing documentIssue Output To:
This will produce the following pop-up window:
Page 94
If the billing document number isnot entered automatically, youcan find it from the document flow(see exercise SD 23)
Follow the pull-down menu path
Billing documentIssue Output To

7/16/2019 Detailed Sap Ecc 6 Sd End User Guides
http://slidepdf.com/reader/full/detailed-sap-ecc-6-sd-end-user-guides 95/104
Make sure the invoice line is selected, then click on the Print preview icon ( ). This
will produce the following screen:
Page 95
Make sure the line is selected, thenclick on the Print preview icon
This is the invoice that will beprinted and sent to The Bike Zone
Click on the back icon

7/16/2019 Detailed Sap Ecc 6 Sd End User Guides
http://slidepdf.com/reader/full/detailed-sap-ecc-6-sd-end-user-guides 96/104
After reviewing the invoice, click on the back icon ( ), then close the pop-up window
by clicking on the cancel icon ( ):
To review the accounting implications of this sale, click on the Accounting overview icon.This will produce the following screen:
Page 96
Click on cancel
Click on the Accounting overview icon

7/16/2019 Detailed Sap Ecc 6 Sd End User Guides
http://slidepdf.com/reader/full/detailed-sap-ecc-6-sd-end-user-guides 97/104
Click on the exit icon ( ) twice to return to the SAP Easy Access Screen.
Page 97
Review the accounting postingsdue to this sales order

7/16/2019 Detailed Sap Ecc 6 Sd End User Guides
http://slidepdf.com/reader/full/detailed-sap-ecc-6-sd-end-user-guides 98/104
Exercise SD 22: Post Receipt of Customer Payment
After The Bike Zone mails its payment, it needs to be recorded. To do this, follow themenu path:
AccountingFinancial Accounting Accounts ReceivableDocument
EntryIncoming Payments
This will produce the following screen:
After entering the information above, click on the Account field, then click on the searchicon to get the search pop-up window:
Page 98
Use the F4/F2 function keys toenter the current date for thedocument dateEnter:
1000 for Company CodeEUR for Currency/Rate110000 for Account******** f or amount
Then click on the account field,then the search icon, to searchfor the customer number for The Bike Zone

7/16/2019 Detailed Sap Ecc 6 Sd End User Guides
http://slidepdf.com/reader/full/detailed-sap-ecc-6-sd-end-user-guides 99/104
As The Bike Zone was created with the data set number (##) as a search term, you canuse this to find The Bike Zone. After entering ## on the Customers (general) tab, clickon the enter icon and you will get the following results:
After selecting The Bike Zone, click on the Process open items icon:
Page 99
Select the Customers (general)tab, enter ## for Search term andthen click on the enter icon
Double-click on The Bike Zone to select it

7/16/2019 Detailed Sap Ecc 6 Sd End User Guides
http://slidepdf.com/reader/full/detailed-sap-ecc-6-sd-end-user-guides 100/104
After clicking on Process open items, you will get the following screen:
Page 100
Click on Process open items

7/16/2019 Detailed Sap Ecc 6 Sd End User Guides
http://slidepdf.com/reader/full/detailed-sap-ecc-6-sd-end-user-guides 101/104
Double-click on the ***** amount to assign the payment to the accounts receivable. After assigning the payment to the invoice, click on the save icon ( ) to post the
payment.
Page 101
Double-click on the ****** amount sothat the Assigned quantity is ******, thenclick on the save icon.

7/16/2019 Detailed Sap Ecc 6 Sd End User Guides
http://slidepdf.com/reader/full/detailed-sap-ecc-6-sd-end-user-guides 102/104
Click on the exit icon ( ), which will produce the following pop-up window:
There is no data to be lost, so click on the Yes icon to return to the SAP Easy Accessmenu.
Page 102
Click on the exit icon to exit this transaction
Click on Yes

7/16/2019 Detailed Sap Ecc 6 Sd End User Guides
http://slidepdf.com/reader/full/detailed-sap-ecc-6-sd-end-user-guides 103/104
Exercise SD 23: Review Document Flow
The document flow tool links all documents that were used in The Bike Zone’s salesorder. Again, there are many ways to access the document flow tool. One way is tostart by displaying the sales order document. To do this, follow the menu path:
LogisticsSales and DistributionSalesOrder Display
This will produce the following screen:
To access the document flow tool, follow the pull-down menu path:
EnvironmentDisplay document flow
Page 103
Note: If your sales order is not displayed,ou can search for you sales order number using the Sales documents by customer tab. Enter your sales organization (##A1)and transaction group 0 (sales order).
Your sales order number shouldbe entered by default.

7/16/2019 Detailed Sap Ecc 6 Sd End User Guides
http://slidepdf.com/reader/full/detailed-sap-ecc-6-sd-end-user-guides 104/104
The document flow for The Bike Zone will look like the following:
Access the document flow tool using the pull-down
menu path EnvironmentDisplay document flow
Review the documents for The Bike Zone’s order