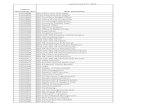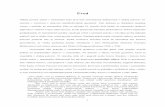Det digitale bestyrelsesrum - Domea.dk · 2019. 5. 8. · 3 Velkommen som webredaktør Kære...
Transcript of Det digitale bestyrelsesrum - Domea.dk · 2019. 5. 8. · 3 Velkommen som webredaktør Kære...

Webredaktør
Vejledning
Version 4.0 opdateret september 2012

2
Velkommen som webredaktør .......................................................................................................... 3
Jeg vil gerne… ............................................................................................................................... 4
Redigere ....................................................................................................................................... 4
Gemme det jeg har lavet ................................................................................................................. 4
Ændre afdelingens navn og logo ....................................................................................................... 5
Ændre hjemmesidens farver ............................................................................................................ 7
Ændre rækkefølgen på punkterne på forsiden ..................................................................................... 8
Vide mere om brug af billeder .......................................................................................................... 9
Lave en ny mappe til billeder ........................................................................................................ 10
Reklamere for vores afdeling ........................................................................................................... 12
Ændre de store billeder på forsiden .................................................................................................. 13
Ændre en af de små kasser (kampagnebokse) ................................................................................... 17
Lave en ekstra kasse til Beboermappen (kun afdelinger) ..................................................................... 22
Skifte billedtekst på forsiden af ”Om afdelingen” ................................................................................ 24
Tilføje billeder til Billedgalleri .......................................................................................................... 24
Opret nyt Websted til beboernes egne billeder under Aktuelt ............................................................... 26
Tilføje detaljer til Tal og fakta / Fakta ............................................................................................... 30
Tilføje referater ............................................................................................................................. 30
Skifte billedtekst på Aktuelt ............................................................................................................ 30
Oprette en nyhed i Aktuelt (kun afdelinger) ....................................................................................... 31
Vide mere om hvordan man skriver en nyhed til hjemmesiden .......................................................... 34
Fortælle om en vigtig begivenhed .................................................................................................... 34
Lave en nem genvej til en anden hjemmeside ................................................................................... 36
Vide hvad jeg ikke kan ændre i ....................................................................................................... 37
Vide mere om systemet ................................................................................................................. 37

3
Velkommen som webredaktør
Kære webredaktør.
Tillykke med hvervet som webredaktør. Du har nu alle muligheder for at gøre din boligafdelings hjemmeside
til et brugbart værktøj for både nuværende og kommende naboer.
Som webredaktør har du adgang til at lave ændringer på hjemmesiden, uploade billeder, lave nyheder,
ændre farver og lave nye undersider. Vi anbefaler at du starter fra en ende og prøver dig lidt frem.
Denne vejledning er bygget op alt efter hvad du gerne vil foretage dig. Prøv dig frem og kontakt os hvis du
har brug for hjælp.
Hvad kan bestyrelsen på hjemmesiden?
For at få vejledning i og overblik over de funktioner, som bestyrelsesmedlemmer også har adgang til, kan du
læse vejledningen til det digitale bestyrelsesrum. Her kan du se hvordan man gemmer referater, opretter
nye møder etc.
Find den og andre vejledninger på bestyrelsens underside: Håndbog.
Har du brug for hjælp, kan du til enhver tid skrive til [email protected].
God fornøjelse!
Domea.dk

4
Jeg vil gerne…
Redigere For at kunne ændre på siderne skal du åbne dem for redigering.
Vælg Rediger, enten i menuen Webstedshandlinger i øverste venstre hjørne af skærmbilledet…
Eller klik på det lille, hvide ikon til højre for - de har samme funktion.
Når du redigerer på hjemmesiden, vil du have forskellige muligheder i det sorte område i toppen af
skærmen. Fanebladene varierer alt efter, hvad du foretager dig, og hvor du er henne på siden.
Her er et eksempel på tekstredigering:
Den gule bjælke er en lille hjælper, som viser en sides tilstand. I eksemplet ovenfor viser den dig, at du er
klar til at redigere. ”Startdato for udgivelse: Øjeblikkelig” betyder, at når du offentliggør dine ændringer sker
de med et samme.
Gemme det jeg har lavet Du kan enten publicere dine ændringer med det samme, hvis du er færdig med at redigere (anbefales), men
hvis du er nødt til at afbryde kan du også gemme dine ændringer, vende tilbage og gøre det færdigt og så
publicere derefter.
1. Gem: Brug denne funktion, hvis du er gået i gang med at redigere noget, som ikke er færdigt, eller
hvis du blot gerne vil gemme ændringer efterhånden som du arbejder uden at lukke ned.
2. Publicer: Med Publicer får du offentliggjort siden for alle.

5
Ændre afdelingens navn og logo Du kan ændre afdelingens navn som vises i øverste venstre hjørne på hjemmesiden.
1. I øverste venstre hjørne finder du en menu med navnet Webstedshandlinger. Det er herfra, du navigerer ned
i kernen af systemet.
2. Klik på webstedshandlinger i øverste venstre hjørne og vælg Indstillinger for websted.
NB Under Indstillinger for websted ligger en lang række funktioner, hvoraf de fleste er for administratoren.
Du vil derfor ikke have adgang til mange af dem.
3. Under overskriften Brugergrænseflade vælger du linket Titel, beskrivelse og ikon.
4. Skriv det nye navn i feltet Titel.
5. Spring Beskrivelsen over, den optræder ikke nogen steder.
6. Klik OK.

6
Her kan du også skifte logoet i øverste venstre hjørne af skærmen. Sørg for at have et tilpasset logo på
højst 40 pixel i højden (læg det fx på skrivebordet). Det skal ligge i et billedarkiv på hjemmesiden for at
virke. Se hvordan under ”Vide mere om brug af billeder”.
1. Gå til Webstedshandlinger og vælg Indstillinger for websted.
2. Under overskriften Brugergrænseflade vælger du linket Titel, beskrivelse og ikon.
3. Skriv link-adressen på billedets placering i feltet URL-adresse.
4. Skriv evt. en tekst, som kommer frem, hvis billedet af en eller anden årsag ikke vises.
5. Klik OK for at gemme.

7
Ændre hjemmesidens farver Alle hjemmesiderne i Domea.dks system har automatisk fået tildelt en farve. Men måske ønsker du at skifte
den, og det gør du i Indstillinger for websted.
1. I øverste venstre hjørne finder du en menu med navnet Webstedshandlinger.
2. Klik på webstedshandlinger i øverste venstre hjørne og vælg Indstillinger for websted.
3. Under overskriften Brugergrænseflade vælger du linket Webstedstema.
4. Vælg et tema fra listen - Der er lavet 9 forudindstillede varianter, som du frit kan vælge imellem.
5. Klik på knappen Eksempel for at bedømme det nye udseende.
6. Gentag punkt 4-5 for at se flere varianter.
7. Klik Anvend for at lægge det på.
Forskellige farver på hjemmesiden?
Det er muligt at blande farverne, men vi anbefaler, at du holder sig til en enkelt farveskala for ikke at skabe
forvirring.

8
Ændre rækkefølgen på punkterne på forsiden Måske ønsker du at skifte rækkefølgen på punkterne på forsiden, og det gør du i Indstillinger for websted.
Ordet navigation henviser til de forskellige menuer og hvordan de vises på hjemmesiden. Brug
navigationsindstillingerne til at justere rækkefølgen af sider og links på jeres hjemmeside.
1. Marker det websted, du vil flytte i den globale navigation
2. Vælg Flyt op eller Flyt ned for rykke rundt på menupunkterne
3. Brug funktionen Tilføj hyperlink for at lægge et ekstra link ind i menuen. Det kan både være links til
andre sider på hjemmesiden og helt andre hjemmesider, fx borger.dk
4. Klik OK, når du er færdig

9
Vide mere om brug af billeder Hjemmesiden er for en stor del båret af billeder. Og der findes som standard et billedarkiv til fri afbenyttelse
på hjemmesiden. Men det er også muligt at lægge egne billeder op, så afdelingen eller organisationen bliver
præsenteret med lokale billeder for eventuelle boligsøgende.
Arbejder du med billeder lige fra dit digitalkamera, skal du huske at komprimere dem. Ellers bliver
hjemmesiden hurtigt tung at arbejde med.
Billedtyper
Billeder kan gemmes i flere formater. På hjemmesiden er det dog primært jpg/jpeg-, gif- og png-filer, der
tager sig godt ud.
Navn Størrelse i pixel Placering Kommentarer
Forsidebanner 952 x 260 /Forsidebannere En mappe for sig til
billedrotation på
forsiden.
Motivet skal sidde til
venstre for de ca. 300
pixel i højre side, hvor
login-boksen sidder.
Banner til underforside 712 x 260
Kampagnebillede 232 x 79 /Billeder til gruppen af
websteder/Kampagne
Byg selv videre på
arkivet.
Ikon/Opløftningsbillede 80 x 80 /Billeder til gruppen af
websteder/Ikoner
Bruges til nyheder,
beboermappen og
bestyrelsens håndbog.
Billedgalleri 540 - XXX /Om afdelingen/Billedgalleri Brug bredden på 448
pixel som
udgangspunkt, så
bliver oversigten
ensartet.
Billede i nyhed 400 x XXX /Ny side Bruges til nyheder,
beboermappen og
bestyrelsens håndbog.
Logo 115 x 45 /Webstedsindstillinger/Titel,
beskrivelse og ikon

10
Gode råd om billeder
Når du tager billeder til hjemmesiden skal du være opmærksom på, at formaterne til forsidebanner og
kampagnebokse er lidt specielle. Det stiller krav til motivet.
Forsidebanneret måler 952 x 260 pixel, og mister næsten 1/3 af højre side pga. login-boksen.
Derfor er det vigtigt at huske, at hovedmotivet helst skal ligge i den venstre side af billedet, når det skal
bruges på forsiden af hjemmesiden.
Billedet i kampagneboksen måler 232 x 79 pixel, og er ligesom
forsidebanneret meget lavt.
Derfor er det en god idé at sørge for godt med luft omkring motivet, samt at fokus ligger i den midterste
tredjedel af billedets højde. Så kan du lettere skære det til.
Brænd igennem
For mange motiver i motivet forvirrer billedet. Vil du vise en hund – så vis hunden, ikke dens ejer, 4 bolde,
en der står og kigger, et træ, et hus og en legeplads med børn samtidig. Hold fokus på objektet.
Vis billeder af det, der gør jeres afdeling til noget særligt. Det er jer, der kender afdelingen, og jer, der ved,
hvordan det er at bo der. Det kan ingen gætte sig til.
Vis fx fællesskabet, vandreruter, en hyggekrog, en god beliggenhed ift. landet, vandet eller noget helt
andet.
Lave en ny mappe til billeder
For at kunne kende forskel på, hvilke billeder, systemet er født med, og hvilke, du selv har lagt op,
anbefaler vi at du laver dit eget billedbibliotek. Brug gerne kategorierne banner, kampagne, ikon, osv., så
du nemt kan se, hvad billederne skal bruges til. Du kan fx benytte mappen Billeder.
1. Klik på mappen Billeder.
2. I vinduet til højre vælger du knappen Ny i menuen i toppen.
3. Klik på Mappe.
4. Giv mappen et navn.
Nu kan du nemt overføre billeder:
5. Vælg den nye mappe
6. Klik på Ny i menuen i toppen
7. Vælg Element
8. Hent nu det eller de billeder, du ønsker at overføre fra computeren.
9. Vælg evt. en ny mappe, hvis du har stillet dig det forkerte sted fra start
10. Skal du jævnligt erstatte billeder med nye versioner, kan du skrive i versionskommentaren, hvad du
har ændret ved billedet. Ellers kan du springe det punkt over.

11
11. Vælg OK for at afslutte.

12
Reklamere for vores afdeling Jeres hjemmeside er som et panoramavindue i et hus ud til gaden. Her får hele verden mulighed for at kigge
ind i det lille fællesskab, som er jeres afdeling. Og her er der mulighed for at vise afdelingen frem, så
boligsøgende får lyst til at bo hos lige netop jer.
Her er et par tips:
Udbyg hjemmesiden
Overvej at lave en særlig informationsside om aktiviteter i afdelingen. Nogen elsker at strikke, andre spiller
fodbold, og andre igen har lektiecafé og fællesspisning. Det handler alt sammen om tryghed og fællesskab.
Og den følelse kan være med til at en boligsøgende beslutter sig for, at skrive sig op til en bolig netop hos
jer.
Hvem taler du til?
Målgruppen skal altid være i centrum, som omdrejningspunkt for kommunikationen. Tal kun til en type
mennesker ad gangen, og tilpas dit sprog efter dem. Du sætter selv kriterierne: unge/voksne,
skøjteløbere/trompetister, osv. Gør din kommunikation skarp og præcis: hvem taler du til?
Et budskab ad gangen holder opmærksomheden fangen
Det er ikke mængden af ord, der sælger. Og det er svært at holde på en internetlæser i længere end 3-4
sekunder. Vær derfor præcis i dine formuleringer, og gentag dem, så du får budskabet klart igennem. 3
gentagelser skal være den perfekte balance for at modtageren husker budskabet uden at blive træt af at
høre om det.
Hvis du vil trænge igennem med flere budskaber på en side, så overvej at lave en til.
Husk at henvise til jeres hjemmeside
Husk at skrive adressen på jeres hjemmeside når I kommunikerer i trykte medier, fx avisannoncer,
brochurer, plakater.
Få en nem adresse til hjemmesiden
Adressen på Domea.dks afdelinger kan godt være lang og svær at huske.
Eksempelvis: https://www.domea.dk/afdelinger/kastaniehaven
Hvis I vil have en nemmere adresse som fx www.kastaniehaven.dk kan I kontakte websupport
([email protected]). Så kan de hjælpe.
NB Inden du bestiller en ny adresse, må du gerne sikre dig, at den ikke eksisterer i forvejen.

13
Ændre de store billeder på forsiden Billederne til billedkarrusellen på forsiden af hjemmesiden har deres eget bibliotek: Forsidebannere.
Husk: Dit billede skal være komprimeret og beskåret i størrelsen 956 x 260 pixel, inden du lægger det op.
Du kan ikke redigere billeder i systemet. Vær også opmærksom på, at ca. 1/3 af billedet går fra til login-
boksen i højre side.
Se evt. vejledningen til billedredigering, som du finder i bestyrelsens håndbog på hjemmesiden.
Lægge et nyt billede på forsiden
1. Klik på Webstedshandlinger
2. Vælg Administrer indhold og struktur
3. Vælg mappen Forsidebannere
4. Vælg Ny + Element
5. Klik på gennemse for at hente filen fra computeren
6. Vælg OK
Billedegenskaber
Når du har hentet billedet, har du mulighed for at udfylde en række data om billedet.
1. Navn: Vælg et nyt navn til billedets URL-adresse (fjern mellemrum og erstat æ,ø,å med ae, oe, aa)
2. Titel: Du kan skrive på billedet (valgfri).
3. Du kan flytte rundt på teksten med x og y-koordinaterne.
4. Du kan skifte farve på teksten. Vi anbefaler sort og hvid for læsbarheden.
5. Vælg om billedet skal vises for alle besøgende på hjemmesiden, eller om det kun er for dem, der kan
logge sig ind.

14
Der kan gå et kvarters tid inden billedet viser sig i karrusellen, men du har mulighed for at få det vist med
det samme:
1. Åbn forsiden ved at vælge Åbn hyperlink i nyt vindue
2. Vælg Rediger, enten i menuen Webstedshandlinger, eller på det lille, hvide ikon til højre for
3. Når du er i redigeringstilstand, ser login området således ud:

15
4. Holder du musen henover det hvide stykke i toppen, hvor der står Login Webpart, kommer der en
lille pil i højre hjørne.
5. Klik på den.
6. Vælg Rediger webdel i menuen.
7. I højre side har du nu fået en grå menu, der styrer webdelen.
8. Klik på knappen Nulstil cache for at genopfriske biblioteket Forsidebannere.
9. Klik OK for at gemme og lukke webdelen (Vigtigt!).
10. Publicer siden.
Fjerne et at de store billeder der bruges på fors iden
Vi anbefaler at du nøjes med at skjule billedet, så du senere har mulighed for at bruge det igen.
1. Åbn Webstedshandlinger
2. Vælg Administrer indhold og struktur
3. Find mappen Forsidebannere og klik på den
4. Hold musen henover en billedtitel
5. Klik på den lille pil
6. Vælg Rediger egenskaber

16
7. Find menuen Show
8. Vælg Not shown
9. Klik Gem
Nu forsvinder billedet fra forsiden, men du har det stadig gemt i biblioteket, hvis du en dag får brug for det.
Ligesom med nye billeder kan der gå op til 15 minutter inden det slår igennem.

17
Ændre en af de små kasser (kampagnebokse) De små kasser nederst på forsiden kaldes for kampagnebokse. De hjælper med at vise vej til information
der ligger ”længere inde” på hjemmesiden – eller helt andre steder.
Både på afdelings- og organisationshjemmesider er de to første kampagnebokse fra venstre lige til at
redigere i. Vi anbefaler dog at lade de to længst mod højre stå, da de trækker data fra
administrationssystemet.
Hvordan du ændrer en eksisterende kampagneboks (anbefalet)
Redigering
Enten har du indsat en ny webdel, eller også sidder der en i forvejen, du gerne vil have nyt indhold på.
Find den lille pil ved titlen på kampagneboksen, klik, og vælg Rediger webdel.
Nu får du en menu i højre side af skærmen:

18
1. Vis webdel titel – vælg denne for at få vist
den orange overskrift.
2. Webdel højde – styrer højden på webdelen
i pixel. (Den er tom fra start. Tal kan
ændres, men ikke slettes)
3. Link URL – hvor skal kampagneboksen
linke hen? Skriv adressen her eller find en
lokal URL ved at klikke Gennemse.
4. Sæt flueben, hvis linket skal åbne i et nyt
browservindue.
5. Sæt flueben for at gøre hele
kampagneboksen til et link.
6. Vælg et standard baggrundsbillede:
a. Klik Gennemse
b. Find mappen Billeder til hele
webstedet
c. Vælg Kampagnebilleder
d. Vælg et billede, du kan bladre i
bunden.
e. Klik OK
7. Sæt billedhøjden til 79 pixel.
8. Vælg Udseende: Med kant og skygge.
9. Titel: Skriv overskriften til
kampagneboksen.
10. Klik Anvend for at se resultatet
11. Klik OK for at gemme.
12. Gå tilbage i forløbet for at ændre detaljer.
13. Tjek evt. siden ind til gennemsyn eller
Publicer den, når du er færdig.
1
2
3
4
5
6
7
8
9
10 11

19
Upload et nyt billede til en kampagneboks
1. Beskær et billede, så det måler 232 x 79 pixel og gem det på skrivebordet.
2. Gå ind på din hjemmeside og vælg Webstedshandlinger øverst til venstre i skærmbilledet.
3. Klik på Vis alt indhold på webstedet.
4. Vælg biblioteket Billeder
5. Vælg + Tilføj nyt element
6. Vælg Gennemse for at overføre ét dokument eller klik på linket Overfør flere filer for at hente to
eller flere billeder ind i biblioteket.

20
7. Vælg OK
8. Vælg nu den mappe, hvor du gemte det tilskårne billede (pkt.1)
a. Find det eller de billeder, du ønsker at overføre
b. Klik OK
c. Systemet beder dig nu bekræfte, at du vil overføre fx 2 billeder (filer)
Når du skal sætte billedet ind i en kampagneboks, skal du finde den rigtige billedmappe. Følg
vejledningen Rediger din kampagneboks til og med punkt 5. Herefter:
1. Find Afdelingens forside i venstre menuen, fx Lundager, Bred
2. Vælg undermappen Billeder
3. Vælg dit billede og klik OK
Fortsæt nu fra punkt 7 i vejledningen Rediger din kampagneboks.
Hvordan du laver en helt ny kampagneboks
1. Stil dig på siden, hvor du ønsker at lave en kampagneboks og vælg Rediger.
2. Vælg Tilføj en webdel.

21
3. I oversigten i toppen af siden vælger du
a. Kategorier: DOMEA
b. Webdele: Indholdsredigerin
c. Klik til sidst på knappen Tilføj
Nu har du oprettet en tom kampagneboks på siden, som du kan redigere i.

22
Lave en ekstra kasse til Beboermappen (kun afdelinger) I Beboermappen finder du generel information og gode råd, der relaterer sig til det at bo til leje. Jeres
boligrådgiver vil med tiden lægge opdaterede husordener og reglementer op på en side for sig, ligesom du
kan oprette en ny kasse (informationsside) på afdelingens-/selskabets vegne.
1. Klik på Beboermappen
2. Vælg Webstedshandlinger og klik på Ny side.
3. Giv siden et navn og klik Opret.
Udfyld siden med tekst, billeder og evt. en kampagneboks. Når indholdet er på plads, skal du indsætte
billede og tekst til forsiden af Beboermappen.
1. Gå ned i bunden af siden, hvor baggrunden er gul.
2. I feltet Kommentarer skriver du med maksimalt 256 anslag, hvad der gemmer sig på siden bagved.
3. Under Kommentarfeltet finder du et link: Klik her for at indsætte et billede fra SharePoint. Klik!
4. Klik Gennemse i pop-up vinduet.
5. Nu åbner endnu et nyt pop-up vindue, der giver adgang til alle bibliotekerne på hjemmesiden.
6. Som starthjælp ligger der et bibliotek med standardbilleder, der hedder Billeder til gruppen af
websteder.
7. Find mappen ikoner herunder. Billederne her er skåret i størrelsen 80 x 80, der passer som
opløftningsbillede.
8. Vælg et af standardbillederne her. Fx Ikon 001 Aebler.
9. Klik OK i begge pop-up vinduer for at indsætte billedet.

23
10. Publicer siden.
Nu lægger siden sig ind i Beboermappen med et punkt nederst på siden.

24
Skifte billedtekst på forsiden af ”Om afdelingen” Du har mulighed for at lave en ny tekst på billedet til underforsiden Om afdelingen/selskabet. Når du er i
redigeringstilstand, kan du taste teksten direkte ind i feltet over billedet.
Læs mere om dine muligheder for tekstredigering i kapitlet Rediger.
Tilføje billeder til Billedgalleri Inden du starter: Sørg for at du har dine billeder klar, fx i en mappe på skrivebordet. Skal de evt.
komprimeres (gøres mindre), så se vejledningen ”Vide mere om brug af billeder”. Billederne bør ikke
fylde mere end 400 Kb pr. stk. Gerne mindre. En god tommelfingerregel er at holde billedet i en
bredde på 448 pixel.
1. Stil dig på siden Billedgalleri
2. Vælg ’Webstedshandlinger’
3. Klik på ’Vis alt indhold på webstedet’.
4. Vælg Dokumentbiblioteket ’Profil’
5. Vælg ’+Tilføj nyt element’
6. Klik på ’Gennemse’ for at finde dit billede.

25
7. Du kan også vælge at overføre flere billeder på én gang: I stedet for at vælge ’Gennemse’, skal
du klikke på ’Overfør flere filer…’.
8. Find din billedmappe og vælg dine billeder til hjemmesiden. Klik OK.
9. Bekræft, at du vil sende billederne til hjemmesiden.
10. Nu er billederne lagt på hjemmesiden og du kan se resultatet med det samme.
NB Bemærk at der desværre ikke pt kan oprettes mapper til billeder. Mapperne kan laves,
men ikke vises. Domea arbejder for at sikre denne funktionalitet fremadrettet.
Slet et billede i billedgalleriet
1. I båndet øverst i skærmbilledet finder du ’Biblioteksværktøjer’.
2. Vælg fanebladet dokumenter.
3. Markér det billede, du vil slette med et flueben.

26
4. Vælg nu ’X Slet dokument’ (Hvis din skærm ikke er så stor, vil du blot kunne se et sort kryds).
5. Bekræft sletningen.
Opret nyt Websted til beboernes egne billeder under Aktuelt
Hvis du gerne vil oprette et billedbibliotek hvor kun beboerne kan se billederne, kan du gøre det på denne
måde.
Da det kun er beboerne der har adgang til Aktuelt, er det oplagt at oprette et sted til billeder her.
Vi anbefaler at du laver forskellige billedkategorier til billeder: eksempelvis Jul, Påske, Forår, Arbejdsdag.
Princippet er: 1: Opret billedbiblioteker og placér billeder i disse. Et bibliotek til hvert emne (fx julefotos,
påskefotos osv) 2. Opret dernæst et websted og 3. opret undersider under dette, en underside til hvert
billedbibliotek.
Oprettelse af billedbibliotek til julebilleder
1. Sørg for, at du står på webstedet Aktuelt
2. Vælg Webstedshandlinger/Flere indstillinger. Klik på Billedbibliotek, og kald dit nye billedbibliotek
”Julefotos”. Tryk på opret.

27
3. Vælg herefter ”Overfør billede” under knappen ”Send”
NB: Ved at køre 32-bit versionen af explorer, kan du overføre flere fotos samtidigt
4. Overfør det antal billeder som er nødvendigt
5. Opret på lignende vis billedbiblioteker med andre billeder til eksempelvis Påske, Forår og Arbejdsdag.
Du har nu oprettet billedbibliotekerne. Nu skal Webstedet oprettes med en underside til hvert
billedbibliotek.
1. Opret et nyt Websted under ”Aktuelt” der hedder ”Beboernes egne fotos”. Det går du under
webstedhandlinger, Nyt Websted, vælg Udgivelseswebsted, navngiv det som du ønsker og opret.
2. Sørg nu for, at du står på dit nyoprettede websted ”Beboernes egne fotos”
3. Opret en ny webside under ”Beboernes egne fotos”, som du kalder Julefotos
4. Tilpas sidens format under fanen Side/Sidelayout, vælg her ”Webpartside med venstre navigation og
hvid baggrund bred”

28
1. Efter tilpasningen klik ”Tilføj en webdel” i Top Zone
2. Vælg under mappen DOMEA, Billede oprulning og tryk Tilføj til højre
3. Vælg nu ”Rediger webdel, på ”den hemmelige knap” (du skal pege, før den kommer til syne)

29
Fortsæt proceduren med, først at oprette et billedbibliotek og så oprette en ny webside til en ny
billedsamling, hvorefter du knytter de to ting sammen.
Vælg nu ude til højre og klik på knappen Gennemse:
NB: Det er nu du knytter websiden og dit billedbibliotek sammen
4. Vælg nu dit billedbibliotek: ”Julefotos”
5. Skriv herefter ”Julefotos” nederst i dialogboksen under ”Generel” (slet først standardteksten
”Billedoprulning”)
6. HUSK at klikke på knappen OK allernederst
Du vil nu kunne se billederne fra dit billedbibliotek på siden. Tjek ind og se resultatet.

30
Tilføje detaljer til Tal og fakta / Fakta Under Tal og fakta / Fakta finder du en tekst, der beskriver afdelingen / boligselskabet. Teksten kan du let
ændre selv.
1. Vælg Rediger, enten i menuen Webstedshandlinger, eller på det lille, hvide ikon til højre for
2. Ret teksten til.
3. Publicer.
På afdelingens hjemmeside findes desuden nogen fakta om fordelingen af lejemål. De kommer direkte fra
administrationssystemet. Kontakt dit boligcenter, hvis de skal rettes.
Tilføje referater Måske har du aftalt med bestyrelsen, at du skal lægge referater på hjemmesiden. Offentligt tilgængelige
referater bør altid lægges ud i pdf-format, så ingen kan skrive i dem.
Dagsordener og referater skal lægges på hjemmesiden. Det er den måde Domea har valgt at håndhæve
bestemmelserne om dokumenternes tilgængelighed. I tilfælde af følsomme oplysninger, omfattet af
tavshedspligt, vil referatet blot få anført et punkt, der hedder 'lukket dagsorden'.
Når du er logget ind, skal du blot stille dig på siden Referater.
1. Klik på + Tilføj dokument.
(Ønsker du at lægge dokumentet i en mappe, klikker du på mappen først)
2. Klik på Gennemse og find dit dokument
3. Klik på OK når du har valgt dit dokument
Nu ligger dokumentet og kan læses af alle der besøger hjemmesiden.
Klik på den lille klokke Giv mig besked, hvis du ønsker at få tilsendt en e-mail, hver gang nogen
lægger dokumenter op.
Skifte billedtekst på Aktuelt Du har mulighed for at lave en ny tekst på billedet. Når du er i redigeringstilstand, kan du taste teksten
direkte ind i feltet over billedet.

31
Oprette en nyhed i Aktuelt (kun afdelinger)
Aktuelt er jeres afdelings nyhedskanal, og kan kun læses af beboerne. Beboere med login kan læse nyheder
fra Domea, ligesom de seneste referater trækkes fra arkivet under Om afdelingen.
Bestyrelsen har mulighed for selv at supplere med egne nyheder, ligesom de har en kalender til rådighed,
som kan bruges til fx at vise, booking af fælleshus eller vigtige datoer i afdelingen. Brugen er valgfri.
Kampagneboksene viser de seneste 3-5 poster.
Fortæl om arrangementer der er gennemført, nye tiltag i afdelingen eller en kommende generalforsamling.
OBS Har du tekst, som du ønsker at kopiere ind fra Word eller andet, skal du først kopiere den ind i
Notesblok. Så renser du teksten for kode og kan kopiere den videre ind på hjemmesiden. Notesblok finder
du i Windows Startmenuen under Alle programmer – Tilbehør.
Opret en nyhed (ny side)
1. Start med at klikke på Aktuelt og derefter på Nyheder
2. Klik på Webstedshandlinger
3. Vælg Ny side
4. Skriv sidetitel – den bliver til en del af URL-adressen
Computere kan som regel ikke læse danske bogstaver som æ, ø og å – det bliver i stedet oversat til
%-tegn, tal og bogstaver – i eksemplet nedenfor er det et æ. Skriv i stedet ae, o/oe og a/aa, så kan
man bedre læse navnet.

32
5. Indsæt tekst, billeder, links til andre sider eller dokumenter efter behov. Og brug gerne en
kampagneboks i højre side til at fremhæve noget, fx kontaktinformation.
Vigtige detaljer
Indsæt kommentar, opløftningsbillede og dato i bunden af siden, som har en gul baggrund:
1. Billeder finder du ved at klikke på linket Klik her for at indsætte et billede fra SharePoint
2. Vælg Billeder til gruppen af websteder og mappen Ikoner (eller din egen mappe), vælg et
billede og klik OK.

33
3. Nu er siden færdig. På fanen publicér skal du vælge Tidsplan:
4. Publicér siden
Nu lægger nyheden sig ind i nyhedsoversigten Nyt fra Bestyrelsen. Den er usynlig når den er tom.

34
Vide mere om hvordan man skriver en nyhed til hjemmesiden
1. Skab et letlæseligt sprog:
- brug hverdagssprog
- skriv varieret og flydende
- skriv aktivt
- tal direkte til din modtager, brug du/I og jeg/vi.
- forsøg at mindske din brug af fagudtryk
2. Brug punktform:
- Ved opremsninger hjælper du læseren hurtigt igennem teksten.
- Lange tekststykker kan desuden ofte opsummeres i bullits.
3. Brug korte afsnit:
- Begræns omfanget af information.
- Korte afsnit gør det nemt og hurtigt at overskue indholdet.
- Max 3-5 linjer, også når det er bullits.
4. Brug underoverskrifter:
- Brug underoverskrifter til at guide læseren hurtigt igennem.
- Gør budskabet kort og rammende.
- Fortæl det vigtigste først.
- Brug nøgleord, nyheden skal findes på i en søgemaskine.
5. Brug billeder, der illustrerer teksten:
- Et par billeder gør en webside interessant for øjet.
- Hvis billederne illustrerer teksten, får modtageren hurtigt et overblik over indholdet.
Fortælle om en vigtig begivenhed I kalenderen kan I give beboerne overblik over forskellige begivenheder i afdelingen. Vis reservation af
fælleshuset, næste generalforsamling, arbejdsdag eller grillfest.
Opret en nyhed (ny side)
1. Start med at klikke på Aktuelt og derefter på Nyheder
2. Klik på Webstedshandlinger
3. Vælg Ny side
4. Skriv sidetitel – den bliver til en del af URL-adressen

35
De færreste browsere kan læse specialtegn (!) og æ, ø og å – det bliver i stedet oversat til %-tegn, tal
og bogstaver – i eksemplet er det et æ. Skriv i stedet ae, o/oe og a/aa, så kan man bedre læse
navnet.
5. Udfyld siden med minimum titel, start- og sluttidspunkt.
6. Nu er siden færdig. På fanen publicér skal du vælge Tidsplan for at siden skal vises i en bestemt
periode, og derefter skjules (Fx et møde). Det gør du ved at angive en start- og en slutdato.
7. Publicér siden

36
8. Nu lægger siden sig ind i kalenderen
Lave en nem genvej til en anden hjemmeside Hvis der er steder på domea.dk, hvor du ofte skal hen for at kigge, så kan du oprette en nem genvej.
Til det benytter du menupunktet Genveje ved siden af søgeboksen i øverste højre hjørne af skærmen.
1. Klik på linket Genveje.
2. Klik på Tilføj denne side for at føje den side, du står på til listen nedenfor.
3. Vælg Rediger genveje for at tilføje eller slette yderligere genveje uden at navigere til andre sider.

37
Vide hvad jeg ikke kan ændre i
Lej en almen bolig
Denne side styres af Domea, dvs. det er kun Domea.dks webredaktør, der kan redigere siden. Ønsker du at
skjule siden, kan du bruge vejledningen til navigation i kapitlet om webstedshandlinger.
Afdelinger (Kun organisationer)
På denne side vises de afdelinger, som hører under boligselskabet. Hver overskrift linker til den pågældende
afdelings hjemmeside. Listen kan ikke redigeres, da den trækkes direkte fra administrationssystemet.
Bestyrelsen (Kun organisationer)
Siden, der viser bestyrelsens medlemmer kan ikke redigeres, da oplysningerne kommer direkte fra
Domea.dks administrationssystem.
Muligheder efter login (Kun afdelinger) Denne side styres af Domea, dvs. det er kun Domea.dks webredaktør, der kan redigere siden. Ønsker du at
skjule siden, kan du bruge vejledningen til navigation i kapitlet om webstedshandlinger.
Min Bolig (Kun afdelinger) Som juridisk lejer får du adgang til en side, der viser huslejeinformation, varslingsbreve fra Domea, samt
evt. vaskeforbrug og varmeopgørelse. Ingen af disse sider kan redigeres, og det er kun lejer selv, der har
adgang til oplysninger om eget lejemål.
Siderne bliver løbende udbygget og opdateres direkte fra administrationssystemet.
Vide mere om systemet Hjemmesiden er bygget i et system, der hedder SharePoint. Netop dette system er godt til samarbejde på
tværs af grupper, tid og sted, og det er det, vi har baseret det digitale bestyrelsesrum på. Det er Microsoft,
der står bag SharePoint, og det betyder, at det arbejder godt sammen med andre programmer, som fx
Office: Word, Excel, Outlook, osv.