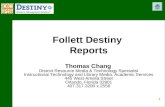Destiny Library Managerdestiny4rps.weebly.com/uploads/3/7/3/6/37369119/destiny_basics.pdf ·...
Transcript of Destiny Library Managerdestiny4rps.weebly.com/uploads/3/7/3/6/37369119/destiny_basics.pdf ·...

Destiny Library Manager Table of Contents Destiny Basics Tabbed Browsers and Destiny Patron Accounts Passwords and Accounts Patron Empowerment Setting Teacher’s Rights in Destiny Merging Duplicate Patrons Circulation Check in and Check out Library Circulation Command Barcode sheet Monitoring Circulation Statistics Searching/Catalog Basic Search Power Search Home Page Visual Search TitlePeek WebPath Express CCS State Standards and Nevada Standards ……………………….. Adding Titles and Copies Managing Categories Resource lists Inventory Reports/Printing
Printing Labels Overdue Lists
Overdue Notices Using Report Builder Managing Barcodes Reading Programs Reading Programs and Searches Reading Program Reports Handheld Devices Follett Remote Setup and Use of the Dolphin Setup and Use of the Panthers and Falcons

Destiny Basics
Destiny from Follett Software is the web-based library automation program used at all the schools in CCSD (with the exception of Edison schools). It is imperative that the school librarian become an expert at using all aspects of Destiny. Clerks will come and go—the librarian must be the trainer and expert. Teachers will need instruction in the use of the many special features of Destiny—the librarian must be the trainer and expert.
Please note that the librarian doesn’t need to be the ONLY trainer and expert. Involve the ECS. There are many aspects of Destiny that support technology integration. Also be on the lookout for the teachers with an interest in technology. Develop a core of people at your site to be experts and trainers. The more knowledge we have, the better for all of us and our students.
The URL for Destiny is http://library.ccsd.net and is only available at this time from CCSD computers. Each screen in Destiny has a help screen available. The icon is a small gray question mark with “How do I…” in front. These help screens will answer most of your questions. Following are several guide sheets that will help with some of the most commonly asked questions, as well as some that Follett provides on their website. Librarians have access to this website, but will need their Follett customer number to login the first time. Some questions about Destiny can be answered quickly by checking the previous questions and answers posted in the Library Forum on InterAct. If no answer is to be found, call Library Services at 799-8451. If directed, you may need to call Follett Tech Support at 1-800-722-7424. Be sure to have your customer ID number available. Each school’s customer number can be found in Destiny under Back OfficeSite ConfigurationSite Info.
The goal is to have ALL teachers using Destiny, including all the special features that provide so much information. Each librarian needs to be the expert in:
Doing Basic and Power Searches Using TitlePeek Constructing Resource Lists Linking to State and CCS Standards Using WebPath Express
Each librarian also needs to be the facilitator and tech support for Textbook Manager (see other section). The only way to become the expert is to sit down, experiment, practice, and make friends with Destiny.
CPD-LIT/LS-M001, Rev. K

CPD-LIT/LS-M001, Rev. K
Patron Accounts and Passwords Librarian Each site is assigned a number (not the CCSD location code) and has a special administrator’s account preset. The Username is adminxxx (xxx = site number). The password must be recorded in a secure place. Librarians should set up an individual account for themselves giving themselves administrator access and should not be logging into Destiny with the adminXXXX account on a regular basis. Care should be taken not to use a password so simple that it can be easily guessed by students or others. “Password” is not a good password. If there are issues with access or passwords, please contact the Library Services office at 799-8451. Students Student accounts and passwords are automatically created through a SASI download. The student user name is the CCSD student ID number. If the number begins with a zero, drop the zero. Student passwords are their official first names as they appear on the report card. And, as an important reminder, NEVER HAND-ENTER A STUDENT. By hand-entering a student, there is the risk of having two patron records for the same student. Warning! If there is a student who is not appearing in Destiny, first have your registrar look at the student’s SASI record for error. If no error is found, send the name, grade, and district ID number to the secretary of Library Services. Do not enter info such as a card expiration date, as that information is irrelevant and will cause problems at a later date. The only areas that can be altered are the user-defined fields, and patron status. Teachers Classroom teacher accounts will be created by a SASI download. Teachers will be assigned a barcode beginning with F for Faculty, the school number, and the teacher number at the school. (F564103 = Faculty, Sierra Vista HS, teacher # 103) DO NOT CHANGE these barcodes. If a new teacher is hired during the school year, that teacher will need to be hand entered and given a barcode of their last name—all in caps. Each teacher will need a password to allow access to all the features of Destiny. Some schools use a standard generic password for everyone (but not “password”). Administrators, specialists and support staff will need to be hand-entered as SASI does not generate an account for them.

Important Information Technology Reminder--Using Tabbed vs. Multiple Browsers in Destiny
Do not use multiple tabs or “cloned” browser windows on the same workstation for executing multiple functions With the recent release of Internet Explorer v7.0, Follett Software Company would like to take an opportunity to remind customers of the most effective way to use the different Destiny modules in multiple windows on the same workstation. Destiny’s flexibility enables you to open the application in more than one browser window at the same time. This can be a great time-saving approach and make processes work more efficiently. However, it is important to open these browsers in the correct way to ensure that your applications run correctly and no data integrity issues occur.
This has recently been brought to the forefront with the release of IE 7.0 and its new tabbed browser interface. These tabs are “cloned” versions of the original session, so they should not be used for multiple sessions of Destiny. You may run multiple windows with Destiny but you must launch a new instance of your browser as opposed to launching from the tabs in the interface.
When running Destiny in multiple browsers, it is essential to make sure that each browser window has been opened or initiated by launching the browser from either the Start menu or from a short-cut on your desktop or toolbar. You should not open multiple browsers using the File/New Window command from the menu bar or the “Open in New Window” command found when right-clicking on a link. This also creates a “clone” of the browser you already have open and therefore can cause data integrity issues. This “clone” includes browser history as well as the session data which links with session data on the server. Please feel free to contact Follett Software’s Technical Support Department at 800-722-7424 if you have any questions.
Archived Important Information 06/27/2007 05/18/2007 05/04/2007
How to Launch Multiple Browsers in Destiny
Correct:
From the Start menu From a shortcut on
your desktop or toolbar
Incorrect:
From the tabbed browser in IE 7.0
From the File/New Windows command on the menu bar
Selecting the “Open in New Window” command
Page 1 of 2
3/3/2009http://destinynews.fsc.follett.com/bheinz_20070821_082513info.html

Quick Help for Patron Empowerment
www.fsc.follett.com
Patron Empowerment With a login account, your patrons—whether students, teachers, staff, or others—can search your collection, or all the collections in the district, and build persistent Resource Lists from any computer that can access Destiny. Depending on the options you select, they can view their checkouts, fines, and due dates, place holds, reserves, and ILL requests for materials, check out and download Follett eBooks, and even renew their checkouts.
If Destiny is accessible from the Internet, your students—or their parents, if logged in as the student—can also view their checkouts, fines, and holds from home.
After logging in, patrons can view all their library transactions.
Patrons can build and print multiple Resource Lists that persist from login to login. They can share their lists with others by making a List Public. They can add Library, Media, and Online resources to a List.
To protect your patrons' privacy, Destiny logs out the patron if there is no activity (mouse movement or keyboard entry) on any Destiny page for a specified time. Patrons are allowed to log back in any number of times. You can adjust this timeout from 1 to 240 minutes at the top of their Access Level page.

Quick Help for Patron Empowerment
Page 2 of 4 © Copyright 2007 Follett Software Company 10772A Rev 07 04-07-A
Setting up Patron Empowerment To enable these features, you’ll need to set up a username and password for each patron, and determine their allowable activities by setting the permissions for the patrons’ access levels.
On the Add Patron or Edit Patron page in the Back Office:
Select the correct Access Level for each patron.
Enter a unique User Name and Password for each patron.
Permissions for your students … On the Patrons tab in Access Levels, select the permissions that you want your patrons to have. Under Self Empowered Patron Access: • View own status allows patrons to view their
My Info page, listing their checkouts, fines, holds, and reserves.
• Renew own library materials or Renew own textbooks, or both, places and buttons in My Info.
Place hold for self from Catalog and Place reserve for self from Catalog place a
button on Title Details pages. Clicking the button lets you place a hold or a reserve on the library material displayed.
Note: These two permissions allow patrons to place actual holds and reserves, not requests. Reserves, however, appear in the Unapproved section of the Requests list in Holds/ILL.
• Check out eBooks for self from Catalog places a button on the Title Details page of a Follett eBook—either library or textbook—allowing the patron to download the eBook to any computer.
• Create multiple Lists allows patrons to create one or more Resource Lists. • Publish My Lists allows users to share their Resource Lists.

Quick Help for Patron Empowerment
© Copyright 2007 Follett Software Company. 10772A Rev. 07 04-07-A Page 3 of 4
Permissions for your faculty …
If you have Textbook Manager:
• Edit own classes (teachers only) allows teachers to do the following:
o access Update Classes in the Back Office
o reassign textbooks to students from My Info
o transfer textbooks to another class from My Info
If you have Media Manager, the following permissions allow teachers to book instructional media:
• Book media for self from Catalog
• Edit/extend bookings for self from My Info
Permissions for searching …
Under Use Library Search, configure the order of library search tabs.
Select the tabs in Library Search that you allow your patrons to access.
Tip: Setting up more than one Access Level for patrons allows you to give lower and upper grade students different choices.
If you subscribe to Follett’s Standards service, make sure to select Search Standards in your teachers’ Access Level.
To allow your patrons to build, save, and print bibliographies and citations, make sure to select Access My Lists.
Allows your faculty to access the Media Manager sites in your district
If you hide professional materials from students, make sure to give teachers See hidden materials in their Access Level. (Hidden materials are never seen by patrons at other sites.)

Quick Help for Patron Empowerment
Page 4 of 4 © Copyright 2007 Follett Software Company 10772A Rev 07 04-07-A
Inter-library searching and lending If your district shares resources between schools, there are two additional permissions you'll need to consider. The first allows your patrons to search collections in other schools and the second allows patrons from other schools to check out materials in your collection.
To allow your patrons to search the other collections in your district, select the Search all library sites check box in Access Levels. This places a list in Library Search, allowing them to choose to search your library, a group of libraries, or the whole district.
The Search Results then contain title and copy information from the other participating libraries.
To allow patrons of other schools in your district to borrow and place holds, reserves, and ILL requests for your materials, select this check box on the Site Configuration page in the Back Office.
With this permission selected, you’ll also be able to retrieve and view patron records for patrons from other schools in Circulation.
If you allow circulations to all patrons, and other libraries in the district allow their patrons to place holds and reserves, patrons from other schools can place requests for holds and reserves on your materials. Their library media specialist must first approve these off-site requests before they appear on your Requests list in Circulation > Holds/ILL—and you'll have the option to decline them.
Circulating textbooks across the district
To allow your staff to locate textbooks at other schools in your district, select the Search all textbook sites check box in Access Levels. This places a list in Textbook Search, allowing them to search your school, a group of schools, or the whole district. Your Search Results then include titles and copies from the other participating schools.
Give your staff the ability to build, save, and print a Resource List in the Catalog.
Select this check box on the Site Configuration page in the Back Office to retrieve and view patron records for patrons from other schools—and check out textbooks to them—in Circulation.

Setting Teacher Rights in Destiny
Go to BACK OFFICE Access levels Edit (little notebook symbol) Teacher. Note that there are four tabs. If the school is using Textbook Manager, the librarian MUST set up textbook rights. Go through all four tabs to make sure the teachers are enabled. Recommended for Teacher Library Rights:
CPD-LIT/LS-M001, Rev. K

Recommended for Teacher Textbook Rights:
Teachers could be given the rights to Add, Edit, or Delete Textbooks and/or copies, but to avoid major problems, this should be limited to a select group of teachers who have more training. These can be selected by department or grade level. Recommended for Teacher Patron Rights:
CPD-LIT/LS-M001, Rev. K

CPD-LIT/LS-M001, Rev. K
If the school is not using Textbook Manager, then no Patron Circulation Access or Administrative Access should be given. Recommended for General Rights: Nothing is necessary for teachers here. RIGHTS FOR OTHER PATRONS: Department Textbook Manager: Add, Edit, and Delete Textbook Copies. School Banker/Office Manager: Check-in Library materials, View Library Copy Notes, View Library Fines, Add/Edit/Delete Library Fines, Check-in Textbooks, View Textbook Notes, View Textbook Fines, Add/Edit/Delete Textbook Fines, View Patron Notes, Find Patrons, View Patron Status, View Copy Status, and Report Builder. Registrar, Dean’s Secretary, and Attendance Clerk: View Patron Records ONLY Do NOT allow Add/Edit/Delete Fines, just to VIEW Patron records for Library and Textbooks.

Merging Duplicate Patrons in Destiny Patrons to be merged can be found by typing a name in the box, or Destiny can find possible duplicates to merge by selecting that option and clicking on the Search button. Be careful – only one of the names in the screen shot below was an actual duplicate record.
Click on Show More to see middle names, patron types and barcode numbers.
Once you’ve identified duplicate patrons, click on the Duplicate Patron button beside each duplicate record. (Click the button for all records you want to merge.) You must select at least 2 records.
CPD-LIT/LS-M001, Rev. K

CPD-LIT/LS-M001, Rev. K
he ted
d a
n the next screen,
”
ca
lick yes on the warning.
You will now see trecords you selecat the bottom angreen arrow at the top. Press the green arrow.
Oselect the record to keep. For faculty, keep the district record with the “Fin front of the number. In thisthey both have “F”. Only one record can be chosen.
se
CYou will then be taken to the Job Manager screen.

Quick Help for Check Out and Check In
Checking out The basic checkout procedure involves entering two barcode numbers—the patron’s and the copy’s.
Retrieving a patron by barcode or keyword If you have the patron's barcode, open the To Patron tab. Scan the patron's barcode in the Find box, or type it in and click .
If you don't have a barcode, enter the patron’s first or last name (or part of the name, followed by *).
Then, click .
Tip: To retrieve a patron from another school in your district, clear the Only my patrons check box.
Browsing a patron list
If you click without entering a name or barcode, or your search doesn’t find an exact match, a patron list for your school appears. The closest match to the name you enter is bolded. To change the sort order of names or jump to a specific name, select an option in the Sort by list You can also enter a complete or partial name in the jump to box and click .
Retrieving a patron by homeroom To view an entire class, open the By Homeroom tab. First, select a homeroom from the
list and click . When the Homeroom list appears, select a patron by clicking their name or picture.

Quick Help for Check Out and Check In
Page 2 of 3 Copyright 2009 Follett Software Company 10726A Rev. 12 11-09-A
Retrieving the copy After the patron record appears, scan the copy barcode in the Find box, or type it in and click
. You can also search for the copy by keyword. Due Dates can be viewed by clicking the link. The checked out copy then appears in the Checked Out section of the page. As you check out other items to the same patron, the previous checkout moves to Items Out.
Changing a due date for a checkout If it's listed under Checked Out, click next to Due.
Select the correct option and the desired date on the calendar, and click . Special Date appears in front of the date. If it's listed under Items Out, you must renew it, and then select a new due date.
Marking a copy Lost Click next to the copy, or open the Copy Status page and retrieve the copy.
Renewing a copy Click next to the copy, or open the Renew page and scan the barcode.
If you get a block message at the top of the page, the patron has reached one of the limits for his patron type, such as the number of checkouts or holds. You must address the block condition or override it before you can continue. You’ll need to enter the override username and password or have the "Override Blocks" permission in your Access Level.
Temporary titles If the title isn’t in the collection, the message Copy [number] is not cataloged. Do you want to check it out? appears. To add a new title record, click Yes to the message. You must enter at least a barcode and title. Use the other fields as needed. If this will be a permanent record, be sure to clear the Title is deleted when checked in check box. You'll also need to enter a call number. If you leave the check box selected, making it a temporary item, it is marked with a in all lists and is automatically deleted upon checkin. If you already know the title doesn’t exist, just click
to open this page.

Quick Help for Check Out and Check In
10726A Rev. 12 11-09-A Copyright 2009 Follett Software Company Page 3 of 3
Checking in
The basic checkin procedure involves entering the copy barcode: Scan the copy barcode in the Find Copy box, or type it in and click or press Enter. The item appears in the Most Recently Checked In section of the page. This section holds the last 10 checkins.
If you don't have a barcode, enter a keyword from the title (or part of a word, followed by *), then click . Locate the title in the list and click
, and then click the correct barcode number.
Charging a fine for a checkin If it's under Most Recently Checked In, click the icon next to it. Then select the reason, enter the amount, and
click . If not, retrieve the copy in Fines.
If a copy is overdue, and your library calculates fines automatically, a fine is assessed to the patron. Click Pay/Waive Fine to pay, waive, or apply a partial payment to the fine.
If a copy has a hold on it, the message displays the waiting patron’s name. The hold status is now Ready. You’ll need to place the copy on the hold shelf and notify the patron. To view the hold information, click the copy barcode.
In the Most Recently Checked In list, a on the right indicates a hold.
If the copy had been marked Lost, a message appears and the copy’s status changes back to Available.
To clear the information on the page, click Reset on the sidebar.
Getting more information
Patron info To view a patron’s checkouts, fines, or holds, or to create a fine or a hold for a patron, switch to the Patron Status page, or click the patron's linked barcode number.
Copy Info To mark a copy lost, view holds, statistics, or the current and previous borrowers of a copy, switch to the Copy Status page and retrieve the copy, or click any linked copy barcode number.

Library Circulation commands
Check Out
%C123H
Check In
%C127L
Patron Status
%C159E
Reset
%C167I
©Copyright 2010 Follett Software Company Rev12 11-09-A

Quick Help for Monitoring circulation statistics
Monitoring circulation statistics Whenever you need to use statistics to assist you in circulation analysis, weeding, collection development, or fund allocation, Destiny's statistics reports can help you.
Viewing your historical circulation statistics If you're looking for a report that will show you statistics for a particular timeframe, select Collection Statistics – Historical from Reports > Library. In addition to showing you statistics for a date range, the Collection Statistics – Historical report allows you to limit your report by: • Call number range • Number of circulations • Circulation Type • Resource List You can also view your statistics summarized by call number or with full title and copy details, organized by: • Call number prefix • Dewey number • Copy Category
Viewing your current circulation statistics To view your current statistics for circulations, holds, fines, library materials, and patrons, select Library Statistics, from either Circulation > Library Info > Statistics or Reports > Library > Library Statistics. This page shows you a snapshot of your current library statistics.
You can view statistics for a particular span of years, months, days, or hours, or enter a custom date range.

Quick Help for Monitoring circulation statistics
Page 2 of 4 Copyright 2009 Follett Software Company Rev. 12 11-09-A
Viewing your summary statistics
If you're looking for a historical summary of the circulation statistics, average ages, and values of the all the materials in your collection organized by call number and call number prefix, select the Collection Statistics - Summary report from Reports > Library.
Circulation Summary The Circulation tab shows you the statistics of your collection for the current day, month, and year. At a glance, the summary allows you to view your circulation statistics for today, this month, this year, and the total (since you installed Destiny). Destiny includes circulation statistics for deleted copies in the summary. Note: You can view copy details for a particular range of copies, time span, or the number of circulations by customizing the copy view (at the bottom of the page).
Age Summary The Age tab lets you examine the average age of copies in your collection. Destiny uses the publication date taken from the MARC records to calculate the age. See the online help for additional information.
Value Summary For the actual and estimated values of your collection, open the Value tab. Destiny calculates the Actual Value by adding the available copy prices. Since some copy records may not contain a price, Destiny calculates estimated values for those copies. See the online help for additional information.

Quick Help for Monitoring circulation statistics
Rev. 12 11-09-A Copyright 2009 Follett Software Company Page 3 of 4
Drilling down
To take a closer look at a particular call number range, click that range in the left-hand column. Click again to see statistics for single call numbers.
To determine the turnover rate for a range, divide the number in the This Year column by the number in the Copy Count column.
Getting the Details To view a list of the copies, click the circulation or copy count link on the Circulations tab. Note: You can also create a custom copy view using the options at the bottom of the Circulations tab.
Viewing the top circulations
If you're looking for your library's most active patrons, grades, or homerooms, or your most popular titles, select Library Info from Circulation or Top Patrons from Reports > Library > Statistics.
Viewing the Top Patrons To view a list of the patrons with the most circulations, select the Top Patrons tab. Circulations include checkouts and renewals from your library and from other libraries in the district.
You can customize the list by choosing the number of patrons to include, defining the time span, and limiting by grade level, patron type, or patron status.

Quick Help for Monitoring circulation statistics
Page 4 of 4 Copyright 2009 Follett Software Company Rev. 12 11-09-A
Viewing the top circulations Viewing the Top
Homerooms or Grades To view the homerooms and grade levels in your school with the most circulations, select the Top Homerooms/Grades tab. or from Reports > Library > Statistics. Destiny looks at the circulations for all current patrons of each Homeroom or Grade Level.
You can customize the list by choosing the number of grades or homerooms to list, selecting the sort order and time frame, and limiting to certain patron types or statuses.
Viewing the Top/Bottom Titles
To view your library’s top or bottom circulating titles, select the Top/Bottom Titles tab. It is also available from Reports > Library > Statistics. Circulations include checkouts to all patrons from your library, interlibrary loans within your district, in-library use, and renewals. You can customize the list by choosing the number of titles to include, and entering a time frame. You can also limit the list to a specific material type, a call number range, or a reading program range.
Viewing the Top Circulating Sites If you're a district library materials manager, you can view the total circulations for all the schools in your district. Select Top Circulating Sites, under Statistics on the Library page of Reports. You can customize the list by selecting the way to sort the list, by total or average circulations per patron, and entering a specific number of days, months, or years.

Quick Help for Basic Search
Beginning your search
To begin, enter your search term in the Find box. Then choose a search button…
Keyword searches through all the titles, authors, subjects, series, and notes, for your search term.
Title searches through all the titles.
Author looks at all of the authors and illustrators.
Subject looks at all the subjects
Series searches through all the series.
If available, One Search looks in a variety of sources, such as the library collection, online databases, and the Internet.
You may have more options …
lists the books that have been checked out the most.
Location lists let you search other libraries or district media centers.
Award Winners lets you limit your search results to books that have won state awards or literary prizes.
lists your previous search terms. Click any of them to repeat the search.
To find books just right for you, enter your grade next to Reading Level or Interest Level.
If your school has a reading program, you can find the right books to read. First, select the program:
Accelerated Reader or Reading Counts! Enter your reading level range and the quiz points.
Lexile Measures Enter your Measure or a range of Measures, and select a code, if needed.
Fountas and Pinnell Just select your level.
Digital materials You can also limit by format. Select eBook, Safari Montage, or leave it at Any Format.

Quick Help for Basic Search
Page 2 of 3 Copyright 2009 Follett Software Company 10727A Rev. 12 11-09-A
Viewing your search results The Search tab lists all the titles that match your search term.
Choose a sort option and click . To reverse the sort order, click again.
adds every title on the page to your Resource List.
Too many or too few results? Click Refine your search to try again.
These icons show you what each title is: a book, a video, an audiotape, etc.
Click the title or for more information.
Page through the list, or click Show All to see all of the titles.
The list shows the reading or interest grade level and the point value in your reading program.
Click to add a particular title to your List.
Note: When searching by Keyword, if your search term doesn’t return anything, Destiny will try to provide you with another term with a “Did you mean…” suggestion.
The Browse tab lists all your Titles, Authors, Subjects, or Series, depending on the type of search you chose. (For a keyword search, you'll browse Subjects.)
A points to the entry that is the closest match to your search term.
A number after the entry shows you how many titles the entry has. Click the entry to see them.
Entries followed by
take you to a list of Internet sites about that entry.
To change your search term click Refine your search.
Click See entries to jump to the preferred search term. Click See also entries to jump to related terms.
Click or to scroll backward or forward through the list.

Quick Help for Basic Search
10727A Rev. 12 11-09-A Copyright 2009 Follett Software Company Page 3 of 3
Looking at a title The Title Details page has additional information about the selected title…
You can read reviews for a title−or add one yourself−on the Reviews tab.
The call number will help you find the item on the shelves.
If this link says Show More , click it to see all of the title’s information.
Explore! provides a list of related topics. Click any link to see the titles in your library with the same subject, author, or that are in the same series.
Additional Info lists awards, reader levels, and Lexile Measures, if available.
or opens
the next or previous title in your results list.
This shows how many copies are available. For a complete list, click See all….
Quiz Info lists detailed reading program information.
Note: Searching by Keyword highlights your search terms.

Quick Help for Power Search
When to use Power Search
If a Basic Search returns too many or too few results, Power Search lets you look for search terms by Keyword, Title, Author, Subject, Series, or Note. These options let you specify how Destiny should treat each term. You can also define the Boolean relationship between each search term (see next page). View your search history by clicking . Reading and interest grade levels let you find books that are just right for you. The Reading Programs limiter works with Accelerated Reader, Reading Counts!, Lexile Measures, and Fountas & Pinnell levels.
If you subscribe to One Search, you can also search for online resources.
Defining your search terms
Use this option when you want to find materials that contain ALL of the words in the search term. The more words you enter, the smaller the search results will be.
Use this option when you want to find materials that include at least one of the words in the search term. The more words you enter, the larger the search results will be.
Use this option when you have a search term that contains or starts with stop words, or when a title or name is very long. This search won’t ignore any of your words.
Use this option when you want to find materials that include a particular phrase.

Quick Help for Power Search
Page 2 of 3 Copyright 2009 Follett Software Company 10728A Rev. 12 11-09-A
You may have more options…
The Location option lets you look for items outside of your school.
To find only one particular type of material, select it from the Material Type list.
To find materials published during a specific time period, select a Publication Year option and enter a year.
You can limit your search to copies assigned to specific Circulation Types by clicking
.
Award Winners allows you to limit your results to titles that have won state or national literary awards.
Using Boolean operators
cats AND dogs cats OR dogs cats NOT dogs
Returns only titles that mention both cats and dogs.
Returns all titles that mention either cats, or dogs, or both.
Returns only titles about cats that don’t mention dogs.
Using a second Boolean operator to add a third search term can either contract or expand your search results. The search order follows the same logic as the equation ( a + b ) + c.
cats AND dogs AND fish cats AND dogs OR fish cats AND dogs NOT fish
Returns only titles that mention all three: cats, dogs, and fish.
Returns the titles that mention cats and dogs PLUS every title that mentions fish.
Returns the titles that mention cats and dogs, but only if they don’t mention fish.
Stop words Truncation Wildcards
The following common words are ignored when searching:
a, an, and, are, at be, but, by for if, in, into, is, it no, not of, on, or such that, the, their, then, there, these, they, this, to was, will, with
If you need to include these words in your search term, select “Starting with these words.”
Add an asterisk to the end of a word to find plurals or words with variant endings. An * matches any number of characters, including none, at the end of a word. Example: electron* finds:
electron electrons electronic electronics
Substitute ? for one or more letters to find variant forms or when you’re unsure of the spelling. A ? matches any single character in or at the end of a word. Examples: a?sorption finds:
absorption adsorption
Johns?n finds: Johnsen Johnson
cats dogs cats dogs cats dogs

Quick Help for Power Search
10728A Rev. 12 11-09-A Copyright 2009 Follett Software Company Page 3 of 3
Other Searching Tips Determine your keywords Use “official” subject terms Start with a broad search
1. List the main words from your essay question or research topic.
2. Add synonyms and related terms to your list.
3. Use reference works such as encyclopedias to learn the basic facts and background information about your topic and gather some additional keywords and search terms.
4. Then use these words when searching.
To discover the “official” subjects for your search terms, you can use the Explore! section of Title Details.
1. Start with a Keyword search.
2. When the results appear, find something in the list that looks promising and click .
3. Look under Explore! to find the “official” subject headings (terms) for your topic. Click the
link to see other titles with the same subject.
4. Add any relevant subject terms to your search term list.
Start with a Keyword search that finds materials by matching your words with words anywhere in the records.
Then try a Subject search to find subjects that match your words.
These initial searches will give you a feel for what materials the library has on your topic.
Not enough search results? Too many search results?
Search Keywords instead of Subjects or Titles.
Use more keywords and “Any of these words” instead of “All of these words.”
Your topic may be too new or too specific. Use more general terms.
If you have a Look in box, search other libraries as well as your own.
Use truncation (*) to get variations or alternate spellings of your term.
Check your spelling. You may be using slang or “unofficial”
keywords. To discover the correct terms, use the technique described under Use “official” subject terms.
If there are words that you want to exclude, set the second Boolean option to NOT and enter the words in the third search term field.
Try limiting the results to materials of a certain type or published during a certain time span.
Use more precise search terms. Search for subjects instead of keywords. Remove any asterisks you may have added to
your search terms. This will eliminate plural and alternate endings.
If you still find too much information, your topic may be too broad with lots of materials on it. Narrowing your topic may make your results list more manageable.

Quick Help for the Home page
Configuring your Home Page
To set up the Home page, click
. Note: Only users with the “Edit home page” permission can modify the Home page.
Once you have set up your Home page, the introductory text, groups, and links will appear as the default page when users log in to Destiny Library Manager or Media Manager.
To create links on your Home page, click the Add Group or Add Link button. You'll need to create a group before you can add links to it.
To add text or HTML elements to your Home page, click the Edit Introductory Text button To edit or delete a group or link, click the edit or delete icon across from it.
Add Group Add Link Edit Introductory Text, Group, or Link Delete Group or Link

Quick Help for the Home page
Page 2 of 2 Copyright 2008 Follett Software Company 10771A Rev. 10 11-08-A
Editing the text
In Edit Introductory Text you can enter a title and information that appears above the links on the Home page. You can enter text or HTML in the Body field.
You can enter a message in the Title box to welcome your guests to your school or library. The Home page can also display graphics using the <img src= > HTML tag.
Note: You must format the HTML correctly. There are several commercial HTML editors that can assist you. Then just copy and paste into the Body box.
Note: You must make sure that Destiny can access any graphics you add. Graphics must be on a server that is available to the Destiny server. For more information, review the online help article, "Home Page Graphics" (click Help next to ).
Viewing the Home Page
Access Levels You can configure each Access Level to have the ability to view or edit the Home page, or both. The Edit home page permission should be granted to only those you wish to update the Home page.
View home page lets users see your Home page when they come to your site. If you want only logged-in users to see the Home Page, do not give this permission to Guests. Edit home page lets users modify the Home page, including adding, editing, and deleting groups and links.

Visual Search How is Visual Search set up?
Instead of a search box and search buttons, Visual Search presents groups of pictorial action buttons that perform pre-configured searches for your patrons. Two schools to visit for examples are Lawrence Middle School and Sierra Vista High School.
There are over forty default buttons that are pre-configured. That is, Follett has already set them up: designating them as group or search buttons; naming them; selecting the image; and setting them to perform searches. If these buttons do not meet the librarian’s needs, they can be reconfigured or deleted and new ones added. There are many possibilities for configuring groups and buttons. Buttons can created to support the school's curriculum, direct its patrons to specific resources, or fill special needs or interests. The buttons can perform searches, launch web pages, open category lists, or open Public Lists.
If a special icon is desired for the visual search, it will need to be located and saved as a file. Destiny has a very limited amount of icons. Animated icons or regular icons can be used. This will take longer than making the actual group in Destiny.
CPD-LIT/LS-M001, Rev. K

Making groups from categories that have been determined is the easiest way to set up a new visual search group. The pre-configured groups have been set up to search subjects and keywords.
To create a group or sub-group, click the icon adjacent to the group in which to place the new group. To implement hierarchical searching, create a top-level group, or a sub-group under any other group. There is no limit to the number of groups or the height of the hierarchy that can be created.
To create a search or URL button, click the icon adjacent to the group in which to place the new button.
Then, enter a name for the group or button and select an image. For a button, also determine its action when clicked. Any image to be used as a visual search icon should have been chosen and saved before the group is formed, but it is possible to go back later and change the icon.
CPD-LIT/LS-M001, Rev. K

The content of each link is determined by selecting one of the above: Website, category that is already in Destiny, a public list, a power search using Boolean terms, award winners. The contents can be limited to type of material, publication years or circulation types.
After formatting a search, be sure to test it. If the results are not what was expected, go back and edit the search to modify it.
Click when finished.
This information is from the Destiny Help screen.
CPD-LIT/LS-M001, Rev. K

Getting started with TitlePeek™
Overview
TitlePeek provides additional bibliographic information about your titles. This service allows your patrons to
preview a title from their computer and can assist you with collection development, curriculum support, and
the assessment of readability and interest levels.
Using TitlePeek in Destiny
Because TitlePeek™ is an online subscription service, there is no software to install, but you will need to
activate the service in Destiny. You can activate this in either of two places:
l Log in to Destiny as the Destiny Administrator. From the Update District Sites page, click
adjacent to the site. On the “Edit <site name>” page, confirm that the site’s customer number is
entered, select the “Use TitlePeek” check box, and then click Save.
l Log in to Destiny as either the Destiny Administrator or the Site Administrator. In the Back Office of
the site, open Site Configuration. On the Site Info tab, confirm that the customer number is entered,
select the “Use TitlePeek” check box, and then click Save.
After activating the service, any Search Results list or Title Details page that contains a TitlePeek title is
enhanced with the cover image.

Getting started with TitlePeek™
Without TitlePeek:
With TitlePeek
Page 2 of 3 © Copyright 2009 Follett Software Company Rev 12 11-09-A

Getting started with TitlePeek™
Clicking the cover image on the Title Details page opens a new browser window displaying the additional
information from TitlePeek. On the left is a list of shortcuts to the available information:
The available information varies from title to title. It may include any or all of the following items:
l Cover image
l Table of contents
l Publisher summary
l Author notes
l Journal reviews.
It appears only when (a) the title record contains a valid ISBN and (b) there is information available for the title.
Rev 12 11-09-A © Copyright 2009 Follett Software Company Page 3 of 3

Quick Help for WebPath Express
Searching WebPath Express directly If you see WebPath Express on the side menu, you can use it to search WebPath Express directly. The monthly theme offers you some interesting subjects. To see some others, scroll through the months. Just click to explore one of them.
On the Search tab, enter your search term and click
. If you misspell a word or WebPath Express can't find anything, it offers suggestions for other search terms.
The Spotlight focuses on a special topic.
On the Browse tab, you can click the links to browse through the subjects.
On the Visual Search tab, you can click the pictures to browse through the subjects.
WebPath Express in Library Search
To find web sites on a particular topic, you can use any of the Library Search options.
For example, from Basic Search, enter your search term and click the appropriate button:
Series looks in series titles.
Subject looks in subjects.
Author looks in authors and illustrators.
Keyword looks in titles, authors, subjects, series, and notes.
Title looks only in title information.

Quick Help for WebPath Express
Page 2 of 2 Copyright 2009 Follett Software Company 10748A Rev. 12 11-09-A
Viewing website summaries
Both Library Search and WebPath Express search results list the websites on their own tab.
For every site on the list, WebPath Express provides a summary, a topic, and a link to the website.
Click the title or the URL to go to the website described. The website appears in a new window. For a printer-friendly page, click
You can add WebPath Express sites to a Resource List.
adds all the titles on the page.
adds a single title. To view the List, open Resource Lists from the side menu.
Each site shows the grade levels for which it is appropriate:
Kindergarten to 5th grade
Middle School
High School Browsing for web sites
WebPath Express sites on the Browse tab of Library Search are listed based on their title, author, or subject.
To view the WebPath Express sites for the listing, click .
Finding web sites from Title Details You may also notice WebPath Express links on a Title Details page of titles in your collection. Under Explore! you can find links to websites as well as links to other relevant materials.
To view the WebPath Express sites that match the listing, click
.

Quick Help for Standards
About Standards To begin, open Standards Search and choose your state or province from the list. If available, you can choose to limit your search to your library or a group of libraries.
If you want to find standards about a particular topic or skill, click Search.If you want to look through a complete set of your standards for a subject, grade, or content area, click Browse.
Starting your search To search, enter any keywords or a phrase that may appear in the standard. By default, search results include ALL the standards that contain ANY of the words you specified. To find a particular phrase, put quotes around it.
You can also limit your search results to standards that apply to a particular subject or grade. The grades in the list depend on the state or province you selected. AND between words limits
your results to standards that contain both words.
NOT before a word limits your result to standards that don’t contain the following word.
Once you’ve set up your search, click to find the matching standards. Browsing and drilling down
If you Browse, at the highest level, each subject appears next to a closed folder ( ). Click on any open folder ( ) to close it and redisplay all folders at that level. Click on any closed folder to open it and display the next level down.
Keep drilling down until you reach a level of the standard that meets your needs.
indicates the lowest level of the hierarchy. By clicking on
, you'll access websites and titles related to the standard.

Quick Help for Standards
Page 2 of 2 Copyright 2009 Follett Software Company 10746A Rev. 12 11-09-A
Finding supporting websites
Clicking opens a list of educator-approved websites for that standard. To help you determine the relevance of each site, each includes a summary and a list of the topics associated with the website. To view the content, click either the title or the URL. Tip: Save the websites you like in your Resource List.
To refine the scope of your search, click Refine your search. For a printer-friendly page, click
Each website has been evaluated for grade appropriateness. Each listing contains one or more of the following icons that show its suitability:
Grades K-5 (Kindergarten to 5th grade)
Grades 6-8 (Middle School)
Grades 9-12 (High School)
Finding supporting library materials
Opening the Titles tab provides you with a list of up to one hundred of the most relevant library materials. Click to see more about a title. To return to the websites, open the Web Sites tab.
adds all the titles on the page to your Resource List.
adds just the one title to your Resource List. To create a bibliography, click Resource Lists on the side menu.

Adding Titles and Copies The catalog tab includes all functions that manage the items held in the library, as well as all searching functions. When the librarian is logged in, more search functions appear. Anyone who is logged in will also see a tab that includes information specific to their account.
Copy Categories Categories can be used for a variety of purposes, including statistical record keeping. Go to Copy Categories and set up budget categories for the year: 2011-12 Gift books 2011-12 Regular Budget HB 2011-12 Regular Budget PB 2011-12 AV items New schools will also need a category for Bond money. Any grants that a library receives should also be assigned a category. These categories can be made Restricted so that only the librarian sees them.
CPD-LIT/LS-M001, Rev. K

Adding New Books from a Vendor Disk It is very easy to add items from a vendor disk. Simply put the disk in your computer. Go to the Catalog tab and click on “Import Titles”. Check the box under “Title Matching – Strict” to remove the author requirement. Do NOT click “Relaxed”. Leave everything else alone except “Assign Copy Information” and “Import File.” Under “Import File”, browse to find the drive where the file is located. If the disk contains several files, choose the file that is named “microlif .001.”
Click on “Update” next to Assign Copy Information. Set the Vendor, Funding Source, and Circulation types. This information will automatically be added to each copy during the import. Titles may also be added to a Resource List during import but the list mustcreated beforehand.
be
Once all the options are chosen, click on OK. Then click “import”. A report will go to the Job Manager which will show you any problems with the import.
CPD-LIT/LS-M001, Rev. K

Adding Individual Copies Under the Catalog, tab go to Add Title. Set the middle box to ISBN which is the best way to search for an item. Scan in the ISBN number. If the book is already in Destiny, it will have a little red schoolhouse icon. If it is only in Alliance+, it will have a blue A+ icon. Attach the new copy to the existing record by clicking on Details. Do not save an additional record if a record already exists in Destiny. Click on Add Copy. Note that you can see how many copies are available in the district and at the school.
CPD-LIT/LS-M001, Rev. K

Scan in or enter the barcode, correctly complete the call number, enter the price, check the circulation type. (If you choose to have your clerk enter copies, you MUST assign the call number and train the clerk in how to complete them.) Scroll down to these fields. Multivolume sets need to have Volume and Number entered. Set vendor and funding source. Then save. Complete the spine label, cover the spine label, barcode, and cover appropriately. The copy is ready for the shelf.
Resource Lists Multiple resource lists can be made to help manage and sort. Lists can also be made public so that any patron can see them. Teachers can make lists, too, if given the rights.
CPD-LIT/LS-M001, Rev. K

Managing Categories Categories allow for grouping of copies for many different purposes. These include supporting curricula, tracking vendors and funding sources, producing bibliographies and reading lists, and promoting special collections or new materials. After creating a category and adding copies to it, the category can be viewed to see the total number and print lists of the titles. Category contents can also be put into a Resource List and a bibliography printed. For example, a category could be created for the books on Mr. Smith's biology class reading list. Then, either create a Visual Search button that opens the list, or print the category lists for distribution. Then, students can take the list to the shelves to find the books. A librarian could also maintain a category for items purchased using funds from certain sources, for example, Title VI or the PTO.
How are categories created?
Categories can be created from either of two pages in the Catalog.
To create a category
CPD-LIT/LS-M001, Rev. K

From the Categories tab of Library Search or Media Search, click . On the Add Category page that appears, enter a unique name of
up to 30 characters and click .
To create a category and assign it to new copies or to an existing copy.
Open the Add Copies or Edit Copy page and click in the Categories section. On the Assign Category page, enter a name under New categories for this copy
and click Except for any categories created by a MARC 21 import, there are no default or built-in categories.
How do I assign copies to categories?
You can assign copies to categories in any of three ways: • Individually:
1. On the Add Copies or Edit Copy page, click in the
Categories section.
2. Select an existing category or create a new one (at the bottom) and click
.
3. Click back in Add Copies or back in Edit
Copy.
When duplicating a copy, Destiny automatically includes any categories the
original copy has.
• Sequentially:
1. Open Update Copies in the Catalog and select the Individual Update
tab.
2. From the first list, select "Category".
3. In the adjacent to list that appears, select the category to add to the copy.
CPD-LIT/LS-M001, Rev. K

4. Click in the Copy field to move the cursor there.
5. Scan the copy barcode, or type it in and click .
Repeat step 5 for any other copies that need to be added to the category.
• As a group:
1. Add the titles to a Resource List.
2. On the Categories tab of Library Search or Media Search, select Add
List "<List name>" adjacent to the desired category.
Please note that in the district version of Destiny, assigning categories to
items in a Resource List affects only the copies of that title that are in that
library’s collection, not all the copies in the district.
Note: Any number of categories can be added to a copy in the collection. Upon export, however, only the first 8 categories are included in the MARC record. This is from the Destiny Help Screen.
How does a category get removed?
1. Retrieve the title in the Catalog.
2. Open the Copies tab, and then click next to the copy.
3. On the Edit Copy page, click in the Categories section.
4. Clear the check box(es) next to the category description and click .
5. Back on the Edit Copy page, click .
What happens when a category is deleted?
When a category is deleted, Destiny also removes the category from all of the copies that it has been assigned.
CPD-LIT/LS-M001, Rev. K

Quick Help for Resource Lists
Resource Lists With a Resource List, you can collect information about the titles that interest you, and then edit and print the list. You can use the list for finding the titles on the library shelves and when researching a classroom project or report. You may just want to keep a handy list of books to read. You may be able to create more than one Resource List, if needed.
To add a new List, click . To change the name of a List or change its Public status, click .
To delete a List, click .
If you make any of your Lists Public, other users can see it on the Public Lists tab. You, however, are the only person who can edit or delete the List. If any of your Lists are Public, a appears next to the List name. Otherwise, a List is for your use only; no one else can view or make changes to a non-Public List.
Adding items to a Resource List Whether you are performing a Library Search, a Textbook Search, a Media Search, or an Asset Search, you can create a list of the titles (or assets) that interest you.
From a search results list, when you find a title that interests you, select a List next to Selected List and click to add the title to your List.
Titles you've already added to the selected List display
In This List.
If you want to add all the search results on the page, click
at the top of the page.

Quick Help for Resource Lists
Page 2 of 3 Copyright 2009 Follett Software Company 10729A Rev. 12 11-09-A
Viewing your Resource List
Based on the products your district or school has purchased and the permissions granted, you might have tabs for Library Materials, Textbooks, Assets, and Media when you open a Resource List.
Sort the List any way you want and click
. To reverse the sort order, click again. These symbols show you what each title is: a book, a video, an audiotape, etc. (You can find descriptions for all of the symbols in the help topic.)
To empty your List, click
.
In and Out indicate whether the title is available or not. To delete a title from the List, click
. If you log in to Destiny, your List is saved when you log out. This allows you to do some searching from the library search station, or your computer at home, and add all the titles to the same List.
If you’re not logged in, make sure to print your List before leaving the Catalog.
Using Resource Lists for your research When viewing your search results lists, add the titles that look promising to your List. As you continue to do your research and find new materials, add them to your List, too.
To discover more information on a topic, click next to a title in your List. Here you can view information about the book and links to related information and resources.
Remove those titles that turn out to be less useful—too technical, too general, irrelevant, or out of date.

Quick Help for Resource Lists
10729A Rev. 12 11-09-A Copyright 2009 Follett Software Company Page 3 of 3
Creating a bibliography from your Library Materials or Media List After adding library or media titles to your List, you can generate a bibliography from it:
If you just want a printer-friendly version of your List, make sure that it's sorted the way you want it. Then, click .
If you want a more formal reading list, a bibliography formats the title information using MLA guidelines, but also includes the call number for the title, which makes it easier to find on the shelves. 1. At the bottom of your
List, go to Create and select “Bibliography”.
2. Enter a name for the bibliography and choose the way you want it sorted.
3. If you want the bibliography to show any notes recorded for each title (the book summary that appears at the top of the Title Details page), select the “Show notes” check box.
4. Click .
Check with your teacher to find out which bibliography style you should use.
Creating a citation list from your Library Materials or Media List If you keep your List updated with all the materials that you used for a paper, you can generate a citation list with it. At the bottom of the List is a Create list. Select the Citation List option, type in a name for the
list, and click .
If some of the entries aren't as complete as you would like, click
next to the title to update the information. Don’t forget to add entries for other sources like web pages, and journal and newspaper articles.
Check with your teacher to find out which information your citations must contain.

Quick Help for Advanced List features
Using Resource Lists to improve your records
You can eliminate excess title or asset records by merging duplicate records into one record. You can merge records in Library Materials, Textbooks, Media, or Assets Resource Lists.
1. Search for titles or assets in your collection to find possible duplicates.
2. Add all of the records that appear to be the same to a Resource List.
Tip: You can create a new Resource List just for this purpose.
3. Select the “Duplicated title” or "Duplicated asset" check box for each record that may be a duplicate.
4. Select “View these Duplicates” from the I want to list. You can look at each record to decide which one has the best information.
Once you decide, select its "Best title" or "Best asset" option, and click on the View Duplicates page. All copies or items move to the “best” record, and the other titles or assets are removed from the database.
Adding records to a Resource List in bulk
You can create as many Resource Lists as you need. You can then add materials to them quickly and easily for a variety of purposes: 1. Open a Resource List.
2. If it's empty, click . If it's not, select "Add to this List" from the
I want to list and click . 3. Add the materials using any of the
methods available, such as a barcode list, an author range, or a date range.
4. Click . When you’ve finished your additions, you can now do things such as add these items to Categories or use Alliance Plus to recon them. There are several options in the I want to list.

Quick Help for Advanced List features
Page 2 of 2 Copyright 2009 Follett Software Company 10797A Rev. 12 11-09-A
Printing labels with Resource Lists
You can print spine labels and barcode labels for copies that are in your List. Open the appropriate page of Reports and choose the desired label report from the list—either Barcode Labels or Spine/Pocket Labels. For spine/pocket labels, in the Based on list, select “List” and then select the Resource List that contains the titles that need the labels. For barcode labels, choose "List" in the Select by list, and then select the proper list.
Creating a bibliography with your Library Materials or Media List After adding library or media titles to your Resource List, you can generate a bibliography from it: 1. At the bottom of your List next to Create, select “Bibliography”. 2. Enter a name for the bibliography and choose the way you want it sorted (most likely Author/Title). 3. If you want the bibliography to include any notes for each title, select the Show notes check box.
4. Then click . The bibliography formats the title information using MLA guidelines, but also includes the call number for the copies, making it easier to find them on the shelves.
If you just want a printer-friendly version of your List, make sure that the List is sorted the way you want it. Then, click at the top of the page.
To go paperless, make the List Public.
Exporting records using Resource Lists
You can use your Resource List to create a list of items that you want to export. 1. Add the titles to a Resource List, and then
open Export Titles or Export Textbooks on the side menu.
2. Choose Select “from List”, and then choose the Resource List with the right records.
3. Select any other options available and click
. Note: This option is available for Library, Textbook, and Media Lists only.
Other uses Throughout Destiny, you can use a Resource List for many tasks: printing labels, running reports, exporting records, and transferring textbooks or assets.

Quick Help for Library inventory
Starting an inventory From Inventory in the Back Office, Destiny lets you account for all your copies. Inventorying your library materials lets you know exactly what you have and what is missing. To view information about all the current inventories for your library, click this link. You can have several inventories open at the same time. To start an inventory, click
.
Note: To open the Lost Copies list, click .
When you are ready, click .
Enter a unique name. You can limit the inventory to copies within a specific call number range. You can also limit the inventory to copies of specific Circulation Types. Enter a starting date to exclude copies that have been seen recently. Copies "have been seen" whenever they are: √ Checked in or out √ Scanned in an inventory √ Added to a Resource List using
a barcode scan or a barcode list
Please note that you cannot change these selections once you've started the inventory. Entering copies into Inventory
You may enter copies into inventory in two ways: • You can scan or enter
barcodes one at a time. As you scan barcodes, the last 10 copies are listed on the bottom of the page.
• You can collect a file of barcodes and upload it.
Click % Complete to see the progress of your inventory.
When it's as close to 100% as
possible, click .

Quick Help for Library inventory
Page 2 of 2 Copyright 2009 Follett Software Company 10773A Rev. 12 11-09-A
Viewing Inventory Details
Click % Complete to see the Progress Details of your inventory. Your goal is to try to reduce the number of copies that are "Unaccounted for" to zero. When you scan a barcode, that copy becomes "Accounted for" in the inventory. Copies that are checked out, loaned out, out for repairs, on order, or lost are "Accounted for" automatically when the inventory is started.
Click either See Details link for a list of the copies that are Lost or Unaccounted for in your inventory.
Copies Unaccounted for
When you click the See Details link for Unaccounted for copies, Copies unaccounted for lists all your library materials that have not been accounted for since you started your inventory.
If you find a copy, click Found to make it accounted for. If you’re unable to find a copy, you can click Mark “Lost” to change its status.
You can sort the list by Call Number, Author, Title, Barcode, or Date Last Seen.
"Lost" Copies
When you click the See Details link for lost copies,“Lost” Copies lists all of your library materials that have been marked Lost. You can sort the list by Call Number or by Date Lost. For a printer-friendly version of this list, click .
If you find a copy, click Found to make it accounted for. If you’re certain that a copy will never be seen again, you can click Delete to remove it from your collection.
If a group of copies was marked lost in error, you can set them all back to “unaccounted for”.
At the bottom of the list, enter the date they were made lost and click . This option is also available after an inventory has been finalized. To delete all the copies lost on or before a particular date, enter the date and click .

Printing Barcode and Spine Labels in Destiny
om ere.
will open in Acrobat eader. Click the printer icon. The Print dialog box will open. There are djustments that must be made in the print settings of Acrobat.
In Reports, choose the appropriate labels.
Select the label stock. Printer offsets will need to be adjusted. The offsets aredifferent for everyprinter. Start with the default and adjust
frth Click Run Report. Once the job is completed, click View. The labelsRa
CPD-LIT/LS-M001, Rev. K

This is very important! In order for the labels to line up properly, page scaling must be set to None. This also makes the font bigger and asier to read on spine
. ffsets are set up for a specific printer, they will not need to be
a laser printer to print labels. Ink jets don’t make the unused labels gray.
e labels. Also uncheck Auto-Rotate and Center.
Click OK and the labels will print. Use regular paper and hold it up under a sheet of labels to see how they line up until the offsets are set up correctlyOnce the ochanged. Tip: If you have an ink jet printer, use it rather than
CPD-LIT/LS-M001, Rev. K

Quick Help for Library/Textbook overdue lists
Generating overdue lists
The Current Checkouts/Fines report guides you through the 3 setup pages. The report allows you to create, name, save, and schedule dozens of custom reports and notices that you can generate repeatedly. You can access this report from the Patron, Library, or Textbook page of Reports.
Move forward through the report by clicking
on each page.
Move back by clicking the name of the step,
for example,
Specifying the materials 1. On the first page, Format,
select the materials to include on the list:
• All that are currently overdue
• That are overdue by and enter a day range.
• That are due in and enter a day range.
• That are due from and enter a date range
• All that are checked out Note: If you'll be generating this list periodically, do not select That are due from; the calendar dates will become outdated.
2. To include any outstanding fines and refunds on the list, select the appropriate Unpaid Fines check boxes.
3. Choose to format the results as a report (PDF or Microsoft Excel), or homeroom emails if your district has a mail server configured.
4. Click .
Tips:
To print a list of items that will soon be overdue, specify a future date.
To create an open-ended range, leave one of the text boxes empty. For example, to create a list for items more than 10 days overdue, set this option to That are overdue by and enter 10 in the first text box. Leave the second text box empty.

Quick Help for Library/Textbook overdue lists
Page 2 of 3 Copyright 2009 Follett Software Company 10730A Rev. 12 11-09-A
Limiting your report 5. On the second page, Limit,
select the patron types to include on the list.
6. If desired, limit the list to patrons with a certain status or patrons with a particular graduation year.
7. If you circulate across your district, you can also include patrons from other schools who have your materials.
8. If desired, limit the list to certain library circulation
types. Click to change your selections.
9. You can choose to also include overdue materials that belong to other schools.
10. Click .
Note: To create your patron and circulation types, see Library Policies or Textbook Policies in the Back Office.
Including the details 11. On the third page, Details, select
and sort the list by patron name, grade level, homeroom, or one of the user-defined fields.
12. Limit the printing to a specific range, if desired. Examples: Patron Name from A to G. Homeroom from 101 to 199 Grade Level from 9 to 9
13. If you’re distributing the lists to teachers, choose to start a new page for each group.
14. Choose to include any of the additional information. The check boxes and lists allow you to include several pieces of information.
15. To name and save this list setup,
click
or to generate the list without saving the setup.

Quick Help for Library/Textbook overdue lists
10730A Rev. 12 11-09-A Copyright 2009 Follett Software Company Page 3 of 3
Saving and scheduling a setup
On the next page, if you're saving the report, enter a name for it. If you'd like, Destiny can automatically generate the list periodically. Select Daily or Weekly next to Schedule Report, and choose the weekday, and the time.
When you're done, click
or .
The saved report appears in the Saved Report / Notices list at the top of the Format page, along with the date it was last generated and icons for running editing or deleting it.
If you'd like to re-schedule a report, just click the Scheduled day/time and select your preferences. If the list is available for viewing and printing, its Last Run date/time is linked.
Overdue list format and contents
Each entry on the list includes the patron's name, any of the additional options selected on the Details page, and each item that is overdue with its due date, call number, title (if selected), and the estimated overdue fine amount and any unpaid fines or refunds (if you charge fines). The list also includes the school name and the date and time the list was generated. Note: The exact information on this report may change based on the options you selected. Microsoft Excel report format requires a compatible spreadsheet program.

Quick Help for Library/Textbook overdue notices
Overdue notices
The Current Checkouts/Fines report allows you to create, name, and save dozens of custom reports and notices that you can generate repeatedly. The report contains 3 pages of options for you. You can access this report from the Patron, Library, or Textbook page of Reports.
Move forward through the report by clicking
on each page.
Move back by clicking the name of the step,
for example,
Specifying the materials
1. On the first page, Format, select the materials to include on the notices: • All overdues • That are overdue by
and enter a day range. • That are due from
and enter a date range. Note: If you'll be generating these notices periodically, do not select That are due from; the calendar dates will become outdated.
2. To include any outstanding fines or refunds on the notice, select the appropriate Unpaid Fines check boxes.
3. Choose to format the results as Notices.
4. Click .
Tips: To print notices for items that will soon be overdue, specify a future date.
To create an open-ended range, leave one of the text boxes empty.
For example, to create notices for items more than 10 days overdue, set this option to That are overdue by and enter 10 in the first box. Leave the second box empty.

Quick Help for Library/Textbook overdue notices
Page 2 of 3 Copyright 2009 Follett Software Company 10731A Rev. 12 11-09-A
Limiting the notices 5. On the second page, Limit, select the
patron types you’re generating notices
for. Click to change your selections.
6. If desired, limit the notices to patrons of a certain status or patrons with a particular graduation year. If you circulate across your district, you can also include patrons from other sites who have your materials.
7. If desired, limit the notices to certain
circulation types. Click to change your selections You can choose to also include materials belonging to other libraries.
8. Click .
Note: To create your patron and circulation types, see your Library Policies or Textbook Policies page in the Back Office.
Including the details 9. On the third page, Details, select
and sort the notices by patron name, grade level, homeroom, or one of the user-defined fields.
10. You can limit the printing to a specific range. Examples: Patron Name from A to G. Homeroom from 101 to 199
11. Choose the method of delivery: internal, mail, or email*.
12. Select 1, 2, or 4 notices per page.
13. Customize the salutation before the patron’s name and the message.
14. Choose to include any of the additional information by selecting any of the check boxes or list items.
15. To name and save this setup, click
.
Otherwise, click .
*Your Destiny Administrator must have set up your email server.

Quick Help for Library/Textbook overdue notices
10731A Rev. 12 11-09-A Copyright 2009 Follett Software Company Page 3 of 3
Saving and scheduling a setup
On the next page, if you're saving the notice, enter a name for it. If you'd like, Destiny can automatically generate the notices periodically. Select Daily or Weekly next to Schedule Report, and choose the weekday, and the time (if applicable).
When you're done, click
or .
The saved notices appear in the Saved Report / Notices list at the top of the Format page, along with the date it was last generated and icons for running editing or deleting it.
If you'd like to re-schedule the notices, just click the Scheduled day/time and change your preferences. If the notices are available for viewing and printing, the Last Run date/time is linked.
Notice contents
Each notice includes the following: • The school name • The patron's name • Address (if you selected Mailed) • The current date • Any of the additional options selected on
the Details page • A list of each individual copy with its:
• Due date • Title (if selected) • Call number • Barcode number • Estimated overdue fine amount
(if you charge fines). If you chose to send the notices by email, and a patron doesn’t have an email address, a printed version of the notice is automatically printed for you.

Getting started with Report Builder - Library
reports
Overview
Destiny’s Report Builder allows you to create a nearly endless variety of reports. You choose the information
you want to include. You choose how to arrange the information. You build the report.
This document provides a brief overview of Report Builder’s Library Reports and guides you through the proc-
ess of building a report. It includes the following sections:
Accessing reports (p. 2)
Working with saved reports (p. 2)
Building a new report (p. 2)
Selecting the type of report (p. 2)
Step 1 – Choosing the information (p. 3)
Step 2 –Grouping the information (p. 3)
Step 3 – Arranging the columns (p. 4)
Step 4 – Sorting the information (p. 4)
Step 5 – Summarizing the information (p. 5)
Step 6 – Limiting the information (p. 5)
Step 7 – Saving the report (p. 6)
What’s included in the Library Reports? (p. 7)
Resources to help you
l Online Help—Destiny includes Help topics and definitions to guide and support you when setting up
andmaintaining Destiny. Click any help icon ( ) for assistance. For additional help, click Help next
to in the upper right corner of any page.
l Follett Software’s Technical Support department via e-mail and telephone— If you have a question
and cannot find a solution in the help system or this document, you can contact Follett Software’s
Technical Support team: e-mail at [email protected]; or call 800-323-3397.
l The Follett Software web site, http://www.follettsoftware.com—Our web site contains several areas
dedicated to customer support.

Getting started with Report Builder - Library reports
Accessing reports
To access the Report Builder, from
Reports choose theReport Builder.
This page provides you with a list of all the
custom reports set up for your site, shows
you when each was last run, and allows
you to run it again.
From this page, you can also edit,
duplicate, export, and delete a setup or
create a new report or import a report
setup.
Note: If you are a site user, youmay see library reports with a in front of the name. This icon identifies areport that has beenmade available by a district library manager. You can run and duplicate these reports at the
site level, but only a district user can edit or delete them. For more information about creating a shared district
report, seeStep 7.
Working with saved reports
To import a report, click .Note:
You can import only custom reports for the Destiny ResourceManagers that you have. For example, if you
have only Library Manager, you can import a custom library report but not a custom textbook report.
To export a report, click next to it. TheReport Manager opens. You can view the results and download theexport file.
To duplicate a report, click . Duplicating allows you to create a report that is similar to an existing report,while keeping the original report available. After duplicating an existing report, you can edit and save the edited
report
To add the saved report or notice to your My Favorites list, click . Saved reports and notices already in your
My Favorites list are designated with .
Building a new report
To create a new report, click .
Selecting the type of report
When creating a new report, youmust first
choose the type of report you would like to
build.
Page 2 of 11 © Copyright 2009 Follett Software Company 10903A Rev 12 11-09-A

Getting started with Report Builder - Library reports
Formore information about the fields available for each, see “What’s included in the Library Reports?”
Note:When editing or duplicating a report, you cannot change this selection.
Step 1 – Choosing the information
After you choose the report view, you can
select the fields you want to include in the
report.
Youmust select at least one field to
proceed.
If you want to select all the fields in a
section at once, instead of clicking each
one,
click .
To clear all the selections in a section,
click .
Note: You only need to
select the fields that contain information you want to see. Regardless of what you select in this step, inStep 6,
you can limit the report by any of the fields listed here.
Step 2 – Grouping the information
After selecting the information you want
the report to include, you can choose to
arrange the information into groups.
Grouping can help tomake your report
more efficient and understandable.
For example, say you want to generate a
report to show all your lost copies, so that
you can look for them on the library’s
shelves. You intend to distribute the list to
your assistants based on the call numbers
of the lost copies.
In this case, you would likely want to group
the report by Material Type (to make it
easier to scan the shelves in the right
section of the library).
To group your report's information, select your primary grouping option from theGroup by list and indicate
whether you want the information in that field to be inAscending orDescending order.
If you selectedmore than one field in Step 1, you can select a second field from the ...then by list. Repeat the
process in the ...and finally by list if you selectedmore than two fields inStep 1.
10903A Rev 12 11-09-A © Copyright 2009 Follett Software Company Page 3 of 11

Getting started with Report Builder - Library reports
Step 3 – Arranging the columns
After defining the groupings for your report,
you can determine the order of your
remaining fields. By default, the remaining
fields are arranged alphabetically in
columns. However, youmight prefer, for
example, that the Title column to be to the
left of theAuthor column. This step allows
you to arrange the columns in any order
you want.
To change the order of the columns in your
report, click the field name you want to
move. If you want to movemore than one
field, you can hold down the Shift key to
select successive fields or the Ctrl key to select non-consecutive fields.
Tomove your selections to the top of the list, click .
Tomove your selections up one spot at a time, click .
Tomove your selections down one spot at a time, click .
Tomove your selections to the bottom of the list, click .
Step 4 – Sorting the information
Once you have arranged the columns in
the order you want from left to right, you
can specify the sort order for the
information in the columns. By default, the
data is sorted in ascending order.
For example, to make it easier to scan the
shelves, you could sort the report by Call
Number, thenAuthor and finally by Title.
To sort your report's information, select
your primary sorting option from theSort
by list and indicate whether you want the information in that field to be inAscending orDescending order.
If you havemore than one field remaining after setting your groupings inStep 2, you can select a second field
from the ...then by list. Repeat the process in the ...and finally by list if you havemore than two fields left
afterStep 2.
Page 4 of 11 © Copyright 2009 Follett Software Company 10903A Rev 12 11-09-A

Getting started with Report Builder - Library reports
Step 5 – Summarizing the information
If you want Destiny to count the records in each group or perform calculations on the numeric fields in your
report, you can set those options in this step.
The options you select will appear at the
end of the report and at the end of each
primary group. The possible summary
options include:
• Count - Provides either an overall count
of records included in your report or
each group level you specified.
• Total - Provides the total sum of the
records in the report.
• Average - This number is calculated
based on the total value of the records,
divided by the number of records in a group or report. Empty fields are excluded from the calculation.
• Smallest Value - This is the lowest number of all the records in a group or report.
• Largest Value - This is the largest number of all the records in a group or report.
Step 6 – Limiting the information
Limiters provide you with a way to give your report a little more focus. You can set up to 10 limiters for your
report. All of the fields that were options inStep 1 are available limiters.
When you choose a field from the primary
list, an operator list and a value option
appropriate for the selected field appear. In
other words, if you choseDate Last
Accounted For, the operators would be
appropriate for limiting dates and the value
field would allow you to choose a date.
For example, if you want to generate a
report to show all of your lost copies, you
could limit the report by Status. If you only
wanted to see things that have been lost
for at least a year, you could further limit the report by Date Last Accounted For. To see only things in a
Resource List, you could limit by Title/Subtitle in List.
You can use either the Boolean AND or OR to connect each limiter option. This means that if you specify more
than one limiter and connect them with AND, every record in the report must match every limiter you set. The
more conditions you combine with AND logic, the fewer records you'll include.
If you specify more than one limiter and connect them with OR, a record needs tomatch just one limiter to
appear in the report. Themore conditions you combine with OR logic, themore records you'll include.
10903A Rev 12 11-09-A © Copyright 2009 Follett Software Company Page 5 of 11

Getting started with Report Builder - Library reports
Destiny processes the conditions in top-down order. Since you cannot add parentheses to create a nested
expression, make sure to set up the limiters in the correct order.
Step 7 – Saving the report
After setting up the options for your report,
the final step is to name and provide a
description for your report.
Note:District users canmake reports
available across the district. To do so, in
Step 7, select the site type or individual
site name that can use the report from the
Available For list (not shown).
If a district user modifies the setup for a
shared report, the shared reports are
automatically modified as well.
After you enter your information, you can save your information and run the report at the same time by clicking
.
If you do not want to generate a report at this time, you can just click to save your setup.
Page 6 of 11 © Copyright 2009 Follett Software Company 10903A Rev 12 11-09-A

Getting started with Report Builder - Library reports
What’s included in the Library Reports?
Each of the Report Builder options provides you with a different set of fields. All of the fields that are available
for the various Library Reports are listed below.
Library – Titles
Title Information – Taken from tags in theMARC record
Author 100_a, or 110_a, or 111_a, or 245_c
Digital Content Expiration 856_x
Edition 250_a
Extent 300_a
ISBN 020_a
ISSN 022_a
LCCN 010_a
Lexile 521_a
Material Type Maps toMaterial Type drop-down
Publication Year 260_c or 008 position 7
Publisher 260_b
Quiz Interest Level*
* Added through Edit Quiz Info
Quiz Number*
Quiz Points*
Quiz Reading Level*
Quiz Type*
Review Average (Approved)
Review Count (Approved)
Series Title 4xx tags
Subject 6xx tags
Title/Subtitle 245_a, 245_b, or 240, or 130, or 246, or 247
10903A Rev 12 11-09-A © Copyright 2009 Follett Software Company Page 7 of 11

Getting started with Report Builder - Library reports
Library – Copies
Copy Information – Taken from fields in the copy record
Barcode
Call Number
Category - Site
Category - District (District only)
Circ Type
Date Acquired
Date Last Accounted For
Description 1 Maps to Volume, Issue, etc.
Description 2 Maps to Volume, Issue, etc.
Description 3 Maps to Volume, Issue, etc.
Funding Source
Purchase Price
Status
Sublocation
Vendor
Title Information – Taken from tags in theMARC record
Author 100_a, or 110_a, or 111_a, or 245_c
Edition 100_a, or 110_a, or 111_a, or 245_c
Extent 300_a
ISBN 020_a
ISSN 022_a
LCCN 010_a
Lexile 521_a
Material Type Maps toMaterial Type drop-down
Publication Year 260_c or 008 position 7
Publisher 260_b
Quiz Interest Level*
* Added through Edit Quiz Info
Quiz Number*
Quiz Points*
Quiz Reading Level*
Quiz Type*
Series Title 4xx tags
Subject 6xx tags
Title/Subtitle 245_a, 245_b, or 240, or 130, or 246, or 247
Page 8 of 11 © Copyright 2009 Follett Software Company 10903A Rev 12 11-09-A

Getting started with Report Builder - Library reports
Library – Statistics
Title Information – Taken from tags in theMARC record
Author 100_a, or 110_a, or 111_a, or 245_c
Edition 250_a
Material Type Maps toMaterial Type
Publication Year 260_c or 008 position 7
Title/Subtitle 245_a, 245_b, or 240, or 130, or 246, or 247
Circ Statistics
All Circulations
Checkouts – Local Patrons
Checkouts – Visiting Patrons
Renewals
Holds Statistics
Holds
ILL Holds
ILL Reserves
Reserves
Copy Information
Copy Count
Current Available
Current CheckedOut
Current LoanedOut
Current Lost
Current OnOrder
Current Out for Repairs
10903A Rev 12 11-09-A © Copyright 2009 Follett Software Company Page 9 of 11

Getting started with Report Builder - Library reports
Library -- Reviews
Review Details – Taken from Reviews
Approved
Date Added
Digital Content – Display Name
Digital Content – File Name
Edited By
Review Comments
Review Rating
Title Information -- Taken from tags in theMARC record
Author 100_a, or 110_a, or 111_a, or 245_c
Digital Content Expiration
Edition 250_a
Extent 300_a
ISBN 020_a
ISSN 022_a
LCCN 010_a
Lexile 521_a
Material Type Maps toMaterial Type drop-down
Publication Year 260_c or 008 position 7
Publisher 260_b
Quiz Interest Level
* Added through Edit Quiz Info
Quiz Number
Quiz Points
Quiz Reading Level
Quiz Type
Series Title 4xx tags
Subject 6xx tags
Title/Subtitle 245_a, 245_b, or 240, or 130, or 246, or 247
Patron Information -- Taken from fields in the patron record
Barcode -- Patron
Birth Date
Date Added/Updated
District ID
Gender
Grade Level
Graduation Year
Homeroom
Page 10 of 11 © Copyright 2009 Follett Software Company 10903A Rev 12 11-09-A

Getting started with Report Builder - Library reports
Name – First
Name – Last
Name –Middle
Nickname
Patron Type
Status
User Defined 1 - 5* Maps to User Defined 1-5, may have been
renamed in Back Office > Site Configuration
Contact Information -- Taken from fields in the patron record
Email 1
Email 2
Primary Address
Primary City
Primary Phone 1
Primary Phone 2
Primary Postal Code
Primary State/Province
Secondary Address
Secondary City
Secondary Phone 1
Secondary Phone 2
Secondary Postal Code
Secondary State/Province
10903A Rev 12 11-09-A © Copyright 2009 Follett Software Company Page 11 of 11

Getting started with Reading programs
Overview
Accelerated Reader® and Reading Counts! ® reading programs can be quickly integrated into Destiny
through our Reading Program Service. Using this service, you automatically match your reading program
quizzes with books in your collection. This allows students to search for books that match their reading level
through Destiny’s easy-to-use search capabilities.
Lexile® measures can also be added to title records to allow students to find books and ebooks that match
their reading level.
Setting up your reading programs with Destiny
To be able to use this service and/or to add Lexile Measures, youmust first configure Destiny to use the
Reading Program Services. Destiny allows a couple of ways to set up this service.
Reading Program Service (RPS) – AR/RC
l Log in to Destiny as the Destiny Administrator. Click the “Edit Site” icon next to the school that
will be using RPS – AR/RC service. Confirm that the school’s customer number is entered and
the “Use Reading Program Service (RPS) – AR/RC” check box is selected. This enables you to
match your tests with title records in your database.
If you are an Accelerated Reader Enterprise or Reading Counts! Enterprise subscriber, you
should also select the Accelerated Reader Enterprise subscriber or Reading Counts! Enterprise
subscriber check box.
l Or you can log in to a Destiny site as either the Destiny Administrator or the Site Administrator, and, in
the Back Office, open Site Configuration. On the Site Info tab, confirm that your Site Customer
Number is entered and the “Use Reading Program Service (RPS) – AR/RC” check box is selected,
along with the “Enterprise subscriber” check boxes, if applicable. This enables you tomatch your tests
with title records in your database.
l To enable your patrons to limit their search results by AR or RC reading levels and point values, you'll
need to set up another option. Open the Catalog tab of Site Configuration in the Back Office. Next to
Supported Reading Program Searches, choose one or both reading programs used at your school.
Reading Program Service (RPS) - Lexile
l Log in to Destiny as the Destiny Administrator, and then confirm that your customer number is
entered on the “Edit My District” page and the “Use Reading Program Service (RPS) - Lexile” check
box is selected.

Getting started with Reading programs
l To enable Lexile searches in Destiny, the Destiny Administrator or Site Administrator must open the
Catalog tab of Site Configuration in the Back Office and select the “Support Lexile Measure Searches”
option for every site that will use this service.
Matching your quizzes and titles for RPS – AR/RC
If you do not have an Enterprise subscription, the reading programmatching for Accelerated Reader and
Reading Counts is done in two steps.
1. Log in as the Site Administrator and navigate to Catalog | Reading Program. If AR/RC and Lexiles are
enabled, choose the Update Quizzes tab. Click the Upload AR/RC Quiz File link.
Browse to the quiz file from your reading program and click .Note: For information on how to create a quiz file, search the online help for Reading Program.
2. After the upload is completed, download your titles to the matching service. Choose the reading
program you use and click . This will match the quizzes you own with the titles inyour database.
Once thematching is done, there will be a Reading Program Download job listed in your JobManager. This
includes a link to run reading program reports. You can run reports to see titles with quizzes, titles with no
matching quizzes, and quizzes with nomatching titles. These reports help you with your collection
development.
Note:You can also run the reading program reports from Back Office > Reports > Library Materials > Reading
Program.
Enterprise Subscribers
Accelerated Reader Enterprise or Reading Counts! Enterprise users do not need to upload or download any
files. When you checked the Accelerated Reader Enterprise or Reading Counts! Enterprise subscriber check
box, theMaster Quiz file was automatically downloaded. This file contains all of the quizzes that are available
from Accelerated Reader or Reading Counts!.
TheMaster Quiz file will automatically be updated every month, but you canmanually update the file by
clicking on the Site Info tab in Site Configuration or on the Edit Site page.
Accelerated Reader Enterprise and Reading Counts! Enterprise subscribers are also able to run reading
program reports from Back Office > Reports > Library Materials > Reading Program.
Note: If you select both Enterprise subscriptions, the Reading Program sidemenu option does not appear in
Catalog.
Enhancing your collection with Lexile Measures
Lexile measures are added to book and ebook title records in your collection through a simple procedure. Log in
as the Site Administrator and navigate to Catalog > Reading Program. If you use both AR/RC and Lexiles,
open the Update Lexile® tab and click . After the process has completed, you are given areport of those titles that were enhanced with Lexile measures.
Page 2 of 3 © Copyright 2009 Follett Software Company Rev 12 11-09-A

Getting started with Reading programs
Searching for titles
The Basic and Advanced Search options provide the ability to search for titles that match particular reading
levels, either AR/RC or Lexile. If your site uses Accelerated Reader or Reading Counts!, titles that match
specific point values can also be found. The search results and title details display reading levels and point
values.
Creating Reading Program Reports
The Reading Program report on the Reports page of the Back Office lets you compare your titles with the
Accelerated Reader or Reading Counts! quizzes you have purchased. You can generate a list of titles with
quizzes or see if there are additional quizzes or titles you need to purchase to complete your collection.
Rev 12 11-09-A © Copyright 2009 Follett Software Company Page 3 of 3

Quick Help for Reading program searching
Searching for reading program books
To start, select your reading program name.
If its Accelerated Reader or Reading Counts!, Type in your reading level.
Type in the number of points you want.
Then, type in a name or a topic in the Find box—or leave it empty.
Finally, click Keyword, Title, Author, Subject, or Series—whatever kind of word you typed in the Find box.
If you have a Lexile Measure or range, type it in. If you have a Lexile Code, select it from the list.
For more help, click .
If you have a Fountas & Pinnell level, select it from the lists.
Tips: You can include a reading program search when performing a Power search, too.
keeps track of searches you've done. Just click one to do it again.

Quick Help for Reading program searching
Page 2 of 2 Copyright 2009 Follett Software Company 10749A Rev. 12 11-09-A
Your search results
All the books that match your criteria appear on the Search Results page.
Each book shows its reading level and the number of points the quiz is worth. It also shows Lexile measures and Fountas & Pinnell levels.
Click to see more about a particular book.
To refine the scope of your search, click Refine your search. To print a list, you can get a printer-friendly page by clicking
.
adds all the books on the page to your Resource List.
adds the selected book to your List. To make a bibliography, click Resource Lists on the side menu.
More about the book
Title Details shows you more information about the book that you selected, and how many copies the library has. Use the call number to help you find the book on the library shelves.
Quiz Info provides complete information about the reading program quiz for this book that your library owns. You can find the Lexile Measure and Fountas & Pinnell level under Additional Info.
For see a list of all the copies of this book, click the Copies tab.
adds this book to your List.
Explore! gives you links to related web sites and other materials by the same author, on the same subject, or in the same series.

Quick Help for Reading program reports
© Copyright 2009 Follett Software Company. 10828A Rev. 12 11-09-A
Reading Program reports
In Reports > Library > Reading Program, you can generate up to three different reports for either the Accelerated Reader® or the Reading Counts!® program.
You can limit your report to ranges of reading levels, point values, or both.
You can sort by Title, Author, or Call Number.
After you click , the job summary in the Report Manager provides you with a link to each of the reports you selected.
The Titles with Quizzes report lists all of your titles for which you have the corresponding quiz. The Quizzes with No Matching Titles report lists all of your quizzes for which you do not have the corresponding title.
The Titles with No Matching Quizzes report lists all of your titles for which you do not have the corresponding quiz.
To generate Reading Program reports, you must have selected the Use Reading Program Service (RPS) – AR/RC service check box, on the Edit Site page (or Site Info tab of Site Configuration). You'll also need the Generate library collection reports permission. Please note that these reports are available only at libraries—there is no district-wide version.
Note: If you have an Enterprise subscription, you already own all available quizzes, and probably don't need to generate the Titles with No Matching Quizzes report. For the same reason, Quizzes with No Matching Titles may not be useful to you.

Installing Follett Remote In InterAct, go to Library Services Destiny Offline Circulation. The program and directions are in the top half of the window. Open the post and right click on the attachment. Save it to your desktop. Look on your desktop for the Follett Remote icon. Open the program. Click on File File Locations. Note where the files will be saved. Locations can be changed to the desktop if necessary. If the school ECS has frozen the computer desktop or restricted access to the C: drive, the ECS will need to be contacted for assistance. The files are being stored in The C: drive, in a folder called Follett Remote. The files will have the date of the file as an identifier. To change the saving location, click Change and navigate to the desired location. Scans will be held in Follett Remote until you exit the program. The file will automatically be saved to the designated file location. Note the name of the file before you exit. To upload remote files into Destiny, go to Circulation Offline Circulation. Browse to locate the file and Upload. A report will go to Job Manager.
CPD-LIT/LS-M001, Rev. K

Quick Help for Follett Remote
Follett Remote lets you collect circulation, inventory, copy (or item), and patron barcode numbers outside of Destiny. To begin, make certain that each data file is being stored where you want it to be.
To change the location for any data file, click its Change button. Once all the locations are where you want them, click Save. To change your file locations later, select File Locations from Follett Remote’s File menu.
An overview… To switch between Follett Remote’s primary functions, choose the option you want from the Function menu. Your most recent actions for each function are listed here. Your actions are summarized here.
The Library, Textbook, and Asset Circulation functions have multiple modes. To switch between modes, click the appropriate button.
Each function creates a single data file every day. The name of the file appears here.
Through Library Circulation, you can check library materials in or out. You can use the same file to record and process both types of transactions. Note: To keep your application current, upload your data file as soon as possible.
Use these options to switch modes. To check in items, select Check In mode and enter the copy barcodes you want to check in. To check out items, enter the patron’s barcode, then the barcodes of the copies they're borrowing. To change patrons, click New Patron.

Quick Help for Follett Remote
Page 2 of 3 Copyright 2009 Follett Software Company 10756A Rev. 12 11-09-A
Through Textbook Circulation, you can check textbooks in or out. You can use the same file to record and process both types of transactions. Note: To keep your application current, upload your data file as soon as possible.
Use these options to switch modes. To check in items, while in Check In mode, enter the copy barcodes you want to check in. To check out items, enter the patron’s or teacher’s barcode, then the barcodes of the copies they want to check out.
Through Media Check In, you can check media in. Note: To keep your application current, upload your data file as soon as possible.
Just scan the barcodes of the returned materials.
Through Asset Circulation, you can check assets in or out. You can use the same file to record and process both types of transactions. Note: To keep your application current, upload your data file as soon as possible.
Use these options to switch modes. To check in items, while in Check In mode, enter the item barcodes you want to check in. To check out items, enter the patron’s or location’s barcode, then the barcodes of the items they want to check out.

Quick Help for Follett Remote
10756A Rev. 12 11-09-A Copyright 2009 Follett Software Company Page 3 of 3
The Library, Textbook, Asset, and Media Inventory functions let you collect copy or item barcode numbers for inventory tracking purposes. Note: To keep your application current, upload your data file as soon as possible.
To account for a copy or item, scan its barcode number. Note: Make certain to enter your copy or item barcodes in the appropriate functions. Tip: You can also upload these files to perform the batch processes through Destiny’s Update Copies or Update Items.
Scan Patrons lets you collect patron barcode numbers for batch update or delete procedures.
To add a patron to the file, scan the patron’s barcode number.
Scan Copies or Scan Items lets you collect copy or item barcode numbers for batch update or delete procedures.
To add a copy or item to the file, scan the copy’s or item’s barcode number.

Setup and Use of the Dolphin The following directions are to assist in setting the Dolphin for use. PLEASE test before attempting circulation or inventory. 1. Make a New folder on the desktop. (Right click on the desktop New Folder Rename.) Call it Dolphin Uploads (or anything appropriate to identify it easily). 2. Download the Dolphin File Transfer Program. (from the Follett website or in the Library ForumDestinyDolphin). This will be saved to the C: drive.
3. Right click on the dcomm2 icon Send Shortcut to Desktop. Drag it into the folder created called Dolphin Uploads. 4. Go into that new folder and make another new folder, but it must be called xfer. (See screen shot above.) 5. Click on the File Transfer Icon dcomm2 (which can be renamed to File Transfer). The next step is to set it up to FIND the correct xfer file. Click on Configuration Folders.
CPD-LIT/LS-M001, Rev. K

Located next to the Default Xfer directory will be a box with 3 dots. Click on it and browse to locate the Xfer file in the Dolphin folder on the desktop. Pull down the arrow for the Look In box and find Desktop, open to find the Dolphin folder, open to find the xfer folder. Then click on Open. The file storage location has now been mapped. When a Dolphin upload is initiated, the file will save to this folder on the desktop. It will be called SCAN. If the file cannot be found after uploading the Dolphin, it may be because the mapping to the correct folder was incorrect. Try again. The mapping must be correct to continue. (Note: it will default to the C:/Program File/Dolphin if not changed to desktop.) Circulation 1. Before any circulation is attempted, print the special barcode sheet (Library circulation commands) that has the barcode commands. This is a “must have” document. Do NOT do any circulation with the Dolphin without it—the books won’t be checked out. Practice on a student before doing this for a whole class. 2. To checkout: Scan the Checkout barcode, then student, then books. Next student: Scan the Check out barcode, then student, then books, etc. Repeat for each student. 2A. To check-in: Scan the Check in barcode, then scan a pile. 3. Upload the Dolphin as above. 4. Go to Circulation Offline Circulation Browse for the SCAN file on your desktop. Upload. In all instances, there will be a written report in Job Manager that can be checked.
CPD-LIT/LS-M001, Rev. K

CPD-LIT/LS-M001, Rev. K
In-Library Usage 1. Record in-house usage of books (books used in library but not checked out).
2. Scan the CHECK IN barcode and go scan everything left on the carts and tables. Then upload as above, BUT check “Record in-library use” before uploading. This boosts the circulation figures for the day!
AND… INVENTORY: 1. Go forth and scan. Put the Dolphin in the cradle. The question pops up: “You have a log file. Do you want to ship it out?” When ready to upload the answer is Y (1 press on the 3 key), if no, it is N (2 quick presses on the 5 key). If nothing happens, press the shift key to switch from numeric to alpha and try again. (Just like cell phones). 2. Open up the Dolphin Folder, click on the File Transfer icon, click on Receive File and on the Dolphin, and press the Enter button. A beep will be heard and a message will appear that the file was uploaded. A message may appear asking about overwriting the previous SCAN. Old scans can be saved following the directions in case something happens. This will prevent having to scan all over again. Close the file transfer program and go to Destiny. 3. Go to Back Office Inventory. Do NOT upload anything until you have started a new Inventory (Full recommended, unless just a special area needs to be inventoried for some reason.) Choose “Upload a file of Barcodes” and find the SCAN file inside the folder on the desktop. It will take a few minutes to load. After every upload the number of items unaccounted for or lost will get smaller and smaller. That is good! OTHER USES: Hand-held devices (Dolphins, Panthers) can be used for other functions, also. Teachers can scan books on the shelves to be downloaded into a list to make a bibliography. Librarians can scan books on the shelves to assign to a new Category. Textbooks that arrive pre-barcoded and not in sequence can be entered via a Dolphin or Panther upload.

Using Panthers and Falcons Microsoft ActiveSync needs to be installed on the computer before the handheld can make a connection. ActiveSync can be found at Microsoft.com. After ActiveSync is installed, a relationship between the handheld and ActiveSync will need to be established. This will occur on the first connection. The files will not automatically transfer from handheld to the computer. They will need to be copied and pasted to the computer.
1. Start Follett Remote on the Panther. 2. After scanning is complete, EXIT Follett Remote on the Panther, and then plug it into the
computer. ActiveSync will run (must be installed beforehand). 3. In ActiveSync (or under My Computer-Mobile Device) click Explore. 4. Open IPSM\Follett Remote, and copy the file. For circulation it will say
"LibraryCirculation" with a date. For inventory, the file name will be “LibraryInventory” with a date. For Falcons, the path will be DiskOnChip\Destiny Remote.
5. Decide where to paste the file. Typically, the desktop is chosen. 6. Paste the file to the chosen location. 7. In Destiny, browse to the file and upload. 8. Delete the file from the handheld once the upload is complete.
CPD-LIT/LS-M001, Rev. K