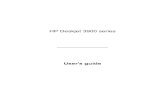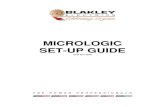Deskjet Setup Guide
-
Upload
garion-cazzell -
Category
Documents
-
view
231 -
download
0
Transcript of Deskjet Setup Guide
-
8/9/2019 Deskjet Setup Guide
1/17
n
l
s
h
HP Deskjet 6980 Series Setup Guide 1
E n gl i s h
Follow these steps to set up the hardware and connect the HP Deskjet printer to thenetwork or directly to your computer. If you have connection problems during setup,see the “Troubleshooting a wireless connection” or “Troubleshooting an Ethernetconnection” section of the network guide.
Locate components
Remove rear door and attach accessories
Reference guide
Printer software CD (Win/Mac)(Includes the onscreen user guide)
Power supply
Power cord
Tri-color print cartridge
Black print cartridge
The contents of your box may differ. Additional equipment needed fornetwork setup is specified later inthis guide.
Ethernet cable USB cable*
* Purchased separately, if needed.Network guide
Automatic Two-SidedPrinting Accessory (duplexer)
250-Sheet PlainPaper Tray
1
2
Start here
Remove tape and packing materialfrom inside and around the printer.
-
8/9/2019 Deskjet Setup Guide
2/17
HP Deskjet 6980 Series Setup Guide2 HP Deskjet 6980 Series Setup Guide
Plug in and turn on the printer
Load the paper
Open the cover
1
2
Load white paper. Lower the tray.
1
2
-
8/9/2019 Deskjet Setup Guide
3/17
n
l
s
h
HP Deskjet 6980 Series Setup Guide 3
E n gl i s h
Remove the pink tape
Insert the print cartridges
For each cartridge, raise cradle latch, insert print cartridge, then close cradle latch.
Close the cover
Do not touch or
remove the copperstrip.
After installing both print cartridges,close top cover.
The printer will automatically align thenew print cartridges.
-
8/9/2019 Deskjet Setup Guide
4/17
HP Deskjet 6980 Series Setup Guide4 HP Deskjet 6980 Series Setup Guide
Choose ONE connection type (A, B, or C)Note: If you have a personal firewall other than Windows XP, follow the“Configuring the printer for a software firewall” instructions in the network guidebefore connecting the printer to the network.
A: Wireless (access point) connectionUse this connection type if you want a wireless (802.11b or g)connection between the printer and your network.
Requires a wireless hub or access point.*
For a wireless access point connection, go to Section A on
page 5 for instructions.
*If you do not have an access point, but you want to connect your computer to theprinter, see “Wireless ad hoc network setup” on page 12.
B: Ethernet (wired) networkUse this connection type if you want an Ethernet cableconnection between the printer and your network.
Equipment needed: hub/router/switch and Ethernet cable.
For an Ethernet connection, go to Section B on page 11 for
instructions.
C: USB connectionUse this connection type if you want to connect the printerdirectly to one computer.
Equipment needed: USB cable.
For a USB connection, go to Section C on page 11 for
instructions.
-
8/9/2019 Deskjet Setup Guide
5/17
n
l
s
h
HP Deskjet 6980 Series Setup Guide 5
E n gl i s h Choose ONE method for entering wireless settings
SecureEasySetup
Requires: Access point with SecureEasySetup and a network currently set up with WPA security
For SecureEasySetup instructions, go to Section A1.
OR
Connect Now
Requires: Windows XP Service Pack 2 and a USB flash drive to use the WindowsConnect Now feature
For Connect Now instructions, go to Section A2.
OR
Using an Ethernet cable
If your access point does not support either SecureEasySetup or the Connect Nowfeatures, you can set up the wireless connection manually.
Requires: Ethernet cable (used temporarily when installing the printer software andconfiguring its wireless settings during the first installation on the network)
For reference during setup, write down the following wireless settings:• Network name (also called SSID)
• WEP/WPA passphrase or passkey (if needed)
If you do not have this information, see the onscreen user guide or thedocumentation that came with your wireless access point.
For manual connection instructions, go to Section A3.
Section A. Wireless (access point) network
A1
A2
A3
-
8/9/2019 Deskjet Setup Guide
6/17
HP Deskjet 6980 Series Setup Guide6 HP Deskjet 6980 Series Setup Guide
Follow these steps to set up a wireless network connection using SecureEasySetup:
1. Push the SecureEasySetup button on the router/access point.
2. Lift the cover of the printer, and then push the SecureEasySetup button on theprinter.
The network name, or “Service Set Identifier (SSID)” is now set and Wi-Fi Protected Access (WPA) security is activated.
3. Close the printer cover.
4. Insert the printer software CD in the computer CD-ROM, and then follow theonscreen instructions.
5. On the Connection Type screen, select Wireless, and then click Next.
6. Follow the onscreen instructions to complete the software installation.
The SecureEasySetup connection is successful when both the Wireless Status light andthe Network light on the printer front panel transition from blinking to ON.
If you have additional computers on your network that will use the printer, follow theinstructions on page 12 to install the printer software on each computer.
A1
Wireless: SecureEasySetup
-
8/9/2019 Deskjet Setup Guide
7/17
-
8/9/2019 Deskjet Setup Guide
8/17
HP Deskjet 6980 Series Setup Guide8 HP Deskjet 6980 Series Setup Guide
Wireless: Using an Ethernet cable
Follow these steps to temporarily connect an Ethernet cable to configure the printer foryour wireless network:
Note
: Once the printer is configured for wireless communication, the setupwizard prompts you to remove the cable.
1. Use an Ethernet cable to connect the printer to an Ethernet port on the network,such as an available Ethernet port on a Wireless Access Point (WAP), router, hub,or wall socket.
2. Verify that the Network icon is on. If not, check the cable connections.
3. Install the printer software.
Windows users
a. Insert the printer software CD in the computer CD-ROM, and then follow theonscreen instructions.
b. On the Connection Type screen, select Wireless, and then click Next.
c.
Follow the onscreen instructions to complete the software installation.
A
-
8/9/2019 Deskjet Setup Guide
9/17
n
l
s
h
HP Deskjet 6980 Series Setup Guide 9
E n gl i s h
Macintosh users
a. Insert the printer software CD in the computer CD-ROM drive, and thendouble-click the CD desktop icon.
b. Double-click the HP Deskjet 6980 installer icon, and then follow the onscreeninstructions.
c.
On theConnection Type
screen, selectWireless Network 802.11)
, and thenclick Next.
d. Proceed through the next several screens to find the printer on the network.
e. On the Confirm or Change Settings screen, click the Change Settings button.
f. On the Change Settings screen, click the Change Settings button. The printerembedded Web server (EWS) opens.
g. On the EWS, click the Networking tab.
h. Under the Connections heading, click Wireless 802.11).
i. On the Wireless 802.11) Interface screen, click the Start Wizard button tostart the Wireless Configuration Wizard.
-
8/9/2019 Deskjet Setup Guide
10/17
HP Deskjet 6980 Series Setup Guide10 HP Deskjet 6980 Series Setup Guide
j. Follow the onscreen instructions to configure the printer settings.
k. After the Wireless Configuration Wizard is finished, close the EWS.
l. On the Confirm or Change Settings screen, click Next.
m. Follow the onscreen instructions to complete the printer software installation.
n. On the Add Printer screen, click Open Print Center (Mac OS X 10.2) or OpenPrinter Setup Utility
(Mac OS X 10.3 or later).o. Click Add Printer.
p. Do one of the following depending on the version of Mac OS X you are using:
q. Select the printer, and then click the Add button.
r. Close Print Center (Mac OS X 10.2) or Printer Setup Utility (Mac OS X 10.3 or
later).If you have additional computers on your network that will use the printer, follow theinstructions on page 12 to install the printer software on each computer.
Mac OS X 10.2.3 and later
Select Rendezvous (renamedBonjour in Mac OS X 10.4).
Mac OS X 10.2.2 and earlier
Select HP IP Printing, and then clickthe Discover button.
Section B. Ethernet (wired) network
-
8/9/2019 Deskjet Setup Guide
11/17
E n gl i s h
HP Deskjet 6980 Series Setup Guide 11
E n gl i s h
1. Use an Ethernet cable to connect the printer to the network hub, switch, or router.
Note: A network cable and a USB cable cannot be used at the same time.
2. Verify that the Network icon is on. If not, check the cable connections.
3. Insert the printer software CD in the computer CD-ROM drive, and then follow the
onscreen instructions.Go to page 12 to set up additional computers.
Go to page 12 to set up additional computers
1. Connect the printer to the computer with the USB cable. Wait for a Wizardscreen.
2. Insert the printer software CD in the computer CD-ROM drive, and then follow theonscreen instructions.
Section C. USB connection
Windows XP: During installation,when prompted, selecthpfipna.inf.
Section B. Ethernet (wired) network
-
8/9/2019 Deskjet Setup Guide
12/17
HP Deskjet 6980 Series Setup Guide12 HP Deskjet 6980 Series Setup Guide
Install software on additional computers
If you have additional computers on your network, install the printer software on eachcomputer that will use the printer. Follow the onscreen instructions. Make sure that youchoose the connection type between the network and your printer (not between your
computer and the network). SelectWired
if the printer is connected to the networkwith a wired connection or select Wireless if the printer is connected to the networkwith a wireless connection.
Once you have set up your printer on the network, you will not need to configure itagain when you add additional computers. During the installation of a wirelessconnection, the software will discover the SSID (network name) of the existingnetwork.
Wireless ad hoc network setup
An ad hoc wireless network is a direct wireless connection between a computer andthe printer without a wireless hub or router. It is not secure and is separate from anyexisting networks. Ad hoc connections are sometimes used to configure the printer fora wireless network or can be used when no wireless network exists.
Devices on the ad hoc network must:• Be 802.11b compatible (includes 802.11g devices)
• Have ad hoc as the communication mode
• Have the same network name (SSID)
• Be on the same subnet
• Be on the same channel
• Have the same wireless security settings
-
8/9/2019 Deskjet Setup Guide
13/17
n
l
s
h
HP Deskjet 6980 Series Setup Guide 13
E n gl i s h
Follow these steps to connect to the printer using the factory default ad hoc networksettings:
Windows users
1. Verify the printer is powered on and idle, and that the blue Wireless Status light isilluminated. If the Wireless Status light is not illuminated:
a. Open the top cover of the printer.
b. Press the SES button twice (two presses within 3 seconds). The wireless radio(and the Wireless Status light) will turn on and stay on.
c. Close the top cover.
2. Search for and join the ad hoc wireless network named hpsetup. For informationon searching for and joining a wireless network, see the documentation thatcame with your computer or wireless card.
3. Wait two minutes for the printer to obtain an IP address, and then press the
HP Report button to print an HP Report page.Note: The Network light will turn on and stay on when the printer has obtained anIP address.
4. On the HP Report page, verify the following settings:
• The network name (SSID) is hpsetup• The communication mode is ad hoc
• The subnet mask and channel match those of your wireless network
• The IP address is something other than 0.0.0.0
If one of the above is not true, repeat steps 1 through 3.
5. Insert the printer software CD in the computer CD-ROM drive, and then follow theonscreen instructions.
6. On the Connection Type screen, select Wireless, and then click Next.
7.
Follow the onscreen instructions to complete the software installation.
-
8/9/2019 Deskjet Setup Guide
14/17
HP Deskjet 6980 Series Setup Guide14 HP Deskjet 6980 Series Setup Guide
Additional computers
You must install the printer software on each computer that will use the printer. Followsteps 5 through 7 above to install the printer software on other network computers.
Advanced setup
For instructions on configuring the printer to operate on ad hoc networks other than
thehpsetup
factory default, visit the HP Web site atwww.hp.com/support
.802.11g
The printer defaults to 802.11b in ad hoc mode in order to be compatible with thewidest assortment of 802.11 devices. If your network is made up of only 802.11gdevices, then you might want to configure the printer to operate in 802.11g mode inorder to optimize network performance.
Follow these steps to configure the printer to operate in 802.11g mode whileconnected to an ad hoc network:
1.
Open the printer embedded Web server (EWS). For help opening the EWS, seethe network guide.
2. Click the Networking tab.
3. Under the Connections heading, click Wireless 802.11).
4. Click the Advanced tab.
5. Scroll to the bottom of the Web page, and clear the In an ad hoc network use802.11b behavior check box.
6. Click the Apply button, and then close the EWS.
Macintosh users
Ad hoc or computer-to-computer
1. Verify the printer is powered on and idle, and that the blue Wireless Status light isilluminated. If the Wireless Status light is not illuminated:
a. Open the top cover of the printer.
b. Press the SES button twice (two presses within 3 seconds). The wireless radio(and the Wireless Status light) will turn on and stay on.
c.
Close the top cover.2. Make sure the Airport protocol is turned on. To configure the Airport protocol,
open System Preferences, double-click Network, and then choose Airport from theShow pop-up menu.
3. Insert the printer software CD in the computer CD-ROM drive, and then double-click the CD desktop icon.
4. Double-click the HP Deskjet 6980 installer icon, and then follow the onscreeninstructions.
-
8/9/2019 Deskjet Setup Guide
15/17
n
l
s
h
HP Deskjet 6980 Series Setup Guide 15
E n gl i s h
5. On the Connection Type screen, select Wireless Network 802.11), and then clickNext.
6. Proceed through the next several screens to find the printer on the network.
7.
On theConfirm or Change Settings
screen, click theChange Settings
button.
8. On the Change Settings screen, click the Change Settings button.
The printer embedded Web server (EWS) opens.
9. On the EWS, click the Networking tab.
10. Under the Connections heading, click Wireless 802.11).
11.
On theWireless 802.11) Interface
screen, click theAdvanced
tab.
-
8/9/2019 Deskjet Setup Guide
16/17
HP Deskjet 6980 Series Setup Guide16 HP Deskjet 6980 Series Setup Guide
12. Enter the wireless network settings for the wireless network to which you want toconnect the printer:
• Under the Network Name heading, enter the network name (such as“MyNetwork”) in the SSID box.
• Under the Network Settings heading:
• SelectAd Hoc
.• Select the channel from the Channel pop-up list.
• Enter the network wireless security settings.
13. After entering the wireless network settings, click the Apply button, and then closethe EWS.
14. On the Add Printer screen, click Open Print Center.
15. Click Add Printer.
16. Do one of the following depending on the version of Mac OS X you are using:
17. Select the printer, and then click the Add button.
18. Close Print Center.
Mac OS X 10.2.3 and later
SelectRendezvous
(renamedBonjour in Mac OS X 10.4).
Mac OS X 10.2.2 and earlier
SelectHP IP Printing
, and then
clickthe Discover button.
-
8/9/2019 Deskjet Setup Guide
17/17
n
l
s
h
HP Deskjet 6980 Series Setup Guide 17
E n gl i s h
Additional computers
Follow these steps to install the printer software on each computer that will use theprinter.
1. Insert the printer software CD in the computer CD-ROM drive, and then double-click the CD desktop icon.
2.
Double-click theHP Deskjet 6980 installer
icon, and then follow the onscreeninstructions.
3. Close the HP Deskjet 6980 series printer Setup Assistant when it appears.
Since the printer is already configured for the network, you do not need to use thesetup assistant.
4. Open Print Center, and then follow steps 14 through 18 in the previous section.
802.11g
The printer defaults to 802.11b in ad hoc mode in order to be compatible with thewidest assortment of 802.11 devices. If your network is made up of only 802.11gdevices, then you might want to configure the printer to operate in 802.11g mode inorder to optimize network performance.
To configure the printer to operate in 802.11g mode while connected to an ad hocnetwork, follow the steps under “802.11g” on page 14.