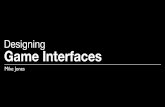Designing User Interfaces for Business Web Applications - Smashing UX Design
Designing User Interfaces That Work
-
Upload
pacodelamar -
Category
Documents
-
view
226 -
download
0
Transcript of Designing User Interfaces That Work

8/12/2019 Designing User Interfaces That Work
http://slidepdf.com/reader/full/designing-user-interfaces-that-work 1/16
Designing Usable User Interfaces FoxTeach '97
Copyright ©1997 Tamar E. Granor, Ph.D. Page
Session SKL02
Designing User Interfaces that Work
By Tamar E. Granor, Ph.D.
Editor, FoxPro Advisor
Overview
Every mechanical or electronic device we use has a user interface - toasters, cars,
televisions. But we barely notice the interface of most of the things we use becausethey're so well designed and we're so used to them that it's second nature. When we do
notice (say, programming a VCR), we get annoyed. How often do you need to open themanual that came with your toaster oven?
User interfaces for software should be the same way - you shouldn't notice them most ofthe time. When you do notice the user interface, it's usually because it's in your way.
What makes the user interfaces of everyday objects so usable? This session looks at the
user interface of real world objects that work and shows how to apply the same ideas in
application development. It also discusses some of the ways that database applications
differ from other computer applications and the impact those differences have oninterface design. Finally, we'll look at the actual components of a user interface and
discuss appropriate uses for them.
What's "intuitive" anyway?
The interfaces for most devices are pretty straightforward. To turn your car to the right,you turn the (top of the) steering wheel to the right. To make a piece of toast, you put the
bread on the rack, close the door, set the control the way you want it, and push a button
(most of the time, you can omit the third step because the toaster oven remembers the last
setting - more about that later). It's not necessarily that there are just a few steps, but eachstep makes sense as part of the whole. (Of course, simple tasks may have few steps.)
There's a lot of talk about making user interfaces "intuitive." The goal is to have the same
kind of straightforward, "every part takes you toward your goal" sequences as with physical objects. Most computer games (at least the popular ones) have accomplished this
goal to some extent. To move a card in Solitaire, you don't choose commands from themenu - you grab the card with the mouse and drag it to where it belongs, almost exactly
what you'd do in real game of Solitaire.
But most applications don't let users follow their natural instincts that way. For years, to
move some text, you had to highlight it (fair enough - there has to be some way to

8/12/2019 Designing User Interfaces That Work
http://slidepdf.com/reader/full/designing-user-interfaces-that-work 2/16
Designing Usable User Interfaces FoxTeach '97
Copyright ©1997 Tamar E. Granor, Ph.D. Page
indicate which text you're interested in), then choose Edit|Cut (either from the menu or
via a toolbar), move the pointer to the destination (either with the mouse or keyboard)
and finally choose Edit|Paste (again either from the menu or a toolbar). That's about twomore steps than most users thought it should take. Many of today's applications support
drag-and-drop techniques for copying, mapping the task to the user's mental model of it.
(In fact, more and more, you can even drag-and-drop between applications.)
So, it seems that what "intuitive" means for interface design is that it's like what the useris used to. In fact, this leads us to two main points - consistency and familiarity.
Consistency is essential
Some of the devices we use, such as cars, are complex and have many controls. But, forthe most part, once you learn how to use it once, your knowledge applies across the
board. With cars, the most important interface components - the steering wheel, the
pedals and the gearshift - are nearly the same in every car. (There are, of course, two
major flavors here - automatic transmission and manual, but within each type, the
controls are nearly the same.) Whether the gearshift is on the steering column or on thefloor, it works pretty much the same way.
When it doesn't work the same way, it's a problem. Have you ever tried putting a
Volkswagen into reverse? The process is different (or was the last time I drove a VW)
than on pretty much any other manual transmission car.
Of course, not everything is the same from car to car. Most drivers have had theexperience of trying to turn on the lights of a strange car and starting the windshield
wipers instead or vice versa. That's the point at which we curse the unknown designer
because he didn't put the controls in the same place in every car.
The key point here is consistency. If pressing the right-hand pedal in one car makes the
car move, it's handy if the same action in another car moves that car. In fact, from asafety perspective, having the gas and brake pedals in the same position in every car is a
major concern. Imagine if GM cars had the brake on the left and the gas on the right, but
Fords were the opposite.
In user interfaces too, consistency is the key to making users feel secure. Put the samemenu items in the same places in each application and make sure they do the same thing.
Then, the user brings old knowledge to a new application.
Consistency is important within applications, too. If 90% of the dialogs in an app have
the OK button on the left and the Cancel button on the right, and the other 10% reverse it,there's a pretty good chance that users are going to get it wrong most of the time in that
10%.
Most users develop "muscle memory" which allows them to work without having toconsciously process each step. User interface muscle memory includes memorized
hotkeys and menu sequences as well as knowing exactly where to click the mouse to
make certain things happen. Anything in the interface which fights against that memory

8/12/2019 Designing User Interfaces That Work
http://slidepdf.com/reader/full/designing-user-interfaces-that-work 3/16
Designing Usable User Interfaces FoxTeach '97
Copyright ©1997 Tamar E. Granor, Ph.D. Page
is doomed to fail - imagine a Windows application that used CTRL-Z for anything but
Undo!
Familiarity breeds comfort, not contempt
The controls in a car that move around from model to model and manufacturer tomanufacturer are non-critical items, but even most of them only appear in a few different
places. If I need to find the windshield wiper control for a car, I look first on the left handside of the steering column. If it's not there, I try the extreme left of the dashboard.
Chances are I'll find it in one place or the other. If not, I'll be forced to read the manual
and I'll be annoyed at whoever designed the car.
Note that there's nothing intuitive about the positions of the controls in a car. It's theirfamiliarity that makes the interface so easy to use.
Similarly, there's nothing particularly intuitive about CTRL-Z for "undo" and CTRL-Afor "Select All" is only slightly intuitive. But almost every application I use includes
them, so they've become familiar. I expect every Windows application I install to usethem and so do the people who use the applications I write.
It's worth noting that, while consistency and familiarity are important for businessapplications, in some arenas (games, multimedia exploration, and so forth), it's lack ofthese attributes that makes the applications interesting and fun. (More specifically, it's
that you can't look at the application and immediately know how to solve the problems it
presents.)
The role of standards
There are probably things you really dislike about the Windows interface (whether you'reusing the old Win3.1 interface or the new Win95 version). I know there are things Idislike (bordering on hatred in a few cases).
Does this mean you should leave those things out in your applications? Of course not,
unless there's a specific reason your app should work differently than the rest of the
world. (There's a problem with this guideline, of course, in that it doesn't offer theopportunity for new standards to develop. Finding the balance between applying existing
standards and developing better ones is extremely tricky.)
For example, as noted above, CTRL-Z is the Windows standard shortcut for "Undo". Youmay think that CTRL-U is a better, more intuitive choice, but using it means that your
users have to remember that your application works differently than the rest of theapplications they use.
On the other hand, if you're designing an application for disabled users who may be
typing with a mouth stick or have only one hand for typing, it would make sense to use
function keys as shortcuts rather than CTRL-key or ALT-key combinations. Even in that
case, though, the first step is to find out whether there are established standards for theuse of function keys in applications for the disabled; if not, establish your own and use

8/12/2019 Designing User Interfaces That Work
http://slidepdf.com/reader/full/designing-user-interfaces-that-work 4/16
Designing Usable User Interfaces FoxTeach '97
Copyright ©1997 Tamar E. Granor, Ph.D. Page
them in every application you write. (In fact, the Win95 interface includes an option to
make the modifier keys - CTRL, ALT and Shift - "sticky" so that they can be used in
sequence with other keys instead of simultaneously.)
Standards exist to minimize the cognitive load on users and to provide both consistencyand familiarity. Don't deviate from the published standards unless you do it knowinglyand for a good reason. (Then, of course, document the difference and the reason.)
The "P" stands for "Personal"
I have touch-tone phone service. I'd be annoyed if I bought a new phone, plugged it in
and found it only used the older, slower, pulse dialing. If I paid for cable TV and bought
a cable-ready television that wouldn't pick up, say, ESPN because the manufacturerthinks televised sports are stupid, I'd be angry.
The point is that I'm the consumer and I've already made my choices about phone serviceand TV. It's not up to the appliance I use to implement that service to decide whether I
should get what I asked for.
For applications, the key is to remember that the "P" in "PC" stands for "personal." It'sthe user's computer, not yours and your software is a guest. It needs to respect the user's
choices. In Windows, this means especially respecting the selections users make in theControl Panel.
I'm asked pretty regularly how to set up an application for specific colors rather than
using the Windows color scheme. My response is always to ask, "why do you want to do
that?" The user chose those colors for some reason and our applications have no businessignoring the boss.
Whenever possible, draw colors, date and time settings, fonts, currency settings and soforth from the Windows settings. (It's easier than ever to do this in VFP5.)
Try to Remember
My toaster oven and dishwasher have a great feature that would make most interfaceswork better for users. Once I find the right darkness setting for my toast, it stays set - I'll
probably never have to touch that control again. My dishwasher remembers the last cycleI used. Chances are pretty good I'll want the same one next time, too. My TV and every
radio I own share this feature, too - they remember what I last tuned in to and when I turn
them on, they start on that station. The designers of these objects remembered that I'm the
customer and, therefore, I'm always right. They made the objects do the hard part ofremembering what I want, so I can just start them up and get it.
To get a sense of how aggravating the absence of this behavior is, consider the last time
you stayed in a hotel. Probably the TV started on the same station (most likely, the hotel's
channel or main menu) every time you turned it on rather than remembering what you
last watched. Annoying.

8/12/2019 Designing User Interfaces That Work
http://slidepdf.com/reader/full/designing-user-interfaces-that-work 5/16
Designing Usable User Interfaces FoxTeach '97
Copyright ©1997 Tamar E. Granor, Ph.D. Page
A few applications do remember things and it's made them popular with users. Quicken,
for example, not only fills in the rest of the name as I type, but once I choose a vendor to
pay, it assumes the transaction I'm entering is the same as the previous one for thisvendor and fills in the check or register accordingly. When paying a bill that's the same
every time, all I have to type is enough to uniquely identify the vendor. But changing the
details once the entry appears is no harder than typing them all in.
Let your applications remember user customization (window positions and sizes, fonts,and so forth) and your users will be pleased. Let the users decide which things your appshould remember and they'll probably be ecstatic. And, of course, always provide a way
for the user who's made a mess of things to restore them to an acceptable state. (The
Windows registry provides a good place to store application settings.)
The Document-Dialog Distinction
Applications use two kinds of forms: documents and dialogs. Documents contain the data
the user is working on, whether it's text in a word processor, numbers and formulas in aspreadsheet, bullet points and text in a presentation program, or fields in a database. More
and more, documents may contain components of different sorts. A single document mayinclude text in Word, a graph created with Excel and data drawn from VFP.
Dialogs, on the other hand, are an extension of the menu system, allowing the user tospecify the parameters for a task. Windows includes many native dialogs like Open, Save
As and Print. In each case, the user specifies one or more options or values that let the
application complete a task such as opening a file, saving and naming a document or printing a document.
Users work with documents and dialogs differently. Documents generally call for
continuous entry of data - you want to type text as fast as you can or enter a series ofnumbers into a spreadsheet. As much as possible, when working in a document, you wantto keep entering your data without interruption.
Dialogs, on the other hand, constitute an interruption in the first place. Dialogs onlyappear when something goes wrong or you've asked to do something.
In the Windows interface, dialogs and documents have distinct appearances. In thedefault color scheme, documents have a white background while dialogs are gray.
Perhaps the most important distinction, though, is that documents don't generally include
controls. Dialogs, on the other hand, make extensive use of controls like dropdowns,
checkboxes, spinners, lists, and in the Win95 interface, ActiveX controls like TreeViewsand ListViews.
Why documents shouldn't include controls
When FoxPro 2.0 first gave us the ability to include fancy interface controls in our forms,
we all jumped to create fancy looking forms which incorporated as many gizmos as we
could. It didn't take long, though, to learn that lots of users, especially data entry clerks,

8/12/2019 Designing User Interfaces That Work
http://slidepdf.com/reader/full/designing-user-interfaces-that-work 6/16
Designing Usable User Interfaces FoxTeach '97
Copyright ©1997 Tamar E. Granor, Ph.D. Page
hated them. Why? Because all those controls meant the user couldn't just look at the
original document (as a touch typist normally does) and type the information - she had to
notice when she got to a check box or dropdown and take special action there.
For heads-down data entry, anything other than textboxes is a distraction that slows theuser down. By extension, when the user's job is more to enter data than to manipulate it,controls are likely to be in the way. When the user's job is to slice and dice the data,
controls may help.
When designing an interface, consider using distinct forms for data entry and data
lookup. The data entry form should be a document containing textboxes. Any othercontrols (like a Save button) should be out of the tab order and available by hot key as
well as by mouse. In a data entry situation, the user should never have to remove her
hands from the keyboard.
Forms for lookup and analysis should be dialogs (though the form that displays data once
it's been looked up may be a document). In this situation, the user doesn't expect to just
type at full speed and is likely to welcome the additional guidance of controls. They canlimit the user to acceptable choices and make the task of finding data or manipulating it
much simpler.
(It is possible to design a form that can handle both data entry and lookup comfortably, but it must be assembled carefully. Buttons outside the tab order and copious use ofhotkeys aid in the effort.)
The key observation is that data entry forms for databases are documents, not dialogs.
What's different about databases?
The document-dialog distinction is easy to grasp when you look at applications like word processors or spreadsheets. The document you're writing or the spreadsheet you're
preparing is the document. It's in front of you all the time and any other form that appears
is in aid of preparing that document and, thus, is a dialog. In these applications, there'susually a one-to-one mapping between a document and the physical file where it's stored
(though a complex spreadsheet model may involve multiple files).
Even in a programming environment like Visual FoxPro, the difference is fairly obvious.A program or a form or a report being edited is a document and these map to one or two
files each (and the two files, SCX and SCT or FRX and FRT, can be seen as one table).When dialogs appear, they are an aid to editing.
For a database application, however, the mapping isn't as direct which makes it harder to
see the distinction. What is a document in a database application? A single form mayinclude data from many tables. Is the form the document, or is the data you're editing the
document? This confusion is most apparent when you try to figure out what the items onthe File menu mean for a database application.
The solution is to approach the problem from the user's point of view. The user doesn't
care that the data is stored in ten neatly normalized tables or that a particular form

8/12/2019 Designing User Interfaces That Work
http://slidepdf.com/reader/full/designing-user-interfaces-that-work 7/16
Designing Usable User Interfaces FoxTeach '97
Copyright ©1997 Tamar E. Granor, Ph.D. Page
involves four of those tables. The user approaches things from the perspective of the task
to be accomplished like "enter an invoice" or "edit a student's information."
Once you look at things from the user's point of view, it becomes clear that, in fact, theform is the document and the fact that the data it manipulates may be stored in multiple
files is simply a detail to be hidden. Following this thinking a little further makes itapparent that, in fact, the documents in an application often correspond to paper
documents that users are used to dealing with, like invoices, transcripts and so forth. So
properly applying the document model leads to increasing familiarity for the user.
Thinking in terms of documents
One of the places where this document-centric notion has the most application is on themenu. Following the Windows model of File-Edit-Help (there are actually some good
reasons not to - see Alan Cooper's "About Face" for a revolutionary approach), we can
now see that the items on the File menu definitely shouldn't apply to individual tables or
records. What should they address?
There are two ways of looking at what the file menu should address. The first (proposed by Nancy Jacobsen in her June 1995 FoxPro Advisor article) sees the File menu as
dealing primarily with containers. In a database application, the container is the database.
Using this approach, File-Open lets you choose a database (for example, a company) to
open and a separate Document menu provides access to the individual documents(invoices, sales orders, etc.) for that database.
An alternative approach is to view the File menu as addressing documents, so File-Openlets you choose a document (invoice, sales order, etc.) to edit. In neither case, however, is
the user exposed to the physical structure of the database underneath.
Validation is an Interruption
A key feature of database applications is to ensure that the data that gets stored in the
database is accurate. So our applications naturally put a lot of effort into validating theuser's input. However, in a heads-down data entry situation, validation can interfere with
data entry.
Most applications validate each field as it's entered. While this catches the error at the
time it's made, it also constitutes an interruption for the user. Remember that it's called"heads-down" data entry because the user isn't looking at the screen – she is looking at
the source document providing the data to be entered. In that setting, displaying an error
message as soon as a field can't be validated disturbs the process of getting the workdone. For heads-down data entry documents, it's better to validate data when thedocument is complete (typically, when the user asks to save) and then let the user make
any necessary corrections.
For other documents, immediate validation may be more appropriate. In dialogs(discussed below), it's best to prevent the user from making errors as much as possible.

8/12/2019 Designing User Interfaces That Work
http://slidepdf.com/reader/full/designing-user-interfaces-that-work 8/16
Designing Usable User Interfaces FoxTeach '97
Copyright ©1997 Tamar E. Granor, Ph.D. Page
Optimize for the most likely
Microsoft Word normally opens up with a new, blank document (unless you open it by
choosing a document). This is pretty handy behavior. After all, I can't do anything in
Word without a document.
Recent versions of a number of other Microsoft products (including Access andPowerPoint) open with a dialog asking me what to do: create a new document or open an
existing one. I find this behavior far less helpful than Word's default. It's no harder to
open an existing document in Word once the application is running than to find what Iwant from PowerPoint's opening dialog and at least some of the time, Word is right and I
do want to start a new document.
Too many applications fail to consider what the user is most likely to want to do and givethat the shortest possible path. In database applications, this is especially relevant when
deciding what status a form should have when it opens: should it be in "add mode" -ready for a new entry, in "edit mode" - ready to edit existing data, or in "view mode" –
displaying existing data, but not allowing it to be edited.
Many applications choose View mode as the default and the user must press either an
Add or an Edit button before he can do anything at all. In those applications, often, once a
record has been saved, the user has to again choose whether to add or edit.
In most applications, it's likely that a particular form is used pretty much the same waymost of the time. An order entry form is probably used for adding new orders far more
often than for editing existing orders. On the other hand, an employee maintenance form
is probably viewed or edited far more often than a new employee is added. (Of course,
this may be different in particular situations.)
Figure out whether a form is primarily a data entry form, a data editing form or a viewingform. Then design it to optimize the more likely case. A data entry form should open in
add mode and provide a way to switch to edit mode. A form most likely to be used for
editing existing data should open in edit mode, with an easy way to choose the rightrecord, and a way to add new records if necessary. Only a form most likely to be used for
viewing existing data without editing or used for extremely sensitive data that must be
protected at all costs should open in a read-only, viewing mode. (Another alternative is to
open the form in the same mode it was last in or the one that has been used mostfrequently.)
Once data has been saved, the form should return to its original mode. When you save a
new order, the form should be ready for the next order to be entered. When you finishediting an employee record, the form should be ready for you to choose another
employee to edit.
It's likely that some forms in an application are data entry forms while others are editforms. My experience is that the "workhorse" forms in an application, the ones where the
user spends the most time, are usually data entry forms and that the maintenance forms
that back up the data entry forms are likely to be edit forms. Does it create a problem for

8/12/2019 Designing User Interfaces That Work
http://slidepdf.com/reader/full/designing-user-interfaces-that-work 9/16
Designing Usable User Interfaces FoxTeach '97
Copyright ©1997 Tamar E. Granor, Ph.D. Page
users that different forms open in a different state? Not if the state of a form is clear and
if the right state is chosen for each form.
It's also possible that different users of the same application may use the same formdifferently. The data entry clerk primarily processes new data while his manager may
spend a lot of time viewing the data which has been entered. It's not hard to design formsthat can open in either state, based on a parameter or property, and then call them
appropriately, based on the user or the menu item which opens the form or both.
What about modal forms?
One of the mantras of application development over the last few years has been
"modeless, modeless, modeless." Users shouldn't have to leave one activity to work onanother.
This view is correct. As developers, we certainly take advantage of the modeless natureof both Windows and Visual FoxPro. It's not unusual for me to have three or four
applications running at the same time and to swap among them frequently. Developmentin VFP would be much harder if we couldn't browse a table, edit a form and keep the project manager open at once.
Applied to our applications, this means that the user should be able to examine open morethan one document at the same time. If a clerk is entering an order and the boss calls to
ask how many widgets were sold last month, the clerk shouldn't have to either abandon
the order being entered or say to the boss "you'll have to wait while I finish this entry."He should be able to stop what he's doing, pull up the necessary information, then return
to his task where he left it. (Of course, the boss ought to be able to get the information
from his machine without calling the clerk, but that's a different issue.)
So, we've all redesigned our applications to make each document form non-modal and
allow users to open several forms at once. In Visual FoxPro, this is a lot easier than inolder versions and, of course, it's even simple to allow multiple copies of the same form
to be opened.
Does this mean we shouldn't have any modal forms in our applications at all? No, it
doesn't. There are some actions that really do need to be performed alone - reindexingdata comes to mind. The forms that facilitate these activities should be modal to keep the
user out of trouble.
But it's likely that the form that lets a user start such a process isn't really a document,
designed for viewing or editing data. It's probably really a dialog, designed to collectsome information from the user and then perform a task. In most applications, almost
every actual document should be non-modal.
Using dialogs wisely
Modal dialogs may be the single most overused interface element in most applications.(Keep in mind that the ubiquitous Windows message box is a modal dialog.) Dialogs

8/12/2019 Designing User Interfaces That Work
http://slidepdf.com/reader/full/designing-user-interfaces-that-work 10/16
Designing Usable User Interfaces FoxTeach '97
Copyright ©1997 Tamar E. Granor, Ph.D. Page
generally have three uses: to let you specify additional parameters when you make
various menu choices; to confirm certain actions (like deleting a record); and to let you
know that some task has been performed. These three uses for modal dialogs are ofvarying utility.
The first type, parameter specification, is often necessary (though Cooper rightly suggeststhat we could reduce these dialogs a lot by assuming the most likely choice and
remembering what the user did last). These dialogs are normally requested by the user to
let him configure processes.
Confirmation dialogs should be used only in the most extreme situations - when theaction the user is about to undertake is unlikely to be the right choice and the action can't
be undone. Most of the confirmation dialogs we encounter are simply annoyances in the
way of getting things done. For example, when you run a form from the Form Designer
in VFP, a "Do you want to save changes" dialog appears. Since you almost always dowant to save those changes (after all, you just asked to run the form), you can actually
turn off that dialog (in Tools-Options-Forms) and have the form automatically saved. But
most confirmation dialogs can't be dispensed with that easily.
Some applications even prompt you multiple times to confirm the same action. If the
action is "Reformat your hard drive," multiple confirmations may make sense. When theaction is "Save your work," they're annoying.
The final type of common modal dialog, informational messages, should disappear from
interfaces. If you just told the application to delete a record, why do you need to click
"OK" to confirm "Record deleted." This is not to say that informational messages aren'tcalled for - of course, they are. But using a modal dialog to tell the user that you just did
what the user told you to do is likely to drive the user crazy. Use the status bar or a wait
window that clears as soon as the user does something. (On the whole, the status bar is
probably a better choice unless you need to be certain the user sees the messageimmediately.)
Use dialogs sparingly. Think of a dialog as an interruption and only interrupt users whenit's really necessary.
The Right Control for the Job
So you've taken all the advice above. Your application design clearly distinguishes between documents and dialogs, using few of the latter. It remembers the user's choices,
is internally consistent and follows published standards. Sooner or later, you need to
actually design the documents and dialogs of your interface. How do you decide which of
the myriad of available controls, both native and ActiveX, to use for each task?
The first decision is easy. Documents use very few different controls. They're composed primarily of textboxes with perhaps some editboxes, spinners and dropdown lists (all ofwhich allow heads-down data entry, unlike many other controls). In documents, any other
controls are kept outside of or at the end of the tab order, so the user can work without
looking up.

8/12/2019 Designing User Interfaces That Work
http://slidepdf.com/reader/full/designing-user-interfaces-that-work 11/16
Designing Usable User Interfaces FoxTeach '97
Copyright ©1997 Tamar E. Granor, Ph.D. Page
What about in dialogs? The key to making the right choices is to consider the purpose of
each control and the task at hand. Let's look at the controls available in VFP and see what
they're meant for and where they are most useful.
Text input controls
Several controls are primarily for text input: textboxes, editboxes, spinners. Thesecontrols make it easy to enter text (with spinners limited to numeric text).
Textboxes and editboxes are for entering any alphanumeric text. Editboxes allowunlimited entry while textboxes are limited to whatever fits. The InputMask property lets
you limit acceptable entries, while Format lets you modify the appearance of the text. Use
textboxes for fields that are limited in size, like names, states and so forth, and editboxesfor fields that are multi-line (like street addresses) or unlimited (like notes).
Spinners accept only numeric input and allow the user to edit the value by typing,clicking on spinner arrows or using the arrow keys. Use spinners for bounded numeric
input, making sure to set upper and lower limits for both keyboard and spinner input.Consider using a tooltip or WhatsThis help to show the acceptable range of values.
Selection controls
A number of controls let the user choose among multiple alternatives: checkboxes, option buttons, comboboxes and listboxes. Each of these presents two or more alternatives andthe user indicates the right choice.
Checkboxes let the user choose between exactly two states. They're most appropriate for
items which are either on or off such as whether to include phone numbers on mailing
labels. If you can state the choice the user is making in a simple phrase, a checkbox isappropriate. Groups of checkboxes can be used together to allow the user to set a numberof related, but not mutually exclusive, states. For example, the View page of VFP's
Tools-Options dialog includes checkboxes for Status bar, Clock, and other items that
affect the visual appearance of VFP, but are not interconnected.
Option buttons (also known as radio buttons) present a set of alternatives from whichexactly one is chosen at any time. Option button groups are useful for a fixed set of
choices that will never change. For example, you might use option buttons to indicate
output destination (Screen, File, Printer). Be careful not to use option buttons for sets thatmay grow. Option buttons may be appropriate for some two-state choices where a
checkbox could be used. If you can't find a checkbox prompt that makes the two states
clear, consider option buttons instead.
Both option buttons and checkboxes are available in a graphical format. In graphicalform, these controls are used mostly on toolbars to let the user quickly change state. For
example, Word's formatting toolbar includes checkboxes for bold, italic and underlinedtext and option buttons for text alignment. If you use graphical controls, be sure to choose
icons that are clear and add tooltips to help users learn their meaning.

8/12/2019 Designing User Interfaces That Work
http://slidepdf.com/reader/full/designing-user-interfaces-that-work 12/16
Designing Usable User Interfaces FoxTeach '97
Copyright ©1997 Tamar E. Granor, Ph.D. Page
Comboboxes and listboxes let the user choose from a list of acceptable alternatives.
Comboboxes may also allow the user to enter an item not on the list. Listboxes may
permit multiple selection. Both controls include incremental search as a native feature -this allows the user to type characters and have the highlight move to the first matching
entry.
There are two types of combos: dropdown lists and dropdown combos. Dropdown listslimit the user to the items provided. These can be used sparingly in documents since a
user can make a choice without removing her hands from the keyboard. However, somecharacters the user types can be lost if they don't match any items. Therefore, dropdown
lists should be used in documents only for items where the user knows the valid choices,
such as state abbreviations.
Regardless of the number of items included in the list, a VFP combo shows only seven
items when dropped open. This means that it should not used for long lists of similaritems - the user won't be able to see enough to scroll intelligently.
In general, lists and combos shouldn't be used for large lists of items. No user wants toscroll through 50,000 choices. Consider getting some initial input from the user to narrow
down the choices, then using a list or combo to present the smaller group. (In VFP 3.0
and earlier versions of FoxPro, combos and lists are extremely slow with more than a fewhundred or a few thousand items anyway.)
Combos are space efficient, so use them when space is at a premium. They're handy on
toolbars, too, where they both show you the current value and let you change it. Use lists
when you have the space or when you need multiple selection.
Action controls
There's only one control whose purpose is to trigger an action, a push button. Pressing the
button takes the action indicated by the button's caption.
Use buttons for common actions, such as looking up a value, accepting the entries in adialog and canceling changes. Actions which are frequent throughout an application can
go on a application-standard toolbar.
In documents, buttons can be in the way. At a minimum, put them at the end of the tabsequence with the most likely choice first. Better is to keep them outside the tab order
entirely. Alternatively, use a toolbar and a set of hotkeys and keep buttons off thedocument.
Display controls
Some controls provide output only. These include labels, lines, shapes and images. Use
these controls to make your forms more readable. Lines and shapes are particularly useful
for organizing a form into logical groupings.

8/12/2019 Designing User Interfaces That Work
http://slidepdf.com/reader/full/designing-user-interfaces-that-work 13/16
Designing Usable User Interfaces FoxTeach '97
Copyright ©1997 Tamar E. Granor, Ph.D. Page
In VFP, these controls are "live" so you can attach actions to them. If you do so, make
sure to provide some visual indication that they're active. (For example, clicking or
double-clicking an image might open a window showing the image in detail. A tooltipsaying "Click here to see the detail image" helps the user know there's an action
available.)
Organizational controls
Grids and pageframes let you organize other controls. While both have their uses, it'seasy to overuse them. In particular, both can be out of place in documents and should be
used sparingly in such forms.
Grids provide a multi-record view of a table. In controlled settings, a grid can be used toallow data to be entered and edited, but use caution. A grid may not be appropriate for
heads-down data entry since it can require different navigation keystrokes than other
controls. In addition, a grid which needs to be scrolled for all important data to be seen
may be confusing to some users.
Pageframes are an easy way to organize information. However, like many other controls, pageframes may be inappropriate in documents. (In fact, the ActiveX version of a
pageframe which comes with VFP5 is called a "tabbed dialog " control.) In dialogs, the
organized multi-page view provided by pageframes can make the complex clear. But in
documents, pageframes require too much effort by the user if he really needs to visitmultiple pages to enter a single record. A pageframe is appropriate where some
information is rarely entered or edited. Put the fields that are used every time on the first
page and fields that are rarely accessed on other pages. Do not expect a heads-down userto enter data on multiple pages for every record.
Toolbars, which also let you organize other controls, aren't really a part of documents ordialogs. They're an extension of the menu system and are discussed below.
ActiveX controls
Visual FoxPro allows you to use controls other than those built into the product. A large
number of ActiveX controls come with VFP5 and others can be purchased separately.
Many ActiveX controls are improved versions of the built-in controls, such as enhanced
pageframes or grids. Others provide special purpose interfaces, like calendar andcommunication controls
However, some ActiveX controls provide new interface capabilities. In particular, VFP5 provides the ListView and TreeView controls used throughout the Windows 95 interface.
Use them to build dialogs like the Win95 dialogs. Don't use these controls in documents.
Like the other selection controls, they require too many attention from the user.
Some of the ActiveX controls allow you to use Windows system dialogs (like Open, Save
As and Print) in your applications. Since users know those dialogs from otherapplications, using them increases the consistency and familiarity of your applications.

8/12/2019 Designing User Interfaces That Work
http://slidepdf.com/reader/full/designing-user-interfaces-that-work 14/16
Designing Usable User Interfaces FoxTeach '97
Copyright ©1997 Tamar E. Granor, Ph.D. Page
Taking Action
The user interface isn't composed only of forms. Menus and toolbars let the user indicateactions. Menus include both the menu bars and context menus (which appear on right-
click).
Menu bars generally provide many ways for the user to choose an action: the user can usethe mouse to both navigate to and choose an item; the user can navigate and choose with
the keyboard; mouse and keyboard navigation and choice can be mixed; finally, someitems provide a shortcut (such as CTRL-C for copy) which the user can type without
navigating the menu. Toolbars complete the picture by providing mouse shortcuts that
can be accessed without navigation. Context menus provide an alternative form ofshortcut which require a mouse initially, but can then be used with mouse or keyboard.
Always make every action available both by both keyboard and mouse. Users vary inwhether they prefer keyboard or mouse and some users may have physical problems
using one or the other.
Which items should get menu shortcuts or appear on toolbars? Those which will be used
often enough to make the shortcuts or the position on the toolbar memorable. Cut, copyand paste are common actions in most applications, so they have Windows standard
shortcuts and appear in the standard toolbar of most applications. On the other hand,
although Arrange All appears in the Window menu of most applications, it doesn't have a
shortcut because it's not that commonly used. Think about which actions in yourapplication will be used frequently enough to justify keyboard or toolbar shortcuts.
Context menus should contain operations specific to the object they belong to. Organizethe items in order of likelihood since navigating a context menu is a complex operation.
The context menus in some application have Cut as the first choice – I find myself
accidentally deleting things. Consider the order of items carefully to make it harder forthe user to make mistakes. (Since context menus are a fairly new part of interfaces,
standards for the items included and the order of the items are still in flux.)
Every item on a toolbar should have a tooltip. Users will quickly memorize the items they
use, but will not learn the remaining items until they're needed. (On the other hand,controls in documents should never have tooltips. In dialogs, tooltips can be used
sparingly.)
To make your users really happy, let them configure their toolbars, adding and removing
items and organizing them for their convenience. This is a standard feature in commercial
applications.
Keeping your design on track
Perhaps the most important thing you can do for your application's user interface is to
document your standards. Make conscious decisions about how the interface will look
and work, document those decisions and then don't allow variation unless there's acompelling reason to do so.

8/12/2019 Designing User Interfaces That Work
http://slidepdf.com/reader/full/designing-user-interfaces-that-work 15/16
Designing Usable User Interfaces FoxTeach '97
Copyright ©1997 Tamar E. Granor, Ph.D. Page
When you think you have a reason to use something other than your documented
standards, you need to consider whether the problem is a weakness in the standard or
something truly outside its scope. If you have a weakness in the standard, you may wantto adhere to it anyway and plan to change it in a future version. If something is outside
the scope of the standard, evaluate it, make a choice and add it to the standard.
Avoid the temptation to modify your standards in the middle of a project, even if you'velearned about some wonderful new technique. Users prefer an application that works
uniformly (even if it's not the newest whiz-bang thing) to one that works differently indifferent parts. If you can't make the change across the board, don't make it at all.
Summary
Like much of application design, user interfaces are a constantly changing field. While
the tools for constructing interfaces and the final result change, the basic points of
interface design remain the same:
Consistency and familiarity ease the user's learning task.
It's the user's computer; respect his choices.
Remember how the user left things.
Documents and dialogs are different and their appearance should reflect thedifference.
Design for the likely, but allow the unlikely.
Applying these ideas will result in interfaces that users like and feel comfortable using.Ignoring them is likely to result in unhappy users.
Acknowledgments
My thinking about user interfaces has been influenced by a number of people over the
years. These notes owe a great deal to Alan Cooper and Nancy Jacobsen, in particular,though the ideas expressed here vary from their writings.
Ted Roche, Mac Rubel and Mark Wilden reviewed these notes and offered a number of
suggestions.
Bibliography
Cooper, Alan, About Face, IDG Books, 1995, ISBN 1-56884-322-4. This is the book youmust read about interface design. Some of Cooper's ideas are evolutionary while othersare revolutionary. You'll never look at an interface the same way again.
Jacobsen, Nancy, Designing Usable Data Entry Applications, DataBased Advisor, July
1994, pg. 126. This article explains the document/dialog distinction and talks about
designing documents to ease data entry.

8/12/2019 Designing User Interfaces That Work
http://slidepdf.com/reader/full/designing-user-interfaces-that-work 16/16
Designing Usable User Interfaces FoxTeach '97
Copyright ©1997 Tamar E. Granor, Ph.D. Page
Jacobsen, Nancy, Making Sense of GUI Menus, FoxPro Advisor, June 1995, pg. 44. This
article picks up where the other one leaves off and discusses how database applications
are different than other applications and how to organize menus that recognize thedifference, yet still are consistent with GUI standards.
Norman, Donald A., The Design of Everyday Things, Doubleday Currency, 1988, ISBN0-385-26774-6. This book argues that, in fact, many of the things we use aren't so well-
designed and explains what's wrong with them. As with Cooper, you won't look at the
objects in your life the same way after you've read this.
Isys Information Architects, Interface Hall of Shame,http://www.mindspring.com/~bchayes/mshame.htm. This web site contains dozens of
examples of bad user interfaces, in each case explaining what's wrong. It's also linked to a
Interface Hall of Fame, containing a few examples of particularly good interface design.
Visiting this site is both fun and thought-provoking.
© 1997, Tamar E. Granor