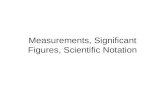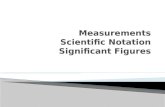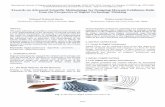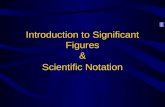Writing Numbers in Scientific Notation and Using Significant Figures
Designing effective scientific figures Introduction to Gimp to edit … · 2017-06-27 · Please,...
Transcript of Designing effective scientific figures Introduction to Gimp to edit … · 2017-06-27 · Please,...

Please, find and click on this icon on your computer:
www.gimp.org
Designing effective scientific figuresIntroduction to Gimp to edit bitmap images
Aiora Zabala, based on slides by Simon Andrews and Boo Virk

What is Gimp?• Bitmap Graphics
Editor• GNU Image
Manipulation Program
• Open Source• Cross Platform• Not for:
– Vector editing

Bitmap and vector graphics
Images are made by points and their connections. Connections can be straight or smooth
Images are made of pixels and a colour value

Scaling figures
• Vector images can be scaled freely without loss of quality
• Bitmap images can be scaled down, but not up

Vector vs Bitmap

• View Toolbox – Windows > New toolbox or (Ctrl + B)
• View Layers Dialogue box – Windows > Dockable Dialogs > Layers or (Ctrl + L)
• GIMP can do a lot of things – will show you small selection of tools that are ethically acceptable to use for figure production
Basic Layout

Opening Images
• To open an image for editing:
– Drag file onto a new GIMP windowor– File > Open or (Ctrl + O)
• After opening, save a working copy of the file
• GIMP saves files as XCF files by default, but you can export files in other formats (e.g. PNG)

Straightening Images
• Drag a horizontal guide line onto your image (from top ruler) to intersect an area that should be perfectly horizontal
• Using the ‘Rotate’ tool (Shift + R) rotate the image so that it lines up with the guideline
• When you start to rotate the image, a dialogue box will appear

Straightening Images
• When finished click the rotate button to apply
• To remove guideline: Image > Guides > Remove all Guides

Cropping Images
• Useful to crop unnecessary edges away
• Can reduce file size when bringing images into a vector file
• Use the ‘Rectangle Select’ tool (R) to draw a box around the area of the image you want to keep

• Click and drag the corners of the box after drawing to fine tune
• Crop: Image > Crop to Selection
Cropping Images
Don’t forget about Ethics!

Brightness and Contrast
Increasing Brightness
Increasing Contrast

Brightness and Contrast
• Adjusting brightness and contrast can help the clarity of your image
• In GIMP,
– Colours > Brightness-Contrast
• If a selection box is marked, brightness and contrast will be adjusted in selected area only

Brightness and Contrast
Original Brightness and Contrast adjusted
Brightness and Contrast adjusted
too muchimage is
oversaturated
Unethical

Colour Levels• Brightness and contrast should be edited by
adjusting colour levels
– Colors > Levels
Or:
• Dialogue box shows histogram of colour value usage
– Useful to display a Logarithmic histogram so that values aren’t hidden at the bottom of the graph

Colour LevelsDisplay Logarithmic Histogram
The middle handle will adjust the midpoint of the levels and represents non-linear editing of colours.
This is not ethically acceptable for publication!

Alpha channel
• Alpha channels are masks through which you can display images
• Within an alpha channel:
– White acts as the visible area
– Black acts as the transparent area
– Level of gray in between determines the level of visibility.

Why use an alpha channel?
0
50
100
150
200
250
0
50
100
150
200
250

In GIMP
– Layer > Transparency > Add Alpha Channel

Colour to Alpha Channel• You can assign a colour to the alpha channel, which will make
all pixels in your image with the assigned colour transparent
• In GIMP
– Colors > Color to Alpha
Use this tool to pan around the preview
Preview, indicating which areas are to be transparent
Colour swatch – for selecting colour to become transparent

Pseudo-colour Overlays
Some experiments such as FISH microscopy may generate multiple greyscale images which can be overlaid to form a pseudo-colour image

• Ensure image is in RGB mode
– Image > Mode > RGB
• Assign a single colour to each image
– Color > Colorify
Pseudo-colour Overlays

• Once images are correct colours, we need to overlay them
• Open Layers dialogue box (if not already open)
– Windows > Dockable Dialogues > Layers
– (Ctrl+L)
Pseudo-colour Overlays

• Click and drag image layer in to the working window of another image
• Repeat this until one image has all of the desired layers

• Finally, make each layer (except the bottom layer) show only its colour, making the underlying layers visible
– Layer Dialogue Box -> Mode > ‘Lighten Only’

Scaling Images
• GIMP can be used to scale the size of your image
– Image > Scale Image
Avoid making your images bigger than original size, bitmaps do not scale up well!

Exporting Images
• Once editing is done, and the working XCF file is saved, you need to export the image
• File > Export As…
• Specify file format e.g. PNG
• Always save your image as a PNG file, maintains transparency (alpha channel) and is lossless

Exercise 1: Brightness/contrast and cropping an image
● Open GIMP and import the TIFF file called ‘Western_blot.tif’ from the Data/GIMP practical folder using: File > Open
● Zoom to 50% of its original size● Save as a working file (XCF), using File > Save As● Edit brightness and contrast manually, using Colours >
Brightness-Contrast● Reset. Edit brightness and contrast using colour levels instead:
Colours > Levels● Straighten the western blot as appropriate (tool in the Toolbox)● Crop the western blot to an appropriate size (tool in the Toolbox)● Export the final image (TIFF), using File > Export As
Babraham Bioinformatics

Exercise 2: Adding and assigning a colour to Alpha Channels
● Open GIMP and import the PNG file called ‘bioinformatics_logo_square.png’
● Add an alpha channel: Colour > Transparency > …● Edit the alpha channel, so that the white background is
transparent: Colours > Colour to alpha● Export the image in an appropriate format to maintain
the transparency
Babraham Bioinformatics

Exercise 3: Pseudo-colour Overlays
● Find the folder called ‘FISH image practical’. This folder contains grayscale images for red, green and blue channels
● Import all three images, making sure that they are RGB colour mode (check in Image > Mode > …)
● Reduce each image to the appropriate colour using levels
● Once all images are the correct colour, combine images into a single image and ensure that the underlying layers are visible (Windows > Dockable dialogs > Layers)
● Export the overlay image into an appropriate format
Babraham Bioinformatics

Exercise 4 (bonus): Edit an existing figure
● Import the image ‘palmitic_acid.jpg’
● Edit it to improve it, according to what you have seen so far today. For example:
– Reorganise the elements. For this, ideally you’d add an alpha channel first, and then a plain white layer at the bottom
– In order to move and rearrange individual elements, cut and paste them into new layers
– Use the tools in the toolbar to adjust several aspects. For example: rescale, rotate, delete elements (Eraser tool), add text to improve the labels, change the colour of the bars (Fuzzy select + Bucket fill tools)
● Export the overlay image into an appropriate format