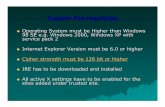Designer Users Guide · hot keys for navigation and data entry in Designer. Browser Security...
Transcript of Designer Users Guide · hot keys for navigation and data entry in Designer. Browser Security...
-
Designer
Users Guide v 5.0
-
THIS IS A SUPPLEMENTAL LICENSE AGREEMENT (“SUPPLEMENTAL LICENSE AGREEMENT”) FOR SOFTWARE BELONGING TO DataLabs, Inc. a Delaware corporation with offices located at University Research Park, 101 Academy, Suite 250, Irvine, California, 92617 (“DATALABS”) AND/or its proprietary company ClinPhone Group Limited, a company incorporated in Great Britain and part of the ClinPhone plc group of companies, having its registered office at Lady Bay House, Meadow Grove, Nottingham, NG2 3HF U.K. (“CLINPHONE”)
THIS SOFTWARE IS FURNISHED UNDER AND IS SUBJECT TO THE TERMS OF A LICENSE AGREEMENT, A CONFIDENTIALITY AGREEMENT, AND THIS SUPPLEMENTAL LICENSE AGREEMENT. EXCEPT AS EXPRESSLY SET FORTH IN SUCH LICENSE AGREEMENT OR CONFIDENTIALITY AGREEMENT, DATALABS AND/OR CLINPHONEPROVIDE THIS SOFTWARE ON AN “AS IS” BASIS WITHOUT WARRANTY OF ANY KIND EITHER EXPRESS OR IMPLIED, INCLUDING BUT NOT LIMITED TO THE IMPLIED WARRANTIES OF MERCHANTABILITY AND FITNESS FOR A PARTICULAR PURPOSE.
This software may not be lent, sold, or given away without the prior written permission of DATALABS except as otherwise permitted by law. Except as expressly set forth in such license agreement or confidentiality agreement, no part of this software may be reproduced, stored in a retrieval system, or transmitted in any form or by any means, electronic, mechanical, or otherwise, without the prior written consent of DATALABS.
Copyright © 2003-2010 DataLabs, Inc., all rights reserved.
ClinPhone, DataLabs, the DataLabs and ClinPhone logos, DataLabs Clinical, DataLabs, ClinPhone Designer, ClinPhone Connect are all trademarks of DATALABS and/or CLINPHONE, which may be registered in some jurisdictions. All other names and trademarks are property of their respective owners and are protected by the laws of the United States and other countries. This software uses technology that is the subject of one or more U.S. patent applications of DATALABS and/or CLINPHONE.
BY INSTALLING, COPYING OR OTHERWISE USING THIS SOFTWARE, YOU AGREE TO BE BOUND BY THE TERMS AND CONDITIONS OF THE APPLICABLE LICENSE AGREEMENT, THE APPLICABLE CONFIDENTIALITY AGREEMENT, AND THIS SUPPLEMENTAL LICENSE AGREEMENT. IF YOU DO NOT AGREE TO THESE TERMS AND CONDITIONS, DO NOT INSTALL, COPY OR USE THIS SOFTWARE.
NOTE: IF YOU DO NOT HAVE A VALID LICENSE AGREEMENT WITH DATALABS AND/OR CLINPHONE FOR THIS SOFTWARE, YOU ARE NOT AUTHORIZED TO INSTALL, COPY OR OTHERWISE USE THIS SOFTWARE AND YOU HAVE NO RIGHTS UNDER THIS SUPPLEMENTAL LICENSE AGREEMENT.
IF THIS SOFTWARE IS BEING LICENSED IN CONNECTION WITH A UNITED STATES GOVERNMENT CONTRACTING AGENCY, THEN THE FOLLOWING NOTICE ALSO APPLIES:
Notice of Limited Rights Data, Restricted Rights Computer Software and Computer Software Documentation
This notice describes the rights granted to the government’s contracting agency in data, computer software and computer software documentation developed exclusively at private expense by DATALABS. As a commercial item, the government’s contracting agency shall have the rights under the license customarily provided to the public, and incorporated herein, in data, computer software and computer software documentation as described in FAR 12.211 and 12.212 (48 C.F.R. § 12.211 and 21.212) or DFARS 227-7202-1 (48 C.F.R. § 227-7202-1). Prime contractors or higher-tier subcontractors shall have no more rights than the government’s contracting agency in data, computer software and computer software documentation developed at private expense and shall have rights to use such information only in support of the related contract with the government’s contracting agency, unless otherwise expressly agreed in writing.
Document Number Document Version Software Version
GD-DS500-002 Version 1.0 (APRIL 2010) Version 5.0 (APRIL 2010)
Contact Sales Support
Perceptive Informatics University Research Park 101 Academy, Suite 250 Irvine, CA 92617
+1 949 851 2030 +1 949 851 2043 [email protected] www.clinphone.com
+1 215 631 7030 +1 215 631 8033
www.clinphone.com
+1 888 998 7941
[email protected] www.clinphone.com
-
iii
Table of Contents Getting Started 1
Setting up Your Browser 2
Logging in to Designer 4
Possible Error Messages When Logging In 4
The Designer Home Page 5
The Designer Header 5
Toolbar Buttons 5
Breadcrumbs 5
Administration Link 6
Actions Palette 6
Grid Links 6
Studies Grid 6
Page Navigation 7
Designer Grids 8
Toolbar Buttons 8
Notification Bell 8
Grid Items 8
Last Updated Date and Time Column 9
Edit Icon 9
Delete Button 9
Common Tasks 10
Keyboard Hot Keys 14
Logging out of Designer 16
Inactivity Timeout 16
Best Practices for Study Design 17
Study Design Workflow 18
Creating a Study 21
Creating a New Study 22
Copying an Existing Study 24
Importing a Study 26
Script Authoring Status for Imported Studies 28
Study Properties 29
Events 33
Overview 34
Adding a Scheduled Event 35
-
Printed Documentation
iv
Event Properties 37
Defining the Number of Event Cycles 39
Setting an Event Schedule Window 41
Event Schedule Window Properties 43
Disabling Event Date Collection 44
Adding Forms to an Event 45
Forms 49
Overview 50
Creating Forms 51
Form Questions 57
Table Questions 62
Informational Prompts 70
Editing a Question Prompt on a Patient Status Form 74
Domains 75
Adding a Domain 76
Domain Properties 78
Adding Items to a Domain 79
Domain Item Properties 81
Codelists 85
Adding a Codelist 86
Codelist Properties 88
Adding Items to a Codelist 89
Codelist Item Properties 91
Copying a Codelist 92
Copying a Codelist from Another Study 93
Dictionaries 95
Overview 96
Adding a Dictionary 97
Dictionary Properties 98
Working with Edit Checks 99
Defining Default Edit Check Descriptions 100
Adding Domain Level Edit Checks 102
Activating Edit Checks for Domain Items 104
Adding Form Level Edit Checks 106
Scripting 107
Overview for Scripting 108
Viewing Scripting Errors 109
-
Table Of Contents
v
Avoiding Script Errors Caused by Recursion 110
Changing the Authoring Status for Scripts 112
Functions 113
Derivations 122
Queries 130
Using the Parameter Reference Builder 139
Where Clause Properties 141
Publishing a Study 143
Verifying the Study 144
Publishing the Study XML File 146
Administration 149
Accessing Administration 150
User Management 151
Getting Help 157
About Online Help 158
Related Documents 159
Index 161
-
1
Getting Started
-
Printed Documentation
2
Setting up Your Browser
Screen Resolution
Designer is designed for screen resolutions of 1280 X 1024. If your screen resolution is less than this, some Designer pages may not fit on your screen.
Multiple Browser Windows
Open Designer in one browser window only. When you open Designer in a browser, a session is created between the browser and the database. Opening Designer in more than one browser window may cause Designer to send or receive the wrong information.
Browser Add ons
Using browser add ons, such as browser extensions or toolbars, may interfere with your ability to use hot keys for navigation and data entry in Designer.
Browser Security Settings
To use Designer, your browser security settings cannot prompt for a username and password when accessing the local intranet.
To change your browser security settings:
1. Start Internet Explorer.
2. On the Tools menu, click Internet Options. The Internet Options dialog box appears.
3. Click the Security tab.
4. Click Local Intranet.
5. Click Custom Level. The Security Settings dialog box appears.
6. Scroll to the User Authentication section.
7. Ensure that Prompt for Username and Password is not selected.
8. Click OK.
9. Click OK.
-
Getting Started
3
Accepting Cookies
Your browser must accept cookies in order to log into Designer. Therefore your Privacy level can be set to no higher than Medium High in Internet Options.
To change your privacy level to accept cookies:
1. Start Internet Explorer.
2. On the Tools menu, click Internet Options. The Internet Options dialog box appears.
3. Click the Privacy tab.
4. Move the slider bar to one of the following settings:
Medium
Medium High
5. Do not select any of the following settings:
Accept All Cookies
Block All Cookies
6. Click OK.
-
Printed Documentation
4
Logging in to Designer
Designer is a web application. In order to log in to Designer, you must have the following:
An Internet connection
Internet Explorer 7.0 or 8.0
A Designer username and password
The website address of the Designer application
To log in to Designer
1. Start Internet Explorer.
2. In the Address field at the top of your browser, enter the address of the Designer application.
3. Press Enter. Designer prompts you for your username and password.
4. In the Username field, type your username in one of the following formats:
username
domainname\username
username@domain
Example: If the domain is ”vialithival” and your Username is ”Nrichards1”, you could enter your username as vialithival\Nrichards1 or Nrichards1@vialithival.
5. In the Password field, type your password.
The Designer Home page appears.
Possible Error Messages When Logging In
You will not be able to log in to Designer if one or more of the following occurs:
You enter an incorrect username and/or password
Your account is locked
Your password has expired
Please contact your System Administrator for more information.
-
Getting Started
5
The Designer Home Page
The Designer Home Page shows a list of studies you can view and work with. From the Home Page, users can create and import new studies and use filters to search for the specific study they want to work with.
From the Home Page, administrators can use the Administration link to access features for managing Designer users and user roles.
Note: All dates and times within Designer are displayed in European format: DD-MMM-YYYY HH:MM:SS.
The Designer Header
The Designer Header shows the name of the study you're currently working with and the name of the user currently logged into Designer.
The Designer Header also provides a link to log you out of Designer.
Toolbar Buttons
The toolbar buttons provide a way for you to quickly access the basic components of a study. Toolbar buttons are organized, from left to right, to follow the typically used to design a study.
Note: If only the Home button appears on the toolbar, a study has not been selected. The full toolbar is only available when you've selected the study you want to work with.
Breadcrumbs
Breadcrumbs show your current "path" in Designer. You can click any of the links on this bar to go back to a previous page in your path.
-
Printed Documentation
6
Administration Link
The Administration link is displayed only for users who have been assigned the role of Administrator in Designer. This link allows you to access the Administration page.
Actions Palette
The Actions Palette allows you to create a new study, verify and publish an existing study, and to view the status of study-related jobs.
The Actions Palette is dynamic and changes based on the page you're currently viewing.
Page Selected
Actions Available
Description of Action
Home Page Create New Study Opens the Study page where you can create a new study.
Create Study from Existing
Allows you to create a new study by copying an existing study.
Import Study
Allows you to import an existing study XML file into Designer.
(Only studies created in Designer 4.x and greater can be imported.)
Study Page View Study Jobs Opens the Study Management Jobs page where you can view the progress of study import, verification, and publication jobs.
Verify Study Verifies that all relationships between the study components are properly defined and complete for the current study.
Publish Study Creates a .zip file that contains an XML file of the design data for the current study.
Study Level Edit Checks
Allows you to define the default messages for edit checks and range checks.
Question Properties Page
Question Prompts Allows you to navigate to the Question Properties page for the selected Question Prompt.
Grid Links
On pages that contains grids, you can use the Show/Hide Filter link to toggle between showing and hiding filters on the grid. You can use the Refresh link to refresh the information displayed in the grid.
Studies Grid
The Studies Grid shows a list of all studies available for you to view and work with. You can access a study by clicking the Study Name or Study Label.
-
Getting Started
7
Page Navigation
The page navigation controls allow you to navigate through information that spans multiple pages and to choose the number of items you want to appear on an individual page.
-
Printed Documentation
8
Designer Grids
In Designer, the pages you will use to add, edit, and delete basic study components are displayed as grids. An example of the Codelists grid is shown below.
Toolbar Buttons
The toolbar buttons provide a way for you to quickly access the basic components of a study. Toolbar buttons are organized, from left to right, to follow the typically used to design a study.
Note: If only the Home button appears on the toolbar, a study has not been selected. The full toolbar is only available when you've selected the study you want to work with.
Notification Bell
When you add, change, or delete study components, a notification message appears to show you that your action was successful.
If you want to see the notification message for the last successful change you made on the current page, roll the cursor over the notification icon .
Grid Items
In Designer, the main page for each study component is presented as a grid of rows and columns.
The name of each grid item is a link. You can click the link to add, view, or edit details for the item.
-
Getting Started
9
For example, on the Codelists page, you can click the name of a Codelist to view the Codelist Items associated with it.
Last Updated Date and Time Column
The Last Update Date and Time shows the last time that the item or one of its sub-items was opened for editing.
For example, on the Codelists page, the Last Updated Date and Time shows the most recent time that a codelist or an item associated with the codelist was added or edited.
Edit Icon
You can use the Edit button to open the selected row for inline editing. For more information, see "Editing Items in a Grid."
Delete Button
You can use the Delete button to delete the grid item in the selected row. For more information, see "Deleting Items from a Grid."
-
Printed Documentation
10
Common Tasks
When you use Designer to design a study, there are several common tasks you can perform in every table:
Sorting items in a table
Filtering items in a table
Reordering items in a table
Editing items
Deleting items
Sorting Items in a Grid
In Designer, the main page for each study component is presented as a grid of rows and columns. When a column heading is underlined, you can use that column to sort the items in the grid.
To change the sorting order for a column
Click the column heading.
After you sort the column, an arrow appears in the column heading which shows the current sort order:
means ascending, where you find successively higher values as you proceed down the grid.
means descending, where you find successively lower values as you proceed down the grid.
Filtering Items
In Designer, the main page for each study component is presented as a grid of rows and columns. You can use filters to search for a particular item or limit the number of items that are displayed in a grid.
To show/hide filters:
If filters are not displayed on the grid, click the Show/Hide Filter link to display filters.
If filters are displayed on the grid, click the Show/Hide Filter link to hide the filters.
To filter a list:
1. Type the criteria you want to use as a filter in the appropriate filter text box.
-
Getting Started
11
Note You cannot use special characters as filter criteria.
2. Click .
A list of filter options appear.
3. Select the filter option you want to use.
The list is updated to show only items that match the selected filter criteria.
Note: After filtering a list, you can further refine the list by choosing additional filter options. For example, you could search for all studies associated with a specific client sponsor; then, you could search the client sponsor list for all studies related to a specific therapeutic area.
To clear a filter:
1. Click for the filter you want to clear.
A list of filter options appear.
2. Select NoFilter.
The list is updated.
Contains
Shows all items which match all or any part of a value.
For example, to show all items that contain "AL," enter "AL" in the filter text box.
Examples of items that contain "AL" are "AL_01," "MEDICAL," and "VITALS"
Starts with Shows all items that start with a specific character or group of characters.
For example, to show a list of all items starting with "AL," enter "AL" in the filter text box.
Examples of items that start with "AL" are "AL_01," "AL_02," and "AL_03."
Ends with Shows all items that end with a specific character or group of characters.
For example, to show a list of all items that end with "ALS," enter "ALS" the filter text box.
An example of an item that ends with "ALS" is "VITALS;" however, items such as "VITALS_01" or "VITALS_02" would not be included.
Equal to Shows all items that exactly match a specific value.
For example, to show all items that exactly match the value "AL_01" enter "AL_01" in the filter text box.
Only items that exactly match "AL_01" would appear. Items such as "AL_02" or "ALS_03" would not appear.
Not Equal to Shows all items that do not exactly match a specific value.
For example, to show all items except those that exactly "AE_01" enter "AE_01" in the filter text box.
Only items that do not exactly match "AE_01" would appear.
-
Printed Documentation
12
Does not contain
Shows all items that do not contain all or any part of a value.
For example, to show all items except those that contain "01," enter "01" in the filter text box.
Reordering Items in a Grid
In Designer, lists are presented as a grid of rows and columns. When working with lists, such as events, questions, domain items, or codelist items, you may want to rearrange the order of items in the list.
Note: You cannot reorder items on paginated lists.
To change the order of items in a list:
1. On the list, click the row of the item you want to move.
Note: Do not click the item name, the edit icon or the delete icons.
The item becomes undocked from the list.
2. Drag and drop the item to a new location on the list. The blue dashed line shows the location where the item will be inserted.
Editing Items in a Grid
In Designer, the main page for each study component is presented as a grid of rows and columns. You can use the icon to open an individual row within the grid for editing.
1. In the grid, click for the item you want to edit.
The fields for the selected item open for editing.
2. Enter the changes you want to make.
3. Click to save your changes.
A confirmation notification appears to indicate that the item was successfully updated.
Deleting Items from a Grid
In Designer, the main page for each study component is presented as a grid of rows and columns. You can use the icon to delete an individual row from the grid.
Deleting a study component can invalidate the study components associated with it:
Deleting a domain invalidates the forms associated with domain.
-
Getting Started
13
Deleting a form removes the references to the form in any event or event window. Any derivations or questions that reference the form will be marked invalid.
Deleting a codelist invalidates the domains associated with the codelist.
Deleting a function invalidates the queries and derivations that use the function.
To delete an item from a grid using the icon:
1. In the grid, click for the item you want to delete.
A confirmation message appears.
2. Do one of the following:
Click Yes to delete the item. A confirmation notification appears to indicate that the item was successfully deleted.
Click No to cancel the deletion.
To delete an item from a grid using the Delete key:
1. In the grid, highlight the item you want to delete.
2. Press the Delete key on your keyboard.
A confirmation message appears.
3. Do one of the following:
Click Yes to delete the item. A confirmation notification appears to indicate that the item was successfully deleted.
Click No to cancel the deletion.
Refreshing the Page
Do not use the Refresh button on your browser's window to refresh your screen in Designer. Using the browser's Refresh button does not properly refresh the cache and temporary files for your session.
A Refresh link is available on all grids within Designer. To refresh the information on a grid, click the Refresh link.
-
Printed Documentation
14
Keyboard Hot Keys
Following is a list of hot keys you can use in Designer.
Page and Grid Navigation
CTRL + G Sets focus to the first item on a grid
Down Arrow Moves down one row on the grid
Up Arrow Moves up one row on the grid
Tab Moves forward one field
Shift+Tab Moves back one field
CTRL+SHIFT+F Moves forward one page
CTRL+SHIFT+B Moves back one page
Accessing the Study Component Pages
CTRL+SHIFT+H Opens the Home page
CTRL+SHIFT+U Opens the Study page
CTRL+SHIFT+E Opens the Events page
CTRL+SHIFT+O Opens the Forms page
CTRL+SHIFT+M Opens the Domains page
CTRL+SHIFT+C Opens the Codelists page
CTRL+SHIFT+T Opens the Dictionaries page
CTRL+SHIFT+L Opens the Scripting page
Data Entry
CTRL+R Refreshes fields within a grid
CTRL+I Inserts a new row in a grid
CTRL+E Opens the selected row for editing
CTRL+S Saves the selected row
CTRL+J Saves the selected row and inserts a new row in the grid
CTRL+SHIFT+S Saves the selected row and opens the details page
Esc Cancels changes and exits the grid
CTRL+SHIFT+D Deletes the selected row
Parameter Reference Builder Navigation
CTRL+P Sets the focus on the Reference tab
Right Arrow Expands the tree
Left Arrow Collapses the tree
Up Arrow Ascends the tree
Down Arrow Descends the tree
-
Getting Started
15
Online Help
CTRL+K Opens Keyboard shortcut Help
CTRL+H Opens Designer online Help
-
Printed Documentation
16
Logging out of Designer
When you are finished using Designer, log out. Logging out helps keep the system secure so that no one can use the system other than authorized users.
To log out from Designer
Click the Log out link at the top of the page.
Designer logs you out of the system. The Login page appears and shows the message, "You have successfully logged out of the Designer system."
Note: If you use the button on the browser window to log out of Designer, the cache and temporary files for your session may not be properly cleaned up.
Inactivity Timeout
If you’re logged in to Designer but have not taken any recent actions, Designer will automatically log you out of Designer.
-
17
Best Practices for Study Design
-
Printed Documentation
18
Study Design Workflow
Designer allows you a great amount of flexibility in designing a study.
When you create a new study or select an existing study, Designer enables the study component buttons on the menu bar. You can choose to add study components in any order; however, following is the recommended method:
Define the identifying study information
Develop the user interface
Design the user interface that will be used in DataLabs by study personnel to collect patient information:
1. Define a mater list of events that occur in the study.
2. Define a master list of forms (CRFs) that will be used to collect patient data, including
Questions
Tables
Informational Prompts
3. Assign forms to the appropriate events.
Define the data structure for the study
Define the structure for the data that will be used to populate information in the user interface:
1. Define all codes to be used as options in dropdown lists and radio buttons on forms.
2. Define the dictionaries that will be used for encoding.
3. Define all data domains to be used in questions on forms.
4. Assign codelists and dictionaries to the appropriate domain items.
Define the logic for automatically populating fields and verifying data entry
1. Define and test the queries that will be used to verify data entry; then activate the appropriate range and edit checks.
2. Define and test the derviations that will be used to automatically calculate and populate field values; then, assign the derivations to the appropriate domain items.
-
Best Practices for Study Design
19
Verify and publish the study.
1. Verify the study to ensure all study components are valid, and the relationships between components are complete and valid.
2. Publish the study to create a .zip file that contains an XML file of the study data.
After the XML file has been generated, it can be loaded into DataLabs for testing.
Collaboration
Designer allows multiple users to add and edit study components simultaneously. If two users are working with the same component at the same time, only the changes saved by the last user will be saved in Designer.
For example, if two users, A and B, are simultaneously editing the Demographics form and user A saves his changes first, when user B saves his changes, they will overwrite any changes made by user A.
-
21
Creating a Study
-
Printed Documentation
22
Creating a New Study
When you create a new study, you define the basic information used to identify the study in Designer.
To create a new study:
1. On the Designer Home page, click Create Study.
The Create Study page appears.
2. Enter the study properties. Required fields are highlighted in blue with the field name shown in bold text.
3. Click Save.
Note: If you enter invalid characters, the text box is highlighted in red and an error message appears. You cannot save the study until all invalid entries have been corrected and all required fields have been entered.
When the study is saved, Designer creates placeholders for the basic study components. After the study and its placeholders have been successfully created:
A confirmation notification appears to indicate that the study was successfully added.
The study component buttons are enabled in the toolbar.
The study is set as the active study as shown in the Study Name field.
-
Creating a Study
23
The study is added to the Designer Home page and the Last Active date and time is updated.
Note: If the study was not successfully created, an error message appears. Review the error details, resolve any issues and re-submit the study.
-
Printed Documentation
24
Copying an Existing Study
When you copy an existing study, the basic study components of the existing study are used to create a new study in Designer.
Best Practice: You can create one or more studies as templates and then use the Create Study From Existing feature to build new studies quickly and easily.
To copy an existing study:
1. On the Designer Home page, click Create Study from Existing.
The Create Study from Existing window appears.
2. Select the study you want to copy.
-
Creating a Study
25
The Study page appears.
3. Modify the study properties with the information for the new study. At a minimum you must change the study name.
Required fields are highlighted in blue and the field name is shown in bold text.
4. Click Save.
Note: If you enter invalid characters, the text box is highlighted in red and an error message appears. You cannot save the study until all invalid entries have been corrected and all required fields have been entered.
5. The Study Management page shows the progress of the study creation process.
6. After study creation process is complete, click the status message for the study creation job.
If study was created but contained errors, the Study Creation Messages window lists all errors.
If the study was created without errors:
The study component buttons are enabled on the toolbar.
The study is set as the active study as shown in the Study Name field.
The study is added to the Designer Home page and the Last Active date and time is updated.
All existing Designer users are granted access to the study.
-
Printed Documentation
26
Importing a Study
You can import an existing XML file created in Designer 4.x or 5.x. to:
Create a new study from a reusable base study.
Re-deploy an older study that was previously archived from Designer.
Migrate a study from Designer v4.x to v5.x.
During the import process, you will have the opportunity to save or modify study properties before completing the import process.
Note: For imported studies, study level edit checks do not populate the descriptions and actions for domain level and form level edit checks.
To import a study:
1. On the Designer Home page, click Import Study.
The Import Study box appears.
2. Click Browse.
3. Navigate to and select the study XML file you want to import.
4. Click Continue.
The Study page appears.
-
Creating a Study
27
5. Modify any of the study properties, if necessary. Required fields are highlighted in blue and the field name is shown in bold text.
Note: To import an XML file created in Designer v4.x, you must specify a supply a Client/Sponsor and Therapeutic Area in order to complete the import process.
6. Click Save.
Note: If you enter invalid characters, the text box is highlighted in red and an error message appears. You cannot save the study until all invalid entries have been corrected and all required fields have been entered.
The Study Management page shows the progress of the import process.
7. After study import process is complete, click the status message for the import job.
If study was imported but contained errors, the Study Import Messages window lists all errors.
If the study was imported without errors:
The study component buttons are enabled on the toolbar.
The study is set as the active study as shown in the Study Name field.
The study is added to the Designer Home page and the Last Active date and time is updated.
All existing Designer users are granted access to the study.
-
Printed Documentation
28
Script Authoring Status for Imported Studies
The Authoring Statuses available in Designer v5.x are different than those utilized in Designer v4.x.
When a importing a study generated by Designer v4.x, script authoring statuses are converted as follows:
Designer v4.x Script Authoring Status
Designer v5.x Script Authoring Status
Draft Draft
Final Validation
Verified Production
-
Creating a Study
29
Study Properties
Study Name (Required)
Appears on the DataLabs Study Version Properties screen and the Study Archive Export Report heading.
The Study Name can contain up to 16 characters. Valid characters: letters (a-z, A-Z), digits (0-9), and underscore ("_") only. No spaces or special characters are allowed.
The Study name must be unique within the Client/Sponsor.
If you are updating a study that was previously published, the Study Name must match the name of the previously-published study.
Study Label (Required)
Appears on the Header of the DataLabs workspace.
The Study Label can contain up to 50 characters. Valid characters: letters (a-z, A-Z), digits (0-9), underscore, blank, dash, dot, and opening and closing parenthesis. No special characters are allowed.
Protocol (Required)
The official unique protocol number used by the by the FDA.
Appears on the DataLabs Study Version Properties screen and the Study Archive Export Report heading
The Protocol can contain up to 100 characters.
If you are updating a study that was previously published, the Protocol must match the Protocol name of the previously-published study.
Protocol Label (Required)
Differentiates between versions of the same protocol.
Appears in the DataLabs Header Study Details
The Protocol Label can contain up to 100 characters.
Protocol Title
The official title by which the protocol is known to the FDA.
The Protocol Title can contain up to 255 characters.
-
Printed Documentation
30
External Study ID
Reference to an external system.
The External Study ID can contain up to 50 characters.
Study Phase
The clinical trial phase.
The Study Phase can contain up to 50 characters.
Study Drug Name
The name of the drug being studied.
The Study Drug Name can contain up to 50 characters.
Study Indication (Required)
The clinical efficacy claim being investigated.
The Study Indication can contain up to 50 characters.
Therapeutic Area (Required)
The general clinical trial category grouping.
The Therapeutic Area can contain up to 50 characters.
Client / Sponsor (Required)
The study stakeholder.
The Client/Sponsor can contain up to 50 alphanumeric characters. Valid characters include: !@#$%^&*()_+|}{":?,./;'[]\=-
Can contain spaces
-
Creating a Study
31
Date/Time Format (Required)
Defines the date and time format that will be used to display dates for the study within DataLabs.
Note: The Date/Time Format does not determine the format used to display dates within Designer.
Note: If you are updating a study that was previously published, the Date/Time format you select must match the Date/Time format of the previously-published study.
-
33
Events
-
Printed Documentation
34
Overview
A study is comprised of a series of events for which patient data is collected. In Designer, there are three types of events:
Scheduled Events: Throughout the duration of the study, patients in a study are expected to adhere to a data collection schedule as defined by the study protocol. A scheduled event represents a pre-planned patient visit.
Unscheduled Events: Unforeseen circumstances, such as an adverse reaction to the study medication, may cause a patient to make a visit outside of the schedule of pre-planned patient visits. An unscheduled event represents an event that is not part of the pre-planned schedule as defined by the study protocol.
An Unscheduled Event is automatically added to the Events page when you create a new study.
Common Event: The Common Event is associated with forms that can be collected at any time during the study and that are not associated with a particular event. An example is a form used to collect patient information about concomitant medications.
The Common Event is automatically added to the Events page when you create a new study.
The following sections describe how to:
Define the scheduled events for which patient data is to be collected, you can:
Assign forms to an event.
Define a schedule for the event.
Define event cycles for manually publishing events and forms in DataLabs.
Disable event date collection for events.
Assign individual or multiple forms to an event.
-
Events
35
Adding a Scheduled Event
Scheduled events represent a chronological series of patient visits based on the study protocol. You can use the Events page to add scheduled events for the study.
Before you begin adding events, determine the number of events you'll create, the name of each event, and the order in which you want the events to appear in the patient's casebook in DataLabs. This will allow you to set up the study's event structure more quickly and easily.
To add a scheduled event:
1. On the menu bar, click Events.
The Events page appears.
2. Click Add Event.
A new row is added to the Events grid.
3. Enter the event properties. Required fields are highlighted in blue.
Note: If you enter invalid characters, the text box that contains invalid characters is highlighted in red and an error message appears. You cannot save the event until all invalid entries have been corrected and all required fields have been entered.
4. Click to save your changes.
A confirmation notification appears to indicate that the event was successfully added.
-
Printed Documentation
36
The event is added to the Events grid and its Last Updated date and time is updated.
Note: The order in which events appear on the Event page is the order in which the events will appear in patient casebooks in DataLabs. You can re-order events by clicking and dragging an event to a new position.
-
Events
37
Event Properties
Event Name (Required)
Defines the short, unique name for the event. The Event Name is used internally by Designer and DataLabs to identify the event.
The Event Name can contain up to 50 characters. Valid characters include A-Z, a-z, 0-9 and spaces. Underscores are not allowed. An event name of "Required" is not allowed.
Event Label (Required)
Defines a unique display name of the event. The event label is the display name for the event in DataLabs.
The Event Label can contain up to 50 characters. Valid characters include A-Z, a-z, 0-9 and spaces. The following special characters are also allowed: ()-_. An event label of "Required" is not allowed.
Event Type (Read Only)
Displays the event type as Scheduled, Unscheduled or Common.
Publish Event on (Required)
Selects which patient workflow action publishes the event in DataLabs. When an event is published in DataLabs, the event and its associated forms will appear in a patient's casebook.
Options include:
[blank] (default)
Screened
Failed
Enrolled
Discontinued
Completed
Cycle...
Note An event cycle represents a set of events and forms that can be manually published in DataLabs. Event cycles are automatically published in order starting with cycle 1; therefore, event cycles should be logically ordered within the study design.
Event Date
Determines if DataLabs users will be able to enter an event date for the event.
Enabled - In DataLabs, users will be able to enter an event date for the event.
-
Printed Documentation
38
Disabled - In DataLabs, users will be able to enter an event date for the event.
Note Event date collection is always enabled for the Unscheduled Event and cannot be changed. Event date collection is always disabled for the Common Event and cannot be changed.
Event Category (Optional)
Defines the CDISC category the event falls into. Valid characters include: A-Z, a-z, 0-9, !@#$%^&*()_+|}{":?>
-
Events
39
Defining the Number of Event Cycles
Although the study protocol determines the number of visits for the study, there may be times when you want to publish one or more additional sets of events and their associated forms. This would allow you to extend a patient’s participation beyond the length of the originally proposed study and to collect additional patient data.
An event cycle represents a set of events and forms that can be manually published in DataLabs by authorized DataLabs users. You can configure a study to have none, one or multiple event cycles.
To define the number of event cycles for a study:
1. On the menu bar, click Events.
The Events page appears.
2. Click Define Event Cycle. The Event Cycle window appears.
3. Enter the number of cycles you want to define for the study.
4. Click OK. When you add a new event or edit an existing event, you can select the event cycle that will be used to publish the event.
Reducing the Number of Event Cycles
The number of cycles that a study contains can only be reduced if no events have been associated to any of the cycles that you want to reduce. For example, if the study contains three cycles and all three cycles are associated with events, you cannot reduce the number of event cycles for the study to 2.
-
Printed Documentation
40
Note Event cycles are associated with events in the Publish Event on field on the Event page.
-
Events
41
Setting an Event Schedule Window
You can schedule a window of time during which an event should occur in relation to a preceding event. For example, you can set a schedule to indicate that a patient's second visit should happen within five to ten days after the patient's first visit.
The minimum, maximum, and ideal values defined for the event schedule window can be used to trigger a query if the event does not occur within the specified schedule. These values can also be used to derive the value of a field on a CRF.
Note: You cannot define an event schedule window for the first event, the Common Event, and the Unscheduled Event.
To set the event schedule window:
1. On the menu bar, click Events. The Events page appears.
2. Click the name of the event you want to schedule.
The Event Details page appears.
3. Click the Window tab.
3. Enter the event schedule window properties.
4. Click Save.
A confirmation notification appears to indicate that the event schedule window was successfully added.
-
Printed Documentation
42
Note: If you enter invalid characters, the text box that contains the invalid characters is highlighted in red and an error message appears. You cannot save the event window schedule until all invalid entries have been corrected and all required fields have been entered.
-
Events
43
Event Schedule Window Properties
Window Reference Event
Select from a list of previous events, the event to use as a reference for the time window.
Note: You cannot select the Common Event or Unscheduled Event as reference events.
Unit of Time
Select the unit of time used for the minimum/ideal/maximum for the event schedule window.
Minimum
Enter the minimum time the selected event will occur after the reference event.
Ideal
Enter the ideal time the selected event will occur after the reference event. This value must be greater than the minimum.
Maximum
Enter the maximum time the selected event will occur after the reference event. This value must be greater than the ideal.
-
Printed Documentation
44
Disabling Event Date Collection
In DataLabs, users can manually enter a date for each event to indicate the date the event occurred. In Designer, you can enable or disable event date collection for each event within a study. If you disable event date collection for an event, users will not be able to enter a date for that event in DataLabs.
Note Event date collection is always enabled for the Unscheduled Event and cannot be changed. Event date collection is always disabled for the Common Event and cannot be changed.
To disable event date collection:
1. On the menu bar, click Events.
The Events page appears.
2. Select the events for which you want to disable event collection.
3. Select Disabled in Set Event Date to.
4. Click Save.
The Event Date status changes to Disabled for the selected events.
-
Events
45
Adding Forms to an Event
Assigning a Form to an Event Each event has one or more forms associated with it. In DataLabs, during an event, patient data is collected on the forms associated with the event. You can use the Event Details page to assign forms to an event.
Assigning Forms to the Unscheduled Event
An unscheduled event represents an event that is not part of the pre-planned schedule as defined by the study protocol.
In DataLabs, when a user adds an unscheduled event for a patient, the user is presented with a list of all of the forms associated with the Unscheduled Event. The user selects, from the list, the form(s) to use to collect information for that specific event.
In Designer, you use the Event Details page to create a list of the forms a DataLabs user can select from when adding an unscheduled event to a patient's casebook.
Note: You cannot add patient status forms to the Unscheduled Event.
Assigning Forms to the Common Event
The Common Event is associated with forms that can be collected at any time during the study and that are not associated with a particular event. When a study is created the Common Event is automatically created and the patient status forms are automatically associated with it.
You cannot remove the patient status forms from the Common Event; however, if your study protocol calls for it, you can add other non-visit related forms to the Common Event.
To assign a form to an event:
1. On the menu bar, click Events. The Events page appears.
-
Printed Documentation
46
2. Click the name of the event you want to assign a form to. The Event details page appears.
3. On the Forms tab, click Add Form. A row is added to the Forms grid.
5. Select the form you want to assign to the event.
6. Enter the form properties. Required fields are highlighted in blue.
7. Click to save your changes. A confirmation notification appears to indicate that the form was successfully added to the event. The form is added to the Forms grid. The Last Updated date and time is updated for the event associated with the form.
Form Properties
Form Name (Required)
Select the form you want to add to the event.
Planned/Optional (Optional)
Selects whether the form is planned (required) or optional for collection for the event.
Note This selection affects the expected count in DataLabs.
Restricted (Optional)
Selects whether users lacking the proper permissions in DataLabs will be restricted from accessing the form.
-
Events
47
Assigning Multiple Forms to an Event Each event has one or more forms associated with it. In DataLabs, during an event, patient data is collected on the forms associated with the event.
To assign multiple forms to an event:
1. On the menu bar, click Events. The Events page appears.
2. Click the name of the event you want to assign forms to. The Event details page appears.
3. On the Forms tab, click Add Multiple Forms. The Add Multiple Forms window appears.
-
Printed Documentation
48
5. Do one of the following:
To add individual forms to the event, in the Available Forms box, select the form you want to add and click .
To add multiple forms to the event, in the Available Forms box, press the CTRL key and select the forms you want to ad, then and click .
To add all forms to the event, click .
6. Click Save to save your changes. The forms are added to the Events Details page and the Last Updated date and time is updated for the
event.
The Last Updated date and time is updated for the event associated with the form.
-
49
Forms
-
Printed Documentation
50
Overview
A study is comprised of a series of events for which patient data is collected. For each event, DataLabs personnel use case report forms (CRFs) to record patient information. For example, a form could be used to collect patient demographics or medical history.
A form can contain three types of information:
Questions: A question consists of a prompt and a data entry field where a user can enter or select an answer to the question.
Tables: A table is used to group related questions on a form. A table consists of one or more columns and two or more rows.
Informational Text: Informational text provides notes and instructions to the personnel entering data into the form in DataLabs.
As you add these items to a form, the order in which they appear on the form in Designer will be the order in which they will appear on the form in DataLabs.
The following sections describe how to:
Add forms to a study.
Create a form by copying a form from the current study or from another study.
Add questions to forms.
Add tables to forms.
Add questions to tables.
Add informational text to forms.
-
Forms
51
Creating Forms
Adding a Form to the Study In DataLabs, study personnel use forms to record patient information. For example, a form could be used to collect patient demographics or medical history. You can use the Forms page to define each form you are going to use in the study.
To add a form:
1. On the menu bar, click Forms. The Forms page appears.
2. Click Add Form. A new row is added to the Forms grid.
3. Enter the form name and form label.
4. Click to save the changes. A confirmation notification appears to indicate that the form was successfully added. The form is added to the Forms grid and its Last Updated date and time and Validity status is updated.
Once you define a form, you can define the create the structure of the CRF, including questions, tables, and informational text. For more information, see "Adding Question to a Form," "Adding Tables to a Form," and "Adding Information Text to a Form."
You can also assign the form to the events for which the form will be used to collect patient information. For more information, see "Assigning a Form to an Event."
-
Printed Documentation
52
Form Name and Form Label
Form Name (Required)
Defines the short, unique name for the form. The form name is used internally by both Designer and DataLabs to identify the form. The form name can contain up to 50 characters. Valid characters: letters (a-z, A-Z), digits (0-9), and underscore ("_") only. Spaces are not allowed.
Form Label (Required)
Defines the unique display name of the form. The form label appears as the form name throughout the study and on the header of the DataLabs workspace. The form label can contain up to 50 characters. Valid characters include letters (a-z, A-Z), digits (0-9), underscore ("_"), spaces, and the special characters ()_./\- only.
Copying a Form There are studies where a number of forms are similar to one another. You can use the Forms page to create a new form by copying an existing form.
Best Practice: You can create one or more studies as templates and then use the Create Study From Existing feature to build new studies.
When a form is copied, the following information is copied into the new form:
Form properties
Form name
Form label
Form components and their details
Questions
Tables
Info prompts
Conditional properties
Edit checks
Range checks In addition, the study component associations are maintained in the new form, including: domains, domain items, codelists, dictionaries, and derivations. Any queries associated with the form are not copied and must be copied separately. For information on copying a query, see "Copying a Query."
Note You cannot copy Patient Status forms.
To copy a form:
-
Forms
53
1. On the menu bar, click Forms. The Forms page appears.
2. Select the form(s) you want to copy.
2. Click Copy Form. A new row is added to the Forms grid for each new copy. The name of each newly-copied form is appended with a suffix, "COPY_01" and is inserted according to alphabetical order within the Forms grid.
If you are copying multiple forms and an error is encountered during the copy process, the system skips that form and proceeds to the next one.
When all of the selected forms have been copied, a message appears to indicate the number of forms that were successfully copied.
Copying a Form from Another Study In DataLabs, study personnel use forms to record patient information. You can use the Forms page to copy a form from another study. The following information is copied from the existing form into the new form:
Parameters
Script Text
Form References
To copy a form from another study:
1. On the menu bar, click Forms. The Forms page appears.
-
Printed Documentation
54
2. Click Create Form from Existing.
The Please select a Study page appears.
3. Select the study that contains the form you want to copy.
The Please select a form page appears.
-
Forms
55
4. Do one of the following:
Select Copy Associated Domains to copy the form properties, table headings, domains and their associated components from the existing form to the new form.
Clear Copy Associated Domains to copy only the form properties and table headings from the existing form to the new form.
5. Select the form you want to copy.
The Please set Form and Domain properties page appears.
6. Do the following:
Enter the form name and form label for the new form.
Enter table names, if any, for the tables on the new form.
Select the domain items you want to copy and enter a new name for each domain item.
For each domain item you want to copy, indicate if you want to copy its associated codelist, dictionary, or derivation. Enter a new name for the codelist, dictionary, or derivation.
-
Printed Documentation
56
7. Click Save. A confirmation notification appears to indicate that the form was successfully added. The form is added to the Forms grid and its Last Updated date and time and Validity status is updated.
-
Forms
57
Form Questions
Adding a Question to a Form In DataLabs, study personnel use forms to record patient information. A question appears as a prompt on the form and represents a specific piece of patient information to be collected, such as the patient's blood pressure or ethnicity.
Note The order in which questions appear on the form in Designer will be the order in which they will appear on the form in DataLabs. You can reorder questions by clicking and dragging a question to a new location on the Questions grid.
You can use the Form details page to add a question prompt to a form.
To add a question to a form:
1. On the menu bar, click Forms. The Forms page appears.
2. Click the name of the form you want to add questions to. The Form Details page appears.
3. Click Add Question.
A new row is added to the Questions grid.
4. Enter the question prompt.
5. Click to save the changes. A confirmation notification appears to indicate that the question was successfully added. The question is added to the Questions grid and the question's validity is updated.
After a question prompt has been added to Designer, you can define question properties which define how the question will appear and behave in DataLabs. For more information, see "Adding Question Properties."
-
Printed Documentation
58
Adding Question Properties In DataLabs, study personnel use forms to record patient information. A question appears as a prompt on the form and represents a specific piece of patient information to be collected, such as the patient's blood pressure or ethnicity.
Question properties define how a question will appear and behave in DataLabs. You can:
Hide a question so that it is only displayed to DataLabs users with the appropriate permissions.
Display or hide the question based on answers to other questions on the form. These are called conditional questions.
Select the method in which answers to the question are displayed (drop down list, radio buttons, etc.).
Specify that the answer to the question must be in a particular format or within a certain range of values. These are called edit checks and range checks, respectively.
To add a properties to a question:
1. On the Form Details page, click the question prompt you want to add properties to. The Question Properties page appears.
2. Enter the question properties.
To hide the question so that it is only displayed to DataLabs users with the appropriate permissions, select Question Hidden.
To display the question based on answers to other questions on the form,add conditional properties. For more information, see Adding Conditional Questions.
To specify that the answer to the question must be in a particular format or within a certain range of values, add edit checks. For more information, see Adding Edit Checks.
-
Forms
59
3. Click Save to save the changes. A confirmation notification appears to indicate that the question was successfully added. The question is add to the Questions grid and its validity status is updated.
Question Properties
Domain Name (Required)
Select the domain that contains the domain item you want to assign to the question.
Note The Domain Name list includes domains that have not been assigned domain items.
Item Name (Required)
Select the domain item you want to assign to the question. The list of items displayed is based on the domain you selected.
Note Only questions you haven't already added to a form appear in the list (since you can't place the same question on the form twice).
Display Options
Allows you to chose the method presented on the form to DataLabs users for selecting or entering a response to the question. The Display Options you can choose depend on the data type associated with the domain item.
For date fields, you can indicate if a calendar (datepicker) will be available.
For text fields, you can select “Text” or “TextArea”
For codelists, you can select whether the codelist items will be shown as a "Drop-Down" list or as "Radio" buttons.
Question Prompt (Required)
Defines the text that will appear on the form in DataLabs, describing the question to the user.
The Question Prompt is automatically populated based on the Question Prompt entered on the Form Details page; however, if you edit the Question Prompt on the Question Properties page, it will be updated on the Questions grid.
Question Hidden
If selected, only authorized users will be able to view the question on the form in DataLabs. This option is usually used with derived fields where it is necessary to collect a value for the study data, but does not need to be seen by the DataLabs users who is filling out the form.
On the Form Details page, hidden questions are numbered with a decimal suffix (for example, 3.1).
Note If Question Hidden is selected, the question cannot be conditional, PDE Verify or Column Display.
-
Printed Documentation
60
PDE Verify Only
If selected, the question will only go through paper data entry (PDE) verification on the second pass.
If cleared, the question will go through second pass paper data entry.
Note A question can be either Question Hidden or PDE Verify Only, but not both.
Adding a Conditional Question In DataLabs, a conditional question will become active based on the answer of another question on the same form.
Example If there is a question on an adverse event form that asks "Is the adverse event continuing?" If a user enters "No," a second question can appear on the form prompting the user to enter the date the adverse event stopped. Therefore, you would set the "Stop Date" question to be conditional upon "No" being sected for the "Is the adverse event continuing" question.
On the Form Details grid, conditional questions are marked with a "C" for "Conditional."
Restrictions:
A question can be conditional on a question on the same form. No cross-form conditional questions are permitted.
A table question can be conditional on a question in the same table; however a table question cannot be conditional on a non-table question.
If a question is Hidden or Derived, it cannot be marked as conditional.
A conditional question is active only if another question on the form matches certain criteria.
To add a conditional question:
1. On the Form Details page, click the question prompt you want to define as a conditional question.
The Question Properties page appears.
-
Forms
61
2. Enter the question properties.
3. Enter the conditional properties.
3. Click Save to save the changes. A confirmation notification appears to indicate that the question was successfully added. The question is added to the Questions grid and its validity status is updated.
Conditional Question Properties
Item Name
Defines the question sets the condition. If the question is in a table, only those questions in the same table are listed.
Comparator
Selects the method to compare the values.
Values
Defines the value(s) to use with the conditional question.
If you select "In List" or "Not In List as your comparator ), you can enter multiple values, delimited with a pipe (|).
If you have select "Equal To" or "Not Equal To" as the comparator, it treats all special characters—such as comma (,), pipe (|), etc.—literally, and not as separators.
Valid characters: (a-z, A-Z), digits (0-9), spaces and ~!@#$%^&*()_+|}{":?>
-
Printed Documentation
62
Table Questions
Adding a Table to a Form A table provides for groups of related information which can be entered multiple times within the same form.
Examples
Concomitant medications
Adverse events
Medical history
There are two types of tables:
Default tables: Contain user-defined data in each column and requires that, in DataLabs, users must manually add rows to the form. Default tables are typically used for information that may not be expected, such as adverse events, but must be collected.
Autobuild tables: Contain specific columns filled with pre-defined values and is automatically built based on one or more codelists when a user checks out the form in DataLabs. Autobuild tables are typically used when information is expected an required to be collected, such as "body systems" on a Physical Exam form. For more information, see Adding an AutoBuild Table.
Note The order in which tables appear on the form in Designer will be the order in which they will appear on the form in DataLabs.
You can use the Form Details page to add a table to a form.
To add a table to a form:
1. On the menu bar, click Forms. The Forms page appears.
2. Click the name of the form you want to add a table to. The Form Details page appears.
3. Click Add Table.
A new row is added to the Questions grid.
-
Forms
63
4. Enter the table prompt.
5. Click to save the changes. A confirmation notification appears to indicate that the table was successfully added. The table is added to the Questions grid and the table's validity status is updated.
After a table has been added to Designer, you can define table properties which give you options for how the table will appear and behave in DataLabs. For more information, see "Adding Table Properties."
Adding Table Properties You can use the Table Properties page to set various properties for the table which will help users in collecting patient data in DataLabs.
To add a properties to a table:
1. On the Form Details page, click the table you want to add properties to. The Table Properties page appears.
2. Enter the table properties.
3. Click Save to save the changes. A confirmation notification appears to indicate that the table properties were successfully added.
-
Printed Documentation
64
Table Properties
Form Name (Read only)
Displays the short, unique name for the form on which the table appears.
Domain Name (Required)
Selects the domain from which to select the question items appearing in the table. All question items in a table must be from the same Domain, though it can be a different domain than the non-table questions on the form.
Table Name (Required)
Defines a short, unique name to refer to the table. The table name can contain up to 10,000 characters. Valid characters include: letters (a-z, A-Z), digits (0-9), and underscore ("_") only. No spaces are allowed.
Table Prompt (Required)
Defines the text that will appear on the form in DataLabs, describing the table to the user.
AutoBuild
Selects whether the table will be automatically built using one or more codelists.
Note An AutoBuild table can be created using a maximum of three codelists.
Structure Fixed (AutoBuild tables only)
If you opt to AutoBuild a table, this selects if the table structure is fixed. In DataLabs, users will not be able to add or delete rows, or select different codelist options.
Example A Physical Exam form may include a table of the parts of the body that need to be examined and the types of results that need to be recorded.
Max Table Rows
Determines the maximum number of rows that can be added to a table in DataLabs. You can enter 0 -3 numeric characters.
Note This option is not available for fixed AutoBuild tables.
-
Forms
65
Adding AutoBuild Tables An AutoBuild table is one which fills in selected column(s) with pre-defined values from a code list (whereas a default table contains user-defined data in each column, adding rows to a form table). For each column used as a key sequence, DataLabs creates a row in the table.
Example You have the following code lists (and values) tagged to be used as key sequences (to record pain severity in lower extremities, in various positions during the day):
Time Period (1) Position (2) Joint (3)
Morning (6am – noon) Standing Ankle
Afternoon (noon-6pm) Sitting Knee
Evening (6pm-midnight) Hip
The final, non-key sequence column, Severity (0), can be any question type. DataLabs would create a table with the following rows: Time Period Position Joint Severity
Morning (6am – noon) Standing Ankle Morning (6am – noon) Standing Knee Morning (6am – noon) Standing Hip Morning (6am – noon) Sitting Ankle Morning (6am – noon) Sitting Knee Morning (6am – noon) Sitting Hip Afternoon (noon-6pm) Standing Ankle Afternoon (noon-6pm) Standing Knee Afternoon (noon-6pm) Standing Hip Afternoon (noon-6pm) Sitting Ankle Afternoon (noon-6pm) Sitting Knee Afternoon (noon-6pm) Sitting Hip Evening (6pm-midnight) Standing Ankle Evening (6pm-midnight) Standing Knee Evening (6pm-midnight) Standing Hip Evening (6pm-midnight) Sitting Ankle Evening (6pm-midnight) Sitting Knee Evening (6pm-midnight) Sitting Ankle
-
Printed Documentation
66
To create an autobuild table:
1. Define the code lists that will be used by the table as key sequences.
2. Add a table to the form.
3. Add table properties. Be sure to select AutoBuild.
4. Add a question to the table.
5. Add table question properties.
If you want the question used as a key sequence in a column, enter the Key Sequence number (1-N); then, enter the column's Header name.
If you want the question to be used to record data, enter ) in the Key Sequence; then, enter the column's Header name.
Adding a Question to a Table A table provides for groups of related information, which can be entered in multiple times within the same form. You can choose whether to display the information as a row or column and assign headings to columns.
Note At least one question within the table must be displayed as a column and have a header name.
You can use the Form Details page to add questions to a table.
To add a question to the table:
1. On the Form Details page, click Add Question for the table you want to add questions to.
A new row is added to the Questions grid.
2. Enter the question prompt.
5. Click to save the changes. A confirmation notification appears to indicate that the question was successfully added. The question is added to the Questions grid and the question's validity is updated.
-
Forms
67
Adding Table Question Properties When you add a question to a table, the Table options on the Question Properties page are enabled.
Table question properties give you a broad range of options for how a table and its questions will appear and behave in DataLabs.
To add a properties to a table question:
1. On the Form Details page, click the table question prompt you want to add properties to. The Question Properties page appears.
2. Enter the table question properties.
To hide the question so that it is not displayed to DataLabs users, select Question Hidden.
To display the question based on answers to other questions, enter the Conditional properties. For more information, see Conditional Question Properties.
3. Click Save.
-
Printed Documentation
68
Table Question Properties
Domain Name (Required)
Select the domain that contains the domain item you want to assign to the question.
Note The Domain Name list includes domains that have not been assigned domain items.
Item Name (Required)
Select the domain item you want to assign to the question. The list of items displayed is based on the domain you selected.
Note Only questions you haven't already added to a form appear in the list (since you can't place the same question on the form twice).
Display Options
Allows you to chose the method presented to users for selecting or entering a response to the question. The Display Options you can choose depend on the data type associated with the domain item.
For date fields, you can indicate if a calendar (datepicker) will be available.
For text fields, you can select “Text” or “TextArea”
For codelists, you can select whether the codelist items will be shown as a "Drop-Down" list or as "Radio" buttons.
Question Prompt (Required)
Defines the text that will appear on the form in DataLabs, describing the question to the user.
The Question Prompt is automatically populated based on the Question Prompt entered on the Form Details page; however, if you edit the Question Prompt on the Question Properties page, it will be updated on the Questions grid.
Question Hidden
If selected, only authorized users will be able to view the question on the form in DataLabs. This option is usually used with derived fields where it is necessary to collect a value for the study data, but does not need to be seen by the DataLabs users who is filling out the form.
On the Form Details page, hidden questions are numbered with a decimal suffix (for example, 3.1).
Note If Question Hidden is selected, the question cannot be conditional, PDE Verify or Column Display.
PDE Verify Only
If selected, the question will only go through paper data entry (PDE) verification on the second pass.
If cleared, the question will go through second pass paper data entry.
-
Forms
69
Note A question can be either Question Hidden or PDE Verify Only, but not both.
Table Name (Read Only)
Displays the name of the table to which the question belongs.
Header Name
If you want the question to be displayed as a table column, type the column's Header Name.
Note At least one table question must be displayed in a column and have a header name.
Key Sequence (AutoBuild Tables only)
Determines the numeric order of the codelists used in AutoBuild tables (1-N). This field is required and must be unique.
Moving Table Questions
Moving a Question into a Table Associated with a Different Domain
If you move a question into a table and the question and table are associated with different domains, a confirmation message appears. If you click Yes on the confirmation message:
The question will be moved into the table
The question’s domain will be changed to the table’s domain
The item name associated with the question will be cleared
Moving a Conditional Question
If you move a conditional question into a table, a confirmation message appears. If you click Yes on the confirmation message the question is moved into the table and the conditional criteria for the question will be cleared.
-
Printed Documentation
70
Informational Prompts
Adding Informational Prompts to a Form You can add informational text to a form to provide notes and instructions to the personnel entering data into the form in DataLabs. You can format the text using the built-in HTML editor or standard HTML tags.
Note You cannot add an informational prompts to a table.
Note The order in which informational prompts appear on the form in Designer will be the order in which they will appear on the form in DataLabs.
To add an informational section to a form:
1. On the menu bar, click Forms. The Forms page appears.
2. Click the form you want to add informational text to. The Form Details page appears.
3. Click Add Info.
A new row opens on the Form Details page.
4. Enter the text you want to appear as informational text on the CRF in DataLabs.
-
Forms
71
Note You cannot add or edit HTML tags for the informational text on the Form Details page. You must use the HTML Editor on the Info Prompt Properties page to add or edit HTML tags.
5. Click to save the changes. A confirmation notification appears to indicate that the informational prompt was successfully added. The prompt is added to the Questions grid and its validity status is updated.
Formatting the Informational Prompt
To format the informational prompt:
1. On the Form Details page, click the informational prompt you want to format. The Info Prompt Properties page appears.
2. Do one of the following:
Use the Design tab to enter and format the informational prompt using the built-in HTML Editor options.
Note On the Design tab, do not use HTML tags to format text. If you enter HTML tags on the Design tab, they will be rendered as text in DataLabs.
Use the HTML tab to enter and format the informational prompt using text and HTML tags.
-
Printed Documentation
72
Use the Preview tab to preview how the text will appear in DataLabs.
Note If the Preview pane contains a link, clicking the link will result in an error.
3. Click Save to save the changes. A confirmation notification appears to indicate that the info prompt was successfully updated. The prompt is added to the Questions grid and its validity is updated.
HTML Editor Toolbar Icon Tool Name Description
Convert to Uppercase Converts the text of the current selection to uppercase,
preserving the non-text elements such as images and tables.
Convert to Lowercase Converts the text of the current selection to lowercase,
preserving the non-text elements such as images and tables.
Zoom Changes the level of text magnification.
Find and Replace Finds (and replaces) text in the editor's content area.
Print Prints the contents of the Design tab.
Cut Cuts the selected content and copies it to the clipboard.
Copy Copies the selected content to the clipboard.
Paste Pastes the copied content from the clipboard into the editor.
Select All Selects the contents of the Design tab.
New Paragraph Inserts a new paragraph at the cursor position.
Undo Undoes the last action.
Redo Repeats the last action which has been undone.
Insert Date Inserts the current date.
Insert Time Inserts the current time.
Format Block Applies standard text styles to the selected text.
Justify Left Aligns the selected paragraph to the left margin.
Justify Center Aligns the selected paragraph to the center.
Justify Right Aligns the selected paragraph to the right margin.
Justify Full Justifies the selected paragraph.
Justify None Removes the alignment of the selected paragraph.
Insert Unordered List Creates a bulleted list from the selection.
Insert Ordered List Creates a numbered list from the selection.
-
Forms
73
Insert Horizontal Rule Inserts a horizontal line at the cursor position.
Bold Applies bold formatting to the selected text.
Italic Applies italic formatting to the selected text.
Underline Underlines the selected text.
Strikethrough Applies strikethrough formatting to the selected text.
Superscript Applies superscript formatting to the selected text.
Subscript Applies subscript formatting to the selected text.
Font Name Sets the font typeface.
Font Size Sets the font size.
Foreground Color Changes the foreground color of the selected text.
Background Color Changes the background color of the selected text.
Increase Indent Increases the indentation of the selected paragraph.
Decrease Indent Decreases the indentation of the selected paragraph.
Insert Table Inserts a table at the cursor position.
Insert Row Above Inserts a row above the selected row in a table.
Insert Row Below Inserts a row below the selected row in a table.
Delete Row Deletes the selected row.
Insert Column Left Inserts a column to the left of the selected column.
Insert Column Right Inserts a column to the right of the selected column.
Delete Column Deletes the selected column.
HTML Tag Recommendations The following table is a sample list of which tags are allowed, and those which are not recommended (since they could cause display problems within DataLabs): Allowed Not recommended
-
Printed Documentation
74
Editing a Question Prompt on a Patient Status Form
In DataLabs, patient status forms are used to change a patient's status. For example, when a DataLabs users submits the "Enroll" patient status form for a patient, the patient's status automatically changes from Screened to Enrolled.
When a study is created, patient status forms are automatically added to the Common Event. In addition, each patient status form is automatically populated with the following question prompts: Form Questions
Screened Screen ID Patient Initials Screen Date
Enrolled Enroll ID Enrolled Date
Failed Failed Date
Discontinued Discontinued Date
Completed Completed Date
You cannot add or delete questions on a patient status form; however, you can edit the prompts for existing questions.
Although you can change the text displayed for a question prompt, you cannot change the data type allowed for user responses to the question.
To edit a question prompt on a patient status form:
1. On the menu bar, click Events.
The Events page appears.
2. Click the Common event on the Events grid.
The Event Details page appears.
2. Click the name of the patient status form you want to edit. The Form Details page appears.
3. Click for the question prompt you want to edit.
4. Enter the changes you want to make.
5. Click to save your changes.
A confirmation notification appears to indicate that the question prompt was successfully updated.
The Last Updated date and time is updated for the Common Event.
-
75
Domains
-
Printed Documentation
76
Adding a Domain
You can use the Domains page to define the structure of the data items that can be used in a study. A domain is a group of related data that can be used in forms. Each question on a form is related to an item defined in a domain.
Examples
Demographics domain that contains domain items for race, gender, age, etc.
Vital Signs domain that contains domain items for blood pressure, heart rate, pulse, etc.
Medical history domain that contains domain items for past and present medical conditions, family history, current treatment, etc.
To add a domain:
1. On the menu bar, click Domains. The Domains page appears.
2. Click Add Domain. A new row is added to the Domains grid.
3. Enter the domain properties. Required fields are highlighted in blue.
Note: If you enter invalid characters, the text box is highlighted in red and an error message appears. You cannot save the domain until all invalid entries have been corrected and all required fields have been entered.
-
Domains
77
4. Click to save your changes. A confirmation notification appears to indicate that the domain was successfully added. The domain is added to the Domains grid and its Last Updated date and time and Validity is updated.
-
Printed Documentation
78
Domain Properties
Domain Name (Required)
Defines the short name for the domain. The Domain Name can contain up to 35 alphanumeric characters and underscores. It may not contain spaces or special characters.
The Domain Name must be unique within a study.
Domain Description (Optional)
Defines the longer display name of the domain. The Domain Description can contain up to 180 alphanumeric characters. Valid special characters include: ( ) _ - .
SAS Dataset Name (Optional)
Defines the name of the SAS format. The SAS Dataset name can contain up to 8 alphanumeric character and underscores. It may not contain spaces or begin with a digit. It may contain one $. If $ is used it must be the first character in the field
Note HTML tags are not permitted as they may impact the way text appears in DataLabs.
-
Domains
79
Adding Items to a Domain
You can use the Domain Items page to define a group of related data items that can appear on forms.
Examples
Domain Domain Items
Demographics
Vital Signs
Medical History
Race, Gender, Age, etc.
Blood Pressure, Heart Rate, Respiration, etc.
Medical Conditions (past and present, family history, current treatment, etc.
To add an item to a domain:
1. On the Domains page, click the name of the domain you want to add items to. The Domain Items page appears.
2. Click Add Item. A new row is added to the Domain Items grid.
3. Enter the domain item properties. Required fields are highlighted in blue.
Note: If you enter invalid characters, the text box is highlighted in red and an error message appears. You cannot save the domain item until all invalid entries have been corrected and all required fields have been entered.
-
Printed Documentation
80
4. Click to save the domain item.
A confirmation notification appears to indicate that the domain item was successfully added.
The domain item is added to the Domain Items grid.
-
Domains
81
Domain Item Properties
Item Name (Required)
Defines the short name for the item. The Item Name may contain up to 35 alphanumeric characters, and underscores. The Item Name cannot start with a digit or contain special characters.
Must be unique within a study.
Cannot be one of the 11 DataLabs reserved words: sitekey, siteid, patientkey, patientidentity, eventkey, eventshortname, formkey, formlabel, invalid, datarow, or datarowactive.
Source (Required)
Selects the source used to populate the item. Depending on the source you select, only specific properties are available.
EDC: The item will be populated by user input in DataLabs.
Encoded: The item will be populated by an external encoding system based on user input in DataLabs.
Derived: The item will be calculated based on the results of a derivation script.
External: The item is pop