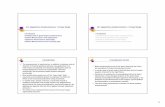Design your capacitive switch in 10 easy steps
Transcript of Design your capacitive switch in 10 easy steps

Design your capacitiveswitch in 10 easy steps

Access the on-line application to design TMD: http://tmd.zennioapps.com
Click on Register and fill in the form.
The on-line application will send you a verification link to the specified email address so that you can validate your account.
Check your Spam inbox if you cannot find the verification email.
Now you can access the on-line application with your Email and Password.
① Register into the web application

② Sort out your ideas
Create Folders to sort your projects out.
You have 50 MB availableto create your projects
Set a name for your project and click on the project icon to start creating your design.
Place the pointer over
the project to show the
available options:
• Rename
• Delete
• Duplicate
• Download image
You can move projects
from one to a another
folder by drag and drop
them.
Create a New project for your device.

Select the number of main buttonsOptional for TMD-Plus, Square TMD and Flat X.
③ It is time for important decision makingSet the orientation of your TMD.Optional for TMD-Plus, Square TMD and Flat X.
Choose theCover colourthat fits thebest to yourdesign.
Use the navigation menu at the top of the page or the button to move to next tab, Config.
Select the Frame you want. The available options may vary depending on the selected product and it can affect the final product cost.When choosing “Policarbonate” as material, the colour frame will be the selected one for the cover.

④ Design the buttons
Use the navigation menu at the top of the page or the button to move to next tab, Background.
Configure the appearance of the buttons.It is possible to define a frame for the button, selecting shape and colour. Even a colour to fill the button. Create rounded borders selecting a 100-size radius.
In Flat X and Flat Display projects (with backlit icons) andIWAC Display, the buttons will be configured from theButtons tab.
In this area, you could preview the changes before applying
them to your design.
You could apply the selection over all the buttons of the device.

④ TMD Family – Design the LEDs
Use the navigation menu at the top of the page or the button to move to next tab, Background.
It is also possible to modify the LED indicators appearance. In this case, the LED inner colour only can be white or grey.
You can remove the buttons design and LED indicators just by draggin and dropping them out ofthe design area, but take into account that deleting a LED indicator from the design means toremove it physically from the TMD device. Not deleted LEDs are highlighted in yellow with a green halo. LEDs can be deleted only in this "Configuration" Tab.
In this area, you could preview the changes
before applying them to your design.
This option is not applicable to Flat X and Flat Display projects (since theiricons are backlit) and to IWAC Display.

…or add your own images.
⑤ Select the background of your designYou can select a uniform Background colour for your design…
… or choose a customized Background image:- Allosed formats: .jpg/.jpeg - .gif - .png - .bmp- Minimum size:
o Square TMD and Square TMD Display: 1016 x 1016 px.o TMD Plus and TMD Display One: 1016 x 1400 px.o IWAC Display, Flat X and Flat Display: 940 x 940 px.
You can create the whole design using a design software and import the result as a background image. Use the PSD templates in this process as a reference of dimension and position of the buttons.
Adjust the image area to be
displayed as the background.
Use the navigation menu at the top of the page or the button to move to next tab, Logos.
Click here to access our predefined designs gallery

⑥ Make your design uniqueAdd your company logo, customized icons or decorative element to your design.
Use the navigation menu at the top of the page or the button to move to next tab, Icons.
Click here to add your own images.
Drag and drop the image to your design area and adjust its size. Use the arrows of your keyboard toplace the image in a more specific position.
You can remove the elements by draggingand dropping them out of the design area.

⑦ TMD Family– Select the icons
If you drag and dropthe icon to the buttonarea, it is automaticallyplaced in the middle.
For TMD-Plus, TMD-Display, Square TMD and Square TMD-Display projects:
Select the size, colour and icon that suits better the function of each button. Then, drag and drop the icon to the design area.
Note that you can add your own icons importing them as Logos from the “Logo” tab.
Icons size Icons colour
Iconsgallery
Use the navigation menu at the top of the page or the button to move to next tab, Texts.
Information of theselected object.
You can select filled icons or icons only with contours.

⑦ IWAC Display – Select the icons
Use the navigation menu at the top of the page or the button to move to next tab, Texts.
For IWAC projects you can configure the icons analogously as previouslyexplained, from the Icons tab.
Moreover, the NFC Icon can be defined fromthe tab named as such.
Note that you can add your own icons importing them as Logos from the “Logo” tab.

⑦ Flat Family – Select the icons
If you drag and dropthe icon to the buttonarea, it is automaticallyplaced in the middle.
Note that, in order to get icons properly backlit, it is only possible to choose icons from the iconsgallery and in white or grey colour.
Icons size Icons colour
Iconsgallery
Use the navigation menu at the top of the page or the button to move to next tab, Texts.
Information of theselected object.
You can select filled icons or icons only with contours.
For Flat X and Flat Display projects the icon will be configured analogously as previously explained, from the Backlit Iconstab

⑧ Include texts to complete your designSelect the font type, size and colour and complete your design with your own customised texts and labels.
Font colour
Font type Font size
Click on the arrow or press “Enter” key to add the text to the design area.
The text will appear here. Drag and drop itto the desired place in the design.
Use the navigation menu at the top of the page or the button to move to next tab, .
Click here toenter the text.

⑨ Check the resultClick on Preview Project. A PDF document will be generated to show you the final appearance of the device when printed. Review this design to make the desired changes before finishing the project.
3D design preview
Buttons, texts and logos (even iconsincluded as logos) WILL NOT BE BACKLIT.

⑨ Check the result
When you are satisfied with your design, accept the conditions for project printing to be able to Finish the project and continue to generate the PDF file with the design code. After that, a pop-up will emerge as summary of your project.
Once the project has been finished, changes cannot be made in the design, unless you duplicate the project and edit it. Not used Images will be removed.
Note: Remember that the project should not be removed from the Touch-MyDesign tool until the printing process has been completed.

⑩ Make real your designIn the PDF that will be downloaded, you will find the instructions to place your order, besides to the most important, the design code.
Design code
Instructions to place an order
If getting this message, make sure that no LED indicator has been deleted by mistake. See section 4.

⑩ Make real your design
Congratulations!! You have finished your customised design with the Touch-MyDesign tool.Enjoy the experience!
Instructions to place an order:
Furthermore, you will receive the instructions to place the order by email, along with the PDF file in attachment.
After “Finishing” the project, itshould not be removed. Otherwise, we will not be able to print it.
![Touch Technologies Tutorial · Emerging Touch Technologies With Multi-Touch [58] Projected Capacitive LCD In-Cell (Optical, Switch & Capacitive) Optical Digital Resistive Waveguide](https://static.fdocuments.net/doc/165x107/6000f3e8fa24967a0f056959/touch-technologies-tutorial-emerging-touch-technologies-with-multi-touch-58-projected.jpg)