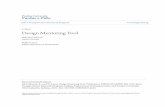Design Tool - VR guide - · PDF fileRequirements 3D Viewing Computer Refer to Design Tool...
Transcript of Design Tool - VR guide - · PDF fileRequirements 3D Viewing Computer Refer to Design Tool...

FLEXLINK DESIGN TOOL
User documentationVR GUIDE

Contents
CONTENTS ................................................................................................................................................ 1
REQUIREMENTS ....................................................................................................................................... 3
SETUP ....................................................................................................................................................... 4
SUPPORTED FILE TYPES ............................................................................................................................ 5
CONTROLS ................................................................................................................................................ 6
EXPERIENCE 3D VIEW .............................................................................................................................. 9
EXPERIENCE VIRTUAL REALITY ............................................................................................................... 10

Requirements
3D Viewing Computer
Refer to Design Tool system requirements https://kb.flexlink.com/help/fldt-system-requirements
Virtual Reality Visual Components Experience requires HTC Vive hardware as well as Steam and SteamVR to run 3D animation files in Virtual Reality mode.
Computer Refer to HTC Vive computer specs https://www.vive.com/eu/setup
Gear HTC Vive hardware including headset, joysticks, and cameras
Software Steam and SteamVR

Setup
3D Viewing Install 3rd party application, Visual Components Experience
http://www.visualcomponents.com/products/downloads
Virtual Reality 1. Set up HTC Vive.
https://www.vive.com/eu/setup
2. Install Steam. http://store.steampowered.com/about
3. Install SteamVR.
1. Run Steam.
2. In Steam, go to Library > Tools and then search for SteamVR.
3. Right-click SteamVR and then click Install Game.
SETUP

Supported File Types Visual Components Experience allows you to open and play VCAX files. A VCAX file is a container for a 3D simulation recorded as an animation using a Design Tool.
To create a VCAX file, see "Record a Simulation as Animation" tutorial.
YouTube http://academy.visualcomponents.com/lessons/record-simulation-animation
Other (download video) http://bit.ly/2AezlWC

Controls
3D Viewing
1. File - Allows you to select and open VCAX files in your My Animations folder. Path is C:\Users\%username%\Documents\Visual Components\4.0\My Animations.
2. Viewport - Displays the 3D scene and animation. Point at the viewport to interact with its camera: RMB to orbit, LMB+RMB to pan, and rotate mouse wheel to zoom.
3. Slider and Thumb - Shows the position of animation and allows you to jump forward or backward in time.
4. About - Displays app information.
5. Settings - Allows you edit quality settings for playing animation.
6. Reset - Returns animation to its initial state and time of zero.
7. Play - Allows you to start or stop animation.
8. Time - Shows the position (in seconds) of animation.

Virtual Reality
Main Menu
1. File - Allows you to select and open VCAX files in your My Animations folder. Path is C:\Users\%username%\Documents\Visual Components\4.0\My Animations.
2. 1:1 - Scales components to their original size.
3. Reset - Returns animation to its initial state and time of zero.
4. Slider and Thumb - Shows the position of animation and allows you to jump forward or backward in time.
5. Time and Frame rate - Shows the position (in seconds) of animation and its frame rate.
6. Ray - Pointer for selecting objects and menu items.
7. 1:10 - Scales components to 1/10th of their original size.
8. On Table - Scales components to HTC Vive play area.
9. Play - Allows you to start or stop animation.
10. About - Displays app information.

Headset An HTC Vive headset allows you to look around in the scene. You must connect the headset to SteamVR before using Visual Components Experience in Virtual Reality mode.
Joystick An HTC Vive joystick allows you to select and interact with objects in the scene.
▪ Connect joystick - press and hold Menu and System buttons.
▪ Show main menu - press the Menu button.
▪ Raise camera - press top face of trackpad.
▪ Lower camera - press button face of trackpad.
▪ Cast ray to display pointer - lightly press trigger.
▪ Select menu item - point at item and pull trigger.
▪ Teleport to new location - point at location and pull trigger.
You must connect at least one joystick to SteamVR to support these actions.

Experience 3D View 1. Run Visual Components Experience.
2. Click Launch 3D.
3. Click Select animation, and then select a listed animation to load it in the scene.
NOTE! You can double-click a VCAX file to automatically open it in Visual Components Experience. Otherwise, you need to add VCAX files to your My Animations folder to list them in the File menu. 4. If you need to:
Remove the animation, click File > Clear.
Return to the default view, click File > Reset View.

Experience Virtual Reality 1. Run SteamVR, and then connect your headset and joystick(s).
2. Run Visual Components Experience.
3. Click Launch VR.
4. With the joystick, press the Menu button, cast a ray, and then use the File menu to select and open a listed animation.
NOTE! You can double-click a VCAX file to automatically open it in Visual Components Experience. Otherwise, you need to add VCAX files to your My Animations folder to list them in the File menu. 5. If you need to:
Scale the components, use the main menu. Generally, you would use 1:10
to view a large scene or On Table to walk around and view a scene.
Remove the animation, click File > Clear.
Return to the default view, click File > Reset View.





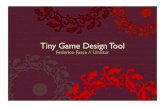
![A Computational Design Tool for Compliant … Computational Design Tool for Compliant Mechanisms ... [Coros et al. 2013], ... A Computational Design Tool for Compliant Mechanisms •](https://static.fdocuments.net/doc/165x107/5a90e3117f8b9a4a268e64ed/pdfa-computational-design-tool-for-compliant-computational-design-tool-for.jpg)