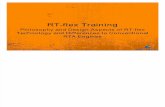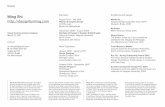Design Master Electrical RT User Manualfiles.designmaster.biz/DMElectricalRT_UserManual.pdf ·...
Transcript of Design Master Electrical RT User Manualfiles.designmaster.biz/DMElectricalRT_UserManual.pdf ·...
-
Design Master ElectricalRT User Manual
©2013-2020 Design Master Software, Inc
-
I
Table of ContentsDesign Master Electrical RT 1
Getting Started 2
................................................................................................................................... 2The Ribbon Tab
................................................................................................................................... 3Definitions: Distribution Equipment and Branch Circuit Device
................................................................................................................................... 3Making Changes: Don't Modify the Shared Parameters
................................................................................................................................... 4Editing Panels
................................................................................................................................... 5One-Line Diagram
................................................................................................................................... 5Editing Circuits
................................................................................................................................... 6Circuit Descriptions
................................................................................................................................... 6Motor and Mechanical Equipment Sizing
................................................................................................................................... 7Calculating
................................................................................................................................... 7Viewing Schedules
................................................................................................................................... 7Panel Schedules
................................................................................................................................... 7Arc-Flash Basics
................................................................................................................................... 8Customization Basics
................................................................................................................................... 8Where to Learn More
Revit Ribbon Command Reference 10
................................................................................................................................... 10Project
.......................................................................................................................................................... 10Calculate Whole Project
.......................................................................................................................................................... 11Calculate Part of Project
.......................................................................................................................................................... 12Export One-Line
.......................................................................................................................................................... 13Panel Edit
.......................................................................................................................................................... 23Circuit Edit
.......................................................................................................................................................... 26Instance Edit
......................................................................................................................................................... 27Branch circuit device: Other
......................................................................................................................................................... 29Branch circuit device: Equipment connection
......................................................................................................................................................... 31Distribution Equipment
................................................................................................................................... 32Schedules
.......................................................................................................................................................... 33Feeder
.......................................................................................................................................................... 34Fault
.......................................................................................................................................................... 35Voltage Drop
.......................................................................................................................................................... 37Arc-Flash
.......................................................................................................................................................... 37Arc-Flash Stickers
................................................................................................................................... 39Customization
.......................................................................................................................................................... 39Options
.......................................................................................................................................................... 42Wire Sizes
.......................................................................................................................................................... 43Conduit Sizes
.......................................................................................................................................................... 45Wire Ampacities
.......................................................................................................................................................... 47Export
.......................................................................................................................................................... 47Import
................................................................................................................................... 47Family
-
II
.......................................................................................................................................................... 47Family Edit
......................................................................................................................................................... 49Branch circuit device: Other
......................................................................................................................................................... 50Branch circuit device: Equipment connection
......................................................................................................................................................... 53Distribution equipment: Other
......................................................................................................................................................... 55Distribution equipment: Panel
......................................................................................................................................................... 58Distribution equipment: Transformer
................................................................................................................................... 59Help
.......................................................................................................................................................... 60Help
.......................................................................................................................................................... 60Remote Support
.......................................................................................................................................................... 60Send Email
.......................................................................................................................................................... 60Send Project
.......................................................................................................................................................... 60Update License
.......................................................................................................................................................... 61Check In Floating License
.......................................................................................................................................................... 61Check for Updates
.......................................................................................................................................................... 61Remove Parameters
.......................................................................................................................................................... 62About
AutoCAD Ribbon Command Reference 63
................................................................................................................................... 63DM Electrical RT Ribbon
.......................................................................................................................................................... 63One-Line Diagram
......................................................................................................................................................... 64Update
......................................................................................................................................................... 64Generate One-Line
......................................................................................................................................................... 66Generate Riser
.......................................................................................................................................................... 68Distribution Equipment
......................................................................................................................................................... 69Insert
......................................................................................................................................................... 71Edit
......................................................................................................................................................... 73Move
.......................................................................................................................................................... 74Change
......................................................................................................................................................... 74Change Graphics
......................................................................................................................................................... 77Change Layer System
......................................................................................................................................................... 77Match Labels and Graphics
......................................................................................................................................................... 78Change Linked Database Record
.......................................................................................................................................................... 78Labels
......................................................................................................................................................... 78Insert / Modify
......................................................................................................................................................... 80Move
......................................................................................................................................................... 80Rotate
......................................................................................................................................................... 81Insert Leader
......................................................................................................................................................... 81Remove Leader
......................................................................................................................................................... 82Group
......................................................................................................................................................... 82Remove from Group
......................................................................................................................................................... 82Reorder in Group
.......................................................................................................................................................... 83Meters
......................................................................................................................................................... 84Insert
......................................................................................................................................................... 84Remove
.......................................................................................................................................................... 85Bus
......................................................................................................................................................... 85Show
......................................................................................................................................................... 85Hide
......................................................................................................................................................... 86Flip
.......................................................................................................................................................... 86Tab
......................................................................................................................................................... 86Insert
......................................................................................................................................................... 87Remove
.......................................................................................................................................................... 88Feeders
......................................................................................................................................................... 88Redraw
......................................................................................................................................................... 89Insert
-
III
......................................................................................................................................................... 91Align
......................................................................................................................................................... 91Offset
......................................................................................................................................................... 92Sw ap
......................................................................................................................................................... 93Add Segment to Middle
......................................................................................................................................................... 93Add Segment to End
......................................................................................................................................................... 93Remove Segment
......................................................................................................................................................... 94Insert Break
......................................................................................................................................................... 94Remove Break
......................................................................................................................................................... 94Insert Schedule
.......................................................................................................................................................... 98Utilities
......................................................................................................................................................... 99Start New Electrical RT Project
......................................................................................................................................................... 100Import from Revit
......................................................................................................................................................... 100Rename Database
......................................................................................................................................................... 100Delete DM Backups Over 30 Days Old
......................................................................................................................................................... 101Find Lost Toolbars
......................................................................................................................................................... 102Reload Ribbons
......................................................................................................................................................... 102Copy Draw ing and Remove Links to Database
......................................................................................................................................................... 103Copy Draw ing and Remove All DM Entities
......................................................................................................................................................... 104Disconnect Database from Draw ing
......................................................................................................................................................... 104Copy or Backup Project
......................................................................................................................................................... 105Check In Floating License
......................................................................................................................................................... 106Help
......................................................................................................................................................... 106Go to Design Master Support Website
......................................................................................................................................................... 106Send Email to Design Master Support
......................................................................................................................................................... 106Send Project to Design Master Support
......................................................................................................................................................... 108Send Master and Standards Databases to Design Master Support
......................................................................................................................................................... 110Set Email Address
......................................................................................................................................................... 110Remote Support
......................................................................................................................................................... 111Installation Settings
......................................................................................................................................... 112Local Install
......................................................................................................................................... 113Netw ork Install
......................................................................................................................................... 114Netw ork Laptop Install
......................................................................................................................................................... 115Update Local Install from Netw ork
......................................................................................................................................................... 115Check for Updates
......................................................................................................................................................... 117Install Patch
......................................................................................................................................................... 118Install License
......................................................................................................................................................... 119About
................................................................................................................................... 119DMERT: Customization Ribbon
.......................................................................................................................................................... 120User Customization
......................................................................................................................................................... 120User Options
.......................................................................................................................................................... 121Block Creation
......................................................................................................................................................... 122Create Block from Entities
......................................................................................................................................................... 124Create Block from this Draw ing
......................................................................................................................................................... 125Create Block from One-Line Diagram
......................................................................................................................................................... 127Create Slide
......................................................................................................................................................... 128Open Block from Draw ing
......................................................................................................................................................... 129Redefine Block in this Draw ing
.......................................................................................................................................................... 129Customization
......................................................................................................................................................... 132Options
......................................................................................................................................................... 136Layers
......................................................................................................................................... 140Update Draw ing Layers to Match Project List
......................................................................................................................................................... 141Text Styles
......................................................................................................................................................... 142Distribution Equipment Blocks
......................................................................................................................................................... 143Feeder Blocks
......................................................................................................................................................... 145Meter Blocks
-
IV
......................................................................................................................................................... 146Branch Circuit Blocks
......................................................................................................................................................... 148Default Labels
......................................................................................................................................................... 149Feeder IDs
......................................................................................................................................... 151Edit Schedule Settings
......................................................................................................................................... 152Import from Another Database
......................................................................................................................................... 155Import from Feeder Callout Master Schedule
......................................................................................................................................... 156Create Feeder IDs
.......................................................................................................................................................... 157Customization Utilities
......................................................................................................................................................... 157Recreate Missing Customization
......................................................................................................................................................... 158Update Laptop Customization
......................................................................................................................................................... 159Manage Standards Databases
Advanced Topics 161
................................................................................................................................... 161Feeder Sizing Basis
................................................................................................................................... 161Fault Calculation Basis
................................................................................................................................... 162Voltage Drop Calculation Basis
................................................................................................................................... 163Arc-Flash Calculation Basis
................................................................................................................................... 163Modifying Panel Schedules
................................................................................................................................... 163Setting Default Customization Values
................................................................................................................................... 164Neutrals
................................................................................................................................... 164Schedule Fields / Shared Parameters
.......................................................................................................................................................... 165Distribution Equipment Shared Parameters
......................................................................................................................................................... 165Panel Shared Parameters
......................................................................................................................................................... 167Transformer Shared Parameters
......................................................................................................................................................... 167Arc-Flash Shared Parameters
......................................................................................................................................................... 169Fault Shared Parameters
......................................................................................................................................................... 171Feeder Shared Parameters
......................................................................................................................................................... 175Voltage Drop Shared Parameters
.......................................................................................................................................................... 177Circuit Shared Parameters
.......................................................................................................................................................... 178Branch Circuit Device Shared Parameters
Technical Support 181
System Requirements 182
Purchasing 183
-
1
Design Master Electrical RTYou are reading the user manual for Design Master Electrical RT 1.4.
You can download a PDF version of the user manual for printing and offline documentation purposes.
Technical Support
M - F, 9am - 5pm [email protected] x2
Copyright 2013-2020, Design Master Software, Inc.
Overview
Design Master Electrical RT is an add-in that adds a number of electrical engineering improvements to Revit.
One-Line Riser Diagram: Create a one-line riser diagram based upon the electrical system in your Revit MEPmodel. Automatically keep your one-line riser diagram up-to-date as your project changes.
Feeder Sizing: Feeders are size automatically based upon the upstream overcurrent protection for a piece ofdistribution equipment. You have complete control of the chosen feeder size and can override it when necessary.
Branch Circuit Sizing: Branch circuit breakers and wire sizes are sized automatically based upon the connectedload. You have complete control of the breaker and wire size and can override it when necessary. Size motorbreakers based upon equipment MCA and MOCP.
Fault Calculations: Available fault current is calculated for each piece of distribution equipment. The calculatedfault current can be used to set the AIC rating for the device.
Voltage Drop Calculations: The voltage drop is calculated between each piece of distribution equipment. Feedersthat exceed the maximum 3% voltage drop allowed can be easily resized.
Arc-Flash Calculations: Arc-flash calculations are performed at each piece of distribution equipment. An arc-flash schedule can be created that displays the calculated values. Arc-flash warning labels can be printed to beput on devices in the field.
Training Videos
Design Master Electrical RT Overview
http://files.designmaster.biz/DMElectricalRT_UserManual.pdfmailto: -
2
Getting StartedThis section walks you through getting starting with Design Master Electrical RT. It does not cover all of theinformation about every command. For complete details, see the Revit Ribbon Command Reference andAutoCAD Ribbon Command Reference sections.
The Ribbon Tab: How to find the Design Master Electrical RT commands in Revit.
Editing Panels: How to add information to distribution equipment necessary for calculations and one-linediagrams.
One-Line Diagram: How to create a one-line diagram in AutoCAD using your Revit model.
Editing Circuits: How to set the sizing settings for branch circuits and view the values in the panel schedule.
Circuit Descriptions: How to set descriptions on circuits.
Motor and Mechanical Equipment Sizing: How to size branch circuit breakers and conductors correctly formotors and mechanical equipment.
Calculating: How to run the calculations.
Viewing Schedules: How to view the calculated values in schedules.
Arc-Flash Basics: How to calculate arc-flash.
Customization Basics: How to customize Design Master Electrical RT.
The Ribbon TabAll of the commands for Design Master Electrical RT are on a ribbon tab labeled DM Electrical.
To access the commands, select the DM Electrical tab from the list.
The commands for Design Master Electrical RT will be displayed when the DM Electrical tab is selected.
In a project, the DM Electrical tab looks like this:
-
3
In a family, the DM Electrical tab looks like this:
Definitions: Distribution Equipment andBranch Circuit Device
We have two definitions that are unique to our software: distribution equipment and branch circuit device. Revitdoes not have categories that exactly match these terms. The electrical industry as a whole does not have wordsthat match these terms. We use these terms in our software because they help explain how our calculations usethe Revit model.
Distribution Equipment
Distribution equipment refers to the equipment in the project that provides power to other equipment or devices.
In real-world terms, distribution equipment includes panels, transformers, switchboards, bus ducts, and othersimilar equipment.
In Revit, distribution equipment includes all of the distribution equipment that have their Part Type set toPanelboard, Other Panel, Transformer, or Switchboard.
In Design Master Electrical RT, the settings for distribution equipment are set in the Panel Edit command. Theyare fed by feeders. Fault and arc-flash calculations happen only at distribution equipment, not at branch circuitdevices.
Branch Circuit Device
Branch circuit device refers to electrical devices that are connected to distribution equipment and do not haveanything else connected to them.
In real-world terms, branch circuit devices include receptacles, light fixtures, switches, mechanical equipment,kitchen equipment, and other similar devices.
In Revit, branch circuit devices are either electrical fixtures or electrical equipment with their Part Type set toEquipment Switch.
In Design Master Electrical RT, branch circuit device settings are set in the Instance Edit and the Circuit Editcommand. They are fed by branch circuits.
Making Changes: Don't Modify the SharedParameters
When using Design Master Electrical RT, make changes to the model using the Panel Edit, Circuit Edit, and
-
4
Instance Edit commands.
Do not make changes to the shared parameters that are used by the add-in, either through the Propertieswindow, Schedules, or Panel Schedules. Those values are used only for output purposes. They are not used forinput. The add-in will overwrite any changes you make to those values the next time an update happens.
The built-in circuit Rating value for electrical systems is also controlled by our add-in. Previously, to change abreaker size, you would set it in the panel schedule. That does not work using our add-in. Instead, you need tochange the value that controls the breaker size. For feeders, use the Panel Edit command to change theovercurrent protection value for the distribution equipment. For branch circuits, use the Circuit Edit command tochange the size of a breaker. You can also use the Instance Edit and Family Edit commands to set breaker sizingvalues for mechanical equipment and motors.
The built-in circuit description value for electrical systems can also be controlled by our add-in. The CircuitDescriptions section describes how to change the description using Design Master commands.
Editing PanelsTo use Design Master Electrical RT, you need to add some additional information to your current electrical model.
Start by going to the Panel Edit command. All of the distribution equipment in your project will be listed here.You will need to:
Review the feeder settings for each piece of equipment and confirm they are correct.Set the kVA for each transformer.Set the starting fault at the equipment connected to the utility.
Review Feeder Settings
Go to the Feeder Settings section for each piece of distribution equipment. The feeder size is based upon theConductor Amps setting.Conductor Amps will default to Size Automatically, which means the feeder size will bebased upon the Upstream OCP setting.
For panels, the default value of Upstream OCP is Same as main disconnect or bus amps. The feeder will be sizedbased upon the Mains / Bus Amps value in the Definition section.
For transformers, the default value of Upstream OCP is Size to match kVA. The feeder will be sized based uponthe Transformer kVA value in the Definition section.
To override the feeder size, use the Conductor Amps, Neutral, and Ground fields.
The feeder length is calculated automatically and displayed in the dialog box. You can override the length ifnecessary. You do not have to use the calculated length.
Set Transformer kVA
For transformers, you need to specify the Transformer kVA in the Definition section. Using a standard Revitmodel, there is no standard transformer kVA field. You have to manually set the kVA a second time if you do notmake any changes to your families.
Set Starting Fault
-
5
Go to the transformer connected to the utility or the topmost piece of distribution equipment in your model. Inthe Fault Calculations section, set the Utility Fault at Device to the appropriate value.
If you do not enter the fault at the distribution equipment at the top of the tree in your model, an infinite fault fromthe utility is assumed. The fault schedule will display UTILITY for the fault value.
One-Line DiagramHow to Use One-Line Diagrams: This article on our knowledge base provides detailed information about creatinga one-line diagram.
Quick Start
To create a one-line diagram immediately, follow the instructions in these two articles:
1. Creating Your Model in Revit: This article teaches you how to set up your electrical model in Revit so that itcan be used with the one-line diagram feature.
2. Automatic Generation and Customization Options: This article shows you how to immediately create a one-line based upon your Revit model.
After you have created your one-line diagram, consult the other articles listed in the How to Use One-LineDiagrams article to learn how to modify the one-line diagram that is generated.
Customization
The one-line diagram that is generated will not match your existing company standards. Use the Block Creationcommands to customize the graphics used.
If you need help customizing the graphics, you can send a sample of a one-line diagram to [email protected]. We will help you configure your customization so that the one-line diagram matchesyour current graphics.
Editing CircuitsBranch circuit breakers and wire sizes can be set automatically based upon the connected load of the branchcircuit.
If you open a current project, all of the breaker sizes will be locked to match your current breaker sizes. Lockingthe breaker sizes ensures drastic changes are not made to the breaker sizes in your current project when loadingthe add-in.
On new projects, the breaker sizes will be set to Size Automatically. They will be sized based upon 125% of theconnected load of the branch circuit.
To override the sizes, use the Circuit Edit command. This command allows you to set specific breaker and wiresizes. This functionality is useful when you need to adjust a breaker size for a piece of equipment or the wire sizeto account for voltage drop. You can also use this command on current projects to change the breaker size backto Size Automatically.
The branch circuit breaker size uses the Rating value of the circuit. It should be displayed automatically for you
http://www.designmaster.biz/support/blog/2015/11/one-line-diagrams/http://www.designmaster.biz/support/blog/2015/12/one-line-diagram-model-revit/http://www.designmaster.biz/support/blog/2015/11/one-line-generate/http://www.designmaster.biz/support/blog/2015/11/one-line-diagrams/http://www.designmaster.biz/support/blog/2015/11/one-line-diagrams/mailto: -
6
in your panel schedule.
The branch circuit wire sizes use custom shared parameter values. You have to manually modify your panelschedule to display these values. See the Modifying Panel Schedules section for more information about how tomake these values appear.
Circuit DescriptionsWith Design Master Electrical RT, circuit descriptions can be changed in a number of different places to give yougreater control over the values displayed in the panel schedule.
By default, this functionality is bypassed so you can continue to set circuit descriptions through typical Revitmethods if you prefer. To control your circuit descriptions using Design Master Electrical RT, set Circuitdescription method in the Options command to Use Design Master circuit descriptions.
The sections below explain how the workflow for setting circuit descriptions is different when using DesignMaster Electrical RT.
Do Not Change Descriptions in Panel Schedules or Circuits
Do not change the circuit description in the panel schedule. Do not change the Load Name parameter in theelectrical circuit.
These values are now controlled by our add-in, and any changes made directly to these values will beoverwritten. Instead, use the various Edit commands to set the circuit description.
How to Use Design Master Circuit Description Settings
For projects that have Design Master circuit descriptions enabled, the circuit description is controlled by thesettings in the family, instance, and circuit.
You can change the circuit description for a family, and each type in the family, using the Family Edit command.This will ensure every family instance inserted in the model will have the same default circuit description.
You can change the circuit description for a specific device in a project using the Instance Edit command. It canoverride the value set in the Family Edit command or specify one if the family has not been modified with our add-in. This will ensure the device keeps its circuit description if it is moved to a different circuit later.
Finally, you can add additional information to a circuit description or replace it entirely at the circuit level usingthe Circuit Edit command.
Families that have not been modified with the Family Edit command are ignored when setting the circuitdescription. If all of the families on a circuit are ignored, the default circuit description from Revit is used. Tochange the circuit description, use the Circuit Edit command or the Instance Edit command. Do not use the LoadName field in the electrical circuit. Changes to that field will appear to be saved, but will be lost if a family that isnot ignored is added to the circuit. Using the Circuit Edit command or the Instance Edit command ensures thechanges you make will be preserved no matter what happens to the circuit.
Motor and Mechanical Equipment SizingBreakers and conductors can be sized using NEC 430.52 and 440.22. You can specify the FLA, BCSC, MCA,
-
7
MOCP, and specific criteria for sizing the breaker and conductors.
To set these values for a single instance in a project, use the Instance Edit command.
To set these values for an entire family, edit the family and use the Family Edit command. Change the DeviceType to Branch circuit device: Equipment connnection.
CalculatingAfter you make changes to your model using any of our Edit commands or the standard Revit interface, you willneed to manually run the Calculate command.
Automatically running the calculations slows down the software significantly. Calculations are run manually forthis reason.
Viewing SchedulesOnce you enter the necessary information for your panels and run the calculations, you can then view the resultsin the three included schedules. To view the schedules, use the Schedules->Feeder, Schedules->Fault, andSchedules->Voltage Drop commands.
The schedules display shared parameters filled in by Design Master Electrical RT. Once the schedules arecreated, you can modify them as needed for your purposes. You are also able to use the shared parametersanywhere else in Revit where they are appropriate.
To make any changes, use the Panel Edit command. Do not make changes using the shared parameters. Anychanges to the shared parameter values on the distribution equipment will be overwritten the next time the Calculate command is run.
Panel SchedulesDesign Master Electrical RT uses standard Revit panel schedules.
You will need to modify your panel schedule to use our shared parameters. A complete list of parameters that areavailable can be found in the Circuit Shared Parameters section.
There are two built-in Revit parameters in particular you will continue to use: the Rating parameter is used for thebreaker trip size on a circuit; the Load Name parameter is used for the circuit description on a circuit.
Arc-Flash BasicsDesign Master Electrical RT can also calculate arc-flash values for each piece of distribution equipment.Calculating arc-flash requires additional information, such as the electrode configuration of the device and thearcing time for the breaker. The arcing time is based upon the fault at the device and the time-current curve fromthe manufacturer.
Run the Panel Edit command and enter values in the Arc-Flash Calculations section for the panels you want tocalculate arc-flash for.
Once the values are input and you have run the calculations, you can view the final values in-schedule using the Schedules->Arc-Flash command. You can also print stickers using the Schedules->Arc-Flash Stickerscommand.
-
8
Customization BasicsDesign Master Electrical RT sizes feeders using its own settings, rather than the ones included in Revit. You havecomplete control over how the feeders are sized. Use the commands in the Customization tab to customize thesizing.
The Wire Sizes command is used to add or remove wire sizes and to create new wire materials.
The Conduit Sizes command is used to add or remove conduit sizes and to create new conduit materials.
A common request is to not use 1/2" conduit for feeders. That is easily accomplished by using this commandand deleting the 1/2" conduit size.
The Wire Ampacities command is used to specify the wire sizes used for a specific feeder ampacity. Thiscommand also sets the impedance for the feeders. The default impedances are based upon NEC Table 9, but canbe changed if desired.
The Options command has several other options you can set, from changing the appearance of wire callouts tomodifying how wire lengths and voltage drop are calculated.
The Family Edit command allows you to set default values in your families. You can set information about yourfamilies with this command instead of modifying them for every project using the Panel Edit or Instance Editcommands.
Where to Learn MoreThis section covers the basics of Design Master Electrical RT. It does not cover all of the features andfunctionality you might use on a project. Here are a few ways you can learn more about the add-in.
Complete the Tutorial
The Design Master Electrical RT Tutorial teaches you how to use our add-in through firsthand experience in acontrolled setting.
Visit the Knowledge Base
The Knowledge Base on our website features in-depth articles covering more features of Design Master ElectricalRT.
Send Us Your Project
For specific questions, sending us a copy of the project is usually the fastest way to get help.
Use the Send Project command in Revit or in AutoCAD to send us a copy of your project. Run the command inthe Revit project or AutoCAD drawing you have a question about. It will send the necessary files to us alongwith your question.
Not all networks allow our commands to send the project to us. If that is the case, it will save a file to yourdesktop with your project in it. You will need to manually send that file to [email protected].
Once we receive your project, we will take a look at it and get back to you with an answer.
http://www.designmaster.biz/support/electricalrt/Tutorials/index.htmlhttp://www.designmaster.biz/support/blog/mailto:[email protected]
-
9
Our official support hours are Monday through Friday, 9am to 5pm Eastern time.
Limited support is available evenings and weekends if you send a project or an email.
Call Us
You can call us for support at 866-516-9497 x2.
Our official support hours are Monday through Friday, 9am to 5pm Eastern time.
Phone support is only available during our official support hours.
For evening and weekend support, send us a project or an email.
Attend Online Training
We offer online training for Design Master Electrical RT. Visit the Online Training page on our website forrecordings of previous trainings and the current training schedule.
http://www.designmaster.biz/support/online-training.html
-
10
Revit Ribbon Command ReferenceThis section explains the commands on the DM Electrical ribbon tab in Revit.
Project: Commands for working with a project.
Schedules: Commands for creating and viewing the schedules that display the values calculated by DesignMaster Electrical RT.
Customization: Commands for customizing Design Master Electrical RT.
Family: Commands for working with a family.
Help: Commands for obtaining help and managing your Design Master Electrical RT installation.
ProjectThe Project panel appears on the DM Electrical tab when you have a project open in Revit. It includescommands for making changes to the electrical settings in your project.
Calculate Whole Project: Performs all of the electrical calculations in the project.
Calculate Part of Project: Performs all of the electrical calculations for part of the project.
Export One-Line: Exports the electrical model to AutoCAD for the one-line diagram.
Panel Edit: Allows you to add additional information to distribution equipment used in the calculations.
Circuit Edit: Allows you to add sizing information to branch circuits.
Instance Edit: Allows you to make changes to a specific family instance in the project.
Calculate Whole ProjectCalculates all of the values for the entire electrical model and updates the associated shared parameters.
For distribution equipment:Feeder sizesFaultVoltage dropArc-flash
For branch circuits:Breaker sizesWire sizes
Run this command after you make changes to your model, either by changing the values using Revit or one of theother Design Master Electrical RT commands. The values are not calculated automatically when you makechanges to the model.
-
11
Calculate Part of ProjectCalculates all of the values for part of the electrical model and updates the associated shared parameters. Opensthe Calculate Part of Project dialog box:
Calculate Part of Project Dialog Box
Select the distribution equipment to start the calculation from. The selected distribution equipment andeverything below it in the tree will be calculated. Other distribution equipment will not be calculated. Distributionequipment with multiple sources, such as transfer switches, may not be calculated correctly depending upon themodel.
In the dialog box shown above, MDP-2 and everything below it will be calculated. Other distribution equipment,
-
12
such as MDP-1 and MDP-3, will not be calculated.
Export One-LineExports the information from the Revit model to AutoCAD for use in creating a one-line diagram.
The first time you run the command, the Export One-Line Riser Diagram dialog box will open:
This dialog box explains how the one-line diagram in AutoCAD works with the Revit model. Links are provided todownload the AutoCAD add-in from the website and watch a video describing the Export One-Line commandprocess.
Check Do not show this dialog box again to prevent this dialog box from appearing in the future.
The first time you run the command in a project, the Select database to export to dialog box will open:
-
13
Select the DM file to which you want to export the information. The DM file must be created in AutoCAD usingthe Start New Electrical RT Project command before you run this command.
The next time you run the command in a project, a Design Master Electrical RT dialog box will open:
The location of the folder to which the information will be exported is listed.
Calculate then export: Press this button to run the Calculate command before exporting the information. Thisaction will update all of the information in the model so that it is correct, but will take a moment to run.
Export: Press this button to export the information as it currently exists. This action allows you to exportimmediately if you have recently run the Calculate command command or know your model has not changedsince your last export.
Choose new export location: Press this button to choose a new location to which to export the information. TheSelect database to export to dialog box will be shown.
After the information has been exported, go to AutoCAD and use the Update One-Line Diagram command toupdate the values on your AutoCAD drawing.
Panel EditAllows you to view and edit the information about distribution equipment in your project.
Training Videos
The Panel Edit Command
Opens the Panel Edit dialog box:
Panel Edit Dialog Box
http://www.designmaster.biz/support/blog/2017/11/the-panel-edit-command/
-
14
Distribution Equipment Tree: The tree on the left side of the dialog box lists all of the distribution equipment inyour project. The equipment is organized based upon the connections in the model.
Calculate: Press this button to run the Calculate Whole Project command.
Circuit Edit: Press this button to close this dialog box and run the Circuit Edit command. The currently selecteddistribution equipment will be selected in the Circuit Edit dialog box.
Swap Feeders: This button appears when you select a piece of distribution equipment with two feeders. The twofeeders are arbitrarily assigned to be feeder 1 or feeder 2. Feeder 1 is considered the main feeder for the equipmentand should lead back to the utility. Feeder 2 should be used for the emergency or bypass feeder. Press this buttonto change which feeder is assigned which number.
Definition
Device Name: The name of the distribution equipment. This is the same value as the Panel Name parameter.Changing the Device Name in this dialog box will also change the Panel Name. It will also update the name of thepanel schedule associated with this distribution equipment.
Description in Upstream Equipment: The description for the distribution equipment that will appear in the circuitdescription of the upstream panel schedule.
Default: The description in the upstream panel schedule will be the same as the device name.Custom: Enter a custom description in the field provided.Controlled by Revit: If Circuit description method in the Options command is set to Use Revit circuit
-
15
descriptions, this field is disabled.
Primary Voltage: The primary voltage of the distribution equipment. This is the same value as the DistributionSystem parameter. Use the standard Revit interface to change this value.
Secondary Voltage: The secondary voltage of the distribution equipment. This is the same value as theSecondary Distribution System parameter. Use the standard Revit interface to change this value. This field isonly displayed for transformers.
Connected Load: The total connected load on the distribution equipment. These fields are the same values as theTotal Connected and Total Connected Current parameters.
Calculated Load: The total calculated demand load on the distribution equipment. These fields are the samevalues as the Total Estimated Demand and Total Estimated Demand Current parameters.
Mains / Bus Amps: The size of the bus. This field is the same value as the Mains parameter that can be set in theElectrical - Circuiting section of the Properties panel for distribution equipment. This field is only displayed forpanels and switchboards.
Specific ampacity: The mains value is set to the specific size chosen from the list.Custom: Enter a custom mains value in the field provided.
This value can be set in the family definition using the Family Edit command. If it is, the value cannot be changedin the instance in the project.
Main Disconnect Type: The type of disconnect for the device. The graphics on the panel bus on the one-linediagram are controlled by this field. This field is only displayed for panels and switchboards.
Family default: The type has been set in the family using the Family Edit command. The value from thefamily will be used.Main Lugs Only: The bus bar on the one-line diagram does not have a disconnect.Breaker: The bus bar on the one-line diagram includes a breaker graphic.Fused Switch: The bus bar on the one-line diagram includes a fused switch graphic.
Main Disconnect Trip: The trip rating of the main disconnect breaker or fused switch. This field is only displayedfor panels and switchboards.
Family default: The trip rating has been set in the family using the Family Edit command. The value fromthe family will be used.Same as bus amps: The trip rating is the same as the Mains / Bus Amps value.Specific ampacity: The trip rating is set to the specific size chosen from the list.
Main Disconnect Frame: The frame size of the main disconnect breaker or fused switch. This field is onlydisplayed for panels and switchboards.
Family default: The frame size has been set in the family using the Family Edit command. The value fromthe family will be used.Same as bus amps: The frame size is the same as the Mains / Bus Amps value.Specific ampacity: The frame size is set to the specific size chosen from the list.
Mounting: The Mounting parameter that can be set in the General section of the Properties panel fordistribution equipment.
Enclosure: The Enclosure parameter that can be set in the General section of the Properties panel fordistribution equipment.
Lugs: The lugs used on the distribution equipment. This setting controls the type of connection you can makeon downstream distribution equipment using the Upstream Connection Type field and the graphics displayed on
-
16
the bus bar on the one-line diagram.Standard: One set of lugs located at the top of the bus.Double: Double lugs located at the top of the bus. Enables the Top Lugs option in the UpstreamConnection Type field of downstream distribution equipment.Feed Through: Lugs located at the top and bottom of the bus. Enables the Feed Through option in theUpstream Connection Type field of downstream distribution equipment.
In Revit 2020 and newer, this value is set in the panel definition. It cannot be set in this dialog box. If the FeedThrough Lugs parameter is enabled, this field will be set to Feed Through. If the Feed Through Lugs parameterand SubFeed Lugs parameter are enabled, this field will be set to Double.
Transformer kVA: The size of the transformer. Select the size from the list or manually enter the value. This fieldis only displayed for transformers.
This value can be set in the family definition using the Family Edit command. If it is, the value cannot be changedin the instance in the project.
Transformer K-Factor Rating: The specific K-factor rating of the transformer for handling the harmonic contentof the load. This field is only displayed for transformers.
This value can be set in the family definition using the Family Edit command. If it is, the value cannot be changedin the instance in the project.
Schedule Display
Show in Feeder Schedule: Whether the distribution equipment is displayed in the feeder schedule in AutoCAD.
Show Feeder 2 in Feeder Schedule: Whether the second feeder to the distribution equipment is displayed in thefeeder schedule in AutoCAD.
Show in Voltage Drop Schedule: Whether the distribution equipment is displayed in the voltage drop schedule.
Show in Fault Schedule: Whether the distribution equipment is displayed in the fault current schedule.
Show on One-Line Diagram: Whether the distribution equipment is displayed on the one-line diagram.
Upstream Connection Settings
Connection Type: How the distribution equipment is connected to the upstream distribution equipment.Circuit: The distribution equipment is connected to a circuit. This selection is the default value for thisfield.Top Lugs: The distribution equipment is connected to the top lugs of the upstream distributionequipment. This selection is only available if the Lugs field is set to Double in the upstream distributionequipment. On each piece of distribution equipment, only one connected piece of distribution equipmentcan be connected this way. If this is set for one piece of distribution equipment, it will not be displayed forother distribution equipment connected to the same distribution equipment.Feed Through: The distribution equipment is connected to the feed-through lugs of the upstreamdistribution equipment. This selection is only available if the Lugs field is set to Feed Through in theupstream distribution equipment. On each piece of distribution equipment, only one connected piece ofdistribution equipment can be connected this way. If this is set for one piece of distribution equipment, itwill not be displayed for other distribution equipment connected to the same distribution equipment.
-
17
In Revit 2020 and newer, this field is not available. The connection type is based upon the panel definition. If the Feed Through Lugs parameter is enabled, the Feed Through connection type will be used. If the Feed ThroughLugs parameter and SubFeed Lugs parameter are enabled, the Top Lugs connection type will be used.
OCP Trip: The trip rating of the overcurrent protection (OCP) in the device upstream of the distributionequipment. Used to set the Rating value of the connected circuit.
Same as main disconnect or bus amps: The OCP is sized to match the Mains parameter. This choice isavailable for panels and switchboards.Size to match kVA: The OCP is sized to match the Transformer kVA field set in this dialog box. Thischoice is available for transformers.Lugs or N/A: There is no OCP for this device. The Rating value of the connected electrical system is setto 0.Specific ampacity: The OCP is set to the specific size chosen from the list.
OCP Frame: The frame size of the overcurrent protection (OCP) in the device upstream of the distributionequipment. Used to set the Rating value of the connected circuit.
Same as main disconnect or bus amps: The frame is sized to match the Mains parameter. This choice isavailable for panels and switchboards.Size to match kVA: The frame is sized to match the Transformer kVA field set in this dialog box. Thischoice is available for transformers.Specific ampacity: The frame size is set to the specific size chosen from the list.
Feeder Settings
Fed From: The upstream distribution equipment to which this distribution equipment is connected.
Feeder Length: The length of the feeder.Default: The length is calculated using the Feeder length calculation method option set in the upstreamdistribution equipment.Straight line: The length is calculated based upon the straight line distance between the distributionequipment and upstream distribution equipment. This calculation approximates lengths for wires runningdirectly between devices, typically underground.Right angles: The length is calculated based upon the distance along the axes of the building between thedistribution equipment and upstream distribution equipment. This calculation approximates lengths forwires running along the walls of the building.Revit calculated length: The feeder length is based upon the distance that Revit calculates using theCircuit Path feature.Fixed: Enter the length of the feeder in feet in the field provided.
Building Angle: The orientation of the building used when Feeder Length is set to Right angles. See the HowBuilding Angle Affects Calculations article in the knowledge base for more information about this setting.
Feeder Make-Up: Additional length of wire added to automatically calculated feeder lengths to represent make-upin the field.
Default: The length is based upon the Feeder make-up length option set in the Options command.Custom: Enter a custom length in the field provided.
Conductor Amps: The ampacity of the feeder conductors.Size automatically: The conductors are sized based upon the Upstream OCP setting.None: There is no feeder to this distribution equipment. The feeder callout will be blank.Specific ampacity: The conductors are sized to match the wire ampacity chosen from the list.
Neutral: Sets the size of the neutral wire in the feeder.
http://www.designmaster.biz/support/blog/2019/12/how-building-angle-affects-calculations/http://www.designmaster.biz/support/blog/2019/12/how-building-angle-affects-calculations/
-
18
Family default: The neutral size has been set in the family using the Family Edit command. The value fromthe family will be used.Same as phase: The neutral wire is the same size as the phase wires specified in the Conductor Amps field.Double phase: The neutral wire is twice the size of the phase wires specified in the Conductor Amps field.This is accomplished by using two neutral wires.None: No neutral wire is included in the feeder. See the Neutrals section for more information about thisoption.Specific wire size: The neutral wire is sized to match the wire size chosen from the list.
Ground: Sets the size of the ground wire in the feeder.Family default: The ground size has been set in the family using the Family Edit command. The value fromthe family will be used.Size automatically: The ground wire is sized based upon the Upstream OCP setting. If the distributionequipment is fed from a transformer, the service ground size is used. Otherwise, the equipment ground sizeis used.NEC 250.122 Equipment: The ground wire is sized based upon the Equipment Ground setting for the wireampacity specified in the Conductor Amps field.NEC 250.102 Service: The ground wire is sized based upon the Service Ground setting for the wireampacity specified in the Conductor Amps field.None: No ground wire is included in the feeder.Specific wire size: The ground wire is sized to match the wire size chosen from the list.
IG Conductor: Whether the feeder includes an isolated ground.Family default: The need for an isolated ground has been set in the family using the Family Edit command.The value from the family will be used.Yes: An isolated ground will be included in the feeder.No: An isolated ground will not be included in the feeder.
Conduit Size: Sets the size of the conduit for the feeder.Size automatically: The conduit is sized automatically based upon the wires in the feeder. All conduits aresized using a 40% conduit fill (NEC Table 1).None: No conduit is included for the feeder.Specific conduit size: The conduit is sized to match the conduit size chosen from the list.
Conduit Fill: The conduit fill percentage for the feeder.
Feeder Size: The callout for the feeder, listing all of the wire sizes.
Feeder Voltage Drop: The voltage drop in the feeder to this distribution equipment.
Total Voltage Drop: The cumulative voltage drop from the utility to this distribution equipment.
Upstream Connection 2 Settings
If the distribution equipment has two feeders, the settings for the second upstream connection are listed in thissection. The settings are the same as the ones available in the Upstream Connection Settings section describedabove.
Feeder 2 Settings
If the distribution equipment has two feeders, the settings for the second feeder are listed in this section. Thesettings are the same as the ones available in the Feeder Settings section described above.
-
19
Circuit Settings
Feeder Length Calculation Method: How the lengths are calculated for feeders between this distributionequipment and distribution equipment connected to it.
Default: The lengths are calculated based upon the Feeder length calculation method option set in theOptions command.Straight line: The lengths are calculated based upon the straight line distance between the distributionequipment and other distribution equipment connected to it. This calculation approximates lengths forwires running directly between devices, typically underground.Right angles: The lengths are calculated based upon the distance along the axes of the building betweenthe distribution equipment and other distribution equipment connected to it. This calculation approximateslengths for wires running along the walls of the building.Revit calculated length: The lengths are based upon the distance that Revit calculates using the CircuitPath feature.
Branch Circuit Length Calculation Method: How the lengths are calculated for branch circuits between thisdistribution equipment and devices connected to it.
Default: The lengths are calculated based upon the Branch circuit length calculation method option setin the Options command.Straight line: The lengths are calculated based upon the straight line distance between the distributionequipment and devices connected to it. This calculation approximates lengths for wires running directlybetween devices, typically underground.Right angles: The lengths are calculated based upon the distance along the axes of the building betweenthe distribution equipment and devices connected to it. This calculation approximates lengths for wiresrunning along the walls of the building.Revit calculated length: The lengths are based upon the distance that Revit calculates using the CircuitPath feature.
Building Angle: The orientation of the building used when the Feeder Length Calculation Method or BranchCircuit Length Calculation Method is set to Right angles. See the How Building Angle Affects Calculationsarticle in the knowledge base for more information about this setting.
Branch Circuit Make-Up: Additional length of wire added to automatically calculated branch circuit lengths torepresent make-up in the field.
Default: The length is based upon the Branch circuit make-up length option set in the Options command.Custom: Enter a custom length in the field provided.
Add Branch Circuit Make-Up For Each Device: Whether the length specified in Branch Circuit Make-Up isadded for each device on the circuit. The default is based upon the Add branch circuit make-up for each deviceoption set in the Options command.
Yes: The length is added for each device on the circuit.No: The length is added once, regardless of the number of devices on the circuit.
Fault Calculations
Total Fault Including Motors: The total fault at the distribution equipment including both utility fault and motorfault. This field is for informational purposes to be used while defining the distribution equipment. To set aspecific fault value, use the Utility Fault at Device field below.
Utility Fault at Device: The fault at the distribution equipment from the utility. Motor fault values are not includedin this value.
Calculated: The fault at the distribution equipment is calculated based upon the model.Fixed: Enter the fault at the distribution equipment in the field provided.
http://www.designmaster.biz/support/blog/2019/12/how-building-angle-affects-calculations/
-
20
Utility Fault X/R Ratio: The X/R ratio of the utility fault at the device. If Utility Fault at Device is set to Fixed,you can manually set this value.
Transformer Impedance % : The impedance through the transformer, as a percentage. As this value increases,the fault current on the secondary of the transformer decreases. This field is only displayed for transformers.
Calculated: A default transformer impedance is used based upon the kVA of the transformer:
Transformer kVA Default Transformer Impedance %
0 - 100 1.75%
112.5 - 300 2%
500 2.5%
750+ 5.75%
Fixed: Enter the transformer impedance in the field provided. It can typically be obtained from thetransformer manufacturer.
This value can be set in the family definition using the Family Edit command. If it is, the value cannot be changedin the instance in the project.
Transformer X/R Ratio: The X/R Ratio of the transformer. This field is only displayed for transformers.Calculated: A default X/R ratio of 5 is used for the transformer.Fixed: Enter the X/R ratio in the field provided. It can typically be obtained from the transformermanufacturer.
This value can be set in the family definition using the Family Edit command. If it is, the value cannot be changedin the instance in the project.
AIC Rating: The ampere interrupting capacity (AIC) rating for the distribution equipment. This value is notautomatically calculated. You must specify this value for all of the distribution equipment in the project. This fieldis the same value as the Short Circuit Rating parameter set in the Electrical - Circuiting section of theProperties panel for distribution equipment.
Specific AIC Rating: A list of common AIC ratings is available. Choose a value from the list to use it asthe AIC rating for the distribution equipment.Custom: Choose this selection when the AIC rating for the distribution equipment is not available in thedefault list. Enter the AIC rating in the field provided.
Arc-Flash Calculations
Calculate Arc-Flash: Whether arc-flash is calculated for the distribution equipment. Equipment that is notcalculated will not be displayed in the arc-flash schedule on the drawing and will not have stickers created.Because it is difficult to sustain an arc-flash below 208V, equipment with voltages below 208V do not need arc-flash calculations performed and will have this option set to No by default.
Electrode Configuration: The electrode configuration as described in IEEE Std 1584-2018 Table 9. Horizontalconfigurations generally have higher incident energy than vertical configurations. Enclosed configurationsgenerally have higher incident energy than open configurations. Most distribution equipment inside buildingsshould be set to an enclosed configuration. See the Electrode Configurations for Arc-Flash Calculations articlein the knowledge base for more information about these configurations.
Unknown: This setting should be used if the electrode configuration is unknown. The calculations provide
http://www.designmaster.biz/support/blog/2019/03/electrode-configurations-for-arc-flash-calculations
-
21
conservative results.Vertical conductors or electrodes inside a metal box or enclosure: This setting has the lowest incidentenergy among enclosed configurations.Vertical conductors or electrodes terminated in an insulating barrier inside a metal box or enclosure:This setting has a lower incident energy than Horizontal conductors or electrodes inside a metal box orenclosure, but higher than Vertical conductors or electrodes inside a metal box or enclosure.Horizontal conductors or electrodes inside a metal box or enclosure: This setting has the highestincident energy among all configurations.Vertical conductors or electrodes in open air: This setting has the lowest incident energy among allconfigurations.Horizontal conductors or electrodes in open air: This setting has the highest incident energy among openconfigurations.
Enclosure Size: The dimensions of the enclosure. The smaller the enclosure, the higher the incident energy. Thesize of the enclosure does not affect arcing current and arcing times.
Unknown: This setting should be used if the dimensions are unknown. The calculations will be basedupon a 20" x 20" x 9" enclosure.Known: Enter values for the Enclosure Width and Enclosure Height fields and set Enclosure Depthmanually. If possible, set the dimensions based upon the manufacturer's specifications. Typical enclosuredimensions are listed in IEEE Std 1584-2018 Table 8. Dimensions for equipment between 208V and 600Vare listed in the table below.
Equipment TypeEnclosure Size
(H x W x D)
Switchgear 20" x 20" x 20"
MCC 14" x 12" x 8"
Panel 14" x 12" x 8"
Cable Junction Box 14" x 12" x 8"
Enclosure Height: The height of the enclosure.
Enclosure Width: The width of the enclosure.
Enclosure Depth: The depth of the enclosure.Typical: The calculations will be based upon a depth greater than 8".Shallow: The calculations will be based upon a depth of 8" or less.Specific: Enter a value for the Enclosure Depth field manually.
Gap Between Conductors: The gap between the conductors. For devices between 208V and 600V, the mostaccurate calculation can be used when the gap between conductors is between 0.25" and 3". Within that range,the larger the gap, the higher the incident energy. For gaps outside this range, the calculations provideconservative results.
Unknown: This setting should be used if the gap is unknown. For devices between 208V and 600V, thecalculations will be based upon a gap of 3". For devices above 600V, the calculations will be based upon agap of 10".Known: Enter a value for the Gap Between Conductors manually. If possible, set the gap based upon themanufacturer’s specifications. Typical gaps between conductors are listed in IEEE Std 1584-2018 Table 8. Gaps for devices between 208V and 600V are listed in the table below.
Equipment Type Gap Between Conductors
-
22
Switchgear 1.25"
MCC 1"
Panel 1"
Cable Junction Box 0.5"
Working Distance: The distance from the possible arc point to the torso of the person working on thedistribution equipment. The incident energy will be calculated at this distance from the equipment. The fartheraway from the equipment, the lower the incident energy. Any part of the body closer to the equipment than thisdistance will be exposed to higher incident energy than is calculated.
Unknown: This setting should be used if the working distance is unknown. The calculations will be basedupon a working distance of 12".Known: Enter a value for the Working Distance manually.If possible, set the working distance based uponthe actual dimensions of the equipment. Typical working distances are listed in IEEE Std 1584-2018Table 10. Working distances for equipment between 208V and 600V are listed in the table below.
Equipment Type Working Distance
Switchgear 24"
MCC 18"
Panel 18"
Cable Junction Box 18"
Arcing Current (Maximum): The maximum predicted three-phase arcing current used to determine the operatingtime for the protective devices.
Arcing Current (Reduced): The minimum predicted three-phase arcing current used to determine the operatingtime for the protective devices.
Arcing Time @ Maximum Current and Reduced Current: The duration of the arc-flash at the Arcing Current(Maximum) and Arcing Current (Reduced). The duration has a significant impact on the incident energy inseconds. The longer you are exposed to the flash, the more intense the burn. The arcing time is based upon thetime-current curve for the specific breaker you are using. These values are provided by the manufacturer and cantypically be found on their website.
The incident energy is a function of the arcing current and the duration. Lower arcing currents that take longer toclose the breaker can result in higher incident energy values than high arcing currents. To account for this,incident energy is calculated using both the Arcing Current (Maximum) and Arcing Current (Reduced).
Fuses must be handled differently from breakers. The time-current curves for fuses may include both melting andclearing times. Use the clearing time if it is provided. If only the melting time is provided, you can approximate theclearing time by adding 10% to the melting time if it is greater than 0.3 seconds, or 15% if it is less than 0.3seconds.
If the arcing current is above the total clearing time at the bottom of the curve (0.01 seconds), use 0.01 seconds.
Incident Energy @ Maximum Current and Reduced Current: The total incident energy based upon the arcingcurrent, arcing times, and working distance.
-
23
Arc-Flash Boundary Distance: The limited approach boundary for unprotected workers. At this distance, theharm inflicted upon an unprotected worker during an arc-flash incident will be limited to second-degree burns.
Related Options
Display neutral wire count separately from phase wire count: Sets whether the neutral wire is displayed for theFeeder Size callout.
Conduit location: Sets where the conduit size is displayed in the Feeder Size callout.
Feeder length calculation method: Sets the default for the Feeder Length setting.
Building angle: Sets the default value for the Building Angle field.
Feeder make-up length: Sets the default value for the Feeder Make-Up field.
Branch circuit make-up length: Sets the default value for the Branch Circuit Make-Up field.
Add branch circuit make-up for each device: Sets the default value for the Add Branch Circuit Make-Up ForEach Device field.
Circuit EditAllows you to set information used for sizing branch circuits. Opens the Circuit Edit dialog box:
Circuit Edit Dialog Box
The wire size values that are calculated are stored in shared parameters on the circuits. These shared parameterscan be displayed in your panel schedule in addition to or instead of built-in Revit parameters. See the Modifying
-
24
Panel Schedules section for more information.
Distribution Equipment Tree: The tree on the left side of the dialog box lists all of the distribution equipment inyour project. The equipment is organized based upon the connections in the model.
Panel Edit: Press this button to close this dialog box and run the Panel Edit command. The currently selecteddistribution equipment will be selected in the Panel Edit dialog box.
Circuit Lists: The two middle sections list all of the circuits on the selected distribution equipment. If thedistribution equipment is a panel with odd and even sides, the odd circuits are listed on the left and the evencircuits are listed on the right. Otherwise, all of the circuits are listed on the left and the grid on the right will beblank.
The Description Prefix, Description Suffix, and Description Replacement fields can be modified using theDescription column in the circuit lists. See the Editing Circuit Descriptions With Circuit Edit article in theknowledge base for more information.
Circuit Details: Information about the selected circuit is displayed in this section.
When a feeder to a downstream piece of distribution equipment is selected, basic information about the feeder isdisplayed. To make changes to the feeder, use the Panel Edit command. Select the distribution equipmentconnected to the circuit and make changes in the Feeder Settings section.
When a space is selected that has nothing connected to it, you will not be able to make any changes.
When a branch circuit is selected, changes can be made to the circuit using the fields described below.
Description: The description for the circuit as it will appear on the distribution equipment schedule. This value isadded before any other descriptions on the circuit from connected devices.
If Circuit description method in the Options command is set to Use Revit circuit descriptions, the Descriptionvalue is followed by (Controlled by Revit). The Description Prefix, Description Suffix, Description Replacement,and Include Room Name in Description fields are not available.
Description Prefix: Text that will be added to the front of the circuit description.
Description Suffix: Text that will be added to the end of the circuit description. It will be added before the roomnames if they are included.
Description Replacement: Text that will completely replace the circuit description. The circuit description on thedevice, Description Prefix, and Description Suffix will not be used.
Include Room Name in Description: Whether the rooms served by the circuit are included in the circuitdescription.
Default: Use the Include Room Name in Description option set in the Options command.Yes: Include room names at the end of the circuit description. The names of each area containing deviceson this circuit will be listed. This list of rooms may be different from what Revit would show. Revit onlyshows a single room name if multiple rooms are on the circuit.No: Room names are not included in the circuit description.
Breaker Trip Size: Sets the size of the breaker for the branch circuit. Used to set the Rating value of the branchcircuit.
-
25
Size automatically: The breaker is sized to 125% of the connected load.None: No breaker is used for the branch circuit. The Rating value is set to 0.Specific ampacity: The breaker is sized to match the ampacity chosen from the list.
Breaker Frame Size: Sets the size of the frame for the branch circuit. Used to set the Frame value of the branchcircuit.
Same as trip: The frame is sized to match the Breaker Trip Size value.None: No frame is used for the branch circuit. The Rating value is set to 0.Specific ampacity: The breaker is sized to match the ampacity chosen from the list.
Conductor Amps: Sets the size of the conductors.Size automatically: The conductors are sized based upon the Breaker Size ampacity.None: The branch circuit does not have any wires. The Wire Callout is set to a blank value.Specific ampacity: The conductors are sized to match the ampacity chosen from the list.
Neutral Size: Sets the size of the neutral wire.Size automatically: The neutral wire is sized to match the phase wire.None: No neutral wire is included. See the Neutrals section for more information about this option.Specific wire size: The neutral wire is sized to match the wire size chosen from the list.
Ground Size: Sets the size of the ground wire.Size automatically: The ground wire is sized automatically based upon the Equipment ground setting ofthe ampacity of the branch circuit.None: No ground wire is included.Specific wire size: The ground wire is sized to match the wire size chosen from the list.
Conduit