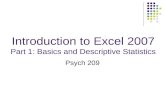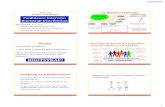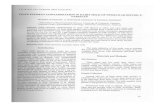Descriptive Statistic Using Excel Instructions
-
Upload
christian-munoz -
Category
Documents
-
view
227 -
download
0
Transcript of Descriptive Statistic Using Excel Instructions
-
7/29/2019 Descriptive Statistic Using Excel Instructions
1/10
Descriptive Statistics using Excel
May 2011 / Dr Rensvold
Open the Excel spreadsheet labeled "Example Database." The first page is the Data Dictionary. The
Variable Label is the "handle" used for computation. The Variable Name is longer and more descriptive.
The Values column shows the numerical values associated with categorical variables. In the data
dictionary, you can see that the only categorical (nominal) variable is SEX. The others are ratio variables
(why?)
Click on the Data tab, which opens the window with the data.
-
7/29/2019 Descriptive Statistic Using Excel Instructions
2/10
We wish to obtain descriptive statistics for these data. The next step is to click on the Datatab at the top of the window.
The Data tab presents a number of data-related options. Click on the "Data Analysis"
button. If you don't see this button, the data analysis package will have to be installed.See the "Background Information" for a tutorial on how to install it.
-
7/29/2019 Descriptive Statistic Using Excel Instructions
3/10
Select "Descriptive Statistics" as shown, then click OK. This brings up the DescriptiveStatistics dialog, shown below.
The program needs to know where to find the data you want analyzed. Click the icon onthe right-hand side of the Input Range window. This takes you back to the Data window.
-
7/29/2019 Descriptive Statistic Using Excel Instructions
4/10
In the data window, click and drag to highlight the cells containing the data you want toanalyze. Be sure to include the top line, which includes the labels. Select the cells from A1to D13. (Excel writes this "$A$1:$D$13,") to indicate that we're talking about the cell
addresses and not the data in the cells, which may change from one iteration of the test toanother.)
Click the icon shown above to go back to the Descriptive Statistics dialog.
-
7/29/2019 Descriptive Statistic Using Excel Instructions
5/10
The "Input Range" window, at the top of the dialog box, now contains the range of datacells. Before clicking OK, make sure:
the "Group By" Columns radio button is selected. the "Labels in the First Row" box is checked. the "Summary Statistics" box is checked.
The last decision is where to write the results. You could go into any window and select arange of cells, following a procedure similar to the one used to locate the data. However,let's write the results to a new worksheet. Under Output Options,
click the radio button for New Worksheet Ply enter the new worksheet name. Call it Output.
After everything is entered, click OK.
-
7/29/2019 Descriptive Statistic Using Excel Instructions
6/10
The results appear on a new worksheet entitled "Output." Unfortunately, it's not verylegible. We'll fix that. Click on the "Home" tab.
Next, click on "Cells-Format." Under this menu, click on "Autofit Column Width" (notshown).
-
7/29/2019 Descriptive Statistic Using Excel Instructions
7/10
A portion of the formatted output is shown above.
The usefulness of the statistics depends upon the nature of the data. SEX is a categorical
variable, with values of either 1 or 2. The "mean" of 1.42 doesn't mean much, except thatthe data set contains more men (1) than women (2). The standard deviation is equallymeaningless.
AGE, on the other hand, is a ratio variable. It makes sense to speak of the mean, median,
mode (there isn't one, in these data) and the standard deviation. The program also providethe range (maximum value minus minimum value), the minimum value, and the maximumvalue. "Sum" is the ... well, the sum... of all the values, and in this case indicates that the
people we're looking at earned a total of $421,000. "Count" is the number of cases ... in
this example, the number of people for whom we have data.
Suppose we want statistics for the men only.
-
7/29/2019 Descriptive Statistic Using Excel Instructions
8/10
In the Data window, click and drag to highlight the columns containing the data. Then, clickthe Data tab.
In the Data window, click on Sort.
-
7/29/2019 Descriptive Statistic Using Excel Instructions
9/10
In the Sort dialog box, select the variable on which you wish to sort the data. Notice that
it's possible to sort by multiple variables. See Excel "Help" for more information.
-
7/29/2019 Descriptive Statistic Using Excel Instructions
10/10
The sorted data are shown above.
To obtain summary statistics for the men only, repeat the process described at the top; butwhen locating the data for analysis, select ONLY rows 1 through 8, as shown below.