Description of new functions - · PDF fileDESCRIPTION OF NEW FUNCTIONS Version 18.0 This...
Transcript of Description of new functions - · PDF fileDESCRIPTION OF NEW FUNCTIONS Version 18.0 This...

DESCRIPTION OF NEW FUNCTIONS
Version 18.0
This document describes new functions in Automation version 18. Descriptions of Component Wizard, Software License, PC|SCHEMATIC Panelrouter and PC|SCHEMATIC Service are in separate booklets.
Last revision: January 2016

Description of new functions
Page 2
Automation 18

Description of new functions
Automation 18
Page 3
Contents
1 A little more about readability and visual updates ....................................................................... 5 1.1.1 Reference points in the vertical toolbar ........................................................................... 5 1.1.2 Thin lines on mechanical pages ...................................................................................... 5
1.2 Considerations concerning fonts ........................................................................................ 5 1.3 Updated symbols ................................................................................................................ 5
1.3.1 Edit symbols .................................................................................................................... 5 1.3.2 60617_2015..................................................................................................................... 6 1.3.3 MISC_2015...................................................................................................................... 6 1.3.4 ANSI-symbols .................................................................................................................. 6 1.3.5 HEAD – drawing headers ................................................................................................ 6 1.3.6 Two small programs to update alias lists and text settings ............................................. 7 1.3.7 Updated script that changes text font .............................................................................. 7
2 Automatically generated mechanical symbols - Panelbuilder ..................................................... 8
3 Component grouping – now also on mechanical page ................................................................ 9
4 Line data fields ........................................................................................................................... 10 4.1 Create your own line data fields ....................................................................................... 10 4.2 How to use line data fields ............................................................................................... 10
5 Symbol data fields ...................................................................................................................... 11 5.1 Create your own data fields ............................................................................................. 11 5.2 How to use symbol data fields, part 1 .............................................................................. 11 5.3 How to use symbol data fields, part 2 .............................................................................. 12 5.4 Resizable component data dialog .................................................................................... 12 5.5 Protection against changing names ................................................................................. 12 5.6 Protection against un-intentionally changing names ........................................................ 12
6 Extended data list functions ....................................................................................................... 13 6.1 Default values in data lists................................................................................................ 13 6.2 Common use of data lists and format files ....................................................................... 13
7 Object groups ............................................................................................................................. 14 7.1 Create an object group ..................................................................................................... 14 7.2 Sub drawings convert automatically to object groups ...................................................... 15 7.3 Edit the object group ........................................................................................................ 15 7.4 Replace object group / Sub drawing ................................................................................ 16 7.5 Sub drawing or ’normal’ object group ............................................................................... 16
8 Reference designations ............................................................................................................. 17 8.1 Why reference designations ............................................................................................. 17 8.2 Concepts .......................................................................................................................... 17 8.3 One or more ref. designations – One ref. designation set ............................................... 17
8.3.1 Writing conventions for ref. designations in levels ........................................................ 18 8.3.2 Why more aspects ......................................................................................................... 18
8.4 How to read reference designations on diagrams ........................................................... 18 8.4.1 One reference designation with one aspect .................................................................. 18 8.4.2 One reference designation with more aspects .............................................................. 19 8.4.3 Three reference designations........................................................................................ 19
8.5 The Options module ......................................................................................................... 19
9 How do you work with ref. designations in Automation ............................................................. 20 9.1 Format for reference designations ................................................................................... 21
9.1.1 One reference designation – Combined aspects .......................................................... 21 9.1.2 More reference designations – Separate aspects ........................................................ 22
9.2 List export ......................................................................................................................... 23 9.3 List import ......................................................................................................................... 23 9.4 General settings ............................................................................................................... 23

Description of new functions
Page 4
Automation 18
10 Open an old file ......................................................................................................................... 24 10.1 Open an old file ................................................................................................................. 24 10.2 General import formats ..................................................................................................... 24
10.2.1 Nonconformity options with combined aspects ............................................................ 26 10.2.2 Nonconformity options with separate aspects .............................................................. 27
10.3 Create ref. designations .................................................................................................... 28 10.4 List view – now with Edit function ..................................................................................... 28 10.5 Start a new project – default projects ............................................................................... 28
11 Twisted pair cable – how to create them and work with them .................................................. 29 11.1 New function in Component Wizard ................................................................................. 29
12 List with letter codes and hints .................................................................................................. 30
13 Export of dwg/dxf-files ............................................................................................................... 30
14 Extended installation routine ..................................................................................................... 31
15 Bits and pieces .......................................................................................................................... 33 15.1 Select list criteria ............................................................................................................... 33 15.2 IO status type is now in the PLC-liste ............................................................................... 33 15.3 Crossing lines ................................................................................................................... 34 15.4 Larger ’catch’ area on small symbols ............................................................................... 34 15.5 Page tabs can have colors ............................................................................................... 34 15.6 Easier overview in the Page menu ................................................................................... 34 15.7 Settings – Special settings ................................................................................................ 35 15.8 More functions in the printer dialog .................................................................................. 35 15.9 Lines with data in the Objectlister ..................................................................................... 35 15.10 New icons Project data and Page data ............................................................................ 36 15.11 Right-click functions are now visible ................................................................................. 36 15.12 New function in the Coordinates dialog ............................................................................ 37 15.13 New data fields ................................................................................................................. 37 15.14 Project information ............................................................................................................ 37 15.15 All demo-files in new folder ............................................................................................... 37
16 My notes .................................................................................................................................... 38

Description of new functions
Automation 18
Page 5
1 A little more about readability and visual updates
We have continued our work with increasing readability in the current as well as in the latest
version. Last year’s user meetings lead to the first two issues:
1.1.1 Reference points in the vertical toolbar
Reference points can be (dis)abled by using the button in to vertical toolbar.
1.1.2 Thin lines on mechanical pages
Symbol lines are now
by default thin lines on
mechanical pages.
This increases
readability on the page. You can change the function for the current project in Settings|Special
settings.
1.2 Considerations concerning fonts
During the last couple of versions, we have worked with increasing the readability of our projects.
This has resulted in a couple of changes in displaying helping objects, with and without zoom, thick
and thin lines in mechanical symbols. But display of texts is – still – a challenge. Our own font – the
pcschematic font – needs an update, maybe mainly of its numbers, as they are difficult to read on
the computer screen. Readability of numbers is best, when reference points are disabled.
The font itself could – still – need an update, but you might also go another way: we have tried to
use the Arial and the OSIfonts. Both fonts are easy to read and they are very much like the CAD-
font. Arial has the advantage that other programs recognize it and that is installed everywhere. The
OSIfont is shareware, contains many different alphabets with many different signs – apart from
European languages also Greek, (simplified) Chinese and Vietnamese.
The problem is that the fonts do not contain all signs, e.g. Earth. However, you can write PE
instead. If you want to try it, simply download it – we have used hikikomori82/osifont – , install it,
and add one line in the Fonts section of your PCSCAD.ini file.
1.3 Updated symbols
All 60617-symbols have
been updated so that text
positions and sizes are
according to standards IEC
60617 (electrical symbols)
and IEC/ISO 81714-2
(design of symbols).
N is the name part, R is
Reference, function, type
etc.
S-numbers from IEC
60617 are also included in
the symbol description.
1.3.1 Edit symbols
When you edit symbols, beware that the Name part (S.Name) is mirrored. That’s on purpose, and
necessary in order to make the Component name with ref. designations align correctly.
1 2 3 4 5 6 7 8
RN
R
N
1M0.3M
0.3
M0
.3M
0.3M
0.8
M
1M
0.3
M
0.3M0.3M

Description of new functions
Page 6
Automation 18
1.3.2 60617_2015
The folder 60617_2015 contains updated symbols from the folders
EN 60617
DB 60617
IEC INST
ALARM
When you update your current installation, we install the 60617_2015 folder and we place it at the
bottom of the alias-list .
When you make a new installation, we install the ’new’ 60617_2015 folder instead of the four ’old’
ones. And we place it at the top of the alias-list.
1.3.3 MISC_2015
The folder MISC_2015 contains updated symbols from the folder
MISC
When you update your current installation, we install the MISC_2015 folder and we place it at the
bottom of the alias-list.
When you make a new installation, we install the ‘new’ MISC_2015 instead of the ’old’ one. And we
place it at the top of the alias-list.
1.3.4 ANSI-symbols
The number of symbols in the ANSI-folder is increased compared to version 17.
1.3.5 HEAD – drawing headers
We have updated the drawing headers with the prefix PCS so that they contain more than one
language.
The state title contains language code and watermark text. The update means that you don’t
necessarily have to change drawing headers when you translate a project, you need only to
change the state.
When you change or add a
drawing header to an existing
page, the program will
automatically select the first
state with the language code
selected in Settings|System.

Description of new functions
Automation 18
Page 7
1.3.6 Two small programs to update alias lists and text settings
In connection with the symbol updates, we have changed the alias-list and the default text settings.
The position of folders in the alias list affects database lookup of symbols: the database looks for
symbols’ filenames, and it looks in the symbol folders in the sequence made by the alias-list.
Text settings affect the look of all texts and symbols in a (new) project.
‘Old’ users who wish to have the new settings, and ‘new’ users who wish to use the ‘old’ settings,
can download a small program from our homepage. The programs will only work on systems
updated to version 18.
1.3.6.1 Install ’New symbols’
This update makes Automation use the same symbols and text settings as a completely new
Automation version 18.
It does the following:
Installs the new folders MISC_2015 and 60617_2015, which become the new standard
folders, i.e. that the database will select its symbols from those folders.
It doesn’t delete the old folders (MISC, EN60617, DB60617, INST and ALARM), it simply
moves them to a lower position in the alias-list.
The symbols in the new folders are changed:
o all texts are 2.5 mm and black
o text positions are changed, all texts are now on the left side of the symbol.
Your text settings (under Settings|Text/Symbol defaults) are changed to 2.5 mm black, but
only if you haven’t altered any. If you have changed any text default, we don’t touch them.
1.3.6.2 Install ’Old symbols’
This update makes Automation use the same symbols and text settings as a previous installation of
Automation, which is earlier than version 18.
It does the following:
Installs the old folders MISC, EN60617, DB60617, INST and ALARM, which become the
new default symbol folders, i.e. that the database will select its symbols from these folders.
It doesn’t delete the folders MISC_2015 and 60617_2015, it simply moves them to a lower
position in the alias-list.
Your text settings are set to all settings, as long as you haven’t made any changes to them:
o Line and symbol name: black, 2.5 mm,
o Type, article no, function, reference: blue, 2.5 mm
o Connection names: blue, 1.8 mm
o Free texts and data fields: blue, 1.8 mm
o Signal references: blue, 1.8 mm
1.3.7 Updated script that changes text font
We have updated the
script ’ChangeTextFont’
so that you can select
between different fonts.

Description of new functions
Page 8
Automation 18
2 Automatically generated mechanical symbols - Panelbuilder
It takes looong time to make mechanical symbols if you want them to look like the component. And
you cannot just re-use a symbol even though it looks much like another one, as the new
component may have other or more or less connection points than the original component.
You will also see different ‘styles’ in symbol design when you look through the existing mechanical
symbols, as manufacturers often have their own design of the same kind of component.
Our goal is to be able to generate mechanical symbols based on data in the database. Our first
attempt has been the
mechanical symbols in the
Panelbuilder, as this module
only contains few component
types.
You can choose between the
options in the module’s
settings.

Description of new functions
Automation 18
Page 9
3 Component grouping – now also on mechanical page
Component grouping has a new button, which can change between grouping of diagram symbols
and grouping of mechanical symbols. Component has up to now only dealt with diagram symbols,
now you can go directly to the mechanical page to see the same components and vice versa.
In this example, the diagram page contains a small terminal row with 6 terminal symbols on 2 triple-
terminals, all without article number.
On the mechanical page,
you find 2 #-symbols.
When you go to the
mechanical symbols, you
can now assign the
correct component group
numbers, which in turn will
make the program know,
that the symbols are the
same components. The
same component group
number means that it is
the same component, i.e.
parts and components
lists will be correct.
You change the group
number when you double-
click.
You can go directly to the
symbol when you press
the ‘eye’ – or if you click
once on the symbol.

Description of new functions
Page 10
Automation 18
4 Line data fields
All lines are ’born’ with the line data fields Name, Type, Article number, Function and Description.
The data field ‘Description’, which can be mapped to a database data field, is visible since ver.17. If
you haven’t selected a valid article no., nothing is displayed.
4.1 Create your own line data fields
You can create your own line
data fields: Go to Settings|
Symbol/Text defaults to Line
Data fields.
You can make a data list with
values for each line data
field, and one of the values
can be a default value.
4.2 How to use line data fields
When you have created a line data field, you can
add it to any line in the project.
If the data field has a default value, this value
shows immediately when you click in the value
part of the dialog. If you want another value,
simply select another one from the list or type a
value.
Selected values are invisible on the page, but
they are selectable for various list, ie a
Connection list file.
We only save Line data fields with values, which
means that the new feature doesn’t add a lot to
the project size.

Description of new functions
Automation 18
Page 11
5 Symbol data fields
All symbols are ’born’ with the data fields Name, Type, Article number, Function and Description.
The data field ‘Description’, which can be mapped to a database data field, is visible since ver.17. If
you haven’t selected a valid article no. for the component, nothing is displayed.
5.1 Create your own data fields
You can create your own
symbol data fields: Go to
Settings| Symbol/Text
defaults to Symbol Data
fields.
You can make a data list
with values for each symbol
data field, and one of the
values can be a default
value.
5.2 How to use symbol data fields, part 1
When you have created a symbol data
field, you can add it to any symbol in the
project.
If the data field has a default value, this
value shows immediately when you click
in the value part of the dialog. If you want
another value, simply select another one
from the list or type a value.
You can also add database data fields,
so that information from here shows
directly on the symbol.
All selected values are visible on the
page and they are selectable for various
lists.

Description of new functions
Page 12
Automation 18
5.3 How to use symbol data fields, part 2
When symbols have new data fields they behave
normally, which means that you can move them freely,
change text settings etc.
Default text settings follow the Data field setting in
Tex/Symbol defaults.
You can see their default position on the symbol in the
figure to the right, and you can move them to your
preferred position.
5.4 Resizable component data dialog
If you need – or want to – you can change the
size of the Component data dialog.
5.5 Protection against changing names
We have added a new checkbox ‘Name
protected’ in the Component data dialog.
If you tick it, the name is locked and dimmed.
5.6 Protection against un-intentionally changing names
If you double-click on a symbol name, you go directly to the Component data dialog. In this way,
you don’t risk changing the name of one symbol in the component.

Description of new functions
Automation 18
Page 13
6 Extended data list functions
Line and symbol data fields and all other data fields can find values in small lists. You will find small
changes in the way those lists work in the program.
6.1 Default values in data lists
You can make data lists for many data fields, which will make it easy to select a value, instead of
typing a value each time. Now it is possible to set a default value – and change it – in the list. When
you select a value to be default, you add two @ to it in the list.
If the page has a value through a template, the program will see this value as default and add it to
the page’s current list.
You can make default
values on the following lists
page title
divider title
project title
project data
page data
symbol data fields
line data fields
6.2 Common use of data lists and format files
Data lists such as page
titles are now available for
more than one user.
The same goes for format
files, which are the files that
define list file export.
Until now, those file types
have only been available
on the individual pc, now
you can place the files on
server drives.

Description of new functions
Page 14
Automation 18
7 Object groups
This is a new function, which allows you to select a group of objects – symbols, lines, texts – with
just one mouse click. You use this copy, move, delete or change a full group of object in one
operation.
7.1 Create an object group
Mark an area in the project, right-click and
select Object groups|Edit object groups…
This opens the dialog where you
can create the Object group and
give it a name of its own.
You can see the various symbol
types and data.
You can select the group, rename it
and ungroup it.
When you select the group, you
highlight all its objects in the project.
If you select one of the objects in
the group, you can remove it from
the group.

Description of new functions
Automation 18
Page 15
7.2 Sub drawings convert automatically to object groups
When you add sub
drawing to a project, the
program will automatically
convert those to object
groups. The object groups
will get the same name as
the sub drawing.
When you select a sub
drawing / object group in
the dialog, you can see all
its objects. If you click a
specific object in one of
the groups, you can
remove it.
Selected object groups
can be
Renamed
Ungrouped
Replaced
7.3 Edit the object group
When you select one of the drawing commands – symbol or line – you can right-click on an object.
This allow you to
Remove the object from
the object group
Select all symbols (or
lines) in the object
group
Select the object group
Edit the object group
Remove an object –
happens immediately when you click the menu-item.
Select all symbols/lines will highlight them on the screen, and lets you continue to work with them.
Select the group – to be able to copy, move, and delete it and simply to make sure, that everything
is included.
Edit the group – gives you a dialog in which you can delete one or more objects.

Description of new functions
Page 16
Automation 18
7.4 Replace object group / Sub drawing
You can replace object groups and/or sub drawings in a project with a sub drawing.
Right-click on the page and select ‘Show object
groups…’
1. Select an the object group
2. Select Replace
3. Select the sub drawing you want to replace the selected object group
4. You can now choose between the following options
a. Replace the current group
b. Replace all groups with the same name on this page
c. Replace all groups with the same name in the project
5. Now click Replace and all object groups are replaced
7.5 Sub drawing or ’normal’ object group
The Replace button becomes active when you select a sub drawing. That means, that it is not
active when you ’only’ made a grouping of symbols and lines on a page.
An object group is regarded as a replaceable sub drawing when you place and add two insertion
points to the object group. The symbol INSPOINT.SYM is in the MISC folder.

Description of new functions
Automation 18
Page 17
8 Reference designations
8.1 Why reference designations
you need to have a name, that is not
misunderstood
you want to make re-use of objects
easier in the project
o ref. designations have a tree-
structure, which means that all
objects are constituents of
higher-level objects, and thus it
is easy to combine
objects/groups of objects, also
from different suppliers/origins.
8.2 Concepts
aspect: a pair of ‘glasses’: eg you can see a project based on its functions alone, or its locations,
or its products. Sometimes you wish to see one of the aspects, sometimes more of them.
designations: ’names’ in each aspect, ie –P1 is a component, +B1 is a location.
prefix: a sign in front of the designations, that tells which aspect the designation belongs to: = for
function, + for location and - for product.
pcs-concept: subname: our ’old’ way of having product designations in two levels. The database
can control subnames, which means that the top level has an article number.
8.3 One or more ref. designations – One ref. designation set
Reference designation
Possible graphical displays each designation
One line One line per designation
Three ref. designations; one ref.design. set
=A1
-B2
+C3
One reference designation; one ref.design. set
=A1-B2+C3
Two reference
designations; one ref.design. set
=A1-B2
+C3
Our standard setup for new project is option one, which is three reference designations.
We treat old projects according to their settings. This means that some old projects will be one ref.
designation set, others with three sets. Read more about this later in the section.

Description of new functions
Page 18
Automation 18
8.3.1 Writing conventions for ref. designations in levels
You can write names in each aspect in the following ways:
Use the prefix as a divider between levels: -A1-B1-C1
Use dot as a divider between levels: -A1.B1.C1
Use space as a divider between levels: -A1 B1 C1
No visible divider between levels (requires capital letter followed by number): -A1B1C1
8.3.2 Why more aspects
different professionals can talk about the same object based on their individual
understanding of it: some will talk about functions, others about locations, others again about
products
when different profession communicate it is important that you can focus on each aspect
separate aspects makes it – mostly – easier to get an overview of complex projects: focus on
the necessary functions or products - one is extra information to the other as in ’nice to know’
if you let aspects depend on each other – combined aspects – will often be more complex:
what depends on what? does function depend on location, always, or?
more aspects allows for double naming, i.e. new and old tag-names on one object
8.4 How to read reference designations on diagrams
Here you see a couple of examples of how to show reference designations in diagrams. It is very common to place reference frames in the diagrams to enhance readability.
When you read the reference designations, you normally read them aspect by aspect.
8.4.1 One reference designation with one aspect
Object Ref. designation
Lamp -S1.P3
Coil -S1.K7
Here you simply read the frame’s designation and add the symbol’s designation.

Description of new functions
Automation 18
Page 19
8.4.2 One reference designation with more aspects
Object Ref. designations
Lamp +S1-P2
Coil +S1-K6
Note, that the ref. designation on the frame ends with the prefix for the next aspect (trailing prefix). This means that the designation is a combined ref. designation. This shows that the reference designation consists of more than one aspect.
8.4.3 Three reference designations
Object Ref. designation
Lamp =A1.C1/-B2.S1.P1/+C3.B3
Coil =A1.C1/-B2.S1.K2/+C3.B3
Lamp =A2/-P4/+C3.C5
Note the lamp to the right: the > sign in connection with more aspects mean that an object doesn’t belong to the page’s or the frame’s designation.
8.5 The Options module
The Options module
illustrates very well how you
can use reference
designation to add or delete
options.
The module has a new
function, which allows you
to import or export an
Options settings, this
means that you can save a
setting, which contains
different models. Here it
could be the motor control
(demo project) with all
control, with indoor or
outdoor control.

Description of new functions
Page 20
Automation 18
9 How do you work with ref. designations in Automation
When you press the icon you will get this dialog:
Here you see the ref.
designations that are present
in the current project. They
split into Function aspect,
Location aspect and Product
aspect.
You can create designations
directly in each aspect, you
can import a list from eg
Excel, you can show all
designations in a tree-
structure or in a list-view,
delete designations and
finally, you can change
settings for your reference
designations in the current
project.
In Automation version 18, we have made some changes to the way that you work with ref.
designations in the program; one of the changes makes it possible to see whether you conform to
the requirements in IEC 81346.

Description of new functions
Automation 18
Page 21
9.1 Format for reference designations
In this tab, you choose how to present your ref. designations.
9.1.1 One reference designation – Combined aspects
You can choose to have
one reference designation.
When you select this
setting, all designations are
in one line in the diagram
and in the lists.
9.1.1.1 Select aspects
Ref. designations are in a tree-like
structure. When you select one ref.
designation, you have a tree with
the Function at the top, Location in
the middle, and Product at the
bottom.
When you press the button Edit,
you can select which aspects you
want to use, and you can change
their order.
9.1.1.2 Delimiters
You can choose between
different delimiters between
the levels. The default
choice is the dot (as earlier).
9.1.1.3 Reference frames
If you have reference frames in the project or on the page, they will display like this:
Object Ref. designations
Lamp +S1-P2
Coil +S1-K6
Note, that the ref. designation on the frame ends with the prefix for the next aspect. This means that the designation is a combined ref. designation. This shows that the reference designation consists of more than one aspect.
You can select not to conform to all display
requirements in the standard, see 10.

Description of new functions
Page 22
Automation 18
9.1.2 More reference designations – Separate aspects
You can choose to have more
reference designations in a
project.
When you have more ref.
designations, you can display
them either on separate lines
or with a / between each. You
select your default display type
in format tab.
You can change the display
type on individual symbols and
reference frames. Lists will
always use the /.
9.1.2.1 Select aspects
When you press the button Edit, you can select which aspects you want to use, and you can
change their order. See figure in 9.1.1.1.
9.1.2.2 Delimiters
You can choose between different delimiters between the levels. The default choice is the dot (as
earlier). See figure as 9.1.1.2.
9.1.2.3 Reference frames
When you have reference frames, you must know the rules for reading reference designations.
Page ref. designations behave the same way.
Object Ref. designation
Lamp =A1.C1/-B2.S1.P1/+C3.B3
Coil =A1.C1/-B2.S1.K2/+C3.B3
Lamp =A2/-P4/+C3.C5
You read ref. designations aspect by
aspect. That means, that you read = with
=, + with + and - with -. The sign >
indicate differences between the frame’s
(page’s) designation and the symbol’s designation. A symbol might have more than one >, simply
because more aspects have differences.

Description of new functions
Automation 18
Page 23
9.2 List export
The format you select as display format will also become your export format for list export.
9.3 List import
When you import a list, it
might not have the same
format as your display
format.
That means that you can
choose a different setup for
list import.
The import format covers all
lists that you import to
Automation:
lists with ref.
designations
plc lists
component lists
files for the project
generator
When you import a list, you
should be aware that it must
have the default prefixes on
ref. designations; otherwise, the program will not recognize them as ref. designations. That means,
that even though you don’t want to show the prefixes in your documentation, you must include the
prefix in the list, as long as you want the designations behave correctly.
9.4 General settings
No changes in this tab ;-)
Here you can choose to
apply location aspect to your
cables.
You can also choose to
apply ref.designations to
signals and wire numbers.

Description of new functions
Page 24
Automation 18
10 Open an old file
In the former versions of Automation, it was possible to display ref. designations in ways that didn’t
conform with the requirements in IEC 81346.
This is also possible in this version. There are two reasons for this, one is that we want to be able
to support other standards, the other don’t want to – unintentionally – change old projects. The new
thing is that now you also see how your projects don’t conform to this standard, and that you can
make them conform by simply selecting or deselecting an option.
10.1 Open an old file
When you open an old file, the program reads the project’s reference designations and it interprets
the way they are used.
Generally, we assume that old projects’ ref. designations are the following way:
Delimiters are dots or
Capital letter followed by
a number. In ver 17 you
could choose between the
two options, in older
projects both of them
were active.
Prefixes (=, + and -) are
always level dividers.
If you have any
nonconformities in the old
file, you will see this warning in format tab.
Go to the Standard tab to see which you have. If you haven’t selected any of the options here, your
project displays reference designations in accordance with IEC 81346.
Your options for nonconformity change depending on your format – combined or separate aspects.
10.2 General import formats
Some of our import formats are easier to understand,
when you see the old v.17 setting:
In version 17 the View format was the Ref. designation
format, and not just a view-format, but some of the view
options actually means something, according to IEC
81346: A reference designation in one line has combined
aspects; a ref. designation in three lines has three
separate aspects. And each method has different writing
conventions.
We import projects without ‘Use full exclude…’ as
‘Separate aspects’.
This leads to this non-conformity: Don’t display slash
between aspects’.

Description of new functions
Automation 18
Page 25
We import projects with selected ‘Use full exclude of
concatenation’ as ‘Combined aspects’.
This leads to this non-conformity: Combined aspects
miss the trailing prefix.
Combined aspects with line breaks are not allowed
according to IEC 81346. You can allow this in your
projects: Line breaks in combined sets.
Or if your old project was without ‘Full exclude …’ you
could allow ‘Line breaks after individual aspects’.
Shortly, no matter how you made your old projects, you will see some nonconformities in your new
project; you can choose to keep them and the project will look the same, or you can choose to
make your display correct. It is your choice.
If you want to KEEP those settings, simply save the file and continue your work.
If you want to CHANGE the settings, simply delete the ‘nonconformity’ checks, and the program will
automatically change the file. This is also true, if you change between one and more ref.
designations.
Below you will find a more thorough description of the options.

Description of new functions
Page 26
Automation 18
10.2.1 Nonconformity options with combined aspects
Combined aspects, which is
one unique name for objects, a
name or designation that
consists of all three aspects.
The writing conventions are:
ALWAYS one line, in the
diagram and lists
Trailing prefix in ref. frames
on in page headers.
10.2.1.1 Do not display sign for full reference designation (>) (Exclusion of concatenation)
If you select this option, you will not display the > sign for full ref. designation. The > in front of
symbol names means that the name is the full name; that you don’t concatenate (add or name
together with) the designation on a reference frame or the page’s ref. designation.
10.2.1.2 Allow line break between combined aspects
This setting allows line breaks
after one or more of the
aspects on the Format tab.
No selections on the Format
tab means that your default
designation is without line
break – as according to the
standard; still you have this
option on individual symbols
and reference frames:
10.2.1.3 Allow non-standard prefixes
Non-standard prefixes are all prefixes different from =, + and -. No prefix is also a none-standard
prefix. Standard prefixes MUST be used on ref. designations when you import them in a list
(component lists, plc lists etc.).
Normally, that is without ticking this box, the program shows the standard prefixes. If you want to
use other prefixes, you must type them yourself when you create a designation, alternatively when
you edit imported ones.

Description of new functions
Automation 18
Page 27
10.2.2 Nonconformity options with separate aspects
Separate aspects, which
means (up to) three
designations for objects: a
Function, a Location and a
Product designation. The
writing conventions are:
Aspects separated with a /
or a line break
The > (full ref. designation)
is per aspect and not for
the entire set.
10.2.2.1 Do not display sign for full reference designation (>) (Exclusion of concatenation)
If you select this option, you will not display the > sign for full ref. designation. The > in front of
symbol names means that you don’t concatenate (add or name together with) the designation on a
reference frame or the page’s ref. designation.
When you have three separate aspects, you have three ref. designations, that means that you can
have up to three > on one symbol. See 8.4.3.
10.2.2.2 Don’t display slash between sets
This option allows you to display multiple reference designations as one single reference
designation, which means that you can write it in one line. In this way, projects will have the same
visual ref. designations and display of them as earlier.
10.2.2.3 Allow line break after individual aspects
This option is made to fit with the ‘old settings’ as you see them in 10.2.
10.2.2.4 Allow non-standard prefixes
Non-standard prefixes are all prefixes different from =, + and -. No prefix is also a none-standard
prefix. Standard prefixes MUST be used on ref. designations when you import them in a list
(component lists, plc lists etc.).
Normally, that is without ticking this box, the program shows the standard prefixes. If you want to
use other prefixes, you must type them yourself when you create a designation, alternatively when
you edit imported ones.

Description of new functions
Page 28
Automation 18
10.3 Create ref. designations
You can import a list from e.g. Excel. You can find an example file (ref-designations_uk.xlxs) in the
List folder. If you want to import an Excel file, it must follow the import format you defined in 9.3.
Please note, that all designations MUST have a standard prefix (=, + or -). Otherwise, the program
will not know which aspect they belong to.
It is also possible to create
designations directly in this
window:
You can type designation by
designation, but it is also
possible to type =2.2.2, and
then the program will
automatically create =2 and
=2.2. This is new and could
save you some time.
10.4 List view – now with Edit function
You can see all ref. designations in a list view – as always – but it is no
longer possible to edit the designations in this view.
10.5 Start a new project – default projects
When you start a new project, we have decided that it has
separate aspects
dot is a delimiter between levels
no nonconformities.

Description of new functions
Automation 18
Page 29
11 Twisted pair cable – how to create them and work with them
Here you see three pairs from the same cable:
Conductor names are Pair.Conductor.
Create this in the cable definition in the database.
When you create the cable like this, you will get a
list where the conductors come in the right order.
11.1 New function in Component Wizard
When you create a cable with the Component
Wizard, you can also use the Load file option.
When you press the button, it starts looking for
a *.cbl file.
*Cbl files contains lists with conductor names,
and only a few of them allows you to have all
your cable definitions in an easy way.
It is also possible to edit one of the *.cbl-files.

Description of new functions
Page 30
Automation 18
12 List with letter codes and hints
You can get a list with letter codes, which you
can pick from when you place a symbol.
The symbol will still come with a letter, just like
most components will, but it can give you a
hint to the meaning of the letter code.
The button is active, when the file
NameList.sdd is in the PCSELCAD folder.
The format for the file is:
Name;Info1;Info2.
13 Export of dwg/dxf-files
It is now possible to export data
fields from the PCSCHEMATIC file
to another format (dwg/dxf) to make
it possible to interface to document
management programs such as
MDoc.
We have added a tab in
MAPTOOLS where you can map
data fields from the two applications.

Description of new functions
Automation 18
Page 31
14 Extended installation routine
We have increased our license types, and sometimes we get questions about this issue.
Below you can see the extra options that this has given in the installation routine.
We differ between hardware and
software licenses:
If you selected the software
license (default), you have these
choices. The program will guide
you through the rest:
1. You have or will get the
activation code by email. If you
want to use this option, select
and click next.
2. You will receive the code later.
3. I have selected option 3, as I
have a code already, and I don’t
need to install or activate it
again.
4. This option is very similar to
the usb-net license. You don’t
have to activate the license.

Description of new functions
Page 32
Automation 18
If you select the USB
license key, you get those
choices:
Select the standalone
license key if you place
the key in your own pc.
Select the floating license
key if you place the key in
a server.
The license keys are
physically different, on the
inside.

Description of new functions
Automation 18
Page 33
15 Bits and pieces
Every year we make small improvements and changes; this year’s bits and pieces are in this
section. Some of them may be in your program already (ver 17), in that case you can see ** in the
headline.
15.1 Select list criteria
Now you can get help, when you select criteria for a list.
When you select a data field, you will get a list with all used values in this data field in the project. Here I have chosen the data field ‘Name’ and I get a list of all used names in the project.
I can use this as a Help when I want to select a criteria and I can combine it with a joker (*).
The function is valid for Name, Type, Article no, Function and Ref. designations. The function is valid in the built-in lists and in list file export. The criteria might also add to accessories.
15.2 IO status type is now in the PLC-liste
The data field I/O Status type can now be
included in the PLC List.

Description of new functions
Page 34
Automation 18
15.3 Crossing lines
It is now possible to show conducting lines
without connections in different ways:
It can be as before, where you simply see a
crossing without dot, or now you can have a
small gap or a small arc.
You make the setting in Pointer/Screen.
15.4 Larger ’catch’ area on small symbols
The ’catch’ area that the light green ’box’ around the symbols is
bigger, making it easier to catch terminals, signals and other small
symbols.
15.5 Page tabs can have colors
It is now possible to select a color for each page
tab: Right-click on a page tab, select Color.
15.6 Easier overview in the Page menu
State titles have their own column in the page menu. Colors also have their own column, and you can select colors in the right click menu in the page menu.

Description of new functions
Automation 18
Page 35
15.7 Settings – Special settings
The two selections are
saved in the program
and not only in the
current project.
Remember press the
Apply button for each
selection.
15.8 More functions in the printer dialog
You have two more functions when you want to print
from the project:
Print all non-list pages
Print all pages without states in the drawing
header
You also have a warning about list update before the
printer starts.
15.9 Lines with data in the Objectlister
The Objectlister (F7) now
includes all lines with line
data.
If your lines have line data
fields, you can right-click in
the headline section and
include Datafields.

Description of new functions
Page 36
Automation 18
15.10 New icons Project data and Page data
We have made icons in Project data and Page data for the following functions:
Insert data field
Edit data field
Remove data field
Values - data list for data
field
Remove unused data
fields
Move data field up
Move data field down
Until now, you could find the functions in the right-click menus.
The icons for Save as default, Export to file and Import data fields from file are moved from their
former position.
15.11 Right-click functions are now visible
The functions below have been ’secret’ until this version; they were only found in the right-click
menus, now they have a button.
In page data:
Transfer selection of state to other
drawing headers. In primary and
secondary header
In page setup:
Transfer page function to other
pages.
Transfer reading direction to other
pages.
Transfer list setting to other pages.

Description of new functions
Automation 18
Page 37
15.12 New function in the Coordinates dialog
When you type coordinates in the Coordinates
dialog, you can now use the Next button instead
of opening the dialog again to type the next set of
coordinates.
15.13 New data fields
Until now, the data field Description was only in Parts- and Component lists.
Now it is also in Terminal, Cable and PLC lists, that is, that you can select the (mapped) description
for the terminal, cable or PLC.
The extra data field is in all built-in lists, list file exports, and in Insert data field.
15.14 Project information
Project information, which you find
in the right-click menu on the page,
now shows the number of used
symbols and connection points.,
The count is by the same rules, as
we use for the limitations in
Automation 40 and Automation
200, which means that we don’t
count terminals, cables, signals,
wire numbers and data symbols.
We don’t count the first mechanical
page, either.
15.15 All demo-files in new folder
We have moved all our demo files into a new folder: Project/Demo.

Description of new functions
Page 38
Automation 18
16 My notes

Description of new functions
Automation 18
Page 39












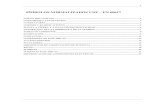
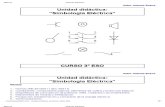




![CEI EN 60617-4 (1997) [CEI 3-16]](https://static.fdocuments.net/doc/165x107/55cf9c0e550346d033a8671b/cei-en-60617-4-1997-cei-3-16.jpg)
