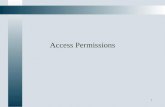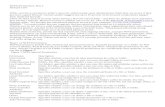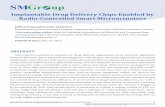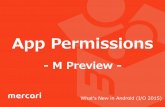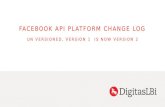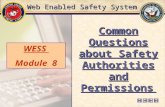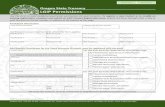Description Administration Permissions RegistrationMobile App Registration – Administration and...
Transcript of Description Administration Permissions RegistrationMobile App Registration – Administration and...

SciQuest Mobile App
Description
Administration
Permissions
Registration

2
Description
SciQuest Mobile extends the capabilities of SciQuest Spend Director and Accounts Payable Director solutions, allowing you to approve POs, invoices and requisition orders on-the-fly from your iPhone or Android mobile device. SciQuest Mobile allows you to: • Approve POs, invoices and requisition orders on-the-go • View any attachment to your POs, invoices or requisitions • Add or view comments on a PO, invoice or requisition order • View accounting codes • Identify other approvers to keep workflow moving • Maximize your procurement and accounts payable automation

3
Android App
The Android App is now available in the Google play store! There are not currently any device specific settings for Android which need to be configured, but please keep in mind that the ability to open attachments will be driven based on the applications installed on any particular device. For example, if a user wants to open a PDF file on their mobile device, they will need to ensure that they have Adobe Reader (or similar compatible application) installed to handle that file type.
Troubleshooting and Tips - Why am I being prompted to select an Application to complete an action when using the SQ Mobile App on Android?
A user may receive this prompt when completing the initial Mobile Registration process. If they already have the Android App installed, simply select the SciQuest option (as seen in screen shot above) and confirm the ALWAYS option to ensure that future actions are automatically handled by the Android App. In the event that a user reports that they have accidentally selected the wrong option, they would then need to clear Application Defaults on Android found under Settings > Application Manager

4
iOS App
The iOS App for Apple devices is now available in the iTunes App Store!
Troubleshooting and Tips - Apple devices with Touch ID functionality will be able to use this option to complete the login to the SciQuest iOS App. A user would first need to login to the Mobile App with their Mobile Password. Next, they will need to Enable Touch ID under Settings > SciQuest. Finally, on subsequent login attempts, they should have the prompt displaying on the Mobile welcome screen to complete login using Touch ID.
As of the 15.2 release the following Apple devices support Touch ID: iPhone 5S, iPhone 6, iPhone 6 Plus, iPad Air 2, iPad Mini 3

5
Mobile App Registration – Administration and Permissions
The following permission must be enabled for any user who will need to access the Mobile App:
The Mobile permission can be found here:

6
Mobile App Registration – Administration and Permissions
After this permission has been enabled on a user's profile, they will now have access to the 'App Activation Codes' section which can be found under User Profile and Preferences. More details on the App Activation Codes page can be found in the Mobile Registration section.
Administrator Tip: The session timeout setting will be the same for mobile as currently configured in the Org-level settings found under Site Configuration > General Site Settings > System Settings and Configuration

7
The Mobile Registration process will vary slightly based on the end user's Authentication Type configured on their profile. The method by which they currently authenticate to the SelectSite environment will determine the requirements to register for access to Mobile. Local Authentication User - How To Add & Register a Mobile Device Feature Description The 'Local Auth Type' user is not very common among the SelectSite client user base as most larger organizations utilize some form of External Authentication or Single Sign-on to access SciQuest. Therefore, these instructions will be used mostly for Internal SQ reference and testing purposes. Setup and Configuration Note: A user must already have the Mobile permission enabled on their profile before attempting to register a mobile device.
Mobile App Registration

8
Mobile App Registration
(1)Navigate to User Profile and select App Activation Codes under User Profile and Preferences. Click on
the Add Device button
(2) Enter Device Name and confirm selection (Yes/No) to determine if the Activation Code will be sent to user via
Email. Click Add Device

9
Mobile App Registration
(3) User will be presented with an overlay which confirms the activation code and the time
frame to use the code before it expires

10
Mobile App Registration
(4) The App Activation Codes will now be updated to reflect the pending code(s)

11
Mobile App Registration
(5) Locate the email with Subject: Mobile Device Authentication and click on Register
Device button

12
Mobile App Registration
Note: The expectation when selecting the Register Device button will vary depending on if the user has already installed the SQ Mobile App. It is recommended best practice to install the Mobile App from the links provided in the email. Android users: When selecting the Register Device button from Email, Android users will be shown the mobile splash screen. If the mobile app is not already installed before reaching the splash screen, user will select the Begin Here button and be re-directed to the Google play store to install the app. Apple users: When selecting the Register Device button from Email, Apple users will be shown the mobile splash screen with a smart banner which displays options to open/install the SQ Mobile App. An example of the smart banner is provided below:

13
Mobile App Registration
(6) From the Mobile Splash Screen view (see below) select the appropriate option based on your device. Most users will select the Android/Apple: Begin Here! button to proceed if they do not see the Smart Banner displaying on their Apple device. Note: If your device is not compatible with the Android/Apple SQ mobile app, select the "Everything else: Start Here!" link to complete activation on mobile web view.

14
Mobile App Registration
(7) User will be redirected to the Register Device screen with the code automatically input into the Activation Code field. User will enter their mobile password and click on Register Device.

15
Mobile App Registration
(8) Upon successful authentication with the password provided, the user has completed registration on their device and will now have access to the mobile app

16
Mobile App Registration
FYI...After successfully completing the mobile registration process, the user will be remembered the next time they attempt to access the Mobile App. They will only be required to enter their password.

17
Mobile App Registration
Single Sign-On (SSO) / External Auth User - How To Add & Register a Mobile Device Feature Description The majority of the SelectSite customer base utilize External Authentication methods to access SciQuest and will follow these instructions to complete mobile registration. Unlike the Local Auth Type users, who already have their password stored in our database for authentication purposes, any External Auth or SSO user will be required to enter a password during mobile registration which will be used only for access to the Mobile App. The user experience will NOT change otherwise for how they currently access SciQuest when using the standard desktop version of SelectSite. Setup and Configuration The mobile registration process will follow the same flow as above, with one extra step required to create a Mobile Password. FYI: An end user will not need to know their 'Auth Type' configured on their profile. If they are not a local user, they will automatically be prompted to create a password during registration for mobile access. Important - if a user profile is originally setup as a Local Auth Type and later modified to an SSO Auth Type (SAML, LoginXML, etc..) their profile will appear different than an account which was originally created as an SSO Auth Type and never modified. In this situation (when a user's Auth Type was changed or they do not currently know their Mobile Password) they will need to contact their system admin to request a Mobile Password reset.

18
Mobile App Registration
(1) Single Sign-On (SSO) User clicks on the Add Device button found on the App Activation Codes section. They will be prompted to create a Mobile password (only used for access to Mobile App)
Note: The minimum password characters will be based on the Org setting.

19
Mobile App Registration
(2) User will enter password twice and click Create Password. Next, they will be presented with the Add Device screen. At this point, the remaining steps will be identical to the Registration process detailed above for the Local Auth Type user. (3) Device Name is a required field and must be entered. User will enter nickname for device and select Add Device button. (4) User will be presented with an overlay which confirms the activation code and the expiration time frame if the code is not used. (5) Locate the Email with Subject: Mobile Device Authentication and click on Register Device button. (6) The user experience will vary when clicking on the Register Device button based on if they have already installed the SQ Mobile App and their device type. More details and expectations for the display of the Mobile 'Splash Screen' can be found on slide 7. (7) User will be redirected to the Register Device screen with the code automatically input into the Activation Code field. Single Sign-On (SSO) User will enter password created during step # 2 and select Register Device. (8) Upon successful authentication with the password provided, the user has completed registration on their device and will now have access to the mobile app.

20
Mobile App Registration
Troubleshooting and Tips If a Client Administrator sets the initial password on an end user's account, the user will be prompted to change the password as they complete mobile registration. Important - if a user profile is originally setup as a Local Auth Type and later modified to an SSO Auth Type (SAML, LoginXML, etc..) their profile will appear different than an account which was originally created as an SSO Auth Type and never modified. In this situation (when a user's Auth Type was changed or they do not currently know their Mobile Password) they will need to contact their system admin to request a Mobile Password reset. In the event that an SSO User forgets their 'Mobile password' they will need to contact their System Administrator to request a Mobile Password reset. The customer admin may then use the Change App Password option from the App Activation Codes table.

21
Current Functionality For Mobile Users
Approvals A user with the appropriate permissions to approve documents within SelectSite will NOT require any additional permissions to approve via Mobile. The experience will be very similar to the navigation from the My Approvals page with the ability to drill down on document type and then further by approval folder(s). Note: In the example below, the Actions menu does not show the "Assign to Myself" option because this particular PR is already assigned to the approver who is viewing the document via Mobile.

22
Current Functionality For Mobile Users
Notifications & Action Items Each of these sections will display events either in the corresponding application folder (i.e. Purchase Orders, Invoices) or in the 'Other' folder which is Read Only.

23
Search for Registered Mobile Devices
To keep track of the number of users that have registered their mobile devices for the SciQuest App, a new search criteria was added to ‘User Search’: