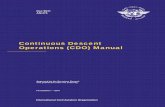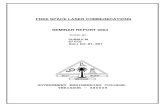''Descent FreeSpace'' Manual
description
Transcript of ''Descent FreeSpace'' Manual
-
GETTING STARTED 2
Installing Descent: FreeSpace The Great War 2
PLAYING DESCENT: FREESPACE THE GREAT WAR 2Launching 2Creating A Pilot 3The Main Hall 4Briefing 5Commit 6Debriefing 7Combat Ready 8
MULTIPLAYER DESCENT: FREESPACE THE GREAT WAR 9Multiplayer Basics 9Creating a Pilot 10Join A Game 10Starting A New Game 12Host Setup 14Host Options 15Briefing 17Ship and Weapon Selection 17In-mission 19Debriefing 19General Network/Multiplayer Options 20Voice Options 21Observer Mode 22Global Options Menu 22General Options Menu 23Voice Options Menu 24Parallax Online 25
Pre-Game Screens 26Main Hall 26Options 27
Multi Options Screen 28Detail Options 29Controls Config 31HUD Config 33
Barracks 34Statistics 36Tech Room 38Technical Database 38
Table of Contents
-
Mission Simulator 38View Cutscenes 39Credits Screen 39Campaign Room 39Ready Room 40Command Briefing 41Mission Briefing 42Ship Selection 43Weapons Loadout 46
IN-GAME SCREENS 48
The HUD (Heads-Up Display) 48
MESSAGING WINGMEN 54Message What? 54Select Ship 54What Command? 55
REARMING & REPAIRING 57MISSILE FIRING AND COUNTERMEASURES 58
Heat-Seeking vs. Aspect-Seeking 58Countermeasures 59
ADVANCED TARGETING 60MATCHING SPEED 60ENDING THE MISSION 61FRED (FreeSpace Mission Editor) 61RANK, PROMOTIONS, AND MEDALS 62ENERGY TRANSFER SYSTEM (ETS) 63WEAPON SELECTION & LINKING 65HOTKEYS 66
Hotkey Usage 66Defining Hotkeys 67
CREDITS 68WARRANTY 70TECHNICAL SUPPORT 71
DESCENT: FREESPACE THE GREAT WAR: 1998 Volition, Inc. All Rights Reserved. Descent, Descent: FreeSpace The GreatWar, Interplay, the Interplay logo and "By Gamers. For Gamers." are trademarks of Interplay Productions. All Rights Reserved. Parallaxis a trademark of Parallax Software Corporation. All Rights Reserved. Volition and the Volition logo are trademarks of Volition, Inc. AllRights Reserved. All other trademarks and copyrights are property of their respective owners.
Table of Contents
-
G E T T I N G S T A R T E D
Installing Descent: FreeSpace The Great War
Please see the Installation Instructions insert found in your Descent: FreeSpace box.
If you have installation problems with Descent: FreeSpace, please consult theTroubleshooting section in the README.TXT file. If there is no solution toyour problem, please contact Interplay Technical Support for assistance at (949)553-6678.
P L A Y I N G D E S C E N T :F R E E S P A C E T H E G R E A T W A R
This section will get you playing Descent: FreeSpace quickly.
Launching
The first thing youll see when you run Descent: FreeSpace is the Launcherprogram. The Launcher allows you to change hardware options, among otherthings.
2
Descent:FreeSpace
-
If you have a 3D hardware accelerator, click the Setup button. Under theVideo tab, click the Detect Available Cards button. The drop-down list willnow contain your rendering options. Choose the one corresponding to your 3Daccelerator and press or click the Ok button.
On the Descent: FreeSpace Launcher menu, click the Play FreeSpace, buttonand the game will start.
Creating a Pilot
The first screen youll see is the Pilot Selection screen. Since this is the firsttime Descent: FreeSpace has been played, you will start by being prompted foryour pilots Callsign. This is the nickname of your pilot. When you have typedin your pilots Callsign, press and click the Select button.
Once in the game, you may also manage your pilots from the Barracks room.
NOTE: If this is the first pilot you are creating, you willautomatically be taken to the main hall after pressing return.
Return
3
The Great War
-
The Main Hall
The Main Hall screen serves as the Main Menu for Descent: FreeSpace. Fromhere, you can access the Ready Room, Barracks, Campaign Room, Tech Room,Options screen, or Exit (to Windows). Pressing the right mouse buttonrepeatedly will cycle through the various hotspots found in the Main Hall.
Hitting will bring up a Help Overlay, outlining the locations of the variousrooms of the Main Hall. Hitting anywhere else in the Descent: FreeSpaceinterface will bring up similar Help Overlays.
For now, use the mouse to click on the Ready Room to begin your firstTraining mission.
NOTE: It is strongly recommended that you play the three trainingmissions found at the start of the FreeSpace Campaign. They willteach you the basics of flight control, targeting, weaponsmanagement, and communication in the FreeSpace universe.
4
Descent:FreeSpace
-
Briefing
After entering the Ready Room, you will be placed in the first Trainingmissions briefing.
This screen is where you will receive the overview of your upcoming mission,including instructions on what your objectives are, and how you might go aboutmeeting them.
In the upper left youll see choices for Briefing, Ship Selection, and WeaponsLoadout. Later, you will use these buttons to move to the different pre-missionscreens. For now, Briefing is all you need.
In the lower right, youll see buttons for Options, Help, and Commit. Help isthe same as hitting , and will bring up a screen-specific overlay, brieflyexplaining the onscreen options.
In the center of the screen is a computer-generated mission map. This icon-based display will show you a graphical overview of what you can expect in thismission, including wing names (wings are groups of ships), ship names,installations, and other objects. You may use the mouse to click on any map iconto see a real-time view of how it will appear in the mission.
5
The Great War
-
Below the mission map is the actual briefing text. If you have voice enabled,the briefings will be read to you, one stage at a time. To navigate through thebriefing stages, use the arrow buttons on the bottom edge of the mission map.
Stage indicator and stage arrows in Briefing.
Commit!
Once you have reviewed the briefing for this training mission, click theCommit button in the lower right corner. Clicking Commit will accept yourmission orders and put you into the actual game.
For help regarding the flight and combat controls, press while in a mission.Screens detailing the current key controls will appear. You may also use theReference Card found in your Descent: FreeSpace box for a list of the defaultcontrol keys.
For the training missions, follow the instructions given to you by yourinstructor. He will outline the basics of Descent: FreeSpace fighter control andcombat. Watch the onscreen messages to see the keys needed to follow hisorders.
Your instructions will also appear in the Directives Display found on the leftside of your HUD (heads-up display).
6
Descent:FreeSpace
-
Debriefing
Following each mission, you will be shown the Debriefing Screen.
Your commanding officer will give you a breakdown of the mission, andevaluate your performance. You may also view your Pilots mission statistics fromhere.
If you perform exceedingly well in combat situations, you may be granted amedal or promotion during Debriefing. If you did not perform well enough, andfailed one or more of your Primary Objectives, you may be forced to Replay themission.
By clicking the Recommendations button, you maybe given specific tips onhow to correctly meet all outlined objectives.
In the upper left, youll see that you can view Statistics for the mission youvejust flown. Viewing flight statistics is a good way to measure your performance.
7
The Great War
-
If you have followed your training instructions, you should now be ready foryour remaining Training missions. Click Accept to advance to the next mission.
Combat Ready!
Once your Training missions are complete, you will begin your tour of dutyaboard the GTD Galatea by flying your first combat mission. Fly well, Pilot!
8
Descent:FreeSpace
-
M U L T I P L A Y E R D E S C E N T :F R E E S P A C E T H E G R E A T W A R
Descent: FreeSpace allows you to play with up to 12 other people over anynetwork which supports TCP/IP.
Volition provides a free Internet game tracking and statistic keeping servicecalled Parallax Online. This service will allow players all over the world to meetand play Descent: FreeSpace games together. On top of providing a place tomeet, Parallax Online will track statistics for all registered players.
See page 25 for details on Parallax Online.
Multiplayer Basics
There are several different multiplayer modes in Descent: FreeSpace:cooperative, team vs. team, and dogfight. In cooperative games, all players fly onthe same team working together to achieve similar objectives. In team vs. teammode, up to 4 players on a side fly against each other, each team having their ownset of objectives to achieve. In dogfight mode, it is every pilot for himself in anattempt to rack up the highest number of kills.
Multiplayer games can take place as a single mission or a campaign. Amultiplayer campaign has all the same characteristics of a single player campaign,including multiple missions and mission branching.
Descent: FreeSpace multiplayer games always have one server, and one or moreclients. The server of a multiplayer game is the machine which runs the gamesimulation for all other clients in the game. Additionally, there is always one hostof the game. In general, the host and the server of the game are the same. Seethe section on Dedicated Servers in the README.TXT file found in yourFreespace directory, for more information on running a server which doesntrequire a host.
The speed of your network game is mostly dependent on the speed of yourconnection to the server of the game. Because the server of the game sendsalmost all game related information to clients, this connection speed dictates howfast a clients machine will update the game state. The connection speed ismeasured by the ping time. The lower the ping time, the faster your connectionto the server.
9
The Great War
-
Creating a Pilot
You must first create a multiplayer pilot from the Pilot Selection screen or fromthe Barracks room. See the Barracks section on page 34 for the different ways inwhich you may manage your multiplayer pilot.
Join a Game!
Once you have created and selected a multiplayer pilot, you can enter theReady Room to join a game.
This screen will list all active games that your computer can find. Each line inthe join window will contain the name of a game, the type of game being played(cooperative, team vs. team, dogfight), the status of the game (forming, briefing,in mission, etc), number of players, and ping time to the server.
SPECIAL NOTE: In order to serve a multiplayer gameon the internet, you must have a fast connection to theInternet. It is recommended that you have at least a 56kModem Connection in order to run a game server.
10
Descent:FreeSpace
-
The type of game is represented by the following icons:
Cooperative
Dogfight
Team vs. Team
The status of the game may be one of the following:
Forming The game has not yet started. Depending on game options, a player may join during this stage.
Briefing The game has entered the briefing stage where players get their objectives and select their ships and weapons. A player may not join a game when it is in this state.
In Game The mission is currently being flown. Depending on game options, a player may join during this state.
Paused The mission is currently paused. Players may not join during this state.
Debriefing All players are in the debriefing stage. Players may be able to join the game during this state.
Once you find a game that you wish to join, double click on the game title, orhighlight the game title and click the join button. If you try to join a game thatis not accepting players, or is in a state in which players cannot join, you willreceive a dialog indicating why you could not join the game. Once you havejoined a game, you are placed in the following screen:
11
The Great War
-
This screen shows the other players currently in the game, a name anddescription of the mission that the host of the game has selected, and a large chatwindow.
When the selected mission is a team vs. team mission, all players will have redor green team icons to the left of their name. Any client may choose their ownteam by highlighting their pilot name, and selecting one of the two team buttonson the pilot listing. However, the server may choose to reassign that client toanother team. If the server changes the client to a new team, the client may nolonger select their own team.
Once the host has decided to start the game, all clients are automatically movedinto the briefing stage.
Starting a New Game
If you wish to start your own game, click on the Create Game button in thejoin screen. Once you click this button, you are shown the following screen:
12
Descent:FreeSpace
-
You may pick a name for your game. You also have several options aboutrestricting who can join your game and when they can join. The following is alist of options that you can choose:
* Open Game In an open multiplayer game, any client may join your game at anytime during which joining is allowed (i.e. the forming, in-mission, and debriefing states).
* Closed Game In a closed multiplayer game, clients may only join during the forming state. Any client attempting to join during the in-mission or debriefing state will be unable to join.
* Restricted Game A restricted game allows the host to accept or reject any client wishing to join when the client tries to join in mission. When a client does try to join in mission, the host must accept or reject that join request by pressing or .
* Password Protected You can assign a password to your game. A client may only join your game if they know the password. The password is always required to join the game, regardless of the state.
13
The Great War
-
* Rank Allowances You can further restrict the above four types of games, by allowing only players above or below a certain rank. Any player who tries to join and does not meet the rank criteria is rejected.
Once you have selected your name, and what join methods you wish to allow,click on the Accept button.
Host Setup
You are now in the host setup screen. From here, you may select whichmission or campaign to play, choose teams for team vs. team missions, and selectthe game options for the game which you are starting.
The mission/campaign selection area allows you to choose what mission orcampaign you wish to fly. Click the Missions button to display whichmultiplayer missions are available, and click the Campaigns button to display allavailable multiplayer campaigns. Additionally, you can use the filter buttons (All,Coop, Team, Dogfight) along the top of this display to narrow down yourchoices to a particular type of multiplayer game that you wish to play.
14
Descent:FreeSpace
-
The player list area shows what clients have currently joined your game. Youmay use the buttons on this box as follows:
* Kick Clicking this button will kick the selected player from the game.
* Close When this button is active, no other clients may join your game. Once you leave the host setup screen, clients may once again join if the restrictions allow.
* Team 1 / 2 When a team vs. team mission or campaign is selected, you may use these buttons to place players on the team you desire.
There is also a chatbox in this screen which you can use to communicate withother players in the game. Notice the dropdown button on the chatbox whichallows you to expand the box downward allowing you to see more of the previouschat lines. Clicking this button again allows you to compress the chatbox to itsoriginal size.
Host Options
There are a number of options which can be set for a multiplayer game by thehost. The options screen is reached by clicking the Host Options button onthe host setup screen.
15
The Great War
-
Host Options Cont.
AI Orders: Determines which players can use the Comm menu system toorder AI (artificial intelligence) ships.
Observers: This specifies the number of permanent observers allowed in themission, 0 - 4. This number applies only to the number of people who initiallyjoin a mission as an observer. It has no bearing on players who become observersafter running out of respawns.
End Mission: Determines who can end the mission by jumping out (default - ).
Time Limit: Specifies the maximum duration of a mission (in minutes). Afterthis time has expired, all players are automatically warped out of a mission. Asetting of 0 means no time limit.
Respawn Limit: The number of respawns available to a player in a mission. Thisvalue may be between 0 and the maximum number specified in the mission file.
Kill Limit: When any players kill count reaches this limit, the mission isautomatically marked as over and all players are warped out. Applicable only inmultiplayer missions.
Skill Level: Specifies the skill level that the selected multiplayer mission will beplayed at. This option is distinct from the skill level slider in the Global Optionsmenu.
Voice Transmission: Determines whether or not real-time voice transmission isallowed during the multiplayer game.
Voice Quality: Sets the quality of voice for real-time voice transmission (ifenabled). The higher the setting, the higher the CPU usage for compression anddecompression. 5 is a good balance between compression and CPU usage.
Message Duration: Specifies the number of seconds allowed for a real-timevoice message.
Per Player Voice Wait: This setting is used to specify how long a player mustwait after sending a real-time voice message before he can send a new message.For instance, if this option is set to 15 seconds, a player will not be allowed tosend real-time voice messages more than once per 15 seconds.
16
Descent:FreeSpace
-
Briefing
The multiplayer briefing gives each player their orders and instructions for theirmission. In cooperative missions, this briefing is the same for all players in thegame. For team vs. team missions, each team will receive separate briefings.
Ship and Weapon Selection
Ship selection for multiplayer is different than for single player. It also variesslightly depending on the mode of play. First, all players must be assigned to aship, then ships and weapons may be selected. All players are initially assigned arandom ship which may be changed by the host (or team captain in a team vs.team game).
In cooperative missions, the host of the game must assign all players to shipsbefore players can choose their own ship and weapons. The host is free to dragand drop player names from one ship to another. For example, some players ofthe game may wish to fly in a particular wing which contains only bombers. Thehost can move those players into that wing by dragging and dropping a playerinto the desired wing position. Once all players have been placed, the host clickson the Lock button. Once players have been locked, they are free to startmaking ship/weapon selections.
17
The Great War
-
(Note: once players have been locked, they cannot be unlocked). Any shipswhich are not being flown by a player will be flown by the AI.
In team vs. team missions, the team captains of each team must assign playersto ships before the ship selection process can begin. The team captain isdesignated by the host when the teams are initially formed before the briefingstage begins. Once each team captain assigns players, the captain must click onthe lock button after which all members of his team may select their ship andweapons if desired.
After players have been locked, all clients in the game may be free to select adifferent ship and weapons for themselves. Ship and weapon selection for clientshappens in the exact same manner as for single player, with the only differencebeing that clients can only outfit their own ships. The host has the ability tooutfit his ship, and any AI ships.
In cooperative missions, all players must share the same ship and weaponresources. In team vs. team missions, all players in a particular team must sharethe same ship and weapon resources.
18
Descent:FreeSpace
-
Once you are done making your ship and weapon choices, click the Commitbutton on any of the three screens (briefing, ship selection, or weapon selection).Once everyone has committed their changes, you are ready to start your mission!
In-mission
Missions in multiplayer games proceed just like single player missions with a fewexceptions.
When a multiplayer game is paused, every player in the game is pausedautomatically. The pause screen in multiplayer has a chat area for people tocommunicate during the pause time. Only the player who paused the game orthe host of the game may unpause the game after it has been paused unless setupotherwise.
If you target a ship being flown by a human player, their callsign will appear inthe target info area on the HUD.
When you die in multiplayer games, you will have the ability to respawn into anew ship and continue playing unless designated otherwise by the host. Thenumber of times that a player is allowed to respawn is a mission setting that canbe modified by the host in the host options screen. Once out of respawns, aplayer can either quit, or re-enter the mission as an observer. See page 22 forinformation on observers.
The mission is over when any player that is allowed to end the mission engagestheir subspace drives. (See the host options for details on who can end amission). Once the mission is ended, all players are warped out and taken to thedebriefing.
Debriefing
The debriefing screen is very similar to the single player version. The mainaddition is the ability to view mission statistics for any player currently still in thegame by selecting that player in the player list box, then clicking the Statisticsbutton in the upper left corner.
If you are playing in campaign mode, once all players have accepted themission, everyone will be moved to the next mission in the multiplayer campaign.
19
The Great War
-
General Network/Multiplayer Options
The general network/multiplayer options screen can be reached by pressing from anywhere in the game, then clicking the Multi icon along the top of theoptions screen.
On the left hand side of this screen, you can choose network options whichaffect how your computer searches for multiplayer games to join. The AllowBroadcast buttons determine whether your machine will look for Descent:FreeSpace games on your local TCP/IP subnet. If you are using a serviceprovider to connect to the Internet, we recommend that you play Descent:FreeSpace with Broadcast Locally off.
If you register with Parallax Online, you may use the area at the bottom left ofthis screen to input your Parallax Online username and password. When youenter the Ready Room, Descent: FreeSpace will validate your username withParallax Online. Once validated, any multiplayer game that you start willautomatically be registered with Parallax Online. Also, any game statistics will betransferred to Parallax Online once you are done playing.
20
Descent:FreeSpace
-
Voice Options
Descent: FreeSpace supports a number of ways to communicate with otherplayers in the game. In addition to a chat box in all pre and post mission screensand the pause dialog, Descent: FreeSpace supports the ability to record your voicethrough a microphone connected to your sound card, and send that recording toall other players in the game (real-time voice). The real-time voice option is onlysupported on sound cards which allow recording and playback of soundsimultaneously. To see if your sound card supports both, choose the Setupbutton in the Launcher, and click on the Audio tab. This property sheet willindicate whether or not your card supports real-time voice.
Using real-time voice in game is easy. In any screen where a chat box is present(any pre or post mission screen as well as the in-mission pause dialog), you maypress and hold the key which is located directly above the TAB key. Whileholding the key, talk into your microphone. Once you are done talking, releasethe key and your recorded voice will be sent to all other players in the game. Theamount of time which you can talk is set by the host (see the section HostOptions on page 15 for details).
While in mission, voice works slightly differently. There are 4 separate keys( , , , or ) available for real-time voice and typed messages. Quicklypressing one of these keys allows to you type a message, while pressing andholding one of these keys allows you to send a real-time voice message.
In-Mission Messaging Keys:
1: Press the key to send a message to everyone in the game. When typing a message, you may also preface your message with name: to send your typed message to a specific player. When using the name: feature, your message is sent to all players whose callsign begins with name. So Hungus: blah blah will send the message blah blah to all players whose callsign begins with Hungus.
2: Press the key to send a message to everyone on your team (team vs. team games only).
3: Press the key to send a message to everyone on the opposing team (in team vs. team games only).
4: Press the key to send a message to the ship that you currently have targeted.$
#
@
!
$#@!
21
The Great War
-
In addition to these in-mission messaging options, you may also send ordersto other players in the game using the Comm Menu system (see page 54). Whenyou message a player using this system, that player will receive a HUD messagestating your order.
Observer Mode
An observer of a multiplayer game is simply a player who cannot directlyinteract with the progress of the mission. You may join a game as an observer byclicking the Join as Observer button in the join screen. In mission, if you dieand are out of respawns, you are given the option of returning to the game as anobserver.
Observers have a limited HUD, but are allowed to use all targeting keys toview the status of any ship in the game. They may also chat, send messages, anduse any of the external camera views.
Global Options Menu
There are a number of general network options available in global Optionsscreen ( ).
On the left side of this screen, you may set options regarding how Descent:FreeSpace should find games you wish to join. By choosing the IP addressoption, you will be able to add an IP address to Descent: FreeSpace. Click on theAdd button to add an IP address. To remove an IP address from the list, simplyclick on the IP address you wish to remove, followed by clicking the REMbutton. Selecting the Broadcast locally option allows your computer to search
22
Descent:FreeSpace
-
all machines on your local LAN. This option is not recommended when you usea dial-up Internet connection to an Internet service provider. It is onlyrecommended if your machine is part of a local area network.
If you have registered with Parallax Online, you can click the Parallax Onlinebutton using your username and password which you registered with. When youjoin games in the Ready Room, Descent: FreeSpace will automatically connect toParallax Online and give you a list of current games.
On this options screen, you have the ability to set general network options, andreal-time voice related options.
General Options Menu
Object Update Level: This option controls how quickly a game server will sendposition and orientation updates to your machine. The lower the setting, themore prediction your machine will use to move ships and weapons inbetweenupdates. The low setting is recommended on slower dialup Internetconnections.
Pilot / Squadron Images: With this option set, anytime you play a multiplayergame, the server will transfer the pilot and squadron images of other players inthe game to you. If this option is not set, these images will not be transferred toyour machine when you join a game.
23
The Great War
-
Transfer Missions: This setting determines where transferred missions areplaced. When you join a multiplayer game, and do not have the mission that thehost selects, the mission is automatically transferred to you. The Multidatafolder is a folder created by Descent: FreeSpace specifically to hold onlydisposable multiplayer data. The Missions folder is where all user createdmissions get placed.
Flush Cache: You can use this setting to determine how long to keepdisposable data in your Multidata folder. If you play multiplayer games withthe same people, it might be a good idea to set this to never, meaning that thecontents of this folder will never be deleted by Descent: FreeSpace. If you arelow on hard drive space, setting this option to Before Game will cause all datain the folder to get deleted before you play a new multiplayer game.
Voice Options Menu
Mic Test: Click this button to test if the microphone connected to yoursoundcard is working properly with Descent: FreeSpace. After clicking on thisbutton, you have 3 seconds to talk into your microphone. After the 3 secondtime limit, your voice will be played back to you. This test is also good toexperiment with your voice to determine how best to talk into your microphoneso that you can be easily understood.
24
Descent:FreeSpace
-
Quality: The quality setting can be used to change the quality of thecompression used for the real-time voice system. The higher the slider, thehigher the quality. This slider only changes the quality of the microphone test.
Voice Transmission: This setting determines whether or not you will be able toreceive real-time voice transmissions from other players while playing amultiplayer game. If you are on a slower dial-up Internet connection, you mightwish to turn this setting to off to free up bandwidth for game data.
Ignore: This area is only active once a multiplayer game has formed. You canuse this section to ignore (mute) real-time voice from specific players instead ofsimply having to turn the system completely off.
Parallax Online
Parallax Online is Volitions game tracking and statistics keeping serviceprovided free of charge to all players of Descent: FreeSpace. Visit our web site at
www.volition-inc.comor
www.parallaxonline.comfor information on how to register and take advantage of this service.
Parallax Online provides a central location for players on the Internet to startand join games. In addition to tracking Descent: FreeSpace games all across theworld, registered pilots will have their statistics updated after a multiplayer game isplayed through Parallax Online. Check out the Volition web site for up-to-daterankings of the best pilots in the Descent: FreeSpace universe.
25
The Great War
-
P R E - G A M E S C R E E N S
Main Hall
The Main Hall is the main menu for Descent: FreeSpace. From this screen,you can move your Pilot to different areas of the game.
Pressing the right mouse button will cycle through the different hotspots onthe Main Hall screen.
From the Flight Deck, you have access to the Ready Room, Campaign Room,Barracks, Tech Room, and Exit. There is also a monitor you can use to bring upthe Options screen (also available by pressing ).
NOTE: Pressing from anywhere in FreeSpace will bring upscreen-specific help. If youre in a pre-mission interface screensuch as the Main Hall, you will get a Help Overlay which willoutline hotspots and give brief descriptions of each.
26
Descent:FreeSpace
-
Options
The global Options screen can be brought up from anywhere in Descent:FreeSpace by pressing . From here, you have control over sound volume, skilllevel, as well as access to detail settings, controls configuration, and other items.
Effects: This slider controls the volume level for in-game sound effects, as wellas the volume of the cinematic audio tracks.
Music: Adjusts the volume of the digital music in Descent: FreeSpace.
Voice: This slider will adjust the volume of briefing/debriefing voice, as well asall in-game voice messages.
Skill Level: This alters the current skill/difficulty level used in the Descent:FreeSpace missions, from Very Easy all the way to Insane.
NOTE: Once a mission has begun, your Skill Level setting islocked in. You must wait until the mission is complete beforechanging it again.
27
The Great War
-
Exit Game: Lets you exit Descent: FreeSpace, and back to Windows.
Gamma: All computer monitors handle darkening colors differently. As aresult, this slider will help adjust your visuals to the ideal range for yourmonitor. To set your Gamma correctly, use the arrow buttons to adjust the valueuntil the grey bar appears to be one uniform level of brightness. Squinting youreyes a bit might help. Once you have set this value, you should use yourmonitors Brightness & Contrast controls to make further changes to the gamesappearance.
The remaining buttons on the Options screen (Multi, Detail, Controls Config,and HUD) take you to the different sub-options screens available to you.
Multi Options Screen
Please see page 20 for details on Multi Options
28
Descent:FreeSpace
-
Detail Options
The Detail screen allows you to change the various levels of detail used inDescent: FreeSpace. Since the game is designed to run on a wide range ofcomputer types & speeds, you can set these values to your personal preference.
On the right side of the screen is a list of Preset Detail Levels. When Descent:FreeSpace was installed, a default Detail Level was chosen for you based on yourcomputer speed, RAM, and other hardware. Feel free to change this Preset, butbe aware that setting it higher will cause the gameplay to run at a slowerframerate.
By using the Custom preset, you can set each individual detail settingseparately. This is useful if you find a particular detail setting more importantthan others.
Individual setting descriptions:
Model Detail: As a ship/object gets further away from the players eye, it willchange to simpler 3D models. This slider alters the distances at which thosechanges occur. Higher settings put those distances further away, giving you more3D detail at the cost of speed.
29
The Great War
-
Model Update: At the highest setting, Descent: FreeSpace will always renderobjects and ships as 3D objects. If this slider is lower than the max, it willsometimes render the objects as bitmaps. The lower the slider is set, the lessoften the bitmaps are updated, and the closer the distance thresholds are.
3D Hardware Textures: This will alter the resolution of the textures used inthe hardware mode of Descent: FreeSpace. Potentially, this will improve theframerate in some complex scenes by reducing texture resolutions.
Weapon Rendering: This alters the culling-out of weapon objects based onlifetime and their presence onscreen. This option is ignored in multiplayer games.
Impact Effects: Changes the number of weapon impact effects rendered.
Shield Hit Effect: At its lowest setting, this turns the shield-hit effect offentirely. At medium settings, this will cause the shield-hit effect to render as asingle 2D bitmap. At higher settings, it will render normally across a 3D meshobject surrounding each shield-capable ship.
Stars: This alters the number of visible stars.
Particles: At low settings, this will cause much fewer hit & damage particles tobe rendered.
Engine Glow: Toggles the translucent engine glows on or off.
Nebulas: Toggles the colored background nebulas on/off.
Target View Rendering: When on, this will display a 3D view of your currenttarget in the Target View gauge. If you do not use this gauge much, turning thisoff will give you a small increase in framerate.
Effects Alpha Blending: Toggles blending of in-game effects like explosionsand thrusters on or off.
NOTE: This will only affect the software mode of Descent:FreeSpace.
NOTE: This setting will only affect the software mode ofDescent: FreeSpace.
30
Descent:FreeSpace
-
Lighting: This slider alters the lighting model used in-game. At high settings,all objects will use full static & dynamic lighting, including explosions. At lowersettings, less lighting will be used, and on fewer objects.
Controls Config
This screen allows you to customize your controls setup and change your keybindings.
Control functions are divided into four categories:Targeting: All targeting-related functions are found here.
Ship: Flight controls and other ship functions
Weapons: Weapon control functions, including countermeasures
Misc.: Other functions such as wingman command shortcuts, energymanagement, and multiplayer messaging functions.
NOTE: Settings found in the Controls Config screen are storedin your Pilot file, so you may have different control setups fordifferent pilots. If you wish to take your Pilot with you to anothercomputer that has FreeSpace installed, simply copy your Pilot file toa diskette and take it with you. Pilot files can be found in the\FreeSpace\players\ directory and end with a .PLR filenameextension.
31
The Great War
-
Each category contains a list of functions on the left, and the currentkey/controller binding on the right.
Binding:
If you wish to change the binding for a given function, simply double-click onit, and you will enter Bind Mode. With Bind Mode on, simply press the newkey/controller button you wish to assign to that function. You may press theUndo button to undo your last binding.
All functions allow the use of one keyboard key, and one joystick button to bebound to that function at the same time.
You may also use the ALT and SHIFT buttons in the lower left part of thescreen to assign and/or modifiers to your selected binding.
Clearing Bindings:
If you wish to clear the bindings of a given function, simply use your mouse toselect that line, and press Clear Selected. All key/controller bindings will beremoved for that item. Pressing Clear All will remove all bindings.
Conflicts:
If you assign a key/controller button that is already assigned to anotherfunction, a Conflict warning will flash at the bottom of the screen, and theconflicted keys will be shown in red. If the duplicate binding appears in anotherCategory, that Category button will be shown in red at the top of the screen.
You must resolve all conflicts before exiting the Controls Config screen.
If you press Clear Conflict, the older binding will be removed, and thecurrent one will take effect.
Hitting the Accept button will save your current Controls Config and takeyou back to Options.
TIP: There are many different targeting functions available to you underControls Config/Targeting. Many of which are not covered in the trainingmissions. Once you have some combat experience in Descent: FreeSpace, youmay wish to try using some of the more advanced targeting controls. Masteringthese functions is a key to becoming a great Descent: FreeSpace pilot.
32
Descent:FreeSpace
-
HUD Config
This screen allows you to customize various aspects of the Heads Up Display(HUD). For detailed information on the HUD gauges and their functionality,please see page 48.
The main screen shows an image containing all HUD gauges and indicators.On the surrounding edge are buttons that allow you to change the HUDs colorand relative brightness. In the lower right are buttons for Accepting yourchanges, or Resetting to the defaults.
Each gauge and indicator on the HUD display can be set to On or Off.Simply click on that gauge/indicator in the onscreen display, and choose its newmode using the buttons in the lower left.
When set to mode Off, gauges and indicators will be drawn in grey.Otherwise, they will display in the HUD color you have selected.
Many gauges allow you to set a third mode called Popup. In Popup mode,the gauge will only remain onscreen when its status changes. If no furtherchange occurs, it will disappear within a few seconds.
33
The Great War
-
For example: If you set the Weapons Display to Popup mode, it will onlyappear when you change which weapons are armed and/or linked. It will remainonscreen for a short time, then disappear unless you make additional changes.
The Brightness slider changes the relative intensity of the HUD gauges againstthe game screen. The higher the setting, the more opaque and bright the HUDwill display.
Barracks
You can manage your various Descent: FreeSpace Pilots in the Barracks screen.From here, you can create and delete Pilots, as well as view their combat statisticsand medals.
In the upper left, youll see a list of Pilots. If this is your first time playingDescent: FreeSpace, you will only see one Pilot.
If you have multiple Pilots displayed, you may change your current pilot byhighlighting the name, and clicking the Select button.
34
Descent:FreeSpace
-
There are four buttons underneath the list of pilots:
Create: This will create a new Pilot. The Pilot will be Single-Player or Multi-Player, depending on which mode is currently active.
Clone: This will duplicate your currently selected Pilot, and prompt you for anew name (pilot names must be unique). This cloned Pilot will have all the sameControls Config settings as the original Pilot.
Remove: This will delete the selected Pilot. If you delete the only pilot in agiven player mode, you will be required to create another before leaving theBarracks.
Convert: This copies the current Pilot much like Clone does, but will place thenew pilot in the opposite player mode (Single or Multi). Example: If youConvert a Single-Player pilot it will create a Multi-Player version, complete withthe same Controls Config and Option settings.
In the upper right of the Barracks screen, you will also notice a pictureassociated with each pilot. Using the arrow buttons under that picture, you maychange which picture is assigned to your current Pilot. Each newly created pilotwill be assigned a random picture.
Descent: FreeSpace allows you to use your own Pilot pictures. Simply create a256-color PCX image at 160x120 resolution and place it in the\FreeSpace\players\images\ directory, and it will appear in the Barracks screen thenext time you run Descent: FreeSpace.
In multiplayer games, your Pilots picture is automatically uploaded to theother players.
NOTE: Clone and Convert will not copy your pilots statistics,only your Options and Controls settings. Please see page 36 onStatistics for more information.
NOTE: Single-player Pilots are stored separately from Multi-Player Pilots. Use the Single and Multi buttons in theupper right of the Pilot list to change which types of Pilots aredisplayed. By leaving Barracks with a Multi-Player pilot selected,the game will effectively be in Multi-Player mode (see page 40on Ready Room for more information).
35
The Great War
-
Statistics
In the center of the Barracks screen, youll notice a section devoted to yourPilot Statistics. These are an ongoing record of your performance while usingthat Pilot.
The statistics are self-explanatory, with these possible
exceptions:
Kills: If you deal the most damage to any single ship out of all other friendlyships (AI or player-controlled), then you are granted one kill when it is destroyed.You also must have dealt it at least 20% of its total sustainable damage. If nosingle ship inflicts more than 20% damage to an enemy ship, no ship will receivethe kill when it is destroyed.
Assists: You will receive one Assist for inflicting 15% or more damage to anyship that is later destroyed. Therefore, several different players/ships may receivean Assist for attacking the same enemy craft.
You will not receive Kills or Assists for destroying asteroids and other non-combative targets.
Medals Display
In your tours of duty as a GTA Pilot, you will periodically granted medals foroutstanding achievements. The Medals screen shows your Pilots accumulatedservice medals.
NOTE: Permanent Statistics are only kept for Campaignmissions. If you fly a mission in the Tech Room Simulator, youwill receive a statistics report at Debriefing, but your Pilots all-time statistics will not change.
36
Descent:FreeSpace
-
You will see the name of a granted medal when you place your mouse over it.
Some medals are granted for superior dogfighting skills. Others are granted forsuperb performance in a combat situation. It takes a skilled pilot indeed toacquire every GTA service medal. See the Rank & Medals section for moredetails.
Each new Pilot begins at Ensign rank. During the course of a Campaign, yourPilot will accumulate combat experience. As his skills grow, he will be periodicallypromoted, and granted more responsibility. Eventually, your Pilot will have fullcontrol over his flight wings and weapons loadouts. The rank pip on the Medalsscreen displays your Pilots current rank symbol.
37
The Great War
-
GTA Pilot ranks are as follows:
Ensign
Lieutenant Junior Grade
Lieutenant
Lieutenant Commander
Commander
Captain
Commodore
Tech Room
The Tech Room is where you can go to view Database information, flymissions in the Simulator, view previously-seen Cutscenes, or see the list of gameCredits.
Technical Database
The Technical Database screen was not completed before the printing of thismanual. Please see the Descent: FreeSpace README.TXT file found in yourFreeSpace directory.
Mission Simulator
From the Mission Simulator you will be able to replay single player missionsthat you have completed during your Campaign.
Simply choose the mission you wish to fly (or re-fly) from the displayed list,and click Commit.
38
Descent:FreeSpace
-
Two filters at the bottom will switch between stand-alone missions andCampaign missions that have been previously flown by your current Pilot.
The Mission Simulator also allows you to fly single missions that are not part ofa Campaign. These may be add-on missions from Volition, Inc., or home mademissions you or your friends have made using FRED, the mission editor. Inorder for such missions to appear on this screen, they must be placed in theFreeSpace\missions subdirectory.
View Cutscenes
This screen will allow you to view cutscenes you have seen previously whileplaying a Descent: FreeSpace Campaign. Your current pilot must have seen acutscene during Campaign play before it will appear on this list.
Credits Screen
This screen displays the list of development credits for Descent: FreeSpace.
Campaign Room
Descent: FreeSpace missions can be arranged in Campaigns. These Campaignsprovide a way to connect missions with each other in storyline as well asgameplay.
Each single-player Descent: FreeSpace Pilot you create may have one Campaignin-progress (or open) at a time. Between Campaign missions, progress isautomatically saved, and you may continue it later by returning to the ReadyRoom (See page 40).
In order to change the current Campaign being flown by a Pilot, you must visitthe Campaign Room. From here, you can either select a new Campaign from theavailable list, or you may restart your current Campaign.
NOTE: Replaying Campaign missions in this manner will notreplace the performance you achieved while playing it inCampaign mode, its a simulation only. Once you have accepteda missions outcome in Campaign mode, you will not be able toreplay it unless you restart the Campaign.
39
The Great War
-
Your current Campaign is marked by a green icon.
If you choose to restart or change your Campaign before your current one iscompleted, your Pilot will lose all progress and statistics made during thatCampaign. Only when a Campaign is completed will your Pilots accumulatedstatistics, promotions, and medals become permanent.
The default Campaign when you first install Descent: FreeSpace is calledFreeSpace - The Great War. More Campaigns will appear here if you havecreated your own using FRED (the mission editor), or have downloaded othersfrom the Internet.
Ready Room
The Ready Room is where you go to continue your current Campaign. Whenyou first start Descent: FreeSpace as a new single-player Pilot, the defaultDescent: FreeSpace Campaign will already be open for you.
NOTE: The single-player Ready Room is quite different fromthe multi-player version. For more information on the multi-player version, please see the Join A Game section on page 10.
40
Descent:FreeSpace
-
The single-player Ready Room is simply a sequencing area that will take youinto your next Campaign mission for Briefing, Ship Select, Weapons Loadout,and the mission itself.
Command Briefing
Before many missions, you will receive a Command Briefing from GTACommand. This briefing is given to all pilots stationed on your ship, and isdesigned to give an overview of the war.
It will outline fleet movements, recent engagements, and discuss any newtechnologies that have been recently put into service.
Command Briefings are typically divided into several stages. Using the stagearrows you can advance through, or review all stages.
41
The Great War
-
Mission Briefing
The Briefing screen is where you receive your mission orders and overview ofthe objectives.
In the upper left youll see sequencing buttons for Briefing (currentlyhighlighted), Ship Selection, and Weapons Loadout. If you are playing a trainingmission, the only available choice will be Briefing.
Like Command Briefings, Mission Briefings are divided into several stages.Each stage typically focuses on one task expected of you during the mission.Using the stage arrows you can advance through, or review all stages.
In each stage, you will see a graphical icon-based representation of what GTACommand expects you to encounter in the mission. You may use your mouse toclick on any of the icons to see a real-time view of that ship or object.
At the bottom of the screen, you will see your briefing instructions for thecurrent stage. Your commanding officer will also read the instructions to you.Descent: FreeSpace missions can become quite involved, its highly recommendedthat you review all briefing stages before moving on.
The last stage in every briefing is the list of Mission Objectives. These are theobjectives you are expected to meet once you arrive in the combat area.
Primary Objectives are very important to mission success. If you fail to meet
42
Descent:FreeSpace
-
one or more of these objectives, it is unlikely the mission will be considered asuccess. Depending on the severity of the failure, you may be forced to replay themission before advancing to the next.
Secondary Objectives are still important, but not as crucial. If you fail to meetany secondary objectives, the mission may not be considered a total success, butyou will usually be able to advance to the next mission.
Bonus Objectives are a result of unforeseen events that occur during a mission.Therefore you will never see a Bonus Objective in your Briefing. For example, anenemy Cruiser arrives unexpectedly, but you and your wingmen manage todestroy it. Since GTA Command did not expect such a ship to arrive, you werenot briefed on it. However, once it did, you were given a successful BonusObjective for destroying it.
Once you have reviewed all Briefing stages, you should proceed to ShipSelection. Again, if youre in a training mission, you will not have that option.Simply hit Commit to accept your orders and enter the mission.
Ship Selection
This screen allows pilots to select the ships best suited for the mission at hand.At the start of the main Descent: FreeSpace Campaign, your pilot will not haveenough experience to outfit all of his wingmen with specific ships. If you fly well,however, you will quickly advance in rank and will be given more options on thisscreen, as well as Weapons Loadout.
43
The Great War
-
At the bottom of the screen, you will see an arrangement of flight wings. As asingle-player Pilot, you will always be a member of Alpha wing, which is shownon the left. You will also always be flying point for Alpha wing, which is thetopmost icon in that group, drawn in green.
In addition to Alpha, you may also see wing groupings for Beta and Gamma.Alpha, Beta, and Gamma make up your primary fighter force in Descent:FreeSpace missions. Depending on the needs of the mission, you may also bejoined by more wings, typically designated Delta, Epsilon, and so on. However,Alpha, Beta, and Gamma will be the only wings you have Ship Selection andWeapons Loadout control over.
NOTE: Ship Selection is handled quite differently in multi-player missions. For information on multiplayer Ship Selection,please consult page 17.
44
Descent:FreeSpace
-
The wing groupings and ship slots at the bottom use the
following symbols:
Ship icons: These icons represent the ship class currently assigned tothat slot. Each ship class has a different top-down view symbol. If aship symbol is present in a wing slot, that ship class will be deployed
in that position. Any ship may be replaced by another ship class if you wish.
Closed icon: This icon indicates that this wing slot cannot be filledin this mission.
Open icon: This indicates an open and available wing slot that iscurrently unfilled.
Above the wing display youll see a rotating view of the current ship class,with a text description of its properties and flight statistics. By left-clicking on adifferent ship icon anywhere below, you can see the properties for that ship class.
On the lower left corner you will see the Ship Pool. This contains a scrollinglist of the ship classes available to you in this mission, and an inventory count foreach. This count represents how many spare ships of each class is available, anddoes not include ships already placed in wings.
You can use your left mouse button to drag and drop different ship classicons from the Ship Pool onto the available wing slots. As you remove a shipfrom the pool, its inventory count will drop. If you drop a new icon onto aplaced ship icon, it will replace it and return the original one to the Ship Pool.
Modifying the Ship Selection for a mission isnt often necessary. TerranCommand typically gives good default wing layouts for the tasks at hand, and allmissions may be completed with the defaults. However, as you become morefamiliar with the different fightercraft in Descent: FreeSpace, you may favor someship classes over others. Ship Selection allows you to outfit your forces differentlyif you have different thoughts on what works best.
If you wish to reset the wing layouts to the mission defaults, simply press theReset button on the right.
When you have completed your Ship Selection, you may choose to advance toWeapons Loadout, or to Commit and enter the mission directly.
45
The Great War
-
Weapons Loadout
The Loadout screen operates very much like Ship Selection. In this area youcan modify the default weapons armed on each ship to better suit yourpreferences.
On the left side of the screen, youll notice not one, but two Weapon Pools. Thetop list is your available Primary (cannon/energy-based) weapons, and the bottomlist contains Secondary weapons (missiles & bombs). Much like Ship Selection,each icon has an inventory count indicating how many of each are still unplaced.
In the center of the screen youll see a top-down view of the currently selectedship. Next to this youll notice slots for each Primary and Secondary weaponbanks available on that ship class. To change the currently selected ship, left-clickon one of the ship icons in the wing layout at the bottom.
NOTE: Like Ship Selection, the Weapons Loadout screenfunctions somewhat differently in multi-player. Please see page17 for details on this.
46
Descent:FreeSpace
-
Notice that on the right side of the ship diagram, each Secondary weapon iconhas a number displayed. This is the raw number of missiles of that type that thebank is carrying. Youll notice that different ship classes have varying missile bankcapacities, and each missile type occupies a different amount of that space.
On the right side is a diagram and description for the currently selected weapontype. To view another weapons description, simply left click on a differentweapon icon.
To change the weapon currently armed on the selected ship, simply drag-and-drop the new icon onto the desired bank next to the ship overview. Like ShipSelection, if you drop onto an placed weapon, the original will be returned to theWeapons Pool.
Like Ship Selection, modifying your weapons loadout is not necessary tocomplete the game. Each ship class has a good default weapon loadout, eachmission. This screen will simply allow you to fine-tune the loadouts as you see fit.
When you have completed your changes in Weapons Loadout, click Committo enter the mission.
NOTE: Each ship class has its own weapons capacity andcompatibility. If your selected ship cannot be outfitted with acertain weapon, that weapon icon will appear as grey in theWeapon Pools.
47
The Great War
-
I N - G A M E S C R E E N S
The HUD (heads-up display)
This is the main game screen for Descent: FreeSpace. Any or all of thesegauges and displays may be turned off/on individually in the Options/HUDConfig screen.
1. Message Output - This is where incoming messages appear. Messages can be from wingmen, Terran Command, or any other ship in the mission.
2. Comm Video - This displays a visual of the person transmitting the incoming message.
3. Directives View - Mission directives will appear here. Directives are much like Objectives, but are broken down into smaller goals. When given a directive to destroy an enemy fighter wing (i.e. Destroy Arjuna [2]), the number following the wing name indicates how many ships are left in the wing.
4. Extra Target Info - This text gauge shows the current orders given to the targeted ship, as well as estimated time-to. The time-to field will only display for docking and waypoint maneuvers.
48
Descent:FreeSpace
-
5. Target Monitor [Target Info] - The first two text lines display your targets Designation (name) or Wing name, and Ship Class. The third line displays its distance and speed.
6. Target Monitor [Target View] - A realtime view of your target is shown here. In the upper right is your targets Hull Integrity and status. The four possible status abbreviations are OK for Okay, DMG for Damaged, CRT for Critical, and DIS for Disabled.
Also, along the right side of this frame is a vertical bar indicating its Hull Integrity graphically.
If you have a subsystem targeted, its name will appear at the bottom of the Target View, next to its integrity value. If your target is Disabled (because of a destroyed Engine subsystem), the word Disabled will appear below the view as well.
7. Target Shield - This 2D view displays a top-down view of any fighter/bomber target. If your target is equipped with energy shields, a four-quadrant shield strength display will surround the ship diagram. Full-strength shields will be shown bright, and will gradually become dimmer as they take more damage.
The shield quadrants and hull diagram will also flash briefily to indicate what portion of the ship is receiving damage.
8. Radar - This circular display shows targeting blips for all ships and objects in the battle area. Its a full 360 degree view of your surroundings. Blips in the inner circle are in your forward hemisphere. If your target is in the exact center of the radar, he is directly in front of you. The outer ring represents your rear hemisphere. Target blips on the very edge of the radar are directly behind you.
Hostile targets are shown in red, friendly in green, and unknown/neutral in grey. Ships that are just arriving/departing through subspace will be shown briefly as blue blips. Your current targets blip is always displayed larger than the others. Additionally, contacts that are farther than 1500 meters are shown in a dimmer color.
Your Radar system can be set for different ranges. Any target falling outside of that range will not be displayed on the Radar Gauge. Your current range setting is displayed in the lower right of this gauge.
49
The Great War
-
9. Player Shield - This is similar to the Target Shield (7), but displays the shield & hull information for only your ship.
10. Power Management - These bars indicate the current power settings for your ships Energy Transfer System. Vertical bars indicate the power output to your ships Guns (G) and Engine (E). If your ship is equipped with a Shield system (S), the energy output to it will be displayed as well.
11. Auto Target/Auto-Speed-Match Icons - These two indicators show the current on/off status for your Auto Targeting and Auto Speed Matching.
12. Mission Time - Shown here is the total elapsed mission time, as well as the current time compression setting (1X, 2X, or 4X).
13. Countermeasures / Kills Gauge - The CM gauge shows you how many countermeasures you have onboard. Kills is a raw count of how many ships you have received a Kill for in the current mission.
14. Weapons Display - The top half of this gauge shows the arming status of your Primary weapons. The arrow icon to the left of the weapon name indicates what is armed. If you have two Primary banks, and they are both linked, both will show an arrow icon.
The Bottom half shows your Secondary arming status, and missile count(s). Your currently selected Secondary bank will have an arrow icon to the left of it. If you have that bank set to dual-fire mode, two arrow icons will be shown.
15. Monitor View - Placing a ship in your Monitor Display will give you a constant heads-up indication of its hull integrity. If a ship appearing in this display is taking hits, its entry will flash briefly, and the numerical hull integrity will drop accordingly. If the ship becomes disabled, a D icon will appear to the left of its name.
Up to three ships may be monitored at one time. Consult the Reference Card for keys used to add/remove ships from the Monitor Display.
16. Wingmen Status - Use this display to keep tabs on the members of your attack wings. Each friendly wing present in a mission is represented by a group of icons, and a name label for that wing. Each ship dot hasfour states:
50
Descent:FreeSpace
-
Ship present, and hull integrity is above 50%
Ship present, but hull is below 50% integrity
Ship not present, has departed area
Ship not present, has been destroyed
If a wingman is taking damage, his icon will flash briefly. The only wings supported by this gauge are Alpha, Beta, Gamma, Delta, and Epsilon.
17. Comm Menu - This menu displays your messaging options. Simply choose the number corresponding to the order/target you want.
18. Damage Display - Shows any subsystem damage you have taken on your ship, including overall Hull Integrity. Unless a non-hull subsystem is at 0% (destroyed), it will auto-repair. Support ships may also be used to repair damaged/destroyed subsystems.
19. Objective Notifier - This indicator will appear when a Primary, Secondary, or Bonus objective is resolved (as either successful or failed). A number following the text indicates how many objectives of that type have been resolved. Example: If the gauge displays Primary Objective Complete (1/2), that means you have resolved one of two Primary objectives.
20. Threat Gauge - The circular indicator on the left flashes when a hostile ship is firing Primary/laser weapons at your ship. The crosshair indicator on the right flashes when a hostile ship is attempting to gain missile lock on you (a low-pitched warning sound will accompany this).
21. Missile/Collision Warnings - The Launch indicator will appear when a locked missile has been launched at your ship. If you use countermeasures to evade the missile, the indicator will change briefly to Evaded. The Collision indicator will flash briefly if you have taken damage as a result of a ship-to-ship collision. It will also display Blast if you have received damage from being in close proximity to an explosion.
22. Target Orientation - This T-shaped indicator graphically shows the aspect angle of your current target. If the indicator is in the top half of its orbit circle, your target is facing you. If it is in the bottom half of its orbit, your target is facing away from you (with 12 oclock and 6 oclock facing directly at you and away from you, respectively). This information is very
51
The Great War
-
useful when attempting to fire heat/aspect-seeking missiles. Ideally, you should wait until this indicator is in the bottom half of the orbit before launching your missiles. Doing so will ensure a much more favorable convergence angle to your target.
23. Current Target Direction - This triangle essentially points offscreen toward your target, letting you know the shortest direction to turn in order to face it.
24. Afterburner Energy - This graphically shows the energy level in your afterburner reserve.
25. Throttle - This gauge displays information regarding your throttle and current speed. The number at the top right indicates your current top speed at full throttle. This number may change based on your ETS (Energy Transfer System) settings. The number to the left of the bar indicates your current speed. If you have speed matching (or auto-speed matching) turned on, there will be a small M icon next to this number.
26. Target Hull/Shield Icon - The number indicates your current targets Hull Integrity. If your target has shields, it will display four small shield quadrants around this number. Functionally, this is the same as the Target Overhead.
27. Support Status - If you call for rearm/repair support, this will show the current status of the incoming support ship. If this gauge shows busy, the support ship is currently rearming another friendly fighter. If it shows Obstructed, there is an object blocking the support ship from reaching you. Otherwise, this will show the estimated time-to-dock based on your current position.
28. Weapon Linking - This is a smaller version of the Weapons Display. It simply shows the arming/linking status of your current weapon banks.
29. Weapons Energy - This is a graphical indication of your current Primary weapons energy bank. When this reserve is depleted, you will be unable to fire primary weapons until it has received more energy. If you have the G portion of your ETS system set to zero, this reserve will not recharge.
52
Descent:FreeSpace
-
30. Offscreen Indicator - This shows the offscreen position of your current target, and the direction you should turn to face it. The two triangle-halves will move further apart the farther offscreen your target is. The number indicates the physical distance in meters between you and your target.
31. Target Brackets - Indicates your current target. The number in the corner indicates the physical distance between you and the target.
32. Lead Indicator - These two reticle-like indicators show where you should fire your weapons in order to correctly lead your target. Note that this is based on its current flight speed and trajectory, and cannot guarantee a weapons hit. The inner crosshairs will only display if you are within firing range of your currently armed Secondary weapons. Likewise, the outer circle displays when in range of your current Primaries.
33. Aspect Diamond - This indicator displays when you are attempting to gain target lock with an aspect-seeking missile (like the Hornet or Tsunami). The closer this diamond moves to your target onscreen, the closer you are to achieving lock. Once lock is achieved, it will be surrounded by rotating arrows.
34. Closest Attacking Hostiles - This hollow red triangle indicates the current offscreen direction of a ship that is attacking you. You may see several of these at one time if you have multiple threats.
35. Locked Missile Direction - This yellow triangle will display when a missile is incoming, and its position around the orbit reticle indicates its offscreen position. The line protruding from this gives a graphical representation of its distance from you. The longer the line, the further it is from you.
36. Subsystem Targeting Bracket - This indicates the position of your currently targeted subsystem. If the subsystem is on the facing side of your target, it will be a simple square. If the subsystem is not within line-of-sight on the far side of the targeted ship, it will display as a diamond with an X through it. Grey indicators are displayed for destroyed subsystems.
53
The Great War
-
M E S S A G I N G W I N G M E N
The in-game Comm Menu is one of the most powerful features of Descent:FreeSpace. With it, you can order wingmen to do numerous tasks, requestreinforcements, and call for rearming and repair.
The menu itself is context-sensitive, and will only display choices that arecurrently available for the selected ship.
Message What?
The first level of options (labeled Message What?) determines who to sendthe message to. Your choices at this level are:
1. Ships - use this to message a specific ship by name/designation
2. Wings - this will send the message to an entire flight wing(Alpha, Beta, etc.)
3. All Fighters - message will go to every friendly fighter/bomber currently in the battle area.
4. Reinforcements - If the current mission has reinforcement wings, this will allow you to call them in. Once they have arrived, they may be messaged using options 1-3.
5. Rearm - This will call for a Support ship, if one is available in the current mission. See Rearm/Repair on page 57 for details.
6. Abort Rearm - This will cancel your Rearm/Repair request.
If an option is greyed out in this menu, then it is not a valid choice at themoment. Example: If you have a full load of missiles and have no subsystemdamage, you will not be able to call in a Support ship for Rearm/Repair.
Select Ship
If you have chosen option 1 above, you will be given a list of ships to directyour order to. They will be listed by their mission name/designation.
If you often find yourself wishing to direct orders to arbitrary groups of shipsthat dont necessarily belong to one wing, you may wish to familarize yourselfwith the Hotkey system. See page 66 for details on Hotkeys.
54
Descent:FreeSpace
-
What Command?
If you have chosen to message a Ship or Wing, the next Comm Menu level willreflect the orders youre allowed to direct.
Depending on the source and target of the order, several of these orders will beavailable to you on the What Command menu level:
* Destroy my target - Your wingmen will attack the ship you have targeted.
* Disable my target - Your wingmen will attempt to disable your targeted ship by destroying its Engine subsystem(s). They will not disable it if doing so would likely destroy the ship.
* Disarm my target - Ships given this order will attempt to remove the offensive capabilities of your target. They will first attempt to destroy its Weapons subsystem, making its defensive fire much less accurate. They will then attempt to take out all turrets and missile launchers. The target of this order must be a large freighter, cruiser, or capital-level ship. They will not disarm it if doing so would likely destroy the ship.
* Destroy subsystem - Friendlies given this order will attempt to knock out the subsystem you currently have targeted on the hostile ship. Once this subsystem is destroyed, the friendlies will cease fire until issued another order. They will not destroy the subsystem if doing so would likely destroy the ship.
* Protect my target - Ships issued a protect order will attempt to guard your targeted ship. If hostile ships attack or otherwise threaten that target, your wingmen will engage them.
* Ignore my target - All friendlies will ignore your target, and will not freely engage or attack it. Note that this is not a ship-specific order. Regardless of who you issue it to, all friendlies will begin ignoring that target.
* Form on my wing - Use this to order your wingmen to form up around your ship, and to stop pursuing their previous orders.
NOTE: This menu level will not appear if you have used oneof the messaging shortcut keys ( - for attack my target,
- for Form on my Wing). Simply choosing the targetof the order in the previous menu is enough.
55
The Great War
-
* Cover me - Ships issued this order will attempt to engage any ships attacking you.
* Engage enemy - This is essentially the opposite of form on my wing order. Use this to give your wingmen permission to engage any and all hostiles in the battle area.
* Depart - Requests that your wingmen activate their subspace drives and leave the battle area. Once a wingman has departed, he may not be recalled.
NOTE: Like any intelligent wingman, your wingmen inFreeSpace have a keen sense of self-preservation. Regardless oftheir standing orders, if they are attacked or otherwisethreatened sufficiently, they will turn on their attacker. If theydestroy the attacker, or determine it is no longer a threat, theywill then return to their standing orders.
56
Descent:FreeSpace
-
R E A R M I N G & R E P A I R I N GIn many missions you may run out of missiles, or receive serious subsystem
damage on your ship. Terran Command often has a Support Ship fueled up andready to assist you and your squadmates.
In-flight rearming and repairing in Descent: FreeSpace is a simple matter.Once you have used the Comm Menu to request for Rearm/Repair (eitherthrough the - shortcut, or the C Comm Menu), a Support Ship willquickly enter the battle area via subspace. If a Support Ship is already in thebattle area, it will note your request.
When it has finished docking with any wingmen who had previously requestedsupport, it will approach your ship. The Support Status gauge will give you anestimated time to docking, based on your distance to the support ship.
As the ship approaches, drop your throttle to zero and wait. The Support Shipwill maneuver into position and quickly dock with your fighter/bomber. It willthen take note of your systems status and begin replenishing your missile banksand energy reserves.
GTF Hercules being rearmed by a Support Ship
NOTE: You can target the support ship by pressing - .
57
The Great War
-
If any of your onboard subsystems have been damaged or destroyed, it will alsorepair or replace them.
Once the support procedures are complete, the ships pilot will notify you andwill disengage from your fighter. You are also free to abort the Rearm/Repairprocedure at any time using the Comm Menu, or by simply breaking the dockingseal by accelerating away from the Support Ship.
M I S S I L E F I R I N G A N DC O U N T E R M E A S U R E S
Heat-seeking vs. Aspect-seeking
There are two types of homing missiles in Descent: FreeSpace: heat-seeking andall-aspect-seeking.
Heat-seeking missiles require no lock time, and may be launched as soon asyour missile bank is ready to fire. The missile will find the nearest hostile target inits forward view cone and lock onto it. If the target leaves the missiles viewcone, it will attempt to lock onto another hostile target.
An aspect-seeking missile will not lose lock if its target leaves the view cone. Itwill turn to pursue the target until it makes contact or runs out of fuel. However,aspect-seeking missiles require the pilot to gain aspect lock on the target beforelaunching.
Gaining aspect lock is a simple procedure, but can become difficult if yourtarget is highly maneuverable. If you have an aspect-seeking missile such as theHornet or Interceptor armed, the aspect diamond on the HUD will appear andbegin tracking your target onscreen. As the target moves around your forwardviewscreen, the aspect diamond will follow, attempting to close the distance.Once the diamond is centered on the target, lock is achieved.
NOTE: Your fighters Hull Integrity is a measure of theexterior armors strength and damage level. While Support Shipscan repair damaged electronics subsystems, it can do nothing torepair damaged armor and Hull Integrity.
58
Descent:FreeSpace
-
The Aspect Diamond, as the pilot attempts to achieve lock on a Shivan Fighter.
The more advanced bomb-type missiles such as the Tsunami and Harbinger willrequire longer aspect-lock times than the lighter ordinance.
Countermeasures
All space fighters are equipped with a set of specific missile countermeasures.(Default key binding is ) These are small electronics decoys designed tomimic the flight signatures of that fighter. When dropped behind the ship, theywill attempt to fool incoming missiles into tracking them instead of the fighter.
Countermeasures are the most effective when the incoming missile is at closerange. Unfortunately, if you wait too long to drop them, you risk sustainingdamage from the missile blast as well as direct impact. Practice is the key.
Advanced aspect-seeking missiles are somewhat less susceptible tocountermeasures than other missiles.
If you deplete your supply of countermeasures during a mission, you may callfor Rearm/Repair and the support ship will replenish you.
Your Countermeasure supply is displayed above the
Kills counter in the lower right of your HUD display
Also be warned that enemy fighters are also equipped with countermeasures.
59
The Great War
-
A D V A N C E D T A R G E T I N G
Descent: FreeSpace features many different targeting controls, each with theirown uses. As you become more familiar with space combat, you may wish tolearn more of the advanced targeting features.
One such feature is Auto-Targeting (default binding is - ), and isindicated in the lower right of your HUD. When Auto-Targeting is enabled,your ships computer will automatically target the next closest hostile when thecurrent one is destroyed. It will also change targets if the previous target leavesthe battle area.
Using Auto-Targeting ensures that you always have a nearby hostile fighter inyour sights.
Other useful targeting controls include:
Target next ship in reticle (default binding )
Target nearest Hostile attacking Self (default binding )
Target next subsystem (default binding )
(See the Reference Card for a full list of advanced targeting controls.)
M A T C H I N G S P E E D
One of the most effective dogfighting techniques is to match speed with yourtarget (default binding ). When speed matching is enabled, your fighter willautomatically adjust its velocity to match that of your target. This is useful if youare engaging a slower fighter, and do not wish to overshoot it.
The M icon indicates that you are matching speed with your current target.
60
Descent:FreeSpace
-
The standard form of speed matching will only apply to your current target. Ifyou select a new target, it will turn off. If you wish speed matching to be enabledfor all targets, use auto-speed matching (default binding - ).
E N D I N G T H E M I S S I O NYou may leave the battle area of a mission at any time by engaging your
subspace drive (default binding - ). This will cause your fighter to make asubspace jump back to the Galatea, or other base of operations. Your subspacedrive has a brief warm-up period, during which you can cancel the jump byhitting .
Doing this will end the current mission and all objectives will be evaluated intheir current state. In most missions you are informed when it is time to leavethe battle area.
F R E D ( F R E E S PA C E M I S S I O N E D I T O R )FRED is the Descent: FreeSpace mission editor. With it, you will be able to
create a single or multiplayer mission for Descent: FreeSpace. For moreinformation on how FRED works, please refer to the Help tab from withinFRED. All instructions will be listed there, as well as a tutorial to help get youstarted.
61
The Great War
-
RANK, PROMOTIONS, AND MEDALSAs you rack up combat experience in Descent: FreeSpace, you will be promoted
from time to time. Some promotions result in increased responsibilities inmissions.
The Pilot ranks of the Galactic Terran Alliance, in order, are as follows:
Ensign
Lieutenant Junior Grade
Lieutenant
Lieutenant Commander
Commander
Captain
Commodore
Experience is primarily accumulated by meeting your objectives in each mission.Fighter kills, exceptional performance, and preservation of military hardware allaffect your experience level as well. Additionally, calling in for needlessreinforcements is a sure way to hurt your potential promotions andcommendations.
You may also receive service medals for outstanding performance in a mission.You may view your Pilots accumulated medals in the Barracks/Medals screen.
There are two basic types of medals granted to GTA pilots. The first is thestar pin granted to pilots who achieve an outstanding number of kills in anygiven mission. Pilots may be granted bronze, silver, or gold stars, depending onhow many kills they have achieved.
62
Descent:FreeSpace
-
The other, ribbon-type service medals are granted to pilots based on specificsituations and achievements.
Multiple medals of any type may be awarded to one Pilot. You can see howmany medals your Pilot has by placing your mouse over it in the Medals displayoff the Barracks room.
E N E R G Y T R A N S F E R S Y S T E M ( E T S )
The ETS system is simple. Each fighter has a reactor that produces a certainamount of power. This power is directed to one of three primary systems:weapons, shields, and engines. The ETS is simply a way for pilots to change theamount of power directed to each, based on current need.
On your HUD, youll see the ETS display in the lower right. The three barsrepresent the three areas of energy allocation ( for guns/weapons, forshields, and for engines).
Shield energy rate boosted, at the cost of
Engine output and Guns/Weapons recharging.
With the default bindings, you may use the six keys found above the arrow keys
on your keyboard ( , , , etc) to control the energy allocation to each
system. Youll notice as you increase power to one system, the other two levels
will drop.
HomeDeleteInsert
NOTE: Until the GTA acquires shield technology, the ETSwill only operate on weapons and engines. Once fighters areequipped with shielding systems, the shield component of theETS will appear.
63
The Great War
-
The effects of this balance is described below:
Guns/Weapons - The ETS level for guns determines how quickly your Primary
energy bank recharges. If ETS for guns is set to zero, it will not recharge at all.
You will still be able to fire until your bank depletes, but it will not receive more
energy until you raise its ETS setting. Likewise, raising the ETS setting will
recharge the reserve at a faster rate.
Shields - A high ETS setting for shields will cause your four shield quadrants torecharge at a faster rate. The energy is distributed to the four quadrants evenly.If one or more quadrant is at full strength already, the energy will essentially belost, and not re-routed elsewhere.
Engines - Increasing power output to engines will raise the top speed of yourfighter by 20-30%. The exact amount varies from fighter to fighter, dependenton their reactor capacity and make of engine. Similarly, decreasing the engineETS setting below its default will cause your engines to operate at below normalcapacity, lowering your top speed by up to 30%.
In addition to changing the rate at which reactor power is distributed, you mayalso shunt bursts of energy from shields to weapons, and back again withoutaffecting power distribution settings. The default bindings for these two controlsare:
- transfer energy from Primary weapons/guns to shields.
+ - transfer energy from Shields to Primary weapons/guns
Efficiently managing a fighters energy system is crucial to survival in many combat situations.
Scroll Lock
Scroll Lock
NOTE: If an energy reserve is at full capacity (full weaponsbank, or full shield charge), the energy directed to that systemwill not be automatically redirected, and will be lost.Therefore, if your ship has a full weapons bank, you may wish todrop its ETS setting to move the extra energy to engines.
64
Descent:FreeSpace
-
W E A P O N S S E L E C T I O N & L I N K I N G
Many GTA fighters come equipped with multiple Primary and Secondaryweapons banks. Only one weapon type may be loaded out into each bank.
With Primary weapons, you have the option of arming one or both of the twopossible banks. Arming only one bank is useful when firing weapons like theDisruptor Cannon, which is designed to disable, but not destroy, a target.
Primaries set to single- and linked-fire modes
In fighters that carry two Primary banks, you may also arm both at once(default primary cycle keys are and ). This is called linking. When youhave two cannons linked, both will fire together. However, because of theincreased energy needs, they will fire at a slightly slower rate than whenindividually fired.
Secondary missile-type weapon linking is done somewhat differently. Only oneSecondary bank may be armed at any one time, but you can set that bank to dualfire mode (default binding - ). This will launch twice the number ofmissiles per burst than single-fire mode.
Secondaries set to single- and dual-fire modes
>