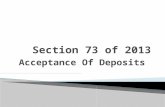Deposits-Advance Deposit and Credit Card Receipt User Guide
Transcript of Deposits-Advance Deposit and Credit Card Receipt User Guide

Kuali Financial System User Guide – Deposits – Advance Deposit and Credit Card Receipt
UNIVERSITY OF HAWAII
Deposits – Advance Deposit and Credit Card
Receipt
User Guide
Fiscal Services Office
August 2020

Deposits User Guide Page 2 of 18 August 2020
Table of Contents
Deposits ......................................................................................................................................................................3
Advance Deposit and Credit Card Receipt Workflow .................................................................................................3
Creating an Advance Deposit (AD) .............................................................................................................................4
Document Overview Tab ........................................................................................................................................5
Advance Deposits Tab ............................................................................................................................................7
Accounting Lines Tab ..............................................................................................................................................8
Accounting Lines for Capitalization and Modify Capital Assets Tabs .....................................................................8
General Ledger Pending Entries Tab ......................................................................................................................9
Notes and Attachments Tab ...................................................................................................................................9
Sample Documents .............................................................................................................................................. 11
Creating a Credit Card Receipt Document .............................................................................................................. 13
Document Overview Tab ..................................................................................................................................... 14
Credit Card Receipts Tab ..................................................................................................................................... 15
Accounting Lines Tab ........................................................................................................................................... 15
Accounting Lines for Capitalization and Modify Capital Assets Tab ................................................................... 16
General Ledger Pending Entries Tab ................................................................................................................... 16
Notes and Attachments Tab ................................................................................................................................ 17
Sample Credit Card Receipt (CCR) ....................................................................................................................... 18

Deposits User Guide Page 3 of 18 August 2020
Deposits
The Advance Deposit (AD) eDoc is used to record deposits to the bank that are not to offset accounts receivable. Refer to the Cash Control and Payment Application User Guide to record account receivable payments. The AD eDoc enables distribution of the amount received to the appropriate accounts in the financial system. The AD is used when checks, cash, or EFT are received and need to be credited to an account. The user creating the AD is responsible for ensuring that the actual bank deposit occurs. The AD eDoc creates the specified accounting entries in KFS including the appropriate cash offset entries to the department and default bank accounts. The Credit Card Receipt (CCR) eDoc is used when credit card payments are received and need to be credited to an account. The user creating the CCR is responsible for ensuring that the batches are settled daily. The CCR eDoc creates the specified accounting entries in KFS including the appropriate cash offset entries to the department and default bank accounts. Note: Refer to AP 8.701, including AP 8.701 Appendix A (Recording Debit Entries and Processing Adjustments) for further information or contact the Treasury Office at [email protected]. Business Rule: A campus staff person prepares the AD or CCR document, the Fiscal Officer shall approve the document to ensure segregation of duties and to preserve the integrity of the transaction. Refer to the KFS Financial Transaction eDocument Approval Matrix.
Advance Deposit and Credit Card Receipt Workflow
The Advance Deposit (AD) and Credit Card Receipt (CCR) eDocs may be initiated by any KFS user, but the document will route to the Fiscal Administrator for approval. Further approval may be required by the Office of Research Services (ORS) if an ORS sub-fund is used. The following diagram illustrates the general workflow of the AD/CCR eDocs, including applicable KFS roles in the routing cycle and processing requirements of each.

Deposits User Guide Page 4 of 18 August 2020
Creating an Advance Deposit (AD)
To create an AD document, go to the Main Menu tab, Transactions menu group, Financial Processing sub-group and select Advance Deposit.
The AD eDoc contains the standard document header, 9 tabs, and 5 action buttons.

Deposits User Guide Page 5 of 18 August 2020
For more information about the standard document header, tabs, and workflow action buttons, please refer to the Standard KFS eDoc Layout User Guide.
Document Overview Tab
The Document Overview tab is a standard tab on all KFS eDocs. The Financial Document Detail section is only available on transactional eDocs and includes the Total Amount and other fields depending on the document type.
Document Overview • Description – (Required) Enter your 3 digit Fiscal Office (FO) Code followed by a short description of what the
transaction is for and include the month/day of the deposit. The description is used to identify the financial transaction and is included in the General Ledger (GL) inquiry**, Standard Reports, Action List and Document Search. This field is limited to 40 characters. **Note: If entered, the eDoc accounting line description field will be displayed in the GL inquiry instead of the Document Overview Description.

Deposits User Guide Page 6 of 18 August 2020
• Explanation – (UH Required) Enter a more detailed explanation of what the transaction is for to supplement the short description. Although it is not a system required field, UH is requiring the Explanation field to be entered as further explanation of what you are trying to accomplish. This field will accommodate up to 400 characters.
• Organization Document Number – (Optional) Used for departmental reference. This field is limited to 10 characters.
Financial Document Detail • Total Amount – (Display-only) Displays the total amount of the accounting lines when the document is
successfully saved or submitted.

Deposits User Guide Page 7 of 18 August 2020
Advance Deposits Tab
Deposit information is entered in the Advance Deposit tab. The Treasury Office requires only one type of deposit per AD eDoc.
Advance Deposits • Bank code – The Bank Code field defaults to the UH specified bank (030). • Date – (Required) Enter the date or search for it from the calendar lookup. Acceptable date formats:
mm/dd/yy, mm/dd/yyyy, mmddyy or the calendar icon can be used to select the date. Cash/Check: Date used is the same date as the bank deposit slip. Wire/EFT: Date used is the date on the remittance advice.
• Reference Number – (Required) Cash/Check: 6-digit bank deposit slip number. Wire/EFT: 6-digit reference number on the remittance advice
• Description– (Required) Enter a description up to 40 characters long. • Type Code – (Required) Enter Wire/EFT for electronic funds transfers or Cash/Check for bank deposits. • Amt – (Required) Enter the amount of the deposit. • Actions – (Required) Click the ‘add’ button to add the advance deposit information. Upon completion of required fields, click “add” to add the deposit line to the document. .

Deposits User Guide Page 8 of 18 August 2020
Accounting Lines Tab
The accounting information for the transactions being deposited is entered in the Accounting Lines tab.
• Chart – (Required) Select the Chart code from the Chart List. Default chart code is based on the initiator’s
primary department chart code. • Account – (Required) Enter the account number or search for it from the Account lookup. • Sub-Account – (Optional) Enter the sub-account number or search for it from the Sub-Account lookup. • Object – (Required) Enter the object code or search for it from the Object Code lookup. • Sub-Object – (Optional) Enter the sub-object code or search for it from the Sub-Object Code lookup. • Project – (Optional) Enter the project code or search for it from the Project Code lookup. • Org Ref Id – (Optional) Enter reference data to further identify the transaction. (Limited to 8 characters). • Amount – (Required) Enter the amount of this accounting line. When recording a deposit for a
reimbursement of expenditures, the amount in the accounting lines must be negative. It is a reduction of expenditures.
• Line Description – (Optional) Enter Line Description data to further identify the transaction. (Limited to 40 characters).
• Actions – (Required) Click the ‘add’ button to add the accounting line information.
Accounting Lines for Capitalization and Modify Capital Assets Tabs
When a capital asset object code is used in the Accounting Lines tab, the Accounting Lines for Capitalization and Modify Capital Assets tabs are required to be completed. The tabs are used to create and/or modify single or multiple asset records related to the financial transaction.
Business Rule: Accounting lines with capital asset object codes must be unique - different account code and different object code. If they are the same, the Org Ref Id field must be completed as a unique identifier for the accounting line transaction.

Deposits User Guide Page 9 of 18 August 2020
For more information, please refer to the Capital Asset Management Financial Processing eDoc. General Ledger Pending Entries Tab
After the AD eDoc is saved or submitted, the General Ledger Pending Entries tab displays the transactions that are to be posted to the General Ledger (GL) when the document is fully approved and the GL batch process has run.
In addition to the entries created by the user, the General Ledger Pending Entries tab includes system-generated offset transactions to the Cash Object Code 8100.
After the batch process has been run, the general ledger pending entries are removed from this tab. If needed, posted entries can be viewed in the General Ledger Entry (Main Menu/Balance Inquiries/General Ledger).
Notes and Attachments Tab
Enter any notes or attachments as supporting documentation for the deposit. Required attachments per AP 8.701 are:
Cash/Check Deposits – Bank deposit slip
Wire/EFT – Wire or ACH remittance advice
Other supporting documentation may include check listing, daily point of sale summary, etc. Remember to redact any sensitive or confidential information prior to scanning.

Deposits User Guide Page 10 of 18 August 2020
For more information about the standard document header, tabs, and workflow action buttons, please refer to the Standard KFS eDoc Layout User Guide.

Deposits User Guide Page 11 of 18 August 2020
Sample Documents
Sample AD document with single deposit/reference number.

Deposits User Guide Page 12 of 18 August 2020
Sample AD document with multiple deposit/reference numbers.

Deposits User Guide Page 13 of 18 August 2020
Creating a Credit Card Receipt Document
To create a Credit Card Receipt eDoc, go to the Main Menu tab, Transactions menu group, Financial Processing sub-group and select Credit Card Receipt.

Deposits User Guide Page 14 of 18 August 2020
The CCR eDoc contains the standard document header, 9 tabs, and 5 action buttons.
For more information about the standard document header, tabs, and workflow action buttons, please refer to the Standard KFS eDoc Layout User Guide.
Document Overview Tab
The Document Overview tab is a standard tab on all KFS eDocs. The three fields available on all KFS eDocs are Description, Explanation and Organization Document Number. The Financial Document Detail section is only available on transactional eDocs and includes the Total Amount and other fields depending on the document type.
Document Overview
• Description – (Required) Enter your 3 digit Fiscal Office (FO) Code followed by a short description of what the transaction is for and include the month/day of the credit card settlement. The description is used to identify the financial transaction and is included in the General Ledger (GL) inquiry**, Standard Reports, Action List and Document Search. This field is limited to 40 characters. **Note: If entered, the eDoc accounting line description field will be displayed in the GL inquiry instead of the Document Overview Description.
• Explanation – (UH Required) Enter a more detailed explanation of what the transaction is for to supplement the short description. Although it is not a system required field, UH is requiring the Explanation field to be entered as further explanation of what you are trying to accomplish. This field will accommodate up to 400 characters.
• Organization Document Number – (Optional) Used for departmental reference. This field is limited to 10 characters.

Deposits User Guide Page 15 of 18 August 2020
Financial Document Detail
• Total Amount – (Display-only) Displays the total amount of the accounting lines when the document is successfully saved or submitted.
Credit Card Receipts Tab
Credit card deposit information is entered in the Credit Card Receipts tab.
• Type – (Required) Enter ‘VM’ (VISA/MasterCard). UH only has one Credit Card Receipt Type code: VM which can be directly entered or the “lookup” icon can be used to populate the Type field.
• Merchant Number – (Required) Enter the Credit Card Vendor Number or use the search tool to look up number.
• Date – (Required) Enter the date or search for it from the calendar lookup. The date selected is the date on the batch settlement report.
• Ref Nbr – (Required) The Ref Nbr is the KFS Merchant Location Code and is automatically populated when the KFS Vendor Number is selected.
• Amount – (Required) Enter the amount of the deposit. NOTE: There should be only one CCR deposit per eDoc. The eDoc total should be equal to the credit card terminal batch closing amount or eCommerce batch settlement for the day.
Accounting Lines Tab
The accounting information for the transactions being deposited is entered in the Accounting Lines tab.
• Chart – (Required) Select the Chart code from the Chart List. Default chart code is based on the initiator’s primary department chart code.
• Account – (Required) Enter the account number or search for it from the Account lookup. • Sub-Account – (Optional) Enter the sub-account number or search for it from the Sub-Account lookup. • Object – (Required) Enter the object code or search for it from the Object Code lookup. • Sub-Object – (Optional) Enter the sub-object code or search for it from the Sub-Object Code lookup. • Project – (Optional) Enter the project code or search for it from the Project Code lookup.

Deposits User Guide Page 16 of 18 August 2020
• Org Ref Id – (Optional) Enter reference data to further identify the transaction. (Limited to 8 characters). • Amount – (Required) Enter the amount of this accounting line. • Line Description – (Optional) Enter Line Description data to further identify the transaction. (Limited to 40
characters). • Actions – (Required) Click the ‘add’ button to add the accounting line information.
The amounts in the Accounting Lines tab must equal the Credit Card Receipts Tab amounts.
Accounting Lines for Capitalization and Modify Capital Assets Tab
When a capital asset object code is used in the Accounting Lines tab, the Accounting Lines for Capitalization and Modify Capital Assets tabs are required to be completed. The tabs are used to create and/or modify single or multiple asset records related to the financial transaction.
Business Rule: Accounting lines with capital asset object codes must be unique - different account code and different object code. If they are the same, the Org Ref Id field must be completed as a unique identifier for the accounting line transaction.
For more information, please refer to the Capital Asset Management Financial Processing eDoc. General Ledger Pending Entries Tab
After the CCR eDoc is saved or submitted, the General Ledger Pending Entries tab displays the transactions that are to be posted to the General Ledger (GL) when the document is fully approved and the GL batch process has run.
In addition to the entries created by the user, the General Ledger Pending Entries tab includes system-generated offset transactions to the Cash Object Code 8100.
After the batch process has been run, the general ledger pending entries are removed from this tab. If needed, posted entries can be viewed in the General Ledger Entry (Main Menu/Balance Inquiries/General Ledger).

Deposits User Guide Page 17 of 18 August 2020
Notes and Attachments Tab
Enter any notes or attachments as supporting documentation for the deposit. The required attachment per AP 8.701 is the batch settlement report. Other supporting documentation may be attached as applicable. Remember to redact any sensitive or confidential information prior to scanning.
For more information about the standard document header, tabs, and workflow action buttons, please refer to the Standard KFS eDoc Layout User Guide.

Deposits User Guide Page 18 of 18 August 2020
Sample Credit Card Receipt (CCR)
Sample CCR document with single deposit/reference number
General Ledger Entry