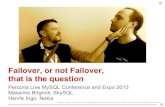Deployment of HPC Server 2008 R2 failover cluster · Deployment of HPC Server 2008 R2 failover...
Transcript of Deployment of HPC Server 2008 R2 failover cluster · Deployment of HPC Server 2008 R2 failover...

Deployment of HPC Server 2008 R2 failover cluster
Version 1.0 Final
Prepared by
Pelle Olsson
Architect

Deployment of HPC Server 2008 R2 failover clusterluster
The information contained in this document represents the current view of Microsoft Corporation on the issues discussed as of the date of publication. Because Microsoft must respond to changing market conditions, it should not be interpreted to be a commitment on the part of Microsoft, and Microsoft cannot guarantee the accuracy of any information presented after the date of publication.
MICROSOFT MAKES NO WARRANTIES, EXPRESS, IMPLIED OR STATUTORY, AS TO THE INFORMATION IN THIS DOCUMENT.
Complying with all applicable copyright laws is the responsibility of the user. Without limiting the rights under copyright, no part of this document may be reproduced, stored in or introduced into a retrieval system, or transmitted in any form or by any means (electronic, mechanical, photocopying, recording, or otherwise), or for any purpose, without the express written permission of Microsoft Corporation.
Microsoft may have patents, patent applications, trademarks, copyrights, or other intellectual property rights covering subject matter in this document. Except as expressly provided in any written license agreement from Microsoft, the furnishing of this document does not give you any license to these patents, trademarks, copyrights, or other intellectual property.
The descriptions of other companies’ products in this document, if any, are provided only as a convenience to you. Any such references should not be considered an endorsement or support by Microsoft. Microsoft cannot guarantee their accuracy, and the products may change over time. Also, the descriptions are intended as brief highlights to aid understanding, rather than as thorough coverage. For authoritative descriptions of these products, please consult their respective manufacturers.
© 2009 Microsoft Corporation. All rights reserved. Any use or distribution of these materials without express authorization of Microsoft Corp. is strictly prohibited.
Microsoft and Windows are either registered trademarks of Microsoft Corporation in the United States and/or other countries.
The names of actual companies and products mentioned herein may be the trademarks of their respective owners.

Deployment of HPC Server 2008 R2 failover clusterluster
Page iii
Table of Contents
Deployment of HPC Server 2008 R2 failover cluster ............................................................................... 1
1 Purpose ................................................................................................................................................. 1
2 Overview ............................................................................................................................................... 2
2.1 Model failover cluster ........................................................................................................................ 3
3 Setting up the virtual network and virtual machines ....................................................................... 5
3.1 Network creation ............................................................................................................................... 5
3.2 Virtual Machine creation .................................................................................................................... 7
4 Installing Windows Server 2008 R2 on the domain controller ...................................................... 14
4.1 Basic Windows installation .............................................................................................................. 14
4.2 Domain controller configuration ...................................................................................................... 16
4.3 Firewall configuration – respond to ping echo request ................................................................... 18
5 Installation of SQL, HN1 and HN2 servers ...................................................................................... 20
6 DHCP Configuration of the domain controller – enterprise NIC ................................................... 21
7 Setting up an iSCSI target on the domain controller ..................................................................... 23
8 Setting up a failover cluster .............................................................................................................. 29
8.1 File server role setup ....................................................................................................................... 29
8.2 Failover clustering feature setup ..................................................................................................... 30
8.3 Failover cluster setup validation ...................................................................................................... 31
8.4 Failover cluster creation .................................................................................................................. 32
8.5 Shared storage verification ............................................................................................................. 33
8.6 Network configuration within the failover cluster ............................................................................. 33
9 Configuring a clustered file server .................................................................................................. 35
9.1 Configuring the firewall for remote management ............................................................................ 37
9.2 Setting up a clustered file share ...................................................................................................... 38
10 Setting up a remote SQL Server database server ..................................................................... 40
10.1 Installation of SQL Server 2008 SP1 .............................................................................................. 40

Deployment of HPC Server 2008 R2 failover clusterluster
Page iv
10.2 Creation of configuration file ........................................................................................................... 40
10.3 Installation of SQL Server 2008 SP1 .............................................................................................. 45
10.4 Network configuration ..................................................................................................................... 47
10.5 Firewall configuration for remote SQL Server ................................................................................. 47
10.6 Configuration of database instance ................................................................................................ 48
10.7 Verification of connectivity ............................................................................................................... 49
11 Installation of HPC Pack 2008 R2 on HN1 .................................................................................. 51
11.1 Configuration of HPC Pack 2008 R2 .............................................................................................. 54
12 Installation of HPC Pack 2008 R2 on HN2 .................................................................................. 58
13 Bare metal deployment of compute nodes ................................................................................ 59
13.1 Creating a bare metal node template .............................................................................................. 59
13.2 Bare metal deployment ................................................................................................................... 60
13.3 Watching bare metal deployment.................................................................................................... 62
14 Remote Management .................................................................................................................... 67
14.1 Step 1 Configure head node for remote management ................................................................... 68
14.2 Step 2 – Enable WinRM on client machine ..................................................................................... 69
14.3 Step 3 – Add head node to trusted hosts list on client machine ..................................................... 69
14.4 Step 4- Modify User Account Control on client machine ................................................................ 70
14.5 Step 5 – Cache head node credentials on client machine .............................................................. 71
14.6 Step 6– Store head node IP address in hosts file of client machine............................................... 72
15 What is new in HPC Server 2008 R2 .................................................. Error! Bookmark not defined.
15.1 Deployment ....................................................................................... Error! Bookmark not defined.
15.2 Cluster management ......................................................................... Error! Bookmark not defined.
15.3 Job scheduling and runtime .............................................................. Error! Bookmark not defined.
15.4 SOA scheduling and runtime ............................................................ Error! Bookmark not defined.
15.5 HPC Services for Microsoft Excel 2010 ............................................ Error! Bookmark not defined.
16 Troubleshooting ............................................................................................................................ 73

Deployment of HPC Server 2008 R2 failover clusterluster
Page v
16.1 Diagnostic tools ............................................................................................................................... 73
16.2 Command output ............................................................................................................................. 73
16.3 HPC Pack 2008 Log files ................................................................................................................ 73
16.4 Hosts file .......................................................................................................................................... 73
16.5 Lizard ............................................................................................................................................... 74
16.6 Port query tool ................................................................................................................................. 74
16.7 Installation failure ............................................................................................................................ 74
17 Miscellaneous ................................................................................................................................ 76
17.1 Windows server update services (WSUS) ...................................................................................... 76
17.2 Environments .................................................................................................................................. 76
17.3 Disaster recovery ............................................................................................................................ 76
17.4 Co-hosting of applications ............................................................................................................... 76
17.5 Head node tuning ............................................................................................................................ 77


Deployment of HPC Server 2008 R2 failover clusterluster
1
1 Purpose
This document describes in detail how to set up a cluster that will be suitable for production. In
particular, the following areas are covered
Head node failover. In order to allow for high availability the head node should be configured as a
Windows failover cluster
Full SQL server installation. This is needed for head node failover. The default SQL Express edition is not
sufficient. Furthermore, much greater throughput will be possible since the SQL Server Std/Ent Eds are
capable of utilizing the full HW processing power
Remote database installation. This feature will allow the head node to leverage existing SQL hosting
environments. Remote installation is only available for HPC Server 2008 R2. In case of HPC Server 2008,
the head node failover cluster must be implemented as a SQL failover cluster locally on the head node. It
is strongly recommended to go down the path of HPC Server 2008 R2

Deployment of HPC Server 2008 R2 failover clusterluster
2
2 Overview
HPC Server 2008 R2 consists of two components
1. Windows Server 2008 R2, HPC Edition. This is a normal Windows operating system (not server core) that
comes with special license requirements (cannot be used as a general platform for Exchange, SQL, file &
print, etc.). Think of it as another edition in addition to the more commonly known editions such as
Standard or Enterprise
2. HPC Pack 2008 R2. This part contains the HPC specific software. Examples include:
a. Node Manager
b. Cluster management support
c. Job Scheduler
d. MPI libraries
Setting up a new HPC Server 2008 R2 cluster involves the following high level steps:
1. Racking and cabling. Microsoft makes no specific assumptions on the hardware other than it must be x64
architecture. Planning considerations:
a. Power and cooling
b. Need for SAN disk
c. Need for high throughput file systems
d. Need for low-latency networks, e.g., Infiniband
e. Driver availability. Microsoft strongly recommends using drivers that have gone through the
Windows Logo certification process
2. IP Configuration
a. An HPC cluster needs at least one network, which can be the corporate LAN, but up to three
b. networks are supported by HPC Server. The exact configuration is determined by business and IT
administration needs
3. Firewall configuration. Detailed instructions are presented for how to configure Windows Firewall.
During the installation and configuration of HPC Server 2008 R2 it Is possible to have HPC Pack manage
the FW settings. By the same token, the administrator may elect to leave the existing FW settings intact.
It will be up to the networking and security departments to ensure that proper ports are opened. A
complete port list will be presented at the end of this section
4. Domain Controller services. The HPC cluster must be joined to a domain. It is not even possible to install
HPC Pack 2008 R2 without the installation target being joined to a domain. If the corporate domain
services cannot be used, a dedicated domain controller must be configured. It is shown later in this
document how this can be done
5. DNS services must be available. DHCP services may also be required if the compute nodes are to be
accessible directly from the corporate LAN (Enterprise network). This depends on how image deployment
is being done. DHCP services required for internal HPC networks will be provided by the head node. This
is configured during the head node installation procedure
6. Windows installation. Planning considerations:

Deployment of HPC Server 2008 R2 failover clusterluster
3
a. Windows failover clustering. A high-availability head node depends on Windows failover
clustering. Detailed instructions will follow. Planning considerations include SAN/iSCSI
configuration/access
b. Deployment of compute node images. Existing deployment infrastructure and image creation
processes can be used. It is also possible to use the services provided by HPC Pack 2008 R2,
which will be described later
7. Database server. HPC Server 2008 R2 allows remote database servers. This means that the database
group should be contacted in order to have a SQL instance created for HPC Server. The instance name is
arbitrary (default name is COMPUTECLUSTER). Four separate databases must be created. We recommend
that the default DB names be used as this will simplify the subsequent installation process. Details are
provided later in this document. NB! It is not possible to have remote databases with previous versions
of HPC Server, e.g., HPC Server 2008 and HPC Server 2008 SP1. In this case a local SQL failover cluster
must be configured on the head node
8. Installation of HPC Pack on the first head node. Prerequisite: A fully functional windows failover cluster
including clustered file services. Detailed instructions will follow. Database server and database instance
(default COMPUTECLUSTER) must be available. Prior to installation of HPC PACK 2008 R2 four databases
must have been created (default HPCManagement, HPCScheduluer, HPCReporting, HPCDiagnostics).
Note that this only applies to HPC Pack 2008 R2; previous version do not allow for the explicit creation of
(local) databases
9. Configuration of HPC cluster services on the first head node. The following must be considered
a. Network topology, cf. http://technet.microsoft.com/en-us/library/cc719008(WS.10).aspx
b. DHCP scope for the private network (if required)
c. Installation account. This must be a domain account that belongs to the local user admin group.
Furthermore, if the head node is to be used as a deployment server for the compute node (later
described in detail) the account must be allowed to join computers to the domain
d. Node naming sequence. This naming sequence will be used by the head node when deploying
new compute nodes from bare metal. If this option will not be used, then a dummy sequence
must be provided, e.g., NODE%1000%
10. Installation of HPC Pack 2008 R2 on the second head node
11. Bare metal deployment of compute nodes (optional). It is possible to deploy an image (standard or
sysprepped) using the head node as a deployment server. If no WIM file is available, a wizard can be
invoked to create a new image from standard media (DVD or installation files on disk). Details are
presented later in this document
2.1 Model failover cluster
Throughout this document, we will use a model cluster that consists of an Enterprise and a Private
network as defined in http://technet.microsoft.com/en-us/library/cc719008(WS.10).aspx. This will allow
us to use on e of the standard topologies. The Private network is needed because we want to
demonstrate bare metal deployment using the head node as a deployment server. In addition to the
two aforementioned netowrks a third network is introduced: iSCSI. This network is used to provide
(virtual) SAN capability. For a real cluster a vendor specific SAN solution would most likely be used.
For the demo cluster the domain controller will provide the iSCSI disks via Microsoft iSCSI Target
Software. Details will be presented in the subsequent sections.

Deployment of HPC Server 2008 R2 failover clusterluster
4
In production environments there will often be firewalls between the different network segments. The
ports used by HPC Server 2008 R2 can be found at http://technet.microsoft.com/en-
us/library/ff919486(WS.10).aspx. In addition to the ports above, custom firewall openings will be
required for SQL server, iSCSI services and remote volume management. These settings are not
specific to HPC Server and will be explained the subsequent sections.
Headnode
HN1.HPC.LOCAL
192.168.100.103
192.168.150.103
192.168.200.103
Headnode
HN2.HPC.LOCAL
192.168.100.104
192.168.150.104
192.168.200.104
Compute node
NODE1.HPC.LOCAL
192.168.100.201
192.168.200.201
Compute node
NODE2.HPC.LOCAL
192.168.100.202
192.168.200.202
Domain Controller DC.HPC.LOCAL
192.168.100.101
192.168.200.101
SQL Server SQL.HPC.LOCAL
192.168.100.102
Enterprise: 192.168.100.0
iSCSI: 192.168.200.0
Private: 192.168.150.0

Deployment of HPC Server 2008 R2 failover clusterluster
5
3 Setting up the virtual network and virtual machines
The process of setting up the virtual network and virtual machines (VM) corresponds to installing
network switches, cabling and racking the server HW in case of a non-virtual environment. In case of a
real cluster this section can be safely omitted. The instructions below refer to Hyper-V, but it should be
a straightforward exercise to set up a similar cluster using VMware.
3.1 Network creation
For our purpose we want to create the three aforementioned networks: Enterprise, Internal and iSCSI.
Enterprise will be of type Internal, whereas the other two will be of type Private. Thus, it is possible to
reach the Enterprise NIC from the host machine (PELLEO-SERVER in the figures). To this end start
the Hyper-V manager from the Windows start menu.
Click on Virtual Network Manager … and select Internal

Deployment of HPC Server 2008 R2 failover clusterluster
6
Next, click Add, which opens a new window. Type Enterprise in the Name: field
The network type should be chosen as Internal only since we want to be able to communicate with the
virtual server from the host operating system (the physical PC). Click Apply. Repeat the previous
process for the Private and iSCSI networks, this time the network type should be Private virtual
machine network, since there will be no need to communicate with the host over these NICs (this is
done over the Enterprise NIC). The end result should look like

Deployment of HPC Server 2008 R2 failover clusterluster
7
3.2 Virtual Machine creation
Six virtual machines will be created:
1. Domain controller (DC)
2. Database server (SQL)
3. Head node (HN1)
4. Failover head node (HN2)
5. First compute node (CN1)
6. Second compute node (CN2)
Their specs will be identical:
1 virtual processor
2GB RAM
40 GB disk
and the network connectivity will be according to the diagram above. In the right pane of the Hyper-V
manager, click on New and then on Virtual Machine, which brings up a wizard. Click Next and enter
the name of the domain controller (DC):
Accept the default storage location for the VM configuration files. Click Next. On the screen that
follows enter the amount of memory (2048 MB):

Deployment of HPC Server 2008 R2 failover clusterluster
8
Click Next. On the subsequent screen change connection status from Not connected to Enterprise
by using the dropdown menu
Click Next. Enter the size of the virtual hard drive (40 GB) and leave the location unchanged.

Deployment of HPC Server 2008 R2 failover clusterluster
9
Click Next. Accept all default settings (the operating system will be installed later). Click Next.
Review all the setting on the summary page. Revisit the previous steps if needed and then click
Finish.
The wizard only allows the creation of one NIC (Enterprise in our case).
We will now add the second NIC (iSCSI) to our DC VM. Fire up the Hyper-V manager and click
Settings in the right pane (under DC)

Deployment of HPC Server 2008 R2 failover clusterluster
10
A popup window appears. Make sure Add Hardware is highlighted in the left pane and then choose
Network Adapter
Click Add. Select iSCSI from the dropdown list

Deployment of HPC Server 2008 R2 failover clusterluster
11
Click OK. The configuration of the domain controller VM (DC) is now completed. Repeat the above
process for the remaining VMs:
Database server (SQL)
First head node (HN1)
Second head node (HN2)
First compute node (CN1)
Second compute node (CN2)
A few things will change. The network connectivity should be according to the previous diagram, which
means that the SQL server will have one NIC only (Enterprise), the head nodes three (Enterprise,
Private and iSCSI), and the compute nodes two (Enterprise and Private). Please notice that when
adding the network adapters to the Private network, the Legacy Network Adapter should be chosen
to allow for PXE boot of the compute nodes.

Deployment of HPC Server 2008 R2 failover clusterluster
12
Click Add. Connect the Legacy Network Adapter to the Private network
Finally, the boot sequence of the compute nodes must be properly configured in order for PXE boot to
work properly. Click on BIOS in the left pane and highlight the Legacy Network adapter option and

Deployment of HPC Server 2008 R2 failover clusterluster
13
move it to the top by clicking the up arrow. You should also check the Num Lock option, which
enables the possibility of changing the boot order interactively at boot time.
Click OK. You may also want to consider the storage locations of the virtual hard disks for better
performance.

Deployment of HPC Server 2008 R2 failover clusterluster
14
4 Installing Windows Server 2008 R2 on the domain
controller
The VM serving as a domain controller will have four different roles in our cluster setup:
Domain controller. This is required by HPC Server 2008 R2. It is not possible to install and configure an
HPC cluster without a domain controller. This is by design. Since these instructions aim to provide an
isolated cluster we must provide our own domain controller. Furthermore, since the goal is to get a
failover cluster it is not recommended to use the head node as domain controller
DNS server. A domain controller cannot function without a DNS server. Therefore a very simple DNS
server will be configured as part of the DC configuration
DHCP server. We want to allow bare metal deployment of compute nodes that have Enterprise as well as
Private adapters. The Enterprise adapters need an external DHCP server, which will be configured to run
on the domain controller
iSCSI target. To provide for head node failover we need SAN disks. In a Hyper-V framework this will be
accomplished by Microsoft iSCSI Target Software, which will be installed on the domain controller and
used to create the iSCSI targets.
4.1 Basic Windows installation
We will outline the basic steps how to install W2K8R2 on the domain controller. You must copy the iso
file containing the OS image to the parent partition (host OS). The location used in these instructions is
D:\downloads\w2k8r2, where the D: drive belongs to the host on which Hyper-V runs.
Select DC in the Hyper-V manager

Deployment of HPC Server 2008 R2 failover clusterluster
15
Click Connect and select Media -> DVD Drive -> Insert Disk …
Navigate to the directory containing the iso file and select it. Click Open. Move the cursor to the start
button and click it
The installation process will begin. Follow the instructions when prompted to provide information.
Upon first login there are a few basic configuration steps that should be carried out. They include:
Enable Remote Desktop. Choose the secure option. The plan is to use Remote Desktop to access the VMs
once they are fully configured. This will allow for copying of data between the parent partition including
USB drives and yet maintain an isolated HPC environment
Configure network adapters so as to correspond to above diagram
o Static IP on all interfaces
o Disable IPv6
o DNS on local host (127.0.0.1)
o Name adapters Enterprise and iSCSI
Rename computer DC
Restart server
Please be careful when assigning IP addresses and network prefixes to the adapters so that the
different network adapters (Enterprise, Private and iSCSI) end up on the right virtual network. For

Deployment of HPC Server 2008 R2 failover clusterluster
16
instance, the Private adapter network must be represented by the Legacy network adapter created in
Hyper-V manager in order to allow for PXE boot. One way to ensure this is to compare the Network
and Sharing Center console with the Hyper-V Manager
The MAC addresses in the Hyper-V console and the Network and Sharing Center console should be
identical. An alternative approach to identify the proper network adapter in the Network and Sharing
Center is to disconnect and connect the network adapter in the Settings console for the VM in question
and watch for changes in the Network and Sharing Center (“Network Cable Unplugged”). Only the
Enterprise NIC need to have an entry for the DNS server (192.168.100.101); for the remaining NICs
the corresponding field should be left blank.
4.2 Domain controller configuration
After restart, open Server Manager (Start -> Administrative Tools -> Server Manager). Select
Roles and then Add Roles, which bring up a wizard. Click next and check Active Directory Domain
Services. This will bring up a popup window. Accept the additional modules to install. Click Next
twice and then Install. Close the installation wizard (ignore any warnings about Update Services not
being enabled)
Upon completion of the role installation, open a command prompt (DOS window) and run
dcpromo.exe, which brings up the domain controller configuration wizard. Click Next twice. Check
Create a new Domain in a new forest and then Next. Enter hpc.local as new forest root domain

Deployment of HPC Server 2008 R2 failover clusterluster
17
Click Next and choose Windows Server 2008 R2 as functional level from the dropdown list. Click
Next, which brings up a DNS wizard. Click Next and ignore the delegation warning by clicking Yes.
Accept the default folder and click Next. Enter the restore mode password (use local admin password
for ease of use). Click Next twice to get past the summary page, which kicks off the actual
configuration. Upon completion click Finish
Restart the domain controller and login as domain user (hpc\administrator).
Upon login, open the DNS manager, right click DC in the left pane and select Properties. A popup
appears. Select the Interfaces tab and click Only the following IP addresses and deselect the iSCSI
network (192.168.200.101). This will ensure that there will be only DNS entry per server.

Deployment of HPC Server 2008 R2 failover clusterluster
18
4.3 Firewall configuration – respond to ping echo request
Allow ping through the firewall on all networks (Domain, Home, Public). Open the Windows firewall
management console (Start -> Control Panel -> Windows Firewall) and click on Advanced
settings
Click on Inbound Rules in the left pane and then on New Rule... in the right pane and check Custom
Click Next. Make sure All Programs is selected

Deployment of HPC Server 2008 R2 failover clusterluster
19
Click Next. Change Protocol Type to ICMPv4 in the dropdown box and click Customize.. Check
Specific ICMP types and select Echo Request
Click OK and then Next. Accept the default values on the following screens. Enter ping echo
request in the Name field of the final screen. Click Finish. The basic setup of the domain controller is
complete. Additional roles will be configured in subsequent sections.

Deployment of HPC Server 2008 R2 failover clusterluster
20
5 Installation of SQL, HN1 and HN2 servers
The installation of the remaining servers (SQL, HN1, HN2) is very similar. The IP configuration should
be according to the previous diagram. DNS server location (IP 192.168.100.101) should only be
specified for the Enterprise NICs; leave the corresponding field empty for all other NICs. Remote
desktop and firewall settings should be identical to that of the domain controller. Instead of configuring
a domain controller, the new servers should be joined to the hpc domain (follow the instructions of the
Initial Configuration screen)

Deployment of HPC Server 2008 R2 failover clusterluster
21
6 DHCP Configuration of the domain controller – enterprise
NIC
Switch back to the domain controller.
Open Server Manager and select Roles. Click on Add Roles and click Next in the wizard that pops up.
Read through the overview information. Click Next and make sure that only the Enterprise adapter is
checked (192.168.100.101)
Click Next. Accept the default values on the following screen. Click Validate and then Next. Accept the
WINS settings and proceed by clicking Next. Click Add to edit a DHCP scope for the Enterprise network.
We use 192.168.100.201 as starting IP and 192.168.100.254 as ending IP.

Deployment of HPC Server 2008 R2 failover clusterluster
22
Click OK in the popup window and then Next. Disable the DHCPv6 stateless mode and click Next. Accept
the default user credentials (HPC\administrator) and click Next. Review the summary and click Install.
Ignore the warning and click Close. Review the settings in the DHCP manager (found under
Administrative Tools in the Start menu)
Configure the DHCP server properly to provide DNS server information during deployment of compute
nodes. Open the DHCP Manager (Start -> Administrative tools). Expand dc.hpc.local. Click on Server
Options, then right click on DNS Servers (middle pane) and select Properties. Enter 192.168.100.101 in
the IP address field and click Add. After validation the IP configuration should look like

Deployment of HPC Server 2008 R2 failover clusterluster
23
7 Setting up an iSCSI target on the domain controller
It is not possible to arrange for a failover cluster relying upon local hard drives. In Hyper-v we can
leverage the iSCSI technology and create to remote iSCSI disks that will behave as a SAN. The
Microsoft iSCSI Software Target tool can be used to create these targets. If the tool cannot be
downloaded and installed separately, an alternative approach is to use an OEM image for Windows
Storage Server (such images are available via MSDN) and set up a separate server. In this case we
will install the iSCSI Software tool on the domain controller and create two iSCSI targets. They will
enable access to two disk drives that will be used by the head node failover cluster. The two disk
drives will be stored as two vhd files on the domain controller. Thanks to the iSCSI protocol they will
behave as if they were local drives; they can be formatted and managed from the head node cluster
just like local drives. This is not possible for mapped network drives
Make sure that you are logged on to the domain controller. Open Microsoft iSCSI Software Target:
Right click iSCSI Target and select Create Target,
which brings up a wizard. Click Next. Enter the name for the first target, e.g. HN1. The name is
arbitrary.

Deployment of HPC Server 2008 R2 failover clusterluster
24
Click Next. In the step that follows the so called iSCSI Initiators are to be specified. The role of an
iSCSI Initiator is essentially that of a disk controller; the iSCSI Initiator connects a particular server to
the disk drive exposed by the iSCSI target. We want the iSCSI initiators of the two head nodes HN1
and HN2. The safest alternative is to specify the IQN name using the full syntax, which can be
obtained by starting the iSCSI Initiators on the servers that will make up the head node fail over cluster:
HN1 and HN2 (Start -> Administrative -> iSCSI Initiator). As opposed to the iSCSI target software
the iSCSI Initiator software is part of Windows server 2008 and Windows 7. Click on the
Configuration tab and write down the initiator name.
In this case the initiator names will be as follows
iqn.1991-05.com.microsoft:hn1.hpc.local iqn.1991-05.com.microsoft:hn2.hpc.local
IQN is the so called iSCSI Qualified Name. Enter the text string in the IQN identifier field of iSCSI
Target wizard (on the domain controller)

Deployment of HPC Server 2008 R2 failover clusterluster
25
Click Advanced… and then Add to enter the second IQN identifier (that of hn2). The warning can be
ignored since we want to create a cluster of HN1 and HN2. Repeat this process to create a second
iSCSI target that is called HN2.
Next we need to create the vhd files that will host the remote iSCSI drive. In iSCSI Target, right click
on the recently created target hn1 and select Create Virtual Disk for iSCSI Target:
A wizard pops up. Click Next and browse to the location you want to create your virtual disk. In our
case it will be C:\VHDs\hn1.vhd.
Click Next. Specify the disk size (10000 MB). Finish the wizard. Create a second virtual hard disk
(C:\VHDs\hn2.vhd) by running the wizard once more.
Before proceeding, the firewall of the domain controller must be configer so as to allow the iSCSI
protocol (TCP port 3260). Open the firewall console and click Advanced settings. Choose Inbound
Rules and enable iSCSI Service (TCP-in):

Deployment of HPC Server 2008 R2 failover clusterluster
26
Switch to the hn1 console, start iSCSI Initiator and click on the Discovery tab. Enter the IP address
of the ISCI target (192.168.200.101) by clicking Discover Portal… . Next, click the Targets tab. If all
settings are correct the two iSCSI targets should appear automatically on the tab:

Deployment of HPC Server 2008 R2 failover clusterluster
27
By clicking Connect both virtual disks are activated. Finally, open the Volume and Devices tab.
Review the information and click Auto Configure. Note that there are no drive letters at this stage
This is analogous to having installed two physical hard disks but not yet mounted and formatted them.
To do so, open the Server Manager and click on Storage followed by Disk Management
The two iSCSI disks appear as to new (local) disks on the domain controller. These disks need to be
formatted and assigned a drive letter. They will then be ready to be used in failover cluster. Right click
Disk 1 and Disk 2 to bring them online. Next, right click Disk 1 and choose Initialize Disk, which
brings up a dialog box

Deployment of HPC Server 2008 R2 failover clusterluster
28
Accept the default values (initialize both disks) and click OK.
Next, we need to create basic volumes. Right click the center pane and choose New Simple Volume
Accept all the default values of the New Volume wizard. Repeat the process for the second virtual
disk. Right click on the recently created E: drive and choose Properties. Change the name to
DISK_WITNESS. Similarly, change the volume name of the F: drive to HN_DISK. For verification
make sure that the E: and F: drives are visible in Windows Explorer on HN1 and HN2. If needed, open
Server Manager to bring the disks online. The roles of the E: and F: drives will become clear once the
fail over cluster is set up.

Deployment of HPC Server 2008 R2 failover clusterluster
29
8 Setting up a failover cluster
For an overview and general requirements, please visit Technet http://technet.microsoft.com/en-
us/library/gg145542(WS.10).aspx.
8.1 File server role setup
Both head nodes must be able to serve as a file server. The first step is to install the File Services role
on HN1. Open the Server Manager and click Add Roles (under Roles Summary)
Click Next in the wizard and check File Services on the following screen

Deployment of HPC Server 2008 R2 failover clusterluster
30
Click Next twice. Select File Server and click Next.
Click Install. Ignore any warnings about Windows update not being enabled. Repeat the process for
HN2.
8.2 Failover clustering feature setup
Switch back to HN1. Open the Server Manager and click Add Features (under Features Summary)

Deployment of HPC Server 2008 R2 failover clusterluster
31
Click Next. Then select Failover Clustering and click Next and finally Install. As usual, ignore any
warnings about Windows update. Repeat the setup process on HN2
8.3 Failover cluster setup validation
It is good practice to validate the failover cluster setup before beginning the actual configuration. Bring
up the Failover Cluster Manager (Start -> Administrative Tools -> Failover Cluster Manager)

Deployment of HPC Server 2008 R2 failover clusterluster
32
Click Validate a Configuration and follow the instructions of the wizard. The two servers to be tested
are HN1 and HN2. Choose to run all tests (default option). Review the report, which can be found in
C:\Windows\Cluster\Reports for later reference as well.
8.4 Failover cluster creation
Open the Failover Cluster Manager and click Create a Cluster. Follow the wizard. For server names
enter HN1 and HN2 and click Add (the names will resolve into their fully qualified counterparts). The
next screen will contain critical information. Enter HN as cluster name. For each network interface,
choose the IP addresses as follows:
192.168.100.105
192.168.150.105
192.168.200.105
Click Next. Upon successful validation the following screen should appear:
Click Next to finish the wizard.

Deployment of HPC Server 2008 R2 failover clusterluster
33
8.5 Shared storage verification
The configuration of the shared storage must be verified before the failover cluster can be put to use.
Open the Failover Cluster Manager, expand HN.hpc.local in the left pane and highlight Storage. You
should now see the label Disk Witness in Quorum. If not, a disk witness must be manually created
by running a wizard (right click on the FQDN of the cluster, select More Actions and then Configure
Cluster Quorum Settings.
8.6 Network configuration within the failover cluster
The purpose of this step is to configure the failover network to allow client access. By default all three
networks are enabled for failover. Open Failover Cluster Manager and right click on each of the cluster
network icons and select Properties. Make sure that only those networks that you want to use for
failover are enabled. Optionally change the name of the networks to iSCSI, Enterprise and Private.

Deployment of HPC Server 2008 R2 failover clusterluster
34
Configuration of the basic Windows failover cluster is now complete, but there are no applications or
services configure. This will be addressed in the next section.

Deployment of HPC Server 2008 R2 failover clusterluster
35
9 Configuring a clustered file server
The head node requires a clustered file server in order to function properly. To begin configuration,
open the Failover Cluster Manager and right click on Services and Applications. Select Configure a
Service or Application, which brings up a wizard. Click Next. Select File Server and Next.
The name given in the next step is the name that will be used by the compute nodes to connect to the
head node. Enter the following information:
Name: headnode
IP address 1 192.168.100.106
IP address 2 192.168.150.106
IP address 3 192.168.200.106
Click Next and click the checkbox on the Select Storage screen

Deployment of HPC Server 2008 R2 failover clusterluster
36
Click Next again. Review the summary screen
It is important that all networks to be used by HPC Server show up at this point. If not, please rerun the
Failover cluster creation part again. Click Next, which kicks off the creation of the clustered file
service. Click Finish to exit the wizard. The final result should look something like

Deployment of HPC Server 2008 R2 failover clusterluster
37
9.1 Configuring the firewall for remote management
Remote volume management must be explicitly allowed on all interfaces that were selected in the
previous step. To this end, open the Windows Firewall console on HN1 and HN2. Click Allow a
Program or Feature through Windows Firewall and select Remote Volume Management.
Click OK.

Deployment of HPC Server 2008 R2 failover clusterluster
38
9.2 Setting up a clustered file share
Go back to the Failover Cluster Manager and expand Services and Applications. Select headnode
and then click Add a shared folder in the right pane. This brings up a wizard. Click Browse and
enter F:\HPCS2008R2.
The name of the file share is arbitrary, but it must be created since the installation of HPC Pack 2008
R2 will fail otherwise (it is not enough that the F: drive is shared by default). Failure to create a share
will result in the following error message when trying to install HPC Pack 2008 R2

Deployment of HPC Server 2008 R2 failover clusterluster
39
Accept the defaults of the wizard and you are done. Make sure that the file server is online. Test the
failover cluster by moving the head node file service from one node to another.
Upon successful completion move it back to the original node.
Also make sure that the following dependencies are established (headnode -> Properties ->
Dependencies)
We want to ensure that all three NICs are fully functional in order to have a working head node.

Deployment of HPC Server 2008 R2 failover clusterluster
40
10 Setting up a remote SQL Server database server
There are four main steps when setting up the remote database server
1. Installation of SQL Server 2008 SP1
2. Configuration database instance
3. Creation of databases
4. Creation and configuration of SQL login for HPC Server
It should be noted that SQL Server 2008 SP1 is the only supported version for HPC Server 2008 R2.
Installation from scratch requires a so called slip stream installation of SQL Server, i.e., the SQL Server
2008 binaries and the SP1 binaries are installed at the same time. Slipstream installation instructions
can be found here http://blogs.msdn.com/b/petersad/archive/2009/03/02/sql-server-2008-basic-
slipstream-steps.aspx.
10.1 Installation of SQL Server 2008 SP1
Before commencing the actual installation of SQL Server 2008 SP1, the .NET Framework must be
enabled by using the feature configuration tool of Windows Server 2008 R2. Open Server Manager
and highlight Features. Next, click on Add Features and check the .NET Framework 3.5.1 Features
box. Accept the installation of the additional web services.
Click Next three times accepting the default values. On the confirmation page, click Install. Close the
wizard.
10.2 Creation of configuration file
In order to allow for a scriptable SQL reinstallation, a configuration file will be created. This is done by
using the normal SQL installation wizard and aborting at the Ready to Install page. Click on the

Deployment of HPC Server 2008 R2 failover clusterluster
41
Setup.exe file in the directory containing the slipstream media (C:\SQLServer2008_FullSP\Setup.exe
this particular case). The SQL Server Installation Center screen is displayed:
In the left pane, click Installation and then New SQL Server stand-alone installation. Some basic
setup tests will be performed
Click OK. Enter product key or accept the pre-pidded value. Click Next. Accept license terms and
click Next. Click Install to install the setup support files. Make sure that all setup support rules pass.
Ignore firewall warnings and .NET application security.

Deployment of HPC Server 2008 R2 failover clusterluster
42
Click Next. Select the features you wish to install.
Click Next.
The next step is database instance configuration. We will use named instances. For the sake of
illustration we will use the default instance name, which is COMPUTECLUSTER. It is not necessary to
use this name. An instance name conforming to local naming policy can be used as well. For older
version of HPC Server 2008, however, the instance name must be COMPUTECLUSTER. Otherwise
HPC Pack will install SQL Express Edition.

Deployment of HPC Server 2008 R2 failover clusterluster
43
Click Next. At the Disk Space Requirements stage, click Next.
In the following step, login information for different services is to be provided. For this tutorial we use
login ID \hpc\administrator and password abc!123. Consult with your local IT policy to ensure
compliance.

Deployment of HPC Server 2008 R2 failover clusterluster
44
Click Next. Accept Windows authentication mode and click Add Current User in the following step.
Click Next. Accept the default value in the Reporting Services Configuration step. Click Next
(twice). The screen that appears contains a summary of the installation rules.
Click Next. When the Ready to Install page displays, record the location of the configuration file. In
this case the configuration file is located at

Deployment of HPC Server 2008 R2 failover clusterluster
45
Click Cancel to abort the installation procedure. This completes the generation of the SQL
configuration file.
10.3 Installation of SQL Server 2008 SP1
Copy the recently created configuration file to directory containing the slipstream media
(C:\SQLServer2008_FullSP1). Rename the configuration file to MyConfigurationFile.ini. In that
directory, open a command prompt and run the command
Setup.exe /SQLSVCPASSWORD="abc!123" /AGTSVCPASSWORD="abc!123"
/RSSVCPASSWORD="abc!123" /ConfigurationFile=MyConfigurationFile.INI
Click OK to confirm the Setup Support Rules and then click Install to initiate the installation process.
The installation will now start from the beginning and the fields will be prepopulated with the values
taken from the configuration file. Click Next to confirm. At the Ready to Install screen click Install,
which will kick off the actual installation. Upon completion of the installation the following screen
appears

Deployment of HPC Server 2008 R2 failover clusterluster
46
Click Next to finish the installation wizard.
Alternatively, one could install the COMPUTECLUSTER instance silently:
Setup.exe /q /ACTION=Install /SQLSVCPASSWORD="abc!123" /AGTSVCPASSWORD="abc!123"
/RSSVCPASSWORD="abc!123" /ConfigurationFile=MyConfigurationFile.INI
To confirm that the database instance is properly installed, open SQL Server Management Studio
(Start -> All Programs -> Microsoft SQL Server 2008). Select Connect in the left pane. Make sure
the server type is Database Engine. Enter SQL\COMPUTECLUSTER in the server name field of the
pop-up window and click the Connect button
The COMPUTECLUSTER instance will appear in the left pane.

Deployment of HPC Server 2008 R2 failover clusterluster
47
10.4 Network configuration
Setting up a remote database requires that TCP/IP be enabled in order to access the
COMPUTECLUSTER instance that was created during the setup procedure. Open SQL Server
Configuration Manager (found in the Start menu). Expand SQL Server Network Configuration and
click on Protocols for COMPUTECLUSTER. Make sure that TCP/IP is enabled. Optionally enable
Named Pipes.
Restart the COMPUTECLUSTER instance (select SQL Server Services in the right pane and then
right click on SQL Server (COMPUTECLUSTER)).
10.5 Firewall configuration for remote SQL Server
1. Since we want to be able to use named instances, opening the firewall for TCP Port 1433 used by the
default SQL Server instance won’t suffice. Instead we must enable the SQL Browser through the firewall.
The SQL Browser allows for multiple instances on the same database server by using individual, dynamic
TCP ports for each instance. The SQL Browser uses UDP Port 1434.Open the Windows Firewall Manager.
Click Advanced settings and then Inbound Rule in the left pane. Select New Rule in the right pane and
choose Port in the wizard.

Deployment of HPC Server 2008 R2 failover clusterluster
48
Click Next. Select UDP and enter 1434 in the Specific local ports field. Accept the defaults on
the subsequent two screens. Enter SQL Server Browser as the name on the last screen and
click Finish. Also verify that the SQL Server Browser service is running (Start -> Administrative
Tools -> Services) menu.
2. Next we open the firewall for remote access of the COMPUTECLUSTER instance. Select Inbound Rules
and then New Rule. This time check Program and then click Next. Browse to the location of
COMPUTECLUSTER. In particular case it is located at C:\Program Files\Microsoft SQL
Server\MSSQL10.COMPUTECLUSTER\MSSQL\Binn\sqlservr.exe
3. If named piped are to be used File and Printer Sharing must be enabled in the firewall. A partial list of
ports and protocols used by SQL Server can be found at http://www.sqlcoffee.com/Tips0011.htm.
10.6 Configuration of database instance
In this step the four HPC databases will be created. They can be given any name, but the installation
of HPC Pack 2008 R2 will be more streamlined if the default names are used:
Database Database name
1. Cluster management database HPCManagement
2. Job scheduling database HPCScheduler
3. Reporting database HPCReporting
4. Diagnostics database HPCDiagnostics
Start SQL Server Management Studio and connect to the SQL\COMPUTECLUSTER instance. Right
click Databases and select New Database. Enter HPCManagement as the name of the first database
to create. Choose value according to the tables below

Deployment of HPC Server 2008 R2 failover clusterluster
49
HPC database Initial size (MB) Autogrowth
Cluster management 1024 50%
Job scheduling 256 10%
Reporting 128 10%
Diagnostics 256 10%
Similarly, specify the log file parameters according to
Log file Initial size (MB) Autogrowth
Cluster management database log file 128 50%
Job scheduling database log file 64 10%
Reporting database log file 64 10%
Diagnostics database log file 64 10%
Repeat the process for the remaining three HPC databases.
10.7 Verification of connectivity
Resolving proper SQL connectivity can be tricky in a real production environment. The following link
contains very useful information http://blogs.msdn.com/b/sql_protocols/archive/2007/05/13/sql-network-
interfaces-error-26-error-locating-server-instance-specified.aspx. In order to troubleshoot remote SQL
access a port query tool can be downloaded from http://support.microsoft.com/kb/832919.
Our next task is to verify that the COMPUTECLUSTER instance can be accessed from the two head
nodes HN1 and HN2. Upon installation of the port query tool, run the following DOC command:
portqry -n SQL –p UDP –e 1434
The output is captured below

Deployment of HPC Server 2008 R2 failover clusterluster
50
Clearly, the COMPUTECLUSTER instance is reachable and listens on TCP as well as named pipes.
Repeat the test from HN2 to make sure that all is well.

Deployment of HPC Server 2008 R2 failover clusterluster
51
11 Installation of HPC Pack 2008 R2 on HN1
Open the virtual machine console for HN1. Before beginning the actual installation of HPC Pack 2008
R2, we must make sure that HN1 is the owner of the headnode service. To this end, open the failover
cluster manager and click on Services and applications. If HN1 is not the owner of the headnode
service, then right click on headnode and select Move this service or application to another node.
Select Media -> DVD Drive -> Insert Disk and navigate to the location of the installation media for
HPC Pack2008 R2.

Deployment of HPC Server 2008 R2 failover clusterluster
52
Click Open. When the auto play popup appears, select Run setup.exe (if it does not appear, navigate
to the D: drive in order to manually start the setup script).
The HPC installation wizard begins. Click Next. Select the HPC Pack 2008 R2 Enterprise and HPC
Pack 2008 R2 for Workstation option and click Next. Accept the license terms. Click Next. Choose
the first option Create a new HPC cluster by creating a head node
Click Next. Select the name of the cluster (headnode) from the dropdown list. Click Next. On the next
screen enter the name of the database instance SQL\COMPUTECLUSTER. Please note that the default is
a local instance (.\computecluster)

Deployment of HPC Server 2008 R2 failover clusterluster
53
Accept the default for the database name (hpcmanagement). Click Next. Repeat this process for the
remaining three databases. Accept the default program locations. Click Next. Skip Windows Update.
Click Next. Decline the user experience program. Click Next. Review the summary and click Install.
The following components will be installed:
Once the installation has finished, open the failover cluster manager to verify that everything is OK
from a failover perspective.

Deployment of HPC Server 2008 R2 failover clusterluster
54
Four clustered database services are present. Furthermore, a couple of files shares have been
created, e.g., REMINST, which will be used for installing software on the compute nodes.
11.1 Configuration of HPC Pack 2008 R2
Start the HPC Cluster Manager (Start -> Microsoft HPC Pack 2008 R2 –> HPC Cluster Manager).
This brings up a to-do list.

Deployment of HPC Server 2008 R2 failover clusterluster
55
The first thing to do is to configure the HPC network topology. When setting up the cluster the
machines were equipped with an enterprise and a private adapter. These are the two adapters to be
used for the HPC cluster; the iSCSI adapter is used for connecting the iSCSI disks and should not be
used by HPC Pack 2008 R2. Click on Configure your network, which brings up a wizard. Choose
Topology 2
Click Next. Make sure that the correct network adapter is chosen as the enterprise adapter. If not,
change by selecting the right one from the dropdown list.
Click Next. In a similar fashion, assign the private network adapter. Click Next. On the following
screen the DHCP scope is to be defined, which will be used when assigning IP addresses on the
private NIC of the compute nodes. Note that HPC Server will not assign IP addresses to the enterprise
network (security reasons), which is why an external DHCP server was configured on the domain

Deployment of HPC Server 2008 R2 failover clusterluster
56
controller. Set the DHCP scope so as to conform with that of the external DHCP server. i.e.,
192.168.150.201 – 192.168.150.254.
Click Next. Accept the firewall settings. Click Next. Review the settings and click Configure.
The next step of the to-do list is to provide the user credentials to be used when adding nodes to the
cluster. Click Provide installation credentials. In this case we use hpc\administrator; the password
is abc!123.
Please note that the account specified must be a domain user with administrative privileges on HN1;
local accounts will not work.
In the following step the naming sequence will be specified for the new compute nodes to be added.
For this particular example we have chosen node1, node2, and so forth. Click Configure the naming
of new nodes and enter node1%1% in the Naming Series field.

Deployment of HPC Server 2008 R2 failover clusterluster
57
Click OK.
In the final configuration step a so called node template will be configured. Node templates are used
during the deployment of new compute nodes. In this particular case we will create the simplest
default node template. At a later stage we will create the node template to be used in real deployment
scenarios. Click Create a node template. Select the Compute node template option. Click Next.
Accept the default option. Click Next. Select Without operating system and click Next. Ignore
Windows update and click Next. Review the template options and click Create, which completes the
configuration of HN1.

Deployment of HPC Server 2008 R2 failover clusterluster
58
12 Installation of HPC Pack 2008 R2 on HN2
Repeat the steps from HN1. Note that there is no need for explicit configuration of HN2.
Upon successful completion, open the failover cluster manager and expand the right pane
HN.hpc.local -> Services and applications -> headnode. Right click headnode and select Move
this service or application to another node.
This will validate the failover capability of the head node. After being offline temporarily the clustered
resources (head node, file server, disk drives and database instances) will come back online on the
other node. Reverse the process to make sure it works both ways.
To simulate a network error, disable the Private NIC on the node that currently hosts the head node
services. Watch what happens in the failover console. If everything works OK all services should
come back online on the other node. Other interesting tests include shutting down and/or powering off
the owning node.

Deployment of HPC Server 2008 R2 failover clusterluster
59
13 Bare metal deployment of compute nodes
In this section we will create a node template that can be used to provision compute nodes without
having a preinstalled OS. Before proceeding we must make a Windows 2008 R2 image available to
the virtual head node HN1. The easiest way to accomplish this is to open the Hyper-V console of HN1
and click Media -> DVD Drive -> Insert Disk ... and then browse to the location of the iso file on the
parent partition (host operating system) containing the OS image.
13.1 Creating a bare metal node template
Open the HPC Cluster manager and click on Node Templates under Configuration in the left pane.
Click New in the Actions pane.
Accept the default setting of the wizard. Click Next. Fore template name, enter Bare metal and click
Next. Make sure the With operating system option is checked and click Next. At this point we must
choose an OS image. Since we don’t have one at hands we will use the HPC Cluster Manager to
create one. Click Add image. A pop-up window appears. Browse to the location of the OS iso file on
the head node (DVD drive in this case). Click Open. Enter a name for the WIM file to be created, e.g.,
W2K8R2.

Deployment of HPC Server 2008 R2 failover clusterluster
60
Click OK. This operation may take a while. When the WIM creation has finished, select an image but
omit the corresponding product key.
Click Next (ignore the warning). Enter a local administrator password, e.g., abc!123. Click Next.
Ignore Windows and driver updates. Click Next. Review the settings and click Create.
13.2 Bare metal deployment
We are now ready to deploy CN1, the compute node that was created using Hyper-V manager. Open
Hyper-V manager and highlight CN1.

Deployment of HPC Server 2008 R2 failover clusterluster
61
Click Connect. This will open a console window for CN1. Switch to HN1 and open HPC Cluster
Manager and select Node Management. Click Add Node under Actions.
Choose the first alternative Deploy nodes from bare metal … Click Next. Make sure the node
template is the previously created W2K8R2 (choose from dropdown list). Next, move over to the
Hyper-V Manager and start CN1. After a little while CN1 will appear in the HPC Cluster Manager.
Check CN1. Click Deploy and select the option Respond only to PXE requests … and then Finish.

Deployment of HPC Server 2008 R2 failover clusterluster
62
13.3 Watching bare metal deployment
It is very instructive to place the consoles of HN1 and CN1 next to one another. That way one can
observe what is happening on the head node and the compute node at the same time. If the PXE boot
succeeds, then the following screen appears

Deployment of HPC Server 2008 R2 failover clusterluster
63
Later in the process the Windows image is copied over from the head node to the compute node.
Head node view:
Compute node view:

Deployment of HPC Server 2008 R2 failover clusterluster
64
Windows installation begins, compute node view
Windows installation begins, head node view

Deployment of HPC Server 2008 R2 failover clusterluster
65
Upon completed OS installation, the compute node will be joined to the HPC domain
and the installation of HPC Pack 2008 R2 begins
The configuration of the node will be validated. Upon termination of the deployment process, the
health status of NODE1 should be reported as OK and it should go into offline mode

Deployment of HPC Server 2008 R2 failover clusterluster
66
Under Node Management, click offline and then right click NODE1 (choose heat map view) and
select Bring Online. This completes the deployment and NODE1 can now be used as a resource in
the cluster.

Deployment of HPC Server 2008 R2 failover clusterluster
67
14 Remote Management
Sometimes it is necessary to access a cluster when that is not part of the corporate domain structure.
Examples include:
Partner access
Temporary training/test environments
In this section we describe how to access the head node when the client machine and head node
belong to different domains with no trust established (or workgroup to workgroup). Accessing the head
node via the HPC Cluster Manager the usual way
will in general not work:
To grant access a few steps must be carried out on the head node as well as on the client machine
where the HPC Cluster Manager runs. One approach is to configure the head node for remote server
management, cf. http://technet.microsoft.com/en-us/library/dd759202.aspx, which forms the basis for
the instructions that follow.

Deployment of HPC Server 2008 R2 failover clusterluster
68
14.1 Step 1 Configure head node for remote management
Open an elevated (Run as Administrator) PowerShell command window on the head node. Enter the
following command
1. Set-ExecutionPolicy -ExecutionPolicy RemoteSigned
and then
2. Configure-SMRemoting.ps1 -force -enable
This cmdlet will create the necessary FW rules to allow for remote administration. If for some reason
the Server Manager cmdlets are not already installed on the head node, they can be activated as
follows.
1. From the command shell (cmd.exe) run the following command:
Dism.exe /Online /Enable-Feature /FeatureName:NetFx2-ServerCore
/FeatureName:MicrosoftWindowsPowerShell /FeatureName:ServerManager-PSH-Cmdlets
/FeatureName:BestPractices-PSH-Cmdlets
2. After the installation has completed, close all applications, and then restart the head node. To
verify that Windows PowerShell and cmdlets for Server Manager and Best Practices Analyzer are

Deployment of HPC Server 2008 R2 failover clusterluster
69
installed, enter the oclist command, which returns a list of all Windows features that are installed
on the computer.
14.2 Step 2 – Enable WinRM on client machine
Next, switch back to the client machine (must be Windows 7). The first thing is to verify that the
Windows Remote Management (WinRM) service is running. Type sc query at the command prompt
and make sure WinRM runs:
If the WinRM service doesn’t run, then start it via the command net start winrm
14.3 Step 3 – Add head node to trusted hosts list on client machine
For remote connections in a Domain to Domain (no trust) or Workgroup to Workgroup/Domain
scenario, the head node must be added to the trusted hosts list on the client machine. To do this, run
the following command on the client in a Command Prompt window that is opened with elevated user
rights.
winrm set winrm/config/client @{TrustedHosts="headnode"}

Deployment of HPC Server 2008 R2 failover clusterluster
70
14.4 Step 4- Modify User Account Control on client machine
For remote connections in a Domain to Domain (no trust) or Workgroup to Workgroup/Domain
scenario, if a user is not logged on by using the client mqchine’s built-in administrator account, the
following WinRM registry key must be configured to allow remote access from the client machine. This
change is required because of a User Account Control (UAC) limitation on non-administrator accounts
that are members of the Administrators group. To change this registry key, run the following
command on the client machine at a command prompt (cmd.exe) that is opened with elevated user
rights.
reg add HKLM\SOFTWARE\Microsoft\Windows\CurrentVersion\Policies\System /v
LocalAccountTokenFilterPolicy /t REG_DWORD /d 1 /f
By default, WinRM allows for a maximum of five connections to a remote computer to be active per
user. To increase the limit, run the following command on the source computer, in which X represents
the number of connections that you want to allow, at a command prompt that is opened with elevated
user rights.
winrm s winrm/config/winrs @{MaxShellsPerUser="X"}
The head node should now be reachable through remote PowerShell administration. Open a regular
(not elevated) PowerShell command prompt. Type the following command
Enter-PSSession headnode -credential hpc\administrator

Deployment of HPC Server 2008 R2 failover clusterluster
71
You should now be logged on to the head node via a remote PowerShell client
14.5 Step 5 – Cache head node credentials on client machine
In order to be able to connect through HPC Cluster Manager (and Server Manager) some further
actions are necessary. Store the head node credentials in the local cache of the client machine
cmdkey /add:headnode /user:hpc\administrator /pass:abc!123

Deployment of HPC Server 2008 R2 failover clusterluster
72
14.6 Step 6– Store head node IP address in hosts file of client
machine
Depending on the DNS setup, it may be necessary to add the IP address of the head node (obviously
using the IP address of the NIC connecting the client machine and the head node) to the local hosts file
(C:\Windows\System32\Drivers\etc\hosts) of the client machine

Deployment of HPC Server 2008 R2 failover clusterluster
73
15 Troubleshooting
For general troubleshooting regarding cluster deployment,, operations and job scheduling we refer to
TechNet Library http://technet.microsoft.com/en-us/library/cc947590(WS.10).aspx., Below is a
summary of the most important tools and techniques.
15.1 Diagnostic tools
The built-in diagnostic tools that ship with HPC Pack 2008 R2 often provide good insight into what
might cause a specific error.
15.2 Command output
Open the Job Management view of the HPC Cluster Manager to analyze the command output.
15.3 HPC Pack 2008 Log files
The HpcSdm.etf and HPCManagement.etf files should be examined for additional information in case
of an error. These files are located in
C:\Program Files\Microsoft HPC Pack 2008 R2\Data\LogFiles
The HPCManagement.etf files exist on all nodes in the cluster; HpcSdm.etf is found only on the head
node
15.4 Hosts file
Networking must work flawlessly in order for HPC Server 2008 R2 to operate reliably. This includes IP
configuration, DHCP and DNS. In addition, HPC Server 2008 R2 maintains the hosts files on the head
node and the compute nodes. The hosts files are located in
C:\Windows\System32\drivers\etc
Below is a sample hosts file from a compute node (NODE1).

Deployment of HPC Server 2008 R2 failover clusterluster
74
15.5 Lizard
To help analyze performance related problems there is an MPI test that is built in to the diagnostics
tools. To put heaiver load on the system it is recommended that the Lizard tool be downloaded
http://www.microsoft.com/downloads/en/details.aspx?FamilyID=3313856B-02BC-4BDD-B8B6-
541F5309F2CE&displaylang=enhttp://www.microsoft.com/downloads/en/details.aspx?FamilyID=3
313856B-02BC-4BDD-B8B6-541F5309F2CE&displaylang=en . This test provides a simple GUI
that automates the standard performance test that is used to rank the 500 most powerful
supercomputers in the world http://www.top500.org.
15.6 Port query tool
As mentioned in earlier sections, accessing the remote database section can be difficult, especially
since HPC cluster often are located on non-standard network segments. The port query tool found at
http://support.microsoft.com/kb/832919. Is a an excellent companion in order to resolve connectivity
issues.
15.7 Installation failure
If Windows Firewall service is stopped or turned off on the head node computer, installation of
HPC Pack 2008 R2 does not complete successfully because the firewall rules required by Windows
HPC Server 2008 R2 are not configured. If this problem occurs during installation, entries such as the
following may appear in the hpcMsi-DATETIME.txt log file (located in the %Temp%\HPCSetupLogs
folder):
CAQuietExec: Firewall rule 'HPC Host (TCP-In)' addition failed: 0x800706d9

Deployment of HPC Server 2008 R2 failover clusterluster
75
CAQuietExec: Warning: failed to add rule HPC Host (TCP-In), continue CAQuietExec: Firewall rule 'HPC Host for controller (TCP-In)' addition failed: 0x800706d9 CAQuietExec: Warning: failed to add rule HPC Host for controller (TCP-In), continue CAQuietExec: Firewall rule 'HPC Host x32 (TCP-In)' addition failed: 0x800706d9
A workaround can be obtained as follows. Ensure that the Windows Firewall service is started on the
head node computer, and then try to install HPC Pack 2008 R2 again. You can start the Windows
Firewall service by using the Services MMC snap-in, or by running the following command in an
elevated Command Prompt window:
net start MpsSvc

Deployment of HPC Server 2008 R2 failover clusterluster
76
16 Miscellaneous
16.1 Windows server update services (WSUS)
The default option is to apply the same update policy to the compute nodes as to other comparable
servers hosted by the IT department. If special operational procedures are required it is recommended
that a special AD organization unit (OU) be created, in which the regular corporate IT policies are
blocked. The cluster administrator would thus be free to communicate update windows to the cluster
users thereby ensuring smooth operations. Essentially, there is nothing on the HPC side of things that
blocks the IT department from carrying out its tasks.
16.2 Environments
These instructions describe a generic failover head node configuration. It is the responsibility of the IT
Department to plan for applicable environments:
Production
Acceptance testing
Unit testing
Development
The latter two can be virtualized; head node failover is not necessary. Acceptance testing, however,
should be as close to production as possible.
16.3 Disaster recovery
HPC Server 2008 R2 does not provide any built in tools or hooks for disaster recovery. Any given HPC
cluster can only be served by one head node. Any easy and robust approach to disaster recovery is to
set up a second cluster in a different location that is controlled by another head node. In case of a
disaster the HPC client would simply connect to the backup cluster instead of the primary one. All that
would be required is to select a new cluster in whatever client application is being used. Hardcoded
client application cluster strings should be avoided at any cost.
Disaster recovery for individual compute nodes is not necessary. If one node fails the cluster will still
continue to operate, albeit at reduced capacity.
16.4 Co-hosting of applications
HPC Server 2008 R2 is designed is a general purpose HPC cluster. Thus, in general it would not be
necessary to design an HPC architecture according to the principle One Application – One Cluster.
For a scalable design, one should obey a few simple rules
The head node should not be used for anything but controlling the cluster. In other words, do not install
other applications on the head node. Nor should it be used as a file server for the compute nodes
Always install the full SQL Server, i.e., avoid the Express Edition. This allows unlimited table space, full
memory and CPU utilization, which is important especially for large parametric sweep jobs that tend to
put a heavy load on the job scheduler
Follow best practices for setting up SQL server databases
If possible try to install HPC applications on dedicated application servers. Try not to install them directly
on the compute nodes as this will increase the administrative burden

Deployment of HPC Server 2008 R2 failover clusterluster
77
Ultimately the decision whether to co-host a set of applications will depend on their characteristics.
This is a process that must be solved jointly by the stakeholders involved, i.e., the end users, the IT
Department and the ISVs. Decision criteria include – among other things –
Processor architecture. Some application are very sensitive to processor/socket/core affinity and care
must be taken when scheduling these
Memory architecture. For certain applications the memory channels – not the amount of memory – is the
primary limiting factor
Local disks. Certain application may require large and very fast local disks for scratch space
Response time. Certain users must be served immediately, whereas others can wait
User access pattern. Not all applications may be run at the same time. Certain applications may be run
during certain periods due to regulatory compliance
Licensing. Some applications require license tokens controlled by license servers such as FlexLM before
they can execute on the cluster. Incorrect implementation of these applications may adversely impact the
overall availability of the cluster
HPC Server 2008 R2 is equipped with a set of tools to address these issues (job templates, priorities,
preemption, UAC, node groups, etc.). It will require careful analysis in each case, however.
16.5 Head node tuning
For general performance tuning guidelines, we refer to the whitepaper “Windows HPC Server 2008
Head Node Performance Tuning”, which has been distributed as part of the administration class for
HPC Server 2008.