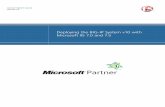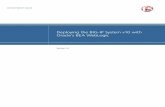Deploying the BIG-IP System v11 with VMware - F5 Networks, Inc
Deploying the BIG-IP System v10 with VMware Virtual ... · PDF fileDeploying the BIG-IP System...
Transcript of Deploying the BIG-IP System v10 with VMware Virtual ... · PDF fileDeploying the BIG-IP System...

Deploying the BIG-IP System v10 with VMware Virtual Desktop Infrastructure (VDI)
DEPLOYMENT GUIDE
Version 1.0

Table of Contents
F5 Deployment Guide i
Table of Contents
Deploying the BIG-IP system v10 with VMware VDI Prerequisites and configuration notes ..............................................................................1-1Product versions and revision history ..............................................................................1-2Configuration example .........................................................................................................1-2
Modifying the VMware Virtual Desktop Manager global settings ........................................1-4Configuring the BIG-IP system for VMware VDI ....................................................................1-5
Running the VMware VDI application template .............................................................1-5SSL Certificates on the BIG-IP system .......................................................................................1-8
Manually configuring the BIG-IP LTM for VDIModifying the VMware Virtual Desktop Manager global settings ...............................2-1Creating the health monitor ...............................................................................................2-1Creating the Connection server pool ...............................................................................2-2Creating the persistence iRule ............................................................................................2-3Using SSL certificates and keys ...........................................................................................2-5Creating BIG-IP LTM profiles .............................................................................................2-6Creating the virtual server ............................................................................................... 2-10

1
Deploying the BIG-IP System v10 with VMware Virtual Desktop Infrastructure
• Modifying the VMware Virtual Desktop Manager global settings
• Configuring the BIG-IP system for VMware VDI
• SSL Certificates on the BIG-IP system

Deploying the BIG-IP system v10 with VMware VDIWelcome to the F5 Deployment Guide on VMware Virtual Desktop Infrastructure (VDI). This document provides guidance and configuration procedures for deploying the BIG-IP Local Traffic Manager (LTM) v10 with VMware VDI.
VMware VDI is an integrated desktop virtualization solution that delivers enterprise-class control and manageability with a familiar user experience. VMware VDI, built on VMware’s industry leading and proven virtualization platform, provides new levels of efficiency and reliability for your virtual desktop environment.
One of the unique features of this deployment is the ability of the BIG-IP LTM system to persist VDI client connections on a session by session basis. Other implementations commonly use simple/source address persistence; where all the connections from a single IP address will be sent to one server. With the iRule described later in this document, the BIG-IP LTM is able to direct traffic with greater precision resulting in a more uniform load distribution on the connection servers.
New in version 10.0 of the BIG-IP system are Application Ready Templates. These application templates ease the process of configuring the BIG-IP system. Instead of having to individually create each object that pertains to the type of application traffic you want the BIG-IP system to manage, you can run an application template. The application template automatically creates BIG-IP system objects that are customized for that application. These objects can be either local traffic objects, TMOS objects, or both.
For additional resources on F5 and VMware, see the VMware forum on DevCentral.
To provide feedback on this deployment guide or other F5 solution documents, contact us at [email protected].
Prerequisites and configuration notesAll of the procedures in this Deployment Guide are performed on the BIG-IP system. The following are prerequisites for this solution:
◆ Because the BIG-IP LTM system is offloading SSL for the VMware deployment, this deployment guide does not include VMware Security servers.
◆ This deployment guide is written with the assumption that VMware server(s), Virtual Center and VDM server(s) are already configured on the network and are in good working order.
◆ For this deployment guide, the BIG-IP LTM system must be running version 10.0 or later. If you are using a previous version of the BIG-IP LTM system see the Deployment Guide index.
1 - 1

Deploying the BIG-IP System v10 with VMware Virtual Desktop Infrastructure
◆ If you are using the BIG-IP system to offload SSL, we assume you have already obtained an SSL certificate and key, but it is not yet installed on the BIG-IP LTM system. For more information, see SSL Certificates on the BIG-IP system, on page 1-8.
◆ While we strongly recommend using the application template, you can also manually configure the BIG-IP system. For more information, see Manually configuring the BIG-IP LTM for VDI, on page 2-1.
Important
All local traffic objects that an application template creates reside in administrative partition Common. Consequently, to use the application templates feature, including viewing the Templates list screen, you must have a user role assigned to your user account that allows you to view and manage objects in partition Common.
Product versions and revision historyProduct and versions tested for this deployment guide:
Revision history:
Configuration exampleIn our configuration presented in this deployment guide, the client, using the VDI client or a web browser, connects to the VMware Virtual Desktop Manager (VDM) via the virtual server on the BIG-IP LTM system. The BIG-IP LTM system selects a node from the VDM pool based on health monitor status and load balancing algorithm. At the same time, persistence records are created that the BIG-IP LTM will use to make ensure that clients return to the proper device.
Product Tested Version Tested
BIG-IP System (LTM and WebAccelerator) 10.0
VMware VDI 2.1.0
Document Version Description
1.0 New deployment guide
F5® Deployment Guide 1 - 2

Figure 1.1 Logical configuration example
BIG-IP Local Traffic Manager
ESX Server 1
Client
VM1 VM2 VM3 VM7 VM8 VM9VM4 VM5 VM6
ESX Server 2 ESX Server 3
VMware Virtual
Desktop Manager
VirtualDesktop Pool
Virtual Center Server
1 - 3

Deploying the BIG-IP System v10 with VMware Virtual Desktop Infrastructure
Modifying the VMware Virtual Desktop Manager global settings
Before starting the VDI application template, we modify the VDI configuration to allow the BIG-IP LTM system to load balance VDI connections and offload SSL transactions. In the following procedure, we disable the SSL requirement for client connections in the Virtual Desktop Manager Administrator tool.
To modify the VMware configuration
1. Log on to the VDM Administrator tool.
2. Click the Configuration tab.The configuration options page opens.
3. In the Global Settings box, click the Edit button.
4. Clear the check from the Require SSL for client connections box.
5. Click the OK button.
Figure 1.2 Modifying the VDM Global Settings
Note
This setting will only apply to Connection Manager servers -- Security servers will always require SSL
F5® Deployment Guide 1 - 4

Configuring the BIG-IP system for VMware VDIYou can use the new application template feature on the BIG-IP system, to efficiently configure a set of objects corresponding to VMware VDI. The template uses a set of wizard-like screens that query for information and then creates the required objects. At the end of the template configuration process, the system presents a list of the objects created and a description for how each object interacts with the application.
Note
Depending on which modules are licensed on your BIG-IP system, some of the options in the template may not appear.
Running the VMware VDI application templateTo run the VMware VDI application template, use the following procedure.
To run the VDI application template
1. Verify that your current administrative partition is set to Common. The Partition list is in the upper right corner.
2. On the Main tab, expand Templates and Wizards, and then click Templates. The Templates screen opens, displaying a list of templates.
3. In the Application column, click VMware VDI. The VMware VDI application template opens.
4. In the Virtual Server Questions section, complete the following:
a) You can type a unique prefix for your Microsoft IIS objects that the template will create. In our example, we leave this setting at the default, my_VDI_.
b) Enter the IP address for this virtual server. The system creates a virtual server named <prefix from step a>_virtual_server. In our example, we type 192.168.14.100.
c) If the servers can communicate with the clients using a route through the BIG-IP system to deliver response data to the client, select Yes from the list. In this case, the BIG-IP does not translate the client’s source address.
If the BIG-IP system should translate the client’s source address to an address configured on the BIG-IP system, leave the list at the default setting, No. Selecting No means the BIG-IP system will use SNAT automap. See the Online Help for more information.In our example, we leave this at the default setting: No.
1 - 5

Deploying the BIG-IP System v10 with VMware Virtual Desktop Infrastructure
Figure 1.3 Running the VMware VDI application template
5. In the SSL Offload section, complete the following
a) From the Certificate list, select the appropriate certificate you want to use for this deployment. If you plan to use a third party certificate, but have not yet installed it on the BIG-IP system, see SSL Certificates on the BIG-IP system, on page 8.
b) From the Key list, select the appropriate key for the certificate. If you have not yet installed the key on the BIG-IP system, see SSL Certificates on the BIG-IP system, on page 8.
For information on generating certificates, or using the BIG-IP LTM to generate a request for a new certificate and key from a certificate authority, see the Managing SSL Traffic chapter in the Configuration Guide for Local Traffic Management.
Figure 1.4 Configuring the BIG-IP system for SSL Offload
6. In the Protocol Optimization Questions section, if most clients will be connecting to the virtual server from a WAN, select WAN from the list. If most clients will be connecting from a LAN, select LAN from the list. This option determines the profile settings that control the behavior of a particular type of network traffic, such as HTTP connections.
F5® Deployment Guide 1 - 6

7. In the Load Balancing Questions section, complete the following:
a) From the new or existing pool list, select the appropriate option. In our example, we select Create New Pool. If you choose Use Pool, select the appropriate pool from the list, and continue with Step 8.
b) From the Load Balancing Method list, select an appropriate load balancing method. In our example, we leave this setting at the default, Least Connections (member).
c) Next, add each of the VDI devices that are a part of this deployment. In the Address box, type the IP address of the first VDI device. In our example, we type 10.132.70.101.In the Service Port box, type the appropriate port, or select it from the list. In our example, we select HTTP from the list.Click the Add button. Repeat this step for each of the VDI devices.
Figure 1.5 Configuring the Load Balancing options
8. Click the Finished button.
After clicking Finished, the BIG-IP system creates the relevant objects. You see a summary screen that contains a list of all the objects that were created.
1 - 7

Deploying the BIG-IP System v10 with VMware Virtual Desktop Infrastructure
SSL Certificates on the BIG-IP systemBefore you can enable the BIG-IP LTM system to act as an SSL proxy, you must install a SSL certificate on the virtual server that you wish to use for VMware VDI connections on the BIG-IP LTM device. For this Deployment Guide, we assume that you already have obtained an SSL certificate, but it is not yet installed on the BIG-IP LTM system. For information on generating certificates, or using the BIG-IP LTM to generate a request for a new certificate and key from a certificate authority, see the Managing SSL Traffic chapter in the Configuration Guide for Local Traffic Management.
Importing keys and certificatesOnce you have obtained a certificate, you can import this certificate into the BIG-IP LTM system using the Configuration utility. By importing a certificate or archive into the Configuration utility, you ease the task of managing that certificate or archive. You can use the Import SSL Certificates and Keys screen only when the certificate you are importing is in Privacy Enhanced Mail (PEM) format.
To import a key or certificate
1. On the Main tab, expand Local Traffic.
2. Click SSL Certificates. The list of existing certificates displays.
3. In the upper right corner of the screen, click Import.
4. From the Import Type list, select the type of import (Certificate or Key).
5. In the Certificate (or Key) Name box, type a unique name for the certificate or key.
6. In the Certificate (or Key) Source box, choose to either upload the file or paste the text.
7. Click Import.
If you imported the certificate, repeat this procedure for the key.
F5® Deployment Guide 1 - 8

2
Deploying the BIG-IP System v10 with VMware Virtual Desktop Infrastructure
• Creating the health monitor
• Creating the Connection server pool
• Creating the persistence iRule
• Using SSL certificates and keys
• Creating BIG-IP LTM profiles
• Creating the virtual server

Manually configuring the BIG-IP LTM for VDIWhile we recommend using the application template, if you prefer to manually configure the BIG-IP LTM system, perform the following procedures:
• Modifying the VMware Virtual Desktop Manager global settings, on page 1-4
• Creating the health monitor
• Creating the Connection server pool
• Creating the persistence iRule
• Using SSL certificates and keys
• Creating BIG-IP LTM profiles
• Creating the virtual server
Note
If you are using VMware Security servers with the BIG-IP LTM system, in addition to a Client SSL profile, you will have to create a Server SSL profile. See the BIG-IP LTM documentation for details. VMware Security servers were not a part of our deployment scenario.
Modifying the VMware Virtual Desktop Manager global settingsYou must first follow the procedure Modifying the VMware Virtual Desktop Manager global settings, on page 1-4 for important changes to the VMware configuration.
Creating the health monitorThe next step is to set up a health monitor for the VMware Connection servers. This procedure is optional, but very strongly recommended. For this configuration, we create a simple HTTP health monitor. In this example, the advanced fields are not required, and we recommend you use the default values for the send and receive strings.
To configure a HTTP health monitor
1. On the Main tab, expand Local Traffic, and then click Monitors.The Monitors screen opens.
2. Click the Create button.The New Monitor screen opens.
3. In the Name box, type a name for the Monitor.In our example, we type vdi-connection.
4. From the Type list, select HTTP.The HTTP Monitor configuration options appear.
2 - 1

Deploying the BIG-IP System v10 with VMware Virtual Desktop Infrastructure
5. In the Configuration section, in the Interval and Timeout boxes, type an Interval and Timeout. We recommend at least a 1:3 +1 ratio between the interval and the timeout (for example, the default setting has an interval of 5 and an timeout of 16). In our example, we use a Interval of 30 and a Timeout of 91.
6. Click the Finished button.The new monitor is added to the Monitor list.
Creating the Connection server poolThe next step is to create a pool on the BIG-IP LTM system for the Connection servers. A BIG-IP pool is a set of devices grouped together to receive traffic according to a load balancing method.
To create the pool
1. On the Main tab, expand Local Traffic, and then click Pools.The Pool screen opens.
2. In the upper right portion of the screen, click the Create button. The New Pool screen opens.
3. From the Configuration list, select Advanced.The Advanced configuration options appear.
4. In the Name box, enter a name for your pool. In our example, we use vdi-connection-pool.
5. In the Health Monitors section, select the name of the monitor you created in the Creating the health monitor section, and click the Add (<<) button. In our example, we select vdi-connection.
6. In the Slow Ramp Time box, type 300. We set the Ramp Time in order to ensure that if a pool member becomes available after maintenance or a new member is added, the Least Connections load balancing algorithm does not send all new connections to that member (a newly available member will always have the least number of connections).
7. From the Load Balancing Method list, choose your preferred load balancing method (different load balancing methods may yield optimal results for a particular network).In our example, we select Least Connections (member).
8. For this pool, we leave the Priority Group Activation Disabled.
9. In the New Members section, make sure the New Address option button is selected.
10. In the Address box, add the first server to the pool. In our example, we type 10.133.80.10
11. In the Service Port box, type 80.
12. Click the Add button to add the member to the list.
F5® Deployment Guide 2 - 2

13. Repeat steps 9-12 for each server you want to add to the pool.
14. Click the Finished button (see Figure 2.1).
Figure 2.1 Configuring the BIG-IP LTM pool
Creating the persistence iRuleUsing the following iRule, the BIG-IP LTM is able to direct traffic with greater precision resulting in a more uniform load distribution on the connection servers. The iRule looks for session information so that the BIG-IP LTM can persist the connections to the proper nodes. The VDI
2 - 3

Deploying the BIG-IP System v10 with VMware Virtual Desktop Infrastructure
clients will first use the session information in a cookie, and then will use it as an URI argument when the tunnel is opened. The first response from the server contains a JSESSIONID cookie. The iRule enters that session ID into the connection table and upon further client requests looks for the information in a cookie or in the URI.
Important
For the following iRule to function correctly, you must be using the BIG-IP LTM system to offload SSL transactions from the VDI implementation, which is described in this deployment guide.
To create the persistence iRule
1. On the Main tab, expand Local Traffic, and then click iRules.The iRule screen opens.
2. In the upper right portion of the screen, click the Create button. The New iRule screen opens.
3. In the Name box, type a name for this rule. In our example, we type vdi-jessionid.
4. In the Definition box, paste the following rule.
when HTTP_REQUEST {
if { [HTTP::cookie exists "JSESSIONID"] } {
# log local0. "Client [IP::client_addr] sent cookie [HTTP::cookie "JSESSIONID"]"
set jsess_id [string range [HTTP::cookie "JSESSIONID"] 0 31]
persist uie $jsess_id
# log local0. "uie persist $jsess_id"
} else {
# log local0. "no JSESSIONID cookie, looking for tunnel ID"
set jsess [findstr [HTTP::uri] "tunnel?" 7]
if { $jsess != "" } {
# log local0. "uie persist for tunnel $jsess"
persist uie $jsess
}
}
}
when HTTP_RESPONSE {
if { [HTTP::cookie exists "JSESSIONID"] } {
set jsess_cookie [HTTP::cookie "JSESSIONID"]
persist add uie [HTTP::cookie "JSESSIONID"]
# log local0. "persist add uie [HTTP::cookie "JSESSIONID"] server: [IP::server_addr] client: [IP::client_addr]"
}
}
F5® Deployment Guide 2 - 4

# when LB_SELECTED {
# log local0. "Member [LB::server addr]"
# }
5. Click the Finished button.
Tip
The preceding iRule contains logging statements that are commented out. If you want to enable logging, simply remove the comment (#) from the code.
Figure 2.2 Configuring the persistence iRule on the BIG-IP LTM system
Using SSL certificates and keysBefore you can enable the BIG-IP LTM system to act as an SSL proxy, you must install a SSL certificate on the virtual server that you wish to use for VDI connections on the BIG-IP LTM device. For this Deployment Guide, we assume that you already have obtained an SSL certificate, but it is not yet installed on the BIG-IP LTM system. For information on generating certificates, or using the BIG-IP LTM to generate a request for a new certificate and key from a certificate authority, see the Managing SSL Traffic chapter in the Configuration Guide for Local Traffic Management.
Importing keys and certificates
Once you have obtained a certificate, you can import this certificate into the BIG-IP LTM system using the Configuration utility. By importing a certificate or archive into the Configuration utility, you ease the task of
2 - 5

Deploying the BIG-IP System v10 with VMware Virtual Desktop Infrastructure
managing that certificate or archive. You can use the Import SSL Certificates and Keys screen only when the certificate you are importing is in Privacy Enhanced Mail (PEM) format.
To import a key or certificate
1. On the Main tab, expand Local Traffic.
2. Click SSL Certificates. The list of existing certificates displays.
3. In the upper right corner of the screen, click Import.
4. From the Import Type list, select the type of import (Certificate or Key).
5. In the Certificate (or Key) Name box, type a unique name for the certificate or key.
6. In the Certificate (or Key) Source box, choose to either upload the file or paste the text.
7. Click Import.
If you imported the certificate, repeat this procedure for the key.
Creating BIG-IP LTM profilesBIG-IP version 9.0 and later use profiles. A profile is an object that contains user-configurable settings for controlling the behavior of a particular type of network traffic, such as HTTP connections. Using profiles enhances your control over managing network traffic, and makes traffic-management tasks easier and more efficient.
Although it is possible to use the default profiles, we strongly recommend you create new profiles based on the default parent profiles, even if you do not change any of the settings initially. Creating new profiles allows you to easily modify the profile settings specific to this deployment, and ensures you do not accidentally overwrite the default profile.
These profiles use new optimized profiles available in BIG-IP LTM version 9.4 and later. If you are using a BIG-IP LTM version prior to 9.4, the Configuration Guide for BIG-IP Local Traffic Management for version 9.4 (available on AskF5) shows the differences between the base profiles and the optimized profile types. Use this guide to manually configure the optimization settings.
Creating an HTTP profile
The first new profile we create is an HTTP profile. The HTTP profile contains numerous configuration options for how the BIG-IP LTM system handles HTTP traffic. Because the default installation of VDM does not compress data sent to the client, we use a parent profile that includes compression. In this example, we use the http-wan-optimized-compression-caching parent profile.
F5® Deployment Guide 2 - 6

To create a new HTTP profile
1. On the Main tab, expand Local Traffic, and then click Profiles.The HTTP Profiles screen opens.
2. In the upper right portion of the screen, click the Create button. The New HTTP Profile screen opens.
3. In the Name box, type a name for this profile. In our example, we type vdi-http.
4. From the Parent Profile list, select http-wan-optimized-compression-caching. The profile settings appear.
5. Check the Custom box for Redirect Rewrite, and select All from the list.
6. Modify any of the other settings as applicable for your network. In our example, we leave the settings at their default levels.
7. Click the Finished button.
Creating the TCP profilesThe next profiles we create are the TCP profiles. If most of the VDI users are connecting via a Local Area Network, we recommend using the tcp-lan-optimized parent profile. If the majority of the users are accessing the system from remote or home offices, we recommend using an additional TCP profile, called tcp-wan-optimized (for client side TCP connections). In our example, we leave these profiles at their default levels; you can configure any of the options as applicable for your network.
Creating the LAN optimized TCP profile
First we configure the LAN optimized profile. If you are not using version 9.4 or do not want to use this optimized profile, you can choose the default TCP parent profile.
To create a new TCP profile
1. On the Main tab, expand Local Traffic, and then click Profiles.The HTTP Profiles screen opens.
2. On the Menu bar, from the Protocol menu, click tcp.
3. In the upper right portion of the screen, click the Create button.
4. In the Name box, type a name for this profile. In our example, we type vdi-lan.
5. From the Parent Profile list, select tcp-lan-optimized.
6. Modify any of the settings as applicable for your network. In our example, we leave the settings at their default levels.
7. Click the Finished button.
2 - 7

Deploying the BIG-IP System v10 with VMware Virtual Desktop Infrastructure
Creating the WAN optimized TCP profile
Now we configure the WAN optimized profile. Remember, if most of the users are accessing the system over the LAN or other low latency links, you do not need to create this profile.
To create a new TCP WAN optimized profile
1. On the Main tab, expand Local Traffic, and then click Profiles.The HTTP Profiles screen opens.
2. On the Menu bar, from the Protocol menu, click tcp.
3. In the upper right portion of the screen, click the Create button. The New TCP Profile screen opens.
4. In the Name box, type a name for this profile. In our example, we type vdi-wan.
5. From the Parent Profile list, select tcp-wan-optimized.
6. Modify any of the settings as applicable for your network. In our example, we leave the settings at their default levels.
7. Click the Finished button.
Creating persistence profile
The next profile we create is the persistence profile. This profile references the iRule you created earlier in this guide.
To create a persistence profile
1. On the Main tab, expand Local Traffic, and then click Profiles.The HTTP Profiles screen opens.
2. On the Menu bar, click Persistence.The Persistence Profiles screen opens.
3. In the upper right portion of the screen, click the Create button. The New Persistence Profile screen opens.
4. In the Name box, type a name for this profile. In our example, we type vdi-persist.
5. From the Persistence Type list, select Universal.The configuration options for universal persistence appear.
6. In the iRule row, check the Custom box. From the iRule list, select the name of the iRule you created in Creating the persistence iRule, on page 2-3. In our example, we select vdi-jessionid.
7. Modify any of the settings as applicable for your network. In our example, we leave the settings at their default levels.
8. Click the Finished button.
F5® Deployment Guide 2 - 8

Figure 2.3 Creating the persistence profile
Creating a OneConnect profile
The next profile we create is a OneConnect profile. With OneConnect enabled, client requests can utilize existing, server-side connections, thus reducing the number of server-side connections that a server must open to service those requests. For more information on OneConnect, see the BIG-IP LTM documentation.
In our example, we leave all the options at their default settings. You can configure these options as appropriate for your network.
To create a new OneConnect profile
1. On the Main tab, expand Local Traffic, and then click Profiles.The HTTP Profiles screen opens.
2. On the Menu bar, from the Other menu, click OneConnect.The Persistence Profiles screen opens.
3. In the upper right portion of the screen, click the Create button. The New HTTP Profile screen opens.
4. In the Name box, type a name for this profile. In our example, we type vdi-oneconnect.
5. From the Parent Profile list, ensure that oneconnect is selected.
6. Modify any of the other settings as applicable for your network. In our example, we leave the settings at their default levels.
7. Click the Finished button.
2 - 9

Deploying the BIG-IP System v10 with VMware Virtual Desktop Infrastructure
Creating a Client SSL profile
The next step in this configuration is to create a Client SSL profile. This profile contains the SSL certificate and Key information for offloading the SSL traffic.
To create a new Client SSL profile based on the default profile
1. On the Main tab, expand Local Traffic.
2. Click Profiles.The HTTP Profiles screen opens.
3. On the Menu bar, from the SSL menu, select Client.The Client SSL Profiles screen opens.
4. In the upper right portion of the screen, click the Create button.The New Client SSL Profile screen opens.
5. In the Name box, type a name for this profile. In our example, we type vdi-clientssl.
6. In the Configuration section, check the Certificate and Key Custom boxes.
7. From the Certificate list, select the name of the Certificate you imported in the Importing keys and certificates section.
8. From the Key list, select the key you imported in the Importing keys and certificates section.
9. Click the Finished button.
Creating the virtual serverNext, we configure a virtual server that references the profiles and pool you created in the preceding procedures.
To create the virtual server
1. On the Main tab, expand Local Traffic, and then click Virtual Servers.The Virtual Servers screen opens.
2. In the upper right portion of the screen, click the Create button. The New Virtual Server screen opens.
3. In the Name box, type a name for this virtual server. In our example, we type vdi-virtual.
4. In the Destination section, select the Host option button.
5. In the Address box, type the IP address of this virtual server. In our example, we use 10.133.81.10
6. In the Service Port box, type 443, or select HTTPS from the list.
F5® Deployment Guide 2 - 10

Figure 2.4 Creating the VDI virtual server
7. From the Configuration list, select Advanced.The Advanced configuration options appear.
8. Leave the Type list at the default setting: Standard.
9. From the Protocol Profile (Client) list select the name of the profile you created in the Creating the WAN optimized TCP profile section. If you did not create a WAN optimized profile, select the LAN optimized profile as in the following step. In our example, we select vdi-wan.
10. From the Protocol Profile (Server) list, select the name of the profile you created in the Creating the LAN optimized TCP profile section. In our example, we select vdi-lan.
11. From the OneConnect Profile list, select the name of the profile you created in Creating a OneConnect profile. In our example, we select vdi-oneconnect.
12. From the HTTP Profile list, select the name of the profile you created in the Creating an HTTP profile section. In our example, we select vdi-http.
13. From the SSL Profile (Client) list, select the profile you created in Creating a Client SSL profile. In our example, we select vdi-clientssl (see Figure 2.5).
2 - 11

Deploying the BIG-IP System v10 with VMware Virtual Desktop Infrastructure
Figure 2.5 Selecting the VDI profiles for the virtual server
14. In the Resources section, from the Default Pool list, select the pool you created in the Creating the Connection server pool section. In our example, we select vdi-connection-pool.
15. From the Default Persistence Profile list, select the persistence profile you created in the Creating persistence profile section. In our example, we select vdi-persist.
Figure 2.6 Adding the Pool and Persistence profile to the virtual server
16. Click the Finished button.The BIG-IP LTM configuration for the VDI configuration is now complete.
F5® Deployment Guide 2 - 12