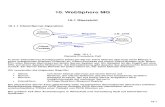Deploying Intellicus Portal on IBM WebSphere
Transcript of Deploying Intellicus Portal on IBM WebSphere
2
Copyright © 2015 Intellicus Technologies
This document and its content is copyrighted material of Intellicus Technologies.
The content may not be copied or derived from, through any means, in parts or in whole, without a prior
written permission from Intellicus Technologies. All other product names are believed to be registered
trademarks of the respective companies.
Dated: August 2015
Acknowledgements
Intellicus acknowledges using of third-party libraries to extend support to the functionalities that they
provide.
For details, visit: http://www.intellicus.com/acknowledgements.htm
3
Contents
1 Deploying Intellicus web application in IBM WebSphere 4
Target Audience 4
Deploying Intellicus web application using WAR file 4
Deploying Intellicus using EAR file 12
4
1 Deploying Intellicus web application in IBM WebSphere
The chapter provides instructions to deploy Intellicus in IBM WebSphere using:
• Intellicus WAR file
• Intellicus EAR file
Target Audience
This document is technical in nature and is written for users who have knowledge in following:
• IBM WebSphere Application Server administration.
Important: Intellicus web application can be deployed inside WebSphere Server,
whereas Intellicus Report Server always needs to be run separately.
Deploying Intellicus web application using WAR file
Steps to deploy Intellicus application in WebSphere
The steps are as follows:
• Download and place intellicuswebapplication.tar.gz.
• Decompress the file intellicuswebapplication.tar.gz
Download Intellicus web application
For Solaris / Linux / AIX
Intellicus provides separate download of Intellicuswebapplication.tar.gz (name shall be followed by
version). Contact Intellicus support to receive a link for that download. Unzip the gz after downloading it.
gunzip intellicuswebapplication.tar.gz
This will create intellicuswebapplication.tar.
For Windows
For Windows installation, Intellicus.war is included in setup.exe (Intellicus setup file). This is stored in
/intelllicus/API folder.
5
Installing Intellicus (using WAR file)
This activity is done on the web interface of WebSphere Admin Console. To get WebSphere Admin Console,
specify URL where IBM WebSphere application server is running. Following page appears:
Figure 1: Specify login information
Specify User ID and click Log in. This is the name that you used to login on this machine.
Specify the user name that you used
to login on this machine.
Followed by clicking Log In
button.
6
Figure 2: Installing new application
Select Applications menu from the menu on the Welcome Page. It expands and displays two options. Select
Install New Application option.
Figure 3: Specifying path and name of war file
Click Applications menu, to view the
options under it. Click Install New
Application option.
Specify path and file name of
.war file that will be installed.
7
On the page that appears on the right pane, specify the path where war file sent by Intellicus is located.
For Context root, specify /Intellicus. Click Next.
Figure 4: Default binding and mappings
Under Override, make sure Do not override existing bindings is selected. Under Virtual Host, select option
Do not use default virtual host name for Web modules. Click Next to proceed.
Make sure this option is
selected.
9
Figure 6: Selecting installation options
Make sure only the option Distribute application is selected. Click Next to proceed.
Figure 7: Mapping modifiers to servers
Click Next to proceed. If another options appear on the same page, you may ignore them.
We need to have only this
option selected.
Specify Intellicus here.
10
Figure 8: Mapping virtual hosts for Web modules
Select intellicus.war and click Next to proceed.
Figure 9: View summary and click Finish to go ahead
Click Finish to proceed.
Check the checkbox
representing Intellicus web
module.
11
Figure 10: Messages appearing
Above page will appear.
Figure 11: Click Save to Master Configuration link
Click the link Save to Master Configuration.
Figure 12: Click Save
Click on the link to save
the configuration.
12
Click Save to complete the work.
From Enterprise Applications page of WebSphere Administration Console, start Intellicus application.
To launch the Intellicus Web-based Reporting Suite
Launch the browser and specify the following URL in its address bar:
http:// <IP of the webserver>:9080/intellicus/index.jsp
Replace <IP of the Webserver> with the actual IP.
Important: Appending index.jsp in the URL is mandatory.
Logging into Intellicus web-based Reporting Suite
Intellicus needs following information to log user on:
• Login Name: Admin
• Password: Admin
• Organization Name: Intellica
Click Login after providing information mentioned above.
Deploying Intellicus using EAR file
Intellicus web-based reporting solution can be deployed on most of the popular web servers. This
document explains how to deploy Intellicus web component on IBM WebSphere 6.1.
Intellicus web component has all the portal related files organized in a folder structure and shipped as an
EAR file. This also includes files like property files and log files. Client folder (which has property files) can
be kept outside Intellicus folder at any location, so that they can be managed from outside the web server.
The process of deploying Intellicus web component in IBM WebSphere 6.1 involves following activities:
1. Installing Intellicus web application
Intellicus_ws.ear contains following files:
• intellicus.war (Intellicus web component archive)
• META-INF folder having application.xml, ibm-application-bnd.xmi, MANIFEST.MF and
was.policy
2. Unzip Client.zip to get the Client folder structure
This file contains a folder structure having property files and other run time folders.
13
By taking this structure out of Intellicus portal component folders, you can manually change property values
from this location.
Note: Folder arrangement or file placement inside client folder should not be
modified.
3. Setting property file path
This involves, specifying property file name and path in JVM configuration of WebSphere.
Installing Intellicus
Here are the steps to install Intellicus portal component in WebSphere 6.1.
You will need intellicus_ws.ear file to install Intellicus web component. This file is placed in APIs folder
where Intellicus setup was run.
You can also download intellicus_ws.ear from Intellicus web site. In case of difficulties, contact your vendor
support.
In a browser, open IBM WebSphere console and login as Administrator.
Figure 13: Welcome admin and Click Applications Menu
Preparing for the application installation page will appear.
Click Install New Application,
under Applications menu.
14
Figure 14: Preparing for the Application Installation
Install New Application page will appear.
Figure 15: Install New Application Page
Browse to the path where
intellicus_ws.ear file was
placed.
Install New Application page
appears. Scroll down to
bottom of the page.
Click Next.
15
Figure 16: File Permission
Install New Application’s Step 2 appears.
Figure 17: Map Module to Server
Install New Application’s Step 3 appears.
Click Next.
Click Next.
16
Figure 18: Map Virtual Hosts for Web Modules
Install New Application’s Step 4 appears.
Figure 19: Summary page
Click Next.
On Step 4, scroll down to the
bottom of the page.
17
Figure 20: Click Finish
Figure 21: Welcome Admin and Save
Intellicus portal component is now installed in IBM WebSphere 6.1.
Click Finish.
Click Save.
18
Unzip Client.zip folder
Being a report generation and publishing tool, Intellicus generates different types of files at folder location
that is accessible by Web server. Here is the description of those folders:
• client/config: Holds all property files that control behavior of Intellicus applications and modules.
• client/logs: Creates Intellicus Web client log files in rotation mode.
• client/reports: Creates temporary HTML pages of report output when user is navigating back and
forth on report pages. For Intellicus to comply with report security, this folder should be secured
well.
• client/temp: Creates temporary files related to list cache etc.
• client/lang: Ships with language library files. You can add or enhance these files according your
language needs on Intellicus pages.
Client.zip is available on Report server at path:
<installation path>/Intellicus/APIs.
Copy this file to the location where you want Intellicus Client folder to reside and Unzip it. This will create
following folder structure and the files within:
client folder
config folder
ReportClient.properties
adhoc.properties
HtmlToolBar.properties
Portal.properties
temp folder
logs folder
reports folder
lang folder
en_US.xls
After you have unzipped the file, you can make changes related to Report Server IP and Port in
ReportClient.properties file.
If changes in ReportClient.properties are made manually, you may need to re-start Web server for bringing
the new values to effect. If changes are made using Intellicus Administration UI, then you may not need re-
starting of the web server.
19
Setting path of ReportClient.properties
Here are the instructions to set path of ReportClient.properties file as JVM argument.
Step 1. Login in the IBM WebSphere 6.1 console.
Figure 22: Web Sphere Application Server
Click Application Servers.
20
Step 2. Go to Application Servers.
Figure 23: Application Server1
Step 3. Go to Server Infrastructure > Process definition.
Figure 24: Showing Runtime tag
Click server1.
Scroll down the page to bring Server
Infrastructure on-screen.
21
Figure 25: Server Infrastructure
Process Definition page appears.
Step 4. Specify the path.
Figure 26: Process Definition
Java Virtual Machine page appears.
Click Process Definition under Java
and Process Management.
Click Java Virtual Machine link.
22
Figure 27: Java Virtual Machine
Figure 28: Generic JVM
In Generic JVM arguments, specify -DIntellicus.propertyfilepath=followed by the path including file name
where ReportClient.properties file is located. ReportClient.properties file should be placed in
<path>/client/config folder.
Important: This path should not contain blank space. For example, “C:\Program
Files\client\config\ReportClient.properties” is invalid.
Caution: If ReportClient.properties file is not found at the specified path, you
will receive HTTP Status 500 error at the time of launching Intellicus in browser.
In Generic JVM arguments, specify -
DIntellicus.propertyfilepath=followed by
the path including file name where
ReportClient.properties file is located.
Click Apply.
23
Step 5. Save the changes.
Figure 29: Application Server
Restart the WebSphere server.
From Enterprise Applications page of WebSphere Administration Console, start Intellicus application.
To launch the Intellicus Web-based Reporting Suite
Launch the browser and specify the following URL in its address bar:
http:// <IP of the webserver>:9080/intellicus/index.jsp
Important: Appending index.jsp in the URL is mandatory.
Replace <IP of the Webserver> with the actual IP.
Logging into Intellicus web-based Reporting Suite
Intellicus needs following information to log user on:
• Login Name: Admin
• Password: Admin
• Organization Name: Intellica
Click Login after providing information mentioned above.
Scroll the page up, and click
Save link to save the changes.