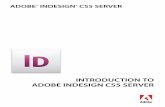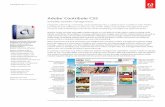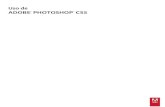Deploying CONTRIBUTE CS5 - Carl Petersheim...Deploying Adobe® Contribute® CS5 for Windows® and...
Transcript of Deploying CONTRIBUTE CS5 - Carl Petersheim...Deploying Adobe® Contribute® CS5 for Windows® and...

Deploying ADOBE® CONTRIBUTE® CS5

Last updated 4/29/2010
Copyright© 2010 Adobe Systems Incorporated and its licensors. All rights reserved.
Deploying Adobe® Contribute® CS5 for Windows® and Mac OS
This user guide is protected under copyright law, furnished for informational use only, is subject to change without notice, and should not be construed as a
commitment by Adobe Systems Incorporated. Adobe Systems Incorporated assumes no responsibility or liability for any errors or inaccuracies that may appear
in the informational content contained in this guide.
This user guide is licensed for use under the terms of the Creative Commons Attribution Non-Commercial 3.0 License. This License allows users to copy,
distribute, and transmit the user guide for noncommercial purposes only so long as (1) proper attribution to Adobe is given as the owner of the user guide; and
(2) any reuse or distribution of the user guide contains a notice that use of the user guide is governed by these terms. The best way to provide notice is to include
the following link. To view a copy of this license, visit http://creativecommons.org/licenses/by-nc-sa/3.0/.
Adobe, the Adobe logo, Adobe Audition, Adobe Premiere, Acrobat, ActionScript, After Effects, ColdFusion, Contribute, Creative Suite, Dreamweaver, Encore,
Fireworks, Flash, Illustrator, InCopy, InDesign, Photoshop, and Version Cue are either registered trademarks or trademarks of Adobe Systems Incorporated in
the United States and/or other countries.
Apple, Macintosh, and Mac OS are trademarks of Apple Inc., registered in the United States and other countries. Microsoft, Windows, and Windows® Vista are
either a registered trademark or a trademark of Microsoft Corporation in the United States and/or other countries. All other trademarks are the property of their
respective owners.
Updated Information/Additional Third Party Code Information available at http://www.adobe.com/go/thirdparty.
Portions include software under the following terms:
This product contains either BISAFE and/or TIPEM software by RSA Data Security, Inc.
This product includes software developed by the Apache Software Foundation (http://www.apache.org/).
This software is based in part on the work of the Independent JPEG Group.
Adobe Flash® 10 video is powered by On2 TrueMotion video technology. © 1992-2005 On2 Technologies, Inc. All Rights Reserved. http://www.on2.com.
Portions of this code are licensed from Nellymoser (www.nellymoser.com).
Sorenson Spark™ video compression and decompression technology licensed from Sorenson Media, Inc.
MPEG Layer-3 audio compression technology licensed by Fraunhofer IIS and THOMSON multimedia (http://www.iis.fhg.de/amm/).
This product includes software developed by CollabNet (www.Collab.Net).
Adobe Systems Incorporated, 345 Park Avenue, San Jose, California 95110, USA
Notice to U.S. government end users. The software and documentation are “Commercial Items,” as that term is defined at 48 C.F.R. §2.101, consisting of
“Commercial Computer Software” and “Commercial Computer Software Documentation,” as such terms are used in 48 C.F.R. §12.212 or 48 C.F.R. §227.7202,
as applicable. Consistent with 48 C.F.R. §12.212 or 48 C.F.R. §§227.7202-1 through 227.7202-4, as applicable, the Commercial Computer Software and
Commercial Computer Software Documentation are being licensed to U.S. Government end users (a) only as Commercial items and (b) with only those rights
as are granted to all other end users pursuant to the terms and conditions herein. Unpublished-rights reserved under the copyright laws of the United States.
Adobe Systems Incorporated, 345 Park Avenue, San Jose, CA 95110-2704, USA. For U.S. Government End Users, Adobe agrees to comply with all applicable
equal opportunity laws including, if appropriate, the provisions of Executive Order 11246, as amended, Section 402 of the Vietnam Era Veterans Readjustment
Assistance Act of 1974 (38 USC 4212), and Section 503 of the Rehabilitation Act of 1973, as amended, and the regulations at 41 CFR Parts 60-1 through 60-60,
60-250,and 60-741. The affirmative action clause and regulations contained in the preceding sentence shall be incorporated by reference.

iiiLast updated 4/29/2010
Contents
Chapter 1: Overview
Understanding Contribute user management models . . . . . . . . . . . . . . . . . . . . . . . . . . . . . . . . . . . . . . . . . . . . . . . . . . . . . . . . . . . . . . . . . . 1
Common website configurations . . . . . . . . . . . . . . . . . . . . . . . . . . . . . . . . . . . . . . . . . . . . . . . . . . . . . . . . . . . . . . . . . . . . . . . . . . . . . . . . . . . . . . 4
Deployment roles and responsibilities . . . . . . . . . . . . . . . . . . . . . . . . . . . . . . . . . . . . . . . . . . . . . . . . . . . . . . . . . . . . . . . . . . . . . . . . . . . . . . . . . 8
Deployment tasks checklist . . . . . . . . . . . . . . . . . . . . . . . . . . . . . . . . . . . . . . . . . . . . . . . . . . . . . . . . . . . . . . . . . . . . . . . . . . . . . . . . . . . . . . . . . . . . 9
Chapter 2: Setting up your Contribute Server Environment
Preparing your web server before you deploy . . . . . . . . . . . . . . . . . . . . . . . . . . . . . . . . . . . . . . . . . . . . . . . . . . . . . . . . . . . . . . . . . . . . . . . . . 10
Planning your Contribute site structure and connection path . . . . . . . . . . . . . . . . . . . . . . . . . . . . . . . . . . . . . . . . . . . . . . . . . . . . . . . . . . 14
Installing Contribute and creating an administrative connection . . . . . . . . . . . . . . . . . . . . . . . . . . . . . . . . . . . . . . . . . . . . . . . . . . . . . . . 20
Installing Contribute Publishing Server (Optional) . . . . . . . . . . . . . . . . . . . . . . . . . . . . . . . . . . . . . . . . . . . . . . . . . . . . . . . . . . . . . . . . . . . . . 22
Chapter 3: Configuring Contribute
Configuring Contribute . . . . . . . . . . . . . . . . . . . . . . . . . . . . . . . . . . . . . . . . . . . . . . . . . . . . . . . . . . . . . . . . . . . . . . . . . . . . . . . . . . . . . . . . . . . . . . . 30
Configuring Contribute Publishing Server (CPS only) . . . . . . . . . . . . . . . . . . . . . . . . . . . . . . . . . . . . . . . . . . . . . . . . . . . . . . . . . . . . . . . . . . 36
Enabling Contribute websites to work with CPS (CPS only) . . . . . . . . . . . . . . . . . . . . . . . . . . . . . . . . . . . . . . . . . . . . . . . . . . . . . . . . . . . . . 41
Adding users to your website (CPS only) . . . . . . . . . . . . . . . . . . . . . . . . . . . . . . . . . . . . . . . . . . . . . . . . . . . . . . . . . . . . . . . . . . . . . . . . . . . . . . 43
Deploying Contribute and website connections . . . . . . . . . . . . . . . . . . . . . . . . . . . . . . . . . . . . . . . . . . . . . . . . . . . . . . . . . . . . . . . . . . . . . . . 45
Deploying Contribute across an organization . . . . . . . . . . . . . . . . . . . . . . . . . . . . . . . . . . . . . . . . . . . . . . . . . . . . . . . . . . . . . . . . . . . . . . . . . 47

1Last updated 4/29/2010
Chapter 1: Overview
Adobe® Contribute® is a website editor that lets people connect to departmental and other websites so that they can
update web page content. Administrative assistants, product managers, human resource managers, and other people
in an organization can use Contribute to update their team website without having to contact a web team or other
departmental resources.
For larger organizations, you can optionally use Adobe® Contribute® Publishing Server (CPS) with Contribute. CPS is
a user management and publishing solution that lets Contribute administrators manage large groups of Contribute
users and monitor what those users do on the website.
This chapter, intended for website administrators and IT professionals, gives you valuable information you need
before you deploy Contribute, and optionally CPS, in an organization. It explains the Contribute user management
models for using Contribute alone or with CPS, shows scenarios for setting up Contribute in a variety of IT
environments, and lists the people and the various tasks involved in successfully deploying Contribute.
Understanding Contribute user management models
User management lets you add and remove user access to websites and create user roles that restrict editing privileges
in a site. User management also provides a mechanism that lets users easily connect to a website.
Contribute has two user management models: manual site connections using Contribute only and managed site
connections using Contribute plus the CPS User Directory service.
Manual connections Let you communicate connection information to users, who then create their own connections,
either by entering connection information in the Connection Wizard or by importing a connection-key file that you
give them.
This user model works best for smaller workgroups and organizations. It allows you to quickly set up Contribute,
create a connection to your website, define the necessary user roles, generate connection information for the website
connection and user role, and send the information to users in the form of a connection-key file.
Managed connections Lets you use CPS to integrate Contribute with your organization’s LDAP or Active Directory
services, letting you add and remove user access to a website and modify user roles without having to resend
connection-key files to users. You can also create a file-based database, using an XML file to manually enter user names
and passwords.
CPS is intended for larger organizations that have several Contribute users to manage. CPS lets you add and remove
users from websites and roles without having to resend connection information. When you create a connection to a
website that uses CPS, you add users to a list that grants access to a given website and user role. When users access the
website, CPS prompts them for a user name and password. After they enter their user name and password, they are
granted access to the website and the role you’ve assigned to them.
To use CPS, you must have a J2EE application server such as Adobe® JRun™ 4 installed. To learn about other CPS
functionality, see “Using Contribute Publishing Server with Contribute” on page 2. For more information about
getting CPS for your organization, see the CPS website at www.adobe.com/go/learn_ct_contribute_server_en.

2DEPLOYING CONTRIBUTE CS5
OverviewLast updated 4/29/2010
Using Contribute Publishing Server with Contribute
Using Contribute Publishing Server (CPS) with Contribute creates a powerful solution for managing and maintaining
your website.
CPS is a J2EE-based server application that lets you centrally manage large groups of Contribute users. CPS includes
the following services:
User Directory service Is a user management solution that lets you integrate Contribute with your organization’s user
directory to easily manage and authenticate users.
E-mail Notification service Lets you automatically notify users about changes to web pages in the draft review process.
Log service Lets you monitor website activity so that you can easily troubleshoot problems.
CPS also has two other services that you can extend to meet your needs or use as they are:
Simple File Deployment service Enables you to easily move files from a staging or testing server to a live server.
RSS Activity Feed service Produces a syndication feed that lists changes that occur in any folder on your website.
The biggest advantage to using CPS is the ability to integrate your organization’s user directory services (such as LDAP
or Active Directory) with Contribute. This gives you individual control over which user is granted access to a particular
website and the role to which they are assigned.
Consider a large organization with several decentralized websites. In addition to a public-facing site that provides
information about the organization, several internal sites are in use by individual departments and workgroups. The
organization uses LDAP as both a directory service that lets users look up other employees as well as an authentication
service through which administrators set permissions that limit users’ access to file-sharing servers and other network
resources.
Unlike sites that don’t use CPS to manage users, when a user logs in to a CPS website, the User Directory service
retrieves the connection information associated with that user, and provides access to the sites that the administrator
assigned. By maintaining site connection information in the User Directory, administrators can add or remove access
to websites without having to resend connection information.
This example provides a partial listing of employees from an organization’s user directory. The employees, their
workgroup affiliations, and the sites they can access are listed in the following table:
Although this user list is oversimplified, it demonstrates one possible scenario for the way that users within an
organization might be assigned access to websites. This scenario divides users according to their role within the
organization, and assumes that they have full editing and publishing privileges in their respective sites. Certain users
have access to all the sites. For example, the product managers, John Lydon and Malcolm McClaren, work with all the
teams in developing and launching products, and need to contribute to all the sites.
User Workgroup Websites
John Lydon Product Management Sales, Production, Marketing
Malcolm McClaren Product Management Sales, Production, Marketing
Martin Atkins Marketing Marketing
Keith Levine Sales Sales
John Savage Production Production
Laura Logic Web Design Sales, Production, Marketing
Jah Wobble Contribute Administrator Sales, Production, Marketing

3DEPLOYING CONTRIBUTE CS5
OverviewLast updated 4/29/2010
Likewise, web designer Laura Logic and Contribute administrator Jah Wobble have access to all sites. As the web
designer, Laura provides templates that are easy to add content to and that fit the needs of users collaborating
internally. The templates she maintains include those for taking meeting minutes, for scheduling, and for providing
product specifications, marketing launch plans, and sales projections, to name a few. Laura also collaborates with Jah
Wobble, the Contribute administrator, to help determine the editing and publishing privileges for individual users and
roles.
CPS integrates with the organization’s LDAP service, which authenticates user access to various network resources. In
this case, the LDAP authentication is the first step in granting access to websites hosted on various servers within the
organization. The Contribute roles further define user privileges in a website, determining the degree to which users
can modify pages in the site.
User list input from directory
service (LDAP, Active Directory)
Sales Marketing Manufacturing
User Directory manages users
and their connections
PUBLISHING SERVICE
SERVER
Users... John Lydon, Martin
Atkins, Keith Levine, Laura...
DIRECTORY SERVICE

4DEPLOYING CONTRIBUTE CS5
OverviewLast updated 4/29/2010
Common website configurations
Before you deploy Contribute, consider various scenarios for setting up Contribute for large or multi-team
organizations.
This section describes three primary configurations for you to consider as you set up a Contribute site.
Single website on one webserver Typically, this is a website where users have read access to the root of the site and
read/write access to specific folders in the site as controlled by the file server or network permissions. There is a single
root folder and all users access the site by using the same Contribute connection. If this applies to your site, see
“Deploying Contribute for a single website with one web server” on page 4.
Multiple websites on one webserver This structure has a single root folder. The root folder contains folders for each
section or organizational function in the website. Contribute roles are used to control user access to particular folders
on the site and to assign a subset of the common templates used on the site. Although not required, file server
permissions are usually used in addition to Contribute roles to restrict user access to sections of a site. If this applies
to your site, see “Deploying Contribute for multiple websites on one web server” on page 5.
Website on a staging server and a live server Many websites use a staging web server with their production web
server. Staging servers let you create and test web content without making it live on your public-facing website. Only
when content has been approved are web pages and their associated files copied from the staging to the production
web server. When used with Contribute, a staging server adds an extra measure of security because you can configure
your staging server so that Contribute-specific files (such as administrative folders, rollback files, and interim drafts)
are not copied to the publicly accessible website outside your network firewall. For more information, see “Deploying
Contribute to a staging server and a live server” on page 6.
Depending on how your website is structured, use separate strategies to successfully set up Contribute for multiple
users and groups. Specifically, consider where to store the Contribute shared settings file, how to prevent overlapping
connection paths, and how you’ll send connections to users.
Deploying Contribute for a single website with one web server
In this example, Contribute is deployed to a simple intranet consisting of a single web server hosting a departmental
website. The website has a single, common root folder with subfolders for individual departments. The site uses
Dreamweaver® templates and CSS styles to enforce the look and feel of the website and SSIs to maintain page elements
such as navigation menus, headers, and footers.
The key to this arrangement is that all users have the same Contribute site connection. In other words, a single
connection point for all users controls the behavior of Contribute when editing the website. To restrict users to editing
content in their workgroup’s folder, you would need to create a role that limits access to a specific folder.
An advantage to this type of Contribute deployment is that users in all departments can collaborate by sending pages
for review to one another. If separate connections had been created for each department (as in the example “Deploying
Contribute for multiple websites on one web server” on page 5), then only the users with access to that folder could
receive and edit drafts sent to them for review.

5DEPLOYING CONTRIBUTE CS5
OverviewLast updated 4/29/2010
It is important that the Templates folder, which is located at the same level as the Contribute shared settings folder
(_mm), is accessible by all users, and the site’s CSS (CSS folder), and server side includes (SSI folder) are protected by
role settings that restrict access to those folders. Web pages and associated files stored in these folders cannot be edited
using Contribute, preventing them from being inadvertently modified or damaged. To restrict users to editing content
in their workgroup’s folder, create a role that limits access to a specific folder.
Deploying Contribute for multiple websites on one web server
This scenario has several departmental intranet sites, each of which needs access restricted to members of the given
department. To accomplish this, the administrator creates a separate Contribute connection for each department’s
folder in the website (to essentially create subsites). In addition, each department has its own set of Dreamweaver
templates on which to base new pages.
When connecting users to their respective sites, the administrator creates and distributes a connection key for each
website connection.
In this scenario, three administrator connections are created. The site administrators create a connection to their
department’s section of the website (for example, /myIntranet/sales). Additional roles can be created to define any
restrictions for users in the site (for example, to specific subfolders in the Sales folder or to set editing options).
Team Sites _mm(Shared settings) TemplatesSSICSS
WEB SERVER HOSTING
INTERNAL SITES
Sales Manufacturing Marketing

6DEPLOYING CONTRIBUTE CS5
OverviewLast updated 4/29/2010
Users can browse the entire site but are restricted to editing in their department’s folder. This way, individual groups
can maintain control over their web content and can act more independently with the content they make available to
the entire organization. A potential drawback to this arrangement is that users in different departments cannot
collaborate on pages. Each department must work independently.
Deploying Contribute to a staging server and a live server
Many organizations use a staging web server with their production web server. A staging server lets you create websites
on a non-production web server, so you can generate and test content without making it live on your organization’s
public website. The use of a staging server also lets you maintain an automatic backup copy of all your website content.
In regard to Contribute, the use of a staging server lets you copy only folders and files that you specify as necessary for
your website. This enables you to use Contribute to update web content on the staging server, but only publish the
necessary web pages to your production web server for public access.
WEB SERVER HOSTING
INTERNAL SITES
Manufacturing MarketingSales
_mm_mm (Shared settings) _mm
TemplatesTemplates Templates
index.htmlindex.htmlindex.html

7DEPLOYING CONTRIBUTE CS5
OverviewLast updated 4/29/2010
By configuring Contribute to work with content on your staging server, you can provide an extra measure of security
by not copying Contribute’s administrative files and folders to your production server. This also lets you eliminate the
presence of unnecessary files from a server with public access.
To use Contribute with a staging server, you create a connection to the staging server’s website. Users can update
content on the staging server. Any temporary drafts that are created during the review process, or drafts of files that
are in the process of being updated, but not yet published to the website, remain on the staging server, protected by
your network’s firewall.
When using a staging server, configure the software you use to copy web pages and related files from the staging to the
production server to not copy the following folders and the files they contain:
_mm Contains Contribute administrative files and the messaging folders used to notify users when they have a draft
that requires their attention.
_baks Archives rollback copies of files.
_notes Contains design notes. These files record information about who last published a given page, and other
information.
_mm (Shared settings)
PRODUCTION SERVER
outside firewall
STAGING SERVER
inside firewall
Firewall
New and updated web content is
copied from the staging server
to the production server
Contribute users create
and update content on
the staging server
index.html

8DEPLOYING CONTRIBUTE CS5
OverviewLast updated 4/29/2010
MMWIP Contains drafts of pages that have been sent for review but have not yet been published to the site.
Keeping these folders, and the files that Contribute stores inside them, off your production website provides an
additional level of security. Although every effort has been made to make these folders and their files secure, the best
security measure is to keep them on a server protected by your network’s firewall. In addition, consider using access
control lists (ACLs) to secure these folders further by restricting access to network addresses in your organization’s
network.
Deployment roles and responsibilities
After you understand how Contribute fits into your organization, it’s important to understand the various roles
involved in deploying Contribute.
As a system or website administrator, you play a large part in deploying Contribute. The deployment responsibilities
include the following tasks (for a complete list, see “Deployment tasks checklist” on page 9):
• Installing the Contribute software.
• Creating connections to websites that users of Contribute can access.
• Defining roles (a collection of privileges that you assign to specific users).
• Installing Contribute on individual computers throughout your organization.
• (Optional) Integrating Contribute with Contribute Publishing Server (CPS).
The size of your organization and the job roles associated with your organization’s websites determine who assumes
responsibility for deployment. A single system administrator may be responsible for all deployment, or other
members of the organization’s web team or IT staff may be involved.
If you are a system administrator, this might be your first time to work with web pages and web content. Your role
as a system administrator may intersect with the role of web designer.
The following table describes the function of each role that relates to Contribute:
These roles vary from organization to organization. In smaller organizations and workgroups, a single person may
handle the job of administering Contribute and determining the design of the website. Larger workgroups and
departments may have a team of people involved in maintaining their website.
Role Function
Contribute administrator Responsible for installing Contribute, setting up user roles and privileges, and determining the
degree to which users can access and update websites.
Contribute administrators are often members of an organization’s IT staff, responsible for
maintaining server and network infrastructure, managing user and file permissions across an
organization’s network.
System administrator Maintains web servers and web server access. This role often overlaps with that of the Contribute
administrator and may be handled by the same person in smaller organizations.
Web designer Designs websites, determining their look and feel, and creates and maintains the site’s content.
Web developer Develops web-based applications, such as for absence reporting and financial reporting,
distributed to users over the web.
Contribute user Contribute users range widely in their job tasks and computer experience. What they have in
common is the need to update web page content quickly and easily. Using Contribute, they can
easily connect to a website and safely update its content without inadvertently introducing
malfunctions.

9DEPLOYING CONTRIBUTE CS5
OverviewLast updated 4/29/2010
Deployment tasks checklist
The following table describes the tasks you need to perform to successfully deploy Contribute.
In addition to the basic tasks described in the preceding table, you can further enhance your website by designing it to
be more easily maintainable or by adding additional functionality by using CPS.
Task Description
Configure network and server
permissions
Ensure that the network and server permissions allow read, write, and modify access so that
Contribute users can connect to the site and update pages.
For more information, see “Preparing your web server before you deploy” on page 10.
Plan your site structure and connection
path
Plan your site structure, including considerations for subsites or multiple connections, and
determine your connection path.
For more information, see “Planning your Contribute site structure and connection path” on
page 14.
Install Contribute and create an
administrative website connection
Install Contribute on the computer from which you’ll administer the site, create a connection to the
website by using Contribute, and establish yourself as the Contribute administrator for the site.
To learn more about creating an administrative connection, see “Installing Contribute and creating
an administrative connection” on page 20.
Install Contribute Publishing Server
(CPS) (optional)
CPS is a suite of Java server applications that lets you integrate Contribute with Lightweight
Directory Access Protocol (LDAP) or Active Directory services, and implement e-mail notifications to
keep Contribute users informed about the status of their drafts in progress.
To use CPS, you must install and configure the server on a Java application server.
For more information, see “Installing Contribute Publishing Server (Optional)” on page 22
Configure Contribute settings and roles Configure the administrative settings so that Contribute works more efficiently with your website,
and create Contribute roles based on the privileges and restrictions you want to place on a user’s
ability to access and edit pages in the site.
For more information, see “Configuring Contribute” on page 30.
Configure CPS User Directory service
(optional)
If you use CPS, configure the User Directory service: you must specify the user directory type, and
either configure CPS to access your LDAP or Active Directory server, or enter user information into a
file-based database. You can also configure other CPS services now, or you can do it later.
For more information, see “Configuring Contribute Publishing Server (CPS only)” on page 36.
Configure the Log and E-mail services
(optional)
Configure the log file and e-mail settings that CPS should use. You can configure these CPS services
now, or you can do it later.
For more information, see “Configuring Contribute Publishing Server (CPS only)” on page 36.
Enable your website to work with CPS
(optional)
If you use CPS, you must enable your website to work with the server.
For more information, see “Enabling Contribute websites to work with CPS (CPS only)” on page 41.
Add users to the website In Contribute, add users to the website.
For more information, see “Adding users to your website (CPS only)” on page 43.
Deploy Contribute to your user base Deploy Contribute to your users, and send them website connection information so they can access
the website.
To learn more about distributing website connections, see “Deploying Contribute and website
connections” on page 45.

10Last updated 4/29/2010
Chapter 2: Setting up your Contribute Server Environment
After you have given some consideration to what is involved in deploying Adobe® Contribute® and Contribute
Publishing Server (CPS), you are ready to begin. First you need to prepare your network, then you can install the
software.
Preparing your web server before you deploy
Before you actually install Contribute and roll it out, consider how Contribute will affect your network and prepare for
it by setting permissions, access, and securing special files and folders on your web server.
Understanding network and server permissions
Contribute is unique in that it allows editing of web pages directly on the server hosting your website. This level of
server access makes network permissions and access control especially important.
There are at least three levels of permissions for every Contribute site:
• Permissions defined by the network operating system (for instance, Windows® or UNIX® server software)
• Permissions defined by the web server software
• Roles you define in Contribute
Network permissions can be set in several ways through a variety of systems. Contribute always adheres to the
network permissions for read and write access to folders. It also obeys permissions set through LDAP and similar
systems. Contribute can never overwrite any server- or network-level permissions.
Note: The server’s network and operating system permissions, and the web server software’s permissions, always take
precedence over Contribute permissions.
Whenever you provide access to a web server, take precautions to ensure that the operating system of the server
hosting the site, as well as the web server software itself (and the FTP server, if you are using FTP), are secure. For
the best practices related to securing your website from accidental and malicious tampering, see the documentation
provided with your server’s operating system, FTP, and web server software.
Note: You can set folder permissions to allow a user or group of users to modify a folder and later define more
restrictive folder- or file-editing options when you define the Contribute user roles.
Understanding server access for connecting to CPS-managed websites
As an administrator, you should require that users enter their own account username and password to log in when
they use FTP, SFTP, or WebDAV to connect to a website managed by CPS. This is a best practice and the default
option. The alternative is to use a shared FTP, SFTP, or WebDAV account for a website connection managed by CPS.

11DEPLOYING CONTRIBUTE CS5
Setting up your Contribute Server EnvironmentLast updated 4/29/2010
Requiring users to log in with their own account username and password provides an extra layer of security. When
you share a website connection that uses a shared account, the username and password for the shared account are
stored on the machine where CPS is installed. The password is stored as a hash of the password in a non-browsable
folder, and you can restrict access to this folder. However, the password could be at risk if it is not a strong password.
Therefore, it is recommended that you not use shared account information for any CPS website connection, but that
you require users to log in with their own account information.
If you require users to log in with their own account information, CPS prompts them for a username and password.
You can improve the user experience by creating FTP, SFTP, or WedDAV accounts tied to your user directory service
so that users do not have to know or remember another password. If the CPS login is also tied to your user directory
service, CPS can automatically reuse the user’s CPS login information to open the connection and does not prompt for
a second password for connection information. The user also can have Contribute remember the account username
and password for future use.
As an administrator for a website managed by CPS, you can view or modify FTP, SFTP, and WebDAV settings by
editing the connection.
Restricting access to administrative folders and special file types
Access to administrative folders and special file types is restricted as a security measure.
When you create a site connection, Contribute creates special files that are stored in folders whose names begin with
an underscore (such as _mm, _baks, and _notes). These folders may contain files with user names, e-mail addresses,
previous versions of web pages, and other types of meta information used by Contribute. The underscore allows
Dreamweaver® from Adobe and Contribute to distinguish between those folders and the other folders in your site.
Contribute and Dreamweaver use this naming convention to filter these special files and prevent them from appearing
in the Dreamweaver Site panel and in the Contribute Remote File Browser. These hidden folders can’t be browsed,
overwritten, or inadvertently altered by users. Additionally, some search engines and automated programs are
designed not to return pages found in folders whose names begin with an underscore.
To ensure that these folders and files remain protected, review the configuration of your web server software and make
certain that you block HTTP access to folders whose names begin with an underscore (_mm, _baks, and _notes), the
MMWIP folder, and files identified by the file extensions .lck, .mno, .bak, .lbi, .csi, and .dwt.
In particular, you might want to block HTTP access to the MMWIP folder. The MMWIP folder contains interim drafts
of files (works in progress) that you might want to protect. Adobe recommends that you restrict access to the MMWIP
folder so that only members of your organization can browse files in that folder.
Note: In addition to using the computer’s operating system and web server software configuration settings, you might
consider using a third-party URL scanner to block HTTP access to secure these files and folders.
Apache web servers
If your website uses Apache, you can explicitly disable browsing folders and files that begin with an underscore. If you
know how to modify the Apache web server’s httpd.conf file and have permission to do so, you can use the
DirectoryMatch directive to prevent visitors from viewing any file in a folder beginning with an underscore.
If you’re not sure how to edit the Apache httpd.conf file or don’t have permission to do so, ask your system
administrator or Internet service provider (ISP) to do it for you. To learn more about limiting access to files and
folders, and other security issues relevant to the Apache web server, see the documentation supplied with your Apache
distribution.

12DEPLOYING CONTRIBUTE CS5
Setting up your Contribute Server EnvironmentLast updated 4/29/2010
Microsoft IIS web servers
To prevent unauthorized users from accessing Contribute administrative folders under Microsoft® IIS, use access
control lists (ACLs) to prevent read access by unauthenticated users of the operating system as well as by clients
connecting to IIS. When you use ACLs to restrict access, only properly authenticated users can view the contents of
the Contribute administrative folder. Anonymous web clients, or other users with access to the server, cannot view the
administrative folder and its contents.
Note: When setting permissions for Contribute administrative folders, ensure that Contribute has read/write access to
the administrative folders and the files they contain. Contribute uses the settings in these files to enforce role settings of
users connecting to the site.
In addition to securing the administrative folders using the operating system’s permissions and access control lists,
consider using UrlScan to further secure IIS web servers. UrlScan is a security tool provided by Microsoft that screens
incoming requests to the server by filtering the requests based on rules that you create. Filtering requests helps secure
the server by ensuring that only valid requests are processed.
To learn more about the UrlScan utility, see the Microsoft website at www.microsoft.com.
Other web servers
If you are using another vendor’s web server, refer to the documentation supplied with your web server software to
learn how to prevent users from accessing specific folders and files.
Special files created by the draft review process
The draft review process enables you to send drafts to users for final approval before publishing pages to your site.
When you enable the draft review process, Contribute creates a series of folders and files used in tracking pages as they
make their way through the collaborative approval workflow. Although there are no site maintenance or planning
tasks involved in enabling approvals for your website, be aware of the additional files and folders that Contribute
creates to manage the workflow.

13DEPLOYING CONTRIBUTE CS5
Setting up your Contribute Server EnvironmentLast updated 4/29/2010
The following figure shows an example of a file sent for review, and the files and folders that are created when you send
a user of your website a page for review.
_notes encryptedfilename.htm encryptedfilename.ann
index.html
notifyWIP.jr615v2v4p.csi
index.html
index.html
wipMeta.mje1d0lzk4vxc.fre
wipMeta.mje1d0lzk4vxc.csi.chk
wipMetamje1d0lzk4vxc.csi
encryptedfilename.htm.mno
WIPMetaData
ct3
messaging
users
encryptedfoldername
MMWIP
_mm

14DEPLOYING CONTRIBUTE CS5
Setting up your Contribute Server EnvironmentLast updated 4/29/2010
This figure shows the main folders and files that are created when you enable the draft review process for a given site
and a user sends a page for review. The following folders are created:
_mm/ct2004/messaging/users Contains a folder for each user for whom the draft review process is enabled. Each user
folder is populated with a series of XML files that identify what drafts the user has in the system. In the previous
example, the file notifyWIP.jr615v2v4p.csi indicates that notification has been sent to one or more users that there is
a page that needs review.
WIPMetaData Contains a series of files that maintain the draft history and the current state and location of the draft
in the draft review process. The files contained in this folder include an XML file (wipMeta.mje1d0lzk4vxc.csi in this
example) that serves as a pointer to files in the draft review process and also include contact information for the sender
and recipient of the draft. A corresponding file with the extension .fre indicates that the file is free (available for
review).
MMWIP Stores drafts in progress. For each file in the draft review process, a random folder name and filename are
generated. In the preceding example, the actual filename is myPage.htm. Contribute generates the folder name
8eba150d and the filename 3629c837.htm.mno to represent the file as it progresses through the draft review process.
When you are using the annotation mode of review, a <filename>.ann file is created containing the comments. The
filename is the same as that of the HTML file.
When the recipient of the page requiring review chooses to view it, Contribute creates a LCK (lock) file for the page in
the website, and a CHK (checkout) file in the WIPMetaData folder. These files indicate that the file is in use by the
recipient and tracks changes made to the file.
The filename extensions (.mno and .csi) used by the draft review process help to prevent interim drafts of web pages
and their associated XML messaging files from being served by your web server. This helps to prevent users from
inadvertently sending a link to a draft of a file or from using a web browser to view files in the draft review process. In
addition, Contribute places a guard page in each of the folders used to store files for review. The guard page (labeled
index.html in the previous example) redirects users to the website’s home page.
Planning your Contribute site structure and connection path
The connection you create to a website with Contribute determines the network protocol to use when accessing the
site, the web address (URL) of the site, and the degree to which the site’s structure is accessible to content contributors.
Before creating a connection to a website, carefully consider how users will access the site and what areas of the site
they must access.
Understanding Contribute connection paths
A Contribute website is defined when you create an administrative connection and select the website folder to connect
to. All folders from the folder you connect to and below make up the Contribute site.
As the administrator, you can establish a connection to the root folder in a website if you need access to all the folders
in that site. Or, you can establish a connection to a lower-level folder, depending on the access you and your users
require.
Adobe recommends that you create a connection at the root of your website (www.mysite.com/intranet/, for example),
and use the Contribute Permissions settings to limit user access to specific folders in the site.

15DEPLOYING CONTRIBUTE CS5
Setting up your Contribute Server EnvironmentLast updated 4/29/2010
As an alternative to creating one website connection for all your users, you can create separate connections for
different parts of the website. For example:
• connection1: www.mysite.com/intranet/marketing
• connection2: www.mysite.com/intranet/finance
It is also possible to create overlapping connection paths. This occurs when you create a website connection to a
folder, and then create another website connection at a lower level, to a folder that is contained in the first website
connection. For example:
• connection1: www.mysite.com/intranet/
• connection2: www.mysite.com/intranet/marketing
In this case, the connection paths overlap, and the second connection is a child website of the first connection, which
is the parentwebsite.
Adobe recommends that, if you create child sites, you make any users who are connected to a parent site, also
connect to any child sites.
When you create website connections to different parts of your website, it is important to remember that each
website connection represents a Contribute website. So your entire website can consist of multiple websites (as
many websites as connections you create). Users who connect to each website are limited to editing pages and
sending drafts for review in their website.
This is a valid way to set up connections in Contribute. It just requires careful consideration.
Understanding subsites and overlapping website connections
An overlapping website connection occurs when you create a website connection to a folder in your website and then
create another website connection to a folder that is contained in the original website connection. For example:
• connection1: www.mysite.com/intranet/
• connection2: www.mysite.com/intranet/marketing
The first connection, at the higher level, is the parent website, and the second connection, at the lower level, is the
child website.
Child websites do not inherit from the parent website. This includes administrative settings, roles, templates, and
other assets. Each website connection is its own distinct website and is not related to any other website connections
you create.
When you have website connections that overlap, the most nested website that contains the page a user is editing
or viewing takes priority for administrative settings and roles, the draft review process, and templates and other
assets.
For example, consider the marketing website (www.mysite.com/intranet/marketing), which is a child of the
intranet website (www.mysite.com/intranet/). When a user edits a page in the marketing website, the settings and
roles for that connection apply, the user can send only a draft for review to other users who are connected to that
website, and the user has access to template and shared assets for that website only.
Adobe recommends that, if you create overlapping website connections, you make any users who are connected to
a parent site also connect to any child sites.

16DEPLOYING CONTRIBUTE CS5
Setting up your Contribute Server EnvironmentLast updated 4/29/2010
Understanding administrative settings and roles in overlapping websites
Contribute creates a special administrative folder (labeled _mm) that contains a shared settings file in each website you
create a connection to. The shared settings file contains information about each role you define, including the
administrator role and any site-wide permissions you define.
When you establish overlapping website connections, you might have users who have multiple connections to
different parts of your entire website. When those users edit a page, the settings file for the most nested website
connection applies for the page and the user.
For example, consider a user with the following connections:
• connection1: www.mysite.com/intranet/
• connection2: www.mysite.com/intranet/marketing
A page in the marketing folder, marketinganalysis.htm for example, is technically part of both websites that user is
connected to. But because these are two separate connections—and therefore two separate websites—there are two
different administrative folders. When the user edits the marketinganalysis.htm file, the roles and settings for the
most nested website connection applies; in this example, www.mysite.com/intranet/marketing.
Now suppose the same user edits a file in the intranet/marketing/contacts folder, and the user does not have a
website connection to that folder. The user can still edit pages in that folder because it is part of the marketing
website, but the user does not have a separate connection to that folder, so it is not a separate website. Again, the
settings for www.mysite.com/intranet/marketing apply because that is the deepest website connection in the path
to the page the user is editing.
Understanding the draft-for-review process in overlapping websites
When you send drafts for review, your list of possible reviewers are users who are connected to your website. And the
draft you send for review is temporarily placed in the root of your website (that is, the root of your Contribute website
connection).
To avoid potential problems with the draft review process, users who are connected to websites that have child
websites, should also connect to all the child websites.
When you have overlapping sites, depending on your website connections, the draft review process might not work as
you expect:
1 You might not be able to send to users you expect to send to.
For example, consider the following website connections:
• User 1’s connection: www.mysite.com/intranet/
• User 2’s connection: www.mysite.com/intranet/marketing
If User 1 edits a page in the marketing folder and then clicks Send For Review, the list of possible reviewers is
users connected to the same website as User 1 (www.mysite.com/intranet/). In this case, User 1 could not send
to User 2, who belongs to the marketing website.
Now suppose that User 1 has website connections to both websites (www.mysite.com/intranet/ and
www.mysite.com/intranet/marketing) and User 2 has a connection to the marketing website only
(www.mysite.com/intranet/marketing). If User 1 edits a page in the marketing folder, and then clicks Send For
Review, the list of possible reviewers is users connected to the User 1’s most nested website,
www.mysite.com/intranet/marketing. In this case, User 1 could send the draft to User 2.
2 Reviewers might not receive drafts.

17DEPLOYING CONTRIBUTE CS5
Setting up your Contribute Server EnvironmentLast updated 4/29/2010
Consider the same website connections from the previous example:
• User 1’s connection: www.mysite.com/intranet/
• User 2’s connection: www.mysite.com/intranet/marketing
If User 1 edits a page in the marketing folder and then clicks Send for review, the list of possible reviewers is users
connected to the same website as User 1 (www.mysite.com/intranet/).
If both websites have a group with the same name, Writer, then User 1 might send to the Writer group for
www.mysite.com/intranet/ when the draft has to be sent to the Writer group for the marketing website. In this
case, the marketing Writer group would not receive the draft from User 1.
3 Reviewers might not be able to take action on a draft.
Now, consider the following website connections:
• User 1’s connection: www.mysite.com/intranet/
• User 2’s connections: www.mysite.com/intranet/ and www.mysite.com/intranet/marketing
Suppose User 1 edits a page in the marketing folder and sends it to User 2 for review. The draft for review is
temporarily placed on the website at the root of User 1’s website connection (www.mysite.com/intranet/).
(Remember, User 1 does not have a website connection to the marketing website.) When User 2 receives the
draft, there is a conflict because User 2 has website connections to the site where the draft for review was placed
and also to the website that contains the original page.
In this case, Contribute has a conflict on how to handle the draft for review, because it expects the draft for
review to be in the same folder as the original page. Because of this conflict, User 2 can send the draft for review
or delete the draft only. User 2 cannot edit or publish the draft for review.
Understanding templates, shared assets, and images in overlapping websites
Templates in Contribute reside in a folder named Templates in the root folder of each website connection (for
example, /Templates/contactPage.dwt). Shared assets and images are also stored separately for each website and are
available to users depending on the role the website administrator assigned to them for that website.
When you have overlapping website connections in your website, you might have users who have multiple
connections to different parts of your website. When those users edit a page, they have access to the templates and
shared assets for the most nested website connection for the page and the user.
You must carefully consider where you place your templates, shared assets, and images. For example, if you place the
company logo in the root of the intranet website (www.mysite.com/intranet/), users who have connections to the
marketing website only (www.mysite.com/intranet/marketing) won’t have access to the logo.
Understanding Contribute network connection types
Contribute lets you connect to websites using one of several network connection types. The connection type you
choose depends upon the infrastructure of your website. For example, if you are deploying Contribute to update a
workgroup’s intranet site, you can, in most instances, use a local area network connection. However, if the site is hosted
through an ISP or other external resource, you might need to use either an FTP, SFTP, or WebDAV connection.
Local area networks
When Contribute is used to connect to a web server through a local network, the web server must be visible to the local
network. Contribute can also be used with virtual private network (VPN) servers to ensure that all file transmissions
occur behind your firewall. If the web server is not visible to the local network, you can create an FTP connection with
Contribute to work with the website (if the server you’re creating a connection to has an FTP server installed).

18DEPLOYING CONTRIBUTE CS5
Setting up your Contribute Server EnvironmentLast updated 4/29/2010
To ensure that you are entering the correct network path, click Browse in the Connection wizard to locate and select
the network folder. If the path to the folder is correct, but Contribute still cannot create a connection, verify that the
folder has proper read/write permissions.
Depending on how the server you are connecting to is configured, you might not be able to see the complete path to
the website folder. If you cannot connect to the server, make certain you are using a fully qualified path.
To learn how to check your server’s network and folder permissions, see the documentation supplied with your server
operating system.
File transfer protocol (FTP)
If users access the website by using FTP, ensure that the folder has delete, overwrite, and rename privileges enabled.
When anonymous FTP is used, these options are typically disabled by default so that users cannot update pages or add
new pages to the website.
If you will use FTP to connect to a website, Adobe recommends that you use SFTP. In addition to providing a secure
connection when you transfer files to and from Contribute and your website, SFTP is a more reliable connection
protocol.
When you create an FTP connection, Contribute attempts to auto-detect the FTP path, checking that the FTP folder
is the same folder that contains your website files. If the folder paths don’t match, Contribute can’t write to the page
displayed by your browser and prompts you to enter the correct path.
To ensure that you are entering the correct FTP path, click Browse in the Connection wizard to locate and select the
FTP folder. If the path to the folder is correct but Contribute still can’t create a connection, verify that the folder has
proper read, write, and modify permissions for the user. If you are creating an anonymous FTP account, the server
must be configured to support delete, rename, and overwrite permissions for the anonymous user. In some cases, file
permissions on UNIX servers may be configured in a way that prevents Contribute from operating, especially if the
server doubles as a file server. For more information, see “Setting up a site connection in Contribute” on the Contribute
Support Center.
To test whether FTP is set up correctly for an end user, you can transfer a test web page to the server. Then, using the
login settings you provide to the user, attempt to view the page in a browser.
Secure FTP
SFTP is a secure version of the FTP protocol. Like SSH, SFTP prevents unauthorized users from gaining access to
password and user information that is sent without encryption over the Internet.
Standard FTP sends the user ID and password as clear (that is, unencrypted) text, allowing anyone monitoring your
FTP data to see your user ID and password, as well the data being transmitted. With SFTP, everything you transmit is
encrypted, protecting it from monitoring by intruders.
In addition to increased security, Adobe recommends that you use SFTP because it’s a more robust protocol that
provides more reliable performance. The following reasons describe why SFTP is a better protocol:
• A more strict protocol than FTP
• Supports functionality that FTP does not
• Is more efficient than FTP
• Does not conflict with firewalls, proxy servers, or routers
• Provides a secure connection over which to transfer files

19DEPLOYING CONTRIBUTE CS5
Setting up your Contribute Server EnvironmentLast updated 4/29/2010
To use SFTP with Contribute, you must have an SFTP server installed. You cannot use a standard FTP server and
select SFTP from the connection type choice in Contribute; the connection fails. You must also have Secure Shell 2
(SSH2) enabled on the server. Contribute provides SFTP only over SSH2-protected network connections.
To learn more about SFTP, see the documentation supplied with your server’s operating system and SFTP server.
To learn more about SSH2, see the SSH Communications Security website at www.ssh.com.
Note: Contribute supports only password-based authentication. Other authentication methods, such as certificate-
based authentication, public key, and Kerberos, are not supported.
FTP and SFTP file permissions
Typically, FTP servers are configured so that when they create (or write) a new file, the permissions created for the file
give the person uploading the file read/write permission and give members in the permission group read-only access.
In the case of Contribute, this process can cause a problem when another user tries to edit a page. Contribute can read
the file, but when it attempts to copy the updated file back to the web server, the FTP server’s file permissions prevent
Contribute from writing the new file.
When configuring your FTP server to work with Contribute, be certain to configure the file permissions that the FTP
server creates for new files so that members of the permission group can read and write the file. This issue typically
occurs on UNIX servers. Set the permissions for files to umask 664, which provides read and write access to the file
owner (the person who created the file) and to the permissions group (which would include any users needing to
connect to the website to update the file).
WebDAV
Web-based Distributed Authoring and Versioning (WebDAV) is a series of extensions to the HTTP protocol that lets
users collaboratively update and manage files on a website. A key feature of the WebDAV protocol is file locking. Users
connecting to a WebDAV-enabled site lock files when they open the file for editing. This prevents a user of the same
website from overwriting another user’s changes.
To use Contribute with a WebDAV-enabled site, you must use a WebDAV server that supports exclusive write locks.
Exclusive write locks guarantee that only the lock owner (the person who opened the file for editing) can overwrite the
file.
Note: Some WebDAV servers support shared write locks, which allow two or more users to collaborate concurrently on a
web page. Contribute does not support shared write locks. If a user opens a page using Contribute on a WebDAV-enabled
site that uses shared locks, Contribute opens the file only if it can create an exclusive lock. If another user is editing the
file, Contribute informs the user that the file is not available for editing.
When creating a connection to a WebDAV-enabled site, you must provide a WebDAV-specific URL. This might
consist of a specific port number used by the WebDAV site.
For example, suppose that this is the URL of your site:
www.mysite.com/
This might be the WebDAV URL:
www.mysite.com:81/
Appending the port number 81 to the site’s domain name specifies the network address used by WebDAV.
WebDAV-enabled sites often have their own user name and password requirements. You can create these on an
individual basis, or you can create a group user name and password.

20DEPLOYING CONTRIBUTE CS5
Setting up your Contribute Server EnvironmentLast updated 4/29/2010
When creating a connection to a WebDAV site, you must not mix connection types (such as FTP with WebDAV or
local area network with WebDAV). You must use only the WebDAV connection type. When you create a connection
to a website using local area network, FTP, or SFTP connections, Contribute uses its own file-locking mechanism to
prevent users from overwriting each other’s files. Contribute connections using these connection types cannot detect
files locked with WebDAV locks and could inadvertently open a file being edited by a WebDAV-enabled connection.
To prevent users from setting up different connection types to a WebDAV-enabled site, do one of the following:
• Tell users creating connections that they should use only the WebDAV connection type with WebDAV-enabled
sites.
• Send a connection key that allows only users connecting to the site to use WebDAV.
• Restrict local area network, FTP, and SFTP access to the server hosting the WebDAV-enabled site.
For more information on WebDAV, see the WebDav Resources website at www.webdav.org.
Network paths and web addresses (URLs)
When creating a connection to the website, Contribute prompts you to provide the web address (URL) of the website,
and the network connection information of the server and folder storing the website. Both the web address and
network path must point to the same folder in the website.
Contribute also support websites configured with Subversion version control system. When creating a connection to
Subversion enabled websites, enable the subversion connection option and provide the server details. For more
information, see “Using Subversion with Contribute” in the Contribute Help.
For example, suppose your website is located at the directory path:
\\MyServer\wwwroot\sites\MySite
And the corresponding web address for this site is:
www.MyServer.com/sites/MySite
When creating the connection, you must enter these values correctly, so they point to the same folder.
To ensure that the website and network folder (or in the case of FTP and SFTP, the FTP folder) are the same,
Contribute uploads a temporary file using the path information you provide. Contribute then attempts to read the
temporary file through HTTP, using the web address you provide. If Contribute succeeds in locating the temporary
file, the paths match, and Contribute creates the connection. If the paths don’t match, Contribute prompts you again
for the correct path.
Note: If your users will use FTP to connect to a website folder in the FTP Host folder, you must provide an absolute path
to the folder.
Installing Contribute and creating an administrative connection
After you plan your website infrastructure and configure the network and server permissions for appropriate read,
write, and modify permissions, you must install a copy of Contribute and create a Contribute administrator
connection to the website.
Note: You can create as many administrative connections as necessary, depending on how many sites and subsites you
need to establish.

21DEPLOYING CONTRIBUTE CS5
Setting up your Contribute Server EnvironmentLast updated 4/29/2010
Go ahead and install Contribute, and then gather the information you need for connecting (see “Preparing to connect
to a website” on page 21) and establish your administrative connection (see “Creating a Contribute website
connection” on page 22).
Preparing to connect to a website
Before you begin, gather the following information:
1 Your user name and e-mail address
The user name and e-mail address identify users and the web pages they are working on. Contribute prevents
multiple users from simultaneously editing the same web page. (Contribute uses a system much like the
Dreamweaver check in/check out system to avoid editing conflicts.)
If you have multiple copies of Contribute, use a different user name for each copy. For example, Chris(laptop), and
Chris(Mac). Using the same user name can cause problems because you can override checkouts you make on the
other computer.
2 Web address (URL) of the website
A website’s Uniform Resource Locator (URL) is its address either on the Internet or on an organization’s intranet.
Website URLs usually have the following form:
http://www.mysite.com/
3 Network path to the website (for connecting to local networks)
The network path is the location of the website in your organization’s local network. The network path includes the
name of the server on which the website is stored and the directory path of the website’s files on that server. For
example, your network path might be \\mycomputer\wwwroot\ (Windows) or afp://server:volume: (Macintosh).
Note: If you are a Mac OS X® user, to create a LAN connection, make sure to mount the network volume of the server
you are creating a connection to on your computer desktop before you create your connection. In the Finder, select Go
> Connect To Server to mount the network to which you want to connect.
4 FTP or SFTP connection information
FTP provides a secure way to transfer files to your local or remote web server. If you will connect to your website
from a remote location (for example, telecommuting from home or another office) you may need to connect to the
website using FTP, to transfer files from a remote location across the Internet to your website (for example, if you
don’t have a local network connection to the website).
If you or your users will connect to your website by using FTP or SFTP, you must know the address of the FTP
server as well as the user name and password to connect to the FTP server. For example, your FTP server’s address
might be ftp.mysite.com.
Note: For websites that are managed by Contribute Publishing Server (CPS), require users to use their own FTP or
SFTP account information to connect to the website. For more information, see “Understanding server access for
connecting to CPS-managed websites” on page 10.
5 Subversion server information
Subversion is a third party open source version control system. You can use Subversion to track changes to your
website. The Subversion server acts as a repository for web pages when integrated with Contribute. All versions of
published pages along with information such as their version number, date, author, and comments can be retrieved
from the server.

22DEPLOYING CONTRIBUTE CS5
Setting up your Contribute Server EnvironmentLast updated 4/29/2010
When you are connecting to a Subversion enabled website, enable the Subversion connection option and provide
the server details. The subversion server details include information such as Protocol, Server address, Repository
path, and Server port if other than the default value. Enter your username and password, you can also leave the
fields blank only if Subversion accepts anonymous user login. For more information, see “Using Subversion with
Contribute” in the Contribute Help.
More Help topics
“Creating a Contribute website connection” on page 22
Creating a Contribute website connection
The Contribute Connection Wizard (Windows) or Connection Assistant (Macintosh) guides you through the steps of
creating a connection to a website, prompting you for the information needed to establish a website connection.
Note: If you are a Macintosh user and have a .Mac account, you can easily create a connection to your .Mac account. In
the Connection Assistant, select the .Mac check box. For information about selecting a folder to connect to in your .Mac
website, see Contribute Help.
To create a website connection:
1 Start Contribute.
2 Select Edit > My Connections (Windows) or Contribute > My Connections (Macintosh).
The My Connections dialog box appears. The options in this dialog box let you create and manage your Contribute
connections.
3 Click Create.
The Connection Wizard (Windows) or Connection Assistant (Macintosh) appears.
This wizard or assistant guides you through setting up a new website connection. As you complete each screen in
the wizard or assistant, click Next (Windows) or Continue (Macintosh) to go to the next screen.
4 Click Back or Go Back to return to a previous screen, if necessary.
If you need more information about how to complete a screen, click the Help button.
5 On the Summary screen, review the connection settings to verify that they’re correct and click Done (Windows) or
Finish (Macintosh) to complete the connection.
Contribute creates a connection to the website.
After Contribute has successfully created a connection to the website, the Connection Wizard or Assistant closes,
and the main page of the website appears in the Contribute browser.
Installing Contribute Publishing Server (Optional)
The Contribute Publishing Server (CPS) installers give you two options for installing CPS, depending on your server
environment:
• Simple Installation is for systems that do not already have a Java application server installed. This installation
includes a Java Runtime Environment (JRE) and JRun 4 server for use with CPS. For more information, see
“Installing Contribute Publishing Server using the Simple Installation” on page 23.

23DEPLOYING CONTRIBUTE CS5
Setting up your Contribute Server EnvironmentLast updated 4/29/2010
• WAR File Installation is for systems that have a Java application server already installed. For more information, see
“Installing Contribute Publishing Server by using the WAR File Installation” on page 25.
If your platform does not have an installer, you can download a WAR file and associated data files, and then follow
the WAR File Installation process to install CPS.
Note: If your platform does not have an installer, and you need to perform the WAR file installation but do not have
a Java application server, you can download a trial version of the JRun 4 server with limited licensing capabilities. For
more information, see the Adobe website at www.adobe.com
Software requirements
Contribute Publishing Server (CPS) is a J2EE web application that you can install as a Web Application Archive
(WAR) file onto any supported Java application server.
You can install CPS as an integrated Java application server that includes Adobe® JRun™ 4.0, or as a WAR file that you
deploy onto an existing Java application server.
Install CPS on its own server in a firewall-protected network. When using the User Directory service, CPS stores
information to authenticate user access to web servers in your IT environment. For this reason, follow security
procedures appropriate to any other application server you might install in your infrastructure.
For a list of the minimum hardware and software configurations required to successfully operate CPS, see
www.adobe.com/go/learn_ct_systemreqs_en.
Installing Contribute Publishing Server using the Simple Installation
The Simple Installation for CPS enables you to install a preconfigured Java application server that includes CPS. This
installation is recommended if you don’t have an existing Java application server.
To install CPS by using the Simple Installation (Windows):
1 Download the installation file.
2 Double-click the file to start the installer.
3 Read and accept the license agreement to continue with the installation.
4 In the Installation Method screen, select the Simple Installation option.
5 Accept the default installation location or click Choose to select another location.
The default location is: C:/Program Files/Macromedia/Contribute Publishing Server
6 When prompted, enter an administrative password to restrict access to the CPS Console.
This is not the same password used to protect the Contribute administrator role, so you might want to make a note
of it.
7 Review the Summary screen, and then click Install when you are ready to begin the installation.
The installer writes folders and files to the installation folder. CPS installs as a Windows service and automatically
starts.
Note: The Contribute Publishing Server/jrun4 directory contains the JRun 4 application server and a deployed version
of CPS.
8 In the Installation Complete screen, click Done to close the installer window.

24DEPLOYING CONTRIBUTE CS5
Setting up your Contribute Server EnvironmentLast updated 4/29/2010
The CPS Console launches in a browser. The browser probably displays a security warning, because the CPS
installer created a self-signed certificate for the server. The certificate is used to create a secure connection, and self-
signed certificates are not verified by a third-party so you always need to accept them.
Note: The CPS Console requires that you have Adobe Flash Player 7 installed on your computer.
9 Accept the certificate.
You might want to permanently accept the certificate, if you can. Otherwise, you might be prompted to accept the
certificate each time you launch the CPS Console.
The CPS Console Login dialog box appears.
10 Enter the password you created during the installation process.
The CPS Console appears for you to configure CPS. For information, see “Configuring Contribute Publishing
Server (CPS only)” on page 36.
In the future, you can access the CPS Console by selecting Start > Programs > Macromedia > Macromedia
Contribute Publishing Server > Administer Macromedia Contribute Publishing Server.
To install CPS by using the Simple Installation (UNIX):
1 Download the installation file.
2 At the command prompt, enter the following command to set execute permissions for the JRun installation shell
script:
chmod +x cps-linux.bin
Note: If you are installing on the Solaris™ platform, substitute solaris for linux in the command.
3 Enter the following command to run the JRun installation script:
sh ./cps-linux.bin
Note: If you are installing on the Solaris platform, substitute solaris for linux in the command.
The installer extracts the installation files, and then runs the install script.
4 View each screen of the license agreement, and then accept the agreement to continue with the installation.
5 In the Installation Method screen, select the Simple Installation option.
6 In the Installation Folder screen, accept the default installation location or enter another location.
7 In the Administrator Password screen, enter an administrative password to restrict access to the CPS Console.
This is not the same password used to protect the Contribute administrator role, so you might want to make a note
of it.
8 Review the Summary screen, and then press Enter when you are ready to begin the installation.
When the installer finishes, the Installation Complete screen displays a list of scripts that you can use to start and
stop CPS.
9 Press Enter to exit the installer, and then change to the installation folder.
10 Enter the following command to start CPS:
sh ./bin/startCPS.sh
When you see the message, Server contribute-wps ready, the server has started.
11 Now you are ready to log in to the CPS Console and configure CPS.

25DEPLOYING CONTRIBUTE CS5
Setting up your Contribute Server EnvironmentLast updated 4/29/2010
For information, see “Configuring Contribute Publishing Server (CPS only)” on page 36.
Installing Contribute Publishing Server by using the WAR File Installation
Use the WAR File Installation for CPS if your computer is already running a J2EE application server or if there is not
a Simple Installation installer for your platform.
Note: If your platform doesn’t have an installer, and you need to perform the WAR File Installation but do not have a
Java application server, you can download a trial version of the JRun 4 server with limited licensing capabilities. For more
information, see the Adobe website at www.adobe.com.
The WAR File installation process involves the following steps:
1 Generate the WAR file.
In this step, you’ll use an installer to generate the WAR file and configure CPS file locations.
Note: If there is not an installer for your platform, you might be able to download the zip file containing the WAR file
and associated data files. In this case, you can skip the step for generating the WAR file, and proceed to the next step
for deploying the WAR file.
2 Deploy the WAR file.
After you have the WAR file, you are ready to deploy it.
Generating the WAR file using an installer
The first step in the WAR File Installation for CPS is using an installer to generate a WAR file and associated data files
in a directory structure. The installer also configures the WAR files to reference the installed data files.
Note: If you want to change the location of these data files you can do so later, after you generate and deploy the WAR file.
To use the CPS installer to generate a WAR file (Windows):
1 Download the installer.
2 Double-click the file to start the installer.
3 Read and accept the license agreement to continue with the installation.
4 In the Installation Method window, select the WAR file option.
5 Accept the default installation location or click Choose to select another location.
The default location is: C:/Program Files/Macromedia/Contribute Publishing Server.
6 When prompted, enter an administrative password to restrict access to the CPS Console.
This is not the same password used to protect the Contribute administrator role, so you might want to make a note
of it.
7 Click Close when you finish viewing the Summary screen.
The installer creates a directory structure that includes a WAR file and associated data files.
8 Now you are ready to deploy the WAR file.
To use the CPS installer to generate a WAR file (UNIX):
1 Download the installation file.
2 At the command prompt, enter the following command to set execute permissions for the JRun installation shell
script:

26DEPLOYING CONTRIBUTE CS5
Setting up your Contribute Server EnvironmentLast updated 4/29/2010
chmod +x pubserver-linux.bin
Note: If you installing on the Solaris platform, substitute solaris for linux in the command.
3 Enter the following command to run the JRun installation script:
sh ./pubserver-linux.bin
Note: If you installing on the Solaris platform, substitute solaris for linux in the command.
The installer extracts the installation files, and then runs the install script.
4 View each screen of the license agreement, and then accept the agreement to continue with the installation.
5 In the Installation Method screen, select the WAR file option.
6 In the Installation Folder screen accept the default installation location or enter another location.
7 In the Administrator Password screen, enter an administrative password to restrict access to the CPS Console.
This is not the same password used to protect the Contribute administrator role, so you might want to make a note
of it.
8 Review the Summary screen, and then press Enter when you are ready to begin the installation.
The installer creates a directory structure that includes a WAR file and associated data files.
9 Now you are ready to deploy the WAR file.
Deploying the WAR file
After you have the WAR file, you are ready to deploy it to your J2EE application server.
Note: CPS requires that your J2EE application server be running version 1.4 or later of the JVM (Java Virtual Machine).
The CPS application must run from an expanded directory structure. J2EE application servers vary in how you deploy
the WAR file and create the expanded directory structure. Typically, there are two methods:
1 Deploy the compressed WAR file to a working directory.
On some J2EE application servers (such as IBM® WebSphere®), the deployment process expands the WAR file into
a working directory, and from that point forward, the expanded directory is considered to be the application. For
these application servers, you deploy the compressed WAR file and work in the resulting directory structure.
2 Expand the WAR file and deploy the expanded structure as the working directory.
On other application servers (such as JRun 4, BEA® WebLogic®, and JBoss), you expand the WAR file manually and
then deploy the expanded directory structure, which becomes your working directory.
Note: The reason that you must expand the WAR file and then deploy the expanded structure into a working directory
on certain Java application servers is to prevent the server from extracting the compressed WAR file to a temporary
directory each time the server is started. If this happens, the application data stored in the ckm.xml file is written over
each time the server extracts the compressed WAR file to a temporary directory.
The deployment method you use depends on your application server.
For more information, see the Java application server documentation on deploying a WAR file.
The following procedure demonstrates deploying CPS on a JRun 4 server.
Note: The following procedure assumes that you have a preexisting version of JRun 4 installed.

27DEPLOYING CONTRIBUTE CS5
Setting up your Contribute Server EnvironmentLast updated 4/29/2010
To deploy the WAR file on a JRun 4 server:
1 Manually expand the pubserver.war file in the installation folder.
• At the command prompt, change to the CPS installation folder.
2 Create your working directory, using the following command:
mkdir pubserver-war (UNIX)
or
md pubserver-war (Windows)
a Change to your working directory, using the following command:
cd pubserver-war
b Expand the WAR file in your working directory, using the following command:
java_home/bin/jar -xvf ../pubserver.war
where java_home is the root directory of your Java Runtime Environment (JRE).
3 Start the JRun server if it is not already running.
4 Open a web browser, and enter the URL for the JRun Administration Console.
Using the default installation location, the URL is: http://localhost:8000.
The JRun Administration Console appears in your web browser.
5 Enter the JRun administrator’s user name and password.
6 Expand the Default Server icon in the left pane, and then click the J2EE Components icon.
7 Click Add on the Web Applications panel.
8 Navigate to the working directory you created (pubserver-war) by clicking Browse, or by entering the path in the
Source File Path text field.
9 Click Deploy.
The working directory is deployed in JRun, and the J2EE Components Summary screen appears.
Note: In the General Settings section, confirm that the Context Path is set to /contribute.
10 Click the Logging icon in the left pane.
The Log Viewer appears. Review the log to make sure that the server started correctly.

28DEPLOYING CONTRIBUTE CS5
Setting up your Contribute Server EnvironmentLast updated 4/29/2010
11 If you didn’t use an installer to generate the WAR file and configure CPS file locations, proceed to configuring the
CPS file locations; if you used an installer, you can skip this step, unless you want to change the location where CPS
data is stored.
12 Now you are ready to log in to the CPS Console and configure CPS.
For more information, see “Configuring Contribute Publishing Server (CPS only)” on page 36.
Deploying CPS on JBoss (Macintosh) application servers
JBoss is an open source, Java-based application server commonly deployed on Macintosh OS X servers. Adobe
recommends that you manually expand the pubserver.war file in the installation folder, and copy the expanded WAR
file to the folder: <JBoss_home>/server/default/deploy.
To deploy CPS on the JBoss application server:
1 Stop the JBoss application server by opening a terminal window, and executing the shutdown.sh script.
% <JBoss_home>/server/bin/shutdown.sh
2 Manually expand the pubserver.war file, and copy the expanded WAR file to the
<JBoss_home>/server/default/deploy folder.
3 Create a folder named “database”.
This is where you will store user and connection information.
4 Create the database.xml file in the database folder. If you are using a file-based user directory, ensure that the
user_directory.xml file is also in the database folder. By default, the contents of the user_directory.xml file will look
like this:
<?xml version="1.0" encoding="UTF-8"?> <directory> </directory>
5 At the command prompt, change to the WEB-INF/config folder in your CPS working directory.
6 Open the ckm.xml file in a text editor.
Note: You can change the location of the database folder and the error log files according to your deployment
requirements.
7 Change the path value for <home_directory> to indicate the folder created in step 3 to store user and connection
information.
The following example changes the database folder path to: <Macintosh HD>/Contribute Publishing
Server/database.
Note: If you already added user and connection information in CPS, move that information from the current location
to the new location you set.
For example:
<plugin_fileDatabase> <home_directory><Macintosh HD>/Contribute Publishing Server/database </home_directory> </plugin_fileDatabase>
8 Change the path value for <logger_settings> to indicate where you want to store CPS error and output logs.
For example:

29DEPLOYING CONTRIBUTE CS5
Setting up your Contribute Server EnvironmentLast updated 4/29/2010
<out> <file><Macintosh HD>/Contribute Publishing Server/logs/out.log</file>
</out> <err>
<file><Macintosh HD>/Contribute Publishing Server/err.log</file> </err>
9 Save and close ckm.xml, and then restart your JBoss application server.
To restart JBoss, execute the run.sh script in a terminal window.
% <JBoss_home>/server/bin/run.sh
10 Now you are ready to log in to the CPS Console and configure CPS.
Using a web browser, browse to the following URL: https://<server>/8080/cps/<context_root>/admin.
Replace the <server> and <context_root> variables with the domain name (or IP address) of your server, and
the CPS context root name (the name of the WAR file).
For information, see “Configuring Contribute Publishing Server (CPS only)” on page 36.
Configuring the CPS file locations
CPS stores user and connection information, along with logs, to your local file system, and indicates where those files
are stored.
To configure the WAR file:
1 At the command prompt, change to the WEB-INF\config folder in your CPS working directory.
2 Open the ckm.xml file in a text editor.
3 Change the path value for <home_directory> to indicate where you want to store user and connection
information.
Note: If you already added user and connection information in CPS, move that information from the current location
to the new location you set.
4 Change the path value for <logger_settings> to indicate where you want to store CPS error and output logs.
For example:
<out> <file>C:\Contribute Publishing Server\logs\out.log</file>
</out> <err>
<file>C:\Contribute Publishing Server\err.log</file> </err>
5 Save and close ckm.xml, and then restart your JBoss application server.
6 Now you are ready to log in to the CPS Console and configure CPS.
For information, see “Configuring Contribute Publishing Server (CPS only)” on page 36.

30Last updated 4/29/2010
Chapter 3: Configuring Contribute
After you install Adobe® Contribute® and connect to your website (see “Setting up your Contribute Server
Environment” on page 10), you are ready to configure Contribute and Contribute Publishing Server (CPS) to meet
your needs.
If you are using CPS, you need to enable your website to work with the server and add users to the server. Finally, you
can deploy Contribute to your users and give them website connection information.
Configuring Contribute
After you install Contribute and connect to your website, you are ready to adjust the administrative settings for the
website, and to create roles with different levels of access for different users.
About Contribute administrative settings
Contribute administrative settings are a collection of settings that apply to all users of your website. These settings let
you fine-tune Contribute to provide a better user experience. The Contribute administrative settings are as follows:
Users and Roles Lets you add users to the site, and create, edit, and delete roles.
Administration Lets you specify a primary administrator for the site, set an administrator password, and remove
administration.
Contribute does not require that you set an administrator password; however, you should create a password to protect
access to the administrative functions. If you fail to assign an administrator or an administrative password, anyone
with a Contribute connection to the site can make themselves an administrator of that site.
Publishing Server Lets you enable your website connection to use CPS—a suite of applications running on a server
that lets you extend the capabilities of Contribute, as well as provide additional functions for users.
Note: If you are using the CPS User Directory service, you should enable CPS and the User Directory service before adding
users to the site. When you start the User Directory service, any users who have connected to the site are removed, and
the connection keys sent to users are disabled. To learn more about CPS, see “Understanding Contribute user
authentication models” on page 36.
Web Server Lets you configure Contribute to work with your website’s specific web server configuration. Because all
websites vary somewhat in how they are set up, the configuration options in the Web Server dialog box let you specify
settings specific to your website, which Contribute does not determine automatically.
To learn more about the web server configuration settings you can specify, see the web server index pages section and
the alternate website addresses section in Contribute Help.
Rollbacks Lets you enable rollback files and specify the number of rollback files to maintain on the server.
To learn more about rollbacks, see Contribute Help.
New pages Lets you specify the encoding used for characters in web pages and the default page extension (.htm, .html,
and so on) to use when you create pages.
By default, the character encoding for new pages is set to Western, which applies to all English and Western European
languages. The default encoding is set from your computer operating system’s default encoding. Additional options

31DEPLOYING CONTRIBUTE CS5
Configuring ContributeLast updated 4/29/2010
include Central European, Cyrillic, Greek, Icelandic, Japanese, Traditional Chinese, Simplified Chinese, and Korean.
If you want to create pages that display characters for multiple languages, select UTF-8.
To learn more about setting new pages preferences, see Contribute Help.
Page Expiry Lets you specify an expiry date for pages. This option helps you maintain only that information that is
current on your website.
Version Control Lets you enable Subversion version control system to track changes to your website. For more
information, see Contribute Help.
Compatibility Contribute offers administrators two compatibility options - one that allows users with earlier versions
to work on the website, and one that does not.
To learn more about setting compatibility preferences, see Contribute Help.
Links Lets you specify the format for links on your website. Links can be written relative to the path of the current page,
or relative to the root of the website.
Enable PDF Embedding Enables Contribute users to insert documents as embedded PDF objects in draft web pages.
Workflow Association Lets you associate a workflow to a template. All pages created using that template follows the
workflow assigned to it.
Content Types Lets you create HTML and XML content types to help website users to create web pages. For more
information, see Contribute Help.
More Help topics
“Configuring Contribute administrative settings” on page 31
Configuring Contribute administrative settings
The Administer Website dialog box lets you configure a variety of settings that specify how Contribute interacts with
your website as well as letting you manage users.
You can set settings that affect the whole website, such as the administrator’s contact or password information, the
number of rollback versions of pages to save, and filename conventions for website default home pages.
For more information about Contribute administrative settings, see “About Contribute administrative settings” on
page 30.
To open the Administer Website dialog box:
1 Select Edit > Administer Websites (Windows) or Contribute > Administer Websites (Macintosh), and select the
website you want to set options for.
2 If prompted, enter the Administrator password, and then click OK.
Assigning an administrator to a site and assigning a password for the administrative account are optional. For more
information about becoming an administrator, see Contribute Help.

32DEPLOYING CONTRIBUTE CS5
Configuring ContributeLast updated 4/29/2010
The Administer Website dialog box appears.
3 Select the administrative settings category you want to modify from the list on the left side of the dialog box.
Click the Help button in the dialog or see Using and Administering Contribute for information about options in this
dialog box.
About Contribute user roles and settings
Contribute lets you control access to your website by creating roles. Roles are collections of settings that you create,
each of which may be assigned privileges by the administrator of the site. The roles you create reflect different levels
of access to page creation, editing and deletion of content, page design, and approval.
You can define any number of Contribute roles and specify various options for each role you create. Contribute roles
are not based on system or network user groups. You can create the same role for members of various workgroups and
send them a connection. As long as the recipients have appropriate access to the network and server, they can edit the
website.
Contribute default roles
Contribute has three default roles: Administrator, Publisher, and Writer.
Administrator Identifies the administrator of the site, who can create roles and modify existing ones, add users to the
site, and send connections to new users so that they can access the site. A site can have more than one person assigned
to the administrative role.
Publisher Identifies users who can create and edit pages as well as publish pages to the website.
Writer Identifies users who can create and edit pages, but cannot publish pages to the website. A user in the Writer
role must send their pages for review to a user in a Publisher or Administrator role who can publish the page to the
site or send it back to the Writer for additional editing.
Depending on your website publishing needs, and the number of people adding content to your site, you might only
need to use the Administrator and Publisher roles. If you deploy Contribute in an organization where website content
must be approved before it’s published, you should use the Administrator, Publisher, and Writer roles.

33DEPLOYING CONTRIBUTE CS5
Configuring ContributeLast updated 4/29/2010
In general, you shouldn’t need to create too many roles for a website. If you are deploying Contribute in a large
organization that uses many internal websites to communicate information, consider creating connections to
Contribute from the individual websites and sending appropriate roles to the users who are responsible for each site’s
content.
Settings for user roles
Contribute lets you define the following categories of permissions and website settings in the Edit Role Name Settings
dialog box:
General Lets you select a starting (home) page that users in the selected role see when they enter the website. For more
information about general role settings, see Contribute Help.
Folder/File Access Limits a role’s access to the selected folder (or folders) and any subfolders they contain. For more
information about folder and file access settings, see Contribute Help.
Editing Lets you specify what content users can modify and determine how Contribute processes paragraphs, line
spacing, and accessibility options. Select the Allow HTML Snippet Insertion option for a user role to enable users to
insert HTML code snippets in Contribute pages. For more information about page editing paragraph settings, and
inserting HTML code snippets, see Contribute Help.
Styles and Fonts specifies which font sets users have access to, and which users can apply style and formatting to text.
For more information about style and font settings, see Contribute Help.
New Pages Specifies whether Contribute users can create blank pages, and which (if any) Dreamweaver MX templates
they can use to create pages. You can also specify which pages, if any, the user can copy. The options in this category
determine what options users see in the New Page dialog box. For more information about setting new web page
preferences, see Contribute Help.
File Placement Lets you specify folder locations for files based on the file extension used to identify the file type. You
can also specify that Contribute not allow files of a certain size to be uploaded to the web server. For more information
about setting options for file placement, see Contribute Help.
Shared Assets Lets you create a library of assets (such as images, Adobe® Flash® Player 9 content, or Dreamweaver
from Adobe library items) that users can add to web pages. You can restrict access to shared assets to specific users or
let any Contribute user accessing the website add the assets to their pages. For more information about setting options
for shared assets, see Contribute Help.
Content Types Lets you specify the option to create new pages using the content type templates. You can also restrict
access to specific users to use content type templates to create pages. For more information, see Contribute Help.
New Images Lets you specify a maximum file size, width, and height for images. You can also restrict users so that they
can use images only from a shared asset library that you create, or you can allow them to add any image to a web page.
For more information about setting options for new images, see Contribute Help.
Example role assignments
As an example of roles you might create, consider an online magazine. The job functions associated with producing a
magazine include a publisher, managing editor, copy editor, writer, and web designer. In addition, Contribute adds an
administrator to maintain the magazine’s website. Each role reflects separate access to article creation, approval,
editing and deletion, page design, and site maintenance.
The following table describes the roles and privileges related to Contribute:

34DEPLOYING CONTRIBUTE CS5
Configuring ContributeLast updated 4/29/2010
More Help topics
“Creating Contribute roles” on page 34
Creating Contribute roles
You can create roles for users to determine their level of access in a website.
For more information about Contribute default user roles and settings, see “About Contribute user roles and settings”
on page 32.
When Contribute users connect to a website, they are prompted to indicate which role they belong to (this is not true
for CPS-managed sites). For example, a Contribute user might choose or be assigned to the Writer role. Thereafter,
while connected to that website, that user has whatever permissions you have configured for the Writer role.
To create a role:
1 Select Edit > Administer Websites (Windows) or Contribute > Administer Websites (Macintosh), and then select
the website you want to administer from the submenu.
If the website has no administrator, click Yes when a dialog box asks whether you want to become the website
administrator. Then enter and confirm an administrator password for the website, and click OK.
The Administer Website dialog box appears.
2 Select Users And Roles.
Job Title Contribute role Privileges
System administrator Administrator Installs Contribute, creates connections to the website, and defines Contribute roles
appropriate to the magazine’s job functions.
The system administrator consults the designer on how to set up role settings so that
other members of the magazine’s staff have appropriate editing privileges in their area.
Publisher Publish Gives final approval to all articles on the website and can publish final drafts of pages or
send them back for additional editing or writing.
Managing editor Publish Monitors drafts as they go from writers to copy editors and keeps track of who is working
on what article. The managing editor approves articles before sending them to the
publisher for final approval and publication to the website.
Copy editor Writer Can edit any unlocked text on a page. The copy editor cannot publish pages to the site;
they send the edited articles to the managing editor for approval.
Writer Writer Can edit any unlocked text on a page, insert images, and apply pre-defined styles to text.
Web designer Administrator The designer creates new CSS styles and web page templates to accommodate
changing site designs, inserts images and Flash content into pages, and adds assets to
the shared asset library for writers to insert into pages.

35DEPLOYING CONTRIBUTE CS5
Configuring ContributeLast updated 4/29/2010
By default, Contribute creates three roles: Administrator, Publisher, and Writer.
3 Click Create New Role.
The Create New Role dialog box appears.
4 Select an existing role from the Create New Role From Copy Of List box.
Selecting an existing role as a base for a new role lets you reuse the selected role’s settings. You can modify the new
role’s settings as needed.
5 Enter a name for the role you want to create, and then click OK.
The new role appears in the list of role names in the User and Roles panel of the Administer Website dialog box.
6 Select the role name, and then click Edit Role Settings.
The Edit Role dialog box appears. The Edit Role dialog box lets you modify the user settings associated with each
role.
7 Modify the settings for the role.
8 When you finish defining the role, click OK to save your changes.

36DEPLOYING CONTRIBUTE CS5
Configuring ContributeLast updated 4/29/2010
The Role dialog box closes, returning you to the Administer Website dialog box.
9 To create additional roles, repeat steps 4 through 7 for each role you want to add.
10 Select another administrative category to modify, or click Close to apply your changes and exit the Administer
Website dialog box.
Note: You can modify a role’s settings at any time, even after you have distributed a connection key. Connection
information and website permissions are maintained separately.
11 To modify the roles you have created, select the role whose settings you want to modify and click Edit Role Settings.
The Role dialog box appears.
12 Click Close to close the Define Roles dialog box, and then click Close to close the Administer Website dialog box.
Next, you will configure CPS. For more information, see “Configuring Contribute Publishing Server (CPS only)”
on page 36. If you are not using CPS to manage your website, then you are ready for user to install Contribute and
connect to the website. For more information, see “Deploying Contribute and website connections” on page 45.
Configuring Contribute Publishing Server (CPS only)
If you are using Contribute Publishing Server (CPS) with Contribute, it’s important to configure the User Directory
service when you deploy. User Directory service is a user management solution that lets you integrate Contribute with
your organization’s user directory to easily manage and authenticate users.
You can also configure the E-mail Notification and Log services at the same time, or you can wait until later. At a later
time, you will probably also want to set up Simple File Deployment service and RSS Feed service. For more
information, see Contribute Publishing Server Help.
Before you configure the User Directory service, you should understand the two authentication models available, and
how Contribute works with LDAP and what the LDAP authentication workflow is.
Understanding Contribute user authentication models
Contribute provides two user authentication models that you can use:
File-based authentication Lets you use either a password stored in an XML file, or Windows domain authentication.
When using the Contribute file-based authentication system, CPS looks up the user’s credentials in an XML file located
on the server.
When using Windows domain authentication, CPS validates the user’s identity against the Windows domain in which
CPS operates.
Note: Windows domain authentication uses the winNT.dll library for authentication. You must ensure that this file’s
path (usually c:\windows\system32) is placed in the java.library.path environment variable.
User directory service-based authentication Lets you integrate Contribute with user directory services such as
Lightweight Directory Access Protocol (LDAP) or Active Directory.
About Contribute and LDAP or Active Directory
Lightweight Directory Access Protocol (LDAP) is a protocol for accessing information directories. Microsoft Active
Directory and LDAP are types of directory services. In the case of directory services, a directory is like a telephone book
and not like a directory (folder) on your computer.

37DEPLOYING CONTRIBUTE CS5
Configuring ContributeLast updated 4/29/2010
You can integrate the User Directory service of CPS with your directory service. The User Directory is an application
service that enables you to centrally manage users.
When you integrate with your LDAP directory, you control who can access your website and how they are
authenticated.
LDAP branches Using the User Directory service, you can add your entire LDAP user directory for your website, or
you can indicate specific branches to search.
You have the following options:
• Add the root node of your LDAP tree to the user directory, and enable search for users or groups in any of the
branches.
• Add specific branches to the user directory and determine the scope of the search—whether you want to search only
the branch or the branch and any subbranches. This way, you can exclude certain branches of your LDAP tree from
the search.
For each branch you add, you can define a user search only or you can define a user and a group search.
For example, suppose your LDAP directory has three branches: East, Central, and West. You want to integrate with
the LDAP directory of your entire company, so in the following example, you add one branch for a user search to
the user directory:
User branch with baseDN:o=MyCompany, Search Scope:SUBTREE_LEVEL, filter:(objectClass=organizationalPerson)
Now, suppose you want to include only the Central and West branches and you want to define user and group
searches. You add the following four branches to the user directory:
User branch with baseDN:ou=Central,o=MyCompany, Search Scope:SUBTREE_LEVEL, filter:(objectClass=organizationalPerson) User branch with baseDN:ou=West,o=MyCompany, Search Scope:SUBTREE_LEVEL, filter:(objectClass=organizationalPerson) Group branch with baseDN:ou=Central,o=MyCompany, Search Scope:SUBTREE_LEVEL, filter:(objectClass=groupOfNames) Group branch with baseDN:ou=West,o=MyCompany, Search Scope:SUBTREE_LEVEL, filter:(objectClass=groupOfNames)
LDAP permissions and Contribute permissions Integrating your company LDAP directory with CPS adds another
layer of permissions. When connecting to an LDAP or Active Directory server, CPS respects any file/folder
permissions set by the LDAP or Active Directory service. Contribute permissions are layered on top of the directory
service or the network/server permissions and are applied globally.
Contribute permissions, which are settings stored in an XML file at the root of your website, are specific controls for
the Contribute editing environment. These permissions are not assigned on a per-user basis; they are groups of settings
that Contribute reads when first connecting to a website. Contribute then conforms to these settings during the editing
process. Contribute administrators can specify access to certain folders for different user roles.
LDAP authentication types CPS authenticates users against the LDAP directory. For CPS to authenticate a user, the
LDAP server must verify the user’s display name. This is usually a unique name in the LDAP tree that is associated
with the user. CPS receives only a user name, so it must retrieve the user’s display name, based on the user name, to
authenticate the user.

38DEPLOYING CONTRIBUTE CS5
Configuring ContributeLast updated 4/29/2010
In your User Directory service configuration, you can select one of four types of LDAP authentication:
1 LDAP Bind authenticates users by pre-pending a specified prefix and appending a specified suffix to the user ID.
With this method, you can specify only a single prefix and a single suffix.
Use this method if all the DNs in your LDAP directory are stored as prefix + <username> + suffix
If all DNs are not stored according to this pattern, then this method does not enable you to construct a path to all
the users in your system.
2 LDAP Bind (auto-find user DN) authenticates users in a two-step process: CPS looks up the user ID of the user
who’s trying to log in to determine that user’s DN, and then uses the DN to authenticate the user.
Use this method if all your DNs are not stored according to the same prefix + <username> + suffix pattern.
For example, if you have set up CPS to search multiple branches (OUs) of your LDAP tree, and those branches store
DNs in different ways, then you should use this authentication method.
Although this method requires an extra LDAP search (compared to the LDAP Bind method), it gives you more
flexibility.
3 Password In File authenticates users using passwords that you specify when you add users to the file-based User
Directory.
Note: If you use the file-based authentication with an LDAP Directory, you must have a file entry for each user in your
LDAP directory.
4 Windows domain uses your organization’s Microsoft Windows® authentication solution.
If you use this method, the User IDs in your LDAP directory must match your Windows user IDs.
For more information about Contribute user management models and integrating Contribute with your
organization’s directory services, see “Understanding Contribute user management models” on page 1.
Authentication workflow
When you attempt to connect to a CPS-managed website through Contribute, the process through which CPS
communicates with your organization’s LDAP or other user directory service is as follows:
1 Contribute prompts you for user directory authentication credentials.
2 Contribute generates a Simple Object Access Protocol (SOAP) user authentication message, and sends the request
to CPS over an SSL-encrypted network connection.
Note: While sending SOAP requests to CPS, Contribute sends the request over an SSL encrypted network connection,
and uses port 8900 by default. The message timeout is 20 seconds.
3 CPS requests authentication from the LDAP server by using the credentials specified in the SOAP user
authentication message.
Note: While sending requests to the user directory server, CPS sends the request over an LDAP or LDAPS network
connection, and uses ports 389 and 636 by default. The message timeout is 60 seconds.
4 The LDAP server attempts to validate the credentials and sends the resulting confirmation or rejection to CPS.
5 If the authentication was successful, CPS sends a connection key to the Contribute client for each website that you
have access to.
6 For each connection that CPS does not return, Contribute prompts you for FTP authentication for the
corresponding website.

39DEPLOYING CONTRIBUTE CS5
Configuring ContributeLast updated 4/29/2010
7 If you successfully authenticate access to a website, you can edit the website by using Contribute.
Configuring CPS User Directory and other services
You should configure CPS User Directory services when you deploy CPS. You can also configure the E-mail
Notification and Log services at the same time, or you can wait until later.
Note: For more information about configuring the other CPS services, see Contribute Publishing Server Help.
After you configure the User Directory service, you can enable your website to use CPS.
To configure Contribute Publishing Server:
1 In a web browser, enter the URL for the CPS Console.
Note: The CPS Console requires that you have Flash Player 7 installed on your computer.
The URL is https://hostname:port/contribute/admin/server.cfm, and uses the following variables:
hostname Is the server computer’s DNS name or IP address.
port Is the network port number that CPS uses. If you used the Simple Installation, the port number is 8900. If you
deployed CPS as a WAR file in an existing Java application server, the port number varies with your application
server’s configuration. The following table lists the port numbers that CPS uses on some of the more popular Java
application servers:
Java application server Port number
BEA Weblogic 7001
IBM Websphere 9080
Adobe JRUN 8900
JBoss 8080

40DEPLOYING CONTRIBUTE CS5
Configuring ContributeLast updated 4/29/2010
If you select the Simple Installation for installing CPS (see “Installing Contribute Publishing Server (Optional)” on
page 22), the URL for the CPS Console is https://localhost:8900/contribute/admin/server.cfm/.
The CPS Console launches in a browser.
If this is the first time you’re launching the console, the browser probably displays a security warning, because the
CPS installer created a self-signed certificate for the server. The certificate is used to create a secure connection, and
self-signed certificates are not verified by a third party so you always need to accept them.
2 If your browser displays a security warning, accept the certificate.
You might want to permanently accept the certificate, if you can. Otherwise, you might be prompted to accept the
certificate each time you launch the CPS Console.
3 Enter the CPS administrator password you created during the installation process, and then click Login to log in to
the CPS Console.
The CPS Console appears. Make a note of the CPS Console web address that appears at the top of the Overview
panel; you’ll need this address later when you enable CPS in Contribute.
4 Select User Directory from the Services Settings list on the left.
At this point, you should configure the User Directory. You can also configure the E-mail, and Log services now,
or you can do it later.
Note: The Website Settings category shows the website-specific settings for websites you’ve enabled CPS for. You’ll
enable CPS for your website next, and then configure Website Settings.
5 Enter all the settings to configure the User Directory service.
For more information about any of the settings, click the Help link to show online help.
6 Click Save Settings to save your settings.
7 (Optional) Select another service from the Services Settings list on the left if you want to configure the other services now.

41DEPLOYING CONTRIBUTE CS5
Configuring ContributeLast updated 4/29/2010
Now you are ready to start Contribute, and enable your website to use CPS. To do so, see “Enabling Contribute
websites to work with CPS (CPS only)” on page 41.
Configuring the User Directory service to use secure LDAP
The default configuration of the User Directory service does not encrypt communications to the LDAP server. You
can configure the service to use secure LDAP (LDAPS) to encrypt information to and from your LDAP server.
Note: Before you set up LDAPS, you should have already configured the User Directory service to integrate with your
LDAP/Active Directory server.
This section describes one method for configuring the User Directory service to use LDAPS. This method uses the Java
keytool to import your LDAP server SSL certificate into the trust store of the CPS J2EE server JVM.
Note: The following procedure is for the CPS Simple Installation—if you did not already have a Java application server
when you installed CPS. If you used the CPS WAR File Installation—because you already had a Java application server—
then you should consult your Java server documentation for information about importing an SSL certificate.
To import your LDAP SSL certificate into CPS trust store to use LDAPS:
1 In a command prompt, change to the CPS installation directory in the following default location:
C:/Program Files/Macromedia/Contribute Publishing Server/jre/bin
2 Enter the following command:
0keytool
Depending on your configuration, you might need to include more information. The complete command is:
0keytool -import -alias serverca -file <certificate filename and path> -keystore {jrun.rootdir}/lib/trustStore -storepass changeit
In this command, certificate filename and path is the name and location of your LDAP SSL certificate.
3 Restart the server running CPS.
Now you are ready to start Contribute, and enable your website to use CPS. To do so, see “Enabling Contribute
websites to work with CPS (CPS only)” on page 41.
Enabling Contribute websites to work with CPS (CPS only)
After you install (see “Installing Contribute Publishing Server (Optional)” on page 22) and configure (see
“Configuring CPS User Directory and other services” on page 39) Contribute Publishing Server (CPS), you can enable
any website to which you’ve created a connection to access CPS.
Note: If you haven’t created a connection to your website, do so before you proceed with these instructions. For
information, see “Creating a Contribute website connection” on page 22.
To enable CPS:
1 Start Contribute.
2 Select Edit > Administer Websites > Website Name.
The Administer Website dialog box appears.
3 Select Publishing Server from the list of administrative categories on the left.

42DEPLOYING CONTRIBUTE CS5
Configuring ContributeLast updated 4/29/2010
4 Click Enable Publishing Server.
The Enable Publishing Server dialog box appears.
5 Enter the Publishing Server web address in the address field and deselect the Enable User Directory check box if
you will not use the User Directory service to manage users.
Note: If you plan to use the User Directory service to manage users, see “Adding users to your website (CPS only)” on
page 43 to learn how to add users to your website.
For information about options in this dialog box, click Help to show online help.
6 Click OK.
Contribute establishes a connection to CPS.
7 In the Administer Website dialog box, click the Publishing Server Console link.
The CPS Login dialog box appears.
8 Enter the CPS administrator password, and then click Login to log in to the CPS Console.
The CPS Console opens to the Website Settings panel.

43DEPLOYING CONTRIBUTE CS5
Configuring ContributeLast updated 4/29/2010
9 Verify that you want the Log and E-mail Notification services enabled.
By default, the Log and E-mail Notification services are enabled. To disable one or more of these services, deselect
the appropriate check box, and click Save Settings.
Now, Contribute is enabled to use Contribute Publishing Server and you are ready to add users to your website. For
more information, see “Adding users to your website (CPS only)” on page 43.
Adding users to your website (CPS only)
When you enable Contribute to work with CPS (see “Enabling Contribute websites to work with CPS (CPS only)” on
page 41), you must add users to the website from your LDAP, Active Directory, or file-based user database.
Note: Any users previously connected to the website are removed.
Users cannot connect to a CPS-managed website unless you have added them as users. This differs from using
Contribute without CPS, where anyone with a connection key and connection information can connect.
1 In Contribute, select Edit > Administer Websites > Website Name.
The Administer Website dialog box appears.
2 Select Users And Roles from the list of administrative categories on the left.
3 Click Add Users.

44DEPLOYING CONTRIBUTE CS5
Configuring ContributeLast updated 4/29/2010
The Add Users dialog box appears.
4 Select a role to assign users from the Role For The New Users pop-up menu.
The role you assign determines the users’ editing permissions for modifying the site’s pages.
5 Add users to the role you selected. The Search Results panel lets you locate users in your organization’s user
directory and add them to the list of users for the role you’ve selected.
Do the following to find and add user names to a role:
a Enter a name in the Search text box, and then click Search. Contribute shows the closest matches it finds in the
Search Results list.
b Select the name of the user you want to add to the role, and click Add to move that user to the list of Users to add.
If you inadvertently add a user to a role, you can remove that user by selecting their name in the Users to add
list and clicking Remove.
6 (Optional) Select the Send Connection Key e-mail To Users option to send an e-mail to the users you’ve added to
the role.
Contribute creates a single e-mail message with a connection link that you can send to the users. The e-mail lets the
user know that they’ve been given access to the website, and the connection link lets them easily import connection
information into their copy of Contribute.
7 Click OK to close the Add Users dialog box.
The Users And Roles panel of the Administer Website dialog box shows the new users who are assigned to a specific role.
8 To add additional users, repeat steps 4 through 8.
For more information on creating user roles, see “About Contribute user roles and settings” on page 32.
Now you are ready for user to install Contribute and connect to the website. For more information, see “Deploying
Contribute and website connections” on page 45.

45DEPLOYING CONTRIBUTE CS5
Configuring ContributeLast updated 4/29/2010
Deploying Contribute and website connections
To set up Contribute users, you need to make sure that every user has Contribute installed on their machine. Then,
you need to provide them with the basic site connection information for the web server. You do this by sending them
a connection key.
Contribute lets you share website connection information by embedding website information in a connection-key file.
Because the connection key is encrypted with a password, any network or File Transfer Protocol (FTP) login
information you send in the file remains secure and can be accessed only through Contribute. You can either e-mail
the file to users, or save it to your computer for users to download and import.
Note: FTP and Secure FTP (SFTP) connection keys can be used across platforms; LAN connection keys are platform
specific.
After receiving a connection key, a user double-clicks it to start the connection process. Because the file is encrypted,
the user must know the password that the administrator defined for the key. Connection keys also specify what role
settings to apply. When the user supplies the correct password, Contribute automatically makes a connection to the
site and allows page edits as defined for the associated Contribute role.
If you are using CPS to manage users, you must add users to your website before they can connect and begin using
Contribute to edit the website (see “Adding users to your website (CPS only)” on page 43). After you have added users
to the website, you can send them a connection key to connect.
You can also have users type connect:server domain name (where server domain name is the name of the server where
CPS is installed) in the Contribute browser address bar to connect to the website.
The procedure for sending a connection key varies depending on whether you are using CPS to manage your website
or not. If you’re not using CPS, see “Sending connection keys for websites” on page 45. If you are using CPS to manage
users, see “Sending connections for CPS managed sites” on page 47.
Sending connection keys for websites
Using the Export Connection Wizard (Windows) or Export Connection Assistant (Macintosh), you can easily set up
connections to websites for other users by sending them a connection key.
Note: To send a website connection key to other users, you must create one or more Contribute website connections to
share. If you need to create a Contribute website connection, see “Installing Contribute and creating an administrative
connection” on page 20.
If your website is managed by CPS, see “Sending connections for CPS managed sites” on page 47 for information about
sending connection keys.
To create a website connection key to share with users:
1 Select Edit > Administer Websites (Windows) or Contribute > Administer Websites (Macintosh), and select the
website you want to administer from the submenu.
2 If the website has no administrator, click Yes when a dialog box asks whether you want to become the website
administrator. Then enter and confirm an administrator password for the website, and click OK.

46DEPLOYING CONTRIBUTE CS5
Configuring ContributeLast updated 4/29/2010
The Administer Website dialog box appears.
3 Select the Users And Roles category on the left side of the dialog box.
The Users And Roles dialog box appears.
4 You can send a connection-key file to a new user, or you can send a connection key to a user who has already
connected to the site, and assign them a new role.
• To send a connection key to a new user, click Send Connection Key.
• To send a connection key to an existing user, assigning them a new role, select the user’s name from the list of
connected users, and click Send Connection Key.
The Send Connection Key Wizard (Windows) or Export Connection Key Assistant (Macintosh) appears.
5 Follow the instructions in the wizard or assistant, and click Next (Windows) or Continue (Macintosh) to proceed
to the next screen.

47DEPLOYING CONTRIBUTE CS5
Configuring ContributeLast updated 4/29/2010
6 After completing the wizard or assistant, a new connection-key file is created for users, assigning them to a new role.
You can e-mail the connection-key file to the user or save the file to your computer.
7 Select another category to modify, or click Close to exit the Administer Website dialog box and save your changes.
More Help topics
“Deploying Contribute and website connections” on page 45
Sending connections for CPS managed sites
If you’re using Contribute Publishing Server (CPS) to manage your website, you send users a connection key that
connects them to the server.
You can also have users type connect:server domain name (where server domain name is the name of the server where
CPS is installed) in the Contribute browser address bar to connect to the website.
Note: Before users can use a connection key or type connect: to connect to a CPS managed website, you must add users
to the website. If you haven’t already done so, see “Adding users to your website (CPS only)” on page 43.
If you’re not using CPS to manage your website, see “Sending connection keys for websites” on page 45 for information
about sending connection keys.
To send a CPS connection key:
1 Select Edit > Administer Websites (Windows) or Contribute > Administer Websites (Macintosh), and select the
website you want to administer from the submenu.
If the website has no administrator, click Yes when a dialog box asks whether you want to become the website
administrator. Then enter and confirm an administrator password for the website, and click OK.
The Administer Website dialog box appears.
2 Click Send Connection Key.
The Send Connection Key dialog box appears.
3 You can select to e-mail the connection link to the user, or save the file to your local computer.
4 Select another category to modify, or click Close to exit the Administer Website dialog box and save your changes.
More Help topics
“Deploying Contribute and website connections” on page 45
“Adding users to your website (CPS only)” on page 43
Deploying Contribute across an organization
You can deploy Contribute on multiple computers across the organization by using the Microsoft Systems
Management Server (SMS). SMS allows you to effectively manage large groups of Microsoft-based computer systems
in your organization with services such as remote control, patch management, and software distribution. Combining
the features of SMS and Adobe's installer, you can deploy Contribute by simply creating a package within the SMS
administrator console. The package is automatically sent to all the client computers in the organization. The SMS
client on each client computer receives the package and then runs it to install the Contribute application. You can
choose to set up the installation process in such a way that it does not require any user intervention.

48DEPLOYING CONTRIBUTE CS5
Configuring ContributeLast updated 4/29/2010
System Requirements
• Intel® Pentium 4, Intel Centrino®, Intel Xeon®, or Intel Core ™ Duo (or compatible) processor.
• Windows NT, Microsoft® Windows XP with Service Pack 2 or Windows Vista™ Home Premium, Business,
Ultimate, or Enterprise (certified for 32-bit editions).
• 512 MB of RAM
• 1 GB of available hard-disk space (additional free space required during installation)
Permissions
You must have local Administrator rights to install SMS on computers running Windows NT.
Client status
It is not necessary that the user is logged into the computer when you install or uninstall Contribute.
Deploying Contribute by using Microsoft Systems Management Server
To deploy Contribute by using SMS, you must first create a package and add an advertisement, which then initiates
the deployment process. The package is automatically sent to all the client computers in the organization. The SMS
client on each client computer receives the package and then runs it to install the Contribute application.
To deploy Contribute using SMS, do the following:
1 Uninstall previous versions of Contribute
2 Customize the deployment.xml file
3 Set up the server
4 Create the SMS package
5 Create the program
6 Create the collection
7 Create an advertisement
Uninstall previous versions
It is recommended that you first uninstall any existing versions of Contribute. You can uninstall Contribute by doing
one of the following:
• Uninstall using Add/Remove Programs
• Uninstall using SMS/SCCM. To remove Contribute using SMS, follow the installation steps for preparing the
package for deployment. Use the following command-line switch in the General tab of the Program Properties
dialog box.
etup.exe --deploymentFile=uninstall.xml --mode=silent
Note: If the uninstall process prompts you to restart the computer, do so.
Customize uninstall and install files
For silent installations where there is no user intervention required during the installation process, you must configure
the AdobeContribute5- mul.install.xml file. Similarly, to silently uninstall Contribute, you must configure the
AdobeContribute5-mul.remove.xml file.

49DEPLOYING CONTRIBUTE CS5
Configuring ContributeLast updated 4/29/2010
Specify the serial number and location for installation in the files as follows.
• <Property name="serialNumber">xxxxxxxxxxxxxxxxxxxxxxx</Property>
• <Property name="INSTALLDIR">Drive:\Program Files\Adobe\</Property>
Setup the server
SMS 2003 offers greater control and flexibility than previous versions. With SMS 2003, you can force a package to run
by using a specified account with administrative rights on the target computer. This lets you distribute the package to
client computers who are not logged into the network or to a user who does not have administrator rights.
1 From the Windows Start menu, select Start > Programs > Systems Management Server > Systems Management
Server Console.
The Systems Management Server Console appears.
2 In the left pane of the MMC, expand Site Database Tree, and then expand the Site Hierarchy node.
3 Select the site by right-clicking the site, and then select Properties.
The Properties dialog box appears.
4 (Optional) On the Accounts tab in the Properties dialog box, specify the SQL server account.
The SQL Server account, sometimes called the Site Database account, provides SMS services running on the
primary site server with access to the SMS site database. If you configure SMS to use Windows Authentication, the
SQL Server account information in the site properties appears blank, but SMS automatically uses either the SMS
Service account (standard security) or the Computername$ account (advanced security). No additional
configuration is required. It is recommended that you use advanced security and Windows Authentication because
then SMS uses LocalSystem or Computername$ to connect to the SMS site database, so the password is managed
by the operating system and is less vulnerable to discovery and misuse.
Create the package
If you are creating a package from the SMS Installer, the installer creates an executable file that has all the information
and the commands necessary for deployment.
1 Open the Systems Management Server console, right-click Packages, and then select New>Package.
The Package Properties dialog box appears.
2 On the General tab, enter the name of the package (up to 50 characters), and then enter information for the
following. The name field is compulsory, but the others are optional.
• Name forthe package
• Version number of the package
• Publisher’s Name
• Language version
• Description of the package
3 On the Data Source tab, select This Package Contains Source files.
4 For Source Directory, select the type of location for the source files.
5 Click Browse to specify the location of the source file or enter the location manually. Click OK.
6 On the Distribution Settings tab, select Medium from the Sending Priority pop-up menu.
7 Click OK.

50DEPLOYING CONTRIBUTE CS5
Configuring ContributeLast updated 4/29/2010
The package appears under the Package node of the Site Database tree in the SMS console.
Create the program
1 In the SMS console, right-click Packages, and select My Packages > Programs.
The Program Properties dialog box appears.
2 Enter a name for the program
3 Do one of the following:
• To install Contribute by bringing up the interface for installation on the users’ computers, click Browse, navigate
to the installation folder, and select setup.exe.
• To display the interface for installation on the users’ computers without their intervention, enter the following
in the command line field
Setup.exe --mode=silent --deploymentFile=AdobeContribute5- mul.install.xml
Note: Ensure that the Setup.exe and the AdobeContribute5- mul.install.xml file are in the same directory.
In the Environment tab, uncheck User Input Required, and select Run with Administrative Rights.
4 Click OK.
5 Go to the SMS console and do the following:
a Under the Packages node, expand the SMS package you created.
b Right-click the package and select All Tasks > Distribution Points.
The New Distribution Points Wizard dialog box appears.
6 In the New Distribution Points Wizard dialog box, select the servers to designate as the distribution points, and
click Finish.
Create the collection
1 Open the Systems Management Server console, right-click Collections, and then select New>Collection.
2 Enter the name of the collection in the Name field.
3 Navigate to the "Membership Rules" Tab and click on the Computer icon. The Create Direct Membership Rule
Wizard appears.
4 Click Next.
5 Choose "System Resource" in Resource Class field and "Netbios Name" in the Attribute Name field. Enter the name
of the computer in the format %<system name>% in the value field.
Note: '%' is a wild card character that can be used to search for computers based on their naming pattern.
Select Use A Compressed Copy Of The Source Directory if the source files might be removed from the specified
path (for example, if the source files are on a CD). If you select this option and then specify Update All Distribution
Points in the Manage Distribution Points Wizard, a new version of the compressed copy is created from the
specified source folder.
6 (Optional) Enter the name of the collection to which the machine belongs.
7 Select the computers that you want to add to the collection, and click Next.
8 Click Next.

51DEPLOYING CONTRIBUTE CS5
Configuring ContributeLast updated 4/29/2010
Create the advertisement
The final step in the deployment process is to create an advertisement that pushes the SMS package to the client
computers.
1 Expand Collections on the Site Database tree. Right-click the collection, and select All Tasks > Distribute Software.
The Distribute Software wizard starts.
2 Click Next.
3 Select an Existing Package on the Package screen, and click Next.
4 On the Distribution Points screen, select the distribution point to copy the package to, and click Next. The name
of the package appears.
5 Click Next. (Optional) Specify a name and comment for the advertisement.
6 Click Next
7 On the Advertise To Subselections screen, select Advertise The Program Only To Members Of The Specified
Collection.
8 On the Advertisement Schedule screen, do the following:
a Confirm or change the time for the advertisement to be pushed to the client computers.
b Specify if the advertisement should expire and the date and time (if it should expire).
c Click Next.
9 Click Yes to assign the program on the Assign Program screen, and then click Next.
10 Verify the settings you selected on the Completing the Distribute Software Wizard screen, and then click Finish.