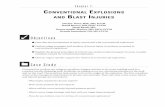Deploying Adobe Packages With SCCM
-
Upload
lofaszjoska90 -
Category
Documents
-
view
241 -
download
0
Transcript of Deploying Adobe Packages With SCCM
-
8/12/2019 Deploying Adobe Packages With SCCM
1/8
Deploying Adobe Packages with
Microsoft System Center Configuration Manager 2012
-
8/12/2019 Deploying Adobe Packages With SCCM
2/8
| 1
2012 Adobe Systems Incorporated and its licensors. All rights reserved.
Deploying Adobe Packages with Microsoft System Center Configuration Manager
This version of the Help content may not contain trademark and copyright notices that will appear in the commercially available version ofthe Help content. This user guide is protected under copyright law, furnished for informational use only, is subject to change without notice,and should not be construed as a commitment by Adobe Systems Incorporated. Adobe Systems Incorporated assumes no responsibility orliability for any errors or inaccuracies that may appear in the informational content contained in this guide.
This user guide is licensed for use under the terms of the Creative Commons Attribution Non-Commercial 3.0 License. This License allowsusers to copy, distribute, and transmit the user guide for noncommercial purposes only so long as (1) proper attribution to Adobe is given asthe owner of the user guide; and (2) any reuse or distribution of the user guide contains a notice that use of the user guide is governed bythese terms. The best way to provide notice is to include the following link. To view a copy of this license, visithttp://creativecommons.org/licenses/by-nc-sa/3.0/
Adobe, the Adobe logo, Acrobat, Flash, and Reader are either registered trademarks or trademarks of Adobe Systems Incorporated in theUnited States and/or other countries.
Mac OS is a trademark of Apple Inc., registered in the U.S. and other countries. Microsoft, Windows, and Windows Vista are eitherregistered trademarks or trademarks of Microsoft Corporation in the United States and/or other countries. All other trademarks are theproperty of their respective owners.
Updated Information/Additional Third Party Code Information available at
http://www.adobe.com/go/thirdparty.
Adobe Systems Incorporated, 345 Park Avenue, San Jose, California 95110, USA.Notice to U.S. Government End Users: The Software and Documentation are "Commercial Items," as that term is defined at 48 C.F.R.2.101, consisting of "Commercial Computer Software" and "Commercial Computer Software Documentation," as such terms are used in 48C.F.R. 12.212 or 48 C.F.R. 227.7202, as applicable. Consistent with 48 C.F.R. 12.212 or 48 C.F.R. 227.7202-1 through 227.7202-4, asapplicable, the Commercial Computer Software and Commercial Computer Software Documentation are being licensed to U.S.Government end users (a) only as Commercial Items and (b) with only those rights as are granted to all other end users pursuant to theterms and conditions herein. Unpublished-rights reserved under the copyright laws of the United States. Adobe agrees to comply with allapplicable equal opportunity laws including, if appropriate, the provisions of Executive Order 11246, as amended, Section 402 of theVietnam Era Veterans Readjustment Assistance Act of 1974 (38 USC 4212), and Section 503 of the Rehabilitation Act of 1973, as amended,and the regulations at 41 CFR Parts 60-1 through 60-60, 60-250, and 60-741. The affirmative action clause and regulations contained in thepreceding sentence shall be incorporated by reference.
-
8/12/2019 Deploying Adobe Packages With SCCM
3/8
| 2
Contents
Preparation ........................................................................................................................................................................................ 4
To create a package and program ................................................................................................................................................... 5
To deploy a package and program ................................................................................................................................................. 7
-
8/12/2019 Deploying Adobe Packages With SCCM
4/8
| 3
This document guides you through the process of creating a SCCM 2012 package to deploy an Adobe deploymentpackage. Since both Adobe and Microsoft use the term package and since there are currently two versions of theMicrosoft software in use, we use the following naming conventions for clarity in this chapter:
When referring to a package created with SCCM 2012, we say SCCM package unless the context is very
clear, when we may say just package. When referring to a package created by the Adobe Application Manager, Enterprise Edition we say Adobe
deployment package or Adobe package. We never use the term package alone to mean an Adobepackage.
-
8/12/2019 Deploying Adobe Packages With SCCM
5/8
| 4
PreparationSCCM was designed for a great variety of network configurations. The best choice of deployment configuration for theAdobe package and its product install folder is the TS option, where the Adobe package and its product install folder
are placed together on the same distribution server or servers.
When you create a package for deployment in Windows, the Adobe Application Manager Enterprise Edition createstwo folders in your specified Save to location, Exceptions\ and Build\.
The Exceptions\ folder contains folders with installers of various kinds (EXE, AIR, MSI) that cannot bedeployed using the main MSI installer (because it cannot contain an embedded installer). Therefore, theseare deployed using Exception Deployer present in the same folder. You must create separate SCCMinstallers to run Exception Deployer either in pre or post mode.The folder can be empty if your package has no dependencies on other installers.
The Build\ folder contains an MSI file whose filename uses the Package Name that you specified, and two
subfolders, ASU\ and Setup\. The subfolders are required to run the MSI file and install the productsuccessfully.
NOTE: The packages created by the Adobe Application Manager Enterprise Edition silently use the Adobe installersubsystem, which in turn uses the native Windows installer, MSI. Therefore, you cannot wrap an Adobe install packageinside of a Windows package for use with MSI because Windows prohibits such a recursive use of MSI.
-
8/12/2019 Deploying Adobe Packages With SCCM
6/8
| 5
To create a package and program
1. In the Configuration Manager console, clickSoftware Library.2. In the Software Library workspace, expandApplication Management , and then click Packages.3. In the Home tab, in the Create group, clickCreate Package. 4. On the Package page of theCreate Package and Program Wizard , specify the following information:
o SpecifyName for the package with a maximum of 50 characters. This field is mandatory.o Description, Manufacturer, Language, Version fields are optional.o Check This package contains source files . Click Browse to open the Set Source Folder dialog box
where you can specify the type of path you want to use (UNC or local) and browse for or type in thepath to the Build\ folder that contains the .msi file and supporting folders. ClickOK.
Note: The computer account of the site server must have read access to the source folder you specify.
5. Back onPackage page of the Create Package and Program Wizard, the path you just selected will bedisplayed in the Source folder field. Click Next.
6. On the Program Type page of theCreate Package and Program Wizard , select Standard program optionand click Next .
Note:
SelectDo not create a program option if you want to create package and dont want to create aprogram.
To create a new program for an existing package, select the package and then, in theHome tab, in thePackage group, clickCreate Program to open the Create Program Wizard.
7. On the Standard Program page of the Wizard, specify the following information: Name: Specify a name for the program with a maximum of 50 characters.
Note: The program name must be unique within a package. After you create a program, youcannot modify its name.
Command Line: Click Browse. In the Open File dialog, choose the file type All Files (*.*),
then browse to and select the MSI file. The details of this step may vary for each command youcreate.
Back on the Standard Program page of the Wizard, append appropriate flags or options to thecommand after the filename in the Command Line text box. You can use the /quiet flag forunattended installation.
Use the following commands:
a. For installing main Msi :msiexec.exe /i PS_1.msi /quiet
-
8/12/2019 Deploying Adobe Packages With SCCM
7/8
| 6
b. For uninstalling main Msi :msiexec.exe /x PS_1.msi /quiet
c. For installing exception deployer in pre mode:ExceptionDeployer.exe --workflow=install --mode=pre
d. For installing exception deployer in post mode:ExceptionDeployer.exe --workflow=install --mode=post
Startup folder field is optional.
Run : Specifies the mode in which the program will run on client computers.
Program can run: Specify whether the program can run only when a user is logged on,only when no user is logged on, or whether or not a user is logged on to the clientcomputer.
Run mode: Specify whether the program will run with the logged on users permissions orwith administrative permissions.
Be sure thatAllow users to view and interact with the program installation option isunchecked.
Drive mode: Select Run with UNC name option.
Reconnect to distribution point at log on: Specifies that the client computer reconnectsto the distribution point when the user logs on. By default, this check box is disabled.
8. Set fields onRequirements page of the Create Package and Program Wizard as appropriate and clickNext .9. Review the information on the Summary screen. If you need to change anything, go back and do it now.
Then, from this screen, clickNext. 10. The Completion screen will appear. ClickClose to terminate program creation.
-
8/12/2019 Deploying Adobe Packages With SCCM
8/8
| 7
To deploy a package and program1. In the Configuration Manager console, clickSoftware Library .2. In the Software Library workspace, expandApplication Management and then click Packages.
3. Select the package that you want to deploy and then, in theHome tab, in the Deployment group, clickDeploy .
4. On the General page of theDeploy Software Wizard , specify the name of the package and program youwant to deploy, the collection you want to deploy the package and program to, and optional comments forthe deployment.
SelectUse default distribution point groups associated to this collection if you want to store the packagecontent on the collections default distribution point group. If you have not associated the selected collectionwith a distribution point group, this option will be unavailable.
5. On the Content page of the Wizard, clickAdd and then select the distribution points or distribution pointgroups to which you want to deploy the content associated with this package and program. ClickNext .
6. Set fields onDeployment Setting page of Deploy Software Wizard as appropriate and clickNext .7. Configure Scheduling page of the Wizard appropriately.
The options on this page will differ depending on whether the deployment action is set toAvailable orRequired .
Note: Deployment with an intent of Required must have an assigned schedule specified. ClickNew andselect appropriate option on Assignment schedule dialog.
8. If the deployment purpose is set to Required , select a rerun behaviour for the program from the Rerunbehaviour drop-down list.
9. Set fields onUser Experience page of the Wizard as appropriate and click next.10. On the Distribution Points page of the Wizard, specify the following information:
Deployment options: Specify the actions a client should take to run program content. You can specifybehaviour when the client is in a fast network boundary or a slow or unreliable network boundary.
Check Allow clients to share content with other clients on the same subnet.
Uncheck Allow clients to use a fallback source location for content.
11. On the Summary page of the Wizard, review the actions that will be taken and then complete the Wizard.
You can view the deployment in the Deployments node of the Monitoring workspace and in the details pane ofthe package deployment tab when you select the deployment.