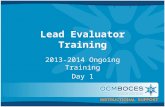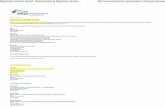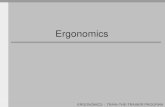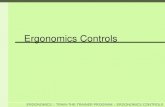FEEDBACK Emotion Evaluator Worker Managing Emotional Reactions Evaluator Worker.
Departmental Ergonomics Assessor Train the Evaluator … · Departmental Ergonomics Assessor Train...
Transcript of Departmental Ergonomics Assessor Train the Evaluator … · Departmental Ergonomics Assessor Train...
1
UCSC Environmental Health and Safety
ErgoCruz Program
Departmental Ergonomics Assessor Train the Evaluator Workshop
Fall 2015
Adapted from Materials by Cindy Burt, CPE, UCLA
ErgoCruz Departmental Ergonomics Assessor Training
TABLE OF CONTENTS
Section 1: Introduction and Roles 1
Section 2:
Overview of Ergonomics
3
Section 3:
Risk Factors
5
Section 4:
Computer-Related Injuries
11
Section 5:
Ergonomics Hit List
17
Section 6:
Evaluation Process
23
Section 7:
Computer Workstation Evaluation Form
40
Section 8:
Follow-Up Evaluation Process
43
Appendix A:
Glossary of Terms
46
Appendix B:
Toolbox
50
Appendix C:
Review Questions With Answers
58
SECTION 1: INTRODUCTION AND ROLES
Introduction
Today’s office worker is constantly responding to increasing work demands and technology changes. Keeping employees safe in this environment is a challenge, especially in times of shrinking resources.
The UCSC Departmental Ergonomics Assessor program trains designated department representatives to conduct basic office ergonomic workstation evaluations. After completion, you will be able to recognize computer related problems, adjust computer workstations, suggest equipment changes, and provide workers with safe working strategies.
The course consists of an initial class reviewing ergonomic risk factors, symptoms and injuries. Participants will learn how to evaluate computer workstations and make adjustments to improve worker safety and comfort.
After the course, you will have the opportunity to participate in a mentoring program with an experienced ergonomist. This is your opportunity to be observed individually, and receive feedback and additional training. Intermittent evaluator updates will provide you with on-going training and support and you can always call either the ergonomist coach or EH&S if you need to.
You do not need any special expertise in health and safety in order to successfully complete this program. You will have access to a variety of resources and tools that will help you assess your co-workers and provide effective ergonomic interventions.
2
Roles and Responsibilities
Managers and Supervisors:
• Ensure work environment is evaluated for ergonomic hazards
• Implement controls to eliminate ergonomic hazards
• Ensure that employees have ergonomics training and utilize safe work practices
• Apply ergonomics principles when workplace changes are considered
• Seek assistance from Environmental Health and Safety when necessary
• Refer employees with ergonomics-related injuries to Risk Services
Departmental Ergonomics Evaluator:
• Conduct workstation evaluations in specific areas as assigned
• Make recommendations for ergonomic improvements in the workplace
• Refer employees complaining of pain or discomfort to supervisors
• Seek assistance from a campus ergonomist when necessary
• Refer complex workstation evaluations to Environmental Health and Safety Ergonomics Program
Worker Responsibilities:
• Complete ergonomics training programs as assigned by supervisor
• Implement and follow ergonomic work practices and recommendations
• Promptly report ergonomics problems or concerns to departmental ergonomics evaluator or supervisor
Environmental Health and Safety Ergonomics Program:
• Ensure that programs are in place to evaluate the workplace for proper ergonomics
• Develop ergonomics training and education programs for supervisors and workers
• Provide assistance with selection and purchase of furniture and equipment to meet ergonomics needs
3
SECTION 2: OVERVIEW OF ERGONOMICS Ergonomics fits jobs to people to enhance safety, comfort and performance. Specific job tasks completed, equipment used and the work environment are all important. Fortunately, effective changes are usually based on common sense ideas and solutions.
Ergonomics - Fitting the job to the person.
When you look at a workplace, remember that an office is a place where people work. Make sure they can work there effectively and comfortably.
Effective Ergonomics:
• Matches equipment and work environment to the people doing the work.
• Accommodates different body sizes.
• Prevents discomfort and injury.
Work Smarter, Not Harder Most employees try to do a good job. At the end of the day, it is acceptable to feel tired. However, many workers drag themselves home after work tired and achy. Going to bed at night and getting up in the morning in pain is not acceptable. Pain is a warning sign that something is wrong, especially if it doesn’t go away overnight.
These are early warning signs of possible problems:
• Localized redness and/or swelling
• Stiffness
• Numbness
• Tingling
• Burning sensation
• Pain
• Weakness Look for these behaviors in workers experiencing discomfort:
• Rubbing or massaging shoulders, arms, wrists and hands
• Shaking or stretching out hands
• Clumsiness or dropping items
• Rubbing eyes
• Headaches
• Slouched or awkward postures
4
Section 2 Review Questions: 1. What are the responsibilities of the departmental ergonomics assessor?
a. Conduct workstation evaluations b. Recommend improvements c. Refer employees to Risk Services d. All of the above
2. What is ergonomics?
a. Fitting the job to the person b. Fitting the person to job
3. Which of the following are warning signs of possible problems?
a. Swelling b. Numbness c. Tingling d. All of the above
5
SECTION 3: RISK FACTORS
Computer-related injuries develop slowly over a long time. They result from months or years of overuse of muscles and joints. If ignored, symptoms can become chronic and
lead to permanent injury. These injuries have had several names through the years. They have been called cumulative trauma disorders, repetitive strain disorders, and most recently musculoskeletal disorders. No matter what they are called, they result from prolonged exposure to three primary risk factors:
• Force
• Repetition
• Awkward, constrained or static postures The likelihood of developing an injury increases with:
• The number of risk factors involved
• The intensity and length of exposure
• Lack of rest or insufficient recovery time Force:
Force is defined as exerting effort to accomplish something. Forces commonly seen in the office include:
• Hitting or pressing hard on keys or buttons
• Using a manual stapler or stamp machine
• Pulling, pushing drawers and/or keyboard trays
• Turning stiff knobs on chairs
• Tightly gripping a pen or mouse Another type of force that can cause injury is contact pressure. Contact pressure occurs when a body part not protected by muscle or padding is compressed against a hard surface or sharp edge. Prolonged compression on a padded surface can also result in contact pressure.
Some examples of contact pressure include:
• Resting forearm on the edge of the desk
• Leaning on elbows on the desk or armrest
• Back of knees pressing against front edge of chair seat
• Resting the wrists on a wrist rest while keying or mousing
6
Repetition: Repetition is defined as using the same muscle groups repeatedly to do an activity or task. Typing or mousing can be high repetition activities for office workers. A typist who types 60 words per minute for 4 hours per day makes 72,000 keystrokes daily. That adds up to over a million keystrokes in less than a month. A million keystrokes can be hard on tendons and muscles.
Posture:
Awkward Postures:
Awkward and/or constrained postures are significant risk factors that can lead to computer workstation injuries.
An awkward posture occurs when a joint is held in a “non-neutral” position. This happens when a joint is held at the extreme ends of its range of motion. The further we move a joint away from the mid-point, the weaker it is. Awkward postures place the muscles out of balance, make tasks more physically demanding, and add stress to the body.
Try to work in neutral postures at the mid-range of joints. Neutral postures produce the most work with the least amount of effort. Muscles and tendons are balanced and risk of injury is reduced.
The following diagrams demonstrate workers using neutral postures.
7
There are several awkward or “non-neutral” postures for various body parts. The wrist is very vulnerable to injury if it is held more than 15 degrees away from the neutral position in any direction. These directions can include bending the wrist upwards (hyper-extension) or bending it downwards (flexion).
Turning the wrist sideways can also be harmful. Ulnar deviation occurs when the hand is turned towards the little finger; radial deviation occurs when the hand is turned towards the thumb.
Here are some awkward postures frequently used by office workers:
Neck:
• Twisted or turned
• Tilted or bent backwards (common with multi-focal lens wearers)
• Tilted or bent forward
• Lateral (bending side to side)
8
Back/Shoulders:
• Elevated shoulders (shrugging)
• Slouching
• Rounded back
• Twisted
Arm:
• Reaching forward
• Reaching out to side
• Reaching back
• Raised up
Elbow/forearm:
• Bent
• Extended
• Turned with palm up
• Turned with palm down
Wrist/hand:
• Bent up (extended) or down (flexed)
• Turned toward thumb (radial deviation)
• Turned toward little finger (ulnar deviation)
Thumb/fingers:
• Stretched out to side
• Extending or sticking up
• Curled or bent
9
Legs:
• Crossed
• Knees bent
• Dangling
Static Postures: Too little movement can be as harmful as awkward movements. Prolonged or static postures occur when we do not move. One might think that when we are sitting or standing and not moving, that there is little or no stress on the body. This is not true.
Discomfort and fatigue can result from holding tensed muscles in fixed positions for long periods. Static or tense muscles reduce blood flow necessary for re-oxygenation and recovery. This can lead to micro-trauma and eventual discomfort or injury.
If these fixed positions happen to be in awkward postures, the risk of injury is even greater.
Diagrams used with permission from The UAW-Ford Job Improvement Guide, Fitting Jobs to People, publication of the UAW-Ford National Joint Committee on Health and Safety, 1988, Regents of the University of Michigan.
10
Section 3 Review Questions:
1. Identify the three primary causes of musculoskeletal injuries that occur in an office work
environment. a. Repetition b. Stress c. Force d. Awkward, constrained, or static postures
2. Which of the following postures places workers at highest risk of injury?
a. Prolonged postures b. Static postures c. Static postures held for prolonged periods d. Dynamic postures
3. Which of the following are awkward postures frequently seen in office workers?
a. Tilted neck b. Slouched back c. Arm extended forward d. Bent wrist e. All of the above
11
SECTION 4: COMPUTER-RELATED INJURIES Ergonomic risk factors can lead to signs of discomfort. Early warning signs include redness and swelling, stiffness, numbness or tingling and weakness. Ignoring these signs can result in musculoskeletal injuries. Injuries can occur to tendons, nerves, muscles or joints. Visual problems can also result from extensive computer use if eye discomfort is ignored.
TENDONS
Tendons connect muscles to bones. They act as cables that pull on bones to produce movement. If we stress these cables, they become irritated and sore. This condition is called tendonitis. Tendonitis is common in the wrist, elbow (epicondylitis) and shoulder (rotator cuff tendonitis).
Office activities that can lead to tendonitis include the following:
• Typing with the wrists bent upwards
• Typing on a worksurface that is too high
• Reaching for and operating a mouse
12
NERVES Nerve disorders occur when repetitive and/or sustained activities expose nerves to pressure from hard edges of work surfaces or nearby bones, ligaments, or tendons. The wrists, forearms, elbows and neck are high-risk areas. Carpal tunnel and cubital tunnel syndromes are possible injuries. Recent research has indicated that carpal tunnel injuries are not as common as once thought.
Carpal tunnel syndrome involves compression of the median nerve as it passes through the carpal tunnel in the wrist. Swelling of the tendons in the tunnel is one cause of this disorder.
Office tasks that can lead to carpal tunnel syndrome include:
• Typing on a keyboard that is too high or too low
• Typing with high force and repetition
• Turning the wrists side to side to operate a mouse or keyboard.
Cubital tunnel syndrome occurs when the ulnar nerve is pressed against a hard surface as it runs near the elbow.
Tasks that can lead to cubital tunnel syndrome are:
• Typing with the elbow resting against a hard surface
• Leaning on chair armrests when working
MUSCLES
Overuse can cause tiny tears in muscles. These tiny tears form scar tissue and contribute to inflammation and muscle stiffness. A diffuse, achy pain can result called myofascial pain. Painful nodules, or tender spots called trigger points, can also occur in overused muscles.
Trigger points can occur in almost any muscle. When you press a sore spot, the pain can travel out to a distant area and then recede. This is called a referral pattern. Muscles in the
13
neck refer pain to the head, shoulders, upper back and hand. Muscles in the arms can refer pain to the neck, shoulders, elbows, wrists and hands.
Sleep patterns are often disrupted by muscle pain. You wake up feeling stiff and tired even when you think you have had enough sleep. This disruption of sleep can increase fatigue levels in overused muscles.
JOINTS
Joints can get stiff and painful if they are held in one position for multiple hours day after day. The cervical and lumbar spine joints are particularly susceptible to ligament strain when the spine is held in prolonged, awkward or constrained postures.
Conversely, excessive joint motion can also result in discomfort or injury. High repetition activity can tear the ligament fibers that hold joints together and contribute to joint instability and discomfort.
Activities that can lead to spinal joint discomfort include:
• Looking down while typing
• Looking at a document holder positioned off to the side
• Sitting slumped in a chair
• Repetitive bending or twisting to reach or look around
14
DISCS
The back is composed of a series of bones (vertebrae) separated by shock absorbing discs and held together by muscles and ligaments. While anatomically unstable, the spine allows for the flexibility needed to bend and twist. The shock absorbing discs are the most vulnerable part of the spine. Degenerative diseases including disc deterioration and herniation can occur from prolonged pressure on the spinal discs. Spinal nerve root impingement can result. Sciatic nerve impingement is common in people who sit for prolonged periods.
Sitting is harder on your back than standing. When you sit, there is about 1½ times more pressure on your back than when you stand. Leaning forward or slouching increases this pressure even more.
You can reduce the risk of degenerative disc disease by avoiding slouched, awkward or constrained postures. Remember, the BEST posture is your NEXT posture.
VISUAL DISCOMFORT
Many computer users suffer from visual discomfort and headaches. Fortunately, permanent damage or changes are unlikely. Symptoms usually occur during intense use, and decrease soon after stopping. Visual challenges associated with computer use include the following:
Focusing Problems:
Focusing problems can result in eyestrain as well as awkward postures. Issues can include:
• Double vision
• Image misalignment
• Scanning difficulty
• Blurred vision from aging or disease
• Blurred vision from prolonged focusing at constant distance
Eyestrain: Eyestrain refers to ocular fatigue, eye discomfort and headaches from intense use of the eyes. Common computer related causes include:
• Glare or reflections on the screen
• Poor visual correction (out of date eyeglass prescriptions)
• Noticeable screen flicker
• Dry eyes
• Reduced blinking
15
Dry and Irritated Eyes: Dry and irritated eyes occur when there is insufficient fluid in the eyes to keep them moist. Common causes include:
• Reduced blinking when using the computer
• Noticeable air movement around the face
• Use of contact lenses Use of Bifocals or Trifocals: Bifocals and trifocals are traditionally designed for reading at a 25 degree downward reading angle; the optimal viewing angle for the computer screen is 10 to 15 degrees below horizontal. As a result, bifocal and trifocal users must tilt their necks and heads upward to see the screen through the bottom of their glasses. This can lead to neck and upper back discomfort.
Diagrams used with permission from The UAW-Ford Job Improvement Guide, Fitting Jobs to People, publication of the UAW-Ford National Joint Committee on Health and Safety, 1988, Regents of the University of Michigan.
16
Section 4 Review Questions: 1. Which of the following are common computer-related injuries?
a. Tendonitis b. Cubital tunnel syndrome c. Myofascial pain d. All of the above
2. Which of the following contribute to visual problems when using the computer?
a. Uncorrected vision b. Glare c. Flicker d. All of the above
3. Sitting is harder on your back than standing.
a. True b. False
4. Joints can be injured by:
a. Too much motion b. Too little motion c. None of the above d. Both of the above
17
SECTION 5: ERGONOMICS HIT LIST
The goal of an ergonomic workstation evaluation program is to reduce exposure to ergonomic risks. Workers must use the right equipment to do their jobs, be trained to use this equipment, and understand how to successfully manage their work tasks. Both the physical work environment and the work process are important to consider.
The evaluation process has five basic steps:
1. Introduce yourself, gather background information and explain the purpose and plan 2. Observe employees working at a computer workstation 3. Identify high risk activities and behaviors 4. Select solutions to reduce risk 5. Document observations and recommendations
While a single solution might not solve a specific ergonomic problem, there are guidelines that can be used to complete a workstation evaluation. These guidelines will help you identify problems and develop viable solutions. The Ergonomics Hit List highlights awkward postures and motions commonly seen in office work environments. It is a simple way in which you can identify potential ergonomic problems. The following “hit list” focuses on identifying awkward or constrained postures, high repetitions and high force activities since these are high-risk ergonomic factors.
ERGONOMICS HIT LIST:
Bent Back
Do your co-workers remind you of the hunchback of Notre Dame when they use a computer? Many workers bend forward at the back to reach their mouse or keyboard. This places extra strain on the neck and back. Poor workstation design, poor vision, or bad posture can encourage this bad habit. Workers who have bad standing posture are particularly susceptible to sitting in poor postures. Here are some situations that can encourage workers to work in this awkward posture:
Limited or no back support provided by the chair backrest.
1. Chair armrests are too high or too far forward interfering with ability to pull up close to desk.
2. Limited leg clearance caused by the desk or the keyboard tray.
3. Mouse, telephone or other work items positioned outside of easy reach zone.
4. Visual targets (monitor, source documents, etc.) positioned too far away for clear viewing.
5. Monitor font size too small to read from sitting distance from monitor.
18
Slouching Forward
Another common awkward computer posture involves sitting forward with the back unsupported. The back is usually rounded, with the head in front of the shoulders. Most of the upper body weight is placed on the low back. When this gets uncomfortable, the worker will lean on wrists or elbows to help stabilize and reduce strain on the back. In addition to the
reasons listed above, causes of this problem include:
1. Sitting on the edge or towards the front of
the seat. 2. Seat pan too large or too long for user. 3. Difficulty reading screen.
Slouching Backward
Slouching in your chair reduces low back support and increases strain on your spine. Workers will slouch when they get tired of using trunk muscles to sit upright. Here are some causes:
1. Poor low back support. 2. Reaching forward for prolonged periods. 3. Fatigue (or laziness). 4. Poor posture.
Crossed Legs
Many workers like to cross their legs when sitting. This places uneven pressure on the hips and back and can lead to back discomfort. Many times, this posture compensates for poor postural stability due to weak abdominal and back muscles. Unfortunately, it can place muscles out of balance and lead to problems. Here are some causes:
1. Sitting still too long. 2. Chair too high. 3. Weak postural muscles. 4. Out of balance muscles. 5. Tight muscles. 6. Habit.
19
Neck Bent Your visual target determines how you use your neck to position your head and eyes to see. When our target is out of center view, we bend, turn, raise or lower our head to see. These positions can all be awkward postures. Here are some causes:
1. Viewing documents on desktop or off to the
side. 2. Placing monitor to the side rather than above
the keyboard. 3. Using traditional bifocal glasses to view the
monitor. 4. Positioning monitor too high or too low. 5. Sitting with your back to the door or entryway.
Another common awkward neck posture results from cradling the telephone handset between your shoulder and ear. You can strain your neck and shoulder when you do this, especially if you are keying, mousing or writing at the same time.
Shrugging Shoulders
Shoulder tension and discomfort is a frequent complaint of office workers who work with their arms and hands all day. Here are some culprits contributing to this awkward posture:
1. Desk too high. 2. Keyboard too high. 3. Armrests on chair too high or in the way. 4. Keying or mousing for long periods.
Extended Arms: Many office tasks require reaching for tools and materials. Constant over-reaching for a keyboard, mouse, telephone or files can result in shoulder and arm discomfort. Here are some situations that can result in over-reaching:
20
1. Using an input device (mouse/trackball or touchpad) located on different surface than keyboard. (One-Armed Bandit!)
2. Keyboard positioned too high, too low, or too far away.
3. Use of a wrist rest that is too wide. 4. Materials stored under workstation limiting leg
clearance to pull up close to the desk. 5. Bulky mechanism under keyboard tray
interfering with knee clearance. 6. Workstation too low for leg clearance. 7. Frequently used items such as files, telephone
or stapler placed outside of close reach. 8. Reaching over keyboard tray to write on documents and use other work materials.
Flying Elbows: Elbows should be close to the sides when working. It places extra work on the shoulders and upper back when elbows are sticking out to the side. Flying elbows can be present when:
1. Chair armrests are in the way. 2. The mouse or telephone is too far out to the side. 3. Workers try to reach around their large chests
and bellies. 4. Workers with narrow shoulders try to use split
keyboards that are too wide.
Bent Wrist Working with the wrists at the extreme ends of their range of motion is the primary cause of carpal tunnel syndrome. These ranges include going up and down as well as side-to-side. Awkward wrist positions can also contribute to discomfort in the forearm. Here are some activities that place extra strain on the wrists:
1. Keying with wrists extended or turning wrists sideways. Leaning on wrists against desk or wrist rest can cause these postures.
2. Mousing with wrists extended or turning wrists sideways. Leaning on wrist against desk surface or on mouse rest can cause these postures.
3. Stuffing envelopes. 4. Using calculator with wrist extended. 5. Writing with wrist bent.
21
Awkward/Forceful Actions of the hands Repetitive, prolonged, forceful, and/or awkward motions such as, holding fingers up over the pointer buttons, and excessive clicking or gripping can result in discomfort. Here are some awkward and forceful motions to avoid:
1. Keying with excessive force. 2. Gripping pointer tightly. 3. Pointing fingers above keys or mouse buttons. 4. Excessive button clicking or scroll wheel use. 5. Gripping pen tightly.
Prolonged Postures The only thing worse than an awkward posture is an awkward posture held for a long time. Computer operators sometimes work for hours without moving. These constrained postures over-fatigue muscles, and reduce blood flow needed to supply nutrients to these tired muscles. Here are some things to avoid:
1. Sitting for prolonged periods. 2. Reading documents on a horizontal
surface. 3. Extended cradling of telephone.
Irritated Eyes Computer users frequently complain of visual discomfort. Eyestrain, headaches, and blurred vision are the most common problems reported. Other problems include double vision, burning and dry eyes, eye fatigue, light sensitivity, and after-images. Here are some causes:
1. Viewing monitor for prolonged periods. 2. Reduced blinking when working. 3. Glare on screen from windows. 4. Glare on screen from overhead or desk
lighting.
22
Section 5 Review Questions
1. Identify three awkward back postures commonly used by computer workers.
a. Bent back b. Leaning forward c. Slouching backwards d. Slightly reclined
2. Which of the following can result in awkward neck postures?
a. Viewing documents on desk surface b. Using bifocals or trifocals c. Keyboard placed to right of monitor d. All of the above.
3. Which of the following can contribute to keyboarding discomfort?
a. Keying with strong force
b. Floating hands above keyboard when typing c. Taking breaks every 30 minutes
23
SECTION 6: THE EVALUATION PROCESS
The evaluation process has five basic steps (reviewed from previous section):
1. Introduce yourself, gather background information and explain the purpose and plan 2. Observe employee working at a computer workstation 3. Identify high risk activities and behaviors 4. Select solutions to reduce risk 5. Document observations and recommendations
There are several important components to consider when doing a computer workstation assessment. These include:
1. Employee issues 2. Work surface/office layout 3. Chair 4. Input devices (keyboard and pointer) 5. Monitor and vision issues 6. Documents 7. Telephone 8. Accessory tools and tasks 9. Work techniques and habits
Forms are included in this workbook to help you document your observations. If you have a digital camera, take a picture of the worker’s workstation during the evaluation. Pictures can be used to help the employee understand how they work and will give you a way to review the workstation set-up after you leave the area. Pictures can also be reviewed with a campus ergonomics specialist if needed. (Note: Ask for permission before taking pictures of employees. If they are hesitant, explain how the pictures will be used.)
Begin the evaluation by explaining what you are doing and how the assessment will help the employee. Many employees resist change if they do not understand the potential benefits.
Employee Issues and Concerns
Employees are usually the best people to ask about their job responsibilities and issues. Asking them for input makes them an active part of the evaluation process and can help gain their cooperation and “buy-in”. Remember, employees do not always resist change; but they do often resist being changed.
Ask the employee how many hours they use the computer on an average day.
Workers who spend more than 4 hours per day on the computer are at higher risk. Their needs are important to address.
Identify any problems the worker is having. If the worker is in discomfort, identify the type of discomfort and ask if they have reported it to anyone. If not, encourage them to discuss any discomfort they are having with their supervisor. Their supervisor should refer them for medical evaluation and care if needed. The earlier the discomfort is reported, the easier it is to treat and resolve.
If a worker brings up any issues, concerns or questions you are not comfortable with, let the worker know you will:
1. Do the best you can to make changes that will help them. 2. Consult with other evaluators to come up with a solution. 3. Refer them to someone whose expertise more closely meets their needs.
Remember, you do not have to evaluate someone who has issues beyond your expertise or outside your comfort level. Ask for assistance from the employee’s supervisor, call the assessor trainer for coaching and advice, or contact EHS at 9-1448 for help.
General Observation of Work Tasks Observe the employee completing primary work tasks for 2-3 minutes to get an overview of their activities. Determine the relative importance of each primary task by asking how frequently and how long each task is done during the day. The work tasks completed most frequently or for the longest time should be priorities for needed changes.
Determine how the worker has laid out the office. Identify whether more than one computer is used (i.e. laptop and desktop) and where the computer is located (i.e. computer workstation or desk).
At this point, you are gaining an overall impression of the work environment rather than identifying possible solutions.
Work Surface The height and design of the work surface must match the worker and work tasks. The main work surface should be large enough for the computer and other primary work tasks. Secondary work surfaces can be used as overflow areas.
Recommendations:
• The primary work surface should be at least 24” deep.
• Keyboard trays can be used to extend the depth of the work surface and to allow flexible positioning of the keyboard and pointing device. However, a keyboard tray will position the
24
25
worker further away from the work surface. Multitasking is important to consider. If a keyboard tray is used for someone who must reach over or around it for the telephone or to write, consider installing the keyboard tray on a desk with a side extension. The tray should be placed close to the side extension with the extension on the worker’s dominant side.
• Some people prefer working on a desktop rather than a keyboard tray. If working with the keyboard and mouse on the desk surface, the employee should make sure the chair is adjusted to allow their elbows to rest comfortably at their sides and their hands and wrists to float lightly above the keyboard as they type.
• Bi-focal and tri-focal wearers need to position the monitor to avoid tilting the head backwards to view the monitor through the bottom of the lens. Remember, the placement of corrective lenses used in glasses will affect the position of the head and neck. Workers will try to look through the part of the lens that brings the screen into focus. Bi-focal wearers often need to position their monitor as low as they can on the desk surface.
Work Surface Height
Employees should work at a desk that is the correct height for their body size and the tasks they complete. The following recommendations can serve as a general guide:
• Keyboarding: Equal to or slightly below seated elbow height
• Writing: One to two inches above seated elbow height These guidelines can indicate a need for the writing surface and keyboard height to be at two slightly different levels. The higher writing position reduces a bent neck and forward head position when leaning forward and looking down on the work surface to work.
A keyboard tray can allow positioning of the keyboard below the desk used as a writing surface. Writing platforms placed above a keyboard on a desk can also be an alternative setup.
Some employees will place writing materials directly in front of their keyboard on the desk surface to write. This is not necessarily incorrect. It is important to remember that there is no one best solution. Just make sure the employee is in the best possible posture when working.
Most furniture on the UCSC campus is the Steelcase Series 9000 workstations. This furniture can be adjusted at four heights: 26 ¼”, 27 ¼”, 28 ¾”, and 29 ¾”. The highest position is the Steelcase standard. This position is usually too high for shorter workers.
26
Workstation surfaces can be adjusted or chairs can be raised to compensate for a desk that is too high for the worker, if the worker’s feet are supported. The better solution involves adjusting the workstation height to fit the worker.
Sometimes several workers might work at the same station. In this case, the height should be set for the tallest worker. The shorter workers can elevate the seat height and use a footrest to support their feet. The taller workers cannot make similar adjustments.
Several campus service groups are available to adjust existing work surfaces and install keyboard trays. Work orders can be placed by calling 9-4444 for most departments, or for PBSci, contacting the facilities group at 9-5516.
If the worker has a crank or electric height adjustable workstation, adjust the height of the table during the workstation evaluation if possible. In many cases, workers will not have adjustable work surfaces. There are several ways to improve this situation.
• Install a keyboard tray to reposition the keyboard and pointing device.
• Install an adjustable writing surface.
• Raise the chair and use a footrest to support feet if the surface is too high.
• Purchase an adjustable work surface if within budget. Work Surface Arrangement
Frequently used work items should be positioned within easy reach. This distance is determined by the distance between the worker’s shoulder joint and hand. On horizontal surfaces, items should be placed within 20” of the worker’s shoulder joint for easy retrieval. When reaching vertically from a seated position, items should be placed less than 48” above the floor. These recommendations apply to men and women of average size (5th –95th
percentiles). Reach for shorter workers will be less; taller workers could have longer reaches. When looking at a work surface, ask the employee to identify frequently used work items and materials. These commonly include:
• Telephone
• Telephone book or Rolodex
• Calculator
• Reference files
• Stapler
• Tape dispenser
• Pens and pencils Make sure these items are positioned appropriately based on frequency of use. If outside the easy reach zone, reposition them closer. Consider using accessories such as telephone stands and platforms. (Note: Try to place the telephone near the arm used to reach for the receiver to avoid crossing in front of the trunk when answering the phone.)
27
Chair Adjustable chairs that provide sufficient support encourage proper posture. Instruct employees to sit with their hips against the back of the chair. Feet should be supported by a footrest or the floor. Sitting position can be best observed from the side. Make sure ears are over the shoulders, shoulders over hips, and hips level with or slightly higher than the knees.
Sitting slightly reclined provides the most support for the back when working. However, there is no one “right” way to sit. Try to determine each worker’s preferred sitting position, and then adjust the chair to provide best fit for maximum support.
To determine whether the worker is sitting in an appropriate chair, consider the worker’s work tasks as well as body size and shape. A single size or type of chair is not appropriate for all tasks and cannot suit all body shapes and sizes. Assistance with chair selection can be obtained through EHS or by making an appointment to visit the ergonomic equipment showroom. Contact the ErgoCruz matching funds coordinator to schedule a visit to the showroom.
Make the following chair adjustments to optimize sitting posture in a chair.
• Set the seat height so hips are even with or slightly higher
than the knees. However, workers must have a relaxed shoulder and arm position when working. If the desk is too high, elevate the chair seat to keep shoulders and arms relaxed. A footrest, box, or book can be used to support the feet if necessary.
• There should be a small (1" to 2") space between the front edge of the seat and the back of the knees. Check to see if there is a sliding seat or backrest depth adjustment option to customize the seat to the worker. Seats that are too short or long can cause posture problems and discomfort. Many times, a poorly fitted seat encourages sitting at the front of the seat with no back support.
• Seat padding and contour are important to consider for
comfort. Seat cushions can compress and wear down with use. Older workers often need extra cushioning to compensate for tissue density changes that occur with aging. So, don’t be surprised if an older worker mentions
that they have become more uncomfortable over time sitting on the same cushion.
28
• The backrest should have a tilt adjustment. Some chairs have backrest tilt angles that must be locked into fixed positions. Other chairs have an active or continuous tilt action. Make sure active tilt mechanisms are adjusted to match the weight of the worker. If it has too much tension, it will push the worker forward. If too light, the user will not be able to lean against the backrest for support. Adjust it and encourage active movement to change postures throughout the day. When recommending chairs, select one that has an adjustable mechanism to encourage frequent changes in posture throughout the day.
• The backrest should adjust up and down to fit the curves of
the spine. The lower part of the backrest should support the inward curve of the lower (lumbar) spine. An adjustable lumbar support is sometimes necessary to provide sufficient support, especially if the user has a history of back problems. If the lumbar support is not adjustable, cushions can help add support.
• The backrest design should support both the upper and lower back, especially if the
employee has shoulder and neck problems and likes to recline for relief. Check to make sure the backrest provides sufficient back support.
• Armrests can help support the arms and upper back. Adjustable and cushioned armrests
are preferred. Adjust the armrests so the shoulders are relaxed while the forearms rest lightly on the armrests. Inward and outward adjustment or pivot can be important to provide proper fit for large and small stature individuals. If the armrests cause the employee to need to reach their arms forward to access the keyboard, suggest their removal.
Ask for feedback after you have assisted the employee with adjusting the chair. Ask the following questions:
• Are you comfortable in your chair?
• Do you know how to adjust your chair? If not, review adjustments. Most chair manufacturers provide on-line directions for making adjustments. Steelcase chairs can be viewed at www.steelcase.com. Most of the office chairs used on campus are listed under “High Performance Chairs”.
• Does your chair roll easily across your workstation? Hard to roll casters, thick carpet and heavy chairs can be problems. (Note: Make sure the employee doesn’t grab or lean on the work surface to roll the chair around. This can cause arm and hand problems. They should use their feet to move the chair.)
If problems are identified, it is not always necessary to recommend a new chair. Other solutions can include:
• Removing armrests
• Purchasing a footrest
• Providing a small cushion
• Repairing the chair if parts are worn out
• Sitting less and moving more
• Adding a hard plastic mat over carpet to make rolling easier
29
Document the changes you have made and the recommendations you are making for future changes.
Remember that no matter what chair you have, the best posture is your next posture.
INPUT DEVICES: Keyboards and Pointing Devices
Begin your evaluation by determining where the worker will be using the keyboard. Whether on the work surface or a keyboard tray, make sure the height of the keyboard allows the arms to be in a relaxed neutral position as follows:
• Shoulders relaxed.
• Arms close to the sides.
• Elbows open (at least 90 - 100 degrees)
• Wrists straight and aligned with forearms. There are advantages to both keyboard trays and workstation surfaces. Keyboard trays allow for height and tilt adjustments to optimize wrist and forearm alignment. Work surfaces provide greater stability and allow for placement of accessory items within close reach.
Keyboard on Keyboard Tray
If the work surface cannot be adjusted to provide optimal arm positioning when typing, consider use of a keyboard tray. Select one of the pre-approved models, which have the following design features:
• Space for the keyboard and mouse. • Removable wrist rest. • Leg and knee clearance. • Easy to adjust height and tilt controls. • Mouse support adjustable to left and right • Easy to push /pull for storage under the desk surface.
Position the keyboard tray so the arms are in a relaxed position when keying. The wrists and forearms should be aligned and the elbows held in an open (at least 90-100 degrees) position. Negative tilt may be
necessary to keep the wrists straight. Many new trays are designed so that the user cannot place them in a positive tilt (back of tray higher than front). A positive tilt can force the wrist to bend upwards in an awkward position. However, positive tilt might be needed if the worker sits in a reclined position to work or is a visual typist (must look at the keys while typing). Sit close enough to the tray to avoid reaching forward, but far enough away to keep the elbows in an open position.
30
Position the worker at his keyboard in the following manner:
• Sit close enough to the keyboard to avoid reaching forward. • Determine what section of the board is used most frequently,
and adjust the tray so that section is centered with the body. • Adjust the keyboard height so that shoulders are relaxed,
elbows are in an open position, and wrists and hands are aligned.
• Use the keyboard tray mechanism or keyboard feet to adjust the tilt of the keyboard. If sitting in a forward, upright position, or semi-reclined position, try tilting your keyboard so the back of the tray is lower than the front of the tray. If reclined, a slight positive tilt (back higher than front) might be needed to maintain a straight wrist position. The tilt can be adjusted to provide a neutral or straight wrist alignment. To determine if wrists are straight, try placing a pencil on them. The pencil should be in contact with the skin from the back of the hand all the way down the wrist.
• Note that visual typists may need the keyboard positioned slightly higher. Keyboard on Desktop
If the worker does not have a keyboard tray, adjust the workstation height, the height of the chair, or use a seat cushion to optimize position. Adjusting the workstation height is the preferred adjustment when possible.
If the workstation has a crank or electric adjustment switch, set the table surface height at elbow level for keyboarding. Systems furniture such as the Steelcase 9000 Series can be adjusted by campus facilities. The cost of adjusting a workstation or installing a tray is $53 per hour if done by the campus carpenters.
If the workstation surface is not adjustable, options include:
• Installing a keyboard tray.
• Adjusting the seat height of the chair.
• Adding a cushion to the chair.
If you use a cushion or adjust the seat height of the chair, remember to use a footrest if feet dangle.
Keyboards
Begin by assessing the placement of the keyboard. Make sure it is within easy reach and centered appropriately in front of the worker. If too far away, the worker will lean or reach forward to type unless the forearms are supported. This will encourage the employee to lean on wrists or work in a forward head posture. If too close, the elbows and arms will be constrained placing excessive strain on the muscles and tendons in the arm.
31
Observe how the worker types. Technique is as important as keyboard position. If the worker cannot touch type, look to see how much they bend their head to view the keys. Looking down for long periods can cause discomfort. The keyboard height should be adjusted to compensate for the need to look down to type. Neck discomfort is likely to be a bigger problem than the hand issues associated with relatively slow speed “hunt and peck typing”.
Keying technique is important. Make sure employees use fluid movements of the entire arm and hand. Hands should float above the keyboard. The keys should be pressed gently with the fingers and thumb relaxed. Watch out for knuckles, fingers or thumbs that stick out or curl when typing. Listen for loud keying and look to see if the worker is hitting the keys hard. Encourage employees to type lightly.
Alternative keyboards
Many workers request a split keyboard because they have been told it is “ergonomic”. The split keyboards are angled to eliminate bending the wrists to the side to type. While this split can reduce bending while typing, it requires that the keyboard be wider than the standard keyboard. This places the mouse further out to the side. This can result in over-reaching.
However, workers who have to reach around large chests or bellies can find it more comfortable to work with split keyboards. This group will often find it more comfortable to work on a desktop with forearms supported than on a keyboard tray. The desktop provides extra arm support to compensate for the reaching forward required to work around the chest or belly.
There are many keyboard styles. Some keyboards are designed without the 10-key pad on the right side. These mini- keyboards are smaller than standard keyboards. They require less space and can reduce reaching for the mouse. Other keyboards have the 10-key pad on the left side.
Several alternative keyboard types are available. Contact EHS for assistance or schedule a visit for the employee to review them at the ErgoCruz showroom. But remember, using an alternative keyboard requires a learning period that can be frustrating.
Pointing Devices
Operating a pointing device is one of the primary causes of discomfort at the computer. Reaching, grasping, moving, and clicking the pointing device can all be problems.
32
Correct input device use involves the whole arm, not just the wrist and hand. Use of the larger arm muscles reduces strain on the smaller wrist and hand muscles. The elbow should be close to the body and held in an open position (extended at least 100 degrees). Keep the wrist aligned with the elbow and held straight. Optimal position is similar to the position assumed when you lightly rest your hand and forearm on the desktop. Relax fingers and thumbs, and maintain the natural arches of the hand. Rest fingers lightly on the buttons, don’t stick out or curl up above them. Hold pointer in a relaxed grip. Release it when not in use.
Here are some things to look for:
• Mouse or pointer should fit the user’s hand.
• Don’t use a mouse that makes you use one finger exclusively.
Design of mouse should not encourage over-use of a particular part of the hand. For example, using a thumb trackball can cause significant thumb discomfort. Alternate fingers when operating a trackball to spread out the workload.
• Keep wrist aligned with forearm. Avoid use of a wrist rest in front of
a mouse. Wrist rests encourage leaning on the wrist and twisting from side to side to operate the pointer. Wrist rests can also position the wrist higher than the hand making the user flex or bend the wrist downwards when working. (Note: If the pointing device is too large, a wrist rest can help to maintain a straight wrist alignment. Be open-minded when assessing the best set-up as long as the employee uses good technique.)
• Repetitive bending of the elbow to move the mouse can cause
elbow discomfort. If this is happening, check the pointer speed. Increase the speed as needed.
• Make sure the pointing device is
approximately at the same height as the keyboard. Avoid placing the mouse on a much higher surface.
• If the user has to reach out to the side to operate the
pointing device, it might be too far from the center of the body. This is particularly evident with workers who have narrow shoulders or short arms. Solutions to position the mouse closer can include:
o Use of a mini keyboard. o Mousing with the left hand. o Use of a mouse bridge (with caution). o Use of keystrokes rather than a mouse. o Use of a centrally located pointer near the
space bar such as the Roller Station Mouse.
o Use of a keyboard tray with a “mouse-above” 10-key pad platform design.
33
Some other mousing solutions can include the following:
• Alternate hands.
• Use both hands with two devices for intensive mousing work.
• Try new devices.
• Get a keyboard with a mousing device built into it.
• Remove a wrist rest.
• Adjust the height of the mouse by using a platform, book or pad. Remember there are many different solutions that may or may not work. Success can depend on the employee, workstation design, and work tasks.
Wrist Rests
Wrist rests can help to maintain neutral postures and pad hard surfaces or sharp edges of tables. However, if placed directly under the wrist, the wrist rest should only be used to rest on the sides of the hands between keystrokes. Resting on the wrist rest while typing is not recommended. Avoid using excessively wide wrist rests, or wrist rests that are higher than the space bar of your keyboard. Using a wrist rest in front of a keyboard with an attached wrist rest can require over- reaching. Do not rest your wrist on a wrist rest while operating a mouse. Use of a wrist rest in front of a trackball may be indicated if the trackball has a high profile.
Monitor
The placement of the monitor will determine how much the worker has to move their neck or body to view the screen. Observe the worker during normal computer usage. Ask the following questions:
• Can the worker easily see characters/graphics on the screen?
• Does the employee know how to adjust the position, tilt and swivel of the monitor?
• Is there any glare on the screen? Use the following guidelines to optimally position and set the monitor controls:
• Place the monitor directly in center front of the user with the top line of the screen at or
slightly below eye level. If the screen is larger than 20”, the screen may need to be positioned higher.
• Place the monitor as far away as possible while checking to make sure the user can
easily read the font size used. Consider increasing font size if necessary. Eye muscles are more relaxed when viewing objects at a further distance. So,
34
• Place the screen perpendicular to the user’s line of vision.
• Eliminate glare on the screen from windows, desk
lighting or overhead lighting. Glare will increase visual demands. Stand behind the worker and view the screen from their perspective.
• Make sure user can adjust the font size, color, contrast
and brightness controls to optimize image. Ways to improve the position of the monitor include the following:
• Add monitor risers, books, or boxes to increase monitor height.
• Remove monitor from the CPU, risers, books or boxes to decrease height.
• Re-position away from glare sources. This includes moving away from windows or overhead lights, reducing the upward tilt of the screen, covering windows or reorienting the workstation to place the screen perpendicular to the window.
• Use curtains or blinds over windows.
• Remove, reduce or filter lights that are sources of glare.
• Use a high-quality glass glare guard to reduce glare.
• Recommend use of single lens eye correction glasses rather than bi-focal or tri-focal lenses.
• Consider a monitor arm for maximum flexibility in positioning. If asked to provide monitor selection specifications, here are some guidelines:
• Monitor screen size depends on the applications that you are using. Make sure that the size you select fits your workspace and can be centered in front of you when working.
Documents
Incorrect positioning of source documents can result in awkward postures. The document holder should be most conveniently in line of sight to the computer to avoid twisting or bending neck to look at documents.
Evaluate how employees work with documents by observing where reference papers, manuals, and notebooks are located. Many times documents are off to the side and lying flat on the table. Try to position documents so they can be viewed with a neutral head and neck position. This can be achieved by elevating documents on document holders either in-line with the monitor or as close to the monitor as possible using freestanding or monitor-mounted models. More than one holder may be necessary.
35
If workers must simultaneously type and write on documents, consider the highest frequency task when making a recommendation. If writing on documents is primary, the best solution might be to place documents nearby on the desk surface rather than on a document stand. A document stand placed between the monitor and keyboard tray that adjusts below the level of the desk might be the best solution if keyboarding is primary.
Here are some recommendations to improve location and position of documents:
• Use a document holder positioned between the keyboard and monitor if there is space
and document use is frequent.
• If there is not enough space or use is not frequent, use a freestanding document holder placed to the side of the monitor.
• Avoid using a document holder clip attached to the top of the monitor if frequent paper handling is necessary, to avoid potential repetitive reaching outside of the easy reach zone.
• Use the keyboard on a keyboard tray and place documents on the desktop. Be aware that the worker will have to lean over the keyboard to write on documents. Leaning postures can be reduced if documents are placed on a sturdy reading/writing stand above the keyboard.
• If the worker has an L-shaped workstation with the keyboard installed near to the corner on the side closest to the non-dominant hand, consider using the desk extension closest to the dominant side as a writing surface.
• Place the keyboard on the desktop and position the papers near the front edge of the desk in front of the keyboard. This may be the best solution if writing is more frequent than keying,
• The space on the desk surface, frequency of use of documents, and the height of the monitor screen need to be considered when selecting the most appropriate document holder.
Telephone
Ask the worker about telephone use. Both the frequency and duration of calls are important to consider. Consider whether phone use is completed simultaneously with other tasks such as using the computer or writing notes. One of the worst possible neck postures occurs when cradling the telephone between the head and shoulder. Many times, employees are not aware that they have this habit. Watch them answer the telephone during the evaluation to see how they use the phone.
Position the telephone within close reach if used frequently. If seldom used, it is OK to position it away from the primary work surface. It might even encourage the worker to get up and move to answer the telephone. Follow these guidelines to position appropriately:
36
• Place telephone on same side as ear used to listen to the handset. If on the opposite side, the employee will probably cross in front of his chest to answer the phone with the arm on the same side of the body as the preferred ear.
• If employee does not have preferred ear, place the telephone on the non-dominant side.
• Consider positioning the telephone directly above the keyboard within close reach if it is used constantly throughout the day.
• Tilt the telephone on a stand to reduce reach and improve ability to see read-out screen.
• Consider using an extension arm to position telephone within close reach or elevate off the desk to increase workspace available.
• Consider using speakerphone or headset if multi-tasking, or when use is frequent or prolonged. Cordless models are available if the worker has to move around the office.
• If the user does not like headsets, ask for the reason. Headsets are available in a variety of models. Some have advanced systems to adjust volume and pitch to improve clarity.
• If headset is used but phone is still too far away to reach when answering, consider use of a handset lifter to lift handset. These are included with some Plantronics models or can be purchased as an accessory with most wireless models.
Breaks and Posture
No matter how perfect the environment, prolonged, static postures will inhibit blood circulation and take a toll on the body. The best posture is your next posture. Encourage workers to keep moving as much as possible. Here are some ways to encourage movement:
• Take short 20-30 second pauses every 20-30 minutes. After each hour of work, take a
1-2 minute pause or change tasks.
• Use reminder software programs. RSI Guard software is available through the ErgoCruz program. Call EHS for assistance.
• Position the printer or supplies at a distance to encourage standing and walking.
• Encourage workers to walk to co-workers’ workstations rather than sending e-mails.
Laptops
Many workers use laptop computers. Laptop stands can be used to position laptop screens in optimal positions. Use of docking stations with external screens, keyboards or pointing devices is the preferred solution.
Ask if the employee has a laptop. If so, refer them to the information on using a laptop. A copy of the article is included in the Toolbox section of your manual. Remember that carrying the laptop can also cause injuries. Ask employee how
37
often they move the laptop and how far they have to carry it. A wheeled carrier is far better than a shoulder bag for any long or frequent use.
Filing Ask the employees if they file. If so, make sure files and file cabinets are positioned to promote appropriate postures. Here are some guidelines:
• File cabinets should be easy to reach and free of
obstructions.
• Most frequently used files should be placed in drawers located between the shoulder and knee height.
• Make sure files are not tightly packed into cabinets.
After you finish your evaluation, make sure that you complete written documentation of your findings and recommendations for changes that will improve the workplace. A standardized workstation evaluation form will be in the next section.
Copies of the completed evaluation form should be provided to:
• The employee
• The supervisor or manager
• ErgoCruz (whether or not you are requesting financial assistance)
• The DEA (you) A copy of this form, along with the application for matching funds and copies of purchase orders or receipts, should be sent to mailstop ErgoCruz to apply for financial assistance.
Check back on the employee in 30 days and ensure that they receive the proper equipment, understand how to use it, and are following proper work habits to gain the most benefit. Use the Follow up Workstation Evaluation form to document your visit.
38
Section 6 Review Questions 1. Who should always provide input when you complete a workstation evaluation?
a. Co-workers b. Physician c. Employee
2. A keyboard tray will always be the best solution for improving a workstation.
a. True b. False
3. Which of the following ways can be used to adjust elbow height relative to keyboard
height?
a. Push keyboard away from front edge of table b. Increase/decrease chair seat height c. Instruct employee to sit at front edge of chair d. Instruct employee to elevate shoulders
4. Which of the following back positions is best for reducing pressure on the low back discs?
a. Sitting slightly forward in the chair seat
b. Sitting slightly reclined against the chair backrest c. Sitting completely upright
5. Which of the following methods can be used to position a pointing device within closer
reach?
a. Place on keyboard tray to right of keyboard b. Use on desk above keyboard tray c. Place on left side of keyboard
6. Alternative keyboards should always be recommended for employees who have wrist
discomfort.
a. True b. False
7. Screen size and type should be based on:
a. Budget b. Visual needs
39
8. Source documents should be positioned:
a. Between keyboard and monitor b. Next to monitor on document stand c. Either a or b, depending on space and use
9. An employee uses the telephone frequently but refuses to use a headset. What should you
do?
a. Discuss variety of headsets available
b. Review options such as using speakerphone c. Ignore issue
10. The best posture is your posture.
a. Last b. Most comfortable c. Next
40
SECTION 7: UCSC EH&S COMPUTER WORKSTATION EVALUATION
EMPLOYEE INFORMATION Employee Name: Phone: Date:
E-mail: Mail Stop: Dept:
Location (Building/Address + Rm No.): Job Title: Supervisor:
E-mail: Phone: Date of Hire/Transfer:
Reason for Evaluation: New hire Office move Employee requested Supervisor requested Other: _
Average Daily Computer Use: < 2 Hrs 2-4 hrs >4 hrs Work time: hours per day_ _ / days per week_ _
DISCOMFORT REPORTED
Not experiencing discomfort Has had discomfort in past Currently in discomfort Discomfort interferes w/work Other:
Location of Discomfort: Neck R/L Shoulder Back R/LElbow/Forearm
Legs R/L Wrist/Hand Eyes R/L Thumb
Duration of Current Discomfort:
under 2wks over2 wks
Refer to supervisor/EH&S? Y/N
Comments:
CHAIR YES NO CHANGES MADE
1. Chair model:
2. Back supported by backrest? Backrest adjusted Employee repositioned
3. Seat depth (distance front to back) OK? Depth adjusted
4. Seat tilt (angle of seat) OK? Seat tilt adjusted
5. Seat width OK? Armrest width adjusted
6. Armrests allow good access to desk/computer? Height adjusted Armrests removed
7. Feet supported on floor/footrest? Chair seat height adjusted Footrest adjusted
KEYBOARD CHANGES MADE
8. Shoulders relaxed (not elevated)? Keyboard/employee re-positioned
9. Keyboard at or near elbow level? Keyboard raised Keyboard lowered Chair
adjusted
10. Keyboard within easy reach (arms by
sides)?
Keyboard/employee re-positioned
11. Keyboard centered to body? Keyboard/employee re-positioned
12. Wrists neutral when typing? Instructed to float Keyboard tilt adjusted
Ht.adjusted
13. Wrists neutral when resting? Instructed to rest in neutral Wrist rest
adjusted POINTING DEVICE CHANGES MADE
14. Pointer same level/close to keyboard? Pointer re-positioned
15. Pointer easy to reach? Smaller keyboard provided Pointer re-
positioned
16. Wrist level (observed from side) when
pointing?
Pointer re-positioned Wrist rest removed
17. Wrist aligned (observed from top) when
pointing?
Instructed to keep wrists aligned/move larger
joints
18. Fingers/thumbs relaxed when pointing? Instructed to relax digits Instructed to reduce
force/grip
41
MONITOR CHANGES MADE
19. Monitor centered in front of user? Moved to center front of worker
20. Viewing distance comfortable? Moved to appropriate distance
21. Top of screen at or near eye level? Monitor lowered/raised ” Chair height
adjusted
22. Screen tilt perpendicular to eye gaze? Tilt adjusted
23. Screen free of glare or reflections? Tilt/position adjusted Blinds/lights adjusted
Brightness↓
DOCUMENTS CHANGES MADE 24. Documents inline and angled for
viewing?
Repositioned in front/close to monitor
25. Documents positioned properly for
writing?
Repositioned for neck and arm comfort
Additional notes:
Rev 2008-07-07a
TELEPHONE YES NO CHANGES MADE
26. Uses headset, speakerphone or keeps head erect when using telephone?
Use speakerphone Avoid cradling handset
27. Phone within easy reach (if frequently
used)?
Phone moved closer
WORKSTATION CHANGES MADE
28. Frequently used items within close
reach?
Files, notebooks, etc. repositioned
29. Leg clearance OK? Boxes, equipment, etc. repositioned
30. Lighting OK? Lights dimmed Blinds closed Lights
reduced
WORK HABITS CHANGES MADE
31. Sits upright rather than slouching,
leaning?
Instructed in posture/body mechanics
32. Moves and changes postures
frequently?
Move throughout day
33. Uses micro-pauses and varies tasks? Use micro-pauses Alternate tasks
Recommendations
Chair Recommendations
Seat cushion Remove armrests
Back cushion New chair
Footrest
Keyboard Recommendations
Provide or replace keyboard tray Split keyboard. Model:
Reposition keyboard tray Mini keyboard
Corner sleeve Break software
Wrist rest for keyboard
42
Pointing Device Recommendations
Mouse mate Alternative mouse
Mouse bridge Trackball with center ball design
Mouse pad Increase speed
Roller Station Mouse
Monitor/Documents/Lighting Recommendations
Monitor riser Task lighting
Monitor arm Light diffusers
Document holder Remove overhead bulbs
Telephone Recommendations
Headset Softalk (Original) Shoulder Rest
Handset Lifter Telephone Stand
Workstation Recommendations
Reduce clutter Replace workstation
Reorganize files
Reposition CPU
Use CPU stand
Additional notes:
Date Evaluator’s Name / Extension (print legibly)
Rev 2008-07-02-a
43
SECTION 8: FOLLOW-UP EVALUATION PROCESS
After the employee’s workstation evaluation report is completed, the recommended changes should be made by the department. Prepare to contact the employee approximately 6-8 weeks after the initial evaluation to determine if changes have been made and the employee is working safely.
Your follow-up evaluation should follow the same steps as the initial evaluation:
1. Explain the purpose and plan 2. Observe the employee working 3. Identify any problems 4. Identify solutions
5. Document findings and recommendations. This should include previous recommendations that have not been implemented.
During the follow-up evaluation, you should review equipment or modifications that were recommended. Identify what has been received or completed. If there are pending issues, plan to return to re-evaluate the status of recommendations that need to be completed.
You should also identify whether the employee is following recommended work habits, demonstrating safe working postures, and taking breaks.
A summary statement should be checked off on the evaluation form. Options include:
Equipment installation/set/up adequate Instruction provided for proper use of equipment Instruction provided for proper posture/work habits Employee concerns addressed Supervisor concerns addressed Employee satisfied with work station Ongoing issues with workstation setup Instructed to report discomfort to supervisor Other:
Continue to follow up until all your recommendations have been implemented and all of the employee’s concerns have been addressed, or the employee has been referred to Risk Services or Environmental Health and Safety.
Provide the employee’s supervisor with a copy of your follow-up evaluation to facilitate implementation of recommendations.
44
FOLLOW-UP INFORMATION Employee: Phone: F/U Date:
Dept: Evaluation Date:
Reason for Follow-up: Routine Received equipment Concerns/issues Other:
FOLLOW-UP SUMMARY
Equipment installation/set/up adequate Instruction provided for proper use of
equipment Instruction provided for proper
posture/work habits Employee concerns addressed Supervisor concerns addressed
Employee satisfied with work station Ongoing issues with workstation setup Instructed to report discomfort to supervisor Other:
EQUIPMENT/MODIFICATIONS Ordered Received COMMENTS
Seat cushion
Back cushion
Footrest
Chair
Keyboard tray
Keyboard
Pointing device
Wrist rest
Mouse pad/mouse mat/mouse
bridge
CRT/Flat panel LCD
Monitor riser/arm
Document holder
Glare guard
Task light/filters/bulbs
Telephone headset
Telephone tilt stand
Telephone repositioned
Workstation
CPU trolley
CPU re-positioned
Files/clutter re-organized
45
WORK HABITS/POSTURE
Improved posture observed
Taking recommended breaks
FOLLOW-UP PLAN
Return for re-check No follow-up required
Date Evaluator’s Name / Extension (print legibly)
46
APPENDIX A: GLOSSARY OF TERMS Administrative Controls - Strategies and procedures used by management to reduce worker exposure to ergonomic risk factors. Administrative controls may include worker training, job rotation, addition of staff, job enlargement, and adjusting work pace.
Anthropometry - The study of people in terms of their physical dimensions or body
measurements. Awkward Posture – Posture is the position of the body while performing work activities. An awkward posture occurs when a joint is held at the extreme ends of its range of motion. This is known as a “non-neutral” position. The more a joint deviates from the neutral (natural) position, the greater the risk of injury.
Cal/OSHA: The California Occupational Safety and Health Administration. Cal/OSHA is responsible for developing and policing the implementation of occupational safety and health standards within the state of California.
Carpal Tunnel Syndrome (CTS). CTS is a specific type of CTD caused by swelling of the tendons of the wrist resulting in compression of the medial nerve. It is most frequently caused by working with the wrist in an awkward posture and can lead to pain, numbness, and difficulty grasping.
Cumulative Trauma Disorders (CTDs) - Term used for injuries that occur over a period because of repeated trauma or exposure to a specific body part, such as the back, hand, wrist and forearm. During exposure, muscles and joints are stressed, tendons are inflamed, nerves pinched or the flow of blood is restricted. Examples of disorders include carpal tunnel syndrome, epicondylitis (tennis elbow), tendonitis, DeQuervain's Syndrome, and low back pain. Often referred to as repetitive strain injuries(RSIs), repetitive motion injuries (RMIs), and musculoskeletal disorders (MSDs).
Duration - Duration is the length of exposure to a risk factor. It is usually measured as the minutes or hours per day the worker is exposed to a risk. In general, the greater the duration of exposure to a risk factor, the greater the degree of risk.
Engineering controls. Physical changes to jobs that control exposure to risk. Engineering controls reduce or eliminate the source of the hazard and involve job or tool re-design. Examples include providing an adjustable chair or keyboard tray.
Ergonomics. The scientific study of the interaction of people with their work environment, work tasks and work tools. The goal of ergonomics is to fit jobs to people to minimize workplace injuries and illnesses.
Ergonomic Awareness Training. Information program designed to increase the awareness of employees about ergonomics. A training program can include information on the varieties of musculoskeletal disorders (MSDs), ergonomic risk factors, symptoms of MSDs, and methods for reporting and preventing MSDs.
47
Ergonomic Hazard. Workplace conditions that present potential biomechanical stress to the worker.
Ergonomic Hazard Analysis. Measurements of exposure to ergonomic risk factors. These
measurements can include force, frequency, posture, duration and physical stress measures. Ergonomic Intervention. Management procedures designed to eliminate or minimize employee exposure to ergonomic risk factors. These procedures can include engineering controls, work practices controls, protective equipment/devices, and administrative controls.
Ergonomic program - A systematic process for anticipating, identifying, analyzing and controlling ergonomic risk factors.
Force - The amount of muscular effort required to perform a task. Generally, the greater the force, the greater the degree of risk. High force has been associated with MSDs at the shoulder/neck, the low back and the forearm/wrist/hand.
Lighting - The level of illumination in the workplace. Poor lighting can lead to eyestrain, eye
focusing problems, eye coordination abnormalities, and eye fatigue. Injury and Illness Prevention Program (IIPP). A program required for all UCSC departments. This program requires supervisors to provide training to all workers about potential injuries and illnesses associated with their jobs. Training includes information concerning procedures to eliminate or minimize potential hazards to improve safety. Ergonomics is included in the UCSC IIPP.
Job analysis. A systematic study of tasks performed by a worker in a specific job. A job analysis should identify potential exposure to work-related risk factors and evaluate their characteristic properties.
Manual Material Handling - Lifting, carrying, and moving materials without mechanical aide.
Musculoskeletal disorder (MSD). Injury that builds up over time, generally associated with movements or tasks with awkward postures, or high frequency, duration and force. These injuries are often referred to a repetitive strain injuries (RSIs), repetitive motion disorders (RMDs), cumulative trauma disorders (CTDs), or work-related musculoskeletal disorders (WMSDs).
NIOSH - National Institute of Occupational Safety and Health. NIOSH is the institution that provides
scientific data upon which OSHA makes recommendations. Occupational Illness - Any abnormal condition or disorder, other than one resulting from an occupational injury caused by exposure to factors associated with employment. It includes acute and chronic illnesses or diseases that may be caused by inhalation, absorption, ingestion or direct contact. The broad categories of occupational illnesses are skin diseases and disorders, dust diseases of the lungs, respiratory condition due to toxic agents, poisoning (systemic effects of toxic materials), disorders due to physical agents other than toxic materials, and disorders from repeated trauma.
48
Occupational Injury - Any injury such as a cut, fracture, sprain, amputation, etc., which results from a work-related event or from a single instantaneous exposure in the work environment. Examples of injuries or disorders that can be work related include carpal tunnel syndrome (CTS), DeQuervain's disease, epicondylitis, tendonitis, and low back pain
OSHA - Occupational Safety and Health Administration. The mission of the Occupational Safety and Health Administration (OSHA) is to save lives, prevent injuries and protect the health of America's workers. To accomplish this, federal and state governments must work in partnership with the more than 100 million working men and women and their six and a half million employers who are covered by the Occupational Safety and Health Act of 1970.
OSHA 300 Log - An OSHA-required form for employers to record and classify occupational injuries and illnesses, and note the extent of each case. All on-the-job illnesses and injuries requiring treatment beyond first aid must be recorded on this form.
Personal Protective Equipment and Devices. Equipment and devices designed to protect the worker from workplace hazards. Employee size, physical requirements of the job, and the potential for exposure to ergonomic hazards must all be considered. Examples include splints, gloves and pads.
Posture - Posture is the position of the body while performing work activities.
Recovery Time - Recovery time is the length of rest between exertions. Short work pauses can reduce discomfort. Inadequate rest periods between exertions can decrease performance. As the duration of the uninterrupted work increases, so does the amount of recovery time needed.
Repetition - Repetition is the number of a similar exertions performed during a task. Repetitive motion has been associated with injury and worker discomfort. Generally, the greater the number of repetitions, the greater the degree of risk.
Risk Factor - Actions in the workplace and/or workplace conditions that may cause or aggravate an MSD. Examples include forceful exertion, awkward postures, repetitive exertion, and environmental factors such as poor lighting and temperature.
Repetitive Motion Injury (RMI). Injuries that build up over time, generally associated with movements or tasks with awkward postures, or high frequency, duration and force. These injuries are often referred to a repetitive strain injuries (RSIs), cumulative trauma disorders (CTDs), and musculoskeletal disorders (MSDs).
Risk Factor Checklist/Survey. Checklist survey that identifies the presence or absence of ergonomic risk factors. These surveys typically include components such as force, frequency, posture, duration and physical stress. l
Symptom Survey. Survey provided to workers to identify pain and discomfort caused by work-
related hazards. Surveillance. Ongoing systematic collection, analysis and interpretation of health and exposure data to describe and monitor work-related repetitive motion injuries. It is used to determine when and where job analysis is needed and where ergonomic intervention may be warranted.
49
Surveillance can also be used to assist in establishing job analysis and intervention priorities and assessing the overall ergonomics program.
Tendonitis. An inflammation of tendons frequently caused by repetitive motions.
Tenosynovitis. An inflammation of the tendon sheath (outside covering of the tendon) frequently
caused by repetitive motion. Video Display Terminal (VDT). The computer monitor (screen). There are both liquid crystal displays (LCD) used in laptops and flat panels, and cathode ray tube displays (CRT), the larger, older monitors.
Work Practices Controls. Strategy that emphasizes safe and proper work procedures. Elements of a work practices program for ergonomics typically may include proper work techniques, employee conditioning, regular monitoring, feedback, maintenance, adjustments and modifications.
Work Related Musculoskeletal Disorders (WMSD, WRMSD) - Injuries and disorders of the muscles, nerves, tendons, ligaments, joints, cartilage and spinal disc due to physical work activities or workplace conditions in the job. Examples include: carpal tunnel syndrome related to long term computer data entry, rotator cuff tendonitis from repeat overhead reaching, and tension neck syndrome associated with long term cervical spine flexion.
Work Related Musculoskeletal Disorder Hazard - Workplace conditions or physical work activities that cause or are reasonably likely to cause or contribute to a work related musculoskeletal disorder.
Worksite/Workstation Evaluation. Assessment of job/tasks to identify sources of musculoskeletal disorders. Analysis techniques can include work-methods analysis, ergonomic risk factor checklists, workstation measurements, lifting analysis, and tool/equipment evaluations.
50
APPENDIX B: TOOLBOX
This section contains helpful background and materials you can use as handouts. The contents include:
Sitting Comfortably: Adjusting Your Chair
How to Select a Chair
Handwriting for Healthy Hands
Preventing Visual Strain
10 Quick Ways to Help Your Staff
Common Musculoskeletal Disorders
RSI Guard Software
51
Sitting Comfortably: Adjusting Your Chair
Sitting properly in a well-fitted chair helps to limit back strain and discomfort. Since one size does not fit all, purchase a chair that has seat, backrest and armrest adjustments.
Once you have purchased an adjustable chair, make adjustments to provide the best fit. Begin by reviewing the chair manual if it is available. Manuals or instructions are often available on the chair manufacturer’s website. Inspect the chair to determine where the adjustment controls are located.
• Sit in the chair and push your hips back as far as they can go against the chair back.
• Adjust the seat height until your feet are flat on the floor. Your hips should be equal to or slightly higher than your knees with your thighs parallel to the floor.
• Sit evenly on your hips with your weight equally distributed between your thighs and buttocks. If you are sitting on your wallet, remove it.
• Recheck your position to make sure that your hips are still against the chair backrest. There should be 1-3 fingers distance between the back of your knees and the edge of the seat. If you have a seat depth adjustment, adjust the depth of your seat if necessary.
• If you do not have a seat pan depth adjustment, you may be able to reposition the backrest in or out and adjust the angle so that the depth of the seat is better.
• Adjust the backrest height to a comfortable position The seat back should fit into the curves of your back. Make sure your lower back is fully supported. Adjust the lumbar support if you have one, or use a small lumbar support pillow or cushion. Be sure it fits properly and is fits the size of your curve. Improperly fitted pillows or cushions may be worse than no cushion at all.
• Adjust the seat tilt if you have that option. It is usually located on the right side of the chair in front of the seat height adjustment lever. Release the lever to activate the tilt. Follow the instructions in the chair manual to operate the lever.
• Adjust the chair tilt tension so that you can recline the chair by shifting your weight rather than pushing off from your feet or hips. This mechanism is usually found under the seat in front of the pedestal.
• If you prefer not to recline, the chair tilt mechanism can be kept in a locked position or tightened as much as possible.
• Some chairs have a forward seat tilt adjustment that can be engaged to allow the seat to tilt forward. This mechanism is usually found under the right side of the chair near the front edge of the seat. Release the lock to actively engage the seat forward tilt mechanism.
• Adjust the width of the armrests if possible. You should be able to touch them with your arms close by your sides. The armrests should not interfere with your ability to get up and down from your chair or reach your keyboard.
• Adjust the height of your armrests. Position them at a level where you can place your forearms on the armrests with your shoulders relaxed.
• Adjust the armrest pivot if available to position your arms in a comfortable position.
• Remove your armrests if they do not adjust and are in your way. Remember to change your position every 20-30 minutes to increase blood circulation, and avoid muscle fatigue.
52
How to Select a Chair
Consider your work tasks as well as your body size and shape when choosing a chair. A single size or type of chair is not appropriate for all tasks and cannot suit all body shapes and sizes.
When you sit to perform a task, your spine is most comfortable when it’s in "neutral posture", a slightly reclined sitting position. The following adjustment options can help you attain this position in a chair:
SEAT:
• Height: Seat height should adjust to fit the height of the user and/or the work surface.
• Tilt: The seat should adjust at a variety of angles to allow for changing positions and postures for different tasks. A rocking mechanism can provide continuous active re- positioning while working.
• Depth: The seat should support your hips and legs and provide a 1" to 2" space between the front edge of the seat and the back of your knees. Sliding seat options can help you set the proper depth position.
BACKREST:
• Height: The backrest should adjust up and down to fit the curves of your spine. Adjustable lumbar support is often necessary to accommodate flat, average or deep low back curves.
• Contour: The backrest of the chair should support your upper and lower back while allowing free arm movement. If you recline, a backrest that extends up to your shoulders or neck may be indicated.
• Angle: The backrest should adjust independently from the seat tilt to provide optimal support for a variety of work positions such as reclining or leaning forward.
ARMS:
• Arms are useful to provide additional upper extremity and back support when taking breaks or pauses between writing or keying tasks, so long as they do not impact your ability to use the keyboard and desk without reaching.
• Height: If you have arms, they should be adjustable. Your forearms should be able to rest on the armrests with your shoulders relaxed.
• Width: Inward and outward adjustment provides additional personal fit. This is especially important with large and small stature individuals.
• Pivot: Pivoting armrests provide both width and angle adjustment of armrests.
Models: If you want to see what a number of different models look like and how they can be adjusted to fit you, contact your departmental ergonomic assessor and ask to make an appointment at the ergonomics showroom. At the present time, we do not have the ability to loan chairs for trial.
53
Handwriting for Healthy Hands Be aware of your posture and sitting position when you write. Your body position affects the way you use your arm and hand. Here are some hints to follow when writing:
• Avoid leaning heavily on your forearm.
• Keep your elbow positioned in an open angle (90 degrees or more). Wrist and hand strain increases the more your elbow bends.
• Keep your fingers relaxed. Your knuckles
should not be curled up or turn white when you write.
• Reduce finger motions. Use your wrist and forearm to move the pen or pencil rather than your fingers.
• Re-orient your writing paper or use an inclined surface to keep your wrist relaxed, especially for left-handed writing.
• If writing hurts your thumb, try holding the pen in the web space between your index and middle fingers.
• Handwrite rather than print. Large, cursive style writing causes less strain than printing small letters.
• Select large diameter pens and pencils or use rubber grips to reduce gripping force.
• Place Leaf-It-Finger dots or grips on fingers to increase friction. Tape or tubing can be applied to pens and pencils to increase surface friction.
• Replace standard ballpoint pens with easy flow ink fountain pens, roller balls, and gel ink pens.
• Write at a reasonable pace with frequent breaks.
54
Preventing Visual Strain Computer workstations present complex visual needs. Challenges can include uneven lighting, reflections and glare, and prolonged use of the eyes. Here are some guidelines to follow to reduce visual discomfort:
Keep lighting levels as even as possible. To determine problem areas, shield bright sources from
your view with your hand or a file. If you feel relief, eliminate the bright source. To improve lighting:
• Use indirect lighting sources and task lights. • Use low-glare bulbs or cover bright bulbs with filters. • Adjust light levels by turning off light banks or using adjustable light switches. • Avoid sitting so that overhead lights are within your visual field. • Wear a visor to shield your eyes from bright overhead lights. • Reduce light from windows with shades or room partitions. • Sit at right angles and at least 3 feet from windows. • Avoid glossy, reflective wall paint or reflective light-colored work surfaces.
Reduce glare. If you can see your own reflection or the reflection of windows and lights in your monitor
screen, you have a glare problem.
• Use a monitor visor to reduce glare from overhead lighting sources. • Consider using a good quality anti-glare screen. • Adjust the monitor tilt to avoid reflections from windows and ceiling fixtures. • Adjust screen/character background. Use dark characters on a light background.
Select a high quality monitor. Size is not the only consideration.
• Select a monitor large enough for the work you complete. The size of the text should be three
times the size of the smallest text you can read. If you work with spreadsheets, you will need a larger screen to view your work.
• If you don’t need a color monitor, consider a monochrome monitor with higher screen resolution. • Adjust contrast level to maximize character definition. • Set the screen resolution to the optimum recommended by the manufacturer. • Adjust the screen brightness to match the general brightness of the room.
Set up your monitor to reduce eye and neck strain.
• Position the center of the screen approximately 10-20 degrees below your straight-ahead gaze.
You should be able to look at your screen without tilting your head. • The closer an object, the harder your eyes work to focus. Place the screen as far away as
possible, provided you can read it easily. Adjust font size if necessary. • Keep the screen and source documents at about the same distance away from you to avoid
constant re-focusing while working.
Use good work habits.
• Eyestrain can result from dry eyes. Blinking helps lubricate your eyes. Post a “Blink” post-it note
on your monitor to remind you to blink while working.
Follow the “20-20-20 rule”. Every 20 minutes, look 20 feet away for 20 seconds to rest your eyes.
55
10 Quick Ways to Help Your Staff UCSC Ergonomics Program
1. Reduce reach to the mouse by moving it to the left side of the keyboard.
($0)
2. Elevate and angle reading documents on inexpensive document holders
such as the Fellowes Booklift Copyholder. ($7)
3. Provide staff with wider circumference and soft grip pens and pencils for
extensive writing. ($1-7)
4. Use footrests for shorter individuals to support feet at standard size desks.
($20-25)
5. Use headsets for staff who use the telephone for prolonged periods or
when multi-tasking ($200)
6. Provide electric hole-puncher or staplers for extensive projects. ($30-50).
(Or make sure they know how to use these options on copiers if available.)
($0)
7. Make sure your staff can adjust chairs and keyboard trays. ($0)
8. Analyze your group’s work tasks to see if work can be broken up to provide
natural breaks for posture changes and movement. ($0)
9. Send “I care” e-mails to employees reminding them to take short stretch
breaks. Include an ergonomic tip from the UCSC ergonomics website at
ehs.ucsc.edu/safety/ergonomics.php. (e.g. Never hold a pen or pencil in
your hand while keying.) ($0)
10. Ask for training from UCSC EHS. ($0)
56
COMMON MUSCULOSKELETAL DISORDERS INJURY DESCRIPTION ACTIVITIES
Tendonitis Inflammation of a tendon resulting from repeated tension or motion. Tendon thickens, develops irregular surface and fibers can tear or fray.
Typing with wrists extended, mousing, stuffing envelopes.
Tendosynovitis Result of swelling of synovial sheath surrounding tendon impeding movement of tendon within sheath. Tendon surfaces can become irritated, rough and bumpy.
Typing with wrists
extended, mousing, stuffing envelopes.
DeQuervain’s Syndrome
Tendosynovitis of the abductor and extensor tendons of the thumb where they share a common sheath. Forceful gripping is a common cause.
Filing, grasping books, cutting with scissors.
Trigger Finger Tendosynovitis of finger where the tendon “locks”, resulting in snapping or jerky movements. Usually found on the palm side of the fingers. Frequently seen with conditions such as diabetes or arthritis.
Typing, operating a trigger, grasping handles with sharp edges or too large for comfortable grip
Epicondylitis Irritation of tendons attaching to the epicondyle at the lateral side of the distal end of the humerus bone. Can result from repeated rotating of the forearm and forceful wrist extension movements. Similar irritation of tendon attachments on inside of elbow called medial epicondylitis, or “golfer’s elbow”
Operating a mouse, reaching for files, books, telephone, stuffing envelopes.
Rotator Cuff Tendinitis
Shoulder disorder at rotator cuff consisting of four
tendons passing between the humerus and the acromion, with a bursa cushion.
Over-reaching for
telephones, files, books or pointing devices..
Carpal Tunnel Syndrome
Result of compression of the median nerve in the carpal tunnel of the wrist. Swelling of tendon sheaths reduces the size of the opening of the tunnel and pinches the median nerve. Wrist flexion, extension, ulnar and radial deviation can also reduce the tunnel opening size.
Typing, mousing, keying, using pointing device, cashiering..
Pronator
(Teres) Syndrome
Results from compression of median nerve in the distal third of the forearm, often where it passes through the two heads of the pronator teres muscle in the forearm; common with continuous flexion of the elbow and wrist.
Filing
Cubital Tunnel Syndrome
Compression of the ulnar nerve below the elbow occurring with continuous bending of the elbow or leaning against a hard surface. Symptoms include tingling, numbness, or pain radiating into ring or little fingers.
Keying, using pointing device, or driving.
Thoracic Outlet Syndrome
Compression of nerves and blood vessels between clavicle and first and second ribs resulting in reduced blood flow, numbness and weakness. Compression can be caused by scalenes or pectoral muscles. Arm can feel cold or like it is going to sleep.
Working with forward head posture when typing, keying, or writing. Reaching forward across a wide counter.
57
RSI Guard Software Employees are advised to take short 20-30 second pauses after every 20-30 minutes of computer use. Short frequent rest pauses can be more beneficial than longer, infrequent ones. It is important to stand up and take pauses away from the computer as much as possible. However, just recommending to employees that they should take frequent breaks is sometimes not enough. Certain people are able to concentrate so strongly on the work that they’re doing that they simply lose track of time, and before they know it, 2 or 3 hours have gone by and they haven’t moved. For these people, and others who prefer it, it is beneficial to use software to help remind these employees the importance of pauses.
RSI Guard by Remedy Interactive is available for a 45 day free trial from the company website at: www.rsiguard.com . If it is deemed to be a useful support after trial, individual license for the employee may be purchased directly from the company for $65.00.
58
APPENDIX C: REVIEW QUESTIONS AND ANSWERS
Section 2 1. What are the responsibilities of the departmental ergonomics assessor?
a. Conduct workstation evaluations b. Recommend improvements c. Refer employees to Risk Services d. All of the above
2. What is ergonomics?
a. Fitting the job to the person b. Fitting the person to job
3. Which of the following are warning signs of possible ergonomic problems?
a. Swelling b. Numbness c. Tingling d. All of the above
Section 3
1. Identify the three primary causes of musculoskeletal injuries that occur in an office work
environment. a. Repetition b. Stress c. Force d. Awkward, constrained, or static postures
2. Which of the following postures places workers at highest risk of injury?
a. Prolonged postures b. Static postures c. Static postures held for prolonged periods d. Dynamic postures
3. Which of the following are awkward postures frequently seen in office workers?
a. Tilted neck b. Slouched back
c. Arm extended forward d. Bent wrist e. All of the above
59
Section 4
1. Which of the following are common computer-related injuries?
a. Tendonitis b. Cubital tunnel syndrome c. Myofascial pain d. All of the above
2. Which of the following contribute to visual problems when using the computer?
a. Uncorrected vision b. Glare c. Flicker d. All of the above
3. Sitting is harder on your back than standing.
a. True b. False
4. Joints can be injured by:
a. Too much motion b. Too little motion c. None of the above d. Both of the above
Section 5
1. Identify three awkward back postures commonly used by computer workers.
a. Bent back b. Leaning forward c. Slouching backwards d. Slightly reclined
2. Which of the following can result in awkward neck postures?
a. Viewing documents on desk surface b. Using bifocals or trifocals c. Keyboard placed to right of monitor d. All of the above.
3. Which of the following can contribute to keyboarding discomfort?
a. Keying with strong force b. Floating hands above keyboard when typing c. Taking breaks every 30 minutes
60
Section 6
1. Who should always provide input when you complete a workstation evaluation?
a. Co-workers b. Physician c. Employee
2. A keyboard tray will always be the best solution for improving a workstation.
a. True b. False
3. Which of the following ways can be used to adjust elbow height relative to keyboard
height?
a. Push keyboard away from front edge of table b. Increase/decrease chair seat height
c. Instruct employee to sit at front edge of chair d. Instruct employee to elevate shoulders
4. Which of the following back positions is best for reducing pressure on the low back
discs?
a. Sitting slightly forward in the chair seat b. Sitting slightly reclined against the chair backrest c. Sitting completely upright
5. Which of the following methods can be used to position a pointing device within closer
reach?
a. Place on keyboard tray to right of keyboard b. Use on desk above keyboard tray c. Place on left side of keyboard
6. Alternative keyboards should always be recommended for employees who have wrist
discomfort.
a. True b. False
7. Screen size and type should be based on:
a. Budget b. Visual needs
61
8. Source documents should be positioned:
a. Between keyboard and monitor b. Next to monitor on document stand c. Either a or b, depending on space and use
9. An employee uses the telephone frequently but refuses to use a headset. What should
you do?
a. Discuss variety of headsets available b. Review options such as using speakerphone c. Ignore issue
10. The best posture is your posture.
a. Last b. Most comfortable c. Next
NOTES