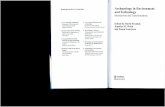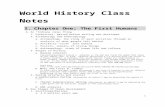DEPARTMENT OF PREHISTORY AND HISTORICAL ARCHAEOLOGY INSTRUCTION GUIDE SCRIPT … · 2019-04-15 ·...
Transcript of DEPARTMENT OF PREHISTORY AND HISTORICAL ARCHAEOLOGY INSTRUCTION GUIDE SCRIPT … · 2019-04-15 ·...

* This research was funded by a grant from the Austrian Science Fund (Grant ID P-28410).
DEPARTMENT OF PREHISTORY AND HISTORICAL ARCHAEOLOGY
INSTRUCTION GUIDE
SCRIPT FOR RADIOMETRIC CALIBRATION OF ALS STRIPS
VERSION 3, 11 APRIL 2019
Introduction This file describes the use of the script for radiometric calibration of ALS strips developed at the TU Wien
for the Prospecting Boundaries* project (http://mazaro.univie.ac.at ). It is designed to demonstrate relative
calibration of reflectance data using a series of strip-adjusted ALS strips. The script itself is a basic interface
for the OPALS software environment, a modular software system designed for various ALS data processing
tasks. Feel free to use this script with your own data, or to modify it as you see fit. When publishing,
please cite the following papers:
Sevara, C., Wieser, M, Doneus, M., and Pfeifer, N. 2019. Relative Radiometric Calibration of Airborne LiDAR
Data for Archaeological Applications. Remote Sensing.
N. Pfeifer, G. Mandlburger, J. Otepka, W. Karel: OPALS - A framework for Airborne Laser Scanning data
analysis. Computers, Environment and Urban Systems, 45 (2014), 125 - 136.
https://doi.org/10.1016/j.compenvurbsys.2013.11.002
The provided license key for opals is for scientific and academic use only. For enduring use in an
commercial or governmental environment a license has to be obtained. You can find the OPALS License
policy under https://opals.geo.tuwien.ac.at/html/stable/usr_licensing.html.
Prerequisites This script is built around modules in the OPALS software system
https://opals.geo.tuwien.ac.at/html/stable/index.html . To run this script, you must first install OPALS on
your computer. If you do not already have a recent version of OPALS installed, please register and
download the most recent build at:
https://opals.geo.tuwien.ac.at/html/stable/php_download_overview.html . Users who do not have a
license for processing data in OPALS may use the included limited license key file that unlocks the modules
necessary for this script (opals.key). For ease of use, it is recommended that OPALS is installed in the root
folder of a local drive (e.g. c:\OPALS). Follow the onscreen instructions for installation. After installation of
OPALS, the license file (opals.key) should be placed in the cfg (e.g. c:\OPALS\cfg) directory of the OPALS
installation folder.
In this guide, QGIS v.2.18 (https://www.qgis.org/en/site/forusers/download.html ) is used for creation of
shapefiles and visualization of results. Any GIS that supports such functions may be used instead, users may
have to adapt the instructions in this document to suit their geospatial data processing environment of
choice. This script is designed for use by people who already have some knowledge of geospatial/ALS data
processing. A basic knowledge of how to navigate in a command-line environment will be helpful. A basic to
intermediate level of GIS knowledge (coordinate system selection, creation of point and polygon shapefiles,
generation of raster grids from point data) will be necessary, particularly if you would like to apply this
script to your own data.
Sample data are provided in the file Radcal_Script\ALS. A trajectory file and trajectory format definition are
also provided. Using these, the script can be run with the included ALS data. If you wish to run this script

2
with your own data set, you will need trajectory and definition files that correspond to your data set in
addition to ALS strips that contain amplitude information for each point.
Installation & File Structure Unzip the self-extracting file Radcal_Script.exe to a local drive, preferably in the root directory of the drive
or in another easily accessible location (e.g. \OPALS\Radcal_Script). The archive should contain the folder
Radcal_Script and a number of subfolders. Please keep the relative file structure intact. The Radcal_Script
folder should contain two subfolders, ALS and SOFTWARE, as well as example point, polygon and trajectory
files. The ALS folder contains a series of ALS strips, in .laz format, which have not been radiometrically
calibrated. The SOFTWARE folder contains the batch script and accompanying support files necessary to
run the script. When results are generated, a RESULTS folder will be created in the SOFTWARE folder. You
will find all of the data generated by the software here, including amplitude and reflectance rasters as well
as LAS files containing calibrated reflectance data.
Running the Script – a walkthrough The script contains step-by-step tasks that automatically execute various functions in OPALS with a
minimum of user input. In order to generate a calibrated reflectance map using this script, the tasks 1 to 4
need to be run in order. If you are only interested in adding calibrated reflectance data to a point cloud &
will use other software to generate a reflectance map, it is only necessary to run tasks 1 to 3.
Below is a step by step walkthrough of the script, using the supplied sample data.
Starting OPALS and Launching the Script
1) Start OPALS, e.g. by double-clicking on the opalsShell.bat file in the OPALS root directory. You should
see the following command-line interface (the path to your OPALS installation may be different):
2) Change directories to the folder Radcal_Script\SOFTWARE and execute the script RAD_BATCH_3rd.bat.
You can either type in the path, drag and drop the batch script to the command line window, or
copy/paste the path using the right-click mouse button.

3
3) The script main menu should come up:
There are seven tasks that can be executed from within the script. Tasks 1-4 should be carried out in order
and will be detailed below. Task 5 is a brief help file, and Task 6 can be used to clean temporary data out of
the results folder when all processing steps are complete. This is recommended, as the script will generate
data approximately three times the size of the source data set.

4
Task 1 – Calculating bounding box and DSM hillshade.
In this task, a bounding box, DSM, and hillshade are calculated from one ALS strip in order to check the
coordinate system information. Additionally, a point shape file containing single points that will be used to
generate local amplitude maps needs to be created for task 2. These amplitude maps will be used to
digitize API polygons that will be used in Task 3, so the initial points should be in the vicinity of areas that
contain objects made of relatively similar materials, such as asphalt roads.
In OPALS:
1) Select task 1 from the list.
2) Type the full path of the strip location, or drag and drop the file from the folder containing the strips to
the command prompt. Make sure the OPALS window is active and press ENTER. The DSM, hillshade, and
bounding box will be calculated, and the script will notify you when the tasks are completed.
In GIS:
3) Open the single strip files (bound.shp (bounding box), DSM.tif (DSM) and DSM_shade.tif (hillshade)) in a
GIS in order to check the coordinate system. Files are located in Radcal_Script\SOFTWARE\RESULTS.
4) Adding a satellite, aerial or other background image can be helpful to check the coordinate system and
will also be needed to define calibration areas.
5) Check that the strip is located in the proper place, and note the EPSG code for the coordinate system (in
the case of the sample data, this is 32633 (WGS84 UTM Zone 33N)).
6) Create a point shapefile whose coordinate system corresponds to that of the ALS dataset and store it in
the Radcal_Script folder (a sample point shapefile is located in the Radcal_Script folder). The point
shapefile does not need to have any attributes beyond a unique ID. Make sure it has been added to your
GIS and is ready for editing.
7) Create and pick points (red dots in figure) in the point shapefile at areas of known reflectance. In the
case of the test data, worn asphalt surfaces are used. Create a number of points (in this example we use
5 points) at various locations within the bounds of the data set. Ensure that all points created are at
areas of similar reflectance.
8) When finished creating points, stop editing and save the edits. Note the location of the point shapefile,
as it will be used in Task 2.
Note: Be sure that the picked points are within the total bounds of the ALS data set.

5
Task 2 – Derive AMPLITUDE map from picked points
In this task, the script derives amplitude rasters for areas within a 15 meter radius of the points created in
Task 1. The resulting amplitude maps are used to digitize AOI polygons covering areas of known reflectance
(again, in our example we use asphalt surfaces).
In OPALS:
1) In the OPALS shell window, run the RAD _BATCH_3rd.bat script again.
2) Select task 2.
3) Type the full path of the folder containing the ALS strips, or drag and drop the folder to the command
prompt. Make sure the OPALS Shell window is active and press ENTER (test data are located in
Radcal_Script\ALS).
4) Type the strip format extension without the preceding period (the test data are in laz format).
5) Type the full path or drag and drop the pick point shapefile created in task 1 to the command prompt.
Make sure the Opals shell window is active and press ENTER.
6) Type the EPSG code for the coordinate system at the command prompt (test data are in EPSG 32633)
and press Enter.
The script will generate the amplitude maps and store them in the file
SOFTWARE\RESULTS\amplitude_BUFFERED.tif

6
In GIS:
7) Load the amplitude_BUFFERED.tif file into the GIS. You should see a series of circular amplitude raster
maps whose centers correspond to the points in the pick point shapefile, such as this one:
These amplitude maps can be used as a base for digitizing the AOI polygons needed for calculating the
calibrated reflectance.
8) Create a polygon shapefile whose coordinate system corresponds to that of the ALS dataset. The
shapefile must contain the fields id (integer) and refl (double, length 5 precision 2) (a sample polygon
shapefile can be found in Radcal_Script\REFLECTANCE_POLYGON_UTM33.shp).
9) Make the polygon shapefile editable and digitize an API polygon for each amplitude map. Ensure that
the polygon only covers a homogenous area of reflectance (in this example, parts of the asphalt road).
10) Enter the id # (id) and reflectance values (refl) for each digitized AOI. In the test data the asphalt
surfaces used are given a reflectance of approximately 0.20.
11) When finished digitizing the AOIs, stop editing and save the edits. Note the location of the point
shapefile, as it will be used in Task 3.

7
Task 3 – Derive REFLECTANCE for all strips
This task calculates the calibrated reflectance for all strips in the ALS data set using the polygon shapefile
AOI and reflectance data stored in the shapefile attribute table. From these data and the trajectory
information, a calibration constant is calculated which is subsequently applied to all strips. When this task is
finished, every point in each strip in the ALS data set will contain calibrated reflectance values.
In OPALS:
1) In the OPALS shell window, run the RAD _BATCH_3rd.bat script again.
2) Select task 3.
3) Type the full path of the folder containing the ALS strips, or drag and drop the folder to the command
prompt. Make sure the OPALS Shell window is active and press ENTER (test data are located in
Radcal_Script\ALS).
4) Type the strip format extension without the preceding period (the test data are in laz format).
5) Type the full path or drag and drop the trajectory file for one ALS strip. Make sure the OPALS Shell
window is active and press ENTER. (test data trajectory file is located at Radcal_Script\Trajektorie.txt).
6) Type the full path or drag and drop the trajectory format definition file. Make sure the OPALS Shell
window is active and press ENTER. (test data trajectory format definition file is located at
Radcal_Script\SOFTWARE\TRJ_FORMAT_Definition.xml).
7) Type the full path of the reflectance polygon shapefile created in task 2, or drag and drop the file to the
command line prompt. Make sure the OPALS Shell window is active and press ENTER. (test data
reflectance AOI polygon is located at Radcal_Script\ REFLECTANCE_POLYGON_UTM33.shp).
8) Enter the Normals search radius in meters and press ENTER.
The script will calculate the calibration constant (Ccal) and apply it to all strips. It will create new las files
containing the calibrated reflectance values for each point in SOFTWARE\RESULTS\LAS. This can take some
time, especially with a large data set.

8
Task 4 – Calculate REFLECTANCE RASTER for 1 km² of the data set
This task calculates a raster reflectance map for a 1 km2 area around a center point, using the median
reflectance values for each cell. Cellsize (in meters) and echo type (all or last) can also be selected.
In OPALS:
1) In the OPALS shell window, run the RAD _BATCH_3rd.bat script again.
2) Select task 4.
3) Type in the center x coordinate of the area to be calculated, in the ALS coordinate system and without
decimal places. Press ENTER.
4) Type in the center y coordinate of the area to be calculated, in the ALS coordinate system and without
decimal places. Press ENTER.
5) Choose the cell size of the output raster, in meters (for instance, 0.5 would equal 50 cm). Press ENTER.
6) Select whether or not the raster should be generated from the last echo only (selecting no uses all echos
(returns)). Press ENTER:
The script will calculate a calibrated reflectance raster using the input specifications. When finished, the
results can be found in Radcal_Script\SOFTWARE\RESULTS\reflectance.tif. These can be loaded into a GIS
for evaluation and analysis:

9
Note: This version of the software and supplied OPALS license key does not allow for building a reflectance
map for areas of greater than 1 km2. However, the calibrated reflectance is calculated for the entire ALS
data set. If you would like to build a full reflectance raster from the calibrated ALS data, this can be done
using the raster functions in your preferred spatial data processing software environment (e.g. in QGIS this
could be done using the GRASS module v.to.rast, or LiDAR import modules), or with a full license of OPALS.
Task 5 – Help Menu
Brief information about the script and the results. For help with individual OPALS modules, please see the
OPALS documentation (https://www.geo.tuwien.ac.at/opals/html/index.html ).
Task 6 – Clean Temporary Folder
Selecting this cleans the temporary information stored in SOFTWARE\RESULTS\temp. Data in the RESULTS
folder will not be deleted (amplitude, reflectance maps, LAS files). Use this only after you are finished
generating reflectance rasters using the script, as it will delete some of the temporary files needed to run
task 4.
Task 7 – END
Selecting this exits the script. The script may also be interrupted at any point by typing ctrl+C.
Location of Results When results are generated, a RESULTS folder will be created in the SOFTWARE folder. As each task is
completed, the resulting data will be stored here. You will find all the data generated by the software here,
including amplitude and reflectance rasters, temporary files generated during processing, as well as LAS
files containing calibrated reflectance data. If you are interested in the details of processing, they can be
found within the script window.