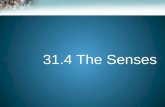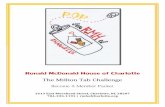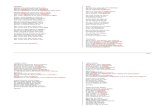DEPARTMENT OF ADMINISTRATION PURCHASING DIVISION...31.4 CREATING A BID - ADDITIONAL TABS TO COMPLETE...
Transcript of DEPARTMENT OF ADMINISTRATION PURCHASING DIVISION...31.4 CREATING A BID - ADDITIONAL TABS TO COMPLETE...

DEPARTMENT OF ADMINISTRATION PURCHASING DIVISION
NevadaEPro User Manual
Revised: September 2020

Revised: September 2020 NevadaEPro User Manual Page 1 of 209
TABLE OF CONTENTS
1. NEVADAEPRO GENERAL INFORMATION ............................................................................................... 7
2. TERMS/DEFINITIONS ................................................................................................................................... 7
3. SYSTEM OVERVIEW ................................................................................................................................... 10 3.1 FUNCTIONAL USER ROLES ........................................................................................................................ 10 3.2 SYSTEM HIERARCHY ................................................................................................................................... 11 3.3 GENERIC PROCUREMENT LIFE CYCLE – SIX (6) STEPS ....................................................................... 12 3.4 DOCUMENT OVERVIEW .............................................................................................................................. 12 3.5 DOCUMENT STATUS OVERVIEW .............................................................................................................. 13 3.6 REQUISITION TYPES .................................................................................................................................... 15 3.7 APPROVAL TYPES/PATHS ........................................................................................................................... 16
4. ACCESSING THE WEBSITE ....................................................................................................................... 17 4.1 INITIAL USER ACCOUNT PASSWORD ...................................................................................................... 17 4.2 PASSWORD REQUIREMENTS ..................................................................................................................... 17 4.3 LOGIN – PRODUCTION WEBSITE .............................................................................................................. 17 4.4 LOGIN – TRAINING WEBSITE ..................................................................................................................... 17 4.5 LOGIN SUPPORT ............................................................................................................................................ 17
5. NAVIGATING THE HOMEPAGE ............................................................................................................... 20 5.1 USER FUNCTIONAL ASSISTANCE/SUPPORT .......................................................................................... 20 5.2 GENERAL ........................................................................................................................................................ 20 5.3 HOMEPAGE .................................................................................................................................................... 20 5.4 SYSTEM CLOCK ............................................................................................................................................ 21 5.5 ORGANIZATION ACCESS ............................................................................................................................ 21 5.6 USER ACCOUNT ............................................................................................................................................ 21 5.7 USER ROLE ..................................................................................................................................................... 22 5.8 MY ACCOUNT ................................................................................................................................................ 22 5.9 LOGOUT .......................................................................................................................................................... 23 5.10 SYSTEM HELP ................................................................................................................................................ 23 5.11 ALERTS............................................................................................................................................................ 24 5.12 NEWS ............................................................................................................................................................... 25 5.13 NEW DOCUMENTS ........................................................................................................................................ 26 5.14 EXISTING DOCUMENTS............................................................................................................................... 26 5.15 REPORTING AND SUPPORT FUNCTIONS ................................................................................................. 29
6. DOCUMENT ACTION TYPES ..................................................................................................................... 33 6.1 GENERAL ........................................................................................................................................................ 33
7. DOCUMENT STATUS TYPES ..................................................................................................................... 34 7.1 GENERAL ........................................................................................................................................................ 34 7.2 DOCUMENT ABBREVIATION, NAME AND STATUS DEFINITION ....................................................... 34
8. DOCUMENT TYPE AND SUB TYPE FUNCTIONALITY ......................................................................... 37
9. COMMON TABS ........................................................................................................................................... 39 9.1 GENERAL INFORMATION ........................................................................................................................... 39
10. ITEMS TAB/GENERAL SUBTAB - COMMON TABS .............................................................................. 39 10.1 GENERAL ........................................................................................................................................................ 39 10.2 CREATING ITEMS .......................................................................................................................................... 39 10.3 SEARCH ITEMS .............................................................................................................................................. 40 10.4 ADD ITEMS ..................................................................................................................................................... 41 10.5 DELETE ITEMS ............................................................................................................................................... 42
11. ITEMS TAB/VENDOR SUBTAB - COMMON TABS ................................................................................ 43 11.1 GENERAL ........................................................................................................................................................ 43
12. ITEMS TAB/ADDRESS SUBTAB - COMMON TABS ............................................................................... 43 12.1 GENERAL ........................................................................................................................................................ 43 12.2 ADD ADDRESSES TO SELECTED ITEMS .................................................................................................. 44
13. ITEMS TAB/ACCOUNTING SUBTAB - COMMON TABS ....................................................................... 44 13.1 GENERAL ........................................................................................................................................................ 44 13.2 ADD ACCOUNTING TO AN INDIVIDUAL ITEM ...................................................................................... 44 13.3 COPY ACCOUNTING TO SELECTED ITEMS ............................................................................................. 45

Revised: September 2020 NevadaEPro User Manual Page 2 of 209
13.4 DELETE ACCOUNTING FOR SELECTED ITEMS ...................................................................................... 45 14. ITEMS TAB/ATTACHMENTS SUBTAB - COMMON TABS ................................................................... 46
14.1 GENERAL ........................................................................................................................................................ 46 14.2 ADD ATTACHMENTS TO AN INDIVIDUAL ITEM ................................................................................... 46 14.3 DELETE ATTACHMENTS FOR AN INDIVIDUAL ITEM .......................................................................... 47
15. ITEMS TAB/NOTES SUBTAB - COMMON TABS .................................................................................... 47 15.1 GENERAL ........................................................................................................................................................ 47 15.2 ADD NOTES TO AN INDIVIDUAL ITEM .................................................................................................... 47 15.3 DELETE NOTES FOR AN INDIVIDUAL ITEM ........................................................................................... 47
16. ADDRESS TAB – COMMON TABS ............................................................................................................ 48 16.1 GENERAL ........................................................................................................................................................ 48
17. ACCOUNTING TAB – COMMON TABS .................................................................................................... 48 17.1 GENERAL ........................................................................................................................................................ 48 17.2 SEARCH FOR AND MANUALLY UPDATE ACCOUNT CODES .............................................................. 49 17.3 MANUALLY ENTER ACCOUNT CODES .................................................................................................... 49 17.4 DELETE ACCOUNT CODES ......................................................................................................................... 50
18. ROUTING TAB – COMMON TABS ............................................................................................................ 50 18.1 GENERAL ........................................................................................................................................................ 50
19. ATTACHMENTS TAB/AGENCY SUBTAB – COMMON TABS .............................................................. 50 19.1 GENERAL ........................................................................................................................................................ 50 19.2 ADD NEW FILES ............................................................................................................................................ 51 19.3 UPDATE FILE DESCRIPTION ....................................................................................................................... 52 19.4 DELETE THE FILE ......................................................................................................................................... 52
20. ATTACHMENTS TAB/VENDOR SUBTAB – COMMON TABS .............................................................. 52 20.1 GENERAL ........................................................................................................................................................ 52
21. NOTES TAB – COMMON TABS ................................................................................................................. 53 21.1 GENERAL ........................................................................................................................................................ 53 21.2 ADD A NOTE .................................................................................................................................................. 53 21.3 DELETE A NOTE ............................................................................................................................................ 53
22. REMINDERS TAB – COMMON TABS ....................................................................................................... 53 22.1 GENERAL ........................................................................................................................................................ 53
23. SEARCHING FOR CONTRACT ITEMS ...................................................................................................... 55 23.1 GENERAL ........................................................................................................................................................ 55 23.2 CATALOG SEARCH PAGE ............................................................................................................................ 55
24. CREATING A PUNCHOUT ORDER ........................................................................................................... 57 24.1 GENERAL ........................................................................................................................................................ 57 24.2 VENDOR’S WEBSITE .................................................................................................................................... 57 24.3 PUNCHOUT ORDER GENERAL TAB .......................................................................................................... 58 24.4 ITEMS TAB/GENERAL SUBTAB ................................................................................................................. 60 24.5 ITEMS TAB/VENDORS SUBTAB ................................................................................................................. 60 24.6 ITEMS TAB/ADDRESS SUBTAB .................................................................................................................. 60 24.7 ITEMS TAB/ACCOUNTING SUBTAB .......................................................................................................... 61 24.8 ITEMS TAB/NOTES SUBTAB ....................................................................................................................... 61 24.9 VENDORS TAB ............................................................................................................................................... 61 24.10 ADDRESS TAB................................................................................................................................................ 61 24.11 CREATING A PUNCHOUT ORDER – ADDITIONAL TABS TO COMPLETE.......................................... 62 24.12 SUMMARY TAB ............................................................................................................................................. 62 24.13 ENTERING P-CARD INFORMATION .......................................................................................................... 62 24.14 WORKFLOW DIAGRAM ............................................................................................................................... 63
25. CREATING A STANDARD OR DIRECT RELEASE REQUISITION ....................................................... 64 25.1 GENERAL TAB ............................................................................................................................................... 64 25.2 ITEMS TAB/GENERAL SUBTAB ................................................................................................................. 66 25.3 ITEMS TAB/VENDORS SUBTAB ................................................................................................................. 66 25.4 CREATING A STANDARD OR DIRECT RELEASE REQUISITION - ADDITIONAL TABS TO
COMPLETE .................................................................................................................................................................... 67 25.5 VENDOR TAB ................................................................................................................................................. 67 25.6 ADDITIONAL TABS TO COMPLETE FOR A STANDARD OR DIRECT RELEASE REQUISITION ..... 68 25.7 SUMMARY TAB ............................................................................................................................................. 68

Revised: September 2020 NevadaEPro User Manual Page 3 of 209
25.8 WORKFLOW DIAGRAMS ............................................................................................................................. 69 26. CREATING AN OPEN MARKET REQUISITION ...................................................................................... 70
26.1 GENERAL ........................................................................................................................................................ 70 26.2 OPEN MARKET REQUISITION CREATION ............................................................................................... 70 26.3 GENERAL TAB ............................................................................................................................................... 70 26.4 OPEN MARKET REQUISITION - ADDITIONAL TABS TO COMPLETE ................................................. 73 26.5 VENDOR TAB ................................................................................................................................................. 73 26.6 ADDITIONAL TABS TO COMPLETE FOR OPEN MARKET REQUISITION ........................................... 76 26.7 SUMMARY TAB ............................................................................................................................................. 76
27. EVALUATING INFORMAL QUOTES FROM VENDORS ........................................................................ 77 27.1 GENERAL ........................................................................................................................................................ 77 27.2 INPUT VENDOR QUOTE INTO SYSTEM .................................................................................................... 77 27.3 VIEW VENDOR INFORMAL QUOTES ........................................................................................................ 79 27.4 TABULATE INFORMAL QUOTES ............................................................................................................... 79
28. CREATING A DEMAND REQUISITION .................................................................................................... 81 28.1 GENERAL ........................................................................................................................................................ 81 28.2 GENERAL TAB ............................................................................................................................................... 81 28.3 ITEMS TAB/GENERAL SUBTAB ................................................................................................................. 83 28.4 DEMAND REQUISITION - ADDITIONAL TABS TO COMPLETE ............................................................ 83 28.5 PARTICIPANTS TAB ...................................................................................................................................... 84 28.6 ADD ORGANIZATIONS, DEPARTMENTS AND PARTICIPANTS ........................................................... 84 28.7 DELETE ORGANIZATIONS, DEPARTMENTS AND PARTICIPANTS ..................................................... 85 28.8 VENDORS TAB – DEMAND REQUISITION ............................................................................................... 85 28.9 ADD VENDOR(S) ............................................................................................................................................ 86 28.10 DELETE VENDOR(S) – DEMAND REQUISITION ...................................................................................... 86 28.11 RESPONSES TAB............................................................................................................................................ 86 28.12 ADDITIONAL TABS TO COMPLETE FOR DEMAND REQUISITION ..................................................... 87 28.13 SUMMARY TAB ............................................................................................................................................. 87 28.14 WORKFLOW DIAGRAM ............................................................................................................................... 88
29. CREATING A RECEIPT ............................................................................................................................... 89 29.1 GENERAL ........................................................................................................................................................ 89 29.2 CREATE A RECEIPT – HEADER INFORMATION ..................................................................................... 90 29.3 CREATING A RECEIPT - ATTACHMENTS ................................................................................................. 91 29.4 CREATING A RECEIPT – ITEM INFORMATION ....................................................................................... 92 29.5 CREATING A RECEIPT - RECEIVING ......................................................................................................... 92 29.6 CREATING A RECEIPT - RETURNS ............................................................................................................ 93 29.7 CREATING A RECEIPT - CANCELLATIONS ............................................................................................. 93 29.8 CANCEL RECEIPT .......................................................................................................................................... 94 29.9 ADJUSTMENTS .............................................................................................................................................. 94 29.10 CREATING A RECEIPT - NOTES ................................................................................................................. 95 29.11 SUBMIT RECEIPT .......................................................................................................................................... 96 29.12 WORKFLOW DIAGRAM ............................................................................................................................... 96
30. CREATING AN INVOICE ............................................................................................................................ 97 30.1 GENERAL ........................................................................................................................................................ 97 30.2 HOMEPAGE TO CREATE AN INVOICE ...................................................................................................... 97 30.3 GENERAL TAB – CREATING AN INVOICE ............................................................................................... 97 30.4 ITEMS TAB – PAYING AN INVOICE ......................................................................................................... 100 30.5 SUBCONTRACTORS TAB – CREATING AN INVOICE ........................................................................... 101 30.6 ACCOUNTS TAB – CREATING AN INVOICE .......................................................................................... 101 30.7 CREATING AN INVOICE ADDITIONAL TABS TO COMPLETE ........................................................... 101 30.8 CHANGE ORDER TAB – CREATING AN INVOICE ................................................................................. 101 30.9 SUMMARY TAB – CHANGE ORDER ON INVOICE ................................................................................ 103 30.10 SUMMARY TAB – CREATING AN INVOICE ........................................................................................... 104 30.11 PENDING RECEIPT INVOICES................................................................................................................... 104 30.12 WORKFLOW DIAGRAM ............................................................................................................................. 105
31. CREATING A BID ....................................................................................................................................... 106 31.1 GENERAL ...................................................................................................................................................... 106 31.2 GENERAL TAB ............................................................................................................................................. 106 31.3 ITEMS TAB/GENERAL SUBTAB ............................................................................................................... 109 31.4 CREATING A BID - ADDITIONAL TABS TO COMPLETE ..................................................................... 110

Revised: September 2020 NevadaEPro User Manual Page 4 of 209
31.5 ITEMS TAB/QUESTIONS SUBTAB ............................................................................................................ 110 31.6 ADDITIONAL TABS TO COMPLETE FOR CREATING A BID ............................................................... 113 31.7 BIDDERS TAB/GENERAL SUBTAB .......................................................................................................... 113 31.8 DELETE VENDORS ...................................................................................................................................... 114 31.9 BIDDERS TAB/SUBCONTRACTORS SUBTAB ........................................................................................ 114 31.10 BIDDERS TAB/QUOTE ACTIVITY SUBTAB ............................................................................................ 115 31.11 BIDDERS TAB/BIDSYNC VENDORS SUBTAB ........................................................................................ 116 31.12 QUESTIONS TAB.......................................................................................................................................... 117 31.13 AMENDMENTS TAB .................................................................................................................................... 117 31.14 REMINDERS TAB ......................................................................................................................................... 119 31.15 SUMMARY TAB ........................................................................................................................................... 119 31.16 SENDING THE BID ....................................................................................................................................... 119 31.17 WORKFLOW DIAGRAM ............................................................................................................................. 120 31.18 OPENING AND EVALUATING THE BID RESPONSES ........................................................................... 120 31.19 SUMMARY TAB ........................................................................................................................................... 120 31.20 GENERAL TAB (RELEASE PURCHASE ORDER) .................................................................................... 121
32. CREATING A BID AMENDMENT ............................................................................................................ 122 32.1 GENERAL ...................................................................................................................................................... 122 32.2 GENERAL TAB – BID AMENDMENT........................................................................................................ 122 32.3 ITEMS TAB/GENERAL SUBTAB – BID AMENDMENT .......................................................................... 122 32.4 ITEMS TAB/ATTACHMENTS SUBTAB – BID AMENDMENT ............................................................... 123 32.5 ATTACHMENTS TAB – BID AMENDMENT ............................................................................................ 123 32.6 SUMMARY TAB – BID AMENDMENT...................................................................................................... 123
33. OPENING AND TABULATING THE BID RESPONSES – BID TAB ..................................................... 125 33.1 GENERAL ...................................................................................................................................................... 125 33.2 OPENING AND TABULATING BID RESPONSES .................................................................................... 125 33.3 QUOTES TAB ................................................................................................................................................ 125
34. CREATE NEW QUOTE – ENTER ON VENDOR’S BEHALF ................................................................. 127 34.1 GENERAL ...................................................................................................................................................... 127 34.2 REQUIRED FIELD DESCRIPTIONS – CREATE NEW QUOTE ............................................................... 127 34.3 REVIEW HEADER QUESTIONS TAB ........................................................................................................ 127 34.4 REVIEW SUBCONTRACTORS TAB .......................................................................................................... 127 34.5 SELECT QUOTES TO CONSIDER .............................................................................................................. 128 34.6 REVIEW ITEMS TAB ................................................................................................................................... 128 34.7 SORTING TABULATION ............................................................................................................................. 128 34.8 ROUTING TAB .............................................................................................................................................. 129 34.9 ATTACHMENTS TAB .................................................................................................................................. 129 34.10 AWARD TO ONE (1) VENDOR ................................................................................................................... 129 34.11 AWARD TO MULTIPLE VENDORS ........................................................................................................... 130 34.12 CANCEL ITEMS ............................................................................................................................................ 130 34.13 REVISIONS TAB/REVISION SUBTAB ....................................................................................................... 131
35. SCORE TAB/MAINTAIN SUBTAB ........................................................................................................... 132
36. CREATING OPEN AND ROLLING ENROLLMENT BIDS ..................................................................... 133 36.1 GENERAL ...................................................................................................................................................... 133 36.2 GENERAL TAB – CREATING OPEN AND ROLLING ENROLLMENT BIDS ........................................ 134 36.3 OPEN AND ROLLING ENROLLMENT BIDS ADDITIONAL TABS TO COMPLETE ........................... 137 36.4 ITEMS TAB/QUESTIONS SUBTAB ............................................................................................................ 138 36.5 ADDITIONAL TABS TO COMPLETE FOR OPEN AND ROLLING ENROLLMENT BIDS .................. 139 36.6 SENDING THE BID ....................................................................................................................................... 140 36.7 CREATING A BID AMENDMENT .............................................................................................................. 140 36.8 GENERAL TAB – BID AMENDMENT........................................................................................................ 141 36.9 WORKFLOW DIAGRAM ............................................................................................................................. 141 36.10 OPENING AND EVALUATING THE BID RESPONSES ........................................................................... 142 36.11 ADDITIONAL TABS TO COMPLETE FOR OPEN AND ROLLING ENROLLMENT BIDS .................. 142 36.12 SUMMARY TAB ........................................................................................................................................... 143 36.13 RE-OPENING THE BID TAB – OPEN AND ROLLING ENROLLMENT BIDS ....................................... 143
37. CREATING A REVERSE AUCTION BID ................................................................................................. 144 37.1 GENERAL ...................................................................................................................................................... 144 37.2 REVERSE AUCTION BID GENERAL TAB ................................................................................................ 144 37.3 REVERSE AUCTION ITEMS TAB/GENERAL SUBTAB .......................................................................... 148

Revised: September 2020 NevadaEPro User Manual Page 5 of 209
37.4 REVERSE AUCTION BID - ADDITIONAL TABS TO COMPLETE ......................................................... 148 37.5 BIDDERS TAB/GENERAL SUBTAB .......................................................................................................... 149 37.6 DELETE VENDORS ...................................................................................................................................... 150 37.7 BIDDERS TAB/SUBCONTRACTORS SUBTAB ........................................................................................ 150 37.8 BIDDERS TAB/QUOTE ACTIVITY SUBTAB ............................................................................................ 151 37.9 BIDDERS TAB/BIDSYNC VENDORS SUBTAB ........................................................................................ 152 37.10 AMENDMENTS TAB .................................................................................................................................... 152 37.11 REMINDERS TAB ......................................................................................................................................... 154 37.12 SUMMARY TAB ........................................................................................................................................... 154 37.13 SENDING THE BID ....................................................................................................................................... 155 37.14 CREATING A BID AMENDMENT FOR A REVERSE AUCTION ............................................................ 155 37.15 GENERAL TAB – REVERSE AUCTION ..................................................................................................... 155 37.16 ADDITIONAL TABS TO COMPLETE FOR REVERSE AUCTION BIDS ................................................ 156 37.17 WORKFLOW DIAGRAM ............................................................................................................................. 156
38. CREATING AN OPEN MARKET PURCHASE ORDER .......................................................................... 157 38.1 GENERAL ...................................................................................................................................................... 157 38.2 GENERAL TAB – CREATING AN OPEN MARKET PO ........................................................................... 157 38.3 ITEMS TAB/GENERAL SUBTAB – CREATING PO FROM SCRATCH .................................................. 159 38.4 OPEN MARKET PURCHASE ORDER - ADDITIONAL TABS TO COMPLETE ..................................... 161 38.5 VENDOR TAB/GENERAL SUBTAB – OPEN MARKET PO ..................................................................... 161 38.6 VENDOR TAB/SUBCONTRACTOR SUBTAB – OPEN MARKET PO ..................................................... 162 38.7 ADDITIONAL TABS TO COMPLETE FOR OPEN MARKET REQUISITION ......................................... 163 38.8 SUMMARY TAB – OPEN MARKET PO ..................................................................................................... 164 38.9 WORKFLOW DIAGRAM ............................................................................................................................. 164
39. CREATING A CHANGE ORDER FOR AN OPEN MARKET PURCHASE ORDER ............................. 165 39.1 GENERAL ...................................................................................................................................................... 165 39.2 OPEN MARKET PO CHANGE ORDER TABS ........................................................................................... 165 39.3 DEACTIVATE A SUBCONTRACTOR - OPEN MARKET PO CHANGE ORDER .................................. 166 39.4 SUMMARY TAB – OPEN MARKET PO CHANGE ORDER ..................................................................... 167
40. CREATING A MASTER BLANKET PURCHASE ORDER (MBPO)....................................................... 168 40.1 GENERAL ...................................................................................................................................................... 168 40.2 MASTER BLANKET PURCHASE ORDER CREATION ............................................................................ 168 40.3 GENERAL TAB – MBPO .............................................................................................................................. 168 40.4 ITEMS TAB/GENERAL SUBTAB - MBPO ................................................................................................. 171 40.5 ITEMS TAB/NOTES SUBTAB - MBPO ....................................................................................................... 172 40.6 VENDORS TAB/GENERAL SUBTAB - MBPO .......................................................................................... 172 40.7 VENDOR TAB/SUBCONTRACTORS SUBTAB......................................................................................... 173 40.8 VENDOR TAB/DISTRIBUTORS SUBTAB - MBPO .................................................................................. 175 40.9 VENDOR TAB/VENDOR PERFORMANCE SUBTAB .............................................................................. 176 40.10 ROUTING TAB .............................................................................................................................................. 176 40.11 CONTROL TAB ............................................................................................................................................. 176 40.12 ATTACHMENTS TAB/GENERAL SUBTAB - MBPO ............................................................................... 178 40.13 NOTES TAB ................................................................................................................................................... 179 40.14 CHANGE ORDERS TAB .............................................................................................................................. 179 40.15 REMINDERS TAB ......................................................................................................................................... 179 40.16 SUMMARY TAB ........................................................................................................................................... 179 40.17 WORKFLOW DIAGRAM ............................................................................................................................. 179 40.18 CREATING AN MBPO FROM AN APPROVED REQUISITION OR BID ................................................ 179 40.19 CLONING AN MBPO .................................................................................................................................... 180 40.20 CREATING A CHANGE ORDER FOR AN MBPO ..................................................................................... 180 40.21 MBPO CHANGE ORDER TABS .................................................................................................................. 181 40.22 DEACTIVATE A SUBCONTRACTOR – MBPO CHANGE ORDER ......................................................... 182 40.23 SUMMARY TAB – MBPO CHANGE ORDER ............................................................................................ 182
41. CREATING A STANDARD RELEASE PURCHASE ORDER (PO) ........................................................ 183 41.1 GENERAL ...................................................................................................................................................... 183 41.2 STANDARD RELEASE PURCHASE ORDER (PO) .................................................................................... 183 41.3 GENERAL TAB – STANDARD RELEASE PO ........................................................................................... 183 41.4 STANDARD RELEASE PO - ADDITIONAL TABS TO COMPLETE ....................................................... 185 41.5 VENDOR TAB – STANDARD RELEASE PO ............................................................................................. 186 41.6 VENDOR TAB/SUBCONTRACTOR SUBTAB – STANDARD RELEASE PO ......................................... 186

Revised: September 2020 NevadaEPro User Manual Page 6 of 209
41.7 ADDITIONAL TABS TO COMPLETE STANDARD RELEASE PO ......................................................... 188 41.8 CHANGE ORDERS TAB – STANDARD RELEASE PO ............................................................................ 188 41.9 REMINDERS TAB – STANDARD RELEASE PO ....................................................................................... 188 41.10 SUMMARY TAB – STANDARD RELEASE PO ......................................................................................... 189 41.11 WORKFLOW DIAGRAM ............................................................................................................................. 189
42. CREATING A CHANGE ORDER ON A STANDARD RELEASE PO..................................................... 190 42.1 GENERAL ...................................................................................................................................................... 190 42.2 STANDARD RELEASE PO CHANGE ORDER TABS ............................................................................... 190 42.3 SUMMARY TAB – STANDARD RELEASE PO CHANGE ORDER ......................................................... 192
43. CREATING A BID SOLICITATION FROM A SOLICITATION ENABLED MBPO ............................. 193 43.1 RELEASE REQUISITION - GENERAL TAB .............................................................................................. 193 43.2 RELEASE REQUISITION – ADDITIONAL TABS TO COMPLETE ......................................................... 193 43.3 SUMMARY TAB ........................................................................................................................................... 194 43.4 GENERAL TAB – BID DOCUMENT ........................................................................................................... 194 43.5 BID DOCUMENT – ADDITIONAL TABS TO COMPLETE ...................................................................... 195 43.6 SUMMARY TAB – BID DOCUMENT ......................................................................................................... 195 43.7 SENDING THE BID ....................................................................................................................................... 195
44. WORKFLOW DIAGRAMS ......................................................................................................................... 196 44.1 GENERAL ...................................................................................................................................................... 196 44.2 PUNCHOUT WORKFLOW DIAGRAMS .................................................................................................... 196 44.3 STANDARD RELEASE REQUISITION WORKFLOW DIAGRAM .......................................................... 198 44.4 DIRECT RELEASE REQUISITION WORKFLOW DIAGRAM ................................................................. 199 44.5 OPEN MARKET REQUISITION WORKFLOW DIAGRAM ...................................................................... 200 44.6 DEMAND REQUISITION WORKFLOW DIAGRAM ................................................................................. 201 44.7 CREATING A RECEIPT WORKFLOW DIAGRAM ................................................................................... 202 44.8 CREATING AN INVOICE WORKFLOW DIAGRAM ................................................................................ 203 44.9 BID SOLICITATION WORKFLOW DIAGRAM ......................................................................................... 204 44.10 OPEN AND ROLLING ENROLLMENT BID WORKFLOW DIAGRAM .................................................. 205 44.11 REVERSE AUCTION BID WORKFLOW DIAGRAM ................................................................................ 206 44.12 OPEN MARKET PURCHASE ORDER WORKFLOW DIAGRAM ............................................................ 207 44.13 MASTER BLANKET PURCHASE ORDER WORKFLOW DIAGRAM .................................................... 208 44.14 STANDARD RELEASE PURCHASE ORDER WORKFLOW DIAGRAM ................................................ 209

Revised: September 2020 NevadaEPro User Manual Page 7 of 209
1. NEVADAEPRO GENERAL INFORMATION
NevadaEPro is the State of Nevada eProcurement system implemented January 23, 2018, to
improve transparency in government spending, automate and standardize the procurement and
purchasing process, and improve overall efficiency in the procurement and purchasing process
within state government. This user manual provides an overview of the functions of NevadaEPro
and includes instructions for creating and processing documents within NevadaEPro. Refer to
Section 4.0, Accessing the Website for login instructions.
2. TERMS/DEFINITIONS
Terms Definitions
Approvers Approvers of the document can edit/correct account coding while the
requisition is in ready for approval status but not any other fields.
Bid Available Date Bid available date is when the public can view the Bid Solicitation.
Bid Opening Date Bid opening date is when users can review the quotes. Last date vendors
can submit their quotes.
Bid Solicitation Request for Proposal (RFP), Request for Information (RFI), Request for
Quotation (RFQ).
Blanket
Purchase method that allows requestors to create a release requisition from
a Master Blanket Purchase Order (MBPO) for ongoing purchases.
Any contract that goes beyond a fiscal year (more than one [1]).
Blanket (Hosted) Direct Release.
Blanket (Custom) Standard Release.
Catalog Commodities and services available to procure from existing MBPO.
Change Order Any change to any type of Purchase Order (PO) after the PO has been
approved or is in sent status.
Central Contracts
Unit
Unit responsible for the management and monitoring of statewide contracts
(SWC) and participating addendums (PA).
Cloning
Provides the ability to clone certain documents for goods/services that may
be used/ordered again. A document can be cloned and then updated for the
current requirements. The department and location are not carried over on
a cloned document. It resets to the user’s defaults so the document must be
checked to make sure it has the correct department and location.

Revised: September 2020 NevadaEPro User Manual Page 8 of 209
Terms Definitions
Custom Columns
Custom columns are custom fields that are in bold to distinguish them from
standard fields. Custom fields are used to identify unique or specific
questions to be answered as various documents are created within
NevadaEPro.
Department
(Organization) Used to define using agency.
Direct Open Market
(DOM)
Goods under $5,000.00 – no contract. Direct Open Market requisitions
auto-convert to PO and send to the vendor upon approval of the requisition,
bypassing approval the second time.
Direct Release Release type. Requisition does not require action by the Basic Purchasing
(BP) User; PO is released directly to the vendor.
Division Department within NevadaEPro.
Dollars Receipt type. Typically used when the cost is not fixed.
G2B = Punchout
Government to Business. G2B is the integration of government software
with businesses to exchange transaction data between NevadaEPro and the
G2B enabled vendor system (Punchout).
All G2B contracts should be direct release.
PO is released directly to the vendor.
G2B Blanket
Purchase method that allows requestors to create a release requisition from
an MBPO through the vendor’s enabled G2B website. A custom line item
description of commodities and/or services that are available to procure
from an existing MBPO and do not have an enabled punchout.
Header Tab Header tabs apply to the document in total.
Hosted Catalog
A custom line item description of commodities and/or services that are
available to procure from an existing MBPO and do not have an enabled
punchout.
A hosted catalog includes basic contract information (price, description,
etc.) about the vendor’s product and uploaded into NevadaEPro.
Inventory Order from an internal supply warehouse. Note: NevadaEPro is currently
not configured for this functionality.
Location
(Budget Code) Identifies the budget account for each agency.
Narrative Allows users to add a narrative; e.g., for a bid solicitation.
Notes Notes capture internal notes in NevadaEPro and are internal only. Notes are
digital sticky notes.

Revised: September 2020 NevadaEPro User Manual Page 9 of 209
Terms Definitions
Open/Rolling
Enrollment Bids
Bids that either have no time limit for submitting responses or bids that have
a recurring response period each year.
Open Market (OM)
Purchase method that allows requestors to create a one-time requisition for
commodities and/or services that do not have an MBPO.
Open market is a release type that must be manually converted by a BP User
after approval, allows for changes to the PO prior to sending, and therefore,
requires approval again before sending.
Goods over $5,000.00 – no contract or initiating a service contract regardless
of value.
Organization (Org) Each department has a unique organization ID (Org ID) used to identify the
department in NevadaEPro.
PO Purchase Order.
Print Sequence Change print sequence in the order you want items to show on a document;
e.g., narrative item should always be first.
Punchout Commodities that are available to procure from an existing MBPO through
the vendor’s enabled G2B website.
Quantity Receipt type which is typically used when the cost is fixed (e.g., punchouts
and hosted catalogs).
Red Warning
Messages Must be corrected before submitting a document.
Release – G2B
Punchout
Orders from a contract (statewide or agency contract) for both goods or
services.
Reminders
Reminders are mutually exclusive of approvals. The reminders are set for a
specific person and provide an alert and due date for action to be taken on
specific documents. Reminders are time and date stamped when they are
entered and when completed. Can mark a reminder to send an email.
Requisition Documents used to request goods and/or services. There are two (2) types
of requisitions: Release and Open Market.
Req Supervisor Can act (take over) on documents created by other requisitioners in that
department/location.
RPA
Request for Payment Authorization – after the fact approval (confirming
order), no contract, both goods and services. RPAs auto convert to PO and
are sent to the vendor, bypassing approval the second time.

Revised: September 2020 NevadaEPro User Manual Page 10 of 209
Terms Definitions
RPA Release
Release Prior Authorization (RPA) is a release type. An RPA is an after-
the-fact requisition (confirming order), which allows requestors to enter the
requisition after services/commodities have been received. No contract.
RPA type requisitions auto convert to PO and are sent to the vendor upon
approval of the requisition, bypassing approval the second time.
Save & Continue Saves the users work and stays on the page.
Save & Exit Saves the users work and takes the user to the next page. When in a
dropdown, use save and exit, and it will populate the document.
Standard Release
Release type. Standard release must be manually converted by a BP User
after approval, allows for changes to the PO prior to sending, and therefore,
requires approval again before sending. PO is released to the vendor by the
BP User.
Utilized for statewide contracts (SWC) for services for a single item.
Statewide Contract
(SWC)
A contract (blanket) for services and/or commodities that may be mandatory
or permissive for the benefit of State and local government entities.
Subtabs Subtabs are item specific.
Superusers Can edit other DA User’s documents in that department/location while they
are in progress.
Tags Keywords used for catalog searches.
UOM Unit of Measure.
Yellow Warning
Messages
Do not prevent a document from being submitted for approval. The warning
lets the user know there might be an issue.
3. SYSTEM OVERVIEW
3.1 FUNCTIONAL USER ROLES
3.1.1 NevadaEPro is a role-based access e-Procurement system.
3.1.2 Every user with login access to NevadaEPro must have at least one (1) user role.
3.1.3 User roles determine the purchasing and administrative functions a user is able
to access.
3.1.4 The table below lists the three (3) user roles that agencies will use to create,
approve and process documents within NevadaEPro.

Revised: September 2020 NevadaEPro User Manual Page 11 of 209
FUNCTIONAL USER ROLES IN NEVADAEPRO
Role Primary Functions Identified Users
Basic Purchasing (BP) Process Requisitions
Conduct Solicitations
- Open
- Award
Manage Contracts
- Upload Items
Issue Purchase Orders (PO)
Receive Items
Purchasing/Procurement
Contract Managers
Department Access (DA) Create Requisitions
- Obtain Informal Quotes
- Request Change on PO
Approve Documents
Receive Items
Manage Informal Quotes
End-Users (original Requestors
within Agencies)
Approvers
Business Managers
Budget
Central Receiving
Accounts Payable (AP) Create Invoices and Submit for
Approval
Approve Documents as an AP
Supervisor
Accounting Unit
3.2 SYSTEM HIERARCHY
3.2.1 The basic structure of NevadaEPro organizes data including documents, users
and approvals.
NEVADAEPRO SYSTEM HIERARCHY
Current State Structure NevadaEPro Structure
Department Organization
Agency Department
Location Budget Code

Revised: September 2020 NevadaEPro User Manual Page 12 of 209
3.3 GENERIC PROCUREMENT LIFE CYCLE – SIX (6) STEPS
3.3.1 Create a Requisition
3.3.2 Convert to a Bid Solicitation
3.3.3 Solicitation Published
3.3.4 Vendors Respond with Quotes
3.3.5 Evaluate Quotes
3.3.6 Create Contract/Purchase Order
3.4 DOCUMENT OVERVIEW
3.4.1 Documents within NevadaEPro are used to conduct purchasing activities.
3.4.2 Users must create and submit documents in order to request items, conduct
solicitations, establish contracts and order, receive and ultimately pay for items.
3.4.3 The following table identifies the various documents that can be created within
NevadaEPro.
DOCUMENT OVERVIEW
Document
Type Purpose Created By
Requisition Request on-contract goods and/or services
Request off-contract goods and/or services
Department Access
Basic Purchasing
Bid
Solicitation
Conduct formal and informal solicitations
Create and publish solicitation amendments
Close response period
Access the Bid Tabulation (Bid Tab) document
Basic Purchasing
Bid Tab View and evaluate solicitation responses
Request clarifications and revisions to responses
Recommend vendors for award
Convert awards to purchase orders and contracts
Basic Purchasing
Quote Response to a solicitation Seller (Vendor)
Purchase
Order (PO)
Send orders to vendors
Setup and manage term contracts
Basic Purchasing

Revised: September 2020 NevadaEPro User Manual Page 13 of 209
DOCUMENT OVERVIEW
Document
Type Purpose Created By
Change Order
(CO)
Manage change orders
Manage contract amendments
Access via purchase order
Department Access
- Initiate
- Approve
Basic Purchasing
- Initiate
- Approve
- Apply
Receipt Record receipt
Return of ordered goods and/or services
Cancellation of ordered goods and/or services
Access via purchase order
Department Access
(optional)
Basic Purchasing
Invoice Document invoices received from Vendors against
the PO and Receipt to facilitate a three (3) way match
Approve to send payable transactions to the State’s
financial system
Accounts Payable
3.5 DOCUMENT STATUS OVERVIEW
3.5.1 As documents are processed, their status changes in order to allow/disallow
various functions associated with the document.
3.5.2 Depending on the status of a document, it may become accessible and/or editable
to specific users.
3.5.3 When documents require the action of a specific user, an email is automatically
sent to that user to alert them.
3.5.4 Authorized Superusers are DA Users designated as ‘Superusers’ for either the
departments or locations for which they have privileges.
3.5.5 Department Superusers can edit any requisition designated for a department for
which they have privileges.
3.5.6 Location Superusers can edit any requisition designed for a location for which
they have privileges.

Revised: September 2020 NevadaEPro User Manual Page 14 of 209
3.5.7 The table below lists the status of documents within NevadaEPro.
DOCUMENT STATUS OVERVIEW
Status Purpose Available Actions Actions
Permitted By
In Progress The initial status of new
documents.
The document is still being
completed by the creator.
Edit
Submit for Approval
Clone (creates a new copy
of the document
Cancel
Creator
Authorized
Users
Ready for
Approval
The document has been submitted
for approval and is going through
one (1) or a series of approval
paths.
Approval/Disapproval
Edit (accounting and
commodity code
information only)
Clone
Cancel
Current
Approver
Ready for
Purchasing
The document has been approved
and procurement must decide
whether to conduct a solicitation
(for off-contract requisitions),
purchase the items or disapprove
them.
Convert to Bid (for Open
Markets
Convert to Purchase Order
Disapprove
Clone
Cancel
BP User
Returned The document was disapproved by
an approver.
Reopen (returns document
to ‘In Progress’ Status)
Clone
Cancel
Creator
Authorized
Users
Ready to
Send
The document has been approved
and is ready to be sent to a Vendor
or Vendors.
Send to Vendor(s)
Clone
Cancel
Creator
Authorized
Users

Revised: September 2020 NevadaEPro User Manual Page 15 of 209
DOCUMENT STATUS OVERVIEW
Status Purpose Available Actions Actions
Permitted By
Sent The document has been sent to a
Vendor or Vendors.
Clone
Cancel
Creator
Authorized
Users
Cancelled The document has been cancelled
by the creator or an authorized user
for the document’s business
unit(s).
Clone Creator
Authorized
Users
3.6 REQUISITION TYPES
REQUISITION TYPES
Current State Process NevadaEPro Document Type
Off-Contract Commodities Purchase Under
$5,000.
Open Market Requisition with Informal Quote on
Vendor Tab
Convert to Open Market PO
Off-Contract Commodities Purchase $5,000 to
$49,999, except weapons, vehicles and
Information Technology (IT).
Open Market Requisition with Informal Quote on
Vendor Tab
Convert to Open Market PO
Off-Contract Services Purchase Under $2,000.
Open Market Requisition with Informal Quote on
Vendor Tab
Convert to Open Market PO
Off-Contract Services Purchase Under $2,000
to $24,999.
Open Market Requisition with Informal Quote on
Vendor Tab
Convert to Open Market PO
Off-Contract Services Purchase $25,000 to
$99,999.
Bid Solicitation
Convert to Open Market PO
Off-Contract Commodities Purchase $50,000
and Greater.
Open Market Requisition
Bid Solicitation
Convert to Open Market PO

Revised: September 2020 NevadaEPro User Manual Page 16 of 209
REQUISITION TYPES
Current State Process NevadaEPro Document Type
Weapons, Vehicles and Information
Technology (IT).
Open Market Requisition
Bid Solicitation
Convert to Open Market PO
On-Contract Commodities or Services Purchase
Under $5,000.
Release Requisition to Direct Release PO
(including G2B Punchouts)
On-Contract Commodities or Services Purchase
Orders over $5,000 and Weapons, Vehicles and
IT On-Contract.
Release Requisition to Direct Release PO
(including G2B Punchouts)
Statewide Contracts (SWC) for Information
Technology, Landscaping, Painting, and other
services for which Vendors are qualified and a
response to a work order request is required to
select Vendor.
Release Requisition to Solicitation Enabled
Master Blanket
3.7 APPROVAL TYPES/PATHS
NevadaEPro provides functionality for approval types and approval paths based on the
following:
3.7.1 Dollar Range
3.7.2 User Role (document submitted by)
3.7.3 Document Type/Subtype (Requisition, Bid Solicitation, Purchase Order, etc.)
3.7.4 Organization/Department/Location
3.7.5 NIGP Code
3.7.6 Accounting Segment/String
3.7.7 Percentage or Dollar Increase (Change Order)

Revised: September 2020 NevadaEPro User Manual Page 17 of 209
4. ACCESSING THE WEBSITE
4.1 INITIAL USER ACCOUNT PASSWORD
Step Initial User Account Password Process Steps
1
Once a user’s account is setup in NevadaEPro, the user will receive an email with an initial
password. Note: The initial password will have to be changed the first time a user logs
into NevadaEPro.
2 Click the in the top right corner and go to ‘My Account’ and add a security question.
4.2 PASSWORD REQUIREMENTS
4.2.1 Passwords cannot be changed more than one (1) time per day;
4.2.2 Passwords must be changed at least every 90 days;
4.2.3 Passwords must be between 8 and 50 characters, and contain at least one letter,
one number, and one special character ( !"#$%&()*+,./:;<=>?@\[\]^_{|}~]+ );
and
4.2.4 The last 10 passwords cannot be reused.
4.3 LOGIN – PRODUCTION WEBSITE
4.3.1 https://nevadaepro.com
4.3.2 Click ‘Sign In’
4.3.3 Enter the Login ID
4.3.4 Enter the Password
4.3.5 Click ‘Sign In’
4.4 LOGIN – TRAINING WEBSITE
4.4.1 https://train.nevadaepro.com
4.4.2 Click ‘Sign In’
4.4.3 Enter the Login ID
4.4.4 Enter the Password
4.4.5 Click ‘Sign In’
4.5 LOGIN SUPPORT
4.5.1 User Lockout - The user will be locked out for 30 minutes after three (3)
unsuccessful login attempts.
4.5.2 The user will be presented with a notification of the lockout and of the lockout
period.

Revised: September 2020 NevadaEPro User Manual Page 18 of 209
4.5.3 Exit – When selected, the user is navigated back to the login view.
4.5.4 After 30 minutes, the user must use the Login Assistance and request a new
temporary password.
4.5.4.1 Click Sign In.
4.5.4.2 Click Login Assistance.
4.5.4.3 Select Forgot Password.
4.5.4.4 Enter your Login ID.
4.5.4.5 Enter your Email Address.
4.5.4.6 Select Continue.
4.5.5 As the user continues, the login help view is refreshed with the user’s login
question and login answer entry field to enter their reply.

Revised: September 2020 NevadaEPro User Manual Page 19 of 209
4.5.5.1 Enter the answer to the Login Question in the Login Answer field.
4.5.5.2 Select Continue.
4.5.5.3 Click Continue – When selected, the user is directed back to the
Login screen.
4.5.6 As the user continues the process, NevadaEPro emails the user their temporary
password.
4.5.7 Once the user retrieves their temporary password, they can sign into the system.
4.5.7.1 Select Sign In
4.5.7.2 Enter your Login ID
4.5.7.3 Enter your Temporary Password
4.5.7.4 Click Sign In
4.5.8 The user is navigated to the change password view when the user logins for the
first time with the temporary password.
4.5.9 The user will be required to enter their current password, a new password and
confirm the new password.

Revised: September 2020 NevadaEPro User Manual Page 20 of 209
4.5.9.1 Submit – When selected, the user’s password is updated and the
user is navigated to the next security view, if enabled, or to their
home view.
4.5.9.2 Log Out – When selected, the user is navigated to the login view.
4.5.10 If you have issues with logging into NevadaEPro, contact the Purchasing
Division:
Email: [email protected]
Phone: 775-684-0170
5. NAVIGATING THE HOMEPAGE
5.1 USER FUNCTIONAL ASSISTANCE/SUPPORT
For assistance using NevadaEPro please reach out to your agency’s designed Purchasing
Officer at:
http://purchasing.nv.gov/contact/Who_is_my_Purchasing_Officer/
5.2 GENERAL
5.2.1 The Homepage gives users access to:
5.2.1.1 Create new documents;
5.2.1.2 Search for existing documents;
5.2.1.3 Update their user profile;
5.2.1.4 Create and view alerts; and
5.2.1.5 Other NevadaEPro features.
5.2.2 The Homepage presents recently viewed documents that the user has accessed in
the past 30 days.
5.2.3 The Homepage also presents the latest news items or updates regarding
NevadaEPro.
5.2.4 The ‘Header Bar’ (horizontal top screen) and the ‘Navigation Bar’ (vertically on
the left side of the screen) provide links to important functions.
5.3 HOMEPAGE
5.3.1 There are two (2) icons that direct users immediately back to the Homepage noted
below:
5.3.1.1 The Nevada Seal; and
5.3.1.2 The Speedometer Dial Icon.

Revised: September 2020 NevadaEPro User Manual Page 21 of 209
5.3.2 Users should always save any changes on documents before returning to the
Homepage, otherwise work may be lost.
5.4 SYSTEM CLOCK
5.4.1 The system clock is important for users who work on bid solicitations.
5.4.2 The bid available date (date and time the bid is available online) and the bid
opening date (date and time by which quotes are due) are synced with the system
clock which is located at the bottom of the Homepage.
5.5 ORGANIZATION ACCESS
5.5.1 Users may have access to more than one (1) organization.
5.5.2 Users should confirm which organization they are in when logging into
NevadaEPro.
5.5.3 Documents created in one (1) organization cannot be edited or moved to another
organization.
5.5.4 Users may need to change organizations before creating new documents or
searching for existing documents.
Step Change Organization Access Process Steps
1 Click the arrows next to the organization name – A popup window displays all the
organizations that the user is authorized to access.
2
Enter the search criteria in search fields – Users can search by entering the search criteria or
by leaving search criteria blank to return all organizations that the user is authorized to
access.
3 Click ‘Find It’.
4 Select the ‘Organization’.
5
Click ‘Select’
a) Once user clicks ‘Select’, the new organization will be displayed.
b) Users can click ‘Close Window’ to exit without changing the organization.
5.6 USER ACCOUNT
The ‘Account Icon’ contains the user’s role and account information. It also allows users to
logout.

Revised: September 2020 NevadaEPro User Manual Page 22 of 209
5.7 USER ROLE
5.7.1 Roles determine which documents users can create, edit and/or act on in
NevadaEPro.
5.7.2 Users may have more than one (1) role in NevadaEPro if the user performs
multiple functions.
5.7.3 Users should confirm which role they are currently in when logging into
NevadaEPro.
5.7.4 Users may need to change roles before creating new documents and/or acting on
existing documents to ensure access is available to perform those functions.
Step User Role Process Steps
1 Click to access the dropdown menu
2 The current role displayed below the user name. – Additional roles display if users have
more than one (1) role.
3 Click a ‘Role’ – Once a user has selected another role; the user has access to create
documents within that role’s function.
5.8 MY ACCOUNT
‘My Account’ allows users to update personal information (e.g., name, email, phone number,
password, etc.), set proxy users (approvers only) and set user defaults (e.g., default
dashboard, login question and answer).
Step My Account Process Steps
1 Click .
2 Click ‘My Account’ – NevadaEPro displays the ‘My Account Information’ page.
3 Click ‘Edit’.
4
Update Information – All information on the ‘My Account Information’ screen can be
updated.
a) Proxy User is another user (typically in the user’s department) whom a user may
designate to approve documents on their behalf.
b) The Proxy User does not inherit another user’s other system roles or privileges.
c) Typically, Proxy Users are established when an individual is away from the office
for an extended period of time.

Revised: September 2020 NevadaEPro User Manual Page 23 of 209
Step My Account Process Steps
5 Enter ‘Current Password’.
6 Click ‘Save & Exit’.
5.9 LOGOUT
Users should always logout of NevadaEPro to prevent unauthorized use.
Step Logout Process Steps
1 Click .
2 Select ‘Logout’ - Users will be logged out of NevadaEPro. Once logged out, users can
click ‘Log In’ to sign back into NevadaEPro’.
5.10 SYSTEM HELP
The ‘Help Icon’ contains a dropdown menu that includes the version and build information
of NevadaEPro, the NevadaEPro User Manual, a link to customer service, and a link to
browse the NIGP Codes.
Step System Help Process Steps
1 Click the ‘Help Icon’ to access the dropdown menu.
2 Click ‘About BuySpeed’ – The system displays the ‘About Page’, Click ‘OK’ to return to
the previous page.
User Manual
3 Click ‘User Manual’ – A new tab opens to display the user manual.
4 Search the Manual - Users can search the manual by locating the section in the table of
contents or by using Ctrl + F.
Customer Service
5 Click ‘Customer Service’.
NIGP Code Browse
6 Click NIGP Code Browse – NevadaEPro displays the Commodity Code and Service
Codes search window.
7
Enter the desired Search Option:
a) NIGP Class;
b) Class Item; or
c) Keyword.
8 Click ‘Search’ – The results display as a five (5) digit NIGP Class and Class Item Code.

Revised: September 2020 NevadaEPro User Manual Page 24 of 209
Step System Help Process Steps
9 View results to make sure you have selected the correct NIGP Code(s).
5.11 ALERTS
5.11.1 The alerts provide access to events, reminders and system messages.
5.11.2 Alerts are notifications for users to work on a document or to inform them an
action has been taken on a document.
5.11.3 Events
5.11.3.1 Events are used to notify BP Users of an upcoming contract
expiration date or of a contract nearing its dollar limit.
5.11.3.2 Events will show a red dot if users have new, unviewed events.
Step Events Process Steps
1 Click the ‘Alerts Icon’.
2 Select ‘Events’ – The page displays the events for users.
3 Click on the ‘Purchase Order #’ – The page refreshes to display the ‘Summary Tab’ of
the selected PO.
4 Click ‘Exit’ to return to the ‘Homepage’.
5.11.4 Reminders
5.11.4.1 Reminders are set for a specific person and provide an alert to take
actions on specific documents.
5.11.4.2 The number next to reminders shows the total count of reminders
assigned to the user.
Step Reminders Process Steps
1 Click the ‘Alerts Icon’.
2
Select ‘Reminders’:
a) The ‘My Reminders’ page displays.
b) The ‘My Reminders’ page displays tabs by document type (PO, requisition, bid,
quote, invoice).
c) The number represents the reminders for each document category.

Revised: September 2020 NevadaEPro User Manual Page 25 of 209
Step Reminders Process Steps
3 Click on ‘Document Type Tab’ – Select the desired document tab (PO, requisition, bid,
quote, invoice).
4
Identify the Reminder:
a) Review the comment and complete the action associated with the reminder.
b) Click the document # to review the document.
5 Enter Date Completed – When the reminder is completed, users can enter the date in the
‘Date Completed Field’.
6 Click ‘Save & Exit’ – Upon entering a ‘Date Completed’, the reminder is removed from the
user’s ‘My Reminder List’.
5.11.5 System Messages
5.11.5.1 The System Messages display the user’s documents that contain
warnings or errors, organized by document type.
5.11.5.2 Users can view documents based on the current organization,
department, and location privileges.
5.11.5.3 If granted privilege, users can delete system messages from
documents.
Step System Messages Process Steps
1 Click the ‘Alerts Icon’.
2
Select ‘System Messages:
a) The page displays document types that contain warnings or errors.
b) The documents are organized by document type.
c) Users can filter system messages by documents that contain errors, warnings,
documents that are in progress, or all system messages.
3 If granted access, select the document under the ‘Select’ column to clear messages. Users
can select all documents for a document type to clear all messages.
4 Click ‘Clear Messages’ – Click ‘Clear All Messages’ to clear all of the appropriate
messages.
5.12 NEWS
On the Homepage the ‘News Section’ contains notices the internal or organization
administrator has posted.

Revised: September 2020 NevadaEPro User Manual Page 26 of 209
Step News Process Steps
1 Click the ‘News Item’ hyperlink.
2
View News Item information:
a) NevadaEPro displays the News Details page.
b) If available, users can click the ‘Link Hyperlink’ for additional details.
c) Click ‘Exit’ to return to the Homepage.
5.13 NEW DOCUMENTS
5.13.1 The ‘Plus (+) Icon’ allows users to create new documents. The plus sign is
located on the header bar next to the State seal.
5.13.2 The user’s role and privileges determine the documents available from the
dropdown list.
Step New Document Process Steps
1 Click the ‘Plus (+) Icon’.
2 Select the document to create from the dropdown list.
3 The new document will display.
5.14 EXISTING DOCUMENTS
5.14.1 There are several ways for functional users (e.g., DA, BP, and AP) to locate
documents in NevadaEPro. These include use of:
5.14.1.1 Recent documents function on the user's Homepage
5.14.1.2 Left navigation bar
5.14.1.3 Actionable status boxes
5.14.1.4 Central search functionality
5.14.1.5 Advanced search functionality
5.14.2 Recent Documents
The ‘Recent Documents Box’ saves documents from the last 30 days, and users
can view the document when they click the ‘View More Link’.
Step Recent Document Process Steps
1 View Documents in ‘Recent Documents Box’ – Users will be able to see the top five (5)
viewed documents from the last 30 days.

Revised: September 2020 NevadaEPro User Manual Page 27 of 209
Step Recent Document Process Steps
2 Click ‘View More’ – Users can view all documents from the last 30 days.
5.14.3 Actionable Status Boxes
5.14.3.1 The six (6) colored boxes on the Homepage change based on the
user's role and display the number of documents for each status that
requires the user's attention and/or action.
5.14.3.2 These boxes highlight the status of documents that are most
important to users based on their role.
Step Actionable Status Boxes Process Steps
1 Click the ‘Actionable Box’ – NevadaEPro displays document(s) by status based on the box
selected.
2 To locate a document that was not created by the user, change the toggle switch in the top
right corner to change from ‘View Mine’ to ‘View All’
3 View the list of documents and click on a document number.
4 Take the appropriate action on the document.
5.14.4 Left Navigation
5.14.4.1 The left navigation bar provides access to documents by type (e.g.,
requisitions, POs, contracts, etc.).
5.14.4.2 In addition, the functionality easily permits users to view their own
document or all documents that they are permitted to view in
NevadaEPro based on user privileges.
Step Left Navigation Process Steps
1 Click the ‘Document Type’ – The red dot indicates users have a document in at least one (1)
of the statuses.
2
Locate document based on listings and status:
a) The resulting lists of documents are organized in tabs by status.
b) If users do not know the status of the document, an ‘Advanced Search’ is
recommended.
3
Click on the document number or another tab:
a) The resulting lists of documents are organized in tabs by status.
b) Otherwise, users may access documents in other statuses by clicking on the
appropriate tab.

Revised: September 2020 NevadaEPro User Manual Page 28 of 209
Step Left Navigation Process Steps
4
Use the ‘View Mine/View All’ Slide Feature:
a) The list of documents returned for most users are those on which the user is typically
the document originator (e.g., the Requisitioner, Buyer or Accounts Payable User).
b) If users are attempting to locate another user’s documents through this function, it is
recommended to use the ‘Slide Feature’ to ‘View All’ documents. This feature will
return a more extensive list of documents based on the user’s access privileges.
5.14.5 Central Search Bar
5.14.5.1 The ‘Central Search Bar’ allows users to perform a quick search for
documents, vendors, and items.
5.14.5.2 It is most commonly used to search for items on contracts or
catalogs (e.g., searching for the office supplies contract).
5.14.5.3 Refer to Section 23.2, Catalog Search Page.
Step Central Search Bar Process Steps
1 Enter document information – Users can enter document information such as the document
number or a keyword to locate the specific document or vendor.
2 Select desired option from the dropdown list.
3 Click the ‘Magnifying Glass Icon’ for results.
4
View results:
a) The page displays the results to the user.
b) Click on the document # or ‘Vendor ID’ to view the document or the vendor.
c) Once the results have been returned, users may perform a more detailed search using
the ‘Advanced Search’ functionality, if needed.
5.14.6 Advanced Search
5.14.6.1 The Advanced Search can be used to search for documents,
attachments, and vendors with specific search criteria.
5.14.6.2 Since a range of criteria may be used to limit the results (e.g.,
description, department, location, etc.), using this search
functionality provides more precise results.
5.14.6.3 The criteria entered by users can act as ‘ANY’ criteria or ‘ALL’
criteria, to switch the ‘ALL’ criteria select the toggle in the top right
corner. If a user enters a description and a location with ‘ALL’

Revised: September 2020 NevadaEPro User Manual Page 29 of 209
selected, the results will only return documents that meet both
criteria. If ‘ANY’ is selected, the results will return all documents
that any one the search criteria entered.
Step Advanced Search Process Steps
1 Clicked ‘Advanced’.
2 Select the ‘Document Type’ from the dropdown list.
3 Enter criteria in the appropriate search fields. The search fields will change depending on
the document type.
4
Click ‘Search’ to retrieve all documents of that type.
a) The page will refresh to display the results.
b) Click ‘Clear’ to erase the entered date in the search fields.
5.15 REPORTING AND SUPPORT FUNCTIONS
5.15.1 The reporting and support functions settings provides users with access to several
reporting, data analysis and support tools.
5.15.2 Click on the ‘Gear Icon’ to access the settings dropdown menu. The menu varies
for each user depending on access privileges.
5.15.3 User Dashboard
5.15.3.1 The ‘User Dashboard’ link provides a view of the configured
dashboards that are enabled based on the user's role.
5.15.3.2 Users can utilize the dashboard for snapshots of data from
NevadaEPro.
5.15.3.3 The dashboards are useful to users in managing day-to-day
operations, analyzing performance metrics, and providing insight
into procurement/purchasing performance (e.g., contract spend).
Step User Dashboard Process Steps
1 Click
2 Select ‘User Dashboard’ – If enabled for the user, the page will refresh to display the
configured dashboard for that user role.
3 Click ‘Exit’.

Revised: September 2020 NevadaEPro User Manual Page 30 of 209
5.15.4 Reports
The ‘Reports Link’ directs users to the list of standard administrative reports, by
document type, if configured for the specific user.
Step Reports Process Steps
1 Click .
2 Click the ‘Report’ Link - The page will refresh to display those reports enabled for the user.
Once a report is rendered, it may be downloaded by users in various formats.
5.15.5 Vendor Notification
5.15.5.1 The ‘Vendor Notification Link’ directs the user to the ‘Vendor
Lookup’ page.
5.15.5.2 Users can search for vendors with specific search criteria.
5.15.5.3 Once the list of vendors is returned, users may download mailing
labels or send a bulk email to all vendors selected.
5.15.5.4 This functionality is typically used when users need to notify all or
a group of vendors of a certain topic such as a new required ‘Vendor
Category’.
5.15.5.5 ‘News Items’ for vendors may also be used to reinforce this
messaging.
Step Vendor Notification Process Steps
1 Click
2 Select ‘Vendor Notification’ – The page will refresh to display the ‘Vendor Search’ page.
3 Enter criteria in the appropriate search fields.
4
Click ‘Find It’:
a) The results are displayed.
b) Click the ‘Vendor ID’ to view the vendor’s profile.
c) Users can click ‘Clear’ to erase the entered data.
d) Click ‘Find It’ to initiate the search.

Revised: September 2020 NevadaEPro User Manual Page 31 of 209
5.15.6 Form Builder
5.15.6.1 If users have form builder administrator rights, the user is able to
access form builder from the ‘Settings’ section. This option will
only display to authorized users for form builder.
5.15.6.2 Form builder enables users to create online forms for other users to
view and/or edit.
5.15.6.3 For many users, form builder is used to access existing forms in
NevadaEPro.
Step Form Builder Process Steps
1 Click
2 Select ‘Form Builder’ – The page will refresh to display the ‘Manage Forms’ page.
3 Enter ‘Search Criteria’, as appropriate.
4
Click ‘Find It’:
a) The search will return a list of forms, both published and unpublished, based on the
search criteria.
b) If no criteria are entered, all forms will be shown in the list.
5.15.7 Dashboard Reporting
The ‘Dashboard Reporting Link’ directs users to the configured dashboards for
that user and role in the business intelligence (BI) tool.
Step Dashboard Reporting Process Steps
1 Click .
2 Select ‘Dashboard Reporting’ – If enabled for the user, the page will refresh to display the
configured dashboard for that user role from the BI tool.
5.15.8 Ad Hoc Reporting
The ‘Ad Hoc Reporting Link’ directs users to the BI tool where users can create
and save new reports.

Revised: September 2020 NevadaEPro User Manual Page 32 of 209
Step Ad Hoc Reporting Process Steps
1 Click
2 Select ‘Ad Hoc Reporting’ and users will be redirected to the BI tool.
5.15.9 G2B Punchout
If enabled for users, the ‘G2B Punchout Link’ allows users to create a punchout
order from the G2B Punchout. Refer to Section 24, Creating a Punchout Order.
Step G2B Punchout Process Steps
1 Click
2 Select ‘G2B Punchout’ and users will be redirected to the appropriate G2B punchout
shopping page.

Revised: September 2020 NevadaEPro User Manual Page 33 of 209
6. DOCUMENT ACTION TYPES
6.1 GENERAL
6.1.1 In addition to creating and editing documents, users may also take a number of
actions on documents. For example, a user might clone an existing requisition
and use it as a basis for a new requisition.
DOCUMENT ACTION TYPES
Action Location
Impacts a Tab
or the Entire
Document
Functionality
Save &
Continue
Bottom of most
screens Tab
Saves the changes made on the screen and
continues to display the current screen.
Leaving the screen tab before saving will result
in users losing changes they have made.
Save & Exit Common action
in new windows Tab
Saves the changes made on the screen and
returns users to previous screen.
Save & Add
New
Bottom of Items
Tabs Tab
Saves new item or new changes to an item and
creates a new blank item.
Reset Bottom of some
Tabs Tab
Clears any unsaved changes from fields on the
tab and leaves users on the screen.
Cancel &
Exit
Bottom of most
screens Tab
Exits users from pop up window but does not
save changes.
Submit for
Approval
Bottom of
Summary Tab Entire Document
Submits completed document for approval.
Approvals may auto-attach or user may add
approvers manually. Documents cannot be
modified once submitted for approval, except
by an approver, who can only update NIGP
and account codes in some cases.
Cancel
[document]
Bottom of
Summary Tab Entire Document
Document is moved to ‘Cancelled’ status.
Document will be locked for editing but may
be cloned.
Clone
[document]
Bottom of
Summary Tab Entire Document
A copy of the document is created with a new
document number. The cloned document is in
‘In Progress’ status and may be edited.
6.1.2 Finally, many documents in NevadaEPro will be reviewed and
approved/disapproved by other users based on automated ‘Approval Paths’. The
actions these users may take on documents and their implications are covered in
Section 7.2, Document Abbreviation, Name and Status Definitions.

Revised: September 2020 NevadaEPro User Manual Page 34 of 209
7. DOCUMENT STATUS TYPES
7.1 GENERAL
7.1.1 Certain actions change a document's status; e.g., when a BP User clicks the
‘Send’ button to transmit a PO to a vendor, the PO moves from ‘Ready to Send’
status to ‘Sent’ status.
7.1.2 Some status changes can create an interface transaction to the State’s financial
system.
7.1.3 Document statuses are also used to organize the display of documents in
NevadaEPro. On the Homepage, actionable status boxes show documents by
status that may require action from users and the left navigation bar presents all
documents in any status.
7.2 DOCUMENT ABBREVIATION, NAME AND STATUS DEFINITION
DOCUMENT ABBREVIATION, STATUS AND DEFINITION
Status Status Definition
REQ - Requisition
In Progress Initial status when the originating user is drafting the document; most fields
are editable by users.
Ready for Approval
Status after the originator has submitted the document, when the current
approver can approve, disapprove, or cancel the document; all fields are
locked except accounting and NIGP codes for current approver only.
Returned
Status after an approver has disapproved the document, when the
originating user can reopen the document, moving it back to ‘In Progress’
status (for editing).
Ready for Purchasing Status after the final approver has approved the requisition, and a BP User
can convert it to a bid or PO; all fields are locked.
Gone to PO Status after a BP User has converted the requisition or bid (from original
requisition) to a PO; all fields are locked.
Gone to Bid Status after a BP User has converted the requisition to a bid; all fields are
locked.
RFX – Bid Solicitation
In Progress Initial status when the originating user is drafting the document; most fields
are editable by users.
Ready for Approval
Status after the originator has submitted the document, when the current
approver can approve, disapprove, or cancel the document; all fields are
locked.
Returned
Status after an approver has disapproved the document, when the
originating user can reopen the document, moving it back to ‘In Progress’
status (for editing).

Revised: September 2020 NevadaEPro User Manual Page 35 of 209
DOCUMENT ABBREVIATION, STATUS AND DEFINITION
Status Status Definition
Ready to Send Status after the final approver has approved the bid, and a BP User can send
the bid; all fields are locked.
Sent Status after the BP User has sent the bid; majority of fields are locked and
require a bid amendment for editing.
Ready to Open Status when the bid reaches its bid opening date; all fields are locked.
Opened Status after the BP User has opened the bid; all fields are locked on bid;
‘Bid Tab’ may be edited.
Evaluated Status when the BP User has submitted the bid for approval; all fields are
locked on the bid and ‘Bid Tab’.
Approved Status after the final approver has approved the ‘Bid Tab’; all fields are
locked on the bid and ‘Bid Tab’.
Gone to PO Status after the bid has been awarded and the BP User has converted the bid
to a PO; all fields are locked on the bid and ‘Bid Tab’.
CON - Contracts
In Progress Initial status when the originating user is drafting the document; most fields
are editable by users.
Ready for Approval
Status after the originator has submitted the document, when the current
approver can approve, disapprove, or cancel the document; all fields are
locked.
Returned
Status after an approver has disapproved the document, when the
originating user can reopen the document, moving it back to ‘In Progress’
status (for editing).
Ready to Send Status after the final approver has approved the document and a BP User
can send the document; all fields are locked.
Sent Status after a BP User has sent the document; most fields are locked and
require a change order for editing.
PO – Purchase Orders
In Progress Initial status when the originating user is drafting the document; most fields
are editable by users.
Ready for Approval
Status after the originator has submitted the document, when the current
approver can approve, disapprove, or cancel the document; all fields are
locked.
Returned
Status after an approver has disapproved the document, when the
originating user can reopen the document, moving it back to ‘In Progress’
status (for editing).
Ready to Send Status after the final approver has approved the document; all fields are
locked.

Revised: September 2020 NevadaEPro User Manual Page 36 of 209
DOCUMENT ABBREVIATION, STATUS AND DEFINITION
Status Status Definition
Pending Receipt
Status when an invoice has been created against a PO, however, a receipt
has not been created; most fields are locked and require a change order for
editing.
Sent Status after a BP User has sent the PO to the vendor; most fields are locked
and require a change order for editing.
Partial Receipt Status when a user creates a receipt to indicate that item(s) were partially
received; most fields are locked and require a change order for editing.
Complete Receipt Status when a user creates a receipt to indicate all item(s) were completely
received; all fields are locked.
Closed Status of a document when a user closes the PO; all fields are locked.
REC - Receipts
In Progress Initial status when the originating user is drafting the document; most fields
are editable.
Ready for Approval
Status after the originator has submitted the document, when the current
approver can approve, disapprove, or cancel the document; all fields are
locked.
Returned
Status after an approver has disapproved the document, when the
originating user can reopen the document, moving it back to ‘In Progress’
status (for editing).
Approved for Invoice Status after the final approver has approved the document; all fields are
locked.
CM – Credit Memo
Credit Memo Note: NevadaEPro is currently not configured for this functionality.
INV - Invoice
In Progress Initial status when the originating user is drafting the document; most fields
are editable.
Ready for Approval
Status after the originator has submitted the document, when the current
approver can approve, disapprove, or cancel the document; all fields are
locked.
Returned
Status after an approver has disapproved the document, when the
originating user can reopen the document, moving it back to ‘In Progress’
status (for editing).
Pending Receipt Status of an invoice that does not yet have a receipt for the PO; all fields are
locked.
Approved for
Payment
Status after the final approver has approved the document; all fields are
locked.

Revised: September 2020 NevadaEPro User Manual Page 37 of 209
DOCUMENT ABBREVIATION, STATUS AND DEFINITION
Status Status Definition
Paid
Status when the invoice has reached its payment date; all fields are locked
except payment information (check number, amount paid, payment date,
etc.) that may be populated via an interface with the State’s financial
system.
8. DOCUMENT TYPE AND SUB TYPE FUNCTIONALITY
DOCUMENT TYPE AND SUBTYPE FUNCTIONALITY
Document Subtype Functionality
Requisition
Open Market Off-contract purchases, including informal price quotes. Requests for new
goods or services that must go through a formal procurement process.
Release (Direct or
Standard)
On-contract purchases that are available on a MBPO only. Release type is
determined on a Master Blanket.
RPA Release On-contract purchases that occur outside of NevadaEPro but are part of a
MBPO only. RPA release is allowed based on the Master Blanket.
Punchout Release On-contract purchase for a contract that includes a punchout to the
vendor's catalog.
RPA Request payment for a purchase that occurred outside of NevadaEPro.
Demand Collect estimated quantity of goods needed from other departments and
organizations in NevadaEPro to aggregate and formally procure.
Direct Open Market Allows requestors or DA Users to buy goods or services directly from a
vendor without going through a buyer.
Inventory Note: NevadaEPro is currently not configurated for this functionality.
Bid
Open Market Formal procurement of a one-time project, good or service.
Blanket Formal procurement that will result in a term agreement.
Amendment Any change to an open formal procurement.
Quote
N/A Electronic response to any bid.

Revised: September 2020 NevadaEPro User Manual Page 38 of 209
DOCUMENT TYPE AND SUBTYPE FUNCTIONALITY
Document Subtype Functionality
Purchase Order
Open Market Any one (1) time purchase that will be sent to a vendor to fulfill.
Master Blanket Any term agreement that will be sent to a vendor.
Release Purchase
Order PO for on-contract goods or services that will be sent to a vendor to fulfill.
Contract No longer used.
Change Order Any change to any type of PO after it is sent to the vendor for fulfillment.
Receipt
N/A Goods or services have been received by the requestor and the second part
of the three-way-match.
Invoice
N/A The third part of the three-way-match and approval to pay the vendor.
Credit Memo
N/A Note: NevadaEPro is currently not configured for this functionality.
Vendor Performance
N/A Note: NevadaEPro is currently not configured for this functionality.

Revised: September 2020 NevadaEPro User Manual Page 39 of 209
9. COMMON TABS
9.1 GENERAL INFORMATION
9.1.1 Within NevadaEPro, a number of tabs are the same across documents (e.g.,
requisitions and POs).
9.1.2 Section 10 through Section 22 provide guidance on the effective use of common
tabs across document types.
9.1.3 In some cases, the action buttons at the bottom of the screen will be slightly
different; however, they function very similarly across documents.
10. ITEMS TAB/GENERAL SUBTAB - COMMON TABS
10.1 GENERAL
10.1.1 The ‘Items Tab/General Subtab’ captures information on the goods or services
that a user is requesting.
10.1.2 The organization, number of items and related detailed information on the ‘Items
Tab’ may vary greatly depending on the type of document and how it is being
used.
10.2 CREATING ITEMS
10.2.1 The following table provides basic guidance on creating items.
CREATING ITEMS – COMMON TABS
Document Subtype Functionality
Requisition
Open Market for formal
procurement
Items will transfer to bid document. Minimal number of items; high-
level descriptions. Note: Buyer may add more detail on the bid.
Open Market for informal
quotes Vendor will provide price quote for items on requisition
Release or RPA Release
Items will populate from existing MBPO (catalog).
Catalog Master Blanket: No additional detail needed.
Category Master Blanket: Add detail to item description to record
exact product or service purchased.
RPA Items will transfer to a PO and invoice.
Punchouts Items will come from existing MBPO (contract items)

Revised: September 2020 NevadaEPro User Manual Page 40 of 209
CREATING ITEMS – COMMON TABS
Document Subtype Functionality
Bids
All Types
Items will be viewed and priced by vendors on quotes. Provide
detailed descriptions to be procured or high-level, if pricing sheet is
used as an attachment).
Purchase Orders
Open Market Provide detailed descriptions of items to be purchased that will be
used by vendors for fulfillment of order
Master Blanket Items will be used by vendors for fulfillment and by purchasing users
to develop orders.
Punchout MBPO Generic item (actual items on vendor punchout site). Items and
NIGP code detail needed for spend tracking.
10.2.2 Users may add items using one (1) of three (3) methods:
10.2.2.1 Searching for existing items; or
10.2.2.2 Adding new items from scratch; or
10.2.2.3 Uploading items from a spreadsheet.
10.2.3 Users can also delete items.
10.2.4 The steps outlined below differ slightly depending on the document type
(requisition, bid or PO) or sub-document type (Open Market, Release, etc.).
10.3 SEARCH ITEMS
The ‘Search Items’ method is commonly used for adding items that are frequently procured
or purchased (e.g., the item is already in NevadaEPro).
Step Search Items Process Steps
1 Click ‘Search Items’.
2 Enter information in ‘Search Fields’.
3 Click ‘Find It’.
4 Select the item and enter the quantity – The majority of the data related to the item(s) will be
pre-populated onto the ‘Items Tab’ based on the information stored in NevadaEPro.
5 Click ‘Save & Exit’.
6 Update the item as needed – Users can edit any field on the item if needed.
7 Click ‘Save & Exit’.

Revised: September 2020 NevadaEPro User Manual Page 41 of 209
10.4 ADD ITEMS
10.4.1 The ‘Add Items’ method is commonly used when users are procuring or
purchasing an item for the first time.
Step Add Items Process Steps
1
Complete required fields – refer to Section 10.4.2, Required Field Descriptions – Add Items:
a) Users must complete all required fields before saving the new document.
b) Each item may only have one (1) NIGP Class ID and Class Item ID associated with it.
c) If an item has two (2) or more NIGP codes associated with it, users should consider
splitting it into multiple items.
2 Click ‘Save & Continue’.
3 Complete Optional Fields, as preferred (refer to Section 10.4.3, Optional Field Descriptions
– Add Items.
4 Click ‘Save & Exit’.
5 Review and update items, if applicable – Users may review all items entered and update by
clicking the ‘Item #’.
10.4.2 Required Field Descriptions – Add Items
REQUIRED FIELD DESCRIPTIONS – ADD ITEMS
Field Name Field Description Functionality
Description Description of line item
Searchable in internal and external searches, if
applicable. Descriptions are often structured ‘noun,
description adjectives’, e.g., green beans, 8oz can,
French Style.
NIGP Class ID Three (3) digit Class Code
associated with the item
Searchable in internal and external searches. NIGP
codes are used to track spend and identify strategic
sourcing opportunities.
NIGP Class
Item ID
Two (2) digit Class Item ID
associated with item
Searchable in internal and external searches.
Additional detail to NIGP Class ID.
Quantity Quantity of item being
requested
Visible externally and to vendors. For unknown
quantities, enter ‘1’.

Revised: September 2020 NevadaEPro User Manual Page 42 of 209
10.4.3 Optional Field Descriptions – Add Items
OPTIONAL FIELD DESCRIPTIONS – ADD ITEMS
Field Name Field Description Functionality
Unit Cost Estimated price of each
item
Not shown to vendors; used to calculate overall
estimated cost and configured to trigger approval
paths
UOM
Unit of Measure for
item
Visible externally and to vendors; cannot be
updated by vendor. Used to identify the unit of
measure; e.g., feet, yard, hour, etc.
Discount % Discount % for item Discount % will change the total cost of item
Total Discount Amt. Total Discount dollars
based on Discount %
Calculated automatically by NevadaEPro based on
discount %; user can edit
Tax Rate Note: Functionality is not configured in NevadaEPro.
Manufacturer Manufacturer for item Informational, vendor cannot edit on quote. Enter
appropriate information, if known.
Brand Brand of item Informational, vendor cannot edit on quote. Enter
appropriate information, if known.
Model Model of item Informational, vendor cannot edit on quote. Enter
appropriate information, if known.
Make Make of item Informational, vendor cannot edit on quote. Enter
appropriate information, if known.
Packaging Packaging of item Informational, vendor cannot edit on quote. Enter
appropriate information, if known.
10.5 DELETE ITEMS
Step Delete Items Process Steps
1 Users have the option to delete items. Select ‘Item’ from ‘Delete Column’ – Select ‘Delete
All’ to delete all items from the document.
2 Click ‘Save & Continue’.

Revised: September 2020 NevadaEPro User Manual Page 43 of 209
11. ITEMS TAB/VENDOR SUBTAB - COMMON TABS
11.1 GENERAL
11.1.1 The ‘Items Tab/Vendor Subtab’ allows users to recommended vendors for
individual items.
11.1.2 Users must first add all vendors to the ‘Vendor Tab’, then select a recommended
vendor for each item.
11.1.3 If users only need to recommend one (1) vendor use the ‘Vendor Tab’.
Step Items Tab/Vendor Subtab Process Steps
1 Select the ‘Recommended Vendor’ for the line item – Users have the option to select a
‘Recommended Vendor’ and apply that vendor to the items selected by the user.
2 Click ‘Apply to Selected’ to apply the vendor to the selected item(s) or ‘Apply to All Items’
to apply the vendor to all items listed.
3 Click ‘Save & Continue’.
12. ITEMS TAB/ADDRESS SUBTAB - COMMON TABS
12.1 GENERAL
12.1.1 The ‘Items Tab/Address Subtab’ captures ‘Ship-To’ and ‘Bill-To’ addresses for
individual items (when different items have different addresses, typically for
shipping).
12.1.2 If all items on the document share the same ‘Ship-To’ and ‘Bill-To’ addresses,
the ‘Address Tab’ should be used.
12.1.3 Add Addresses to an Individual Item
When each item requires a different ‘Ship-To’ and/or ‘Bill-To’ address, users
should use the ‘Magnifying Glass Icon’ next to the item being updated.
Step Items Tab/Address Subtab Process Steps
1 Click the ‘Magnifying Glass Icon’ next to the item and a new window will open.
2 Enter ‘Search Criteria’ and click ‘Find It’ - To return all addresses, do not enter any data
and click ‘Find It’.
3 Select the ‘Address’ and click ‘Select’ at the bottom of the screen and the selected address
will be populated on the page.

Revised: September 2020 NevadaEPro User Manual Page 44 of 209
12.2 ADD ADDRESSES TO SELECTED ITEMS
When there are several items that require the same ‘Ship-To’ and/or ‘Bill-To’ address, use
the ‘Magnifying Glass Icon’ at the bottom of the screen to apply addresses to selected items.
Step Add Addresses to Selected Items Process Steps
1 Select the items.
2 Click the ‘Magnifying Glass Icon’ at the bottom of the screen.
3 Enter data in fields and click ‘Find It’. To return all addresses, do not enter any data and
click ‘Find It’.
4 Select the address and click ‘Select’ at the bottom of the screen. The address will display on
the previous screen once selected.
5
Click ‘Apply to Selected’:
a) Click ‘Apply to All Items’ or ‘Reset Selected to Header’.
b) ‘Reset Selected to Header’ will update the selected items to the address listed on the
‘Header Address Tab’.
13. ITEMS TAB/ACCOUNTING SUBTAB - COMMON TABS
13.1 GENERAL
13.1.1 The ‘Items Tab/Accounting Subtab’ captures the funding source(s) for individual
items on the document.
13.1.2 If all items share the same funding source, the ‘Accounting Tab’ should be used.
13.2 ADD ACCOUNTING TO AN INDIVIDUAL ITEM
Step Add Accounting to an Individual Item Process Steps
1 Select the ‘Item #’.
2
Enter the Account Segments:
a) Depending on how accounting is configured for the organization, users may manually
enter the account segment or search for account codes using the ‘Magnifying Glass
Icon’.
b) The ‘Magnifying Glass Icon’ opens a new window to allow users to search and select
available account codes.
3
Enter the Percent or Dollar(s) for the allocation to the account code:
a) Users have the option to enter the dollar amount for allocation to the account code.
b) If a dollar amount is entered, users must save based on dollars in the next step.

Revised: September 2020 NevadaEPro User Manual Page 45 of 209
Step Add Accounting to an Individual Item Process Steps
4
Select ‘Exit’ from the ‘Go To’ after ‘Save’ dropdown – Users may also select ‘Current
Page’ to add more account codes to this item, or the next or previous item to update
accounting for those items.
5 Click ‘Save Based on Percentages or Dollars’ - Click ‘Reset’ to erase the account codes on
the tab or click ‘Cancel & Exit’ to return to the previous screen.
6
Review Account Codes for an Item:
a) Users are able to view the account code for the selected item.
b) Users can apply the account code to other items by selecting the item and clicking
‘Apply to Selected’.
13.3 COPY ACCOUNTING TO SELECTED ITEMS
13.3.1 Once users have added accounting to one (1) item, they can copy the accounting
to selected items.
13.3.2 Users may also continue updating each item one (1) at a time.
Step Copy Accounting to Selected Items Process Steps
1 Select ‘Items’.
2 Select the item from ‘Copy Accounting from Item #’.
3 Click ‘Apply to Selected’ – Click ‘Apply to All Items’ to update every item on the
document.
13.4 DELETE ACCOUNTING FOR SELECTED ITEMS
Users can delete accounting for selected items or for all items on the document. This option
is useful when there are several items that need to be edited.
Step Delete Accounting for Selected Items Process Steps
1 Select the item from the ‘Select Column’ – Choose ‘Select All’ to select all the items on the
document.
2
Click ‘Delete Selected’:
a) The accounting will be deleted for the selected items.
b) Click ‘Delete All’ to delete the accounting for all items listed on the document.

Revised: September 2020 NevadaEPro User Manual Page 46 of 209
14. ITEMS TAB/ATTACHMENTS SUBTAB - COMMON TABS
14.1 GENERAL
14.1.1 The ‘Items Tab/Attachments Subtab’ captures any supporting documentation
regarding an individual item that may be helpful to other users, such as approvers,
auditors, or vendors who have access to the document.
14.1.2 If an attachment applies to all items on the document (e.g., an RFP document or
General Terms & Conditions), the ‘Attachments Tab’ should be used rather than
the ‘Items Tab/Attachment Subtab’.
14.2 ADD ATTACHMENTS TO AN INDIVIDUAL ITEM
Step Add Attachments to an Individual Item Process Steps
1 Click the number below ‘Item #’.
2 Click ‘Add File’.
3 Click ‘Choose File’ to upload a file from the user’s computer or click ‘Search File’ to add a
file that has been uploaded on another document.
4 Select the file to upload.
5 Complete the fields – Users may update the name for the attachment and enter a description
that will display to the vendor.
6 Click ‘Save & Exit’ to cancel any changes and to return to the previous screen or click
‘Save & Continue’ to save the current attachment and upload a new attachment.
7
Update visibility and order, if applicable:
a) Some documents in NevadaEPro allow users to show attachments to the vendor,
which permits vendors to download the attachments once the document is available to
them.
b) Users may uncheck the ‘Show Vendor’ box, if the file is intended for internal
purposes only.
c) The attachment order may be updated if there are multiple attachments and users
prefer the attachments to display in a specific order.
8 Click ‘Save & Exit’ or click ‘Save & Continue’ to remain on the screen and add another
file, by clicking ‘Add File’.
9 View attachments by item – Users are able to view the attachment for the selected item by
clicking the ‘Plus (+)’ sign next to the ‘Item #’.

Revised: September 2020 NevadaEPro User Manual Page 47 of 209
14.3 DELETE ATTACHMENTS FOR AN INDIVIDUAL ITEM
Step Delete Attachments for an Individual Item Process Steps
1 Click the ‘Item #’ - Users will see the files associated to that item.
2 Select the ‘File’ under the ‘Delete Column’.
3 Click ‘Save & Continue’ – Click ‘Save & Exit’ to save and return to the previous page or
click ‘Cancel & Exit’ to undo the delete action and return to the previous page.
15. ITEMS TAB/NOTES SUBTAB - COMMON TABS
15.1 GENERAL
15.1.1 The ‘Items Tab/Notes Subtab’ captures internal notes regarding an individual
item that may be reviewed by an approver or user in the future.
15.1.2 If a note applies to all items on the document, the ‘Notes Tab’ should be used.
15.2 ADD NOTES TO AN INDIVIDUAL ITEM
Step Add Notes to an Individual Item Process Steps
1 Click the ‘Item #’.
2 Enter note information in the box.
3
Click ‘Save & Exit’:
a) Click ‘Reset’ to erase all information entered in the box, prior to clicking ‘Save &
Continue’.
b) Any note may be deleted after being saved.
4
View Notes by Item:
a) Users are able to view the note(s) for the selected item by clicking the ‘Plus (+) Sign’
next to the ‘Item #’.
b) To edit or add more notes to an item, click the ‘Item #’.
15.3 DELETE NOTES FOR AN INDIVIDUAL ITEM
Users can delete a single note for the item or delete all notes associated to an individual item.
Step Delete Notes for an Individual Item Process Steps
1 Click the ‘Item #’.

Revised: September 2020 NevadaEPro User Manual Page 48 of 209
Step Delete Notes for an Individual Item Process Steps
2 Select the Note from the ‘Delete Column’ – Select all notes for the item by selecting ‘Delete
All’.
3
Click ‘Save & Continue’:
a) Click ‘Save & Exit’ to return to the previous page.
b) Click ‘Reset’ to undo the delete action or click ‘Cancel’ to return to the previous
page.
16. ADDRESS TAB – COMMON TABS
16.1 GENERAL
16.1.1 The ‘Address Tab’ captures the ‘Ship-To’ and ‘Bill-To’ address that applies to
all items listed on the document.
16.1.2 Users may also capture ‘Ship-To’ and ‘Bill-To’ addresses for individual items on
the ‘Items Tab/Address Subtab’.
Step Address Tab Process Steps
1 Click the ‘Magnifying Glass Icon’ and a new window will open.
2 Enter ‘Search Criteria’ and click ‘Find It’. To return all available addresses, do not enter
any search criteria before clicking ‘Find It’.
3 Select the ‘Address’ and click ‘Select’ at the bottom of the screen and the ‘Ship-To’ address
will be populated on the page.
4 Click ‘Apply Ship-To’ to ‘All Items’.
5 Click ‘Save & Continue’ – Follow the same steps to capture a ‘Bill-To’ address for all
items.
17. ACCOUNTING TAB – COMMON TABS
17.1 GENERAL
17.1.1 The ‘Accounting Tab’ captures the proposed funding source(s) applicable to all
items listed on the document.
17.1.2 Users may also capture the funding source(s) for individual items on the ‘Items
Tab/Accounting Subtab’.
17.1.3 Users may search for account codes, manually enter account codes or a
combination.

Revised: September 2020 NevadaEPro User Manual Page 49 of 209
17.1.4 It is recommended that users save based on percentages first and then save based
on dollars, if applicable
17.2 SEARCH FOR AND MANUALLY UPDATE ACCOUNT CODES
Step Search for and Manually Update Account Codes Process Steps
1 Click the ‘Magnifying Glass Icon’ and a new window will open.
2 Enter Search Criteria and click ‘Find It’ – To return all account codes, do not enter any
search criteria before clicking ‘Find It’.
3 Select the ‘Account Code’ and click ‘Select’ at the bottom of the screen – Users may also
type the account code if an account code is not loaded in NevadaEPro.
4 Manually update account segments, if applicable.
5
Enter the percentage or dollar amount – Users can allocate the account code by a percentage
or dollar amount. Note: It is recommended to first save based on percentages and then on
dollars, if applicable.
6 Click ‘Save Based on Percentages or Dollar Amount’.
7
Click ‘Rebuild for All Items’:
a) ‘Rebuild for All Items’ applies the account codes entered at the ‘Header Level’ to all
items on the document.
b) If item level account code already exists, then ‘Rebuild for All Items’ will overwrite
the existing item level accounting.
c) Select ‘Reset’ to erase the account codes on the page.
17.3 MANUALLY ENTER ACCOUNT CODES
Step Manually Enter Account Codes Process Steps
1
Complete Required Fields:
a) Users must complete all required fields before saving the new document.
b) The required fields on the ‘Accounting Tab’ will vary for each agency.
2 Complete Optional Fields, as preferred – The optional fields on the ‘Accounting Tab’ will
vary for each agency.
3 Enter the Percentage or Dollar Amount – Users can allocate the account code by a
percentage or dollar amount.
4 Click ‘Save Based on Percentages or Dollars’.

Revised: September 2020 NevadaEPro User Manual Page 50 of 209
Step Manually Enter Account Codes Process Steps
5
Click ‘Rebuild for All Items’:
a) ‘Rebuild for All Items’ applies the account codes entered at the header level to all
items on the document.
b) If item level account code already exists, then ‘Rebuild for All Items’ will overwrite
the existing item level accounting.
c) Select ‘Reset’ to erase the account codes on the page.
17.4 DELETE ACCOUNT CODES
Users can delete one (1) account string or delete all the account codes on the ‘Accounting
Tab’.
Step Delete Account Codes Process Steps
1 Select the account code from the ‘Delete Column’ – Select all the accounts by selecting
‘Delete All’.
2 Click ‘Save Based on Percentages or Dollars’ – Click ‘Reset’ to undo the delete action.
18. ROUTING TAB – COMMON TABS
18.1 GENERAL
18.1.1 The ‘Routing Tab’ captures any approval paths that automatically apply to the
document or approvers that are manually added after users submit the document
for approval.
18.1.2 The ‘Routing Tab’ will remain blank until users submit the document for
approval.
18.1.3 As the document moves through approvers, the date and time of each approval is
recorded on the ‘Routing Tab’.
19. ATTACHMENTS TAB/AGENCY SUBTAB – COMMON TABS
19.1 GENERAL
19.1.1 The ‘Attachments Tab’ captures any supporting documentation regarding the
document that may be helpful to other users, such as approvers, auditors, or
vendors who have access to the document.
19.1.2 A wide variety of attachments may be added to documents including:
19.1.2.1 General Terms and Conditions

Revised: September 2020 NevadaEPro User Manual Page 51 of 209
19.1.2.2 Product Specifications
19.1.2.3 Project Scope Documents
19.1.2.4 Purchasing Justification Letters
19.1.2.5 Sole Source Documentation
19.1.2.6 Price quotes received from vendors via email or fax
19.1.2.7 Project-specific Terms and Conditions
19.1.2.8 RFP, RFQ and/or RFI PDF Documents
19.1.2.9 Project Drawings/Designs
19.1.2.10 Vendor Compliance Forms
19.1.3 For bid solicitations, it is recommended that the terms and conditions (or
documents that contain them) be ordered at the very top of the attachments. This
practice makes it easier for vendors to locate the terms and conditions when
accepting them during the quote preparation process.
19.1.4 Files
19.1.4.1 Files are documents that are completed outside of NevadaEPro,
saved and uploaded to the appropriate document.
19.1.4.2 Users may add new files, update the description, set the attachment
to display to the vendor when the bid is posted, reorder the files and
delete files.
19.1.4.3 Some files may automatically appear when the document is created.
19.1.5 Forms
Forms are documents that are completed electronically in NevadaEPro by users
and saved to the document.
19.2 ADD NEW FILES
Step Add New Files Process Steps
1 Click ‘Add File’.
2 Click ‘Choose File’ to upload a file from the user’s computer or click ‘Search File’ to add a
file that has been attached on another document.
3 Select the appropriate file to be uploaded.
4 Complete the fields as appropriate – Users may update the name for the attachment and enter
a description that will display to the vendor.
5
Click ‘Save & Exit’:
a) ‘Click Cancel & Exit’ and the attachment will not be saved, and users will be returned
to the previous screen.
b) Users may also click ‘Save & Continue’ to save the current attachment and add a new
attachment.

Revised: September 2020 NevadaEPro User Manual Page 52 of 209
Step Add New Files Process Steps
6
Update visibility and order, if applicable:
a) Some documents allow users to show the attachment to the vendor, which allows
vendors to download the attachments once the document is available.
b) Users may uncheck the ‘Show Vendor Box’ if the file is intended to be for internal
purposes only.
c) The order of the attachments displayed may be updated if there are multiple
attachments and users want the attachments to display in a specific order.
7
Click ‘Save & Continue’:
a) Click ‘Cancel & Exit’ and the updates will not be saved, and users will be returned to
the previous screen.
b) Click ‘Save & Continue’ to remain on the screen.
c) Users may also add another file by clicking ‘Add File’.
19.3 UPDATE FILE DESCRIPTION
Step Update File Description Process Steps
1 Click ‘View Details’.
2 Update ‘Description’.
3 Click ‘Save & Exit’.
19.4 DELETE THE FILE
Step Delete the File Process Steps
1 Select ‘Delete’ – Users may choose more than one (1) file to delete from the document.
2 Click ‘Save & Continue’.
20. ATTACHMENTS TAB/VENDOR SUBTAB – COMMON TABS
20.1 GENERAL
20.1.1 The ‘Attachments Tab/Vendor Subtab’ displays attachments the vendor
uploaded.
20.1.2 On Requisitions, the ‘Attachments Tab/Vendor Subtab’ is populated when a
vendor submits an informal quote.

Revised: September 2020 NevadaEPro User Manual Page 53 of 209
20.1.3 On Purchase Orders, the ‘Attachments Tab/Vendor Subtab’ is populated when a
vendor uploads a file on a Purchase Order that has been sent.
20.1.4 The ‘Confidential Flag’ can be updated from the ‘Attachments Tab/Vendor
Subtab’.
21. NOTES TAB – COMMON TABS
21.1 GENERAL
21.1.1 The ‘Notes Tab’ captures internal notes applicable to all items on the document.
21.1.2 Users may also capture notes regarding individual items on the ‘Items Tab/Notes
Subtab’.
21.2 ADD A NOTE
Step Add A Note Process Steps
1 Enter note information in the box.
2 Click ‘Save & Continue’ – Click reset to erase all information entered in the box prior to
clicking ‘Save & Continue’.
21.3 DELETE A NOTE
Step Delete A Note Process Steps
1 Select ‘Delete’.
2 Click ‘Save & Continue’.
22. REMINDERS TAB – COMMON TABS
22.1 GENERAL
22.1.1 The ‘Reminders Tab’ captures reminders or alerts for users, who have access to
the specific documents.
Step Reminders Tab Process Steps
1 Complete the fields – refer to Section 22.1.2, Reminders Tab Field Names, Field
Description and Recommended Usage.
2 Click ‘Save & Continue’ – Click ‘Reset’, the reminder will not be saved, and the screen will
refresh.
3 Click ‘Summary Tab’ to view all reminders.

Revised: September 2020 NevadaEPro User Manual Page 54 of 209
22.1.2 Reminders Tab Field Names, Field Description and Recommended Usage
To create a reminder, the user must complete the following fields.
REMINDERS TAB FIELD NAMES
Field Name Functionality
Due Date The due date of the reminder
Comment Free field text box – information with instructions for the reminder or
assignment.
Remind Whom User who needs to be reminded to complete an assignment
Days Prior to Remind The number of days prior to remind the user
Send Email Not Required. Check the box if users want NevadaEPro to send an email to
the person who is being reminded to complete an action.

Revised: September 2020 NevadaEPro User Manual Page 55 of 209
23. SEARCHING FOR CONTRACT ITEMS
23.1 GENERAL
23.1.1 NevadaEPro enables DA users and BP Users to create ‘Release Requisitions’
(orders) off of ‘MBPO’, and in some cases, send them directly to the vendor,
bypassing BP Users.
23.1.2 The purpose of the ‘Catalog Search’ is to allow users to search for items on
MBPO or contracts to prepare ‘Release Requisitions’.
23.1.3 The ‘Catalog Search’ is accessible from the ‘Homepage’.
Step Searching for Contract Items Process Steps
1
Enter a description of the item – The ‘Catalog Search’ matches the description users enter
with a number of fields on active contract, including the PO (contract) description, item
description, vendor, etc.
2 Click the ‘Magnifying Glass’ – this will redirect users to the ‘Catalog Search’ page.
23.2 CATALOG SEARCH PAGE
23.2.1 The purpose of the ‘Catalog Search’ page is to display all of the results from
utilizing the ‘Catalog Search’.
23.2.2 The ‘Catalog Search’ page displays the matching items, the corresponding item's
contract or MBPO, and the item price by unit of measure (UOM).
23.2.3 Users can filter the results by type of item on contract, price, vendor, category
and vendor programs.
23.2.4 The results from the ‘Catalog Search’ can be used to add items to a new
requisition or to an existing requisition.
23.2.5 The purpose of adding to a new requisition is to allow users to create a new
requisition document with the items that have been added to the cart.
23.2.6 The purpose of adding to existing requisition is to allow users to search for an
existing requisition and to add the contents of the cart to that requisition.
23.2.7 Locate Items to Add to a New Requisition
Step Searching for Contract Items Process Steps
1 Locate the desired item.
2 Enter the desired quantity in the field below the item price.

Revised: September 2020 NevadaEPro User Manual Page 56 of 209
Step Searching for Contract Items Process Steps
3
Click ‘Add to Cart’:
a) The top right ‘Cart Icon’ updates the displayed value from zero (0) to the sum of the
quantity users enter.
b) The items selected stay in the ‘Cart’ if a new search is performed.
4
Click the ‘Cart Icon’:
a) This action opens a new window to display the items within the ‘Cart’, the quality of
each item, the cost of the item per unit of measure, and the total combined cost of items
in the ‘Cart’.
b) At this point, users can increase or decrease the Item quantity, then select ‘Update’ to
recalculate the amount.
c) Users can also clear all items from the ‘Cart’, add the items to a new requisition, or add
the items to an existing requisition.
5
Click ‘Add to New Req’:
a) Users will be redirected to the ‘Items Tab/General Subtab’ of a new ‘Release
Requisition’ displaying the selected items in the ‘Cart’.
b) Users can edit the quantity and can complete the requisition.
23.2.8 Locate Items to Add to an Existing Requisition
Step Locate Items to Add to an Existing Requisition Process Steps
1 Locate the desired item.
2 Enter the desired quantity in the field below the item price.
3
Click ‘Add to Cart’:
a) The top right ‘Cart Icon’ updates the displayed value from zero (0) to the sum of the
quantity users enter.
b) The items selected stay in the ‘Cart’ if a new search is performed.
4 Click ‘Add to Existing Req’ – this displays existing requisitions in NevadaEPro, with the
status.
5 Select ‘Existing Requisition’ – the selected requisition is highlighted.
6
Click ‘Add to Selected Req’:
a) Users navigate to the selected ‘Requisition – Items Tab/General Subtab’.
b) All selected items from the ‘Cart’ are now added and displayed.
c) Users can edit the quantity and complete the requisition.

Revised: September 2020 NevadaEPro User Manual Page 57 of 209
24. CREATING A PUNCHOUT ORDER
24.1 GENERAL
24.1.1 NevadaEPro allows DA and BP Users to create a punchout order.
24.1.2 A punchout order is a release from a Government to Business (G2B) contract.
24.1.3 A punchout order allows users to purchase goods directly from the vendor’s
website.
Step Creating a Punchout Order Process Steps
1 Click .
2 Click the ‘G2B Punchout’ from the dropdown menu – NevadaEPro will redirect the user to
the G2B punchout shopping page.
3
Complete the required fields:
a) Users must complete all fields on the page.
b) Users will not be able to change the selections once they are redirected to the vendor's
website.
4
Click ‘Punchout’:
a) After users click ‘Punchout’, NevadaEPro redirects users to the vendor’s website
where they can select the items to purchase.
b) Click ‘Reset’ to erase the selected information or click ‘Cancel & Exit’ to return to
the NevadaEPro ‘Homepage’.
24.2 VENDOR’S WEBSITE
24.2.1 Punchout vendors may maintain a website that is unique for the State. As such,
the functionality of each vendor's website may be different.
Step Vendor’s Punchout Website Process Steps
1 Select ‘Items’ – Navigating and searching for items may involve different steps depending
on the vendor’s punchout website.
2
Complete Checkout:
a) Generally, users will need to navigate to their shopping cart and click a ‘Complete
Checkout’ or ‘Complete Order Button’.
b) Once users complete the order on the vendor’s website, the user will be redirected
back to NevadaEPro to complete the ‘Release Punchout Requisition’.

Revised: September 2020 NevadaEPro User Manual Page 58 of 209
24.3 PUNCHOUT ORDER GENERAL TAB
The purpose of the ‘General Tab’ is to capture header level data for the specific document.
Some of the data is auto populated.
Step Punchout Order General Tab Process Steps
1
Complete Required Fields – Users must complete all required fields marked with an asterisk
(*) before saving the new document. Refer to Section 24.3.1, Required Field Descriptions
for Punchout Order - General Tab.
2
Click ‘Save & Continue’ – Once users save the document, protected fields are auto-filled,
and the document is now searchable in NevadaEPro by authorized users, including from the
user’s ‘Homepage’. Refer to Section 24.3.2, Protected Field Descriptions for Punchout
Order - General Tab.
3 Complete Optional Fields, as preferred. Refer to Section 24.3.3., Optional Field
Descriptions for Punchout Order - General Tab.
4 Click ‘Save & Continue’.
5 Click ‘Items Tab’.
24.3.1 Required Field Descriptions for Punchout Order - General Tab
REQUIRED FIELD DESCRIPTIONS – PUNCHOUT ORDER – GENERAL TAB
Field Name Functionality
Short Description
Title of the document and description of the goods or services to be
purchased – should be descriptive and unique. It will default to G2B from
selected vendor.
Print Format Populated with default print format. It is recommended not to print
requisitions.
24.3.2 Protected Field Descriptions for Punchout Order - General Tab
PROTECTED FIELD DESCRIPTIONS – PUNCHOUT ORDER – GENERAL TAB
Field Name Functionality
Requisition Number
Automatically generated upon the first save. NevadaEPro is configured to
reflect the originating organization or department, appropriate fiscal year and
sequential number.
Status
Initial status is set to ‘In Progress’ and will update as the requisition is
processed. Identifies where the document is in the process and if the
document is editable.
Fiscal Year Fiscal year in which the document was created. Used as an indicator to the
State’s financial system of the fiscal year.

Revised: September 2020 NevadaEPro User Manual Page 59 of 209
PROTECTED FIELD DESCRIPTIONS – PUNCHOUT ORDER – GENERAL TAB
Field Name Functionality
Organization Originating organization of the document. Used to trigger approval paths.
Department Selected department from G2B punchout shopping page. Used to trigger
approval paths.
Location Selected location from G2B punchout shopping page. Used to trigger
approval paths and assign purchasers.
Entered Date Automatically generated upon first save. Informational and used as an audit
trail and reporting.
Requisition Type Release is automatically populated. Used to trigger approval paths and assign
purchasers.
Requestor User who created the requisition. Used as an audit trail.
Estimated Cost Calculated field based on cumulative value of items being ordered. Used to
trigger approval paths.
Date Last Entered Automatically generated upon the first save. Used as an audit trail and
reporting.
24.3.3 Optional Field Descriptions for Punchout Order - General Tab
OPTIONAL FIELD DESCRIPTIONS – PUNCHOUT ORDER GENERAL TAB
Field Name Functionality
Solicitation Enabled Only for Release Requisitions. Allows users to create a bid among the listed
distributors on the Master Blanket. Not applicable on punchout orders.
Required by Date Indicator of required delivery date of goods/services.
P-Card Enabled Checkbox to document usage of PCard purchase; this field will only display if
the G2B Blanket is PCard enabled. Allows users to track PCard purchases.
Type Code Note: Functionality is not configured in NevadaEPro.
Purchaser Dropdown of BP Users in organization of the document which allows user to
select purchases for routing.
Contact Open field for contact name of punchout requisition. Allows other users to
ask questions about release punchout requisition.
Contact Phone Open field for contact phone number of punchout requisition. Allows other
users to ask questions about release punchout requisition.
Alternate ID Used by the State’s financial system to store indicators and is searchable.
Tax Rate Note: Functionality is not configured in NevadaEPro.

Revised: September 2020 NevadaEPro User Manual Page 60 of 209
24.4 ITEMS TAB/GENERAL SUBTAB
24.4.1 The purpose of the ‘Items Tab/General Subtab’ is to capture what goods or
services users are requesting. Since users have selected the items and quantity
from the vendor's website, this data is not editable.
24.4.2 If users need to update items, they should cancel the current punchout order and
create a new order.
Step Items Tab/General Subtab Process Steps
1 Click the ‘Item #’.
2 View ‘Item Information’.
3 Click ‘Items Tab/Vendors Subtab’.
24.5 ITEMS TAB/VENDORS SUBTAB
24.5.1 The purpose of the ‘Items Tab/Vendors Subtab’ is to capture vendor information.
24.5.2 The data is not editable on punchout orders because this information is selected
before punching out to the vendor's website.
24.5.3 Users can also review the vendor information on the ‘Vendors Tab’ for all items
listed on the punchout order.
Step Items Tab/Vendors Subtab Process Steps
1 View vendor information.
2 Click ‘Items Tab/Address Subtab’.
24.6 ITEMS TAB/ADDRESS SUBTAB
24.6.1 The purpose of the ‘Items Tab/Address Subtab’ is to capture ‘Ship-To’ and ‘Bill-
To’ addresses for individual items.
24.6.2 This data is not editable on punchout orders because this information is selected
before punching out to the vendor's website.
24.6.3 If users need to update addresses, they should cancel the current punchout order
and create a new order.
24.6.4 Users can also see the ‘Ship-To’ and ‘Bill-To’ address for all items on the
‘Address Tab’.

Revised: September 2020 NevadaEPro User Manual Page 61 of 209
Step Items Tab/Address Subtab Process Steps
1 View Address Information.
2 Click ‘Items Tab/Accounting Address’ Subtab’.
24.7 ITEMS TAB/ACCOUNTING SUBTAB
Refer to Section 13, Items Tab/Accounting Subtab - Common Tabs.
24.8 ITEMS TAB/NOTES SUBTAB
Refer to Section 15, Items Tab/Notes Subtab - Common Tabs.
24.9 VENDORS TAB
24.9.1 The purpose of the ‘Vendors Tab’ is to capture vendor information for all items
listed on the punchout order.
24.9.2 This data is not editable on punchout orders.
Step Vendors Tab Process Steps
1 View Vendor Information.
2 Click ‘Address Tab’.
24.10 ADDRESS TAB
24.10.1 The purpose of the ‘Address Tab’ is to provide the ‘Ship-To’ and ‘Bill-To’
address that applies to all items listed on the punchout order.
24.10.2 The address data is not editable on punchout orders.
24.10.3 If users need to update addresses, they should cancel the current punchout order
and create a new order.
Step Address Tab Process Steps
1 View Address Information.
2 Click ‘Accounting Tab’.

Revised: September 2020 NevadaEPro User Manual Page 62 of 209
24.11 CREATING A PUNCHOUT ORDER – ADDITIONAL TABS TO COMPLETE
Punchout Order – Additional Tabs to Complete
Tab Description Reference
Accounting Tab Section 17, Accounting Tab - Common Tabs
Routing Tab Section 18, Routing Tab - Common Tabs
Attachments Tab/Agency Subtab Section 19, Attachments Tab/Agency Subtab - Common Tabs
Attachments Tab/Vendor Subtab Section 20, Attachments Tab/Vendor Subtab - Common Tabs
Notes Tab Section 21, Notes Tab - Common Tabs
Reminders Tab Section 22, Reminders Tab - Common Tabs
24.12 SUMMARY TAB
24.12.1 The ‘Summary Tab’ provides an overview of all the information provided by
users on the previous tabs for review prior to submitting the punchout order for
approval.
24.12.2 Once the punchout order is submitted, users cannot edit the document.
Step Summary Tab Process Steps
1 Scroll to the bottom of the ‘Summary Tab’.
2 Click ‘Submit for Approval’.
24.12.3 Once the requisition is submitted for approval, an ‘Approval Path Section’ will
display on the ‘Summary Tab’.
24.13 ENTERING P-CARD INFORMATION
24.13.1 If users select the punchout requisition as PCard enabled, users will be prompted
to enter the PCard information on the PO before it is sent to the vendor.
24.13.2 The release type of the PO determines which user can enter the PCard
information.
24.13.2.1 If the punchout PO is a ‘Direct Release’, the DA user can enter the
information.
24.13.2.2 If the punchout PO is a ‘Standard Release’, the BP User enters the
information.

Revised: September 2020 NevadaEPro User Manual Page 63 of 209
Step Entering PCard Information Process Steps
1 Select ‘Vendor Notification Action’ and click ‘Save & Continue’.
2
Enter required fields for PCard information:
a) Users must enter the card ID, cardholder name and expiration month/year.
b) Defaults to the user’s default ‘Bill-To’ Address.
3
Click ‘Save & Continue’:
a) Click ‘Reset’ to undo the entered information or click ‘Cancel & Exit’ to return to the
‘Summary Tab’ of the PO.
b) After users click ‘Save & Continue’, the PO will be sent to the vendor.
24.14 WORKFLOW DIAGRAM
Refer to Section 44.2, Punchout Workflow Diagrams.

Revised: September 2020 NevadaEPro User Manual Page 64 of 209
25. CREATING A STANDARD OR DIRECT RELEASE REQUISITION
Users may create a new ‘Release Requisition’ by following the steps below:
Step Create an Open Market Requisition Process Steps
1 Click the ‘Plus (+) Icon’.
2 Click ‘Requisition’ in the dropdown to create a requisition from scratch.
25.1 GENERAL TAB
25.1.1 The purpose of the ‘General Tab’ is to capture header level data for the specific
document.
25.1.2 Each document template is blank when created from scratch.
25.1.3 Users must complete all required fields and save the information to generate a
specific document number, which is a unique identifier that can be used to locate
the document in NevadaEPro.
Step Release Requisition General Tab Process Steps
1 Select the ‘Requisition Type – Release’ to access the ‘Release Requisition’ template.
2
Complete ‘Required Fields’:
a) Refer to Section 25.1.4, Required Field Descriptions for Release Requisition - General
Tab.
b) Users must complete all required fields marked with an asterisk (*) before saving the
new document.
3
Click ‘Save & Continue’:
a) Once users save the document, protected fields are auto-filled.
b) The document will now be searchable in NevadaEPro by an authorized user, including
from the user's Homepage.
c) Refer to Section 25.1.5, Protected Field Descriptions for Release Requisition - General
Tab.
4 Complete ‘Optional Fields’ as applicable – refer to Section 25.1.6, Optional Field
Descriptions for Release Requisition - General Tab.
5 Click ‘Save & Continue’.
6 Click ‘Items Tab’.

Revised: September 2020 NevadaEPro User Manual Page 65 of 209
25.1.4 Required Field Descriptions for Release Requisition - General Tab
REQUIRED FIELD DESCRIPTIONS – RELEASE REQUISITION GENERAL TAB
Field Name Functionality
Short Description Title of the document and description of the goods or services to be procured –
should be descriptive and unique.
Department Originating department of the document. Configured to trigger approval paths
and/or assign purchasers.
Location Originating location of the document. Configured to trigger approval paths
and/or assign purchasers.
Print Format Populated with default print form. It is not recommended to print requisitions.
25.1.5 Protected Field Descriptions for Release Requisition - General Tab
PROTECTED FIELD DESCRIPTIONS – RELEASE REQUISITION GENERAL TAB
Field Name Functionality
Requisition Number
Automatically generated upon the first save. Configured to reflect the
originating organization or department, document fiscal year and sequential
number.
Status Initial status is set to ‘In Progress’ and will update as the requisition is
processed. Configured to trigger interface transactions, if applicable.
Fiscal Year Fiscal year in which the document was created.
Organization Originating organization of the document. Used for approval paths.
Entered Date Automatically generated upon first save. Used as an audit trail and for
reporting.
Requestor User who created the requisition. Used as an audit trail and for reporting.
Estimated Cost Calculated field based on items. Primary criteria for triggering approval
paths.
Date Last Updated Automatically generated upon each save. Used as an audit trail and for
reporting.
Date Last Entered Automatically generated upon the first save. Used as an audit trail and for
reporting.
User Last Updated Automatically generated upon the first save. Used as an audit trail and for
reporting.

Revised: September 2020 NevadaEPro User Manual Page 66 of 209
25.1.6 Optional Field Descriptions for Release Requisition - General Tab
OPTIONAL FIELD DESCRIPTIONS – RELEASE REQUISITION GENERAL TAB
Field Name Functionality
Solicitation Enabled Used for multi-vendor contracts when a secondary level of competition is
needed.
Required by Date Required delivery date of goods/services.
Requisition Type Requests for contracted items - release is selected
Type Code Note: Functionality not configured in NevadaEPro.
Purchaser Dropdown of BP Users in organization of the document. Allows user to
select purchasers.
Contact Populated with requestor’s name based on user profile. May be seen by
other users to ask questions about the release requisition.
Contact Phone Populated with requestor’s phone number based on user profile. May be
seen by other users to ask questions about the release requisition.
Alternate ID Used by the State’s financial system to store indicators and is searchable.
Tax Rate Note: Functionality not configured in NevadaEPro.
25.2 ITEMS TAB/GENERAL SUBTAB
25.2.1 The ‘Items Tab/General Subtab’ captures what contract goods or services users
are requesting/ordering. The ‘Release Requisition’ allows users to search for
items on currently active contracts.
25.2.2 Refer to Section 10, Items Tab/General Subtab – Common Tabs.
25.3 ITEMS TAB/VENDORS SUBTAB
The ‘Items Tab/Vendors Subtab’ captures vendor information for individual items. If the
MBPO has distributors listed, users can change the vendor to a distributor listed by following
the steps below.
25.3.1 Change Vendor to a Distributor
Step Change Vendor to a Distributor Process Steps
1 Click ‘Change Vendor’.
2 Select the vendor and click ‘Select’ – The vendors listed are only those on the Master
Blanket vendor distributor list.
3 Select items to apply to the vendor.
4 Click ‘Apply to Selected’.

Revised: September 2020 NevadaEPro User Manual Page 67 of 209
25.4 CREATING A STANDARD OR DIRECT RELEASE REQUISITION -
ADDITIONAL TABS TO COMPLETE
Standard or Direct Release Requisition – Additional Tabs to Complete
Tab Description Reference
Items Tab/Address Subtab Section 12, Items Tab/Address Subtab – Common Tabs
Items Tab/Accounting Subtab Section 13, Items Tab/Accounting Subtab – Common Tabs
Items Tab/Notes Subtab Section 15, Items Tab/Notes Subtab – Common Tabs
Note: Refer to Section 25.6 for additional tabs to complete.
25.5 VENDOR TAB
25.5.1 The purpose of the ‘Vendor Tab’ is to capture recommended vendors for all items
on the requisition.
25.5.2 The vendor data automatically populates based on the data contained on the
vendor’s profile in NevadaEPro.
25.5.3 Users may update the vendor’s Remit to Address on the ‘Vendors Tab’.
25.5.4 Users may also view and update vendor information for individual items on the
‘Items Tab/Vendors’ (when a particular distributor will provide items on the
requisition.
25.5.5 If vendors require a different ‘Remit or PO Mailing Address’ than what is
showing as the default address, users may update the address with any other
address listed on the vendor’s profile.
Step Select a Different Remit or PO Mailing Address Process Steps
1
Select an address from ‘Vendor Remit to Address’:
a) If the address is not available, the vendor must add the address to their profile
before users can update the release.
b) The ‘Remit Address’ listed will auto-populate on the Invoice.
c) The AP user has the ability to change the ‘Remit to Address’ if necessary, on the
‘General Tab’ of the invoice document.
2 Click ‘Save & Continue’
3 Click ‘Address Tab’.

Revised: September 2020 NevadaEPro User Manual Page 68 of 209
25.6 ADDITIONAL TABS TO COMPLETE FOR A STANDARD OR DIRECT RELEASE
REQUISITION
Additional Tabs to Complete - Standard or Direct Release Requisition
Tab Description Reference
Address Tab Section 16, Address Tab – Common Tabs.
Accounting Tab Section 17, Accounting Tab – Common Tabs
Routing Tab Section 18, Routing Tab – Common Tabs
Attachments Tab/Agency Subtab Section 19, Attachments Tab/Agency Subtab – Common Tabs
Attachments Tab/Vendor Subtab Section 20, Attachments Tab/Vendor Subtab – Common Tabs
Notes Tab Section 21, Notes Tab – Common Tabs
Reminders Tab Section 22, Reminders Tab – Common Tabs
25.7 SUMMARY TAB
25.7.1 The ‘Summary Tab’ provides an overview of information provided by users on
the previous tabs for review prior to submitting the document for approval.
25.7.2 Once the document is submitted, users cannot edit the document.
25.7.3 When ‘Direct Release Requisitions’ are approved, a PO is created and sent
directly to the vendor.
25.7.4 When a ‘Standard Release Requisition’ is approved, the document is routed to
the BP User, before being converted to a PO and sent to the vendor for
fulfillment. The PO is created and routed to the BP User, to be sent to the vendor
for fulfillment.
25.7.5 The ‘Summary Tab’ is divided into five (5) sections as follows:
25.7.5.1 The ‘Validation Errors and Warnings Section’ is displayed at the
top of the ‘Summary Tab’.
A. Errors in ‘Red’ must be corrected before the requisition can
be submitted for approval.
B. Warnings in ‘Yellow’ will not prevent the requisition from
being submitted for approval.
25.7.5.2 The ‘Header Information Section’ contains information from the
General Tab, Vendors Tab, Address Tab, and Notes Tab.
25.7.5.3 The ‘Attachments Section’ contains a link to the attached files and
forms.

Revised: September 2020 NevadaEPro User Manual Page 69 of 209
25.7.5.4 The ‘Reminder List Section’ contains any reminders for the
requisition.
25.7.5.5 The ‘Item Information Section’ contains items entered on the
requisition. Click the ‘Plus (+) Icon’ to expand the view to see the
items.
Step Summary Tab Process Steps
1 Scroll to the bottom of the ‘Summary Tab’.
2 Click ‘Submit for Approval’.
25.8 WORKFLOW DIAGRAMS
25.8.1 Standard Release
Refer to Section 44.3, Standard Release Requisition Workflow Diagram.
25.8.2 Direct Release
Refer to Section 44.4, Direct Release Requisition Workflow Diagram.

Revised: September 2020 NevadaEPro User Manual Page 70 of 209
26. CREATING AN OPEN MARKET REQUISITION
26.1 GENERAL
26.1.1 NevadaEPro allows DA and BP Users to create open market requisitions.
26.1.2 The purpose of the open market requisition is to request goods or services that
are not available on an existing contract.
26.1.3 Common uses of this Requisition type includes the ability to:
26.1.3.1 Request a formal procurement;
26.1.3.2 Request and receive informal price quotes from vendors for small
purchases; and
26.1.3.3 Provide documentation and request approval of a special purchasing
arrangement such as:
A. Sole source purchases;
B. Emergency purchases;
C. Unapproved purchases that now need to be paid for; or
D. Purchases from a purchasing cooperative.
26.2 OPEN MARKET REQUISITION CREATION
On the NevadaEPro Homepage, users may create a new open market requisition by
following the steps below:
Step Create an Open Market Requisition Process Steps
1 Click the ‘Plus (+) Icon’.
2 Click ‘Requisition’ in the dropdown to create a requisition from scratch.
26.3 GENERAL TAB
26.3.1 The purpose of the ‘General Tab’ is to capture header level data for the specific
document.
26.3.2 Each document template is blank when created from scratch.
26.3.3 Users must complete all required fields and save the information to generate a
specific document number, which is a unique identifier that can be used to locate
the document in NevadaEPro.

Revised: September 2020 NevadaEPro User Manual Page 71 of 209
Step Open Market Requisition General Tab Process Steps
1 Select the ‘Requisition Type – Open Market’ to access the ‘Open Market Requisition’
template.
2
Complete ‘Required Fields’ – Users must complete all required fields marked with an
asterisk (*) on the ‘General Tab’, including custom columns that have additional responses
required, before saving the new document. Refer to Section 26.3.4, Required Field
Descriptions for Open Market Requisition - General Tab.
3
Click ‘Save & Continue’:
Once users save a document, protected fields are auto-filled.
a) The document will now be searchable in NevadaEPro by an authorized user,
including from the user's Homepage.
b) Refer to Section 26.3.5, Protected Field Descriptions for Open Market Requisition -
General Tab.
4 Complete ‘Optional Fields’ as applicable – refer to Section 26.3.6, Optional Field
Descriptions for Open Market Requisition - General Tab.
5 Click ‘Save & Continue’.
6 Click ‘Items Tab’
26.3.4 Required Field Descriptions for Open Market Requisition - General Tab
REQUIRED FIELDS – OPEN MARKET GENERAL TAB
Field Name Functionality
Short Description Description of the goods or services to be procured – should be descriptive and
unique.
Department Originating department of the document. Configured to trigger approval paths
and/or assign purchasers.
Location Originating location of the document. Configured to trigger approval paths
and/or assign purchasers.
Print Format Populated with default print form. It is recommended not to print requisitions.
26.3.5 Protected Field Descriptions for Open Market Requisition - General Tab
PROTECTED FIELDS – OPEN MARKET GENERAL TAB
Field Name Functionality
Requisition Number
Automatically generated upon the first save. Configured to reflect the
originating organization or department, document fiscal year and sequential
number.

Revised: September 2020 NevadaEPro User Manual Page 72 of 209
PROTECTED FIELDS – OPEN MARKET GENERAL TAB
Field Name Functionality
Status Initial status is set to ‘In Progress’ and will update as the requisition is
processed.
Fiscal Year Fiscal year in which the document was created.
Organization Originating organization of the document. Used to trigger approval paths.
Entered Date Automatically generated upon first save. Used as an audit trail and for
reporting.
Requestor User who created the requisition. Used as an audit trail and for reporting.
Estimated Cost Calculated field based on items. Primary criteria for triggering approval
paths.
Date Last Entered Automatically generated upon the first save. Used as an audit trail and for
reporting.
User Last Updated Automatically generated upon the first save. Used as an audit trail and for
reporting.
26.3.6 Optional Field Descriptions for Open Market Requisition - General Tab
OPTIONAL FIELD DESCRIPTIONS – OPEN MARKET GENERAL TAB
Field Name Functionality
Solicitation Enabled Only used for release requisitions.
Required by Date Required delivery date of goods/services.
Requisition Type Determines which requisition template is used. Open Market should be
selected.
Type Code Note: Functionality is not configured within NevadaEPro
Purchaser Dropdown of BP Users in organization of the document. Allows users to
select purchasers, if specific routing is not configured.
Contact Populated with requestor’s name based on user profile. May be seen by
other users to ask questions about open market requisitions.
Alternate ID Used by the State’s financial system to store indicators and is searchable.
Tax Rate Note: Functionality is not configured within NevadaEPro
PCard Desired Indicated PCard enabled requested PO

Revised: September 2020 NevadaEPro User Manual Page 73 of 209
26.4 OPEN MARKET REQUISITION - ADDITIONAL TABS TO COMPLETE
Open Market Requisition – Additional Tabs to Complete
Tab Description Reference
Items Tab/General Subtab Section 10, Items Tab/General Subtab – Common Tabs
Items Tab/Vendors Subtab Section 11, Items Tab/Vendor Subtab – Common Tabs
Items Tab/Address Subtab Section 12, Items Tab/Address Subtab – Common Tabs
Items Tab/Accounting Subtab Section 13, Items Tab/Accounting Subtab – Common Tabs
Items Tab/Notes Subtab Section 15, Items Tab/Notes Subtab – Common Tabs.
Note: Refer to Section 26.6 for additional tabs to complete.
26.5 VENDOR TAB
26.5.1 The purpose of the ‘Vendor Tab’ is to capture recommended vendors for all items
on the requisition.
26.5.2 Users may also capture recommended vendors for each of the items at the ‘Items
Tab/Vendors’.
26.5.3 Adding vendors to the requisition satisfies three (3) needs that are dependent on
the purpose of the requisition:
26.5.3.1 Request a formal procurement - adding vendors to the requisition
acts as a recommendation to the BP User who will create the bid
solicitation.
26.5.3.2 Execute a small purchase through the receipt of informal quotes
(typically pricing) from vendors - adding vendors to the requisition
will allow the requisitioner to send electronic notifications to the
vendors to submit their quotes.
26.5.3.3 Document an emergency purchase or sole source procurement -
adding the vendor specifies the vendor to whom the purchase is
being made and once approved to whom a PO will ultimately be
issued.
26.5.4 The ‘Vendors Tab’ will be used extensively if the requisition is used for informal
price quotes; e.g., for small purchases.
26.5.5 Adding Vendor(s)
Step Adding Vendor(s) to an Open Market Requisition Process Steps
1 Click ‘Lookup’ and ‘Add Vendors’:

Revised: September 2020 NevadaEPro User Manual Page 74 of 209
Step Adding Vendor(s) to an Open Market Requisition Process Steps
a) A pop-up window will open.
b) Click ‘Add New Vendor’ to add an unregistered vendor to the document.
2 Enter search information in the fields.
3 Click ‘Find It’.
4 Select the vendor(s).
5
Click ‘Save & Exit’ at the bottom of the screen:
a) Click ‘Save & Continue’ to add additional vendors to the requisition or click ‘Save &
Next Page’.
b) Users can also select vendors based on NIGP codes by clicking ‘Find Vendors for All
Commodity Codes’ on the requisition.
c) NevadaEPro populates the vendor information on the tab.
26.5.6 Setup Informal Price Quote
26.5.6.1 The following fields allow users to set up an informal price quote
request to vendors listed on the ‘Vendors Tab’.
26.5.6.2 The informal price quote is used to collect pricing from vendors for
small purchases. This allows for the required three (3) price quotes
from vendors.
26.5.6.3 If the purpose of the requisition is to request a procurement, this
functionality will not be used
FIELD DESCRIPTIONS – INFORMAL PRICE QUOTE
Field Name Functionality
Publish Informal Bid on Web
Allows informal bid to be viewed by vendors. Selecting this will
activate the ‘Informal Bid Section’ for selection/entry of required
dates. Recommended when users want to receive price quotes from
vendors for small purchases. Visible externally and to vendors. Must
be checked to proceed in setting up an informal bid.
Show Unit Prices to Vendors
Passes the item prices from the requisition item(s) to the vendors on
the informal bid. Used when the requestor wants to give vendors a
sense of expected pricing. Visible externally and to vendors.
Allow Vendor to Change
Quantity
Enables the vendor to change the quantity of items on the bid. Not
recommended to allow vendors to change the quantity.
Allow Vendor to change
UOM
Enables the vendor to change the UOM to match their sales and/or
packaging standards.

Revised: September 2020 NevadaEPro User Manual Page 75 of 209
FIELD DESCRIPTIONS – INFORMAL PRICE QUOTE
Field Name Functionality
Unrestricted Informal Bid, all
Vendors can view and
respond
Allows all vendors to view and respond to informal bid when
published. Used to increase competition throughout the vendor
community. Visible externally and to vendors.
Restricted Informal Bid, only
selected Vendors can view
and respond.
Allows only selected vendors to view and respond to informal bid
when published. Used when purchasing goods/services is sensitive or
when limited competition is acceptable. Not intended to be visible to
the public. Visible only to vendors selected on the information bid.
Bid Ending Date Required for informal bid. Gives the vendor a deadline to submit their
quote.
Bid Available Date Date the bid is visible to vendors.
Purge Date Note: Documents will not be purged from NevadaEPro in order to
retain an audit trail of all transactions.
Step Setup Information Price Quote Process Steps
1 Select appropriate settings for Informal Bid.
2 Input ‘Bid Available Date’ and ‘Bid Ending Date’.
3 Click ‘Save & Continue’.
4 Click ‘Notify Vendors of Informal Bid’.
5 Select vendors to receive notification – Users can select all vendors to receive the notification
or only select specific vendors.
6 Click ‘Send Notification to Selected Vendors’.
7
Edit Informal Quote email, as appropriate:
a) Users can add additional email recipients and can edit the ‘Subject’ and Text’.
b) The fields marked with an asterisk (*) are required.
8
Upload attachments, as appropriate – Attachments typically include product or service
specifications, PDF forms, or other documentation to assist vendors in submitting compliant
quotes.
9
Click ‘Send Notification’:
a) Click’ Cancel & Exit’ to exit out of the page without sending the notification.
b) A pop-up message will open to ensure that the user wishes to send the notification to the
vendors.
c) Click ‘Cancel’ to exit out of the pop-up window sending the notifications.
10 Click ‘OK’.

Revised: September 2020 NevadaEPro User Manual Page 76 of 209
26.5.7 Delete Vendor(s)
Users can delete selected vendors or all vendors on the ‘Vendors Tab’.
Step Delete Vendor(s) Process Steps
1 Select the vendor from the ‘Delete Column’ – Select ‘Delete All’ to select all vendors on the
‘Bidders Tab’.
2 Click ‘Save & Continue’.
3 Click ‘Address Tab’.
26.6 ADDITIONAL TABS TO COMPLETE FOR OPEN MARKET REQUISITION
Additional Tabs to Complete for Open Market Requisition
Tab Description Reference
Address Tab Section 16, Address Tab – Common Tabs
Accounting Tab Section 17, Accounting Tab – Common Tabs
Routing Tab Section 18, Routing Tab – Common Tabs
Attachments Tab/Agency Subtab Section 19, Attachments Tab/Agency Subtab – Common Tabs
Attachments Tab/Vendor Subtab Section 20, Attachments Tab/Vendor Subtab – Common Tabs
Notes Tab Section 21, Notes Tab – Common Tabs
Reminders Tab Section 22, Reminders Tab – Common Tabs
26.7 SUMMARY TAB
26.7.1 The ‘Summary Tab’ provides an overview of all the information provided by
users on the previous tabs for review prior to submitting the document for
approval.
26.7.2 Once the document is submitted, users cannot edit the document.
26.7.3 If the requisition is being used to obtain informal price quotes from vendors, it
should not be submitted for approval until informal price quotes are received and
evaluated and a vendor(s) has been recommended for award.
26.7.4 The ‘Summary Tab’ is divided into five (5) sections as follows:
26.7.4.1 Validation Errors and Warnings Section is displayed at the top of
the ‘Summary Tab’.
A. Errors in red must be corrected before the requisition can be
submitted for approval.

Revised: September 2020 NevadaEPro User Manual Page 77 of 209
B. Warnings in yellow will not prevent the requisition from
being submitted for approval.
26.7.4.2 Header Information Section contains information from the
following tabs:
A. General Tab;
B. Vendors Tab;
C. Address Tab; and
D. Notes Tab.
26.7.4.3 ‘Attachments Section’ contains a link to the attached files and
forms.
26.7.4.4 ‘Reminder List Section’ contains any reminders for the requisition.
26.7.4.5 Item Information Section contains items entered on the requisition.
Click the ‘Plus (+) Icon’ to expand the view to see the items.
Step Summary Tab Process Steps
1 Scroll to the bottom of the ‘Summary Tab’.
2 Click ‘Submit for Approval’ – Once the requisition is submitted for approval, an ‘Approval
Path Section’ will display on the ‘Summary Page’.
27. EVALUATING INFORMAL QUOTES FROM VENDORS
27.1 GENERAL
27.1.1 If the requisition is being used to solicit informal price quotes from vendors, users
may view quotes from vendors as they are submitted.
27.1.2 In addition, users may input quotes on behalf of vendors to ensure that all quotes
are recorded in NevadaEPro. This is commonly done by users when they receive
price quotes from vendors via email or fax.
27.2 INPUT VENDOR QUOTE INTO SYSTEM
27.2.1 The process for entering quotes on behalf of vendors varies based on whether the
informal bid is ‘Restricted’ or ‘Unrestricted’.
27.2.2 If the informal bid is ‘Restricted’, all vendors who may submit quotes (through
NevadaEPro or via email/fax) should be on the ‘Vendors Tab’.
27.2.3 However, if the informal bid is ‘Unrestricted’, users may receive email/fax
quotes from vendors who are not on the ‘Vendors Tab’. This situation will
necessitate adding the vendor to the ‘Vendors Tab’ before manual entry of their
quote into NevadaEPro.

Revised: September 2020 NevadaEPro User Manual Page 78 of 209
Step Evaluating Informal Quotes from Vendors Process Steps
1
Click ‘Lookup & Add Vendors’:
a) A pop-up window will open to display the ‘Vendor Lookup Page’.
b) This step may be skipped if the vendor has already been added to the informal bid.
2 Enter ‘Search Criteria’ and click ‘Find It’ – This step may be skipped if the vendor has
already been added to the informal bid.
3
Select ‘Vendor’ and click ‘Save & Exit’:
a) This step may be skipped if the vendor has already been added to the informal bid.
b) If the vendor is not currently registered the NevadaEPro Vendor Administrator should
be contacted for further assistance via email at [email protected].
4 Click ‘Create’ under informal quote.
5 Input ‘Quote Pricing and Freight Charge’.
6
Click ‘Save & Continue’:
a) Click ‘Save & Continue’ to save the entered information and continue entering
information on the page; or
b) Click ‘Save & Exit’ to save the entered information and to exit out of the page; or
c) Click ‘Close Window’ to exit out of the page without saving.
7
Click ‘Manage Attachments’:
a) If there are files or other information that were received from the vendor, users should
add them as attachments to the quote.
b) Users should add a scanned version of the price quote if received by email including
any related files attached to the email or a copy of the fax.
8 Click ‘Add File’.
9 Input file name and description.
10 Click ‘Choose File’ – a pop up window will open.
11 Locate the file and click ‘Open’.
12
Click ‘Save & Exit’:
a) Click ‘Save & Continue’ to save the attachment and to view the attachment file details;
or
b) Click ‘Reset’ to delete the attached file or click ‘Cancel & Exit’ to exit out of the page
without saving.
13 After users click ‘Save & Exit’, users have the option to mark the file as ‘Confidential’.

Revised: September 2020 NevadaEPro User Manual Page 79 of 209
27.3 VIEW VENDOR INFORMAL QUOTES
27.3.1 As informal quotes are submitted by vendors, users may view and review the
submitted quotes.
27.3.2 Each quote received must be viewed individually to access any attachments that
have been submitted by the vendor.
Step View Vendor Informal Quote Process Steps
1 Click the ‘View/Edit’ link for the quote.
2
Review quote contents including pricing and attachments:
a) Click ‘Apply Pricing to Req Items’, which will apply the pricing from the vendor’s
informal quote to the pricing of items on the requisition.
b) Attach files to the informal quote by clicking ‘Manage Attachments’.
3 Click ‘Close Window’.
27.4 TABULATE INFORMAL QUOTES
27.4.1 Once all vendor quotes have been reviewed individually, users can perform a
side-by-side comparison of the results.
27.4.2 However, until the ‘Bid Ending Date’ has passed, vendors may still withdraw,
modify, and resubmit their quotes.
27.4.3 If all quotes have been received, users are advised to change the ‘Bid Ending
Date’ to the current date and time. Once this action is performed, all quotes
submitted will be locked in NevadaEPro.
Step Tabulate Informal Quote Process Steps
1 Click ‘Informal Quote Tabulation’.
2
Select ‘Recommended Vendor(s)’ at top of item level – Users may select recommended
vendors for all items by clicking on the checkbox next to the vendor name or by individual
items by clicking the appropriate item box.
3
Click ‘Apply Selected Pricing to Req Items’:
a) This action will apply the pricing from the recommended vendor’s quote and apply it
to the items on the requisition.
b) The requisitions overall value, item pricing and quantities will now reflect the vendor
quotes received.

Revised: September 2020 NevadaEPro User Manual Page 80 of 209
Step Tabulate Informal Quote Process Steps
4
Click ‘Select and Apply Attachments’, as applicable:
a) If attachments from the vendor’s quote need to be moved to the header level
‘Attachments Tab’ on the requisition, users may also perform that action on the
‘Attachments Tab’.
b) This is normally done if the PO to be created needs to include vendor attachments
from the vendor’s quote.
5
Select ‘Attachments’ and click ‘Save & Exit’:
a) Click ‘Save & Continue’ to save the updates and to remain on the page.
b) Click ‘Exit’ to exit out of the page without saving.
6
Click ‘Close Window’:
a) The vendors whose quote pricing was applied to the requisition will be marked as
recommended on the ‘Vendors Tab’ in the case where one (1) vendor is selected for all
items.
b) If multiple vendors are recommended for award, users will see the vendor information
on the ‘Summary Tab’.
c) The vendors will not be selected for ‘Recommended’ on the ‘Vendors Tab’.
d) Users may modify the recommendations by unclicking/clicking the appropriate
recommendation boxes for each vendor and then clicking ‘Save & Continue’.
e) If no changes are needed, users may move on to other tabs on the requisition.
27.4.4 Once the requisition is fully approved, it will be converted to an ‘Open Market
Purchase Order’ for the recommended vendor.

Revised: September 2020 NevadaEPro User Manual Page 81 of 209
28. CREATING A DEMAND REQUISITION
28.1 GENERAL
28.1.1 The purpose of the ‘Demand Requisition’ is to gather the demand, or the
estimated quantity needed for certain goods, from across the organization's
business units, and to aggregate the demand.
28.1.2 NevadaEPro allows BP Users, when explicitly granted access to the ‘Demand
Requisition’ document template, to create a ‘Demand Requisition’.
28.1.3 The aggregation of the demand from across the organization, empowers
procurement to harness the buying power of the whole organization.
28.1.4 The use of the ‘Demand Requisition’ is one important component to drive
modern strategic sourcing in the public sector.
Step Creating a Demand Requisition Homepage Process Steps
1 Click the ‘Plus (+) Icon’.
2 Click ‘Requisition’ in the dropdown to create a requisition from scratch.
28.2 GENERAL TAB
28.2.1 The purpose of the ‘General Tab’ is to capture header level data for the specific
document.
28.2.2 Each document template is blank when created from scratch.
28.2.3 Users complete the information to generate a specific document number, which
is a unique identifier that can be used to locate the document in NevadaEPro.
Step Demand Requisition General Tab Bids Process Steps
1 Select ‘Demand’ from the ‘Requisition Type’ dropdown to access the ‘Demand Requisition’
template.
2
User must complete all required fields marked with an asterisk (*) before saving the new
document. Refer to Section 28.2.4, Required Field Descriptions for Demand Requisition –
General Tab.
3
Click ‘Save & Continue’ – Once users save the document, protected fields are auto-filled,
and the document is now searchable in NevadaEPro, including from the user’s Homepage –
refer to Section 28.2.5, Protected Field Descriptions for Demand Requisition – General
Tab.
4 Complete ‘Optional Fields’ as preferred – refer to Section 28.2.6, Optional Field
Descriptions for Demand Requisition – General Tab.
5 Click ‘Items Tab’.

Revised: September 2020 NevadaEPro User Manual Page 82 of 209
28.2.4 Required Field Descriptions for Demand Requisition – General Tab
REQUIRED FIELD DESCRIPTIONS
FOR DEMAND REQUISITION – GENERAL TAB
Field Name Functionality
Short Description Title of the document and description of the goods or services to be procured.
Should be descriptive and unique. Searchable in internal searches
Department
Originating department of the document. Ship-To and Bill-To addresses are
made available based on the department selected. Configured to trigger
approval paths.
Location Originating location of the document. Searchable in internal searches.
Configured to trigger approval paths and assign purchaser.
Print Format Populated with default print format. It is recommended to not print bids.
28.2.5 Protected Field Descriptions for Demand Requisition – General Tab
PROTECTED FIELD DESCRIPTIONS FOR
DEMAND REQUISITION – GENERAL TAB
Field Name Functionality
Requisition Number
Automatically generated upon the first save. Searchable in internal searches.
Configured to reflect the originating organization or department, document
fiscal year and sequential number.
Status Initial status is set to ‘In Progress’ and will update as the requisition is
processed and if the document is editable.
Fiscal Year Indicator to the State’s financial system of the fiscal year in which the
document was created.
Organization Originating organization of the document. May not be visible in certain
statuses by other organizations. May be used for approval paths.
Entered Date Automatically generated upon the first save. Used as an audit trail and for
reporting.
Requestor User who created the requisition. Used as the primary criteria for triggering
approval paths.
Estimated Cost Calculated field based on items. Used as the primary criteria for triggering
approval paths.
Date Last Entered Automatically generated upon the first save. Used as an audit trail and for
reporting.
User Last Updated Automatically generated upon the first save. Used as an audit trail and for
reporting.

Revised: September 2020 NevadaEPro User Manual Page 83 of 209
28.2.6 Optional Field Descriptions for Demand Requisition – General Tab
OPTIONAL FIELD DESCRIPTIONS FOR
DEMAND REQUISITION – GENERAL TAB
Field Name Functionality
Solicitation Enabled
Only for release type requisitions. Allows users to create a bid among the
listed distributors on the master blanket. Used for multi-vendor contracts
when a secondary level of competition is needed.
Required by Date Required delivery date of goods/services.
Requisition Type Determines which requisition template is used. Demand should be selected.
Type Code Note: Functionality is not configured in NevadaEPro.
Purchaser Dropdown of BP Users in the organization of the document. Allows users to
select purchaser.
Contact Populated with requestor's name based on user’s profile. May be used by
participants to ask questions about the ‘Demand Requisition’.
Contact Phone Populated with requestor's phone number based on user’s profile. May be
used by participants to ask questions about the ‘Demand Requisition’.
Alternate ID Used by the State’s financial system to store indicators and is searchable.
Tax Rate Note: Functionality is not configured in NevadaEPro.
PCard Desired Indicates PCard enabled requested PO.
28.3 ITEMS TAB/GENERAL SUBTAB
28.3.1 The purpose of the ‘Items Tab/General Subtab’ is to capture the goods or services
that users request participants respond to with estimated demand or quantity.
28.3.2 Users may add items using one (1) of three (3) methods:
28.3.2.1 Searching for existing items;
28.3.2.2 Adding new items from scratch; or
28.3.2.3 Uploading items from a spreadsheet.
28.3.3 Refer to Section 10, Items Tab/General Subtab – Common Tabs.
28.4 DEMAND REQUISITION - ADDITIONAL TABS TO COMPLETE
Demand Requisition – Additional Tabs to Complete
Tab Description Reference
Items Tab/General Subtab Section 10, Items Tab/General Subtab – Common Tabs
Items Tab/Vendors Subtab Section 11, Items Tab/Vendor Subtab – Common Tabs

Revised: September 2020 NevadaEPro User Manual Page 84 of 209
Demand Requisition – Additional Tabs to Complete
Tab Description Reference
Items Tab/Address Subtab Section 12, Items Tab/Address Subtab – Common Tabs
Items Tab/Noes Subtab Section 15, Items Tab/Notes Subtab – Common Tabs
Note: Refer to Section 28.12 for additional tabs to complete.
28.5 PARTICIPANTS TAB
The purpose of the ‘Participants Tab’ is to capture which agencies and which users from
each agency, may enter a response, or provide the estimated demand for the goods or services
listed on the ‘Demand Requisition’.
28.6 ADD ORGANIZATIONS, DEPARTMENTS AND PARTICIPANTS
Users must first select the dates when the ‘Demand Requisition’ will be available for
response from other users and then select users from the selected organization(s) and
department(s).
Step Demand Requisition Add Organizations, Departments
and Participants Process Steps
1 Select ‘Available on Date’ by clicking the ‘Calendar Icon’.
2 Select ‘Respond by Date’ by clicking the ‘Calendar Icon’.
3 Select the organization(s) from the dropdown list.
4
Select the department(s) from the corresponding organization – If users select ‘AGY -
Agency Umbrella Master Control’, then all BP and DA Users in that organization are able
to participate.
5 Click ‘Save & Continue’ – Users can select additional organizations and departments if
needed.
6
Click ‘Find User’:
a) A new window will open to display the list of users from the selected organizations and
departments.
b) Only BP and DA Users from the selected organizations and departments will be able to
participate.
7 Select the participant(s) individually – Users can also select the box under ‘Select’ to select
all the participants.’
8
Click ‘Save & Exit’:
a) Users will then display in the ‘Participant List’ section.
b) Click ‘Close Window’ to exit out of the window without saving.

Revised: September 2020 NevadaEPro User Manual Page 85 of 209
Step Demand Requisition Add Organizations, Departments
and Participants Process Steps
9 Click ‘Email Participants’ – A message will display to users to note that participants have
been emailed.
10 Click ‘OK’.
28.7 DELETE ORGANIZATIONS, DEPARTMENTS AND PARTICIPANTS
Users can delete participants and/or organizations from the ‘Demand Requisition’ so they
will not be able to respond when the document is available for response.
Step Demand Requisition Delete Organizations, Departments
and Participants Process Steps
1 Select the organization and department to be deleted – Users can select the ‘Delete All’ to
delete all the selected organizations and departments.
2 Click ‘Save & Continue’.
3 Select the participant(s) to be deleted – Users can ‘Delete All’ to delete all participants from
the ‘Participants List’.
4 Click ‘Delete’.
28.8 VENDORS TAB – DEMAND REQUISITION
28.8.1 The purpose of the ‘Vendors Tab’ is to capture recommended vendors for all
items on the requisition.
28.8.2 Users may also capture recommended vendors for each item at the ‘Items
Tab/Vendors Subtab’.
28.8.3 Adding vendors to the requisition satisfies three (3) needs that are dependent on
the purpose of the requisition:
28.8.3.1 Purpose: Request a formal procurement - adding vendors to the
requisition acts as a recommendation to the buyer who will create
the downstream bid.
28.8.3.2 Purpose: Execute a small purchase through the receipt of informal
quotes (typically pricing) from vendors - adding vendors to the
requisition will allow the requisitioner to send electronic
notifications to the vendors to submit their quotes.
28.8.3.3 Purpose: Document an emergency purchase or sole source
procurement - adding the vendor specifies the vendor to whom the
purchase is being made and to whom a PO will ultimately be issued,
once approved.

Revised: September 2020 NevadaEPro User Manual Page 86 of 209
28.8.4 The ‘Vendors Tab’ will be used extensively if the requisition is used for informal
price quotes (e.g., for small purchases).
28.9 ADD VENDOR(S)
Step Demand Requisition Add Vendors Process Steps
1
Click ‘Lookup & Add Vendors’:
a) A pop-up window will open.
b) Click ‘Add New Vendor’ to add an unregistered vendor to the document.
2 Enter search information in fields.
3 Click ‘Find It’.
4 Select the vendor(s).
5
Click ‘Save & Exit’ at the bottom of the screen:
a) Click ‘Save & Continue’ to add additional vendors to the requisition or click ‘Save &
Next Page’.
b) Users can also select vendors based on NIGP codes by clicking ‘Find Vendors for All
Community Codes on the Requisition’.
c) NevadaEPro populates the vendor information on the tab.
28.10 DELETE VENDOR(S) – DEMAND REQUISITION
Users can delete selected vendors or all vendors on the ‘Vendors Tab’.
Step Demand Requisition Delete Vendors Process Steps
1 Select the vendor from the ‘Delete’ column – Users can select ‘Delete All’ to select all
vendors on ‘Bidders Tab’.
2 Click ‘Save & Continue’.
3 Click ‘Responses Tab’.
28.11 RESPONSES TAB
28.11.1 The purpose of the ‘Responses Tab’ is to capture the participants' responses, or
the estimated demand for the goods or services listed on the requisition.
28.11.2 Users are able to see all of the submitted responses.

Revised: September 2020 NevadaEPro User Manual Page 87 of 209
28.11.3 When users have completed a response, they can view the response and edit it if
needed.
Step Demand Requisition View/Edit Responses Process Steps
1 Click ‘Edit Response’ – A new window will open to display the response.
2 Edit ‘Quantity’
3 Click ‘Save & Exit’ – Click ‘Close Window’ to exit without saving.
28.11.4 Aggregate Demand
Step Demand Requisition Aggregate Demand Process Steps
1 Select the response(s) to be aggregated – Click ‘Select All’ to select all the responses.
2
Click ‘Aggregate Demand’ – After users aggregate the demand, users will be able to view
the updated quantity with the total cost on the ‘Items Tab’ and ‘Summary Tab’ of the
document.
28.12 ADDITIONAL TABS TO COMPLETE FOR DEMAND REQUISITION
Additional Tabs to Complete for Demand Requisition
Tab Description Reference
Address Tab Section 16, Address Tab – Common Tabs
Routing Tab Section 18, Routing Tab – Common Tabs
Attachments Tab/Agency Subtab Section 19, Attachments Tab/Agency Subtab – Common Tabs
Attachments Tab/Vendor Subtab Section 20, Attachments Tab/Vendor Subtab – Common Tabs
Notes Tab Section 21, Notes Tab – Common Tabs
Reminders Tab Section 22, Reminders Tab – Common Tabs
28.13 SUMMARY TAB
28.13.1 The ‘Summary Tab’ provides an overview of information provided by users on
the previous tabs for review prior to submitting the document for approval.
28.13.2 Once the document is submitted, users cannot edit the document.
28.13.3 Users are able to view the estimated cost and the item information from the
aggregated demand.

Revised: September 2020 NevadaEPro User Manual Page 88 of 209
Step Demand Requisition Summary Tab Process Steps
1 Click ‘Submit for Approval’ – Once the requisition is submitted for approval, an ‘Approval
Path’ section will display on the ‘Summary Tab’.
28.14 WORKFLOW DIAGRAM
Refer to Section 44.6, Demand Requisition Workflow Diagrams.

Revised: September 2020 NevadaEPro User Manual Page 89 of 209
29. CREATING A RECEIPT
29.1 GENERAL
29.1.1 NevadaEPro allows DA Users or BP Users to receive goods or services in
NevadaEPro.
29.1.2 DA Users must be granted access to create receipt documents in NevadaEPro.
29.1.3 The purpose of receipts is to complete the second step of the three-way match.
29.1.4 Receipt types:
29.1.4.1 Receive
29.1.4.2 Return
29.1.4.3 Cancel
29.1.4.4 Receiving Adjustment
29.1.4.5 Return Adjustment
29.1.4.6 Cancel Adjustment
29.1.5 The three-way match concept stipulates that the amount (quantities, unit price,
etc.) paid to a vendor matches the amount ordered and received. The match is
intended to prevent paying incorrect or fraudulent invoices.
29.1.6 Receipts may be used to receive items, cancel items, or return items.
Step PO Receipts Search
1 Click the ‘Plus (+) Icon’.
2 Click ‘Receipt’ in the dropdown to locate the PO.
3 Search using all or any criteria. Enter search criteria to locate a specific PO or leave the
search criteria fields blank and click ‘Find It’ to return all PO types.
4 Click ‘Find It’.
5
The search will return results at the bottom of the page:
a) Blanket Results will display ‘Release POs’ (orders from contracts).
b) Open Market Results will display ‘Open Market POs’.
6 Click the ‘Radio Button’ next to the PO.
7 Click ‘Select’ at the bottom of the screen – Users can click ‘Exit’ to return to the
‘Homepage’.

Revised: September 2020 NevadaEPro User Manual Page 90 of 209
29.2 CREATE A RECEIPT – HEADER INFORMATION
29.2.1 The purpose of the ‘Header Information’ is to capture general data for the specific
document.
29.2.2 Much of the data is pre-populated from the PO.
Step Create a Receipt Required Fields Process Steps
1
Choose Purchase Orders from the drop down in the Search bar, enter the last three (3) to four
(4) numbers of the PO in the Search bar field. If it is an Open Market PO it will return that
PO, if there are multiple releases from a Blanket PO, it will return multiple results.
2 Receipt Information Header. Click on ‘Create Receipt’
3
Complete ‘Required Fields’ – Users must complete all ‘Required Fields’ marked with an
asterisk (*) before saving the new document. Refer to Section 29.2.3, Required Field
Descriptions for Creating a Receipt – Header Information.
4 Click ‘Save & Continue’.
5 Complete ‘Protected Fields’ – Refer to Section 29.2.4, Protected Field Descriptions for
Creating a Receipt – Header Information.
6 Complete ‘Optional Fields’ – Refer to Section 29.2.5, Optional Field Descriptions for
Creating a Receipt – Header Information as preferred.
7 Click ‘Save & Continue’.
29.2.3 Required Field Descriptions for Creating a Receipt – Header Information
REQUIRED FIELD DESCRIPTIONS FOR CREATING A RECEIVE –
HEADER INFORMATION
Field Name Functionality
Receipt Description Defaults to description of goods or services that are received or returned.
Searchable in internal searches.
Department Defaults to the originating department. Searchable in internal searches. May
trigger approval paths.
Location Defaults to the originating location. Searchable in internal searches. May
trigger approval paths.
Receipt Owner Defaults to BP User of PO. Searchable in internal searches. Should be edited
to actual receipt of goods or services.

Revised: September 2020 NevadaEPro User Manual Page 91 of 209
29.2.4 Protected Field Descriptions for Creating a Receipt – Header Information
PROTECTED FIELD DESCRIPTIONS FOR CREATING A RECEIPT –
HEADER INFORMATION
Field Name Functionality
Receipt Number Automatically numbers the receipt in sequential order and is searchable in
internal searches.
Receipt Status Initial status is set to ‘In Progress’ and will update after the receipt is submitted
and if it is editable.
PO Number Document number of related PO. Searchable in internal searches.
PO Status Status of related PO. Searchable in internal searches.
User Created Automatically generated. Used as an audit trail and for reporting.
Date Created Automatically generated. Used as an audit trail and for reporting.
User Last Updated Automatically generated. Used as an audit trail and for reporting.
Date Last Updated Automatically generated. Used as an audit trail and for reporting.
29.2.5 Optional Field Descriptions for Creating a Receipt – Header Information
OPTIONAL FIELD DESCRIPTIONS FOR CREATING A RECEIPT –
HEADER INFORMATION
Field Name Functionality
Alternate ID Used by the State’s financial system to store indicators and is searchable.
Received Date Automatically set to the current date. Date can be used to receive all items and
selecting the ‘Commit” link. Used as an audit trail and for reporting.
29.3 CREATING A RECEIPT - ATTACHMENTS
The purpose of the ‘Attachment Tab’ is to capture any supporting documentation regarding
the receipt that may be helpful to other users, such as the approvers or auditors who have
access to the document.
29.3.1 Files
Files are documents that are completed outside of NevadaEPro, saved and
uploaded to the document.
29.3.2 Forms
Forms are documents that are completed electronically in NevadaEPro by the
user and saved to the document.

Revised: September 2020 NevadaEPro User Manual Page 92 of 209
29.3.3 Add an Attachment
Step Add Attachment to a Receipt Process Steps
1 Click the ‘Plus (+) Sign’ next to ‘Files’ – Refer to Section 14.2, Add Attachments to an
Individual Item.
29.3.4 Delete an Attachment
Step Delete an Attachment to a Receipt Process Steps
1 Click the ‘X’ next to the file – A warning message will display.
2 Click ‘OK’ – Users can click ‘Cancel’ to exit the window without deleting the attachment.
29.4 CREATING A RECEIPT – ITEM INFORMATION
29.4.1 The item information allows users to enter the quantity/dollar amounts of the
item that was either received, returned, or cancelled.
29.4.2 Users can select to receive, return or cancel single items or all items on the
document.
29.5 CREATING A RECEIPT - RECEIVING
The purpose of the receipt of an item is to document that the goods or services where
delivered before a payment to the vendor is made.
29.5.1 Receive by Item
Step Receive by Item Process Steps
1 Select the Item(s).
2 Select ‘Receive’ as the ‘Receipt Type’.
3 Select the ‘Received Date’ from the calendar icon.
4 Enter the ‘Quantity/Dollars Received’.
5 Enter a ‘Comment’ as needed.
6 Click ‘Save & Continue’.
29.5.2 Receive All Items
Step Receive All Items Process Steps
1 Click ‘Receive All’ – a warning message will open.
2 Click ‘OK’ – Users can click ‘Cancel’ to exit out of the window without saving.

Revised: September 2020 NevadaEPro User Manual Page 93 of 209
29.6 CREATING A RECEIPT - RETURNS
29.6.1 General
29.6.1.1 The purpose of the return is to exchange an item or quantity, due to
damage when shipping or because the vendor shipped the wrong
item.
29.6.1.2 When items are returned, users may receive it again, if applicable.
29.6.2 Return by Item
Step Return by Item Process Steps
1 Select the Item(s).
2 Select ‘Return’ as the ‘Receipt Type’.
3 Enter the ‘Quantity/Dollars’.
4 Enter a ‘Comment’ as needed.
5 Click ‘Save & Continue’.
29.6.3 Return All Items
Step Return All Item Process Steps
1 Enter a ‘Comment’.
2 Click ‘Return All’ – A warning message will open.
3 Click ‘OK’ – Users can click ‘Cancel’ to exit out of the window without saving.
29.7 CREATING A RECEIPT - CANCELLATIONS
29.7.1 General
29.7.1.1 The purpose of the cancelation is to remove item(s) from the
original PO and will result in a change order reducing the total
quantity of the Item on the PO.
29.7.1.2 Users may cancel an item if it is no longer needed.
29.7.1.3 Users can select to cancel the whole receipt document.

Revised: September 2020 NevadaEPro User Manual Page 94 of 209
29.7.2 Cancel Item(s)
Step Cancel Item(s) Process Steps
1 Select the ‘Item(s)’.
2 Select ‘Cancel’ as the ‘Receipt Type’.
3 Enter the ‘Quantity/Dollars’.
4 Enter a ‘Comment’ as needed.
5 Click ‘Save & Continue’.
29.7.3 Cancel All Items
Step Cancel All Item(s) Process Steps
1 Enter a ‘Comment’.
2 Click ‘Cancel All’ – A warning message will open.
3 Click ‘OK’ – Users can click ‘Cancel’ to exit out of window without saving.
29.8 CANCEL RECEIPT
Users can select to cancel the whole receipt document.
Step Cancel Receipt Process Steps
1 Click ‘Cancel Receipt’ – A warning message will open.
2 Click ‘OK’ – Users can click ‘Cancel’ to exit out of the window without saving.
3 Users can return to the ‘Summary Tab’ of the PO to create a new receipt, if needed.
29.9 ADJUSTMENTS
29.9.1 The purpose of the adjustment is to allow users to back out any receipt, return or
cancellation action users did on the ‘Receipt’.
29.9.2 This may occur if users mistakenly enters the data for any reason.
Step Adjustments Process Steps
1 Select the ‘Receipt Type’ for the adjustment – Users can select ‘Receiving Adjustment’,
‘Return Adjustment’ and ‘Cancel Adjustment’.
2 Enter the ‘ Quantity/Dollars’ – If users are reducing the quantity/dollars received, a negative
quantity is entered, while a positive quantity will increase the quantity received.

Revised: September 2020 NevadaEPro User Manual Page 95 of 209
Step Adjustments Process Steps
3 Enter a ‘Comment’ – A comment is required for all adjustment actions.
4 Click ‘Save & Continue’.
29.10 CREATING A RECEIPT - NOTES
29.10.1 The ‘Notes’ on the receipt document capture internal notes regarding the
document that may be reviewed by an approver or user in the future.
29.10.2 Users can add or delete notes.
29.10.3 Add Note(s)
Step Add Note(s) Process Steps
1 Click the ‘Add Note’ icon in the upper right corner of the document – A new window will
open to display the ‘Notes’ window.
2 Enter a ‘Note’.
3
Click the ‘Save’ Icon:
a) Once users have created a ‘Note’ on the receipt document, a ‘Sticky Note’ Icon will
appear next to the PO number at the top of the page.
b) Users can click the ‘Sticky Note’ in order to view notes created by other agency users.
29.10.4 Edit Note(s)
Step Edit Note(s) Process Steps
1 Click the ‘Add New Note’ Icon.
2 Click the ‘Pencil’ Icon.
3 Click the ‘Note’ in the ‘Text Box’.
4 Click the ‘Save’ Icon.
29.10.5 Delete Note(s)
Step Delete Note(s) Process Steps
1 Click the ‘Add New Note’ Icon.
2 Click the ‘Trash Can’ Icon.

Revised: September 2020 NevadaEPro User Manual Page 96 of 209
29.11 SUBMIT RECEIPT
Once users have reviewed the ‘Receipt’ document, users must submit the document for
approval.
Step Submit Receipt Process Steps
1 Click ‘Submit for Approval’.
29.12 WORKFLOW DIAGRAM
Refer to Section 44.7, Creating a Receipt Workflow Diagrams.

Revised: September 2020 NevadaEPro User Manual Page 97 of 209
30. CREATING AN INVOICE
30.1 GENERAL
30.1.1 NevadaEPro allows AP Users to create an invoice to initiate payment for
purchased goods or services associated with a previously issued PO.
30.1.2 The purpose of invoices is to execute payment to vendors and complete the final
step of the three-way match.
30.1.3 The three-way match concept stipulates that the amount (quantities, unit price,
etc.) paid to a vendor matches the amount ordered and received. The match is
intended to prevent paying incorrect or fraudulent Invoices.
30.1.4 In NevadaEPro, invoices may only be paid for items that have been ordered and
received in NevadaEPro.
30.2 HOMEPAGE TO CREATE AN INVOICE
Step Homepage to Create an Invoice Process Steps
1 Click the ‘Plus (+) Icon’.
2 Click ‘Invoice’ in the dropdown to locate the PO – Only AP Users will have the ability to
create and edit invoices.
3 Search using all or any criteria. Enter search criteria to locate a specific PO or leave the
search criteria fields blank and click ‘Find It’ to return all PO types.
4 Click ‘Find It’
5
The search will return results at the bottom of the page:
a) Blanket Results will display ‘Release POs’ (orders from contracts).
b) Open Market Results will display ‘Open Market POs’.
6 Click the ‘Radio Button’ next to the PO.
7 Click ‘Select’ at the bottom of the screen – Users can click ‘Exit’ to return to the
‘Homepage’.
30.3 GENERAL TAB – CREATING AN INVOICE
30.3.1 The purpose of the ‘General Tab’ is to capture header level data for the specific
document.
30.3.2 Some of the data is pre-populated on the invoice from the PO.

Revised: September 2020 NevadaEPro User Manual Page 98 of 209
Step Creating an Invoice General Tab Process Steps
1
Complete ‘Required Fields’ – Users must complete all ‘Required Fields’ marked with an
asterisk (*) before saving the new document. Refer to Section 30.3.3, Required Field
Descriptions for Creating an Invoice – General Tab.
2 Click ‘Save & Continue’.
3
‘Protected Fields’ – Refer to Section 30.3.4, Protected Field Descriptions for Creating an
Invoice – General Tab. Fields that are pre-populated by the system. Note: All dates are
calculated based on calendar days (not business days).
4 Complete ‘Optional Fields’ – Refer to Section 30.3.5, Optional Field Descriptions for
Creating an Invoice – General Tab.
5 Click ‘Save & Continue’.
30.3.3 Required Field Descriptions for Creating an Invoice – General Tab
REQUIRED FIELD DESCRIPTIONS FOR CREATING AN INVOICE –
GENERAL TAB
Field Name Functionality
Invoice Number
Use the invoice number from the vendor. Searchable in internal searches.
Once saved, the invoice number cannot be edited. When saving,
NevadaEPro verifies that the invoice number has not been used previously by
the vendor.
Invoice Description Description of the goods or services for which users are paying the vendor.
Should be descriptive and unique. Searchable in internal searches.
Invoice Date Date that the invoice was physically received by AP Users or other personnel.
Particularly important if prompt payment requirements are present.
Effective Date Pre-populates to the current date. Recommended to use invoice date from the
actual invoice received.
Payment Date
Pre-populates based on the invoice date and payment terms. Calculated to
take advantage of any discounts based on payment terms. Used as an audit
trail and reporting.
Advantage Link
‘Yes’ - The transaction is over $5,000.00 and/or meets the requirements of
SAM 1552 and the funds must be pre-encumbered in Advantage.
‘No’ - The item is a direct purchase and the funds do not need to be pre-
encumbered in Advantage.
Does this Vendor
require a Separate
Check?
Yes or No.
Paid via Billing
Claim/Interagency
Voucher?
Yes or No. Choosing YES will suppress the interface of the PV with
Advantage and payment will not be issued to the vendor.

Revised: September 2020 NevadaEPro User Manual Page 99 of 209
30.3.4 Protected Field Descriptions for Creating an Invoice – General Tab
PROTECTED FIELD DESCRIPTIONS FOR CREATING AN INVOICE –
GENERAL TAB
Field Name Functionality
Invoice Status Initial status is set to ‘In Progress’ and will update after the invoice is
submitted and if the document is editable.
Invoice Type Set to Three-Way Match or Two-Way Match. Invoice type is tied to the
invoice method from the PO.
Payment Amount
Total amount of the invoice. Will not populate until invoice amount is
entered and saved on the ‘Items Tab’. Used as an audit trail and for
reporting.
Payment Terms
Defaulted from the Vendor’s preferred terms of payment terms on PO. Can
be edited if Administrator has enabled user to edit terms. Applies to the total
amount of the invoice. Used as an audit trail and for reporting.
Payment Discount Defaulted from the payment terms on the PO. Applies to the total amount of
the invoice. Used as an audit trail and for reporting.
Payment Terms Day Defaulted from the payment terms on the PO. Applies to the total amount of
the invoice. Used as an audit trail and for reporting.
30.3.5 Optional Field Descriptions for Creating an Invoice – General Tab
OPTIONAL FIELD DESCRIPTIONS FOR CREATING AN INVOICE –
GENERAL TAB
Field Name Functionality
Handling Code Used to instruct the State’s financial system on how to handle the check.
Paid – BankID/Check
Information related to actual payment/voucher processing in the State’s
financial system; populated by ‘Return Check File’ utility when
checks/vouchers/EFT payments are made. For AP Users and other personnel
to identify when checks/vouchers/EFT payments were issued, final payment
amounts, check numbers/EFT transaction codes.
Misc Amount
For entry of miscellaneous charges on invoice; available upon saving the
‘General Tab’. Adds to invoice amount total. Used when unexpected
charges by vendor are billed on an invoice.
Alternate ID Used by the State’s financial system to store indicators and is searchable.
30.3.6 Check In/Out
30.3.6.1 Users can check the invoice in or out to let other users know whether
the invoice is locked and is being edited or unlocked and can be
edited by other users.

Revised: September 2020 NevadaEPro User Manual Page 100 of 209
30.3.6.2 Checked out means that users have locked down the document and
no other users can edit it.
Step Check In/Check Out an Invoice General Tab Process Steps
1
Click the ‘Open Green Lock’ to check out the document:
a) Clicking the lock causes the ‘Green Lock’ to close, so other AP Users cannot edit the
document while it is checked out.
b) When other AP Users view the locked down Invoice, the Invoice will display who has
checked out the document and the lock will be ‘Red’.
c) For AP Supervisors the ‘Checked Out Invoice’ displays as a closed ‘Green Lock’.
d) The user who ‘Checked Out’ the invoice can unlock or ‘Check In’ the invoice to make it
accessible to other users.
e) The exception for accessing the ‘Checked Out Invoice’ applies to AP Supervisors.
f) To edit the locked Invoice, the AP Supervisor clicks the lock to ‘Check in’ or unlock the
invoice.
g) AP Supervisors can edit and work on any invoice.
2 Click ‘Items Tab’.
30.4 ITEMS TAB – PAYING AN INVOICE
30.4.1 The purpose of the ‘Items Tab’ is to show all items and quantities that may be
paid.
30.4.2 Invoices may be created even when a receipt is not present (to complete the three-
way match); however, the invoice can be submitted but approvers will not be able
to take any action until a receipt is entered that covers the amount of the Invoice.
Step Items Tab – Paying an Invoice Process Steps
1
Enter the Invoice Amount:
a) Users can click ‘Pay All Items’ to pay for all the items listed on the PO.
b) If users select ‘Pay All Items’, a new window will open to let users know that the
‘Invoice Amount’ for each item will be set to the ‘Permit to Pay’ amount.
c) If users need to process a partial payment, enter the amount to pay and click ‘Save &
Continue’. - Do not click ‘Final Pay’ on any partial payments.

Revised: September 2020 NevadaEPro User Manual Page 101 of 209
Step Items Tab – Paying an Invoice Process Steps
d) Users should select ‘Final Pay’ if the invoice represents the final payment for the item(s)
on the PO. If ‘Final Pay’ is not selected the PO will not be closed at the time the invoice
is approved and will require the user to manually close the PO.
2 Click ‘Save & Continue’.
30.5 SUBCONTRACTORS TAB – CREATING AN INVOICE
The purpose of the ‘Subcontractors Tab’ is to allow the AP User to record payments from
the prime vendor to the subcontractor.
30.6 ACCOUNTS TAB – CREATING AN INVOICE
30.6.1 The ‘Accounts Tab’ displays the PO account codes that were pre-populated on
the invoice and the amount allocated to each account code.
30.6.2 Users can change the account codes via the ‘Change Order Tab’.
30.6.3 The ‘Distribution Information Section’ shows the distribution of funds for each
item and allows the AP User to reallocate or re-distribute funds per item based
on the amount of the item(s) users are invoicing. This is applicable when charges
are split between different accounts or funding sources.
30.7 CREATING AN INVOICE ADDITIONAL TABS TO COMPLETE
Creating an Invoice Additional Tabs to Complete
Tab Description Reference
Routing Tab Section 18, Routing Tab – Common Tabs
Attachments Tab/Agency Subtab Section 19, Attachments Tab/Agency Subtab – Common Tabs
Attachments Tab/Vendor Subtab Section 20, Attachments Tab/Vendor Subtab – Common Tabs
Notes Tab Section 21, Notes Tab – Common Tabs
Reminders Tab Section 22, Reminders Tab – Common Tabs
30.8 CHANGE ORDER TAB – CREATING AN INVOICE
The purpose of the ‘Invoice Change Order Tab’ is to update the accounting used to pay for
the items on the invoice.
Step Change Order Tab – Invoice Change Order Process Steps
1 Click ‘Create Change Order’.

Revised: September 2020 NevadaEPro User Manual Page 102 of 209
30.8.1 Items Tab/Accounting
The purpose of the ‘Items Tab/Accounting’ on the change order is to allow AP
Users to update the accounting used to pay the items on the invoice with
accounting applied from the ‘Header Level’ of the PO.
Step Update to Header Accounting – Invoice Change Order Process Steps
1 Select the ‘Item Number’ to update – Users can select all Items by checking ‘Select’.
2
Click ‘Rebuild Selected from Header’:
a) Users can select specific items to update the ‘Item Accounting’ to the ‘Header Level
Accounting’.
b) Users can also select all items to update all ‘Item Accounting’ to the ‘Header
Accounting’.
Step Update to Item Accounting – Invoice Change Order Process Steps
1 Select the Item.
2 Update the Accounting.
3
Click ‘Save Based on Percentages’:
a) Users can select to ‘Save Based on Dollars’.
b) Users can also copy the accounting from the ‘Header Accounting’ or from different
items by choosing the ‘Item #’ or ‘Header’ from the dropdown and clicking ‘Copy’.
c) Users can click ‘Reset’ to undo the changes to the accounting or click ‘Cancel & Exit’ to
return to the ‘Items Tab’.
4 Click the ‘Accounting Tab’.
30.8.2 Change Order Accounting Tab – Creating an Invoice
30.8.2.1 The purpose of the ‘Accounting Tab’ on the Change Order is to
allow AP Users to update the accounting used to pay items on the
invoice at the item level.
30.8.2.2 New account codes may be added, and existing account codes may
be modified or deleted.
Step Update to Accounting – Invoice Change Order Process Steps
1 Update the ‘Accounting Tab’.

Revised: September 2020 NevadaEPro User Manual Page 103 of 209
Step Update to Accounting – Invoice Change Order Process Steps
2
Click ‘Save Based on Percentages’:
a) Users can also ‘Save Based on Dollars’.
b) If users wish to ‘Save Based on Dollars’, the dollar amounts must be manually entered.
3 Click ‘Rebuild for All Items’ – Users can click ‘Reset’ to undo the changes to the
accounting.
30.9 SUMMARY TAB – CHANGE ORDER ON INVOICE
The ‘Change Order Summary Tab’ allows users to provide reasons why the accounting was
updated.
30.9.1 Apply the Change Order
Step Apply the Change Order – Invoice Change Order Process Steps
1 Complete the ‘Comments for the Whole Change Order’.
2 Review the changes.
3
Click ‘Save & Continue’:
a) Click ‘Save & Exit’ to return to the ‘Summary Tab’ of the invoice document.
b) There is not a separate approval for the change order on the invoice.
Note: When a PO Change Order is applied, NevadaEPro will automatically generate a PO
Change Order that updates the PO with the new/modified accounting from the Invoice
Change Order. Thus, future invoices against the PO will be pre-populated with the
new/modified account codes (if remaining amounts will be paid against the PO).
4 Click ‘Back to Invoice’.
30.9.2 Delete Change Order
Step Delete the Change Order – Invoice Change Order Process Steps
1 Click ‘Delete Change Order’ – A new window will open to confirm that users want to delete
the change order.
2
Click ‘OK’
a) Users can click ‘Cancel’ to exit out of the window without saving.
b) Users can return to the change order to create another change order if needed.

Revised: September 2020 NevadaEPro User Manual Page 104 of 209
30.10 SUMMARY TAB – CREATING AN INVOICE
30.10.1 The ‘Summary ‘Tab’ provides an overview of all the information provided by
the user on the previous tabs for review prior to submitting the document for
approval.
30.10.2 Once the document is submitted, the user cannot edit the document.
Step Summary Tab – Creating an Invoice Process Steps
1
Click ‘Submit’ – Users can click ‘Cancel Invoice’ to cancel the document.
a) After the invoice has been submitted, it may enter AP workflows, approval paths (if
they are present) or require approval by users with AP Supervisor privileges.
b) If configured, AP Supervisors may be responsible for final approval of invoices.
c) If the invoice does not pick up any AP workflows or approval paths, users may click
‘Save & Continue’ to auto-approve it.
30.11 PENDING RECEIPT INVOICES
30.11.1 If users are submitting an invoice for a PO that does not have a receipt present,
the invoice will process differently than a ‘normal’ Invoice.
30.11.2 Once users submit the invoice, the invoice will enter AP workflows, if applicable.
30.11.3 After the invoice completes its AP workflows, NevadaEPro will display the
approval paths (if any) to users.
30.11.4 In addition to invoices created by the agency, if the configuration has been
enabled to allow vendors to create invoices, AP Users may process invoices,
which are vendor-initiated and are pending receipts.
30.11.5 After users click ‘Continue’, the invoice will change from ‘In Progress’ status to
‘Pending Receipt Status’.
30.11.6 While the invoice remains in ‘Pending Receipt’ users have the option to withdraw
the invoice with pending receipts by clicking ‘Withdraw’ at the bottom of the
‘Summary Tab’.
30.11.7 When users withdraw the invoice, the invoice will return to ‘In Progress’ and be
editable.
30.11.8 The invoice will remain in ‘Pending Receipt’ status until a receipt has been
submitted for the PO.

Revised: September 2020 NevadaEPro User Manual Page 105 of 209
30.11.9 The document will not enter its approval paths until a receipt has been submitted
for the PO (Note: Date Requested in the ‘Approval Paths Section’ is blank).
30.11.10 Once a receipt has been submitted, the invoice will change from ‘Pending
Receipt’ status to ‘Ready for Approval’.
30.11.11 The approver will be notified and the ‘Date Requested’ will display on the
invoice.
30.11.12 The approvers will process the invoice as applicable.
30.12 WORKFLOW DIAGRAM
Refer to Section 44.8, Creating an Invoice Workflow Diagram.

Revised: September 2020 NevadaEPro User Manual Page 106 of 209
31. CREATING A BID
31.1 GENERAL
31.1.1 NevadaEPro allows DA Users, if granted access and BP Users to create a bid.
31.1.2 The purpose of a bid is to publish a solicitation for goods and/or services to the
public to allow vendors to respond electronically as well as the ability to evaluate
and award vendor responses.
31.1.3 The bid is used to accommodate a wide variety of solicitation types including:
Invitations to Bid (ITBs), Requests for Proposals (RFPs), Requests for
Information (RFIs), Requisitions for Qualifications (RFQs) and others.
Step General Creating a Bid Process Steps
1 Click the ‘Plus (+) Icon’.
2 Click ‘Bid Solicitation’ in the dropdown.
3 Select ‘Create a Bid from Scratch’ – Users can choose to clone a bid from another
document.
4 Click ‘Continue’ – Select ‘Cancel & Exit’ to exit out of the page and return to the
‘Homepage’.
31.2 GENERAL TAB
31.2.1 The purpose of the ‘General Tab’ is to capture header level data for the specific
document.
31.2.2 Each document template is blank when created from scratch.
31.2.3 Users must complete the information to generate a specific document number,
which is a unique identifier that can be used to locate the document in
NevadaEPro.
Step Creating a Bid General Tab Process Steps
1
Complete Required Fields – Users must complete all required fields marked with an asterisk
(*) on the ‘General Tab’, including custom columns that have additional responses required,
before saving the new document. Refer to Section 31.2.4, Required Field Descriptions for
Creating a Bid - General Tab.
2
Click ‘Save & Continue’ - Once the user saves the document, protected fields are auto-
filled. The document will now be searchable in NevadaEPro by an authorized user,
including from the user's Homepage. Refer to Section 31.2.5, Protected Field Descriptions
for Creating a Bid - General Tab.
3 Complete Optional Fields, as preferred. Refer to Section 31.2.6, Optional Field
Descriptions for Creating a Bid - General Tab.

Revised: September 2020 NevadaEPro User Manual Page 107 of 209
Step Creating a Bid General Tab Process Steps
4 Click ‘Save & Continue’.
5 Click ‘Items Tab’.
31.2.4 Required Field Descriptions for Creating a Bid - General Tab
REQUIRED FIELD DESCRIPTIONS FOR CREATING A BID – GENERAL TAB
Field Name Functionality
Description Description of the goods or services to be procured. Searchable in internal and
external searches.
Purchaser Dropdown of BP Users in organization. Allows user to assign a new purchaser
if the original BP User cannot complete the bid.
Department
Originating department of the document. Ship-To and Bill-To addresses are
made available based on the department selected. Configured to trigger
approval paths.
Location Originating location of the document. Searchable in internal searches.
Configured to trigger approval paths.
Bid Opening Date Date and time when bid will be opened, and vendors can no longer submit
quotes.
Available Date Date and time when bid will be available for vendors to submit quotes.
Purchase Method
Dropdown: Open Market or Blanket. Blanket allows user to enter the begin
and end dates on the bid. For indefinite quantity over multiple years, Master
Blanket is typically selected.
Print Format
Populated with default print form. Bid print includes internal information
(e.g., accounting information). Vendor print is for external use. Determine
which version of the print form is generated when user clicks print.
Recommended to not print bids.
31.2.5 Protected Field Descriptions for Creating a Bid - General Tab
PROTECTED FIELD DESCRIPTIONS FOR CREATING A BID – GENERAL TAB
Field Name Functionality
Bid Number
Automatically generated upon the first save. Searchable in internal and
external searches. Configured to reflect the originating organization or
department, document fiscal year and sequential number.
Status Initial status is set to ‘In Progress’ and will update as the bid is processed and
if the document is editable.
Fiscal Year Identify the accounting fiscal year of the document.

Revised: September 2020 NevadaEPro User Manual Page 108 of 209
PROTECTED FIELD DESCRIPTIONS FOR CREATING A BID – GENERAL TAB
Field Name Functionality
Organization
Originating organization of the document. May be used to trigger approval
paths. Certain status of the document may not be visible by other
organizations.
Date Last Updated Automatically generated upon the first save. Used as an audit trail and for
reporting.
User Last Updated Automatically generated upon the first save. Used as an audit trail and for
reporting.
Solicitation Enabled
Indicates that the bid is the result of a solicitation enabled release. The
resulting spend from the bid is tied to an MBPO. The bid is used as a
secondary competition off of an established MBPO.
31.2.6 Optional Field Descriptions for Creating a Bid - General Tab
OPTIONAL FIELD DESCRIPTIONS FOR CREATING A BID – GENERAL TAB
Field Name Functionality
How Solicitated Dropdown list of how vendors will be notified of bid opportunities.
Type Code Note: Functionality is not configured in NevadaEPro.
Show on Web Visible to public if checked. Show on website, unless procurement is
of a sensitive nature.
Allow Electronic Response Checkmark to allow vendors to submit electronic quotes through
NevadaEPro.
Required Dates Date when services or goods are needed. Often used for commodity
bids.
Purge Date Note: Documents will not be purged from NevadaEPro in order to
retain an audit trail of all transactions.
Bid Type
Dropdown option of open or closed - defaults to open bid. Open bids
are available for quotes by all vendors. Closed bids are only available
for quotes by vendors listed on the ‘Bidders Tab’. Formal bids are
open to ensure open and fair competition. Informal bids may be
closed.
Informal Bid
Checkmark to select bid to be informal bid. If informal bid, user can
view quotes as they are submitted by vendors. Frequently used for
bids that fall below the formal bid threshold.
Control Code Note: Functionality is not configured in NevadaEPro.
Estimated Cost
Editable field to enter estimated total cost of bid. Defaults to
calculated amount once items and pricing are entered. Configured to
trigger approval paths.
Print Dest. Detail Dropdown list of print destinations.

Revised: September 2020 NevadaEPro User Manual Page 109 of 209
OPTIONAL FIELD DESCRIPTIONS FOR CREATING A BID – GENERAL TAB
Field Name Functionality
Alternate ID Used by the State’s financial system to store indicators and is
searchable.
Tax Rate Note: Functionality is not configured in NevadaEPro.
Item Single Award Only
Checkmark to select if items must be awarded to one (1) single
vendor. BP User will not be able to award line items to multiple
vendors.
Allow Vendors to Submit
Multiple/Alternate Quotes
Checkmark to allow vendors to submit multiple quotes. Vendors can
submit multiple quotes before the bid opening date.
Pre-Bid Conference Comment field to include pre-bid conference information, if
applicable. Visible to vendors and the public.
Bulletin Desc Comment field to add additional text to vendor notification email.
Visible to vendors notified of the bid by email.
Quote Notification If checked, user will receive an email when each vendor submits a
quote.
31.3 ITEMS TAB/GENERAL SUBTAB
31.3.1 The purpose of the ‘Items Tab/General Subtab’ is to capture what goods or
services users are procuring.
31.3.2 Users may add items using one (1) of two (2) methods:
31.3.2.1 Search and add existing items; or
31.3.2.2 Add new items from scratch.
31.3.3 Users can also delete items.
31.3.4 Refer to Section 10, Items Tab/General Subtab – Common Tabs. Note: The
use of three (3) item fields (when they appear on bids) is unique to this document
type and are identified in the table below.
UNIQUE ITEM FIELD DESCRIPTIONS – BID ITEMS
Field Name Functionality
Disable Pricing on
Quote
If checked, vendors will not be able to enter pricing on their quote and should
attach pricing.
UOM
Unit of measure for item. Visible externally and to vendors. Cannot be
updated by vendor. However, it will allow vendors to provide alternate UOM
in alternate description of quote, if applicable.
Discount %
Discount % for items. Discount % will change the total cost of item. Typically
not entered by the BP User to estimate cost, however, may be used by vendor
on the bid response.

Revised: September 2020 NevadaEPro User Manual Page 110 of 209
31.4 CREATING A BID - ADDITIONAL TABS TO COMPLETE
Creating a Bid – Additional Tabs to Complete
Tab Description Reference
Items Tab/Address Subtab Section 12, Items Tab/Address Subtab – Common Tabs
Items Tab/Accounting Subtab Section 13, Items Tab/Accounting Subtab – Common Tabs
Items Tab/Attachments Subtab Section 14, Items Tab/Attachments Subtab – Common Tabs
Items Tab/Notes Subtab Section 15, Items Tab/Notes Subtab – Common Tabs
Note: Refer to Section 31.6 for additional tabs to complete.
31.5 ITEMS TAB/QUESTIONS SUBTAB
31.5.1 The purpose of the ‘Items Tab/Questions Subtab’ is to ask vendors questions that
will be part of the vendor's electronic response regarding the item.
31.5.2 This functionality is typically used when a BP User needs to collect compliance
and/or product level information on a particular item (e.g., Does your product
comply with the State's green initiative?).
31.5.3 Users can choose to require vendors to answer the question or make the question
optional.
31.5.4 If a question applies to all items on the document, it should be created on the
‘Questions Tab’.
31.5.5 Users can add questions to an individual item by following the steps below:
Step Add Questions to an Individual Item Process Steps
1 Click the ‘Item #’.
2 Enter question information in the box – Users have a 255 character limit for each question.
3
Select a ‘Response Type’ from the dropdown based on the response types noted below:
Response Type Name Responses Available to Vendor
Availability Response
Fully Provided; or
Not Provided; or
Custom Development Required; or
Provided with Modifications; or
Provided with Reporting/Development Tool.

Revised: September 2020 NevadaEPro User Manual Page 111 of 209
Step Add Questions to an Individual Item Process Steps
Average Rating – Poor to
Excellent
Poor; or
Below Average; or
Average; or
Above Average; or
Excellent.
Comment Response – extended
text Open text box – 4,000 characters
Rating Scale from 1 to 10 Can enter any number from 1 to 10
Rating Scale from 1 to 5 Can enter any number from 1 to 5
Basic Text Response Open text box – 4,000 characters
True or False Response Can enter either true or false
Yes or No Response Can enter either yes or no
4
Complete Optional Fields, as preferred:
a) If users select the ‘Required’ checkbox, then vendors must answer the question before
submitting their quote.
b) The ‘Print Sequence’ allows users to reorder the questions.
5
Click ‘Save & Exit’.
a) Click ‘Reset’ to erase all information entered in the ‘Question’ field box prior to
clicking ‘Save & Continue’.
b) A plus sign (+) displays next to the ‘Item #’ indicating a question exists for that item.
c) Any question may be deleted after being saved.
6 Click the plus sign (+) next to the Item # - This will allow users to view the question(s) for
an individual item.
7
Review the question(s) for an item – Users can delete questions for specific items from
here by clicking ‘Select Question’ and then ‘Delete Selected Questions’. To edit the item,
click the ‘Item #’.
31.5.6 Copy Selected Questions to Selected Items
Users can copy questions that were added to one (1) item to other items on the
bid by following the steps below:

Revised: September 2020 NevadaEPro User Manual Page 112 of 209
Step Copy Selected Questions to Selected Items Process Steps
1 Click the ‘Plus (+)’ next to the ‘Item #’.
2 Select the ‘Select Question’ Checkbox – Users select the checkbox of the question to copy.
3 Select the ‘Select Item(s)’ Checkbox – Users select the item(s) where the question will be
copied.
4
Click ‘Copy Selected Questions to Selected Items’ – Example: Copy question from item
#1 to item #3.
Click ‘Reset’ to undo the copy action.
31.5.7 Add Questions to Selected Items
Users can add one (1) question to multiple items by selecting the items first.
Step Add Questions to Selected Items Process Steps
1 Select the Items.
2 Enter the question and select ‘Required’, if applicable.
3 Select the ‘Response Type’.
4 Click ‘Apply to Selected Items’.
31.5.8 Delete Questions for an Individual Item
Users can delete questions for an individual item or delete all questions
associated to an individual item.
Step Delete Questions for an Individual Item
1 Click the ‘Item #’.
2 Select the question under ‘Delete’ – Users can select all questions for the item by selecting
‘Delete All’.
3
Click ‘Save & Continue’:
a) Click ‘Save & Exit’ to return to the previous page.
b) Click ‘Reset’ to undo the delete action or click ‘Cancel & Exit’ to return to the
previous page.
4 Click ‘Address Tab’.

Revised: September 2020 NevadaEPro User Manual Page 113 of 209
31.6 ADDITIONAL TABS TO COMPLETE FOR CREATING A BID
Additional Tabs to Complete for Creating a Bid
Tab Description Reference
Address Tab Section 16, Address Tab – Common Tabs
Accounting Tab Section 17, Accounting Tab – Common Tabs
Routing Tab Section 18, Routing Tab – Common Tabs
Attachments Tab/Agency Subtab Section 19, Attachments Tab/Agency Subtab – Common Tabs
Notes Tab Section 21, Notes Tab – Common Tabs
Reminders Tab Section 22, Reminders Tab – Common Tabs
31.7 BIDDERS TAB/GENERAL SUBTAB
The purpose of the ‘Bidders Tab/General Subtab’ is to select vendors that will receive
notification of the bid. All vendors will be able to respond to an open bid.
Step Add Vendors Process Steps
1 Click ‘Lookup & Add Vendors’ – A new window will open.
2
Enter data into search fields and click ‘Find It’ – Users can also click ‘Find Vendors for All
Commodity Codes’ on the bid without entering any search criteria to add Vendors who
registered with NIGP Code(s) that match the NIGP Code(s) listed on the bid items.
3 Select the vendor(s).
4 Click ‘Save & Exit’ at the bottom of the screen – Click ‘Save & Continue’ to continue
searching for and adding vendors.
5 Complete Optional Fields as preferred per Section 31.7.1, Optional Field Descriptions for
Bidders Tab/General Subtab.
6 Click ‘Save & Continue’.
31.7.1 Optional Field Descriptions for Bidders Tab/General Subtab
OPTIONAL FIELD DESCRIPTIONS – BIDDERS TAB/GENERAL SUBTAB
Field Name Functionality
Unrestricted Bid Bid will show in open bids section on login page and all registered vendors
can view and respond.
Restricted Bid
Bid will only show in open bids section for vendors selected on the
‘Bidders Tab’. Used when procuring goods/services that are sensitive or
when the vendor pool is limited.

Revised: September 2020 NevadaEPro User Manual Page 114 of 209
OPTIONAL FIELD DESCRIPTIONS – BIDDERS TAB/GENERAL SUBTAB
Field Name Functionality
Show Unit Prices to
Vendors
If checked, vendors will see unit prices on bid. Rarely used for formal
solicitations.
Hide Bid Holder List If checked, the ‘Bidders Tab’ is not visible externally or to vendors.
31.8 DELETE VENDORS
Users can delete selected vendors or all vendors on the ‘Bidders Tab’.
Step Delete Vendors Process Steps
1 Select the checkbox in the ‘Delete’ column associated with the vendor(s) to delete – Select
‘Delete All’ to select all vendors on ‘Bidders Tab’.
2 Click ‘Save & Continue’.
3 Click ‘Bidders Tab/Subcontractors Tab’.
31.9 BIDDERS TAB/SUBCONTRACTORS SUBTAB
The purpose of the ‘Bidders Tab/Subcontractors Subtab’ is to identify any subcontractor
participation requirement and related participation data for the bid.
31.9.1 Add a Subcontractor Goal
Step Add a Subcontractor Goal Process Steps
1 Select category from ‘Vendor Category’ dropdown – Vendor categories are unique and are
used to capture information about each vendor.
2 Enter the ‘Target Percent’.
3 Complete Optional Fields as preferred. Refer to Section 31.9.2, Optional Field
Descriptions for Bidders Tab/Subcontractor Subtab.
4
Click ‘Save & Continue’:
a) Click ‘Save & Exit’ to save the changes and return to the ‘Summary Tab’; or
b) Click ‘Cancel & Exit’ to not save the changes and return to the ‘Summary Tab’; or
c) Select ‘Reset’ to erase all entered information.

Revised: September 2020 NevadaEPro User Manual Page 115 of 209
31.9.2 Optional Field Descriptions for Bidders Tab/Subcontractor Subtab
OPTIONAL FIELD DESCRIPTIONS – BIDDERS TAB/SUBCONTRACTOR SUBTAB
Field Name Functionality
Text box to designate the
need for subcontractors
Free form field to describe subcontractor requirements. Visible to
vendors. Allows purchaser to provide instructions to vendors to
complete the subcontractor requirements.
Subcontractors must be
certified in at least one
(1) bid item NIGP Code
Check to require subcontractors to be registered with one (1) NIGP Code
on the bid items. Subcontractors must be registered within NevadaEPro
to be certified in NIGP Code(s). Allows restrictions of which
subcontractors that may be added by vendor to quote.
Subcontractors must
acknowledge inclusion
Check to require subcontractors to contact agency in the event of
inclusion. Subcontractors must be registered within NevadaEPro to
acknowledge inclusion. Ensures that subcontractors have an agreement
to participate in prime vendor’s quote.
Hours from bid closing
for subcontractors to
acknowledge inclusion
Hours before bid closing that subcontractors have to contact the agency
of inclusion. Visible to vendors.
Mandatory
Vendors are required to list a subcontractor on the quote.
Subcontractors must be registered in NevadaEPro to be added to a
quote.
Category Certified
Vendors only
Check to make subcontractors certify they meet category requirements.
Subcontractors must be registered in NevadaEPro to acknowledge
inclusion.
31.9.3 Delete a Subcontractor Goal
Step Delete a Subcontractor Goal Process Steps
1 Select the ‘Delete’ checkbox associated with the vendor category to delete.
2 Click ‘Save & Continue’.
3 Click ‘Bidders Tab/Quote Activity’.
31.10 BIDDERS TAB/QUOTE ACTIVITY SUBTAB
31.10.1 The purpose of the ‘Bidders Tab/Quote Activity Subtab’ is to show users when
vendors have submitted quotes.
31.10.2 The ‘Bidders Tab/Quote Activity Subtab’ will show the date and time when a
vendor submits an electronic quote. It will also show users when a quote has
been withdrawn or withdrawn and resubmitted.

Revised: September 2020 NevadaEPro User Manual Page 116 of 209
31.11 BIDDERS TAB/BIDSYNC VENDORS SUBTAB
31.11.1 The purpose of the ‘Bidders Tab/BidSync Vendors Subtab’ is to increase the
bidder pool for the bid through the BidSync supplier network, which increases
competition.
31.11.2 Vendors that are added to the bid will receive a notification when the bid is sent;
however, they must register in NevadaEPro in order to submit a quote.
31.11.3 If the bid is informal, users may also view vendor quotes on the ‘Bidders Tab’
during the bidding period.
31.11.4 The ‘Bid Tabulation’ cannot be generated until the ‘Bid Opening Date/Time’ has
passed; however, individual quotes may be opened and viewed from this page.
31.11.5 Quotes on formal bids are electronically locked in NevadaEPro until the ‘Bid
Opening Date/Time’ and may not be viewed until that milestone has passed.
31.11.6 Add BidSync Vendors
Step Add BidSync Vendors Process Steps
1 Click ‘Bidders Tab/BidSync Vendors’.
2 Click Lookup BidSync Vendors – A new window will open.
3 Enter data into search fields.
4
Click ‘Search’:
a) Select ‘Clear’ to clear the entered information.
b) Typically, users enter criteria such as classification codes (e.g., NIGP codes), city
names, or zip codes to locate additional vendors in their area that provide the goods or
service associated with the bid.
5 Click ‘Add and Close’ – Select ‘Add and Continue’ to add additional vendors.
6 Click ‘Save & Continue’.
31.11.7 Delete BidSync Vendors
Step Delete BidSync Vendors Process Steps
1 Select the ‘Delete’ checkbox associated with the vendor(s) to delete – Select ‘Delete All’ to
delete all the BidSync vendors.
2 Click ‘Save and Continue’.

Revised: September 2020 NevadaEPro User Manual Page 117 of 209
31.12 QUESTIONS TAB
31.12.1 The purpose of the ‘Questions Tab’ is to ask vendors questions that will be part
of the vendor's electronic response to the bid document.
31.12.2 Users can choose to require the vendor to answer the question(s) or make the
question(s) optional.
31.12.3 Users may also capture questions for individual items on the ‘Items
Tab/Questions Subtab’.
Step Add Question(s) for All Items Process Steps
1 Enter the question information in the box.
2 Select a ‘Response Type’ from the dropdown.
3
Complete ‘Optional Fields’ as preferred:
a) Users can make the question required for the vendor.
b) If a question is required, the vendor will not be able to submit their quote until a
response to the question is entered.
4
Click ‘Save & Continue’:
a) Click ‘Reset’ to erase all information entered in the question field box, prior to
clicking ‘Save & Continue’.
b) Any question may be deleted after being saved.
31.12.4 Delete Question(s) for all Items:
Step Delete Question(s) for All Items Process Steps
1 Select the question under the ‘Delete’ Column – Select ‘Delete All’ to delete all questions
associated with the whole document.
2 Click ‘Save & Continue’ – Click ‘Reset’ to undo the delete action.
31.13 AMENDMENTS TAB
31.13.1 The purpose of the ‘Amendments Tab’ is to capture any changes to the bid after
it has been sent and before the ‘Bid Opening Date’.
31.13.2 The ‘Amendments Tab’ will only become available to users after the bid is
approved and sent (refer to Section 32, Creating a Bid Amendment).

Revised: September 2020 NevadaEPro User Manual Page 118 of 209
Step Amendments Tab Process Steps
1
Click ‘Q&A Tab’:
a) The ‘Q&A Tab’ allows for dialogue between the vendor community and users.
b) Users can allow the vendor to submit questions about the bid once the bid is sent and
posted online.
31.13.3 Turn on Q&A
Step Q&A Process Steps
1
Select ‘Allow Vendor to Submit Questions’:
a) Users can select to receive notification when vendors submit questions.
b) Users can return to the ‘Q&A Tab’ at any time to turn off the Q&A.
c) Users do not need to create a bid amendment to turn off Q&A; however, turning off
Q&A cannot be scheduled automatically within NevadaEPro. Setting a reminder to
turn off Q&A is recommended.
2 Complete Optional Fields, as preferred (refer to Section 31.13.4, Optional Field
Descriptions - Q&A Process).
3 Click ‘Save & Continue’ – Click ‘Reset’ to undo the action.
31.13.4 Optional Field Descriptions – Q&A Process
OPTIONAL FIELD DESCRIPTIONS – Q&A PROCESS
Field Name Functionality
Question Support Free field text for subject of question. Viewable externally and to
vendors.
Question Free field text for question. Viewable externally and to vendors.
Answer Free field text for answer. Viewable externally and to vendors.
Show All on Web Check to make viewable to all vendors.
Show Original Vendor Only Check to only make the question or answer viewable to the
individual vendor that asked the question.
Send notification when
Vendor submitting question If checked, NevadaEPro will send an email to user.

Revised: September 2020 NevadaEPro User Manual Page 119 of 209
31.13.5 Protected Field Descriptions – Q&A Process
Users cannot update the following protected fields.
PROTECTED FIELD DESCRIPTIONS – Q&A PROCESS
Field Name Functionality
Question # Sequential question number as it is assigned.
Created Date Date user created question(s). Used as an audit trail.
User Created User who created the question(s). Used as an audit trail.
31.13.6 Delete Q&A
Step Delete Q&A Process Steps
1 Select the ‘Delete’ checkbox associated with the question to delete – Users can ‘Delete All’
to delete all Q&A.
2 Click ‘Save & Continue’ – Click ‘Reset’ to undo the delete action.
31.14 REMINDERS TAB
Refer to Section 22, Reminders Tab – Common Tabs.
31.15 SUMMARY TAB
31.15.1 The ‘Summary Tab’ provides an overview of information provided by users on
the previous tabs for review prior to submitting the document for approval.
31.15.2 Once the document is submitted, users cannot edit the document.
Step Summary Tab Process Steps
1 Scroll to the bottom of the ‘Summary Tab’.
2 Click ‘Submit for Approval’.
31.16 SENDING THE BID
31.16.1 Once the bid is approved, it must be ‘Sent’ by the user in order for it to post and
be available for vendors to respond.
31.16.2 When all approvals have been completed, a new ‘Send Bid’ button will appear at
the bottom of the ‘Summary Tab’ of the bid.

Revised: September 2020 NevadaEPro User Manual Page 120 of 209
Step Sending the Bid Process Steps
1 Click the ‘Summary Tab’.
2 Select the ‘Send Bid’ action option – Users have the option to notify the vendors or to only
change the status to ‘Sent’.
3 Click ‘Send Bid’.
4 Click ‘OK’ – If users select to notify vendors, the email recipients display on the ‘Vendor
Notification Result Page’.
31.17 WORKFLOW DIAGRAM
Refer to Section 44.9, Bid Solicitation Workflow Diagram.
31.18 OPENING AND EVALUATING THE BID RESPONSES
31.18.1 After the Bid Opening Date/Time has passed, users can open the bid and access
the ‘Bid Tabulation’.
31.18.2 The ‘Bid Tabulation’ is a feature in NevadaEPro that allows users to view vendor
quotes and provides a number of features to evaluate and award the bid, including
scoring and online quote revisions.
31.18.3 Refer to Section 33, Opening and Tabulating the Bid Responses – Bid Tab.
31.19 SUMMARY TAB
31.19.1 The ‘Summary Tab’ provides an overview of information provided by users on
the previous tabs for review prior to submitting the document for approval.
31.19.2 Once the document is submitted, users cannot edit the document.
Step Create Purchase Order (PO) Process Steps
1 Once all approvals have been applied, click ‘Create PO’.
2
Click ‘Continue’:
a) A PO will be created for each vendor with links to the other PO on the ‘Summary Tab’
of the ‘Bid Tabulation’ as well as the ‘Summary Tab’ on the bid document.
b) Click ‘Cancel & Exit’ to return to the previous page.
3 Click the PO link to view ‘In Progress’ release POs.

Revised: September 2020 NevadaEPro User Manual Page 121 of 209
31.20 GENERAL TAB (RELEASE PURCHASE ORDER)
31.20.1 After users create the PO from the approved award from the ‘Bid Tabulation’,
users can process the release PO for each awarded vendor, if applicable.
31.20.2 Refer to Section 41, Creating a Standard Release Purchase Order (PO).

Revised: September 2020 NevadaEPro User Manual Page 122 of 209
32. CREATING A BID AMENDMENT
32.1 GENERAL
32.1.1 The purpose of the bid amendment is to modify the bid after the bid is sent to
vendors.
32.1.2 Common reasons to create a bid amendment are to:
32.1.2.1 Change available date; or
32.1.2.2 Change bid opening date; or
32.1.2.3 Modify items on the bid.
32.1.3 The following sections show all tabs available on the bid and what can and cannot
be updated using the bid amendment.
Step Creating a Bid Amendment Process Steps
1 Click the ‘Amendments Tab’.
2 Click ‘Create Bid Amendment’- Not all fields may be updated using the amendment.
32.2 GENERAL TAB – BID AMENDMENT
The ‘General Tab’ can be updated using the bid amendment.
Step Bid Amendment General Tab Process Steps
1
Update fields as preferred - The only fields on the ‘General Tab’ that can be modified are
noted below:
a) Purchaser;
b) Show on Web;
c) Allow Electronic Response;
d) Bid Opening Date;
e) Available Date;
f) Estimate Cost;
g) Info Contact; and
h) Pre-Bid Conference.
2 Click ‘Save & Continue’.
32.3 ITEMS TAB/GENERAL SUBTAB – BID AMENDMENT
32.3.1 The ‘Items Tab/General Subtab’ can be updated using the bid amendment.
32.3.2 The ‘Items Tab/General Subtab’ shows users the items listed on the document.

Revised: September 2020 NevadaEPro User Manual Page 123 of 209
32.3.3 Users can add additional items or update or delete existing items on the bid.
32.4 ITEMS TAB/ATTACHMENTS SUBTAB – BID AMENDMENT
32.4.1 The ‘Items Tab/Attachment Subtab’ can be updated using the amendment.
32.4.2 The ‘Items Tab/Attachments Subtab’ displays to users the attachments associated
with individual items.
32.4.3 Users are able to add additional files, update or delete existing files for the
individual item.
32.5 ATTACHMENTS TAB – BID AMENDMENT
Users can add additional files or update or delete existing files.
32.5.1 Files
32.5.1.1 Files are documents that are completed outside of NevadaEPro,
saved, and uploaded to the document.
32.5.1.2 Users may add new files, update the description, set the Attachment
to display to the Vendor when the Bid is posted, reorder the files
and delete files.
32.5.2 Forms
Forms are documents that are completed electronically in NevadaEPro by users
and saved to the document.
32.6 SUMMARY TAB – BID AMENDMENT
Users can update the ‘Summary Tab’ for the Bid Amendment.
Step Amendment Summary Tab Process Steps
1
Complete the comments for the whole bid amendment:
a) The ‘Summary Tab’ displays the detail of all changes made to the bid through the bid
amendment.
b) If the ‘Show to Vendor’ checkbox is checked, vendors will be notified of all the changes
in the bid amendment in the notification email that is sent when the bid amendment is
applied.
c) In addition, users may create comments for the whole bid amendment as well.
2 Click ‘Save & Continue’.
3 Click ‘Apply Bid Amendment’ – Users can ‘Delete Bid Amendment’ to delete the
amendment and not apply it to the bid.

Revised: September 2020 NevadaEPro User Manual Page 124 of 209
Step Amendment Summary Tab Process Steps
4 Click ‘OK’ on the ‘Vendor Notification Result Page’ – Users will be able to view all the
email recipients of the bid amendment.
5
View Amendments from ‘Amendments Tab’:
a) Users can view all bid amendments including ‘In Progress’ and ‘Sent Amendments’ on
the ‘Amendments Tab’.
b) Users can view each individual bid amendment by clicking on the bid amendment #.

Revised: September 2020 NevadaEPro User Manual Page 125 of 209
33. OPENING AND TABULATING THE BID RESPONSES – BID TAB
33.1 GENERAL
33.1.1 After the ‘Bid Opening Date/Time’ has passed, users can open the bid and access
the ‘Bid Tabulation’.
33.1.2 The ‘Bid Tabulation’ is a feature in NevadaEPro that allows users to view vendor
quotes and provides a number of features to evaluate and award the bid, including
scoring and online quote revisions.
33.2 OPENING AND TABULATING BID RESPONSES
Step Opening and Tabulating Bid Responses Process Steps
1 Click the ‘Bid Solicitation(s) Ready to Open’ actionable status box.
2 Click the ‘Bid Solicitation #’ – Users may click the arrows to view more pages of bids in
‘Ready to Open’ status.
3 Click ‘Open Bid’ – The ‘Open Bid’ button is located at the bottom of the ‘Summary Tab’.
4 Click ‘Bid Tab’ – The ‘Bid Tab’ button is located at the bottom of the ‘Summary Tab’.
33.3 QUOTES TAB
33.3.1 The ‘Quote Tab’ of the ‘Bid Tabulation’ allows users to:
33.3.1.1 View submitted quotes;
33.3.1.2 Download attachments form each vendor’s quote;
33.3.1.3 Manually enter a quote on behalf of a vendor; and
33.3.1.4 Select each quote for consideration.
33.3.2 Review Individual Quotes
The user may review vendors quotes individually.
Step Review Individual Quotes Process Steps
1
Click the ‘Quote #’ – A new window will open. Users may:
a) Review the ‘Quote Summary’;
b) Download attachments individually; or
c) Review each tab separately.
2 Click through the quote tabs to review the contents.

Revised: September 2020 NevadaEPro User Manual Page 126 of 209
33.3.3 Create a Reminder on Quote
Refer to Section 22, Reminders Tab – Common Tabs.
33.3.4 Download Attachments Individually from Quote:
Step Download Attachments Individually from Quote Process Steps
1 Click ‘Attachments Tab’.
2
Click the ‘File’:
a) The file will download on the user’s computer.
b) Click ‘View Details’ to review the file details and click the download icon to download
the attachment.
c) Users can mark attachments as confidential so that external users will not be able to
view them.
3 Click ‘Close Window’.
33.3.5 Download all Quote Attachments
Users may download all Attachments for each Vendor Quote into a zip file.
Step Download All Attachments from Quote Process Steps
1 Click the ‘Quotes Tab’.
2 Click ‘Download’ under ‘Attachments’ – The file will appear in the bottom corner of the
screen for users to open.

Revised: September 2020 NevadaEPro User Manual Page 127 of 209
34. CREATE NEW QUOTE – ENTER ON VENDOR’S BEHALF
34.1 GENERAL
34.1.1 Users will sometimes receive vendor quotes via email or in hardcopy form from
vendors.
34.1.2 In these instances, users may wish to enter the quote received outside of
NevadaEPro for a proper side-by-side comparison with the other quotes
received, to ensure a fair and equitable process and to ensure a proper audit trail.
Step Create New Quote – Enter on Vendor’s Behalf Process Steps
1 Click ‘Create New Quote’ – the page will refresh to the ‘General Tab’ of a blank quote
document.
2
Complete Required Fields on ‘General Tab’. User must complete all required fields,
marked with an asterisk (*). Refer to Section 34.2, Required Field Descriptions – Create
New Quote for those fields that must be completed.
3 Click ‘Save & Continue’.
34.2 REQUIRED FIELD DESCRIPTIONS – CREATE NEW QUOTE
REQUIRED FIELD DESCRIPTIONS – CREATE NEW QUOTE
Field Name Functionality
Description Defaults to description of the goods or services on which the vendor is bidding.
Users may edit, if needed. Searchable in internal and external searches.
Vendor The vendor for whom users are creating the quote. Use dropdown if available or
search for vendor.
34.3 REVIEW HEADER QUESTIONS TAB
Step Review Header Questions Process Steps
1 Click ‘Header Questions Tab’ to review vendor responses and determine if a quote may be
deemed nonresponsive (e.g., the vendor does not meet certain compliance requirements).
34.4 REVIEW SUBCONTRACTORS TAB
The purpose of the ‘Subcontractors Tab’ is to provide a summary view of the information
submitted by the vendors for their subcontractors.

Revised: September 2020 NevadaEPro User Manual Page 128 of 209
Step Review Subcontractors Tab Process Steps
1
Click ‘Subcontractors Tab’ - In certain cases when subcontractors are required on the bid,
users may quickly identify vendor quotes that are deemed unresponsive from the
information provided on the ‘Subcontractors Tab’.
34.5 SELECT QUOTES TO CONSIDER
34.5.1 Once users have reviewed the quotes, attachments, answers to questions and
subcontractors, certain quotes may be considered unresponsive and may not be
considered for further review.
34.5.2 Further, in multi-stage procurements, some vendors may be eliminated from
further consideration. In these cases, users may uncheck the ‘Consider’ box for
certain vendor quotes from the ‘Quotes Tab’. When this action is taken, those
quotes will not be shown on the side-by-side pricing comparison on the ‘Items
Tab’ and will not be available for award designation.
Step Select Quotes to Consider Process Steps
1 Click the ‘Quotes Tab’.
2 Uncheck the quote under the ‘Consider’ column.
3 Click ‘Save & Continue’.
34.6 REVIEW ITEMS TAB
34.6.1 The purpose of the ‘Items Tab’ is to display pricing by item for all considered
quotes.
34.6.2 If users do not disable pricing on the quote, NevadaEPro will identify the lowest
quote with two asterisks (**).
34.6.3 Users may award items individually or all items to one (1) single vendor.
34.7 SORTING TABULATION
34.7.1 The purpose of sorting is to enable users to view the submitted Quotes in a
particular order.
34.7.2 Users can change the number of Quotes per page and can sort the Quotes in
multiple ways.
Step Sorting Tabulation Process Steps
1 Select option from ‘# of Quotes Per Page’ dropdown list.

Revised: September 2020 NevadaEPro User Manual Page 129 of 209
Step Sorting Tabulation Process Steps
2 Select option from ‘Sort’ by dropdown list (refer to Section 34.7.3, Sort by Dropdown
List) for sorting options.
3 Click ‘Go’.
34.7.3 Sort by Dropdown List
SORTING OPTIONS ON DROPDOWN LIST
Sorting Option Functionality – Ascending or Descending
Quotes by Tab Sequence Quotes are sorted numerically
Vendor Name Quotes are sorted alphabetically by Vendor Name
Quote Total Quotes are sorted by Total Dollar Value
34.8 ROUTING TAB
Refer to Section 18, Routing Tab – Common Tabs.
34.9 ATTACHMENTS TAB
The purpose of the ‘Attachments Tab’ is to capture any supporting documentation regarding
the ‘Bid Tab’ that may be helpful to other users, such as the approvers, auditors, or vendors
who have access to the document.
34.9.1 Files
Files are documents that are completed outside of NevadaEPro, saved, and
uploaded to the document. Refer to Section 20, Attachments Tab/Vendor
Subtab Common Tabs
34.9.2 Forms
Forms are documents that are completed electronically in NevadaEPro by users
and saved to the document. Refer to Section 20, Attachments Tab/Vendor
Subtab Common Tabs.
34.10 AWARD TO ONE (1) VENDOR
Step Award to One (1) Vendor Process Steps
1 Click the ‘Items Tab’.
2 Select the Vendor for Award.

Revised: September 2020 NevadaEPro User Manual Page 130 of 209
Step Award to One (1) Vendor Process Steps
3
Click ‘Award All’:
a) A pop-up message will appear on the screen to ensure that users want to award all
items to the vendor.
b) Users may click ‘Cancel & Exit’ to return to the previous screen.
4 Click ‘Save & Continue’.
34.11 AWARD TO MULTIPLE VENDORS
Users have the ability to award one (1) line item to one (1) single vendor or the option to
award one (1) line item to multiple vendors.
Step Award to Multiple Vendors Process Steps
1 Click the ‘Items Tab’.
2 Select the Vendor(s) – refer to Section 34.11.1, Options for Awarding Vendors.
3 Click ‘Save & Continue’ – Users will be able to see the ‘Total Awardable Quote Count’
and ‘Total Item Count’ after saving the awarded vendors.
34.11.1 Options for Awarding Vendors
OPTIONS FOR AWARDING VENDORS
Awarding Option Functionality
Award all items to one
(1) vendor
One (1) vendor is awarded all items and only one (1) PO will be created
when the bid is converted.
Award one (1) vendor
per item
Only one (1) vendor is awarded each item. A PO will be created for each
vendor when the bid is converted.
Award multiple
vendors per item
Multiple vendors are awarded items. A PO will be created for each
vendor when the bid is converted.
34.12 CANCEL ITEMS
Step Cancel Items Process Steps
1 Select the item under ‘Cancel.’
2 Click ‘Save & Continue’ – Users can also select the ‘Cancel Item’ button to cancel the
selected items.

Revised: September 2020 NevadaEPro User Manual Page 131 of 209
34.13 REVISIONS TAB/REVISION SUBTAB
34.13.1 The purpose of the ‘Revisions Tab/Revision Subtab’ is to allow the vendor to
update and resubmit their quote.
34.13.2 Users may create a notification to the vendor for the revision including the due
date for the revision.
34.13.3 Send Revision Request
Step Send Revision Request Process Steps
1 Select the quotes to request the revision.
2 Select the ‘Due Date’ for the revision – Users must select the ‘Due Date’ for the revision
being sent.
3 Click ‘Send Notification to Selected Vendors’ – Users may also create notifications for
each individual vendor by clicking ‘Create Notification’ next to each quote submitted.
4 Create the Notification – Users must enter the ‘Subject’ and ‘Text’ for the notification and
may enter additional email recipients and add attachments to the notification.
5
Click ‘Send Revision Request’:
a) A new window will open to ensure that users want to send the revision to the selected
vendor(s).
b) Click ‘Cancel & Exit’ to exit out of the notifications screen, and the notification will
not be saved.
34.13.4 Review Returned Quote Revisions
Step Review Returned Quote Revisions Process Steps
1
Click ‘Close Revision Process’:
a) Once all revisions from vendors have been received, users must close the ‘Revision
Period’.
b) After users close the ‘Revision Period, the submitted, revised quote may be reviewed.
2 Click ‘View’ under ‘Quote History’ – A new window will open to display the quote
history.
3 Click the ‘Quote #’ – Revised quotes will be shown with an ‘R’ and the number of the
revision appended to the original quote number for the vendor.
4 Click ‘Close Window’.

Revised: September 2020 NevadaEPro User Manual Page 132 of 209
34.13.5 Send Additional Revision Requests
34.13.5.1 Once the ‘Revision Period’ is closed, users have the option to create
a new round of ‘Revisions’ and send an additional ‘Revision
Request’ to vendors.
34.13.5.2 Users will follow the steps in Section 34.13.3, Send Revision
Request to send an additional ‘Revision Request’ to vendors.
34.13.5.3 Users can create multiple rounds of ‘Revisions’.
Step Send Additional Revision Requests Process Steps
1 Select the next round of ‘Revision’ from the ‘Revision’ dropdown.
34.13.6 Revisions Tab/Email Communication Subtab
The purpose of the ‘Revisions Tab/Email Communication Subtab’ is to display
the history of the email communication to the vendors related to revisions. It
includes the date and time of when users send the ‘Revision Request(s)’.
35. SCORE TAB/MAINTAIN SUBTAB
Functionality for scoring responses to Request for Proposals (RFPs) with evaluation criteria is
currently not configured in NevadaEPro.

Revised: September 2020 NevadaEPro User Manual Page 133 of 209
36. CREATING OPEN AND ROLLING ENROLLMENT BIDS
36.1 GENERAL
36.1.1 NevadaEPro allows DA Users, if granted access and BP Users to create a bid.
36.1.2 NevadaEPro has the functionality of open enrollment and rolling enrollment
bids.
36.1.3 DA Users and BP Users have the ability to create a bid that allows vendors to
respond to a bid even after responses have been opened and awarded.
36.1.4 Open Enrollment Bids
36.1.4.1 Users can configure different enrollment periods, each with their
own unique bid available and bid open dates.
36.1.4.2 Vendors may submit a response during any enrollment period, even
if previous responses have been opened and awarded for that
particular bid.
36.1.5 Rolling Enrollment Bids
36.1.5.1 Users may open the bid to view and award submitted responses at
any time.
36.1.5.2 Vendors are able to submit quotes for these bids at any time up to
the bid opening date, even if the bid has been opened and other
awards have been made.
36.1.6 The purpose of a creating open and rolling enrollments bids is to allow users to
designate periods of quote submission and award over the course of a much
longer time frame.
36.1.7 The bid can be used over many periods to award as opposed to a standard formal
bid solicitation that is closed once the award(s) are made to vendors.
Step Creating Open and Rolling Enrollment Bids Process Steps
1 Click the ‘Plus (+) Icon’.
2 Click ‘Bid Solicitation’ in the dropdown.
3 Select ‘Create a Bid’ from scratch – Users can choose to clone a bid from another
document.
4 Click ‘Continue’ – Select ‘Cancel & Exit’ out of the page and return to the ‘Homepage’.

Revised: September 2020 NevadaEPro User Manual Page 134 of 209
36.2 GENERAL TAB – CREATING OPEN AND ROLLING ENROLLMENT BIDS
36.2.1 The purpose of the ‘General Tab’ is to capture header level data for the specific
document.
36.2.2 Each document template is blank when created from scratch.
36.2.3 Users complete the information to generate a specific document number, which
is a unique identifier that can be used to locate the document in NevadaEPro.
Step Required Fields – Open and Rolling Enrollment Bids Process Steps
1
Users must complete all required fields marked with an asterisk (*) before saving the new
document. Refer to Section 36.2.4, Required Field Descriptions – Open and Rolling
Enrollment Bids – General Tab.
2
Select Enable Rolling Enrollment/Open Enrollment:
a) Users select either ‘Rolling Enrollment’ or ‘Open Enrollment’ depending on the
function and purpose of the bid.
b) If users wish to change from one type to the other, users must uncheck the selection and
then select the correct type.
3
Click the ‘Date Icons’ to select the ‘Start Date’ and ‘End Date’ for enrollment period of open
enrollment bids.
a) If the bid is an ‘Open Enrollment Bid’, users select the ‘Enrollment Periods’.
b) Click ‘Add Enrollment Period’ to add additional ‘Enrollment Periods’.
c) The option to enter ‘Enrollment Periods’ does not display if users select ‘Enable Rolling
Enrollment’.
Note: The ‘Bid Opening Date’ and the ‘Bid Available Date’ fields at the top of the
‘General Tab’ serve as the first ‘Enrollment Start and End Dates’.
4
Click ‘Save & Continue’ – Once users save the document, protected fields are auto-filled,
and the document is now searchable in NevadaEPro, including from the user’s ‘Homepage’.
Refer to Section 36.2.5, Protected Field Descriptions – Open and Rolling Enrollment Bids
– General Tab.
5 Complete Optional Fields as preferred – refer to Section 36.2.6, Optional Field Descriptions
– Open and Rolling Enrollment Bids – General Tab.
6 Click ‘Save & Continue’.

Revised: September 2020 NevadaEPro User Manual Page 135 of 209
36.2.4 Required Field Descriptions - Open and Rolling Enrollment Bids – General Tab
REQUIRED FIELD DESCRIPTIONS –
OPEN AND ROLLING ENROLLMENT BIDS – GENERAL TAB
Field Name Functionality
Description Description of the goods or services to be procured. Searchable in internal
and external searches.
Purchaser
Dropdown of BP Users in organizations of the document. Allows users to
assign a purchaser to the bid or assign a new purchaser if the original BP User
cannot complete the bid.
Department
Originating department of the document. Ship-To and Bill-To addresses are
made available based on the department selected. Configured to trigger
approval paths.
Location Originating location of the document. Searchable in internal searches.
Configured to trigger approval paths.
Bid Opening Date
Date and time when bid will be opened, if users select the bid as open
enrollment. Date and time after which vendors can no longer submit quotes.
For open enrollment bids, the opening date will signal the close of the first
enrollment.
Available Date
Date and time when bid will be available for vendor response, if users select
the bid as open enrollment. bid available date serves as the first enrollment
start date. Date and time vendors can submit quotes.
Purchase Method
Dropdown - Open Market or Blanket. Blanket allows users to enter blank
begin and end dates on the bid. For indefinite quantity over multiple years,
Master Blanket is typically selected.
Print Format
Populated with default print form. Bid print includes internal information
(e.g., accounting information). Vendor print is for external use. Determine
which version of the print form is generated when user clicks print. It is
recommended to not print bids.
36.2.5 Protected Field Descriptions - Open and Rolling Enrollment Bids – General Tab
PROTECTED FIELD DESCRIPTIONS –
OPEN AND ROLLING ENROLLMENT BIDS – GENERAL TAB
Field Name Functionality
Bid Number
Automatically generated upon the first save. Searchable in internal and
external searches. Configured to reflect the originating organization or
department, fiscal year and sequential number.
Status Initial status is set to ‘In Progress’ and will update as the bid is processed and
if the document is editable.
Fiscal Year Fiscal year in which the document was created.

Revised: September 2020 NevadaEPro User Manual Page 136 of 209
PROTECTED FIELD DESCRIPTIONS –
OPEN AND ROLLING ENROLLMENT BIDS – GENERAL TAB
Field Name Functionality
Organization Originating organization of the document. Status may not be visible in
certain other organizations. May be used to trigger approval paths.
Date Last Updated Automatically generated upon the first save. Used as an audit trail and for
reporting.
User Last Updated Automatically generated upon the first save. Used as an audit trail and for
reporting.
Solicitation Enabled
Indicates that the bid is the result of a solicitation enabled release. The
resulting spend from the bid is tied to a MBPO. The bid is used as secondary
competition off of an established master blanket.
36.2.6 Optional Field Descriptions - Open and Rolling Enrollment Bids – General Tab
OPTIONAL FIELD DESCRIPTIONS –
OPEN AND ROLLING ENROLLMENT BIDS – GENERAL TAB
Field Name Functionality
How Solicited Dropdown list to determine how vendors are notified of bid
opportunities; e.g. email.
Type Code Note: Functionality is not configured in NevadaEPro.
Show on Web If checked the bid will be displayed and seen by vendors on website.
Do not check if the procurement is of a sensitive nature.
Allow Electronic Response If checked, vendors will be able to use NevadaEPro to respond to
bids.
Required Date Date when goods or services are needed. Used for commodity bids.
Purge Date Note: Documents will not be purged from NevadaEPro in order to
retain an audit trail of all transactions.
Bid Type
Dropdown option of open or closed. Defaults to open bid. Open
bids are available for quotes by vendors. Closed bids are bids only
available for quotes by vendors listed on the ‘Bidders Tab’. Formal
bids are open to ensure open and fair competition. Informal bids
may be closed.
Informal Bid
Checkmark to select bid to be informal bid. If user selects rolling
enrollment, bid will be marked as an informal bid. If informal bid,
users can view quotes as they are submitted. Frequently used for
bids that fall below the formal bid threshold.
Control Code Note: Functionality is not configured in NevadaEPro.
Estimated Cost
Editable field to enter estimated total cost of bid. Defaults to
calculated amount once items and pricing are entered. Configured
to trigger approval paths.
Print Dest. Detail Dropdown list of print destination.

Revised: September 2020 NevadaEPro User Manual Page 137 of 209
OPTIONAL FIELD DESCRIPTIONS –
OPEN AND ROLLING ENROLLMENT BIDS – GENERAL TAB
Field Name Functionality
Alternate ID Used by the State’s financial system to store indicators and is
searchable.
Tax Rate Note: Functionality is not configured in NevadaEPro.
Item Single Award Only
Checkmark to select if items must be awarded to one (1) single
vendor. BP Users will not be able to award line items to multiple
vendors.
Allow Vendors to submit
multiple/alternate quotes
Checkmark to allow vendors to submit multiple quotes before bid
opening date.
Pre-Bid Conference Comment field to include pre-bid conference information if
applicable. Visible to public and vendors.
Bulletin Desc Comment field to add additional text to vendor notification email.
Quote Notification Checkmark to select if user wishes to receive an email when each
vendor submits a quote.
Enable Rolling Enrollment
Checkmark to select if users wish to allow vendors to respond to bid
after responses have been opened and awarded. Users will be able
to open, view and award bid at any time to different vendors.
Enable Open Enrollment
Checkmark to select if users wish to use the same bid with different
enrollment periods and allow vendors to respond after responses
have been opened and awarded. Users will set enrollment periods
and the start and end dates.
36.3 OPEN AND ROLLING ENROLLMENT BIDS ADDITIONAL TABS TO
COMPLETE
Open and Rolling Enrollment Bids – Additional Tabs to Complete
Tab Description Reference
Items Tab/General Subtab Section 10, Items Tab/General Subtab – Common Tabs
Items Tab/Address Subtab Section 12, Items Tab/Address Subtab – Common Tabs
Items Tab/Accounting Subtab Section 13, Items Tab/Accounting Subtab – Common Tabs
Items Tab/Attachments Subtab Section 14, Items Tab/Attachments Subtab – Common Tabs
Items Tab/Notes Subtab Section 15, Items Tab/Notes Subtab – Common Tabs.
Note: Refer to Section 36.5 for additional tabs to complete.

Revised: September 2020 NevadaEPro User Manual Page 138 of 209
36.4 ITEMS TAB/QUESTIONS SUBTAB
36.4.1 The purpose of the ‘Items Tab/Questions Subtab’ is to ask the vendor questions
that will be part of the vendor's electronic response regarding the item.
36.4.2 This functionality is typically used when a BP User needs to collect compliance
and/or product level information on a particular item (e.g., Does your product
comply with the State's green initiative?).
36.4.3 Users can choose to require the vendor to answer the question or make the
question optional.
36.4.4 If a question applies to all Items on the document, it should be created on the
‘Questions Tab’.
36.4.5 Users can add questions to an individual item by following the steps below:
Step Add Questions to an Individual Item Process Steps
1 Click the ‘Item #’.
2 Enter question information in the box – Users have a 255 character limit for each question.
3
Select a ‘Response Type’ from the dropdown – based on the response types noted below:
Response Type Name Responses Available to Vendor
Availability Response
Fully Provided; or
Not Provided; or
Custom Development Required; or
Provided with Modifications; or
Provided with Reporting/Development Tool.
Average Rating – Poor to
Excellent
Poor; or
Below Average; or
Average; or
Above Average; or
Excellent.
Comment Response – extended
text Open text box – 4,000 characters
Rating Scale from 1 to 10 Can enter any number from 1 to 10
Rating Scale from 1 to 5 Can enter any number from 1 to 5
Basic Text Response Open text box – 4,000 characters
True or False Response Can enter either true or false
Yes or No Response Can enter either yes or no

Revised: September 2020 NevadaEPro User Manual Page 139 of 209
Step Add Questions to an Individual Item Process Steps
4
Complete Optional Fields, as preferred:
c) If users select the ‘Required’ checkbox, then vendors must answer the question before
submitting their quote.
d) The ‘Print Sequence’ allows users to reorder the questions.
5
Click ‘Save & Exit’.
d) Click ‘Reset’ to erase all information entered in the ‘Question’ field box prior to
clicking ‘Save & Continue’.
e) A plus sign (+) displays next to the ‘Item #’ indicating a question exists for that item.
f) Any question may be deleted after being saved.
6 Click the plus sign (+) next to the Item # - This will allow users to view the question(s) for
an individual item.
7
Review the question(s) for an item – Users can delete questions for specific items from
here by clicking ‘Select Question’ and then ‘Delete Selected Questions’. To edit the item,
click the ‘Item #’.
36.5 ADDITIONAL TABS TO COMPLETE FOR OPEN AND ROLLING
ENROLLMENT BIDS
Additional Tabs to Complete for Open and Rolling Enrollment Bids
Tab Description Reference
Address Tab Section 16, Address Tab – Common Tabs
Accounting Tab Section 17, Accounting Tab – Common Tabs
Routing Tab Section 18, Routing Tab – Common Tabs
Attachments Tab/Agency Subtab Section 19, Attachments Tab/Agency Subtab – Common Tabs
Attachments Tab/Vendor Subtab Section 20, Attachments Tab/Vendor Subtab – Common Tabs
Notes Tab Section 21, Notes Tab – Common Tabs
Bidders Tab/General Subtab Section 31.7, Bidders Tab/General Subtab
Bidders Tab/Subcontractors
Subtab Section 31.9, Bidders Tab/Subcontractors Subtab
Bidders Tab/Quote Activity
Subtab Section 31.10, Bidders Tab/Quote Activity Subtab
Bidders Tab/BidSync Vendors
Subtab Section 31.11, Bidders Tab/BidSync Vendors Subtab

Revised: September 2020 NevadaEPro User Manual Page 140 of 209
Additional Tabs to Complete for Open and Rolling Enrollment Bids
Tab Description Reference
Questions Tab Section 31.12, Questions Tab
Amendments Tab
Amendments Tab will only become available to users after the
bid is approved and sent (refer to Section 32, Creating a Bid
Amendment).
Q&A Tab Section 31.12, Questions Tab
Reminders Tab Section 22, Reminders Tab – Common Tabs
Note: Refer to Section 36.11 for additional tabs to complete.
36.6 SENDING THE BID
36.6.1 Once the bid is approved, it must be ‘sent’ by users in order for it to post and be
available for vendor response.
36.6.2 When all approvals have been completed, a ‘Send Bid’ button will appear at the
bottom of the ‘Summary Tab’ of the bid.
Step Sending the Bid – Open and Rolling Enrollments Process Steps
1 Click the ‘Summary Tab’.
2 Click the ‘Send Bid Action’ Option – Users have the option to change the status to ‘Sent’
and notify the vendors or to only change the status to ‘Sent’.
36.7 CREATING A BID AMENDMENT
36.7.1 The purpose of the amendment is to modify the bid after the bid is sent to vendors.
36.7.2 Common reasons to create a bid amendment are to:
36.7.2.1 Change the available date; or
36.7.2.2 Bid opening date; or
36.7.2.3 Modify the items on the bid.
36.7.3 For both open and rolling enrollments bids, users may create a bid amendment
even after the bid is in ‘Opened’ status.
36.7.4 Refer to Section 32, Creating a Bid Amendment, however, Section 36.8,
General Tab – Bid Amendment is specific to open enrollment bids regarding the
bid amendment.

Revised: September 2020 NevadaEPro User Manual Page 141 of 209
36.8 GENERAL TAB – BID AMENDMENT
The ‘General Tab’ can be updated using the amendment; however, the only fields on the
‘General Tab’ that can be modified are identified below:
36.8.1 Purchaser
36.8.2 Show on Web
36.8.3 Allow Electronic Response
36.8.4 Bid Opening Date
36.8.5 Available Date
36.8.6 Estimated Cost
36.8.7 Allow Vendors to Submit Multiple/Alternate Quotes
36.8.8 Enrollment Periods
36.8.9 Info Contact
36.8.10 Pre-Bid Conference
Step Open and Rolling Enrollment Bid Amendment Process Steps
1 Update fields as preferred – Users can remove or add ‘Enrollment Periods’ for the Open
Enrollment Bid’.
2 Click ‘Save & Continue’.
3
Click the ‘Attachments Tab’.
a) Users can add additional files or update or delete existing files.
b) Forms are documents that are completed electronically in NevadaEPro by users and
saved to the document.
4 Click the ‘Summary Tab’ – refer to Section 32, Creating a Bid Amendment’.
36.9 WORKFLOW DIAGRAM
Refer to Section 44.10, Open and Rolling Enrollment Bid Workflow Diagram.
36.9.1 BP Users can begin to view quotes as they come in before the ‘Bid Opening
Date’.
36.9.2 Once the bid reaches its ‘Bid Opening Date’, vendors are no longer able to submit
quotes, and BP Users can begin the ‘Evaluation for Bid Award’.
36.9.3 Once BP Users send the bid, the bid will be visible to the public and the vendors
on the ‘Available Date’ or future ‘Enrollment Start Dates’.
36.9.4 Once the bid reaches the ‘Bid Opening Date’ or future ‘Enrollment End Dates’,
BP Users can begin the ‘Evaluation for Bid Award’.

Revised: September 2020 NevadaEPro User Manual Page 142 of 209
36.9.5 The bid is available for quote submission for ‘Open Enrollment Bids’ when the
bid reaches its ‘Enrollment Start Date’.
36.10 OPENING AND EVALUATING THE BID RESPONSES
36.10.1 After the ‘Bid Opening Date/Time; has passed, users can open the bid and access
the ‘Bid Tabulation’.
36.10.2 The ‘Bid Tabulation’ is a feature in NevadaEPro that allows users to view vendor
quotes and provides a number of features to evaluate and award the bid, including
scoring and online quote revisions.
36.10.3 For ‘Rolling Enrollment Bids’, however, users can review submitted quotes from
vendors and award items once the bid has been sent before its ‘Bid Opening Date
and Time’. Vendors can submit quotes for ‘Rolling Enrollment Bids’ up until
the ‘Bid Opening Date/Time’.
Step Opening and Evaluating the Bid Responses Process Steps
1 Click the ‘Bid Solicitation(s) Ready to Open’ actionable status box.
2 Click the ‘Bid Solicitation #’ - Click the arrows to view more pages of ‘Bids in Ready to
Open’ status.
3 Click ‘Open Bid’ – the ‘Open Bid’ button is located at the bottom of the ‘Summary Tab’.
4 Click the ‘Bid Tab’ button – the ‘Bid Tab’ button is located at the bottom of the
‘Summary Tab’.
36.11 ADDITIONAL TABS TO COMPLETE FOR OPEN AND ROLLING
ENROLLMENT BIDS
Additional Tabs to Complete for Open and Rolling Enrollment Bids
Tab Description Reference
Quotes Tab Section 33.3, Quotes Tab
Routing Tab Section 18, Routing Tab – Common Tabs
Attachments Tab/Agency Subtab Section 19, Attachments Tab/Agency Subtab – Common Tabs
Award to One (1) Vendor Section 34.10, Award to One (1) Vendor
Award to Multiple Vendors Section 34.11, Award to Multiple Vendors
Revisions Tb/Revision Subtab Section 34.13, Revisions Tab/Revision Subtab
Score Tab/Maintain Subtab Note: Functionality is currently not configured in NevadaEPro
Score Tab/Score Entry Subtab Note: Functionality is currently not configured in NevadaEPro

Revised: September 2020 NevadaEPro User Manual Page 143 of 209
36.12 SUMMARY TAB
36.12.1 The ‘Summary Tab’ provides an overview of information provided to users on
the previous tabs for review prior to submitting the document for approval.
36.12.2 Once the document is submitted, users cannot edit the document.
36.13 RE-OPENING THE BID TAB – OPEN AND ROLLING ENROLLMENT BIDS
36.13.1 After the bid award is approved and users have created a PO, users can re-open
the ‘Bid Tab’ in order for vendors to submit quotes for rolling enrollment bids
and during new enrollment periods for open enrollment bids.
36.13.2 When the bid is re-opened, BP Users can evaluate the new quotes from vendors.
36.13.3 Note: For Open Enrollment Bids, users must award all the items on the bid to
re-open the ‘Bid Tab’.
Step Re-Open Bid Tab – Open and Rolling Enrollment Process Steps
1 Go to ‘Summary Tab’ of the ‘Bid Tab’.
2
Click ‘Re-Open Bid Tab’:
a) Once users click ‘Re-Open Bid Tab’, the bid status will change to ‘Opened’.
b) Vendors will be able to submit new quotes once the bid reaches its ‘Enrollment Start
Date for Open Bids’.
c) When users re-open the bid, the bid begins a new cycle of quote submission and
evaluation of quotes.

Revised: September 2020 NevadaEPro User Manual Page 144 of 209
37. CREATING A REVERSE AUCTION BID
37.1 GENERAL
37.1.1 NevadaEPro allows DA Users, if granted access, and BP Users to create reverse
auction bid solicitations.
37.1.2 The purpose of a reverse auction bid is to establish a procurement event for
vendors to competitively bid on goods or services in an auction format.
37.1.3 The auction event works in reverse such that vendors are placing bids with
increasingly lower pricing for the goods or services until the auction concludes.
37.1.4 Users may create a reverse auction bid using one (1) of three (3) methods:
37.1.4.1 Create from scratch; or
37.1.4.2 Convert from an approved requisition; or
37.1.4.3 Clone from an existing bid.
Step Reverse Auction Bid Creation from Scratch Process Steps
1 Click the ‘Plus (+) Icon’.
2 Click ‘Bid Solicitation’ in the dropdown to create a bid from scratch.
3 Select ‘Create a Bid from Scratch’ – Users can choose to clone a bid from another
document.
4 Click ‘Continue’ – Users can select ‘Cancel & Exit’ to exit out of the page and return to the
Homepage.
37.2 REVERSE AUCTION BID GENERAL TAB
37.2.1 The purpose of the ‘General Tab’ is to capture header level data for the specific
document.
37.2.2 Each document template is blank when created from scratch.
37.2.3 Users complete the information to generate a specific document number, which
is a unique identifier that can be used to locate the document in NevadaEPro.
Step Reverse Auction Bid General Tab Process Steps
1
Select ‘Reverse Auction’ from the ‘Type Code’ dropdown list – the ‘Reverse Auction Type
Code’ will alter a number of fields on the page that are unique to the ‘Reverse Auction Bid’
document.
2
Complete the ‘Required Fields’ – Users must complete all required fields, marked with an
asterisk (*), before saving the new document. Refer to Section 37.2.4, Required Field
Descriptions for Reverse Auction Bid – General Tab.

Revised: September 2020 NevadaEPro User Manual Page 145 of 209
Step Reverse Auction Bid General Tab Process Steps
3
Click ‘Save & Continue’:
a) Once users save the document, protected fields are auto-filled.
b) The document will now be searchable in NevadaEPro by an authorized user,
including from the user's Homepage.
c) Refer to Section 37.2.5, Protected Field Descriptions for Reverse Auction Bid –
General Tab.
4 Complete Optional Fields, as preferred (refer to Section 37.2.6, Optional Field
Descriptions for Reverse Auction Bid – General Tab).
5 Click ‘Save & Continue’.
6 Click ‘Items Tab’.
37.2.4 Required Field Descriptions for Reverse Auction Bid - General Tab
REQUIRED FIELD DESCRIPTIONS FOR
REVERSE AUCTION BID - GENERAL TAB
Field Name Functionality
Description Description of the goods or services to be procured. Searchable in internal
and external searches.
Purchaser Dropdown of BP Users in organization. Allows users to assign a new
purchaser if the original BP user cannot complete the bid.
Department
Originating department of the document. Ship-To and Bill-To addresses are
made available based on the department selected. Configured to trigger
approval paths.
Location Originating location of the document. Searchable in internal searches.
Configured to trigger approval paths.
View Auction Date Date and time when external users will be able to view the bid.
Bid Opening Date Date and time when bid will be opened, and vendors can no longer submit
quotes.
Auction Start Date Date and time when vendors are able to start bidding.
Available Date Date and time vendors can submit quotes.
Purchase Method
Dropdown: Open Market or Blanket. Blanket allows users to enter begin
and end dates on the bid. For indefinite quantity over multiple years,
Master Blanket is typically selected.
Print Format
Populated with default print form. Bid print includes internal information
(e.g., accounting information). Vendor print is for external use. Determine
which version of the print form is generated when user clicks print.
Recommended not to print bids.

Revised: September 2020 NevadaEPro User Manual Page 146 of 209
37.2.5 Protected Field Descriptions for Reverse Auction Bid – General Tab
PROTECTED FIELD DESCRIPTIONS FOR
REVERSE AUCTION BID – GENERAL TAB
Field Name Functionality
Bid Number
Automatically generated upon the first save. Searchable in internal and
external searches. Configured to reflect the originating organization or
department, document fiscal year and sequential number.
Status Initial status is set to ‘In Progress’ and will update as the bid is processed
and if the document is editable.
Fiscal Year Identify the accounting fiscal year of the document.
Organization
Originating organization of the document. May be used for approval
paths. Certain status of the document may not be visible by other
organizations.
Date Last Updated Automatically generated upon the first save. Used as an audit trail and for
reporting.
User Last Updated Automatically generated upon the first save. Used as an audit trail and for
reporting.
Solicitation Enabled
Indicates that the bid is the result of a solicitation enabled release. The
resulting spend from this bid is tied to an MBPO. The bid is used as
secondary competition off of an established MBPO.
37.2.6 Optional Field Descriptions for Reverse Auction Bid – General Tab
On the ‘Reverse Auction’ document, certain optional fields may generate new
required fields, when used. For example, using the ‘soft close enabled’ feature
will require users to input the duration of the soft close quiet period and the soft
close order date.
OPTIONAL FIELD DESCRIPTIONS FOR
REVERSE AUCTION BID – GENERAL TAB
Field Name Functionality
How Solicitated Dropdown list of how vendors will be notified of bid opportunities
Type Code Note: Functionality is not configured in NevadaEPro.
Show on Web Visible to public if checked. Show on website, unless procurement
is of a sensitive nature
Allow Electronic Response Checkmark to allow vendors to submit electronic quotes through
NevadaEPro.

Revised: September 2020 NevadaEPro User Manual Page 147 of 209
OPTIONAL FIELD DESCRIPTIONS FOR
REVERSE AUCTION BID – GENERAL TAB
Field Name Functionality
Required Date Date when goods or services are needed. Often used for commodity
bids.
Purge Date Note: Documents will not be purged from NevadaEPro in order to
retain an audit trail of all transactions.
Auction Type
Dropdown option of open or closed - Defaults to open bid. Open
bids are available for quotes by all vendors. Closed bids are only
available for quotes by vendors listed on ‘Bidders Tab’. Formal bids
are open to ensure open and fair competition. Informal bids may be
closed.
Bid Increment Dollar amount for competing bid increments.
Soft Close Enabled Soft close feature. If selected, users must select ‘Soft Close Order
Date’ and Quiet Period’.
Soft Close Order Date Time for the soft close feature to begin monitoring activity when soft
close is enabled. Required if users enable soft close feature.
Soft Close Quiet Period Length of quiet time (in minutes) that users will check for activity.
Required if users enable soft close feature
Control Code Note: Functionality is not configured in NevadaEPro.
Estimated Cost
Editable field to enter estimated total cost of bid. Defaults to
calculated amount once items and pricing are entered. Configured to
trigger approval paths.
Print Dest. Detail Dropdown list of print destinations.
Alternate ID Used by the State’s financial system to store indicators and is
searchable.
Tax Rate Note: Functionality is not configured in NevadaEPro.
Item Single Award Only
Checkmark to select if items must be awarded to one (1) single
vendor. BP User will not be able to award line items to multiple
vendors.
Allow Vendors to Submit
Multiple/Alternate Quotes
Checkmark to allow vendors to submit multiple quotes. Vendors can
submit multiple quotes before bid opening date.
Pre-Bid Conference Comment field to include pre-bid conference information, if
applicable. Visible to vendors and public.
Bulletin Desc Comment field to add additional text to vendor notification email.
Visible to vendors notified of bid by email.
Quote Notification If checked user will receive an email when each vendor submits a
quote.

Revised: September 2020 NevadaEPro User Manual Page 148 of 209
37.3 REVERSE AUCTION ITEMS TAB/GENERAL SUBTAB
37.3.1 The purpose of the ‘Items Tab/General Subtab’ is to capture what goods or
services users are procuring.
37.3.2 Users may add items using one (1) of three (3) methods:
37.3.2.1 Search and add existing items; or
37.3.2.2 Add new items from scratch; or
37.3.2.3 Upload/import items from a spreadsheet.
37.3.3 Refer to Section 10, Items Tab/General Subtab – Common Tabs.
37.3.4 The use of three (3) item fields (when they appear on bids) is unique to this
document type and are identified in the table below.
REVERSE AUCTION ITEMS TAB/GENERAL SUBTAB – UNIQUE FIELDS
Field Name Functionality
Disable Pricing on Quote If checked, vendors will not be able to enter pricing on their quote and
should attach pricing.
UOM
Unit of Measure for item. Visible externally and to vendors. Cannot be
updated by Vendor. However, it will allow vendors to provide alternate
UOM in alternate description of quote, if applicable.
Discount %
Discount % for Items. Discount % will change the total cost of item.
Typically not entered by BP User to estimate cost, however, may be
used by vendor on bid
37.4 REVERSE AUCTION BID - ADDITIONAL TABS TO COMPLETE
Reverse Auction Bid – Additional Tabs to Complete
Tab Description Reference
Items Tab/Address Subtab Section 12, Items Tab/Address Subtab – Common Tabs
Items Tab/Accounting Subtab Section 13, Items Tab/Accounting Subtab – Common Tabs
Items Tab/Attachments Subtab Section 14, Items Tab/Attachments Subtab – Common Tabs
Items Tab/Notes Subtab Section 15, Items Tab/Notes Subtab – Common Tabs
Address Tab Section 16, Address Tab – Common Tabs
Accounting Tab Section 17, Accounting Tab – Common Tabs
Routing Tab Section 18, Routing Tab – Common Tabs
Attachments Tab/Agency Subtab Section 19, Attachments Tab/Agency Subtab – Common Tabs
Notes Tab Section 21, Notes Tab – Common Tabs

Revised: September 2020 NevadaEPro User Manual Page 149 of 209
Reverse Auction Bid – Additional Tabs to Complete
Tab Description Reference
Note: Refer to Section 37.16 for additional tabs to complete.
37.5 BIDDERS TAB/GENERAL SUBTAB
The purpose of the ‘Bidders Tab’ is to select vendors that will be notified of and be allowed
to participate in the ‘Reverse Auction Bid’.
Step Add Vendors Process Steps
1 Click ‘Lookup & Add Vendors’ – A new window will open.
2
Enter data into search fields and click ‘Find It’ – Users can also click ‘Find Vendors for All
Commodity Codes’ on the bid (without entering any search criteria) to add vendors who
registered with NIGP Code(s) that match the NIGP Code(s) listed on the bid items.
3 Select the Vendor(s)
4 Click ‘Save & Exit’ at the bottom of the screen – Users can click ‘Save & Continue’ to
continue searching for and adding vendors.
5 Complete Optional Fields as preferred per Section 37.5.1, Optional Field Descriptions for
Adding Vendors – General Tab.
6 Click ‘Save & Continue’.
37.5.1 Optional Field Descriptions for Adding Vendors – General Tab
OPTIONAL FIELD DESCRIPTIONS FOR ADDING VENDORS – GENERAL TAB
Field Name Functionality
Unrestricted Bid Bid will show in open bids section on login page and all registered vendors
can view and respond.
Restricted Bid
Bid will only show in open bids section for vendors selected on ‘Bidders
Tab’. Used when procuring goods/services is sensitive or when the Vendor
pool is limited
Show Unit Prices to
Vendors
If checked, vendors will see unit prices on bid. Rarely used for formal
solicitations.
Hide Bid Holder List If checked, ‘Bidders Tab’ is not visible externally or to vendors.

Revised: September 2020 NevadaEPro User Manual Page 150 of 209
37.6 DELETE VENDORS
Users can delete selected Vendors or all Vendors on the ‘Bidders Tab’.
Step Delete Vendors Process Steps
1 Select the checkbox in the ‘Delete’ column associated with the vendor(s) to delete – Users
can select ‘Delete All’ to select all vendors on ‘Bidders Tab’.
2 Click ‘Save & Continue’.
3 Click ‘Bidders Tab/Subcontractors Tab’.
37.7 BIDDERS TAB/SUBCONTRACTORS SUBTAB
The purpose of the ‘Bidders Tab/Subcontractors Subtab’ is to identify any subcontractor
participation requirement and related participation data for the bid.
37.7.1 Add a Subcontractor Goal
Step Add a Subcontractor Goal Process Steps
1 Select category from ‘Vendor Category’ dropdown – Vendor categories are unique and are
used to capture information about each vendor.
2 Enter the ‘Target Percent’.
3 Complete Optional Fields as preferred. Refer to Section 37.7.2, Optional Field
Descriptions for Adding Subcontractor Goal.
4
Click ‘Save & Continue’:
d) Click ‘Save & Exit’ to save the changes and return to the ‘Summary Tab’; or
e) ‘Cancel & Exit’ to not save the changes and return to the ‘Summary Tab’.
f) Select ‘Reset’ to erase all entered information.
37.7.2 Optional Field Descriptions for Adding Subcontractor Goal
OPTIONAL FIELD DESCRIPTIONS FOR ADDING SUBCONTRACTOR GOAL
Field Name Functionality
Text box to designate the
need for subcontractors
Free form field to describe subcontractor requirements. Visible to
vendors. Allows purchaser to provide instructions to vendors to
complete the subcontractor requirements.

Revised: September 2020 NevadaEPro User Manual Page 151 of 209
OPTIONAL FIELD DESCRIPTIONS FOR ADDING SUBCONTRACTOR GOAL
Field Name Functionality
Subcontractors must be
certified in at least one
(1) bid item NIGP Code
Check to require subcontractors to be registered with one (1) NIGP Code
on the bid items. Subcontractors will need to be registered within
NevadaEPro to be certified in NIGP Code(s) on the bid. Allows
restrictions of which subcontractors that may be added by vendor to
quote.
Subcontractors must
acknowledge inclusion
Check to require subcontractors to contact agency in the event of
inclusion. Subcontractors will need to be registered within NevadaEPro
to acknowledge inclusion. Ensures that subcontractors know of an
agreement to participate in prime vendor’s quote.
Hours from Bid closing
for subcontractors to
acknowledge inclusion
Hours before bid closing that subcontractors have to contact the agency
of inclusion. Visible to vendors.
Mandatory
Vendors are required to list a subcontractor on the quote.
Subcontractors must be registered in NevadaEPro to be added to a
quote.
Category Certified
Vendors only
Check to make subcontractors certify they meet category requirements.
Subcontractors will need to be registered within NevadaEPro to
acknowledge inclusion.
37.7.3 Delete a Subcontractor Goal
Step Delete a Subcontractor Goal Process Steps
1 Select the ‘Delete’ checkbox associated with the vendor category to delete – To remove all
subcontractor goals, click ‘Delete All’.
2 Click ‘Save & Continue’.
3 Click ‘Bidders Tab/Quote Activity’.
37.8 BIDDERS TAB/QUOTE ACTIVITY SUBTAB
37.8.1 The purpose of the ‘Bidders Tab/Quote Activity Subtab’ is to show users when
vendors have submitted quotes.
37.8.2 The ‘Bidders Tab/Quote Activity Subtab’ will show the date and time when a
vendor submits an electronic quote.
37.8.3 It will also show users when a quote has been withdrawn or withdrawn and
resubmitted.

Revised: September 2020 NevadaEPro User Manual Page 152 of 209
37.9 BIDDERS TAB/BIDSYNC VENDORS SUBTAB
37.9.1 The ‘Bidders Tab/BidSync Vendors Subtab’ is available to users when the
integration to BidSync is enabled.
37.9.2 The purpose of the ‘Bidders Tab/BidSync Vendors Subtab’ is to increase the
bidder pool for the bid through the BidSync supplier network, which increases
competition.
37.9.3 Vendors that are added to the bid will receive a notification when the bid is sent;
however, they must register in NevadaEPro in order to submit a quote.
37.9.3.1 Add BidSync Vendors
Step Add BidSync Vendors Process Steps
1 Click ‘Bidders Tab/BidSync Vendors’.
2 Click Lookup BidSync vendors – A new window will open.
3 Enter data into search fields – Users can select that the vendor name and contact to be an
exact match.
4
Click ‘Search’:
a) Users can select ‘Clear’ to clear the entered information.
b) Typically, users enter criteria such as classification codes (e.g., NIGP codes), city
names, or zip codes to locate vendors in their area that provide the goods or services
associated with the bid.
5 Click ‘Add and Close’ – Users can select ‘Add and Continue’ to add additional vendors.
6 Click ‘Save & Continue’.
37.9.4 Delete BidSync Vendors
Step Delete BidSync Vendors Process Steps
1 Select the ‘Delete’ checkbox associated with the vendor(s) to delete – Users can select
‘Delete All’ to delete all the BidSync vendors.
2 Click ‘Save and Continue’.
37.10 AMENDMENTS TAB
37.10.1 The purpose of the ‘Amendments Tab’ is to capture any changes to the bid after
it has been sent and before the ‘Bid Opening Date’.

Revised: September 2020 NevadaEPro User Manual Page 153 of 209
37.10.2 The ‘Amendments Tab’ will only become available to users after the bid is
approved and sent (refer to Section 32, Creating a Bid Amendment).
Step Amendments Tab Process Steps
1
Click ‘Q&A Tab’:
a) The ‘Q&A Tab’ allows for dialogue between the vendor community and users.
b) Users can allow the vendor to submit questions about the bid once the bid is sent and
posted online.
37.10.3 Turn on Q&A
Step Q&A Process Steps
1
Select ‘Allow Vendor to Submit Questions’:
a) Users can select to receive notification when vendors submit questions.
b) Users can return to the ‘Q&A Tab’ at any time to turn off the Q&A.
c) Users do not need to create a bid amendment to turn off Q&A; however, turning off
Q&A cannot be scheduled automatically within NevadaEPro. As such, setting up a
reminder to turn off Q&A is recommended.
2 Complete Optional Fields, as preferred (refer to Section 37.10.4, Optional Field
Descriptions for Q&A Process).
3 Click ‘Save & Continue’ – Users can click ‘Reset’ to undo the action.
37.10.4 Optional Field Descriptions for Q&A Process
OPTIONAL FIELDS DESCRIPTIONS FOR Q&A PROCESS
Field Name Functionality
Question Support Free field text for subject of question. Viewable externally and to
vendors.
Question Free field text for question. Viewable externally and to vendors.
Answer Free field text for answer. Viewable externally and to vendors.
Show All on Web Check to make viewable to all vendors.
Show Original Vendor Only Check to only make the question or answer viewable to the individual
vendor that asked the question.

Revised: September 2020 NevadaEPro User Manual Page 154 of 209
OPTIONAL FIELDS DESCRIPTIONS FOR Q&A PROCESS
Field Name Functionality
Send notification when
Vendor submitting question If checked, NevadaEPro will send email to user.
37.10.5 Protected Field Descriptions for Q&A Process
The following fields are protected fields that the user cannot update:
PROTECTED FIELD DESCRIPTIONS FOR Q&A PROCESS –
THAT CANNOT BE UPDATED
Field Name Functionality
Question # Sequential question number as it is assigned.
Created Date Date user created question(s). Used as an audit trail.
User Created User who create question(s). Used as an audit trail.
37.10.6 Delete Q&A
Step Delete Q&A Process Steps
1 Select the ‘Delete’ checkbox associate with the question to delete – Users can ‘Delete All’ to
delete all Q&A.
2 Click ‘Save & Continue’ – Users can click ‘Reset’ to undo the delete action.
37.11 REMINDERS TAB
Refer to Section 22, Reminders Tab – Common Tabs.
37.12 SUMMARY TAB
37.12.1 The ‘Summary Tab’ provides an overview of information provided by users on
the previous tabs for review prior to submitting the document for approval.
37.12.2 Once the document is submitted, users cannot edit the document.
Step Summary Tab Process Steps
1 Scroll to the bottom of the ‘Summary Tab’.
2 Click ‘Submit for Approval’.

Revised: September 2020 NevadaEPro User Manual Page 155 of 209
37.13 SENDING THE BID
37.13.1 Once the bid is approved, it must be ‘sent’ by users in order for it to be available
for the vendor response from the ‘Bidders Tab’.
37.13.2 When all approvals have been completed, a new ‘Send Bid’ button will appear at
the bottom of the ‘Summary Tab’ of the bid.
Step Sending the Bid Process Steps
1 Click the ‘Summary Tab’.
2 Select the ‘Send Bid’ action option’ – Users have the option to notify the vendors or to only
change the status to ‘Sent’.
3 Click ‘Send Bid’.
4 Click ‘Ok’ – If users select to notify Vendors, the email recipients display on the ‘Vendor
Notification Result Page’.
37.14 CREATING A BID AMENDMENT FOR A REVERSE AUCTION
37.14.1 The purpose of a bid amendment is to modify the original bid after it has been
approved and posted for vendor response.
37.14.2 Common reasons to create a bid amendment include:
37.14.2.1 A change in the bid opening date; or
37.14.2.2 Modification of items on the bid.
37.14.3 Refer to Section 32, Creating a Bid Amendment, however, the following is
specific to reverse auction bids.
Step Bid Amendment Specific to Reverse Auction Process Steps
1 Click ‘Amendments Tab’.
2
Click ‘Create Bid Amendment’:
a) Not all fields may be updated using a bid amendment.
b) The information below shows all tabs available on the ‘Reverse Auction Bid’, each
including what can and cannot be updated using the bid amendment.
37.15 GENERAL TAB – REVERSE AUCTION
37.15.1 The ‘General Tab’ can be updated using the bid amendment.

Revised: September 2020 NevadaEPro User Manual Page 156 of 209
37.15.2 In addition to the protected fields outlined above, the type code, the auction type,
and purchase method fields cannot be modified using the bid amendment.
37.15.3 All other fields may be updated.
Step Reverse Auction General Tab Process Steps
1 Update fields as preferred.
2 Click ‘Save & Continue’.
37.16 ADDITIONAL TABS TO COMPLETE FOR REVERSE AUCTION BIDS
Additional Tabs to Complete for Reverse Auction Bids
Tab Description Reference
Items Tab/General Subtab Section 31.3, Items Tab/General Subtab
Summary Tab Section 31.19, Summary Tab
37.17 WORKFLOW DIAGRAM
Refer to Section 44.11, Reverse Auction Bid Workflow Diagram.

Revised: September 2020 NevadaEPro User Manual Page 157 of 209
38. CREATING AN OPEN MARKET PURCHASE ORDER
38.1 GENERAL
38.1.1 BP Users can create Open Market POs.
38.1.2 The Open Market PO allows users to purchase a definite quantity of goods or
services that are not on a current contract.
38.1.3 Users may create a PO using three (3) different methods:
38.1.3.1 Create from scratch; or
38.1.3.2 Convert from an existing Requisition or Bid; or
38.1.3.3 Clone from an existing PO.
Step Create Open Market PO Process Steps
1 Click the ‘Plus (+) Icon’.
2 Click ‘Purchase Order’ in the dropdown to create a PO from scratch.
3 Select ‘Open Market’ from the PO type dropdown.
4 Click ‘Continue’.
38.2 GENERAL TAB – CREATING AN OPEN MARKET PO
38.2.1 The ‘General Tab’ captures header level data for the specific document.
38.2.2 Each document template is blank when created from scratch.
38.2.3 Users complete the information to generate a specific document number, which
is a unique identifier that can be used to locate the document in NevadaEPro.
Step Creating an Open Market PO General Tab Process Steps
1
Complete required field as needed (refer to Section 38.2.4, Required Field Descriptions –
Open Market PO General Tab). The user must complete all required fields marked with an
asterisk (*) before saving the new document.
2
Click Save & Continue (refer to Section 38.2.5, Protected Field Descriptions – Open
Market PO General Tab). Once users save the document, protected fields are auto-filled
and the document is now searchable in NevadaEPro by an authorized user, including from
the user’s homepage.
3 Complete Optional Fields as needed (refer to Section 38.2.6, Optional Field Descriptions –
Open Market PO General Tab).
4 Click ‘Save & Continue’.
5 Click ‘Items Tab’.

Revised: September 2020 NevadaEPro User Manual Page 158 of 209
38.2.4 Required Field Descriptions – Open Market PO General Tab
REQUIRED FIELD DESCRIPTIONS – OPEN MARKET PO GENERAL TAB
Field Name Functionality
Short Description Description of the goods or services to be procured – should be descriptive and
unique. Searchable in internal and external searches.
Purchaser Dropdown of BP Users in organization of the document. Allows user to assign
a new purchaser if the original BP User cannot complete the PO.
Department
Originating department of the document. Ship-To and Bill-To addresses are
made available based on the department selected. Configured to trigger
approval paths.
Location Originating location of the document. Searchable in internal searches.
Configured to trigger approval paths.
Receipt Method
PO items are received by quantity or dollars. Determines how receiving can
be completed for the PO. Generally, goods are received by quantity and
services by dollars.
PO Type
Determines PO template that will be utilized.
Blanket: Indefinite quantity agreement for a term.
Contract: Infrequently used.
G2B Blanket: Punchout.
Open Market: One (1) time purchase.
Print Format PO Print – includes internal information; e.g., accounting information. Vendor
Print – for external use. It is recommended not to print Pos.
38.2.5 Protected Field Descriptions – Open Market PO General Tab
PROTECTED FIELD DESCRIPTIONS – OPEN MARKET PO GENERAL TAB
Field Name Functionality
PO Number
Automatically generated upon the first save. NevadaEPro is configured to
reflect the originating organization or department, appropriate fiscal year, and
sequential number. Searchable in internal and external searches.
Status Initial status is set to ‘In Progress’ and will update as the PO is processed and
if the document is editable.
Fiscal Year Fiscal year in which the document was created. Used as indicator to the
State’s financial system of the fiscal year.
Organization Originating organization of the document. Used to trigger approval paths.
May be visible in a certain status by other organizations.
Entered Date Automatically generated upon first save. Used as an audit trail and for
reporting.

Revised: September 2020 NevadaEPro User Manual Page 159 of 209
PROTECTED FIELD DESCRIPTIONS – OPEN MARKET PO GENERAL TAB
Field Name Functionality
Date Last Updated Automatically generated upon first save. Used as an audit trail and for
reporting.
Actual Cost Automatically generated upon first save. Used as an audit trail and for
reporting.
User Last Updated Automatically generated upon first save. Used as an audit trail and for
reporting.
38.2.6 Optional Field Descriptions – Open Market PO General Tab
OPTIONAL FIELD DESCRIPTIONS – OPEN MARKET PO GENERAL TAB
Field Name Functionality
Type code Note: Functionality is not configured in NevadaEPro.
Required Date Indicator of required delivery date of goods/services.
Control Code Note: Functionality is not configured in NevadaEPro.
Retainage % Percent of payment to be withheld pending completion of services or
delivery of goods. Often used for construction contracts.
Contact Instructions Defines contact for the PO, typically the purchaser or contract manager.
Tax Rate Note: Functionality is not configured in NevadaEPro.
Hide PO from
External Users
Optional checkbox which removes the PO from public view. Low dollar of
sensitive POs may be hidden, but available upon request from public.
Alternate ID Used by the State’s financial system to store indicators and is searchable.
Promised Date Date when goods or services will be delivered. May be used for emergency
or time sensitive purchases
Days ARO The number of days after receiving the order by which the vendor should
deliver the goods.
Discount % Percentage of discount to be applied to PO. Calculated in actual cost and
used for discounted pricing
38.3 ITEMS TAB/GENERAL SUBTAB – CREATING PO FROM SCRATCH
38.3.1 The’ Items Tab/General’ captures what goods or services users are purchasing.
38.3.2 Users may add items using one (1) of three (3) methods:

Revised: September 2020 NevadaEPro User Manual Page 160 of 209
38.3.2.1 Search for existing items; or
38.3.2.2 Add items from scratch; or
38.3.2.3 Upload/export items from a spreadsheet.
Refer to Section 10.3, Search Items.
38.3.3 Add Items – Open Market PO
Refer to Section 10.4, Add Items.
38.3.4 Upload/Export Items – Open Market PO
38.3.4.1 The ‘Upload/Export Items’ method is commonly used when users
have a large number of items to purchase.
38.3.4.2 Users must have specific privileges to upload items on a PO.
Step Export Items – Open Market PO Process Steps
1 Click ‘Export Items’
2
Click ‘Open’:
a) The information is exported to an Excel document.
b) Users may update and save the document to their desktop.
Step Upload Items – Open Market PO Process Steps
1 Click ‘Upload Items’.
2 Click ‘Browse’.
3 Select ‘CVS File’.
4 Click ‘Save & Exit’ – Click ‘Save & Continue to continue adding items or click ‘Cancel &
Exit’ to return to the last page.
5 Review and update items if applicable – Users may review all items entered and update by
clicking the ‘Item #’.
6 Click ‘Items Tab/Address’.
38.3.5 Delete Items – Open Market PO
Refer to Section 10.5, Delete Items.

Revised: September 2020 NevadaEPro User Manual Page 161 of 209
38.4 OPEN MARKET PURCHASE ORDER - ADDITIONAL TABS TO COMPLETE
Open Market Purchase Order – Additional Tabs to Complete
Tab Description Reference
Items Tab/Address Subtab Section 12, Items Tab/Address Subtab – Common Tabs
Items Tab/Accounting Subtab Section 13, Items Tab/Accounting Subtab – Common Tabs
Items Tab/Notes Subtab Section 15, Items Tab/Notes Subtab – Common Tabs
Note: Refer to Section 38.7 for additional tabs to complete.
38.5 VENDOR TAB/GENERAL SUBTAB – OPEN MARKET PO
The ‘Vendor Tab’ allows users to select the Vendor who will fulfill the PO.
38.5.1 Add Vendor
Step Add Vendor – Open Market PO Process Steps
1 Click ‘Lookup & Add Vendor’ – Users may enter any of the search criteria and click ‘Find
It’.
2 Enter search criteria and click ‘Find It’ – to return all vendors, leave search criteria blank
before clicking ‘Find It’.
3 Select the vendor and click ‘Add Vendor’ – Click the arrows to view additional search results
or click ‘Close Window’ to return to the last page without adding a vendor.
4
Click ‘Save & Continue’:
a) Click ‘Lookup & Change Vendor’ once a vendor is added.
b) Users may also update the PO terms to reflect the vendor’s preferred terms or terms
specific to the PO.
38.5.2 Select a Different Remit or PO Mailing Address
If vendors require a different ‘Remit or PO Mailing Address’ than what is
showing as the default address, users may update the address with any other
address listed on the vendor’s profile.
Step Select Different Remit or PO Mailing Address Process Steps
1 Click the ‘Address’ dropdown.
2 Select an address – If the address is not available, vendor must add the address to the profile
before users can update the PO.
3 Click ‘Vendor Tab/Subcontractors’

Revised: September 2020 NevadaEPro User Manual Page 162 of 209
38.6 VENDOR TAB/SUBCONTRACTOR SUBTAB – OPEN MARKET PO
The ‘Vendor Tab/Subcontractor Subtab’ allows users to select the vendor who will
subcontract with the primary vendor to fulfill the PO.
38.6.1 Add a Subcontractor – Open Market PO
Step Add a Subcontractor – Open Market PO Process Steps
1 Click ‘Lookup & Add Vendor Subcontractors – Users may enter any of the search criteria and
click ‘Find It’.
2
Enter search criteria and click ‘Find It’;
a) To return all vendors, leave search criteria blank before clicking ‘Find It’.
b) Click ‘Find Vendors for All Commodity Codes’ on the PO to return all vendors who
registered for the NIGP codes listed on the items of the PO.
3 Select the vendor and click ‘Save & Exit’ – Click ‘Save & Continue’ and ‘Close Window’ or
‘Find Vendors for All Commodity Codes’ on the PO.
38.6.2 Set Subcontractor Requirements – Open Market PO
The subcontractor requirements determine how users will manage the
subcontractor on the contract through NevadaEPro.
Step Set Subcontractor Requirements - Open Marker PO Process Steps
1 Set subcontractor requirement – refer to Section 38.6.3, Required Field Descriptions - Set
Subcontractor Requirements.
2 Click ‘Save & Continue’.
38.6.3 Required Field Descriptions - Set Subcontractor Requirements – Open Market
PO
REQUIRED FIELD DESCRIPTIONS –
SET SUBCONTRACTOR REQUIREMENTS – OPEN MARKET PO
Field Name Functionality
Enable prime vendor
payment entry
Allows the prime vendor to record payments made to the
subcontractor.
Enable prime vendor
subcontractor update
Allows the prime vendor to update the subcontractor on the PO. Users
do not control when subcontractors are updated.
Enable subcontractor
payment acknowledgement
Allows the subcontractor to acknowledge payment from primary
vendor.

Revised: September 2020 NevadaEPro User Manual Page 163 of 209
REQUIRED FIELD DESCRIPTIONS –
SET SUBCONTRACTOR REQUIREMENTS – OPEN MARKET PO
Field Name Functionality
Expiration Date Date the contract between the prime vendor and subcontractor ends.
Estimated Dollar Estimated dollar amount the prime vendor will pay the subcontractor.
Estimated Percent Percentage of the contract the prime vendor will pay the subcontractor
38.6.4 Delete Subcontractor(s) – Open Market PO
Step Delete Subcontractor(s) – Open Market PO Process Steps
1 Select ‘Delete’ – select ‘Delete All’ to remove all subcontractors from the PO.
2 Click ‘Save & Continue’ – Users may select ‘Delete Subcontractor’ and when saved
NevadaEPro will delete it from the document.
38.7 ADDITIONAL TABS TO COMPLETE FOR OPEN MARKET REQUISITION
Additional Tabs to Complete for Open Market Requisition
Tab Description Reference
Vendor Tab/Vendor
Performance Subtab
Note: This functionality is currently not configured in
NevadaEPro
Address Tab Section 16, Address Tab – Common Tabs
Accounting Tab Section 17, Accounting Tab – Common Tabs
Routing Tab Section 18, Routing Tab – Common Tabs
Attachments Tab/Agency Subtab Section 19, Attachments Tab/Agency Subtab – Common Tabs
Attachments Tab/Vendor Subtab Section 20, Attachments Tab/Vendor Subtab – Common Tabs
Notes Tab Section 21, Notes Tab – Common Tabs
Change Orders Tab
The ‘Change Order Tab’ allows users to apply changes to the
‘Open Market Purchase Order’. Change orders may only be
applied after a PO has gone through all of its approvals. The
‘Change Order Tab’ is located here for when the PO has been
approved and changes needs to be made. Refer to Section 39,
Creating a Change Order on an Open Market PO.
Reminders Tab Section 22, Reminders Tab – Common Tabs

Revised: September 2020 NevadaEPro User Manual Page 164 of 209
38.8 SUMMARY TAB – OPEN MARKET PO
38.8.1 The ‘Summary Tab’ provides an overview of information provided by users on
the previous tabs for review prior to submitting the document for approval.
38.8.2 Once the document is submitted, users cannot edit the document.
Step Summary Tab Process Steps
1 Scroll to the bottom of the ‘Summary Tab’.
2 Click ‘Submit for Approval’.
38.9 WORKFLOW DIAGRAM
Refer to Section 44.12, Open Market Purchase Order Workflow Diagram.

Revised: September 2020 NevadaEPro User Manual Page 165 of 209
39. CREATING A CHANGE ORDER FOR AN OPEN MARKET PURCHASE ORDER
39.1 GENERAL
39.1.1 The change order allows users to modify the original PO after the PO is approved
(‘Ready to Send’ status) or ‘Sent’ status to the Vendor.
39.1.2 Common reasons to create a PO change order are to:
39.1.2.1 Increase or decrease the quantity or unit price of an item;
39.1.2.2 Add or delete an item; or
39.1.2.3 Update the funding source(s).
Step Creating a Change Order for an Open Market PO Process Steps
1 Click the ‘Change Order Tab’.
2 Click ‘Create Change Order’.
3
Go to the tab that needs to be updated. Not all fields may be updated using the change order
document. Refer to the table in Section 39.2, Open Market PO Change Order Tabs for all
tabs available and what can and cannot be updated when creating a change order.
4 Update appropriate tabs as needed and click ‘Save & Continue’ after each tab has been
updated.
39.2 OPEN MARKET PO CHANGE ORDER TABS
Change Order Tabs available for an Open Market PO
Tab Description Functionality
General Tab
Tab can be updated using the change order. In addition to the
protected fields, the PO type cannot be changed. All other fields
may be updated.
Items Tab/General Subtab Tab can be updated using the change order.
Items Tab/Address Subtab Tab can be updated using the change order. Existing addresses
may be replaced.
Items Tab/Accounting Subtab Tab can be updated using the change order. New account codes
may be added, and existing codes may be modified or deleted.
Items Tab/Notes Subtab
Tab may be updated without using the change order after the PO is
approved or sent. The ‘Items Tab/Notes Subtab’ will not appear
on the change order, however, may be updated by going to the PO.

Revised: September 2020 NevadaEPro User Manual Page 166 of 209
Change Order Tabs available for an Open Market PO
Vendor Tab/General Subtab
Tab cannot be updated using the change order. If users need to
change the vendor on the PO, users must cancel the current PO
and create a new one.
Subcontractors Tab
Tab can be updated using the change order. New subcontractors
may be added, and existing subcontractors may be deactivated.
Refer to Section 39.3, Deactivate a Subcontractor – Open Market
Change Order.
Address Tab Tab can be updated using the change order and existing addresses
may be replaced.
Accounting Tab
Tab can be updated using the change order. New account codes
may be added, and existing account codes may be modified or
deleted.
Routing Tab Tab cannot be updated using the change order. It can only be
viewed by a user after the PO is sent.
Attachments Tab/Agency
Subtab
Tab can be updated using the change order. New attachments may
be added, and existing attachments may be modified or deleted.
Attachments Tab/Vendor
Subtab
Tab can be updated using the change order. New attachments may
be added, and existing attachments may be modified or deleted.
Notes Tab
Tab may be updated without using the change order after the PO is
approved or sent. The ‘Notes Tab’ will not appear on the change
order, however, may be updated by going to the PO.
Reminders Tab
Tab may be updated without using the change order after the PO is
approved or sent. The ‘Reminders Tab’ will not appear on the
change order, however, may be updated by going to the PO.
39.3 DEACTIVATE A SUBCONTRACTOR - OPEN MARKET PO CHANGE ORDER
Step Deactivate a Subcontractor – Open Market PO Change Order Process Steps
1 Select ‘Deactivate’.
2 Select ‘Reason’ from dropdown – if the reason is not listed in the dropdown, enter the
reason in the other box.
3 Click ‘Save & Continue’.

Revised: September 2020 NevadaEPro User Manual Page 167 of 209
39.4 SUMMARY TAB – OPEN MARKET PO CHANGE ORDER
The ‘Summary Tab’ cannot be updated using the Change Order. However, the ‘Summary
Tab’ of the Change Order can be updated.
Step Summary Tab - Open Market Change Order Process Steps
1 Complete the ‘Comments’ for the whole Change Order.
2 Review the changes (refer to Section 39.4.1, Change Order Field Descriptions).
3 Click ‘Save & Continue’.
4 Click ‘Submit for Approval’ – once the Change Order is approved, users must ‘Apply the
Change Order’.
5 Click ‘Apply the Change Order’.
39.4.1 Change Order Field Descriptions – Open Market PO
CHANGE ORDER FIELD DESCRIPTIONS – OPEN MARKET PO
Field Name Functionality
Show to vendor Allows the changes to be visible to the vendor. When unchecked, the
vendor will not see the changes.
Bilateral change order
Enabled
Bilateral change orders allow the agency to create a change order to a
PO and request the vendor to approve the change. Checking bilateral
change order, requires the vendor to approve the change order before it
is applied

Revised: September 2020 NevadaEPro User Manual Page 168 of 209
40. CREATING A MASTER BLANKET PURCHASE ORDER (MBPO)
40.1 GENERAL
40.1.1 NevadaEPro allows BP Users to create MBPOs.
40.1.2 Generally, the MBPO documents a contract with vendor(s) for a specific period
of time, a term agreement, for an indefinite quantity of goods or services.
40.1.3 The term agreement may include a fixed price catalog, a discount on a catalog of
market value pricing, or categories of goods or services that require a secondary
round of competition.
40.1.4 In other cases, the MBPO may be used to document a contract that has a fixed or
not-to-exceed price (e.g., multi-phased construction projects).
40.1.5 Users may create an MBPO using one (1) of three (3) methods:
40.1.5.1 Create from scratch; or
40.1.5.2 Convert from an existing Requisition or Bid; or
40.1.5.3 Clone from an existing MBPO.
40.2 MASTER BLANKET PURCHASE ORDER CREATION
Step MBPO Creation Process Steps
1 Click the ‘Plus (+) Icon’.
2 Click ‘Contract’ in the dropdown to create an MBPO from scratch.
3 Select ‘Create a Purchase Order from Scratch’.
4 Select ‘Blanket’ from the ‘PO Type of the New Purchase Order’ dropdown.
5 Click ‘Continue’ – Users may select ‘Cancel & Exit’ to exit out of the page and return to the
Homepage.
40.3 GENERAL TAB – MBPO
40.3.1 The purpose of the ‘General Tab’ is to capture header level data for the specific
document.
40.3.2 Each document template is blank when created from scratch.
40.3.3 Users must complete all required fields on the ‘General Tab’ and save the
information to generate a specific document number, which is a unique identifier
that can be used to locate the document in NevadaEPro.

Revised: September 2020 NevadaEPro User Manual Page 169 of 209
Step MBPO General Tab Process Steps
1
Complete ‘Required Fields’ - Refer to Section 40.3.4, Required Field Descriptions - MBPO
General Tab. Users must complete all required fields marked with an asterisk (*) on the
‘General Tab’, including custom columns that have additional responses required, before
saving the new document.
2
Click ‘Save & Continue’:
a) Once the user saves the document, protected fields are auto-filled.
b) The document will now be searchable in NevadaEPro by an authorized user, including
from the user's Homepage.
c) Refer to Section 40.3.5, Protected Field Descriptions - MBPO General Tab’.
3 Complete ‘Optional Fields’ as applicable – refer to Section 40.3.6, Optional Field
Descriptions - MBPO General Tab.
4 Click ‘Save & Continue’.
6 Click ‘Items Tab’.
40.3.4 Required Field Descriptions – MBPO General Tab
REQUIRED FIELD DESCRIPTIONS – MBPO GENERAL TAB
Field Name Functionality
Short Description Description of the goods or services to be procured – should be descriptive and
unique. Searchable in internal and external searches.
Department
Originating department of the document. Ship-to and Bill-to addresses are
made available based on the department selected. Configured to trigger
approval paths.
Location Originating location of the document. Searchable in internal searches.
Configured to trigger approval paths.
Print Format PO Print – includes internal information, e.g., accounting information. Vendor
Print – for external use. It is recommended not to print Purchase Orders.
40.3.5 Protected Field Descriptions – MBPO General Tab
PROTECTED FIELD DESCRIPTIONS – MBPO GENERAL TAB
Field Name Functionality
PO Number
Automatically generated upon the first save. Searchable in internal and
external searches. Configured to reflect the originating organization or
department, document fiscal year, and sequential number.

Revised: September 2020 NevadaEPro User Manual Page 170 of 209
PROTECTED FIELD DESCRIPTIONS – MBPO GENERAL TAB
Field Name Functionality
Release Sequential number of the release off the Master Blanket. On Master Blanket,
release will display as ‘0’.
Status Initial status is set to ‘In Progress’ and will update as the PO is processed and
if the document is editable.
Fiscal Year Fiscal year in which the document was created.
Organization Originating organization of the document. May not be visible in certain
statuses by other organizations. May be used for approval paths.
Entered Date Automatically generated upon first save. Used as an audit trail and for
reporting.
Actual Cost Automatically generated upon first save. Used as an audit trail and for
reporting.
Date Last Updated Automatically generated upon first save. Used as an audit trail and for
reporting.
User Last Updated Automatically generated upon first save. Used as an audit trail and for
reporting.
40.3.6 Optional Field Descriptions – MBPO General Tab
OPTIONAL FIELD DESCRIPTIONS – MBPO GENERAL TAB
Field Name Functionality
Purchaser
Dropdown of BP Users in organization of the document which allows
user to assign a new purchaser if the original BP User cannot complete the
MBPO.
Receipt Method
PO items are received by quantity or dollars. Determines how receiving
can be completed for the MBPO. Generally, goods are received by
quantity and services by dollars.
PO Type Determines PO template that will be utilized. Blanket - indefinite
quantity agreement for a term.
Seller Blanket Change
Order Enabled
Allows vendors to create change orders and submit to BP User to apply or
delete. Used to allow vendor to maintain catalog items.
Solicitation Enabled
Used only for release requisitions. Allows users to create a bid among the
listed distributors on the Master Blanket. Used for multi-vendor contracts
when a secondary level of competition is needed.
Type Code Note: Functionality is not configured in NevadaEPro.
Release Type
Direct Release: Requisition is sent directly to vendor after approvals.
Standard Release: Requisition is routed to purchaser before it is sent to
vendor.

Revised: September 2020 NevadaEPro User Manual Page 171 of 209
OPTIONAL FIELD DESCRIPTIONS – MBPO GENERAL TAB
Field Name Functionality
RPA Release: Determines the type of subsequent release requisitions
allowed.
RPA Release Allowed
Allows RPA releases in addition to either direct or standard releases. DA
Users can create RPA releases when checked. Allows users to purchase
on-contract goods or services outside of NevadaEPro and enter them after
the fact.
Print Dest Detail Determines the form generated when print button on the ‘Summary Tab’
is clicked. It is recommended not to print.
Alternate ID Used by the State’s financial system to store indicators and is searchable.
Control Code Note: Functionality is not configured in NevadaEPro.
Days ARO The number of days after receiving the order by which the vendor should
deliver the goods.
Retainage % Percent of payment to be withheld pending completion of services of
delivery of goods. Often used for construction contracts.
Discount % Percentage of discount to be applied to PO. Calculated in actual cost.
Used for discounted pricing.
Contact Information Defines contact for the PO, typically the purchaser or contract manager.
Tax Rate Note: Functionality is not configured in NevadaEPro.
40.4 ITEMS TAB/GENERAL SUBTAB - MBPO
40.4.1 The ‘Items Tab/General Subtab’ captures what goods or services users will be
purchasing on the MBPO,
40.4.2 Users may add items using one (1) of three (3) methods:
40.4.2.1 Search for existing items; or
40.4.2.2 Add items from scratch; or
40.4.2.3 Upload/export items from a spreadsheet.
40.4.3 Refer to Section 10, Items Tab/General Subtab – Common Tabs.
40.4.4 Upload/Export Items
40.4.4.1 The ‘Upload/Export Items’ method is commonly used when users
have a large number of items to add to the MBPO.
40.4.4.2 Users must have specific privileges to upload items on a PO.

Revised: September 2020 NevadaEPro User Manual Page 172 of 209
Step Export Items Process Steps
1 Click ‘Export Items’
2
Click ‘Open’:
a) The information is exported to an Excel document.
b) Users may update and save the document to the desktop.
Step Import Items Process Steps
1 Click ‘Upload Items’.
2 Click ‘Browse’.
3 Select ‘CSV File’ – the file selected must conform to the requirements of system templates for
this purpose.
4 Click ‘Save & Exit’ – Click ‘Save & Continue’ to continue adding items or click ‘Cancel &
Exit’ to return to the last page.
5 Review and update items, if applicable – Users may review items entered and update by
clicking the ‘Item #’.
6
Click ‘Items Tab/Notes Subtab’:
a) The import file must adhere to a specific CSV file format.
b) The most straightforward way to obtain a CSV file in this format is to select ‘Export
Items’. This will initiate a file download of the existing items on the document.
c) This CSV file can be used to add additional items to the document or to update existing
items on the document.
40.5 ITEMS TAB/NOTES SUBTAB - MBPO
Refer to Section 15, Items Tab/Notes Subtab – Common Tabs.
40.6 VENDORS TAB/GENERAL SUBTAB - MBPO
The ‘Vendor Tab’ allows users to select the Vendor who will fulfill orders (Releases) against
the MBPO.
Step Adding Vendor(s) to an MBPO Process Steps
1 Click ‘Lookup and Add Vendor’ – Users may enter any of the search criteria and click ‘Find
It’.
2 Enter search criteria and click ‘Find It’ – to return all vendors, leave search criteria blank
before clicking ‘Find It’.

Revised: September 2020 NevadaEPro User Manual Page 173 of 209
Step Adding Vendor(s) to an MBPO Process Steps
3 Select the vendor and click ‘Add Vendor’ – Click the arrows to view additional search results
or click ‘Close Window’ to return to the last page without adding a vendor.
4
Click ‘Save & Continue’:
a) Click ‘Lookup & Change Vendor’ to change the vendor.
b) Users may also update the PO terms to reflect the vendor’s preferred terms or terms
specific to the MBPO.
40.6.1 Select a different Remit or PO Mailing Address
If vendors require a different ‘Remit or PO Mailing Address’ than what is
showing as the default address, users may update the address with any other
address listed on the vendor’s profile.
Step Select Different Remit or PO Mailing Address Process Steps
1 Click the ‘PO Mailing Address’.
2 Select an address – If the address is not available, the vendor must add the address to their
profile before the user can update the PO.
3 Click ‘Save & Continue’.
4 Click ‘Vendor Tab/Subcontractors Subtab’.
40.7 VENDOR TAB/SUBCONTRACTORS SUBTAB
The ‘Vendor Tab/Subcontractor Subtab’ allows users to select the vendor(s) who will
subcontract with the primary vendor to fulfill orders against the MBPO.
40.7.1 Add a Subcontractor
Step Add a Subcontractor Process Steps
1
Click ‘Lookup & Add Vendor Subcontractors’:
a) A new window will open for users to search for subcontractors.
b) Users may enter any of the search criteria and click ‘Find It’.
2 Enter search criteria and click ‘Find It’ - To return all vendors, leave search criteria blank
before clicking ‘Find It’.
3
Select the vendor and click ‘Save & Exit’:
a) Click ‘Save & Continue’ to continue to add subcontractors or click ‘Save & Next Page’
to save the selected vendor(s) and view the results on other pages.

Revised: September 2020 NevadaEPro User Manual Page 174 of 209
Step Add a Subcontractor Process Steps
b) Users can also click ‘Find Vendors for All Commodity Codes on the PO’ to return all
vendors who registered for the NIGP codes listed on the items of the PO.
c) Click ‘Close Window’ to return to the previous window.
40.7.2 Set Subcontractor Requirements
The subcontractor requirements determine how users will manage the
subcontractor(s) on the MBPO through NevadaEPro. These users include both
purchasers and prime vendor and subcontractor personnel.
Step Set Subcontractor Requirements Process Steps
1 Set Subcontractor Requirements – refer to Section 40.7.3, Set Subcontractor Requirements
Field Descriptions.
2 Click ‘Save & Continue’.
40.7.3 Set Subcontractor Requirements Field Descriptions
SET SUBCONTRACTOR REQUIREMENTS FIELD DESCRIPTIONS
Field Name Functionality
Enable prime vendor
payment entry
Allows the prime vendor to record payments made to the
subcontractors.
Enable prime vendor
subcontractor updates Allows the prime vendor to update the subcontractor on the MBPO.
Enable subcontractor
payment acknowledgement Allows the subcontractor to acknowledge payment from prime vendor.
Expiration Date Date the contract between the prime vendor and subcontractor ends.
Estimated Dollar Estimated dollar amount the prime vendor will pay the subcontractor.
Estimated Percent Percentage of the contract the prime vendor will pay the subcontractor.
40.7.4 Delete Subcontractor(s)
Step Delete Subcontractor(s) Process Steps
1 Select ‘Delete’ – Select ‘Delete All’ to remove all listed subcontractors from the MBPO.
2 Click ‘Save & Continue’ – Users may select the ‘Delete’ checkbox for selected subcontractor
and when saved NevadaEPro will delete it from the document.
3 Click ‘Vendor Tab/Distributors Subtab’.

Revised: September 2020 NevadaEPro User Manual Page 175 of 209
40.8 VENDOR TAB/DISTRIBUTORS SUBTAB - MBPO
40.8.1 The ‘Vendor Tab/Distributors Subtab’ allows users to select the vendor(s) who
are authorized to provide the goods or services listed on the ‘Items Tab’.
40.8.2 A distributor that is added to the MBPO will be authorized to provide all items
on the MBPO.
40.8.3 A red vendor distributor validation error will show until user has successfully
entered distributor information.
Step Add Distributors Tab MBPO Process Steps
1
Lookup and Add Vendor/Distributors’:
a) A new window will open for users to search for ‘Vendor/Distributors’.
b) Users may enter any of the search criteria and click ‘Find It’.
2 Enter search criteria and click ‘Find It’ – to return all Vendor/Distributors, leave search
criteria blank before click ‘Find It’.
3
Select the Vendor and click ‘Save & Exit’:
a) Click ‘Save & Continue’ to continue to add vendor/distributors or click ‘Save & Next
Page’ to save the selected vendor(s) and view the results on other pages.
b) Click ‘Find Vendors for All Commodity Codes on the PO’ to return all
vendor/distributors who registered for the NIGP codes listed on the items on the MBPO.
c) Click ‘Close Window’ to exit out of the new window.
4 Complete Optional Fields as preferred (refer to Section 40.8.4, Optional Field Descriptions
– MBPO Vendor/Distributor.
5 Click ‘Save & Continue’ – the user can click ‘Look & Add Vendor Distributors to change
the selected vendor/distributors.
40.8.4 Optional Field Descriptions - MBPO Vendor/Distributor
OPTIONAL FIELD DESCRIPTIONS – MBPO VENDOR/DISTRIBUTOR
Field Name Functionality
Vendor Distributor Status Designates vendor as active distributor. Non-active
vendors cannot receive releases.
Include Primary Vendor in the Vendor
Distributor List Field must be checked.

Revised: September 2020 NevadaEPro User Manual Page 176 of 209
40.8.5 Delete Vendor/Distributor(s) – MBPO
Step Delete Vendor/Distributors MBPO Process Steps
1 Select the ‘Vendor/Distributor’ under the ‘Delete’ column – Users can select ‘Delete All’ to
delete all vendor/distributors.
2 Click ‘Save & Continue’ – Click ‘Reset’ to undo the delete action.
40.9 VENDOR TAB/VENDOR PERFORMANCE SUBTAB
Note: This functionality is currently not configured in NevadaEPro.
40.10 ROUTING TAB
Refer to Section 18, Routing Tab – Common Tabs.
40.11 CONTROL TAB
40.11.1 The ‘Control Tab’ allows users to:
40.11.1.1 Designate the term of the contract;
40.11.1.2 Who is authorized to use the MBPO;
40.11.1.3 Order limits; and
40.11.1.4 Minimum order amounts.
40.11.2 Refer to Section 40.11.4, Add Organizations - MBPO for MBPOs that allow
other organizations to order.
40.11.3 Refer to Section 40.11.6, Add Departments - MBPO for MBPOs that allow only
departments within the contracting organization to order.
Step Control Tab MBPO Process Steps
1 Click ‘Calendar Icon’ for ‘Begin Date’.
2 From the ‘Calendar’ select the ‘Master Blanket Contract/Begin Date’.
3 Click ‘Done’.
4 Click ‘Calendar Icon’ for ‘End Date’.
5 From the ‘Calendar’ select the “Master Blanket/Contract End Date’.
6 Click ‘Done’.

Revised: September 2020 NevadaEPro User Manual Page 177 of 209
40.11.4 Add Organizations - MBPO
Step Add Organization MBPO Process Steps
1 Click ‘Cooperative Purchasing Allowed’ – This checkbox allows users in other
organizations to create ‘Release Requisitions (e.g., orders) against the MBPO.
2 Click the ‘Magnifying Icon’ to select organization(s) – A new window will open for users to
select departments.
3 Click ‘Find It’ – to return all results, do not enter any search criteria.
4
Select ‘ALL ORG – Organization Umbrella Master Control’:
a) Organization Umbrella Master Control allows all organizations to order against the
MBPO.
b) Users can also select an individual organization.
c) After the first organization is added, NevadaEPro adds new blank lines to complete.
Click ‘Close Window’ to exit out of the new window.
5 Click ‘Select’.
6 Click ‘Save & Continue’.
7
Complete other ‘Control Tab
’ fields as preferred. Refer to Section 40.11.5, Additional Organization Control Tab Field
Descriptions - MBPO.
8 Click ‘Save & Continue’.
40.11.5 Additional Organization Control Tab Field Descriptions - MBPO
ADDITIONAL ORGANIZATION CONTROL TAB FIELD DESCRIPTIONS - MBPO
Field Name Functionality
Dollar Limit Sets the spending limit. Once the dollar limit is reached users will no
longer be able to create releases.
Minimum Order Amount Minimum dollar amount to create a release order. Users will receive
an error message if release PO is below the minimum order amount.
40.11.6 Add Departments - MBPO
Step Add Departments MBPO Process Steps
1 Click the ‘Magnifying Icon’ to select department(s) – A new window will open for users to
select departments.
2 Click ‘Find It’ – to return all results, do not enter any search criteria.

Revised: September 2020 NevadaEPro User Manual Page 178 of 209
Step Add Departments MBPO Process Steps
3
Select a ‘Department’:
a) After the first department is added, NevadaEPro adds new blank lines users can
complete.
b) Click ‘Close Window’ to exit out of the new window.
4 Click ‘Select’ – Click ‘Close Window’ to exit out of the new window.
5 Click ‘Save & Continue’.
6 Complete other ‘Control Tab’ fields as preferred per refer to Section 40.11.7, Additional
Department Control Tab Field Descriptions - MBPO.
7 Click ‘Save & Continue’ – Click ‘Reset’ to erase the entered information.
40.11.7 Additional Department Control Tab Field Descriptions - MBPO
ADDITIONAL DEPARTMENT CONTROL TAB FIELD DESCRIPTIONS - MBPO
Field Name Functionality
Dollar Limit Sets the spending limit. Once the dollar limit is reached users will no
longer be able to create releases.
Minimum Order Amount Minimum dollar amount to create a release order. Users will receive
error message if release PO is below the minimum order amount.
40.11.8 Delete Organizations or Departments
Step Delete Organizations or Departments MBPO Process Steps
1 Select the agency under the ‘Delete’ column – Select ‘Delete All’ to delete all departments.
2 Click ‘Save & Continue’ – Click ‘Reset’ to undo the delete action.
3 Click ‘Attachments Tab/General Subtab’.
40.12 ATTACHMENTS TAB/GENERAL SUBTAB - MBPO
This subtab is intended to hold agency related attachments associated with the MBPO. Refer
to Section 19, Attachments Tab/Vendor Subtab – Common Tabs.
40.12.1 Files
Files are documents that are completed outside of NevadaEPro, saved, and
uploaded to the document.
40.12.2 Forms
Forms are documents that are completed electronically in NevadaEPro by users
and saved to the document.

Revised: September 2020 NevadaEPro User Manual Page 179 of 209
40.13 NOTES TAB
Refer to Section 21, Notes Tab – Common Tabs.
40.14 CHANGE ORDERS TAB
40.14.1 The ‘Change Orders Tab’ allows users to apply changes to the MBPO.
40.14.2 Change orders may only be applied after all the PO approval paths have been
completed and/or the PO has been sent to the vendor.
40.14.3 The tab is here for when the PO has been approved and changes need to be made
(refer to Section 40.20, Creating A Change Order for an MBPO).
40.15 REMINDERS TAB
Refer to Section 22, Reminders Tab – Common Tabs.
40.16 SUMMARY TAB
40.16.1 The ‘Summary Tab’ provides an overview of information provided by users on
the previous tabs for review prior to submitting the document for approval.
40.16.2 Once the document is submitted, users cannot edit the document.
Step Summary Tab MBPO Process Steps
1 Scroll to the bottom of the ‘Summary Tab’.
2 Click ‘Submit for Approval’.
40.17 WORKFLOW DIAGRAM
Refer to Section 44.13, Master Blanket Purchase Order Workflow Diagram.
40.18 CREATING AN MBPO FROM AN APPROVED REQUISITION OR BID
40.18.1 A new MBPO may also be created through the conversion of an approved
requisition (Open Market) or approved bid.
40.18.2 After the conversion, the new MBPO will be in ‘In Progress’ status, the vast
majority of fields are editable in this status.
Step Creating an MBPO from an Approved Requisition or Bid Process Steps
1 Locate the ‘Approved Requisition’ or ‘Bid’ for conversion.
2 Click the ‘Summary Tab’ and scroll to the bottom.
3 Click ‘Convert to PO’.

Revised: September 2020 NevadaEPro User Manual Page 180 of 209
40.19 CLONING AN MBPO
40.19.1 A new MBPO may also be created through ‘Cloning’ an existing MBPO (in any
status).
40.19.2 The new MBPO will largely be a mirror image of the MBPO from which it is
cloned (excepting subcontractors).
40.19.3 After cloning, the new MBPO will be in ‘In Progress’ status, the vast majority of
fields are editable in this status.
Step Cloning an MBPO Process Steps
1 Locate the MBPO to be ‘Cloned’.
2 Click the ‘Summary Tab’ and scroll to the bottom.
3 Click ‘Clone PO’.
40.20 CREATING A CHANGE ORDER FOR AN MBPO
40.20.1 The change order allows users to modify the original MBPO after it is approved
or sent to the vendor.
40.20.2 Common reasons to create a PO Change Order are to:
40.20.2.1 Increase or decrease the quantity or unit price of an item;
40.20.2.2 Add or delete an item; or
40.20.2.3 Update the ‘Control Tab’.
Step Creating a Change Order for an MBPO Process Steps
1 Click the ‘Change Order Tab’.
2 Click ‘Create Change Order’.
3
Select the tab that needs to be updated. Not all fields may be updated using the change order
document. Refer to the table in Section 40.21, MBPO Change Order Tabs for all tabs
available and what can and cannot be updated when creating a change order.
4 Update appropriate tabs as needed and click ‘Save & Continue’ after each tab has been
updated.

Revised: September 2020 NevadaEPro User Manual Page 181 of 209
40.21 MBPO CHANGE ORDER TABS
Change Order Tabs available for an MBPO
Tab Description Functionality
General Tab
Tab can be updated using the change order. In addition to the
protected fields, the PO type cannot be changed. All other fields
may be updated.
Items Tab/General Subtab
Tab can be updated using the change order. The protected fields
in the section for ‘Items Tab’ cannot be changed using the change
order. All other fields may be updated.
Items Tab/Notes Subtab
Tab may be updated without using the change order after the PO is
approved or sent. The ‘Items Tab/Notes Subtab’ will not appear
on the change order, however, may be updated by going to the PO.
Vendor Tab/General Subtab
Tab cannot be updated using the change order. If users need to
change the vendor on the MBPO, users must cancel the current
MBPO and create a new one.
Subcontractors Tab
Tab can be updated using the change order. New subcontractors
may be added, and existing subcontractors may be deactivated.
Refer to Section 40.22, Deactivate a Subcontractor – MBPO
Change Order.
Distributors Tab Tab can be updated using the change order. New distributors may
be added, and existing distributors may be deleted.
Routing Tab
Tab cannot be updated using the change order. the ‘Routing Tab’
will only show the approval paths for the MBPO, not the approval
paths of the change order.
Attachments Tab/Agency
Subtab
Tab can be updated using the change order. New attachments may
be added, and existing attachments may be modified or deleted.
Attachments Tab/Vendor
Subtab
Tab can be updated using the change order. New attachments may
be added, and existing attachments may be modified or deleted.
Notes Tab
Tab may be updated without using the change order after the PO is
approved or sent. The ‘Notes Tab’ will not appear on the change
order, however, may be updated by going to the PO.
Reminders Tab
Tab may be updated without using the change order after the PO is
approved or sent. The ‘Reminders Tab’ will not appear on the
change order, however, may be updated by going to the PO.

Revised: September 2020 NevadaEPro User Manual Page 182 of 209
40.22 DEACTIVATE A SUBCONTRACTOR – MBPO CHANGE ORDER
Step Deactivate a Subcontractor - MBPO Change Order Process Steps
1 Select ‘Deactivate’.
2 Select ‘Reason’ from dropdown – if the reason is not listed in the dropdown, enter the reason
in the ‘Other’ box.
3 Click ‘Save & Continue.
40.23 SUMMARY TAB – MBPO CHANGE ORDER
The ‘Summary Tab’ of the MBPO cannot be updated using the change order, however, the
‘Summary Tab’ of the change order itself can be updated.
Step Summary Tab - MBPO Change Order Process Steps
1 Complete the ‘Comments for the Whole Change Order’.
2 Review the changes.
3 Uncheck ‘Show to Vendor’ if preferred – For any changes that the vendor should not see,
uncheck ‘Show to Vendor’.
4 Select ‘Bilateral Change Order’ if preferred – Checking ‘Bilateral Change Order’ requires
the vendor to approve the change order before it is applied.
5 Click ‘Save & Continue’.
6 Submit for Approval – Once the change order is approved, users must apply the change
order.
7 Click ‘Apply the Change Order’.

Revised: September 2020 NevadaEPro User Manual Page 183 of 209
41. CREATING A STANDARD RELEASE PURCHASE ORDER (PO)
41.1 GENERAL
41.1.1 The standard release POs allow users to order items that are on-contract or on
MBPO.
41.1.2 There are three (3) types of release POs:
41.1.2.1 Direct;
41.1.2.2 Standard; and
41.1.2.3 RPA.
41.1.3 The release type is determined by the BP User on the Master Blanket.
41.1.4 This section of the manual will address standard release type only and will outline
the process for converting the release requisition into a PO and reviewing the
document before sending to the vendor.
41.2 STANDARD RELEASE PURCHASE ORDER (PO)
Step Create an Open Market Requisition Process Steps
1 Click ‘Documents Ready for Approval’ – If the document does not have any approval paths,
search for the ‘Release Requisition’ and skip to Step 4 below.
2 Select the ‘Requisition #’ under ‘Document Pending My Approval’.
3 Select ‘Approve’ and click ‘Save & Exit’.
4 Click the ‘PO Link’.
41.3 GENERAL TAB – STANDARD RELEASE PO
41.3.1 The ‘General Tab’ captures header level data for the specific document.
41.3.2 Many of the fields on the ‘General Tab of the PO are pre-populated from the
requisition.
Step Standard Release PO General Tab Process Steps
1 Update required fields as needed (refer to Section 41.3.3, Required Field Descriptions -
Standard Release PO General Tab).
2
Click Save & Continue (refer to Section 41.3.4, Protected Field Descriptions - Standard
Release PO General Tab). Note: Protected fields are auto filled and cannot be edited by
users.
3 Update Optional Fields as needed (refer to Section 41.3.5, Optional Field Descriptions -
Standard Release PO General Tab).
4 Click ‘Items Tab’.

Revised: September 2020 NevadaEPro User Manual Page 184 of 209
41.3.3 Required Field Descriptions - Standard Release PO General Tab
REQUIRED FIELD DESCRIPTIONS – STANDARD RELEASE PO GENERAL TAB
Field Name Functionality
Short Description Description of the goods or services to be procured. Searchable in internal and
external searches.
Department
Originating department of the document. Ship-to and Bill-to addresses are
made available based on the department selected. May be configured to
trigger approval paths.
Location Originating location of the document. Searchable in internal searches. May be
configured to trigger approval paths.
Print Format PO Print – Includes internal information, e.g., accounting information. Vendor
Print – For external use. It is recommended not to print Pos.
41.3.4 Protected Field Descriptions - Standard Release PO General Tab
PROTECTED FIELD DESCRIPTIONS – STANDARD RELEASE PO GENERAL TAB
Field Name Functionality
PO Number
Automatically generated after requisition is converted to PO. Searchable in
internal searches. Configured to reflect the originating organization or
department; document fiscal year; and sequential number plus the release
number after the colon.
Release Automatically generated. Release number from the MBPO. Searchable in
internal searches. Used as an audit trail and for reporting.
Status Initial status is set to ‘In Progress’ and will update as the PO is processed and
identify if the document is editable.
Fiscal Year Fiscal year in which the document was created. Indicator to the State’s
financial system of the fiscal year.
Organization Originating organization of the document. May not be visible in certain
statuses by other organizations. Can be used to trigger approval paths.
Entered Date Automatically generated. Used as an audit trail and for reporting.
Date Last Updated Automatically generated. Used as an audit trail and for reporting.
User Last Updated Automatically generated upon the first save. Used as an audit trail and for
reporting.

Revised: September 2020 NevadaEPro User Manual Page 185 of 209
41.3.5 Optional Field Descriptions - Standard Release General Tab
OPTIONAL FIELD DESCRIPTIONS – STANDARD RELEASE PO GENERAL TAB
Field Name Functionality
Receipt Method
PO items are received by quantity or dollars. Determines how receiving can
be completed for the PO. Generally, goods are received by quantity and
services by dollars
PO Type
Determines PO template that will be utilized. Not used since the PO is a
release PO. Any edit to this field will not impact the document because it
cannot be changed.
Solicitation Enabled
Only for release requisitions. Allows the user to create a bid among the
listed distributors on the master blanket. Used for multi-vendor contracts
when a secondary level of competition is needed.
Type Code Note: Functionality is not configured in NevadaEPro.
Print Dest. Detail Determines the form generated when print button on the ‘Summary Tab’ is
clicked. Defaults to default print form. It is recommended to not print.
Alternate ID Used by the State’s financial system to store indicators and is searchable.
Required Date Date when services or goods are needed. Often used for commodity
purchases.
Promised Date Date when goods or services will be delivered. May be used for emergency
or time sensitive purchases.
Control Code Note: Functionality is not configured in NevadaEPro.
Days ARO The number of days after receiving the order by which the Vendor should
deliver the goods.
Retainage % Percent of payment to be withheld pending completion of services or
delivery of goods. Often used for construction contracts.
Contact Instructions Defines contact for the PO which is typically the purchaser or contract
Manager.
Tax Rate Note: Functionality is not configured in NevadaEPro.
41.4 STANDARD RELEASE PO - ADDITIONAL TABS TO COMPLETE
Standard Release PO – Additional Tabs to Complete
Tab Description Reference
Items Tab/General Subtab Section 10, Items Tab/General Subtab – Common Tabs
Items Tab/Address Subtab Section 12, Items Tab/Address Subtab – Common Tabs
Items Tab/Accounting Subtab Section 13, Items Tab/Accounting Subtab – Common Tabs

Revised: September 2020 NevadaEPro User Manual Page 186 of 209
Standard Release PO – Additional Tabs to Complete
Tab Description Reference
Items Tab/Notes Subtab Section 15, Items Tab/Notes Subtab – Common Tabs.
Note: Refer to Section 41.7 for additional tabs to complete.
41.5 VENDOR TAB – STANDARD RELEASE PO
41.5.1 The ‘Vendor Tab’ captures the vendor(s) information for all Items on the PO.
41.5.2 The vendor data will automatically populate based on the data contained on the
vendor's profile in NevadaEPro.
41.5.3 The user may update the vendor’s remit to address on the ‘Vendors Tab’.
41.5.4 If vendors require a different remit or PO mailing address than what is showing
as the default address, users may update the address with any other address listed
on the vendor’s profile.
Step Select a Different Remit or PO Mailing Address Process Steps
1 Select an address from ‘Vendor Remit to Address’ – If the address is not available, the
vendor must add the address to their profile before users can update the PO.
2 Click Save & Continue.
3 Click ‘Vendor Tab/Subcontractors Subtab’.
41.5.5 Users can change the vendor if there are distributors listed on the MBPO.
Step Change Vendor Process Steps
1 Click ‘Lookup and Change Vendor’ – A new window will open to display the distributors.
2 Select the vendor and click ‘Select’ – Users can click ‘Close Window’ without saving the
selection.
41.6 VENDOR TAB/SUBCONTRACTOR SUBTAB – STANDARD RELEASE PO
The ‘Vendor Tab/Subcontractor Subtab’ allows users to select the vendor that will
subcontract with the primary vendor to fulfill the PO.
41.6.1 Add a Subcontractor
Step Add a Subcontractor- Standard Release PO Process Steps
1 Click ‘Lookup & Add Vendor Subcontractors’ – a new window will open.

Revised: September 2020 NevadaEPro User Manual Page 187 of 209
Step Add a Subcontractor- Standard Release PO Process Steps
2
Enter search criteria and click ‘Find It’:
a) To return all vendors, leave search criteria blank before clicking ‘Find It’.
b) Users may also click ‘Find Vendors for All Commodity Codes’ on the PO to return all
vendors who registered for the NIGP codes listed on the items of the PO.
3
Select the subcontractor and click ‘Save & Exit’:
a) Click ‘Save & Continue’ to continue to add subcontractors.
b) Click ‘Close Window’ to exit out of the window without saving.
41.6.2 Set Subcontractor Requirements
The subcontractor requirements determine how users will manage the
subcontractors on the PO through NevadaEPro.
Step Set Subcontractor Requirements – Standard Release PO Process Steps
1 Set Subcontractor Requirements – refer to Section 41.6.3, Required Field Descriptions - Set
Subcontractor Requirements.
2
Click ‘Save & Continue’:
a) Click ‘Reset’ to undo the entered selections.
b) Click ‘Lookup & Add Vendor Subcontractors’ to continue to add subcontractors.
41.6.3 Required Field Descriptions – Set Subcontractor Requirements
REQUIRED FIELD DESCRIPTIONS – SET SUBCONTRACTOR REQUIREMENTS
Field Name Functionality
Enable prime vendor
payment entry
Allows the prime vendor to record payments made to the
subcontractor.
Enable prime vendor
subcontractor updates
Allows the prime vendor to update the subcontractor on the PO.
Users do not control when subcontractors are updated.
Enable subcontractor
payment acknowledgement
Allows the subcontractor to acknowledge payment from primary
vendor.
Effective Date Date the contract between the prime vendor and subcontractor begins.
Expiration Date Date the contract between the prime vendor and subcontractor ends.
Estimated Dollar Estimated dollar amount the prime vendor will pay the subcontractor.

Revised: September 2020 NevadaEPro User Manual Page 188 of 209
REQUIRED FIELD DESCRIPTIONS – SET SUBCONTRACTOR REQUIREMENTS
Field Name Functionality
Estimated Percent Percentage of the contract the prime vendor will pay the
subcontractor.
Deactivate Date the subcontractor was deactivated for this PO.
41.6.4 Delete Subcontractor(s)
Step Delete Subcontractor(s) – Standard Release PO Process Steps
1 Select ‘Delete’ for the subcontractor to be deleted – User can select ‘Delete All’ to delete all
listed subcontractors.
2 Click ‘Save & Continue’.
41.7 ADDITIONAL TABS TO COMPLETE STANDARD RELEASE PO
Additional Tabs to Complete for Standard Release PO
Tab Description Reference
Vendor Tab/Vendor
Performance Subtab
Note: This functionality is currently not configured in
NevadaEPro
Address Tab Section 16, Address Tab – Common Tabs
Accounting Tab Section 17, Accounting Tab – Common Tabs
Routing Tab Section 18, Routing Tab – Common Tabs
Attachments Tab/Agency Subtab Section 19, Attachments Tab/Agency Subtab – Common Tabs
Attachments Tab/Vendor Subtab Section 20, Attachments Tab/Vendor Subtab – Common Tabs
Notes Tab Section 21, Notes Tab – Common Tabs
41.8 CHANGE ORDERS TAB – STANDARD RELEASE PO
41.8.1 The ‘Change Order Tab’ allows users to apply changes to the ‘Release Purchase
Order’.
41.8.2 Change orders may only be applied after a PO has gone through all of its
approvals.
41.8.3 The ‘Change Order Tab’ is located here for when the PO has been approved and
changes need to be made (refer to Section 42, Creating A Change Order on a
Standard Release Purchase Order).
41.9 REMINDERS TAB – STANDARD RELEASE PO
Refer to Section 22, Reminders Tab – Common Tabs.

Revised: September 2020 NevadaEPro User Manual Page 189 of 209
41.10 SUMMARY TAB – STANDARD RELEASE PO
41.10.1 The ‘Summary Tab’ provides an overview of information provided by users on
the previous tabs for review prior to submitting the document for approval.
41.10.2 Once the document is submitted, users cannot edit the document.
Step Summary Tab - Standard Release PO Process Steps
1 Scroll to the bottom of the ‘Summary Tab’.
2 Click ‘Submit for Approval’.
41.11 WORKFLOW DIAGRAM
Refer to Section 44.14, Standard Release Purchase Order Workflow Diagram.

Revised: September 2020 NevadaEPro User Manual Page 190 of 209
42. CREATING A CHANGE ORDER ON A STANDARD RELEASE PO
42.1 GENERAL
42.1.1 The change order allows users to modify the original PO after the PO is approved
(‘Ready to Send’ status) or sent (‘Sent’ status) to the vendor.
42.1.2 Common reasons to create a PO change order are to:
42.1.2.1 Increase or decrease the quantity or unit price of an item;
42.1.2.2 Add or delete an item; or
42.1.2.3 Update the funding source(s).
Step Creating a Change Order for a Standard Release Purchase Order Process Steps
1 Click the ‘Change Order Tab’.
2 Click ‘Create Change Order’.
3
Go to the tab that needs to be updated. Not all fields may be updated using the change order
document. Refer to the table in Section 42.2, Standard Release PO Change Order Tabs for
all tabs available and what can and cannot be updated when creating a change order.
4 Update appropriate tabs as needed and click ‘Save & Continue’ after each tab has been
updated.
42.2 STANDARD RELEASE PO CHANGE ORDER TABS
Change Order Tabs available for a Standard Release PO
Tab Description Functionality
General Tab
Tab can be updated using the change order. In addition to the
protected fields, the PO type cannot be changed. All other fields
may be updated.
Items Tab
Users can update the quantity of the item or cancel the item. Users
can also add items from the MBPO to add to the PO. Refer to
Section 42.2.1, Add Items to the Standard Release PO.
Items Tab/Address Subtab Tab can be updated using the change order. Existing addresses
may be replaced.
Items Tab/Accounting Subtab
Tab can be updated using the change order. New account codes
may be added, and existing codes may be modified or deleted.
Refer to Section 42.2.2, Update Account Codes for the Standard
Release PO.
Subcontractors Tab
Tab can be updated using the change order. New subcontractors
may be added, and existing subcontractors may be deactivated.
Refer to Section 42.2.3, Deactivating Subcontractors on
Standard Release PO.

Revised: September 2020 NevadaEPro User Manual Page 191 of 209
Change Order Tabs available for a Standard Release PO
Address Tab Tab can be updated using the change order and existing address
may be replaced.
Accounting Tab
Tab can be updated using the change order. New account codes
may be added, and existing account codes may be modified or
deleted. Refer to Section 42.2.4, Accounting Tab Updates on
Standard Release PO.
Attachments Tab/Agency
Subtab
Tab can be updated using the change order. New attachments may
be added, and existing attachments may be modified or deleted.
Refer to Section 19, Attachments Tab/Agency Subtab – Common
Tabs.
Attachments Tab/Vendor
Subtab
Tab can be updated using the change order. New attachments may
be added, and existing attachments may be modified or deleted.
Refer to Section 20, Attachments Tab/Vendor Subtab – Common
Tabs.
42.2.1 Add Item(s) to the Standard Release PO
Step Add Items – Standard Release PO Change Order Process Steps
1 Click ‘Search Items’.
2
Enter search criteria for item:
a) Click ‘Find It’ to return all items from the MBPO.
b) Click ‘Clear’ to reset the search fields.
c) Click ‘Cancel & Exit’ to return to the change order.
3 Enter quantity and click ‘Add to Order & Exit’ – Click ‘Cancel & Exit’ to return to the
change order.
42.2.2 Update Account Codes for the Standard Release PO
Step Update Account Codes - Standard Release PO Change Order Process Steps
1 Update account codes as needed by clicking the ‘Item Number’.
2
Click ‘Save Based on Percentages:
a) The user can save ‘Based on Dollars’ as well.
b) The user can click ‘Reset’ to undo the entered information or click ‘Cancel & Exit’ to
exit the page without saving.

Revised: September 2020 NevadaEPro User Manual Page 192 of 209
42.2.3 Deactivating Subcontractors on Standard Release PO
Step Subcontractors Tab – Standard Release PO Change Order -
Deactivate a Subcontractor Process Steps
1 Select ‘Deactivate’.
2 Select ‘Reason’ from dropdown – if the reason is not listed in the dropdown, then enter the
reason in the other box.
3 Click ‘Save & Continue’.
42.2.4 Accounting Tab Updates on Standard Release PO
Step Accounting Tab – Standard Release PO Change Order Process Steps
1 Update accounting as needed.
2
Click ‘Save Based on Percentages’:
a) Users can save based on dollars.
b) Click ‘Reset’ to undo the entered information.
3 Click ‘Rebuild for All Items’.
4 Click ‘Attachments Tab’.
42.3 SUMMARY TAB – STANDARD RELEASE PO CHANGE ORDER
Step Summary Tab – Standard Release PO Change Order Process Steps
1 Click ‘Summary Tab’.
1 Enter a comment in the text box.
2 Click ‘Save & Continue’.
3 Click ‘Submit for Approval’ – Click ‘Delete Change Order’ to delete the change order.
4
Click ‘Apply Change Order’:
a) Once the change order has been approved, users will be able to ‘Apply Change
Order’.
b) Users can ‘Delete Change Order’ at this time as well.

Revised: September 2020 NevadaEPro User Manual Page 193 of 209
43. CREATING A BID SOLICITATION FROM A SOLICITATION ENABLED MBPO
Users must first create a ‘Release Requisition’ from the MBPO that is ‘Solicitation Enabled’ by
following the steps below:
Step Creating a Release Requisition from the MBPO Solicitation Enabled Process Steps
1 Click the ‘Plus (+) Icon’.
2 Click ‘Requisition’ in the dropdown.
43.1 RELEASE REQUISITION - GENERAL TAB
43.1.1 The purpose of the ‘General Tab’ is to capture header level data for the specific
document.
43.1.2 Each document template is blank when created from scratch.
43.1.3 Users complete the information to generate a specific document number, which
is a unique identifier that can be used to locate the document in NevadaEPro.
43.1.4 Refer to Section 25, Creating a Standard or Direct Release Requisition.
Step Release Requisition General Tab Process Steps
1 Select ‘Release’ from the ‘Requisition Type’ dropdown.
2 Select ‘Solicitation Enabled’.
3 Click ‘Save & Continue’.
43.2 RELEASE REQUISITION – ADDITIONAL TABS TO COMPLETE
Release Requisition – Additional Tabs to Complete
Tab Description Reference
Items Tab Section 25.2, Items Tab/General Subtab
Vendors Tab Section 25.3, Items Tab/Vendors Subtab
Distributors Tab
Tab allows users to select the defined distributors from the
MBPO. These are vendor that users want to invite to respond to
the solicitation. The ‘Distributors Tab’ will appear when users
are authorized to provide the goods or services listed on the
‘Items Tab’. Select the distributor(s) and then click ‘Save &
Continue’.
Address Tab Section 16, Address Tab – Common Tabs.
Accounting Tab Section 17, Accounting Tab – Common Tabs.

Revised: September 2020 NevadaEPro User Manual Page 194 of 209
Routing Tab Section 18, Routing Tab – Common Tabs.
Attachments Tab/Agency Subtab Section 19, Attachments Tab/Agency Subtab – Common Tabs.
Attachments Tab/Vendor Subtab Section 20, Attachments Tab/Vendor Subtab – Common Tabs.
Notes Tab Section 21, Notes Tab – Common Tabs.
Reminders Tab Section 22, Reminders Tab – Common Tabs.
43.3 SUMMARY TAB
43.3.1 The ‘Summary Tab’ provides an overview of information provided by users on
the previous tabs for review prior to submitting the document for approval.
43.3.2 Once the document is submitted, users cannot edit the document.
43.3.3 Once the document is approved, the DA user, if granted access, or BP user will
have the option to convert the requisition to bid, which is the next step.
Step Convert Requisition to Bid Process Steps
1
Click ‘Convert to Bid’:
a) After the release requisition is approved, users will be able to convert the release
requisition to a bid solicitation document.
b) Click the ‘Bid Link’ to navigate to the in process bid document.
43.4 GENERAL TAB – BID DOCUMENT
43.4.1 The purpose of the ‘General Tab’ is to capture header level data for the specific
document.
43.4.2 Each document template is blank when created from scratch.
43.4.3 Users complete the information to generate a specific document number, which
is a unique identifier that can be used to locate the document in NevadaEPro.
43.4.4 Refer to Section 31, Creating A Bid.
Step General Tab - Bid Document Process Steps
1 Review the default settings – The ‘Bid Solicitation’ will default to a ‘Closed Bid’ for the
‘Bid Type’ and to ‘Open Market’ for the ‘Purchase Method’.
2 Select the ‘Available Date’ and the ‘Bid Opening Date’.
3 Click ‘Save & Continue’.

Revised: September 2020 NevadaEPro User Manual Page 195 of 209
43.5 BID DOCUMENT – ADDITIONAL TABS TO COMPLETE
Bid Document – Additional Tabs to Complete
Tab Description Reference
Items Tab Section 31.3, Items Tab/General Subtab. Review the information and
click ‘Save & Exit’.
Bidders Tab
Section 31.7, Bidders Tab/General Subtab. Review the default setting.
The ‘Bidders Tab’ will default to a ‘Restricted Bid’. Click ‘Save &
Continue’.
Questions Tab Section 31.12, Questions Tab
Amendments Tab Section 31.13, Amendments Tab
Q&A Tab Section 31.13.3, Turn on Q&A.
Reminders Tab Section 22, Reminders Tab – Common Tabs.
43.6 SUMMARY TAB – BID DOCUMENT
43.6.1 The ‘Summary Tab’ provides an overview of information provided by users on
the previous tabs for review prior to submitting the document for approval.
43.6.2 Once the document is submitted, users cannot edit the document.
Step Summary Tab - Bid Document Process Steps
1 Scroll to the bottom of the ‘Summary Tab.
2 Click ‘Submit for Approval’.
43.7 SENDING THE BID
When all approvals have been completed, a new ‘Send Bid’ button will appear at the bottom
of the ‘Summary Tab of the bid.
Step Sending the Bid Process Steps
1 Click the ‘Summary Tab’.
2 Select the ‘Bid Action Option’ – Users have the option to notify vendors or to only change
the status to ‘Sent’.
3 Click ‘Send Bid’.
4 Click ‘Ok’ – If users select to notify vendors, the email recipients display on the ‘Vendor
Notification Result Page’.

Revised: September 2020 NevadaEPro User Manual Page 196 of 209
44. WORKFLOW DIAGRAMS
44.1 GENERAL
44.1.1 The following sections include workflow diagrams for each of the processes
created within NevadaEPro
44.1.2 Each diagram is identified by the type of document being created.
44.1.3 The purpose of the workflow diagrams is to outline the different paths the
document may take through NevadaEPro after users submit the document for
approval.
44.2 PUNCHOUT WORKFLOW DIAGRAMS
44.2.1 Processing options after submission for approval

Revised: September 2020 NevadaEPro User Manual Page 197 of 209
44.2.2 Processing options after submission for approval (automatically send Punchout
PO)

Revised: September 2020 NevadaEPro User Manual Page 198 of 209
44.3 STANDARD RELEASE REQUISITION WORKFLOW DIAGRAM

Revised: September 2020 NevadaEPro User Manual Page 199 of 209
44.4 DIRECT RELEASE REQUISITION WORKFLOW DIAGRAM

Revised: September 2020 NevadaEPro User Manual Page 200 of 209
44.5 OPEN MARKET REQUISITION WORKFLOW DIAGRAM

Revised: September 2020 NevadaEPro User Manual Page 201 of 209
44.6 DEMAND REQUISITION WORKFLOW DIAGRAM

Revised: September 2020 NevadaEPro User Manual Page 202 of 209
44.7 CREATING A RECEIPT WORKFLOW DIAGRAM

Revised: September 2020 NevadaEPro User Manual Page 203 of 209
44.8 CREATING AN INVOICE WORKFLOW DIAGRAM

Revised: September 2020 NevadaEPro User Manual Page 204 of 209
44.9 BID SOLICITATION WORKFLOW DIAGRAM

Revised: September 2020 NevadaEPro User Manual Page 205 of 209
44.10 OPEN AND ROLLING ENROLLMENT BID WORKFLOW DIAGRAM

Revised: September 2020 NevadaEPro User Manual Page 206 of 209
44.11 REVERSE AUCTION BID WORKFLOW DIAGRAM

Revised: September 2020 NevadaEPro User Manual Page 207 of 209
44.12 OPEN MARKET PURCHASE ORDER WORKFLOW DIAGRAM

Revised: September 2020 NevadaEPro User Manual Page 208 of 209
44.13 MASTER BLANKET PURCHASE ORDER WORKFLOW DIAGRAM

Revised: September 2020 NevadaEPro User Manual Page 209 of 209
44.14 STANDARD RELEASE PURCHASE ORDER WORKFLOW DIAGRAM