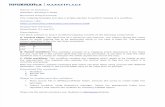Departamentul de Învatamânt la Distanta - seap.usv.rosorinv/Curs Informatica.pdf · folosit numai...
Transcript of Departamentul de Învatamânt la Distanta - seap.usv.rosorinv/Curs Informatica.pdf · folosit numai...

Lect. univ. drd. Sorin Vlad
Informatică Specializarea FB
- SUCEAVA 2014 –

2
Cuprins
CAPITOLUL I .................................................................................................................... 4
1.1 Scurt istoric ................................................................................................................. 4
1.2 Calculatoare von Neumann ......................................................................................... 8
1.3 Calculatoare non von Neumann .................................................................................. 8
1.4 Calculatorul viitorului ................................................................................................. 9
1.5 Componenţa şi funcţionarea calculatorului ............................................................... 10
1.5.1 Tastatura ............................................................................................................. 11
1.5.2 Mouse-ul ............................................................................................................. 12
1.5.4 Unitatea de floppy disk (FDD) ........................................................................... 15
1.5.5 Unitatea CDROM ............................................................................................... 15
1.5.6 Monitorul ............................................................................................................ 16
1.6 Placa de bază ............................................................................................................. 17
1.6.1 Microprocesorul ................................................................................................. 20
1.6.2 Chipset-ul ........................................................................................................... 21
1.7 Placa video ................................................................................................................ 24
1.8 Placa de reţea ............................................................................................................. 25
1.9 Placa de sunet ............................................................................................................ 25
CAPITOLUL II ................................................................................................................. 29
2.1. Sisteme de numeraţie ............................................................................................... 29
2.2 Algoritmi de conversie .............................................................................................. 30
2.3. Codificarea informaţiilor .......................................................................................... 33
2.3.1. Coduri numerice ................................................................................................ 34
Capitolul III ....................................................................................................................... 38
3.1 Algoritmi ................................................................................................................... 38
3.2 Caracteristicile algoritmilor ....................................................................................... 38
3.3 Structuri de control în pseudocod .............................................................................. 40
CAPITOLUL IV ............................................................................................................... 45
4.1 Sisteme de operare .................................................................................................... 45
4.2.Clasificarea sistemelor de operare ............................................................................. 47
CAPITOLUL V. Sistemul de operare Windows ............................................................... 60
5.1 1. Control Panel ..................................................................................................... 64
5.2. Tipuri de ferestre în Windows .................................................................................. 66
5. 2.1. Controalele ce se pot regăsi într-o fereastră Windows ..................................... 67
5.3 My Computer ............................................................................................................ 68
5.4 Recycle Bin ............................................................................................................... 69
5.5. My Network Places .................................................................................................. 70
5. 6 Modificarea proprietăţilor desktop-ului ................................................................... 71
5. 7 Windows Explorer .................................................................................................... 74
5.8. Depanarea sistemului de operare. System Restore ................................................... 77
5.9 Sistemul de regiştri ai sistemului de operare ............................................................. 79
5.10. Optimizarea funcţionării sistemului de operare. Memoria virtuală. ...................... 81
CAPITOLUL VI - Microsoft Word .................................................................................. 82
6.1. Descrierea programului ............................................................................................ 82
6.2 Setarea paragrafelor. .................................................................................................. 87
6.3 Editarea documentelor simple în MSWord ............................................................... 88
6.4. Crearea unui nou stil ................................................................................................ 90
6.5. Vizualizarea documentului ....................................................................................... 91

3
6.6. Facilitatea Mail Merge ............................................................................................. 93
6.7. Inserarea tabelelor ................................................................................................ 94
6.7.1 Formatarea tabelelor ........................................................................................... 94
6.7.2 Ştergerea celulelor şi tabelelor ........................................................................... 96
6.8. Formule în Word ...................................................................................................... 97
6.9. Macrocomenzi .......................................................................................................... 97
CAPITOLUL VII – Microsoft Excel .............................................................................. 100
7.1 Descrierea programului Microsoft Excel ................................................................ 100
7.2. Modificarea lăţimii coloanelor ............................................................................... 102
7.3 Introducerea valorilor numerice .............................................................................. 104
7.3.1 Folosirea comenzii AutoFill ............................................................................. 105
7.4 Crearea unei diagrame cu ajutorul aplicaţie Chart Wizard ..................................... 107
7.5. Filtrarea datelor ...................................................................................................... 110
7.6 Referinţe relative şi absolute ................................................................................... 112
7.7. Utilizarea funcţiilor ................................................................................................ 113
7.7.1 Funcţii financiare .............................................................................................. 116
7.8. Prognozarea evoluţiei unor valori folosind funcţia TREND .................................. 119
Capitolul VIII Programe de arhivare .............................................................................. 121
8.1 Opţiunea Compressed (zipped) Folder .................................................................... 121
8.2 Utilizarea Programul WinRAR ............................................................................... 122
8.2.1 Operaţii comune ............................................................................................... 124
8.2.2. Performanţele programului WinRAR ............................................................. 127

4
CAPITOLUL I
Tehnologia informaţiei reprezintă studiul, proiectarea, implementarea şi gestionarea
sistemelor informaţionale bazate pe calculator, în special a aplicaţiilor software şi a
componentelor hardware ale calculatorului. Tehnologia informaţiei (IT) presupune
utilizarea calculatorului şi a produselor software în conversia, protecţia, prelucrarea,
transmiterea informaţiei.
Într-o accepţiune mai largă IT-ul include un domeniul larg de activităţi, de la proiectarea
unor baze de date şi până la realizarea unor reţele de calculatoare.
În sens larg, informaţia este noţiunea prin care se defineşte fiecare din elementele
noi conţinute în semnificaţia unui simbol sau grup de simboluri, într-o comunicare, ştire,
semnal, imagine etc. prin care se exprimă o situaţie, o stare, o acţiune.
Pentru a fi percepută, informaţia trebuie exprimată într-o formă concretă. Această
formă concretă se numeşte dată. Prin dată se înţelege un număr, o mărime, o relaţie care
serveşte la rezolvarea unei probleme sau care este obţinută în urma unei cercetări urmând
a fi supusă unor prelucrări. Data poate fi considerată materia primă pentru informaţie.
Data are o existenţă obiectivă, tangibilă. Ea este o informaţie potenţială întrucât prin
prelucrare conduce la obţinerea informaţiilor. Nu orice prelucrare de date generează
informaţii. Informaţia este produsul prelucrării datelor, care sunt aduse într-o formă
inteligibilă şi care pot fi utilizate într-un scop anume. O procesare de date poate genera
informaţie numai dacă există un receptor care să considere acest rezultat inteligibil şi
folositor. Dacă data este receptată de un utilizator capabil de înţelegere, persoana poate
spune că a primit o informaţie.
Cunoştinţele potrivit definiţiei DEX “ cuprind totalitatea noţiunilor, ideilor,
informaţiilor pe care le are cineva într-un domeniu oarecare”.
Nu orice dată sau informaţie creează cunoştinţe. Astfel, unele informaţii sunt deja între
cunoştinţele receptorului şi deci nu generează informaţii noi. Pe de altă parte, unele
informaţii s-ar putea să nu aibă semnificaţie pentru receptor, în sensul că nu se integrează
între cunoştinţele lui. Cun oştinţele reprezintă, deci, totalitatea informaţiilor debândite
anterior cu privire la obiectul considerat.
Hartley a introdus noţiunea de cantitate de informaţie. În 1948, Claude Shannon1
numeşte măsura informaţiei entropie informaţională, prin analogie cu entropia din
termodinamică ce măsoară, de asemenea, gradul de nedeterminare a unui fenomen. Astfel,
informaţia este acea cantitate care înlătură total sau parţial starea de nedeterminare,
numită entropie, pe baza unui mesaj adresat unui receptor.
Claude Shannon a propus ca unitatea de măsură a cantităţii de informaţie să fie informaţia
generată de realizarea unui experiment cu două evenimente având probabilităţi egale de
realizare. Această unitate de măsură poartă denumirea de BIT (BInary DigiT = cifră
binară) deoarece precizarea uneia dintre cifrele 0 sau 1 ale sistemului binar, presupuse egal
probabile, constituie o informaţie unitate.
1.1 Scurt istoric
Mecanizarea şi realizarea automată a unor operaţiuni au fascinat dintotdeauna fiinţa
umană şi i-au canalizat interesul, inteligenţa şi imaginaţia ei spre această zonă ce altădată
era de domeniul supranaturalul. Astfel, pe lângă abacul care a fost inventat acum 5000 de
ani, există scrieri care atestă existenţa mai aproape în timp a unor maşinării ciudate pentru
vremurile respective. În secolul XIV exista se pare ceva ce în zilele noastre s-ar numi robot
ce putea face faţă unei partide de şah cu un partener uman.
1 Shannon, C.E., The mathematical theory of communication urban, University of Illinois Press, 1948

5
În cele ce urmează se vor puncta doar anumite date semnificative ce punctează
etape în evoluţia calculatorului.
Wilhelm Schickart (1592-1632) este creditat cu invenţia primului calculator
mecanic şi anume Ceasul de Calculat. Acest dispozitiv era capabil să realizeze operaţii de
adunare şi scădere cu numere formate din şase cifre.
În 1642 Blaise Pascal (1623-1662) a creat un calculator mecanic numit Pascaline
pentru a-şi ajuta tatăl. Dispozitivul creat de Pascal s-a dovedit atât de bine pus la punct
încât, principiile după care funcţiona au fost folosite şi pentru realizarea altor dispozitive
(Lightning Portable Adder – 1908, Addometer - 1920). Gottfiried von Liebnitz a inventat
de asemenea un „aparat” care putea efectua cele patru operaţii matematice de bază. Nici un
aparat din cele enumerate mai sus nu avea nici memorie şi nici nu putea fi programat.
Părintele calculatorului modern poate fi considerat
Charles Babbage (1791-1871) care a construit un
dispozitiv numit Motor de Diferenţe în anul 1822.
În 1833 acesta realizează o maşină numită Motor
Analitic destinată realizării oricărui fel de calcule.
Motorul Analitic includea multe dintre
componentele asociate cu calculatorul modern şi
anume: o unitate de prelucrare aritmetică pentru
realizarea calculelor, memorie, dispozitive de
intrare şi de ieşire. Datele de intrare erau stocate pe
o cartelă perforată (idee preluată de la Jacquard).
Deşi Babbage este considerat ca fiind
părinte al calculatorului modern, dispozitivele
inventate de el nu sunt electrice sau electronice ci
doar mecanice.
În anii 1930 Konrad Zuse preia ideile lui Babbage şi realizează un calculator cu
relee electromagentice numit Z1.
Odată cu inventarea tranzistorului
(1948) care consumau mai puţin decât
tuburile cu vacuum şi erau mai mici,
calculatoarele intră într-o altă fază de
dezvoltare. Preţurile prohibitive limitau însă
folosirea acestora doar de către universităţi,
guverne sau firme foarte puternice. În
această perioadă IBM scoate pe piaţă 7094
pentru aplicaţii ştiinţifice, iar firma Control
Data Corporation realizează primul
supercomputer – CDC 6600 – la un preţ de
10 milioane $ ce putea efectua 10 milioane
de operaţii pe secundă.
Figura 1.2. Calculatorul ENIAC
Calculatorul în forma actuală reprezintă efectul muncii unui grup de oameni de
ştiinţă între anii 1930 – 1940 şi anume John Atanasoff (realizatorul primului calculator
complet electronic), John Mauchly şi Presper Eckert (inventatorii ENIAC, primul
calculator complet electronic de uz general ce cântarea 30 de tone). ENIAC era destinat
calculării traiectoriilor balistice în Cel de-al Doilea Război Mondial.
Impulsul real în dezvoltarea calculatoarelor a venit odată cu inventarea microchip-
ului de siliciu (Robert Noyce). Calculatoarele au devenit mai rapide, mai mici şi mai
ieftine. Linia de produse IBM System/360 a fost prima în care toate maşinile din grup erau
compatibile (foloseau acelaşi limbaj de asamblare).
Figura 1.1. Motorul de diferenţe

6
Ulterior, în evoluţia calculatoarelor apare conceptul de integrare (gruparea
tranzistoarelor pe acelaşi chip), integrarea făcându-se pe mai multe nivele:
- integrarea pe scară mică (SSI) – 10 -100 componente /chip;
- integrarea pe scară medie (MSI) – 100 -1000 componente/chip;
- integrarea pe scară mare (LSI) – 1000 -10000 componente/chip;
- integrarea pe scară foarte mare (VLSI) – mai mult de 10000 componente/chip;
Astfel, în anul 1997 odată cu comemorarea a 50 de ani de la apariţia calculatorului
ENIAC, s-a construit un singur chip echivalent cu întregul calculator ce altădată cântărea
30 de tone. Chip-ul conţinea 174569 tranzistori.
Tehnica VLSI a permis ca Intel să creeze în anul 1971 primul microprocesor 4004,
ce funcţiona la 108KHz şi de asemenea chip-u de memorie RAM.
În anul 1975 s-a lansat primul microcalculator Altair 8800, urmat de Apple I şi
Apple II.
Puterea de prelucrare oferită de VLSI a determinat apariţia supercalculatoarelor,
primul apărut CDC 6600, ce putea executa 10 milioane de instrucţiuni pe secundă şi avea
128KB de memorie principală. Comparativ, supercalculatoarele de astăzi au sute de
procesoare şi pot adresa TB de memorie.
În ceea ce priveşte dezvoltarea tehnicii de calcul în România, în anul 1957 Victor
Toma, ales ulterior membru de onoare al Academiei Române, crează primul calculator
electronic digital din România (CIFA-1, cca. 1500 de tuburi electronice şi cilindru
magnetic de memorie, realizat Institutul de Fizică al Academiei, Măgurele). România este
a 8-a ţara din lume care construieşte un asemenea calculator si a 2-a dintre fostele ţări
socialiste, după fosta URSS [Draganescu]. Au urmat: CIFA-2 cu 800 de tuburi
electronice(1959), CIFA-3 pentru Centrul de calcul al Universităţii din Bucureşti(1961),
CIFA-4 (1962).
Între 1959-1961, Iosif Kaufmann şi ing. Wilhelm Lowenfeld (+ ian. 2004),
construiesc MECIPT-1, primul calculator conceput şi realizat într-o universitate
românească (Institutul Politehnic din Timişoara).
Aplicaţii realizate pe MECIPT-1:
1. Proiectare cupolă pavilion expoziţional Bucureşti, actual Romexpo (acad. D.
Mateescu, programator ing. V. Baltac)
2. Proiectare baraj Vidraru (18 zile în loc de 9 luni manual)
3. Simulare hidrocentrală, dimensionare reţea apă Arad, calcule rezistenţă,
controlul statistic al calităţii producţiei etc.
4. 1964, program de simulare a unor reţele neuronale (D. Farcaş)
5. 1965-1967, simulator de automate autoinstribile (D. Farcaş, sub influenţa prof.
Kuseliov de la Moscova)
Ţinându-se cont de reperele amintite în evoluţia calculatorului, se pot identifica la
momentul actual patru tipuri de calculatoare:
Microcalculatorul, numit adesea calculator personal (PC – Personal Computer),
reprezintă tipul de calculator care utilizează un singur microprocesor ca unitate
centrală de prelucrare (UCP) (există însă şi calculatoare cu procesor format din mai
multe nuclee, fiecare nucleu echivalând în principiu cu un procesor) şi care poate fi
folosit numai de o singură persoană la un moment dat. Există un mare număr de
variante, în ceea ce priveşte dimensiunea lor, de la calculatoare personale portabile
(laptop) la puternice staţii de lucru (desktop workstations) care sunt utilizate pentru
calcule inginereşti şi ştiinţifice. Calculatoarele personale lucrează folosind sistemul
de operare Windows sau un alt sistem de operare similar, fiind folosite pentru
aplicaţii standard. Microcalculatoarele pot fi folosite cu uşurinţă de neprogramatori
datorită numărului mare de pachete de programe de aplicaţii disponibile.

7
Minicalculatorul este cunoscut ca un calculator de mărime medie, ce nu este
portabil. El suportă până la 50 de utilizatori simultan şi are o memorie principală de
capacitate mare. În mod normal minicalculatorul deserveşte o reţea de terminale
simple. IBM AS/400 sau DEC Vax/750 sunt exemple de minicalculatoare.
Calculatorul mainframe reprezintă un calculator de mari dimensiuni şi foarte
puternic care este amplasat într-un mediu controlat (temperatură, umiditate, praf,
etc.). Un astfel de calculator suportă prelucrări cerute de sute, sau chiar mii de
utilizatori precum şi calcule specializate. Este solicitat de companiile care
vehiculează şi prelucrează un volum foarte mare de informaţie. Deşi se anticipa o
retragere de pe piaţă a mainframe-urilor în anii 90 în principal datorită masivităţii
lor (un asemenea calculator putea ocupa si 900 de m2), în februarie 2008 IBM a
lansat modelul Z10.
Supercalculatorul posedă resurse hardware şi software deosebite. Se utilizează în
industria de apărare, în cercetărea ştiinţifică, în câteva universităţi, în industria
aeronautică şi spaţială. Departamentul Energiei SUA deţine cel mai puternic
supercomputer din lume The Roadrunner. Acesta poate are o putere de calcul de 1
petaflop (1000 trilioane operaţii pe secundă). Ocupă o suprafaţă de 1100 m2 şi a
fost construit din 700 de procesoare AMD Opteron. Cel mai puternic
supercomputer european Blue Gene (Germania) este format din 16384 procesoare
şi o capacitate de calcul de 46 teraflops.
FIE Suceava dispune de un supercalculator cu o performanţă de 6.45Pflops.
În prezent, cel mai puternic supercalculator numit IBM Sequoia este din gama Blue
Gene şi este construit de firma IBM pentru National Nuclear Security Administration din
SUA. Acesta este cu 55% mai rapid faţă de predecesorul său, K Computer, cu o
performanţă LINPACK de 16.32 petaflops2 faţă de 10.51 petaflops în cazul
supercalculatorului K computer, fabricat de firma Fukitsu. IBM Sequoia este mai eficient
şi din punct de vedere al consumului de energie electrică, doar 7.9MW faţă de 12.6 MW
(K computer).3
În anul 2013 compania Cray va realiza pentru Departamentul Energiei al SUA un
supercomputer cu o putere de calcul de 20 milioane de miliarde de operaţii de secundă (20
petaflops) numit Titan. Astfel, în scurt timp (anul 2025), se va realiza un supercomputer cu
o putere de calcul de 10 exaflops (10*10^19 flops), care va fi capabil să simuleze
activitatea creierului uman.
Facultatea de Inginerie Electrică a dispus până în anul 2011 de cel mai puternic
supercalculator din mediul universitar din românia, având o putere de calcul de 6.45
teraflops. În anul 2011 Universitatea de vest din Timişoara a inaugurat Laboratorul de
Calcul de Înaltă Performanţă în cadrul căruia a achiziţionat un supercalculator IBM
BlueGene/P cu o putere de calcul de 13 teraflops.
Legea lui Moore
Fondatorul Intel - Gordon Moore a formulat în 1965 legea care îi poartă numele şi
care afirmă că „Densitatea de tranzistoare se va dubla de la an la an”. Versiunea curentă a
acestei legi afirmă că „Densitatea de chip-uri de silicon se va dubla la fiecare 18 luni”.
Cu tehnologia curentă, legea lui Moore nu poate fi valabilă la nesfârşit. Există
limitări fizice şi financiare care vor influenţa evoluţia. La ritmul curent de miniaturizare, în
500 de ani, întreg Sistemul Solar va putea fi inclus într-un chip. În final, limitările de ordin
financiar vor fi cele ce vor prevala.
2 Capacitate de calculul orară echivalentă cu calculele realizate de 6.7 oameni, fiecare având la dispoziţie un
calculator, lucrând fără întrerupere timp de 320 de ani. 3 Pentru a avea un termen de comparaţie, puterea instalată a hidrocentralei Porţile de Fier II este de 350MW.

8
1.2 Calculatoare von Neumann
Principiul global de funcţionare al calculatoarelor obişnuite implică existenţa unor
componente, necesitatea existenţei acestora fiind pentru prima dată formulată de către John
von Neumann. Modelul von Neumann este bazat pe următoarele două caracteristici:
- programul este stocat în memorie pe durata execuţiei;
- instrucţiunile programului sunt executate secvenţial.
Figura 1.3 Calculatorul von Neumann
Modelul von Neumann este format din 5 mari componente:
Unitatea de intrare (DI) – converteşte datele din format extern în format intern
Memoria – poate fi din punct de vedere funcţional, de două tipuri (RAM şi ROM)
sau din punct de vedere al plasării ei, memorie internă (viteză mare de transfer a
datelor) şi externă (suporturi magnetice). Are rolul de a stoca datele şi programele.
Unitatea Aritmetico-Logică (UAL) – poate efectua cele patru operaţii aritmetice,
compararea a două numere, testarea unor condiţii, mutarea datelor dintr-o zonă de
memorie în alta, etc.
Unitatea de comandă (UC) – citeşte instrucţiunile din memoria internă, le
decodifică şi furnizează semnalele de comandă necesare unităţilor funcţionale
pentru executarea instrucţiunilor. UAL + UC = UC unitate centrală.
Dispozitiv de ieşire (DE) – conversia din formatul intern în formatul extern
accesibil utilizatorului
Pe lângă stocarea internă a programelor, o caracteristică majoră a calculatorului von
Neumann este aceea că unităţile ce prelucrează informaţia sunt separate de cele ce o
memorează.
Ciclul de bază al execuţiei programelor în cazul unui calculator von Neumann
constă din parcurgerea următoarelor trei etape: se transferă o instrucţiune din memorie
către procesor, se decodifică instrucţiunea, se execută. După execuţia instrucţiunii de către
procesor, este extrasă, recodificată şi se va executa următoarea instrucţiune din locaţia
imediat următoare de memorie.
1.3 Calculatoare non von Neumann
Această structură a calculatorului numită şi bus sistem este formată din trei mari
componente: UC, memorie şi I/O. Acest model combină UC şi UAL într-o singură unitate
numită UCP (Unitate Centrală de Prelucrare).
Comunicarea între componente se realizează printr-un canal numit magistrală
sistem, formată din magistrală de date (care transferă informaţia de transmis), magistrală
de adrese (care identifică informaţia de transmis) şi magistrala de control (care descrie
DI
Memorie
DE UAL
UC

9
aspecte legate de modul cum se transmite informaţia). Din punct de vedere fizic
magistralele sunt colecţii de fire care sunt grupate după funcţionalitate.
Figura 1.4. Calculatorul non von Neumann
1.4 Calculatorul viitorului
Calculatoarele viitorului se bazează pe utilizarea inteligenţei artificiale, a circuitelor
integrate specializate şi a procesării paralele. Există unele aplicaţii ale celei de-a şasea
generaţii de calculatoare care sunt deja utilizate astăzi, cum ar fi recunoaşterea vorbirii,
sistemele biometrice (recunoaşterea amprentei, a vocii), etc. Procesarea moleculară şi
cuantică precum şi nanotehnologiile se pare că vor modifica tehnologiile implicate în
funcţionarea calculatoarelor în următorii ani. Scopul principal al celei de-a şasea generaţii
de calculatoare este cel de a dezvolta echipamente capabile să răspundă limbajului natural
uman şi să fie capabile de învăţare şi organizare proprie. Caracteristica principală a acestor
calculatoare este trecerea de la prelucrarea datelor la prelucrarea informaţiilor.
Funcţiile de bază ale noii generaţii de calculatoare sunt:
interfaţa inteligentă între om şi calculator: Se urmăreşte implementarea unor
funcţii similare celor umane (auz, văz, folosirea limbajului natural) prin mecanisme
de recunoaşterea formelor, exprimare prin imagini şi studiul limbajului natural
(directie importantă a inteligenţei artificiale). Astfel, utilizatorii calculatoarelor, mai
ales nespecialişti, vor avea la dispoziţie un instrument de lucru mult mai agreabil.
gestiunea cunoştinţelor: Cunoştinţele trebuie să poată fi memorate sub forme care
să permită un acces optim la bazele de cunoştinţe (asociativ) şi întreţinerea bazei de
cunoştinţe prin introducerea de cunoştinţe noi, eliminarea inconsistenţelor, chiar
învăţare de cunoştinţe (proprie inteligenţei artificiale).
realizarea de inferenţe (deducţii) şi predicţii: Acestor acţiuni, similare gândirii
umane, li se poate asocia în mod cert atributul de „inteligent”. Problemele de
inteligenţă artificială se vor rezolva uzual folosind bazele de cunoştinţe asupra
cărora se aplică regulile de deducţie. Se folosesc metode şi tehnici care permit
generarea automată a unor programe şi testarea corectitudinii programelor. Omul
va fi asistat în obţinerea de cunoştinţe noi prin simularea unor situaţii concrete,
necunoscute încă. Aceste tipuri de probleme sunt foarte complexe şi necesită
instrumente de abordare adecvate: programare logică, metode de programare
euristice care să furnizeze soluţii bune (chiar dacă nu optime) într-un timp scurt.
Tehnicile enumerate mai sus, care permit găsirea soluţiei într-un spaţiu de căutare
de dimensiuni foarte mari, sunt dezvoltate de asemenea în cadrul inteligenţei
artificiale. Un caz special de deducţie este predicţia (prevederea unor evoluţii pe
baza anumitor cunoştinţe date), care se implementează folosind mecanisme ce
încearcă să simuleze funcţionarea creierului uman prin intermediul reţelelor
neuronale. O altă tehnică inspirată biologie în inteligenţa artificială o constituie
CPU Memorie I/O
Bus de date
Bus de adrese
Bus de control

10
algoritmii genetici, care au caracteristici de adaptabilitate la context, similară cu
adaptarea la mediu a populaţiilor biologice.
Generaţia 6 apare deocamdată doar în literatură, sub forma conceptului ipotetic de
“calculator viu”, despre care se filozofează şi despre care oamenii se întreabă dacă va putea
fi obţinut în viitor prin ataşarea unei structuri de tip ADN la un calculator neuronal.
Singurul lucru care ar rămâne după aceea ar fi apariţia unui calculator viu cu o
inteligenţă artificială vie, ce ar implica şi ataşarea unor structuri de tip ADN şi ARN la un
calculator molecular.
Dacă primele patru generaţii de calculatoare electronice au fost construite pentru
calcule, chiar dacă au fost utilizate treptat şi pentru prelucrări simbolice, generaţia a şasea
va fi un procesor de informaţie aproape sub orice formă utilă omului (limbaj natural, voce,
imagine) fără a se ridica însă la nivelul unui procesor mental deplin, din momentul în care
nu putem pune semnul egalităţii între IA şi inteligenţa naturală umană.
În 2012 premiul Nobel pentru fizică a fost acordat, pentru descoperiri majore în
domeniul calculului cuantic, unui grup de cercetători francezi şi americani. Calculul
cuantic utilizează proprietăţile cuantice ale datelor pentru a realiza operaţii cu acestea.
Calculatorul tradiţional lucrează cu datele codificate în sistem binar sub formă de biţi.
Calculatorul cuantic utilizează o codificare diferită a datelor sub formă de biţi cuantici sau
qubiţi. Un astfel de calculator ar avea viteze şi capacităţi de calcul la care, în momentul
actual, se poate doar visa. De asemenea aplicabilitatea unui astfel de calculator nu este, în
momentul de faţă, stabilită precis.
În pofida unor critici venite din comunitatea academică mondială, firma Dwave
pretinde că a realizat în anul 2012 primul calculator cuantic numit D-Wave One şi bazat pe
un procesor de 128 de qubiţi.
1.5 Componenţa şi funcţionarea calculatorului
Evenimentele ce au loc odată cu apăsarea butonului Power On şi până la încărcarea
sistemului de operare pot fi prezentate pe scurt după cum urmează:
Odată cu apăsarea butonului de deschidere, are loc o resetare a memoriei şi a
microprocesorului. Apoi are loc partea de POST (Power On Self Test), test ce determină
derularea pe monitor a unor informaţii (memoria RAM, master-ul, slave-ul din sistem).
După autotest, calculatorul accesează unitatea de dischetă, căutând o disketă
bootabilă. O dischetă bootabilă conţine fişierele necesare încărcării sistemului de operare.
Dacă în unitatea de dischetă există o disketă bootabilă, se începe startarea
sistemului de operare folosind fişierele de pe dischetă, dacă nu, se trece la examinarea
următorului drive bootabil (posibil unitatea CD ROM) iar în final se ajunge la unitatea C
(parţiţia principală a HDD). Atunci când se accesează unitatea C, se citeşte conţinutul
sectorului de boot care indică sistemului cum să încarce sistemul de operare.
Dacă sistemul de operare este Windows XP, 7 sau 8, din acest moment începe
încărcarea sistemului de operare. Dacă sistemul de operare este mai vechi, în acest moment
se încarcă o copie a MSDOS (valabil pentru sistemele de operare până la Windows 98
inclusiv).
Încărcarea sistemului de operare presupune încărcarea regiştrilor (bază de date ce
conţine toate setările de configurare a sistemului) şi a driverelor de dispozitiv (mici
programe necesare funcţionării corecte a diferitelor dispozitive).
În final, după încărcarea tuturor driverelor, se lansează Windows-ul.
Componenţa unui calculator poate fi descrisă inclusiv din punct de vedere al
perifericelor. Un periferic se poate defini ca acel dispozitiv aflat în exteriorul calculatorului
care se poate conecta la acesta prin intermediul porturilor (seriale, paralele sau USB) şi
care comunică uni sau bidirecţional cu calculatorul. Într-o accepţiune mai largă, pot fi
considerate periferice orice componente ce se pot conecta pe placa de bază a unui

11
calculator. În funcţie de direcţia de „curgere” a fluxului informaţional, perifericele sunt de
trei tipuri:
1. Periferice de intrare (informaţia este transmisă de la periferic la calculator)
a) Tastatura
b) Mouse-ul şi dispozitivele asemănătoare care îndeplinesc aceeaşi funcţie (trackball,
touchpad, isopoint, joystick).
c) Scanner-ul
d) placheta grafică
2. Periferice de intrare –ieşire (informaţia este vehiculată bidirecţional)
a) HDD (Hard Disk Drive) – unitatea de hard disk;
b) FDD (Floppy Disk Drive) – unitatea de floppy disk;
c) unitatea Combo (inscriptor CD);
d) inscriptor DVD
e) unitatea ZIP – unitate ce foloseşte medii de stocare asemănătoare disketelor dar de
capacităţi mult mai mari (750MB);
f) placa de sunet;
g) placa de reţea;
h) placa video, etc.
3. Periferice de ieşire
a) imprimanta;
b) monitorul;
c) plotter-ul: dispozitiv ce permite listarea schemelor, diagramelor de mari dimensiuni
pe formate de hârtie de dimensiuni foarte mari.
1.5.1 Tastatura
Tastatura permite introducerea de către utilizator a datelor şi este standard de
101/102 taste şi cuprinde trei zone principale: minitastatura numerică aflată în partea
dreaptă, care poate fi folosită numai dacă este deblocată prin apăsarea tastei Num Lock (pe
tastaturile pentru limba franceză Ver Num), zona tastelor pentru poziţionarea manuală
(tastele cu săgeţi) şi automată a cursorului (tastele Home, End, PageUp, PageDown) şi
zona de tastare ce include tastele folosite cu precădere în editarea documentelor.
- tastele de la F1 la F12 se numesc taste funcţionale şi au roluri diferite în funcţie de
aplicaţia în care sunt folosite (tasta F1 are întotdeauna acelaşi rol şi anume cel de a
lansa programul de Help al aplicaţiei). Un alt exemplu: apăsarea tastei F3 atunci
când nu este activă o altă fereastră aplicaţie determină deschiderea ferestrei
corespunzătoare opţiunii Search din meniul butonului Start.
- tasta TAB permite de exemplu în editorul de texte Word trecerea la o nouă celulă a
unui tabel sau marcarea începutului de paragraf.
- apăsarea tastei CAPS LOCK determină comutarea tastaturii pe caractere majuscule
(semnalizată prin aprinderea LED-ului din partea superioară a minitastaturii
numerice). Revenirea la modul normal de scriere (cu minuscule) se realizează fie
prin apăsarea încă o dată a tastei CAPS LOCK fie, în cazul altor tastaturi, prin
apăsarea tastei SHIFT. Revenirea la modul normal de scriere se stabileşte prin
bifarea opţiunii corespunzătoare din Control Panel, Regional and Language
Settings, Advanced Key Settings.
Observaţie: În sistemul de operare Windows XP, apăsarea de cinci ori consecutivă a tastei SHIFT permite activarea a ceea ce se numeşte StickyKeys pentru persoanele care au dificultăţi în apăsa simultan două sau mai multe taste. În grupa de taste StickyKeys intră SHIFT, CTRL, ALT, Windows Logo, astfel încât dacă este necesară apăsarea uneia din

12
aceste taste împreună cu o alta (de exemplu CTRL+P), tasta CTRL rămâne activă până la apăsarea celei de-a doua taste.
- tasta BACKSPACE permite ştergerea caracterelor aflate în stânga cursorului.
- tasta Windows Logo activează automat meniul butonului Start (meniul butonului
Start se activează şi prin apăsarea combinaţiei de taste CTRL+ESC), iar Menu Key
activează meniul contextual al elementului Windows selectat (echivalentă cu
executarea unui click dreapta).
- Figura 1.5 . Tastele Windows logo şi Menu Key
- tasta Delete permite ştergerea caracterului aflat la dreapta cursorului
- tasta Insert are funcţionalităţi multiple (în Microsoft Word apăsarea tastei Insert
determină activarea modului suprascriere).
- Tastele Page Up şi Page Down singure sau în combinaţie cu tasta CTRL permit
derularea documentului sau poziţionarea automată în document
- Tastele Home şi End poziţionează cursorul la începutul respectiv la sfârşitul
rândului curent.
- tasta Print Screen realizează o captură a desktop-ului şi o tipăreşte la imprimantă,
ALT + Print Screen listează la imprimantă doar captura ferestrei active;
- tasta Break de obicei în combinaţie cu tasta CTRL întrerupe execuţia unor
programe
- tasta Scroll Lock blochează derularea pe monitor a informaţiilor legate de execuţia
anumitor programe sau comenzi.
1.5.2 Mouse-ul
Pentru interfaţa grafică a unui sistem de operare, existenţa unui mouse este
esenţială. Mouse-ul este un dispozitiv cu două sau trei butoane, cu sau fără Scroll
(dispozitiv ce permite derularea documentelor, Scroll-ul se poate afla şi pe tastatură) cu
ajutorul căruia se pot realiza operaţiunile necesare operării pe calculator: lansarea în
execuţie a programelor, accesarea meniurilor, operaţiunile cu fişiere, etc.
Mouse-urile nu sunt foarte potrivite pentru jocuri şi alte aplicaţii, acestea necesitând
o viteză de reacţie mare. Joystick-ul este un dispozitiv de indicare care suportă reacţiile
instantanee şi care interpretează răspunsurile independent, nu pe baza mişcărilor anterioare,
aşa cum se întâmplă la mouse. El este un senzor bidimensional care indică poziţia absolută,
raportată la un punct de referinţă de pe ecran, adică identifică poziţia într-un plan (stânga-
dreapta şi înainte-înapoi). Se conectează la portul de jocuri (game port)al cărui conector îl
localizaţi uşor pe partea din spate a unităţii centrale.
Figura 1.6 Trackball tipic.

13
Mouse-ul unui calculator are nevoie de spaţiu în care să se mişte, iar problema care
se pune este că mulţi utilizatori nu au spaţiul necesar pentru un astfel de dispozitiv.
Trackball-ul elimină aceste probleme, el fiind un mouse întors cu faţa în sus, figura 1.5.
Trackball-ul este o bilă, deseori de dimensiuni mari, care atunci când este rotită,
determină cursorul de pe ecran să îi urmărească mişcările. Bila se roteşte pe loc şi nu are
nevoie de spaţiu mai mare decât baza dispozitivului – câţiva inci pătraţi. Există modele
portabile, proiectate astfel încât să poată fi ataşate calculatoarelor – laptop sau notebook,
mărind dimensiunile acestora doar cu câţiva centimetri.
Ca şi mouse-ul, trackball-ul are butoane prin care se indică poziţionarea cursorului
în locul dorit. Cele mai multe trackball-uri au două sau trei butoane acţionate prin apăsare,
cu aceleaşi funcţii de selecţie ca şi ale mouse-ului. Unele modele au patru butoane, acestea
funcţionând ca două perechi în oglindă, astfel ca dispozitivul să poată fi folosit cu orice
mână. Nu există o poziţie standard a butoanelor, existând modele proiectate astfel încât
bila să fie rotită cu degetul mare, altele pentru a fi acţionate cu celelalte degete, alţi
producători fabricând trackball-uri care pot fi operate la fel cu oricare deget.
1.5.3 Hard disk-ul (HDD)
Hard disk-ul conţine în interior circuite de control şi unul sau mai multe discuri de
metal sau sticlă denumite platane pe care este aplicată o peliculă subţire de material
magnetic. Discurile respective se rotesc, cu viteze ce pot ajunge şi la 15000 rpm (rotaţii pe
minut), dar în mod obişnuit se rotesc cu 5400, 7200 rpm. Platanele sunt suprapuse, între ele
există totuşi mici spaţii în care se rotesc capetele de scriere/citire ce sunt montate pe un
braţ ce se numeşte acuator.
În ciuda tuturor progreselor înregistrate în tehnologia discurilor magnetice, este
încă imposibilă producerea în serie a unui mediu fără erori. Pentru a reduce erorile de pe
suprafaţa discului magnetic, se folosesc două mecanisme şi anume: codificarea specială a
datelor şi algoritmi de corectare a erorilor.
Figura 1.7. Ansamblul capete de scriere/citire - platane
Capete de scriere citire
Platane
Ax
Braţ

14
Figura 1.8. Memorarea informaţiilor pe HDD
De obicei, există câte un cap de scriere citire pentru fiecare suprafaţă utilizabilă.
Capetele de scriere/citire nu ating niciodată suprafaţa magnetică ci plutesc la foarte mică
distanţă de acestea pe o pernă de aer de doar câţiva microni. Atunci când se întrerupe
alimentarea hard disk-ului capetele revin în poziţia iniţială, procedeu ce se numeşte parcare
a capetelor. Dacă unul dintre acestea atinge suprafaţa magnetică, atunci platanul respectiv
devine inutilizabil, fenomen ce se numeşte zdrobire a capetelor. Acesta se poate produce şi
în urma unui şoc sau unei manevre bruşte.
Performanţele unui HDD depind în principal de modul de conectare la placa de
bază (pe ce tip de magistrală se conectează), de numărul de rotaţii pe minut şi de
capacitatea memoriei tampon (memorie în care se reţin datele frecvent accesate).
Informaţia se memorează pe hard disk pe zone concentrice numite piste şi pe
porţiuni ale acestor piste numite sectoare. În secţiune transversală, aceeaşi pistă de pe toate
platanele formează un cilindru.
Pentru a achiziţiona un HDD de calitate, cumpărătorul trebuie să urmărească
următoarele aspecte, nu neapărat în ordinea enumerată mai jos:
- capacitatea de memorare;
- firma producătoare;
- viteza de rotaţie a platanelor (5400, 7200, 15000 rpm): cu cât viteza de rotaţie a
platanelor este mai mare, cu atât timpul necesar localizării informaţiei pe HDD
scade
- numărul de platane
- modul de conectare – IDE, SCSI (se pronunţă scazi), ATA, SATA(Serial ATA),
SATAII (proiectată pentru a putea suporta în viitor o viteză de transfer a datelor de
până la 600 Mbps (Mega Bytes Per Second)).
Orice HDD este caracterizat de următorii parametri:
- Latenţă medie (Average Latency) – timpul scurs între ridicarea capului de pe pistă
şi citirea primului bit;
- Timpul mediu de căutare (Average Seek Time) – tmpul mediu necesar trecerii în
poziţie de scriere/citire a capetelor HDD pe orice pistă;
- Timpul de acces (Access Time) – suma dintre timpul mediu de căutare şi latenţă;
- Rata internă de transfer – viteza cu care canalul intern al HDD poate transfera
date către platan (parametru măsurat în Mbps)

15
1.5.4 Unitatea de floppy disk (FDD)
Denumirea de disc flexibil provine de la stratul flexibil de milar pe care se află
stratul magnetic al disketei. A apărut în 1971 şi au revoluţionat procesul de stocare a
datelor fiind portabile şi uşoare. Prima variantă de discheta avea un diametru de 20 cm (8
inch), la sfârşitul anilor 1970 au apărut cele de 5.25 inch, iar la mijlocul anilor 1980 cele de
3.5 inch, figura 1.9.
Figura 1.9. Cele trei tipuri de dischete, reprezentând standarde în domeniu pe măsura
apariţiei lor.
Organizarea discurilor flexibile este asemănătoare cu cea a hard disk-urilor cu două
deosebiri principale:
- viteza de rotaţie a discului din interiorul disketei este de 360 rpm;
- capul de scriere/citire atinge suprfaţa magnetică.
O disketă obişnuită are 80 de piste pe fiecare faţă, 18 sectoare pe fiecare pistă, iar
fiecare sector are 512 octeţi. Sectorul 0 este sectorul de boot, care, dacă disketa este
butabilă, conţine informaţii necesare pornirii sistemului de operare.
Disketele sunt probabil însă pe care de dispariţie în principal din cauza capacităţii
foarte mici de stocare (1,44MB) şi a fiabilităţii reduse.
În anul 2010 firma Sony, ultima firmă care mai fabrica deschete, a anunţat ca va
întrerupe realizarea acestora.
1.5.5 Unitatea CDROM
Unitatea CD-ROM (Compact Disc Read Only Memory) este un mediu optic de
stocare bazat pe formatul CD-DA (audio digital) dezvoltat pentru CD-urile audio. Alte
formate cum ar fi CD-R (Cd inscriptibil) sau CD-RW (reinscriptibil) extind capacităţile
unui CD obişnuit transformându-l în mediu inscriptibil. Tehnologiile noi de tip DVD
(Digital Versatile Disk) fac posibilă memorarea unui volum mai mare de informaţii pe
acest suport.
O unitate CD-ROM utilizează un laser ce reflectă lumina pe suprafaţa discului.
Lumina reflectată este recepţionată de un fotodetector care converteşte impulsul de fotoni
în impuls electric ce va fi decodificat de către microprocesor.

16
Figura 1.10. Principalele componente ale unei unităţi CD-ROM
CD-urile pot memora până la 74 sau 80 de minute de material audio sau până la
682 MB (CD de 74 de minute) sau 737 MB (CD de 80 de minute) de date.
DVD-urile se rotesc cu o viteză de trei ori mai mare decât cea a CD-urilor. DVD-
urile pot avea una sau două suprafeţe utile (se numesc single layer cu o capacitate de
stocare de 4.7GB sau double layer (dual layer) cu capacitatea de stocare de 8.55 GB).
Cele mai performante suporturi optice de memorare a informaţie sunt discurile Blu
Ray (Blu-violet laser) cu capacitate de memorare de 25 GB în cazul discurilor Blu Ray
normale şi 50 GB în cazul celor double layer, însă recent s-a reuşit crearea unor discuri BD
care să stocheze 500 GB. Sunt utilizate pentru stocarea de material video de înaltă
definiţie.
În acest domeniu (al creaării tipurilor diverse de medii de stocare) fizicianul român
Eugen Pavel a creat o tehnologie nouă denumită Hyper CD cu ajutorul căreia se poate
realiza un CD cu o capacitate de memorare de 10000 de ori mai mare decât a unui CD
clasic. Hyper Cd-ul nu a intrat (încă) în producţie de serie.
Recent, s-a reuşit memrorarea informaţiilor utilizând secvenţele de ADN.
Cercetătorii de la Institutul European de Bioinformatică din Marea Britanie au reuşit so
codifice şi să stocheze fişiere digitale pe macromolecule ADN. Această descoperire
revoluţionează procedeul stocării de lungă durată a informaţiilor şi elimină dezavantajele
anterioare descoperirii: degradarea în timp a informaţiei şi existenţa unor surse de energie
electrică.
1.5.6 Monitorul
Este principalul periferic de ieşire şi afişează informaţia legată de execuţia
instrucţiunilor, efectul comenzilor utilizatorului, etc. Conţine un ecran realizat într-o
tehnologie digitală de înaltă performanţă, iar pe ecran se afişează imagini alcătuite dintr-o
reţea fină de puncte de culoare roşie, verde şi albastră (sistemul RGB), puncte de o anumită
dimensiune, denumite pixeli. Cu cât punctul de formare a imaginii este mai mic cu atât
imginea va fi de o calitate mai bună. Numărul de pixeli afişaţi pe orizontală şi pe verticală
în cadrul ecranului unui monitor definesc rezoluţia acestuia. Valoarea tipică este de 0,28
mm pentru diametrul unui pixel.
Memoria video conţine permanent informaţiile care determină starea fiecărui punct
(dacă este aprins sau stins, culoarea punctului şi la ce intensitate luminoasă), iar placa
video le transmite cu o frecvenţă mare către monitor, care prezintă imaginea pe ecran.

17
Primele monitoare au fost monocrome şi funcţionau doar în mod text. Monitoarele
moderne sunt color şi permit afişarea de imagini de calitate, astfel încât performanţele
video ale calculatoarelor au ajuns să depăşească nivelul celor atinse de televizoare.
Monitoarele cele mai uzuale, de forma unui mic televizor şi bazate pe tub catodic, mai sunt
desemnate cu acronimul CRT (de la Cathode Ray Tube - tub catodic cu fascicol
electromagnetic). Mai puţin voluminoase sunt monitoarele plate de tip LCD (de la Liquid
Crystal Display - afişaj cu cristale lichide). Calculatoarele portabile au ecrane
miniaturizate, cu cristale lichide, integrate în capacul cutiei lor. Mai există şi monitoare cu
plasmă, în general cele de dimensiuni mari.
Performanţele monitorului influenţează sensibil calitatea lucrărilor grafice pe
calculator. Pentru aplicaţii grafice complexe, care operează cu imagini mari şi unde
claritatea contururilor şi a culorilor din imagini este importantă, este necesar un monitor cu
ecran mare şi cu performanţe bune. Calculatoarele care au funcţii de comunicaţie în reţele,
şi nu necesită operarea permanentă pe ele, pot funcţiona şi în absenţa unui monitor. Dar
pentru un calculator personal, monitorul este o componentă vitală.
Un parametru important al monitoarelor este aşa – numita rată de refresh. O rată de
refresh de 60Hz se traduce practic în faptul că imaginea de pe monitor este reîmprospătată
(actualizată) de 60 de ori pe secundă.
Un al doilea parametru important este dat de rezoluţie. Rezoluţia reprezintă
densitatea de pixeli a monitorului, densitatea fiind distanţa între un pixel şi un al doilea de
aceeaşi culoare. La o primă vedere s-ar părea că prin reducerea distanţei între pixeli se
poate crea un monitor cu o rezoluţie perfectă, însă în realitate rata de refresh este
dependentă de distanţa dintre pixeli. Cu cât distanţa dintre pixeli este mai mică (număr de
pixeli mai mare) cu atât va fi mai mare timpul necesar reîmprospătării lor.
1.6 Placa de bază
O placă de bază modernă conţine mai multe componente cum ar fi: diferiţi conectori, chip-
uri, slot-uri etc. În continuare se prezintă componentele tipice ce se pot regăsi pe o placă de
bază modernă. Majoritatea plăcilor de bază au următoarele componente principale:
- procesor;
- chipset-ul format din memorie şi controlere de intrare ieşire şi împărţit în North
Bridge (Controler de memorie) şi South Bridge (Controler de intrări/ieşiri)
- BIOS-ul sau memoria ROM
- Socket-urile pentru memoria RAM
- magistrale de diferite tipuri
- bateria ce alimentează memoria memoria CMOS care memorează modificările
realizate în BIOS.

18
Figura 1.11. Componentele unei plăci de bază obişnuite.
Configuraţia unei plăci de bază poate fi reprezentată schematic ca în figura de mai
jos:
Figura 1.12 Reprezentarea schematică a plăcii de bază
O reprezentare schematică mai amănunţită a plăcii de bază este prezentată în figura
1.12., chipset-ul fiind divizat în cele două blocuri funcţionale: North Bridge şi South
Bridge. Controlerul de memorie (North Bridge) dictează viteza şi tipul UCP-ului şi
Placa video
Chipset Microprocesor
Memorie
HDD

19
cantitatea şi tipul de memorie RAM. Controler-ul de intrări-ieşiri prelucrează informaţia
provenită de la tastatură şi de la diversele tipuri de magistrale.
Figura 1.13. Reprezentarea detaliată a plăcii de bază
Controler placă
video
North Bridge (Controler de
memorie) Microprocesor
Memorie
HDD
Magistrală
de memorie
Magistrală
AGP
Magistrală
FSB
South Bridge (Controler de
intrări - ieşiri)
Magistrală
SATA
Magistrală
PCI
Placă reţea
Placă de sunet
BIOS

20
Figura 1.14. Placă de bază modernă Abit AN78GS.
1.6.1 Microprocesorul
Microprocesorul este componenta esenţială a calculatorului ce poate procesa atât
date cât şi comenzi care sunt recepţionate şi transmise binar.
Majoritatea componentelor unui calculator modern sunt dotate cu microprocesor,
este cazul plăcii de reţea, plăcii de sunet şi al plăcii grafice (procesorul plăcii grafice se
numeşte Graphic Processing Unit pentru a-l deosebi de procesorul principal din sistem
adică cel al unităţii centrale).
Figura 1.15. Microprocesorul.
Deşi este un element foarte complex, microprocesorul este format în principal
dintr-un singur tip de element – tranzistorul. Interconectarea unui număr foarte mare de
tranzistori (de dimensiuni infime) duce la obţinerea componentei care în cele din urmă
influenţează decisiv puterea de calcul a calculatorului.
Cum se fabrică un microprocesor? Fără a intra în detalii, procedeul constă din
depunerea pe o placă de siliciu de mare puritate, prin procedee fotolitografice, a unor
straturi conductoare ale căror proprietăţi fizice şi chimice sunt bine stabilite.
Primul PC (1981) avea frecvenţa de lucru a procesorului (numită şi frecvenţă de
tact şi măsurată în Hertzi) de 4,77 Mhz (cu alte cuvinte, putea prelucra 4,77 milioane de
semnale binare pe secundă).

21
Deceniile 6-7 ale secolului trecut sunt marcate de câteva evenimente ce vor
influenţa puternic evoluţia calculatoarelor. În 1969 se înfiinţează Intel (Integrated
ELectronics) şi în 1969 AMD (Adveanced Micro Device) şi va începe concurenţa între
Intel şi Motorola. Anii ’70 aduc apariţia pocesorului 8086 pe care se bazează toate
procesoarele moderne şi care necesită dezvoltarea de sisteme de operare cu caracteristici
adecvate (inclusive Windows Millenium a fost creat pentru procesor tip 8086).
În afară de frecvenţa de lucru, un alt parametru foarte important ce caracterizează
un microprocesor, este numărul de biţi ce poate fi prelucrat de către un calculator la un
moment dat (cuvântul de memorie). Astfel, ultimele microprocesoare au trecut de la
cuvinte pe 32 de biţi la cuvinte pe 64 de biţi.
8 10 25 33 50 66 100 200400
800
1500
2000
3000
4700
5200
0
1000
2000
3000
4000
5000
6000
1984 1986 1989 1991 1992 1993 1995 1997 1998 1999 2000 2001 2002 2008 2012
Frecvenţa de lucru (Hz)
Figura 1.16 Evoluţia frecvenţei de lucru a microprocesoarelor
1.6.2 Chipset-ul
Două plăci de bază cu acelaşi chipset sunt practice identice. Chipset-ul conţine,
printre altele, magistrala de interfaţă a procesorului (Front Size Bus - FSB), controlere de
memorie, controlere de magistrală
The chipset of a computer provides vital support functions to its microprocessor. The
chipset creates signals that are the lifeblood of the microprocessor, such as the clock or
oscillator that sets the pace of its logic operations. In addition, the chipset links the
microprocessor to the rest of the computer, both the memory and external functions,
through input/output ports. The chipset also provides the vital link to your computer's
expansion bus that enables you to add new capabilities to its repertory. The chipset is so
important that in most computers it affects the performance and operation of the system as
much as does its microprocessor. In fact, for some knowledgeable buyers, the choice of
chipset is a major purchasing criterion that distinguishes one computer from another.
Într-un PC, chipset-ul reprezintă legătura dintre procesor şi toate celelalte
componente. Procesorul nu poate comunica cu memoria, cu plăcile de sunet, de reţea sau
cu alte dispozitive decât prin intermediul chipset-ului. De acest motiv, chipset-ul poate fi
considerat ca fiind cel puţin la fel de important ca procesorul de vreme ce stabileşte viteza
de lucru a procesorului, viteza magistralelor sistem, mărimea şi viteza memoriei, etc.
Toate chipset-urile Intel sunt structurate pe o configuraţie ce cuprinde două
componente majore: North Bridge (în traducere Puntea nordică) ce face legătura între
magistrala procesor rapidă şi magistralele AGP şi PCI mai lente şi South Bridge (Puntea
sudică) ce face legătura între magistrala PCI şi magistrala ATA sau SATA.

22
Componenta esenţială a unei plăci de bază este North Bridge care este singura ce
funcţionează la aceeaşi viteză cu cea a procesorului.
Principalele magistrale (bus-uri) de pe placa de bază
Magistrala procesor numită şi FSB, este cea mai rapidă magistrală din sistem şi este
nucleul chipset-ului şi al plăcii de bază. Această magistrală este folosită de către
procesor pentru a comunica cu memoria cache sau cu memoria principală. Viteza
de lucru a FSB într-un calculator modern poate ajunge la 1066 MHz.
AGP (Accelerated Graphics Port) este un bus pentru plăcile video ce permite un
transfer mai mare de informaţie (de 2-4 ori mai mare decât magistrala PCI)
Figura 1.17. Conector AGP
PCI (Peripheral Component Interconnect) este o magistrală ce permite conectarea
la placa de bază a echipamentelor periferice cum ar fi: adaptori SCSI (se pronunţă
scazi), plăci de reţea, plăci video, etc.
Figura 1.18. Conector PCI
ISA a fost inventată de IBM odată cu primul PC apărut în 1980 şi este o magistrală
de viteză mică la care se conectează dispozitivele mai lente (unitatea floppy, plăci
de sunet). Această magistrală nu mai este inclusă Pe majoritatea plăcilor de bază
moderne.
Fig 1.19. Conector ISA
Pe plăcile ale calculatoarelor noi există şi conectorii SATA (Serial ATA) care
reprezintă o alternativă de conectare a hard disk-urilor (alta decât conectarea pe
conectorii IDE numiţi şi Paralell ATA). Avantajul principal constă din creşterea
semnificativă a ratei de transfer la 300 MB/s, şi în curând 600 MB/s. Limita actuală
a ratei de transfer a unui hard disk pe magistrala SATA este de 133 MB/s, limită ce
nu poate fi atinsă de un hard disk conectat pe IDE. Un alt avantaj îl reprezintă
faptul că dispare necesitatea stabilirii modurilor de funcţionare a hard disk-urilor
conectate prin acelaşi cablu (Master sau Slave ce se realizează cu ajutorul jumper-
ului de pe partea frontală a acestuia), fiecare hard disk fiind conectat prin cablu de
interfaţă separat. Conectorii SATA de pe placa de bază arată ca în figura 1.17.
Figura 1.20. Conectorii SATA de pe placa de bază.
Tot pe placa de bază se pot localiza următoarele componente:
BIOS-ul (de la Basic Input/Output System – “sistem de bază de intrare/ieşire”) este
un program înscris într-o memorie de tip ROM de pe placa de bază. BIOS-ul este
un program de mărime mică (< 2MB) fără de care calculatorul nu poate funcţiona,

23
acesta reprezentând interfaţa între componentele din sistem şi sistemul de operare
instalat. El este cel care intră primul în funcţiune la pornirea calculatorului,
permiţând testarea dispozitivelor din sistem, şi apoi lansează în execuţie sistemul de
operare, dacă este instalat unul. Memoria BIOS conţine la rândul ei memoria
CMOS al cărei conţinut poate fi modificat de către utilizator.
Observaţie:BIOS-ul este un program situat in Flash Memory chip pe placa de bază, el nu se pierde când calculatorul este stins sau restartat, mai este numit şi program de boot (încărcare), fiind şi singurul canal prin care componentele hardware comunică cu sistemul de operare. Principala funcţie a BIOS-ului este aceea că prin intermediul ei sistemul de operare poate gestiona resursele sistemului. De asemenea din BIOS putem seta diferiţi parametri ai sistemului cum ar fi timpul, data, caracteristicile HDD-ul cât şi funcţii mai complexe cum ar fi sincronizarea hardware a diferitor componente, frecvenţa de funcţionare a magistralelor, cât şi setările procesoarelor. Calculatorul va opera normal sau la putere maximă doar dacă parametrii sunt corect şi optim setaţi în BIOS. Majoritatea producătorilor de plăci de bază oferă posibilitatea de a reînnoi BIOS-ul prin update-uri care se găsesc pe site-ul de internet al producătorului, ele cuprinzând diferite funcţii care ajută la configurarea procesorului cât şi posibilitatea de a instala procesoare apărute mai recent, care lucrează la viteze mai mari.
BIOS-ul va fi înlocuit în anii următori de o interfaţă programabilă de bootare
numită UEFI (Unified Extensible Firware Interface) care defineşte un standard de
comunicare între sistemul de operare şi firmware-ul în timpul procesului de bootare.
Placa de bază mai conţine şi interfeţe pentru memoria RAM (tip SIMM, DIMM,
sau RIMM) acestea fiind module de memorie RAM care au viteze diferite.
Observaţie: Odată cu apariţia calculatoarelor Pentium IV, capacitatea maximă de memorie RAM suportată de placa de bază creşte la 4GB. Pe plăcile de bază ale calculatoarelor Pentium Pro se poate instala şi mai mult de 4GB de memorie RAM.
Incorporate pe placa de bază mai sunt şi porturile seriale (denumite COM (de la
communication) 1 (cu 9 pini) si 2 (cu 24 de pini)) – pentru mouse/fax modem extern,
portul LPT (Line Printer) – pentru imprimante/scannere/plottere, porturile USB (Universal
Serial Bus) 1.0 sau 2.0 pentru camere video/ scannere/ aparate foto digitale, imprimantă,
mouse, porturile Fire-Wire, pentru conectarea de dispozitive prin infraroşu (denumite de
IEEE - Institute of Electrical and Electronics Engineers - IEEE 1394), ultimul model în
ceea ce priveşte dispozitivele prin infraroşu fiind tehnologia Blue-Tooth (Standard pentru
PAN - Personal Area Network, fiind folosit pentru comunicarea wireless casnică sau de
birou şi foloseşte o bandă de 2.4 Ghz la 720 Kbps, raza de acţiune este de aproximativ
9.144 metri), încorporat în telefoanele celulare Nokia care permit accesul la Internet fără
modem. De asemenea porturile COM, LPT, USB, USB 2.0 si Fire-Wire permit prin
intermediul lor realizarea de reţele.
Plăcile de bază actuale includ şi placa video, placa de reţea şi placa video dar
acestea pot fi şi componente distincte.
Având în vedere cele de mai sus, memoria unui calculator se poate clasifica astfel:
Memorie internă (ce poate fi de două tipuri contructive, RAM şi ROM). Memoria
RAM (Random Access Memory) sau memorie cu acces aleator este volatilă (se
şterge la scoaterea de sub tensiune) şi stochează temporar informaţiile folosite de
diverse programe pe durata execuţiei lor. Cu cât cantitatea de memorie RAM este
mai mare, cu atât spaţiul de stocare a informaţiilor temporare este mai mare şi
calculatorul va putea mai rapid. Atunci când memoria RAM devine insuficientă,
intră în acţiune un mecanism numit memorie virtuală şi care va fi tratat mai pe larg
în capitolul rezervat sistemelor de operare. Pentru a funcţiona, un calculator are
nevoie de un volum minim de memorie RAM (de exemplu pentru a rulaWindows
Vista sunt necesari minim 512 MB RAM). În lipsa memoriei RAM sau a defectării
acesteia, calculatorul semnalează aceste defecte prin semnale sonore. Memoria
ROM (Read Only Memory) este memorie nevolatilă folosită pentru păstrarea

24
anumitor informaţii (firmware) şi memorarea programelor ce declanşează procesul
de bootare.
Memoria externă formată din orice suport de memorare a datelor, altul decât
memoria internă RAM şi ROM. Aşadar memoria externă este formată din: HDD
(chiar dacă este plasat în interiorul calculatorului nu face parte din memoria
internă), FDD etc.
memoria cache este o memorie de capacitate mică dar de foarte mare viteză,
plasată între procesor şi memoria internă a sistemului. De fiecare dată când
procesorul are nevoie de o informaţie din memorie, aceasta este căutată mai întâi în
memoria cache, ceea ce accelerează mult operaţiile repetate cu aceeaşi informaţie,
în general foarte frecvente; Memoria cache apare între două componente de
viteze de lucru diferite şi oferă posibilitatea componentei mai rapide să-şi
termine rapid instrucţiunile. Memoria cache este de două tipuri: de nivel 1 – în
interiorul microprocesorului şi de nivel 2 montată pe placa de bază sau pe suportul
microprocesorului.
1.7 Placa video
Face posibilă afişarea imaginilor pe monitor. Placa include un microprocesor
propriu numit accelerator grafic şi cu memorie proprie numită memorie video Placa video
este componenta care pregăteşte imaginea generată de calculator pentru afişare pe monitor.
În multe cazuri, placa video e o componentă distinctă, care se montează pe placa de bază,
într-un conector adecvat.
Figura 1.21. Placa video ATI FireGL, prima placă video cu 2GB memorie.
Placa video include circuite de memorie RAM care alcătuiesc aşa-numita memorie
video. O placă video performantă poate avea între 256 MB şi 2GB memorie RAM. În
memoria video se stochează informaţiile despre fiecare pixel. Cu cât afişarea se face la o
rezoluţie mai mare (adică la o densitate mai mare de puncte pe ecran), cu atât imaginea
conţine mai mulţi pixeli. Pe de altă parte, cu cât este mai mare numărul de culori folosite
(adâncimea de culoare ce se poate stabili din meniul contextual al desktop-ului), cu atât
informaţia de culoare este mai complexă şi necesită un volum mai mare de memorie.
Limitele în care pot varia aceşti parametri diferă de la o placă video la alta. Rezultă, deci,
că performanţele video ale calculatorului sunt direct proporţionale cu volumul de memorie
video şi cu performanţele tehnice ale plăcii video.

25
Observaţie: Dacă placa video este on board (inclusă pe placa de bază) va utiliza din memoria RAM a sistemului.
1.8 Placa de reţea
Un calculator conectat într-o reţea locală are întotdeauna montată şi o placă de
reţea, prin care se desfăşoară comunicaţia cu celelalte calculatoare din reţeaua locală,
folosind un cablu special de reţea, de tip BNC sau UTP. Un calculator personal care
lucrează izolat sau care comunică doar prin modem cu alte calculatoare, nu are nevoie de o
placă de reţea. În general, comunicaţia prin placa de reţea este mult mai stabilă şi rapidă
decât prin modem, dar ea funcţionează bine numai pe distanţe mici, până la câteva sute de
metri.
Într-un calculator pot fi montate chiar mai multe plăci de reţea, de regulă pentru ca
fiecare placă de reţea să asigure comunicarea cu un grup diferit de calculatoare. Este cazul
calculatoarelor cu rol de gateway (poartă) între reţele locale, sau cu rol de router (nod de
distribuţie) pentru mai multe subreţele.
Placa de reţea este utilă, deci, numai pe calculatoarele conectate în reţele locale.
Majoritatea calculatoarelor personale nu erau în trecut dotate cu placă de reţea.
Figura .1.22. Placă de reţea Quetec wireless, cu conectare PCI.
1.9 Placa de sunet
Este una dintre componentele ce permit transformarea calculatorului intr-un sistem
multimedia.
Placa de sunet este fie separată (standalone), fie cel mai frecvent este inclusă
(integrată) pe placa de bază. Plăcile de sunet separate sunt de obicei „interne”, adică se
montează într-un slot PCI de pe placa de bază, însă există şi plăci „externe” care se
conectează la portul USB.
Componenta principală a unei plăci de sunet separate este procesorul audio (numit
DSP – „digital signal processor”) şi cu cât acesta este mai puternic cu atât placa va fi mai
performantă. În cazul plăcilor de sunet integrate procesorul central (CPU) al calculatorului
îndeplineşte de obicei şi funcţia de DSP şi de aceea performanţa generală a sistemului
scade într-o mai mică sau mai mare măsura atunci când procesorul central este
suprasolicitat, de exemplu în cazul jocurilor.
Plăcile de sunet integrate presupun de obicei generarea sunetului prin conlucrarea
între procesorul central, controlerul audio din chipset-ul South Bridge de pe placa de bază
şi codec-ul aflat sub forma unui mic cip. Codec-ul este conceput pe baza standardului
AC97 pus la punct de compania Intel şi este produs de mai multe companii. Cel mai
utilizat codec este cel produs de Realtek.

26
Compania Intel a introdus in anul 2004 standardul „Intel High Definition Audio”,
menit să înlocuiască standardul AC'97. Noul standard permite obţinerea unui sunet de
calitate mai buna şi aduce o serie de îmbunătăţiri tehnologice, printre care tehnologia
multi-flux („multi-stream”) care face posibilă prelucrarea simultană a sunetului provenit de
la mai multe dispozitive sau aplicaţii prin alocarea de canale separate. Plăcile de sunet
integrate urmează însă tendinţa generală a componentelor de calculator în sensul creşterii
performanţei şi de aceea tot mai multe soluţii integrate apărute recent includ un procesor
audio dedicat.
Figura 1.23. Placă de sunet (Creative Blaster).
Pe panoul posterior al cutiei unităţii centrale se pot localiza următoarele tipuri de
conectori (mufe) prezentaţi în tabelul de mai jos.
Tabel 1.Tipuri de conectori.
Mufa portului serial (COM,
unidirecţional)folosit pentru conectarea
mouse-ului, imprimantei, modemului
Mufa portului paralel (LPT, bidirecţional)
folosit pentru conectarea imprimantei,
scanner-ului
Mufa portului USB (Universal Serial Bus)
folosit pentru conectarea tastaturii,
mouse-ului, imprimantei, scanner-ului,
memory stick-ului, HDD extern, etc.
Mufa portului FireWire (permite
transferuri de date de mare viteză) folosit
pentru conectarea camerelor video
digitale, a HDD externe.
Mufă SCSI folosit pentru conectarea de
obicei a mediilor de stocare a datelor
Mufa portului pentru jocuri

27
Port PS/2 folosit pentru conectarea
tastaturii ş i a mouse-ului
Mufa Audio Out folosită pentru
conectarea boxelor şi a amplificatoarelor
audio
Mufa Audio In folosită pentru conectarea
dispozitivelor audio externe
Mufa S/PDIF (Sony/Philips Digital
Interface) folosită pentru transmiterea
semnalului audio către un aparat DVD.
Mufa DIN folosită pentru conectarea unui
sistem de boxe.
Mufa Microfon
Mufă pentru conectarea căştilor
Mufa MIDI ce permite conectarea
aparatelor muzicale
Mufă VGA pentru conectarea monitorului
(de obicei de tip CRT).
Mufă VGA pentru conectarea monitorului
(de tip LCD).
Video Out, folosită pentru preluarea
imaginilor TV.

28
S-Video, idem Video Out, deosebirea
constă în calitatea imaginii
Mufa (Ethernet) pentru conectarea la reţea

29
CAPITOLUL II
2.1. Sisteme de numeraţie
Organizarea oricărui computer depinde considerabil de reprezentarea numerelor şi
caracterelor. În continuare se vor prezenta modurile în care calculatorul memorează şi
manipulează caractere şi informaţii.
Unitatea de bază de memorare a informaţie se numeşte bit (contragere de la Binary
Digit, în traducere cifră binară). Concret, bitul nu este decât starea de „închis”-„deschis”
sau „sus”-„jos” dintr-un circuit.
Noţiunea de bit a fost utilizată pentru prima dată în teza de doctorat a
matematicianului Claude Shannon, care a „inventat” prin teza sa un nou domeniu numit
teoria informaţiei.
În 1964 proiectanţii calculatorului mainframe IBM System/360 au stabilit ca şi
convenţie folosirea grupurilor de 8 biţi ca unitate de bază a memoriei calculatorului. Astfel
a apărut octetul (o) sau byte-ul (B).
Un cuvânt este format din doi sau mai mulţi octeţi adiacenţi adresaţi şi manipulaţi
împreună. Mărimea cuvântului reprezintă mărimea datelor care sunt optim manevrate de
către o anumită arhitectură. Cuvinteşe pot fi succesiuni de 16, 32, 64 de biţi. O succesiune
de 4 biţi (jumătate de octet) se numeşte nibble.
Definiţia 1:
Un sistem de numeraţie este format din totalitatea regulilor de reprezentare a
numerelor cu ajutorul unor simboluri numite cifre.
Definiţia 2:
Se numeşte baza sistemului de numeraţie numărul total de cifre distincte utilizate
într-un sistem de numeraţie.
Baza sistemului de numeraţie se notează cu b şi satisface condiţia b>1. Numerele
pot fi reprezentate în baza b folosindu-se cifrele cuprinse în intervalul [0, b-1].
Definiţia 3:
Un sistem de numeraţie se numeşte poziţional, dacă valoarea unei cifre este dată de
poziţia pe care aceasta o ocupă în cadrul numărului.
Exemplu: Considerăm numărul 2008 scris în baza 10.
Se observă că, în funcţie de poziţia pe care o ocupă, cifra 0 are valori diferite.
Datele sunt reprezentate în computer numai în sistem binar, sistemele octal şi
hexazecimal fiind notaţii folosite de către programatori pentru scurtarea notaţiilor prea
lungi care ar rezulta în cazul reprezentării în binar a numerelor mari.
numărul de unităţi
numărul de zeci
numărul de sute
numărul de mii
n = 2 0 08

30
2.2 Algoritmi de conversie
Conversia numerelor întregi din baza 10 în baza b
Fie x Z+. Dacă x<b, atunci x10 = xb, iar dacă x ≥ b, trecerea de la baza 10 la baza b se
face astfel:
Conform teoremei împărţirii cu rest a numerelor întregi, putem scrie şirul de
egalităţi:
x=bq0+r0 0≤r0<b
qo=bq1+r1 0≤r1<b
... ...
qk-1=bqk+rk 0≤rk<b
oprindu-ne la acel k pentru care qk=0. În acest caz avem:
x10=(rkrk-1......r1r0)b.
Algoritmul de conversie presupune împărţirea numărului la baza b. Se obţine un
rezultat format din cât şi rest. Noul cât se împarte din nou la bază. Algoritmul continuă
până când se obţine câtul 0. Resturile obţinute, scrise în ordine inversă, reprezintă numărul
iniţial convertit în baza b.
Problemă. Să se convertească numărul x=843 din baza 10 în bazele 2,8 şi 16.
Soluţie. Vom avea:
a)b=2 843=2· 421+1 b) b=8. 843=8·105+3 şi deci:
421=2· 210+1 105=8·13+1 11010010112
210 =105+0 13=8·1+5 84310= 15138
105=2·52+1 1=8·0+1 34B16
52=2·26+0
26=2·13+0 c) b=16. 843=16·52+11
13=2·6+1 52=16·3+4
6=2·3+0 3=16·0+3
3=2·1+1
1=2·0+1
Conversia numerelor subunitare din baza 10 în baza b
Fie y (0,1). Conversia lui y din baza 10 în baza b se face prin înmulţiri succesive
cu baza, separând partea întreagă rezultată, după cum urmează:
y·b= r-1+y1 0≤r-1<b ;y1(0,1)
y1·b= r-2+y2 0≤r-2<b ;y2(0,1)
... ... ... ...
ym-1·b= r-m+ym 0≤r-m<b ;ym(0,1)
Procedeul are în general un număr infinit de paşi, totuşi în practică se face
conversia luând în considerare un număr finit de paşi, în funcţie de gradul de precizie ales
(numărul de înmulţiri).

31
Exemplul 1:
Să se convertească numărul 0.375 din baza 10 în bazele 2, 8, respectiv 16.
0.375(10) = 0.011(2) 0.375(10) = 0.3(8) 0.375(10) = 0.6(16)
Exemplul 2. Să se convertească numărul y=0,273 din baza 10 în bazele 2, 8, respectiv 16.
Pentru baza 2 se va realiza conversia cu gradul de precizie 9, iar pentru bazele 8,16 gradl
de precizie este 3.
a) b=2. 0,273·2= 0,546 b) b=8. 0,273·8= 2,184 şi deci:
0,546·2= 1,092 0,184·8= 1,472
0,092·2= 0,184 0,472·8= 3,776
0,184·2= 0,368 0,0100010112
0,368·2= 0,736 0,27310= 0,21368
0,736·2= 1,472 c) c=16. 0,273·16= 4,368 0,45E16
0,472·2= 0,944 0,368·16= 5,888
0,944·2= 1,888 0,888·16= 14,208
0,888·2= 1,776
Conversia numerelor reale din baza 10 în baza b
Fie zR+. Numărul z se poate exprima în mod unic sub forma : z=[z]+{z},unde
prin [z]şi {z} am exprimat partea întreagă şi, respectiv, partea fracţionară a numărului z.
Pentru a realiza conversia lui z din baza 10 în baza b se parcurg următoarele etape:
I) se realizează conversia părţii întregi conform algoritmului de conversie a
numerelor întregi din baza 10 în baza b;
II) se realizează conversia părţii fracţionare conform algoritmului de
conversie a numerelor subunitare din baza 10 în baza b;
III) se concatenează cele două rezultate, plasând virgula între ultima cifră
rezultată în urma conversiei părţii întregi şi prima cifră rezultată în urma
conversiei părţii fracţionare.
Exemplu: Să se convertească numărul 843,375 în bazele 2,8 respectiv 16.
Conform rezultatelor obţinute avem:
843,375(10) = 1101001011,011(2)
843,375(10) = 1513,3(8)
843,375(10) = 34B,6(16)
Conversia numerelor reale din baza b în baza 10
Pentru a realiza conversia unui număr real din baza 10,se procedează astfel:
I) se trece de la reprezentarea poziţională a numărului în baza b la
reprezentarea algebrică în baza b;
II) se exprimă cifrele numărului şi exponenţii care apar în reprezentarea
algebrică prin cifre sau numere în baza 10;
III) se efectuează calculele în baza 10 şi se obţine tocmai reprezentarea
poziţională a numărului în baza 10.
Exemplu: Să se convertească în baza 10 numerele:
a) 10101,0110(2)
0.3752 = 0.750
0.7502 = 1.500
0.5002 = 1
0.3758 = 3.000
0.37516 = 6.000

32
b) 257,115(8)
c) 1EF,24B(16)
1 0 1 0 1 , 0 1 1 0 = 1*20+0*2
1+1*2
2+0*2
3+1*2
4+0*2
-1+1*2
-2+1*2
-3+0*2
-4=2+4+16+
+ 1/4+1/8=(22*8+2+1)/8 =22,375
2 5 7 , 1 1 5 = 2*82+5*8
1+7*8
0+1*8
-1+1*8
-2+5*8
-3 = 128+40+7+1/8+1/64+1/512 =
= (89600+64+8+5)/512 =175,150390
1 E F , 2 4 B = 1*162+E*16
1+F*16
0+2*16
-1+4*16
-2+B*16
-3 = 256 + 14*16 + 15 + 2/16 +
+ 4/256 + 11/4096 = 495,14331
Conversii din binar în octal şi hexazecimal
Pentru a putea realiza aceste conversii se prezintă următorul tabel:
Zecimal Binar Octal Hexazecimal
0 0000 0 0
1 0001 1 1
2 0010 2 2
3 0011 3 3
4 0100 4 4
5 0101 5 5
6 0110 6 6
7 0111 7 7
8 1000 10 8
9 1001 11 9
10 1010 12 A
11 1011 13 B
12 1100 14 C
13 1101 15 D
14 1110 16 E
15 1111 17 F
Conversii binar – octal
Conversia în octal se face astfel: cifrele de la partea întreagă se împart în grupe de câte trei
de la dreapta la stânga, iar cifrele de la partea fracţionară se împart în grupe de câte trei de
la stânga la dreapta (prima grupă de la partea întreagă şi ultima grupă de la partea
fracţionară se completează în faţă, respectiv în spate, cu unul sau două zerouri) şi apoi
fiecare grupă de trei cifre binare se înlocuieşte cu cifra octală corespunzătoare ei.
Invers, dacă numărul este scris în octal, conversia în binar se face înlocuind fiecare
cifră octală cu grupul de trei cifre binare corespunzătoare ei.
Exemplu:
1110010101 = 001.110.010.101 = 1625(8)
Conversii binar – hexazecimal
În acest caz conversia se face la fel ca în cazul precedent, cu precizarea că se vor
lua în considerare grupe de câte 4 cifre.
Exemplu:
1110011101 = 0011.1001.1101 =39D(16)
242
32
22
12
0 2
-12
-22
-
32
-4

33
Operaţii aritmetice în binar
Tabla adunării în binar este următoarea:
+ 0 1
0 0 1
1 1 10
Notă: 1+1 = 2 (10 în binar).
Operaţii aritmetice în hexazecimal:
La adunarea în hexa se ţine cont că baza de referinţă este 16. Se va trece astfel ca
rezultat intermediar numărul ce depăşeşte baza şi se va transporta unitatea (sau unităţile)
către stânga.
La scădere se va ţine cont, în cazul unei scăderi intermediare cu rezultat negativ, că
la descăzut se adună 16 (spre deosebire de 10 în baza 10) şi se va transporta unitatea ce
trebuie scăzută spre stânga.
2.3. Codificarea informaţiilor
Elementele electronice care stau la baza construcţiei calculatoarelor au un număr
finit de stări stabile. Notându-se cu b numărul stărilor, informaţiile se pot reprezenta ca
numere scrise în baza b. În unele cazuri, informaţia, care este de fapt un număr scris în
baza b, poate reprezenta şi altceva decât numere.
Fie, de exemplu, tabela de corespondenţă:
00 A
01 B
10 C
o literă fiind codificată cu două cifre.
Să presupunem că dispunem de 8 beculeţe, marcate cu pătrăţele puse în linie, şi că
unele dintre ele pot fi aprinse (starea 1), iar altele stinse (starea 0). Dacă avem, de exemplu,
configuraţia:
0 0 0 1 0 0 1 0
prin decodificare, conform tabelei menţionate, obţinem ABAC, iar dacă vom avea
configuraţia:
0 0 1 0 0 0 1 1
nu am şti s-o decodificăm, deoarece în tabelă nu se precizează cărui caracter îi corespunde
combinaţia de cifre 11.
Se poate constata că semnificaţia unei informaţii cifrice depinde de regulile sau de
raţionamentele pe baza cărora o interpretăm şi deci o succesiune de cifre binare poate fi
considerată ca fiind un număr sau o succesiune de litere, în conformitate cu codul ales.
Într-un sens mai larg, putem defini noţiunea de codificare astfel:
- fie X={x1,x2,...xp} mulţimea simbolurilor primare emise de o sursă de informaţie;
- fie B={b1,b2,...bn} o mulţime de simboluri elementare;
- prin operaţia de codificare, se asociază fiecărui element xi X o secvenţă de simboluri
elementare din b, astfel încât să existe o corespondenţă biunivocă între mulţimea X şi
mulţimea S, formată din secvenţe de simboluri.
Secvenţele de simboluri s1,s2,...,sp se numesc cuvinte de cod şi ele formează de fapt
o nouă mulţime S= {s1,s2,...sp}.
Deci codificarea se poate defini ca fiind o aplicaţie bijectivă de forma f:XS.

34
Codul este uniform dacă toate cuvintele s1,s2,...,sp au aceeaşi lungime şi este
neuniform în caz contrar.
Pentru codificarea informaţiilor ce urmează a fi preluate cu ajutorul unui calculator
electronic, mulţimea B este formată din elementele 0 şi 1 (B={0,1}), iar cuvintele mulţimii
S (care constituie codurile pentru informaţia primară) sunt cuvinte binare de o anumită
lungime, în general de 8,16,24 sau 32 de biţi.
Pentru microprocesorul standard, lungimea cuvântului este de 8 biţi, iar suportul
fizic care implementează cuvântul este un registru sau o locaţie de memorie cu capacitatea
de 8 biţi (figura 1).
Un cuvânt de 8 biţi se numeşte octet sau byte (pronunţat bait).
b7 b6 b5 b4 b3 b2 b1 b0
bitul cel mai semnificativ bitul cel mai puţin
semnificativ
Fig.2.1. Structura unui cuvânt memorie, cu lungimea de 8 biţi.
Informaţiile primare, care se codifică prin cuvinte în vederea prelucrării cu ajutorul
unui calculator, pot fi compuse atât din date numerice, cât şi din date alfanumerice, fapt
pentru care vom avea două tipuri de coduri: coduri numerice şi coduri alfanumerice.
2.3.1. Coduri numerice
Prin intermediul cuvintelor binare se pot codifica numere din sistemul de numeraţie
binar, octal, zecimal, hexazecimal etc., rezultând coduri binare, octal-binare, hexazecimal-
binare etc.
Coduri binare
Există mai multe categorii de coduri binare, dar ne rezumăm la prezentarea
codurilor referitoare la reprezentarea numerelor întregi în cod complementar şi
reprezentarea numerelor reale în virgulă mobilă (flotantă).
a)Fie x un număr întreg şi n numărul de poziţii binare (numărul de biţi) pe care se
realizează reprezentarea acestuia.
Reprezentarea în cod complementar a numărului x, pe care o notăm cu xc, se defineşte
astfel:
x dacă x≥0
xc=
2n+x dacă x<0
unde de regulă, n8,16,24,32.
De exemplu:
1) dacă x=5 şi n=8, atunci xc=000001012;
2) dacă x=-5 şi n=8,atunci xc=111110112.
Din definiţia codului se deduce că, dacă numărul este negativ, prima cifră este1, iar
dacă numărul este pozitiv, prima cifră binară este 0.
b) Fie x un număr real oarecare. Forma generală a unui astfel de număr este:
x=[±] xnxn-1...x1x0,x-1x-2...x-m

35
Prin înmulţiri succesive cu puteri ale bazei în care este scris numărul, virgula se
poate muta la stânga (în acest sens este numită virgulă mobilă), iar forma:
r=[±] 0.,xnxn-1...x1x0,x-1x-2...x-m·10(n+1)
=M·10e
se numeşte formă normalizată (m=mantisă, e=exponent).
În ceea ce priveşte reprezentarea în virgulă mobilă, aceasta se face pe 4 sau 8
octeţi, în simplă sau dublă precizie. Practic, în memoria unui calculator, reprezentarea unui
număr real în virgulă mobilă simplă precizie se face astfel: într-o succesiune de 32 de biţi
(4 octeţi), a cărei adresă de început este multiplu de 4, se reprezintă pe primul octet
exponentul şi semnul acestuia, iar pe următorii 3 octeţi se reprezintă mantisa şi semnul
acrestuia, ca în figura 2.
+
b6 b5 ... b1 b0 +
b22 b21 ... b16 b15 ..
.
b
9
b
8
b
7
..
.
b
1
b
0
Fig.2.2 Reprezentarea unui număr real în virgulă mobilă simplă precizie
Într-un mod cu totul analog se face şi reprezentarea numerelor reale în dublă
precizie, singura precizare ce trebuie făcută fiind că mantisa se înregistrează pe 7 octeţi şi
deci precizia este mult mai mare. Trebuie remarcat faptul că punctul zecimal nu se
înregistrează.
Codul octal-binar
Codul octal-binar realizează corespondenţa biunivocă între cifrele sistemului de
numeraţie octal şi cuvintele formate din 3 biţi, aşa cum s-a precizat anterior.
Codul hexazecimal-binar
Codul hexazecimal-binar realizează corespondenţa biunivocă între cifrele
sistemului de numeraţie hexazecimal şi cuvintele formate din 4 biţi, aşa cum s-a precizat
anterior.
3.3.2. Coduri alfanumerice
Codificarea datelor alfanumerice este necesată pentru a putea memora mesaje, dar
şi pentru a prelucra informaţii (constante şi variabile) de acest tip. În mod normal, este
necesar să se codifice 88 de caractere distincte, în care sunt cuprinse 52 de simboluri
pentru literele mari şi mici ale alfabetului latin, 10 simboluri pentru cifrele sistemului de
numeraţie zecimal şi 26 de simboluri corespunzătoare caracterelor speciale (+,-,*,
/,=,<,>,etc.).
Deoarece cu ajutorul cuvintelor de cod formate din n biţi se pot codifica 2n
simboluri, deducem că pentru codificarea acestor caractere sunt necesare cuvinte de cod a
căror lungime trebuie să fie de cel puţin 7 biţi, pentru că:
64=26<88<2
7=128.
Deoarece unitatea constructivă de memorie şi de măsură a memoriei unui calculator
este octetul, în care se pot înregistra 8 biţi, fiecare caracter alfanumeric se codifică prin 8
biţi şi deci se pot codifica de fapt 256 de caractere (cele cu codurile mai mari de 128 se
numesc caractere speciale).
e M

36
Cele mai utilizate coduri sunt ASCII şi EBCDIC. De exemplu, codul ASCII al
caracterului A este 65 şi deci octetul în care se înregistrează acest caracter are valoarea
binară 01000001.
Trebuie precizat că nici un calculator nu face distincţie între codul unui număr şi
codul unui caracter, sarcina revenind programatorului.
Probleme rezolvate:
Explicaţie:
0+1+0 = 1
0+1+0 = 1
1+1+0 = 10 (se scrie 0, 1 mai departe)
1+0+1 = 10 + 1 = 11
Explicaţie:
1+1+0 = 10 (se scrie 0,1 mai departe)
1+0+1 = 10+1 = 11 (se scrie 1, 1 mai departe)
1+0+1 = 10+1 = 11 (se scrie 1, 1 mai departe)
1+1+0 = 10+1 = 11
Tabla scăderii în binar:
- 0 1
0 0 Imposibil*
1 1 0 *Notă: 0-1 este imposibil în binar dar se trece 1 şi se împrumută o unitate din stânga.
Explicaţie:
0 – 1 = 1 (se împrumută o unitate din stânga)
(1-1) - 1= 0 –1 = 1 (se împrumută o unitate din stânga)
(0-1) – 1 =1-1 (se împrumută o unitate din stânga)
(1-1) –0 = 0
Explicaţie:
1 - 1 – 0 = 0
1 – 1 – 0 = 0
1 – 1 – 1 = 0 – 1 = 1 (se împrumută o unitate din stânga)
(1 – 1) –0 – 0 = 0
A+B = 10+11 = 5 (1 mai departe)
1+4 = 5 + 1 = 6
1100+
0111
1000
11011
1111+
1001
0110
11110
1010-
0111
0011
1111-
0111
0100
0100
1A +
4B
65
FF +
1E
11C

37
F + E = 15 +14 = 29 – 16= C (1 mai departe)
F + 1 = 15 +1 = 16 = 1016 + 1=11
F + E +7 =36 –2*16=4 (2 mai departe)
F +1 +4 = 14+2 = 16
A – C = (16 + A) – C = C (se împrumută o unitate din stânga)
1-1 = 0
F – A = 5
E – F = (E + 16) – F = F (se împrumută a unitate din stânga)
8 – 1 –1 = 6
2 –1 = 1
Probleme propuse
1. Definiţi bitul.
2. Ce este byte-ul?
3. Ce este cuvântul?
4. Din punct de vedere al reprezentării numerelor, ce sistem de numeraţie este
preferabil de utilizat?
5. Ce reprezintă gradul de precizie în cazul algoritmului de conversie a numerelor
subunitare din baza 10 în baza b?
6. Când se încheie algoritmul de conversie a numerelor întregi din baza 10 în baza b?
7. Realizaţi conversia numerelor 40, 272, 18, 94 în bazele 2, 8, respectiv 16.
8. Realizaţi conversia numerelor 0,824; 0. 029; 0,456; 0,613 în bazele 2, 8, respectiv
16.
9. Realizaţi conversia numărului 110110011 în bazele 10, 8, 16.
10. Efectuaţi următoarele operaţii:
FF +
1E
47
164
1A-
C
C
28EF-
11FA
16F5
1011+
0111
1010+
0101
1101+
1001
0111
1010+
0101
1110 -
0111
10000 -
00111
01000
11111 -
11010
00011
1F -
E
1A2 -
DB
AFFE -
4C8F
45 +
1F
10 +
1E
8A2 +
194
CF1

38
Capitolul III
Algoritmi şi pseudocod
3.1 Algoritmi
Definiţia 1
Un algoritm constă dintr-o mulţime ordonată de paşi executabili, descrişi fără
echivoc, care definesc un proces finit.
Definiţia 2
Un algoritm reprezintă un sistem de reguli conform cărora o informaţie iniţială este
transformată într-o informaţie finală trecând printr-un număr finit de transformări
intermediare.
Definiţia 3
“Un algoritm este un concept folosit în mod intuitiv pentru a desemna o mulţime
finită de operaţii (instrucţiuni, comenzi) cunoscute, care executate într-o ordine bine
stabilită, pornind de la un set de valori (intrări) produc, în timp finit, un alt set de valori
(ieşiri)”. (1)
Algoritmul trebuie să aibă o structură clară, bine precizată. În sistemele
multimicroprocesor paşii algoritmului nu se execută neapărat în ordine. Este cazul
algoritmilor paraleli ce conţin mai multe secvenţe de paşi fiecare, secvenţă putând fi
executată de alt procesor din cadrul sistemului.
Ca exemple binecunoscute de algoritmi putem aminti:
- algoritmul lui Euclid, pentru calculul c.m.m.d.c. a două numere întregi;
- ciurul lui Euratostene pentru determinarea numerelor prime;
- regula lui Cramer pentru rezolvarea unor ecuaţii liniare,etc.
După cum rezultă uşor, din exemplele amintite, un algoritm, nu este aplicabil
pentru orice informaţie iniţială. Astfel, algoritmul lui Euclid este aplicabil numai pentru
perechi de numere întregi.
O informaţie iniţială pentru care un algoritm dat este aplicabil, se va numi
informaţie admisibilă algoritmului respectiv. Totalitatea informaţiilor admisibile unui
algoritm se va denumi domeniul algoritmului. De exemplu, domeniul algoritmului lui
Euclid este mulţimea perechilor de numere întregi.
Dacă prin DA se notează domeniul algoritmului A, atunci oricare ar fi funcţia A
DA ei îi corespunde o informaţie finală, obţinută prin aplicarea transformărilor descrise de
algoritmul A. Ca urmare un algoritm A poate fi definit ca o funcţie:
A: DA FA FA -mulţimea în care DA ia valori
DA- domeniul de definiţie a algoritmului
3.2 Caracteristicile algoritmilor
Un algoritm este descris de următoarele caracteristici:
a) Generalitatea. Un algoritm A este aplicabil oricărei informaţii din domeniul
său DA. Aceasta înseamnă că un algoritm nu rezolvă o singură problemă ci o
clasă de probleme de acest tip.
b) Finitudinea. Numărul transformărilor ce trebuie aplicate unei informaţii
admisibile pentru a obţine informaţia finală corespunzătoare este finit. De altfel,
aceasta este o cerinţă a definiţiei algoritmului.
c) Unicitatea. Dacă informaţia iniţială aparţine domeniului unui algoritm, atunci
toate transformările prin care acesta trece până la obţinerea informaţiei finale
sunt univoc determinate de regulile algoritmului. După fiecare pas, regulile
algoritmului determină în mod unic pasul care urmează. Mai mult, regulile

39
algoritmului precizează în ce cazuri se obţine informaţia finală, după care
algoritmul îşi încetează aplicabilitatea.
Din punct de vedere structural un algoritm cuprinde, în general, următoarele etape:
1) Iniţializare;
2) Calcul;
3) Finală.
Etapa de iniţializare şi etape finală au rolul de a preciza informaţia iniţială,
respectiv informaţia finală. Etapa de calcul este etapa în care se aplică o prelucrare
(transformare) efectivă a informaţiei. În general, etapa de calcul conţine instrucţiuni de
calcul şi instrucţiuni de decizie.
Descrierea algoritmilor.
După ce un algoritm este elaborat, el trebuie prezentat într-o formă accesibilă
utilizatorului sau calculatorului. Această operaţie poartă numele de descrierea algoritmului.
Este important de subliniat că un algoritm se elaborează în forma sa universală. În
consecinţă, pentru descriere trebuie folosit un procedeu care să reflecte în întregime
structura algoritmului, dar care să nu efectueze generalitatea şi universalitatea lui.
Descrierea algoritmilor se poate face în mai multe moduri:
- pseudocod ( limbaj logico-matematic)
- scheme logice
- cu ajutorul unui limbaj de programare
Fiecare formă de descriere are avantajele şi dezavantajele sale. În cele ce urmează
vom pune accent pe descrierea algoritmilor într-un limbaj pseudo-matematic prin cuvinte
cheie (pseudocod).
Prin schemă logică a unui algoritm se înţelege o reprezentare grafică a algoritmului
prin care fiecărei etape din structura sa i se ataşează un simbol numit bloc, iar modul de
înlănţuire a acestor blocuri este reprezentat prin segmente orientate. Deoarece din punct de
vedere structural, un algoritm cuprinde etape de natură diferită şi schema logică
corespunzătoare va conţine mai multe tipuri de blocuri. În continuare vom insista asupra
reprezentării algoritmilor prin pseudocod.
Pseudocodul nu este un limbaj de programare propriu – zis. Este un limbaj de
proiectare a programelor cu enunţuri în limba utilizată de programator. Pseudocodul se
încadrează între limbajele naturale şi cele formale, având puţine reguli sintactice şi lăsând
astfel programatorului o mare libertate.
Pseudocodul foloseşte două tipuri de enunţuri:
a) standard – implică folosirea unor cuvinte rezervate numite cuvinte – cheie şi semne
grafice convenţionale. Cuvintele cheie folosite în descrierea algoritmului apar
subliniate.
Exemplu:
Scrie “Introduceţi valorile pentru a şi b”
Pentru operaţiile de declarare a tipului de date, citire şi scriere se utilizează
cuvintele cheie:
Integer <listă variabile> - se declară variabilele din <lista variabile> de tip întreg
Real <listă variabile> - se declară variabilele din <lista variabile> de tip real
Character <listă variabile> - se declară variabilele din <lista variabile> de tip caracter
Citeşte <listă variabile> - pentru citire (memorarea valorilor introduse de la tastatură pentru
variabilele din listă variabile)
Scrie <listă de ieşire> - pentru afişarea listei de ieşire. Lista de ieşire poate fi formată dintr-
un text scris între ghilimele sau din identificatorii (numele) unor variabile, caz în care se
vor afişa ultimele valori memorate în acestea.
Atribuie variabilăexpresia - pentru operaţia de atribuire

40
b) nestandard – sunt precedate de caracterele „*)” şi descriu porţiuni ale algoritmului care,
pentru moment, nu sunt finalizate. Enunţurile nestandard se descriu în limbaj natural.
Exemplu:
*) schimbă conţinutul variabilelor a şi b
Ordinea în care se realizează înlănţuirea paşilor unui algoritm defineşte aşa –
numita structură de control a algoritmului.
Există trei tipuri de structuri de control:
- secvenţială;
- decizională;
- repetitivă;
3.3 Structuri de control în pseudocod
Structura secvenţială
Structura secvenţială este formată dintr-un grup de operaţii simple sau alte structuri
de control ce se execută secvenţial.
Structuri decizionale
Acest tip de structură de control poate lua următoarele forme:
1. Dacă <condiţie> atunci <operaţie simplă>
unde <condiţie> reprezintă o expresie logică sau relaţională.
- dacă condiţia este adevărată se execută <operaţie simplă>. În caz contrar, se trece la
execuţia instrucţiunii imediat următoare acestei structuri.
2.
Într-o primă fază se evaluează valoarea de adevăr a condiţiei. Dacă este adevărată
se execută secvenţa1 după care se trece la instrucţiunea imediat următoare blocului de
decizie. Dacă condiţia este falsă se execută secvenţa2, după care se trece la instrucţiunea
imediat următoare blocului de decizie:
Observaţie:
Structura 1 şi structura 2 reprezintă o succesiune de una sau mai multe instrucţiuni
3. Structura decizională cu ramura altfel vidă.
Se evaluează expresia logică <condiţie>. Dacă este adevărată se execută secvenţa
de instrucţiuni după care se trece la instrucţiunea următoare blocului decizional. Dacă
condiţia este falsă, se ignoră secvenţa şi se va executa instrucţiunea următoare blocului
decizional.
Dacă <condiţie> atunci
Secvenţă 1
Altfel
Secvenţă 2
Dacă <condiţie> atunci
Secvenţă

41
Exemplul 1. Să se scrie pseudocodul pentru rezolvarea ecuaţiei de gradul 1
Start
Scrie “Introduceţi valorile coeficienţilor a, b”
Citeşte a, b
Dacă a = 0 atunci
Scrie “Ecuaţie imposibilă”
Altfel
Atribuie x -b/a
Scrie “x =“;x
Stop
Funcţionarea algoritmului:
a) se presupune că utilizatorul introduce pentru a valoarea 2, iar pentru b valoarea 4
a1. Se memorează valorile introduse de utilizator pentru cei doi coeficienţi a, b
(instrucţiunea Citeşte a, b)
a2. Se testează condiţia a = 0 (Fals)
a3. Se va executa secvenţa 2 de instrucţiuni
a31. Valoarea raportului –b/a va fi memorată în variabila x (Atribuie x -b/a)
a32. Se afişează soluţia x = -2 (Scrie “x =“;x)
b) se presupune că utilizatorul introduce pentru a valoarea 0 şi pentru b valoarea 7
b1. Se testează condiţia a = 0 (Adevărat)
b2. Se execută secvenţa 1 de instrucţiuni (Scrie “Ecuaţie imposibilă”). Ca urmare se
afişează mesajul de eroare Ecuaţie imposibilă.
Exemplul 2. Să se scrie pseudocodul pentru determinarea maximului dintre trei numere a,
b, c, citite de la tastatură.
Funcţionarea algoritmului:
Se iniţializează o variabilă suplimentară, max cu valoarea primei variabile. În final,
variabila max va conţine cea mai mare dintre valorile a,b,c.
a) presupunem că utilizatorul introduce a = 2, b = 7, c = 1
a1 se memorează valorile introduse de utilizator pentru a, b,c
a2 max se iniţializează cu valoarea lui a (max = 2)
a3 Se testează condiţia max<b (Adevărat).
a4 Se execută secvenţa primei structuri decizionale (max = 7).
a5 Se trece la execuţia următoarei structuri decizionale şi se testează, pentru ultima
valoare din variabila max, condiţia max<c (Fals).
Start
Scrie “Introduceţi valorile pentru a, b, c”
Citeşte a, b, c
Atribuie maxa
Dacă max <b atunci
Atribuie maxb
Dacă max <c atunci
Atribuie maxc
Scrie “Maxim =”; max
Stop

42
a6 Se execută instrucţiunea imediat următoare celei de-a doua structuri decizionale,
afişându-se soluţia Maxim = 7.
Structuri repetitive
Permit execuţia repetată a unei secvenţe de instrucţiuni în funcţie de o anumită
condiţie de oprire.
a) Structura repetitivă cu test iniţial
Într-o primă fază se testează condiţia (testarea condiţiei se realizează în primul pas,
de aici şi numele), dacă este adevărată se execută secvenţa. Execuţia secvenţei de
instrucţiuni continuă cât timp condiţia este adevărată. În momentul în care, în urma
execuţiei repetate a secvenţei de instrucţiuni, condiţia devine falsă, ciclarea structurii
repetitive se întrerupe şi se va executa instrucţiunea imediat următoare acesteia.
b) Structura repetitivă cu test final
Acest tip de structură se poate scrie în două variante:
b1) b2)
Pentru ambele variante se execută mai întâi secvenţa de instrucţiuni, apoi se testează
condiţia.
În cazul variantei b1) secvenţa se va executa cât timp condiţia este adevărată, în caz contrar
se execută instrucţiunea imediat următoare acestei structuri repetitive. În cazul variantei
b2), secvenţa se va executa până când condiţia devine adevărată (sau, altfel spus, cât timp
condiţia este falsă).
În cazul structurilor repetitive cu test final, secvenţa se execută cel puţin o dată,
indiferent de rezultatul evaluării condiţiei.
c) Structura repetitivă cu variabilă contor
Forma generală al acestui tip de structură repetitivă este următoarea:
unde:
Vc – variabila contor;
Vi – valoarea iniţială a variabilei contor;
Vf – valoarea finală a variabilei contor;
P – pasul de incrementare a variabilei contor. Valoarea implicită a variabilei contor este 1,
caz în care nu este prezentată în mod explicit. Pasul poate lua atât valori pozitive cât şi
valori negative.
Cât timp <condiţie> execută
secvenţă
repetă
secvenţa
cât timp <condiţie>
repetă
secvenţa
până când <condiţie>
Pentru Vc = Vi, Vf, P execută
secvenţa

43
Execuţia structurii repetitive cu variabilă contor se desfăşoară conform următorilor paşi:
1. Vc = Vi (se iniţializează variabila contor cu valoarea iniţială)
2. se testează condiţia VcVf. Dacă inegalitatea este respectată, se continuă cu următorii
paşi, în caz contrar execuţia structurii se întrerupe şi se continuă cu instrucţiunea
imediat următoare structurii repetitive.
3. se execută secvenţa
4. variabila contor se incrementează cu valoarea pasului Vc = Vi+P, după care se revine la
pasul 2. În momentul în care Vc >Vf execuţia structurii repetitive se încheie.
Exemplul 3. Să se scrie pseudocodul pentru calculul sumei şi produsului numerelor
naturale pare până la un număr dat n:
a) se foloseşte o structură repetitivă cu test iniţial
Start
Citeşte n
Atribuie P 1
Atribuie S 0
Atribuie I 2
Cât timp I n execută
Atribuie P P*I
Atribuie S S+I
Atribuie I I+ 2
Scrie “Produs= “; P
Scrie “Suma =”;S
Stop
Funcţionarea algoritmului:
Presupunem că utilizatorul introduce pentru n valoarea 6. Se va calcula suma S = 2+4+6 =
12 şi produsul P = 2*4*6 = 48.
a1. P = 2; S = 0; I = 2
a2. Se testează condiţia 2 6 (I n) (Adevărat)
a3. P = 1*2 = 2 (Atribuie P P*I)
a4. S = 0+2 =2 (Atribuie S S + I)
a5. I = 2+2 = 4 (Atribuie I I+ 2)
a6. Se testează condiţia pentru ultima valoare a variabilei I (4 6) (Adevărat)
a7. P = 2*4 = 8
a8. S = 2+4 = 6
a9. I = 4+2 = 6
a9. Se testează condiţia pentru ultima valoare a variabilei I (6 6) (Adevărat)
a10. P = 8*6 = 48
a11. S = 6+6 = 12
a12. I = 6+2 = 8
a13. Se va testa din nou condiţia care, în acest moment, nu mai este îndeplinită (8 6)
(Fals)
a15. Se întrerupe execuţia structurii repetitive cu test iniţial şi se trece la execuţia
instrucţiunii imediat următoare acesteia, adică afişarea rezultatelor pentru ultimele valori
memorate în variabilele P, respectiv S.
a16. Produs = 48
a17. Suma = 12
b) se foloseşte structura repetitivă cu variabilă contor

44
Start
Citeşte n
Atribuie P 1
Atribuie S 0
Pentru i = 2, n, 2 execută
Atribuie P P*I
Atribuie S S+I
Scrie “Produs= “; P
Scrie “Suma =”;S
Stop
Funcţionarea algoritmului:
Se consideră ca şi în cazul precedent n = 6
b1. P = 1; S = 0
b2. I = 2 (prima pas al execuţiei structurii repetitive cu variabilă contor, Vc = Vi)
b3. Se testează condiţia Vc Vf (2<6), (Adevărat) (al doilea pas)
b4. P = 1*2 = 2
b5. S = 0+2= 2
b6. I = 2+2 = 4 (al patrulea 4, după care se revine la pasul 2)
b7. Se testează condiţia 46 (Adevărat)
b8. P = 2*4 = 8
b9. S = 2+4 = 6
b10. I = 4+2= 6
b11. Se testează condiţia 66 (Adevărat)
b12. P = 8*6 = 48
b13. S = 6+6 =12
b14. I = 6+2 = 8
b15. Se testează condiţia 8 6 (Fals)
b16. Se afişează rezultatele: Produs = 48, Suma = 12
Probleme propuse
1. Definiţi algoritmul.
2. Definiţi limbajul pseudocod.
3. Enumeraţi structurile de control.
4. Descrieţi pe scurt modul de funcţionare al structurii decizionale.
5. Care sunt avantajele folosirii structurii repetitive cu variabilă contor?
6. Să se scrie pseudocodul pentru rezolvarea următoarelor probleme:
- ecuaţia de gradul 2;
- ordonarea crescătoare a trei numere introduse de la tastatură a, b, c;
- calculul ariei triunghiului cu formula lui Heron;
- calculul sumei numerelor introduse de la tastatură până când se introduce 0;
- se introduce un număr de la tastatură, să se afişeze numărul în inversat.
7. Care sunt metodele de compunere ale algoritmilor?
8. Enumeraţi şi descrieţi pe scurt caracteristicile algoritmilor.

45
CAPITOLUL IV
4.1 Sisteme de operare
Istoria sistemelor de operare pentru microcalculatoare debutează în 1974 odată cu
apariţia sistemului de operare CP/M (Control Program for Microcomputers). Proiectantul
acestuia refuză oferta celor de la IBM de a echipa cu acest sistem de operare calculatorul
personal IMB PC.
Ca urmare, calculatoarele IBM PC au folosit un sistem de operare numit DOS care
a fost mai apoi modificat, în final numindu-se MS DOS (Microsoft Disk Operating
System).
Atât CP/M cât şi MS DOS erau sisteme de operare care primeau comenzi introduse
de către utilizator de la linia de comandă. Cercetările realizate de către Doug Engelbart
care a inventat interfaţa grafică utilizator (GUI) care implică folosirea ferestrelor, a
iconiţelor, meniurilor şi a mouse-ului, modifică viziunea asupra sistemelor de operare şi
modifică forma de proiectare a acestora.
Fiecare calculator are nevoie de cel puţin un sistem de operare. Fără un sistem de
operare, un calculator nu este operaţional din punct de vedere al îndeplinirii unor sarcini
concrete, el fiind operaţional numai din punct de vedere hardware. Practic, pornind un
calculator care nu are instalat un sistem de operare, pornirea acestuia din punct de vedere
hardware va fi indicată pe panoul frontal prin aprinderea unor LED-uri indicatoare, dar în
continuare el nu va putea fi utilizat în nici un fel.
Observaţie: Pe acelaşi calculator puteţi avea unul sau mai multe sisteme de operare care să fie din aceeaşi familie sau din familii diferite. În acest moment sistemul Windows este cel mai popular sistem de operare, dar Linux a câştigat tot mai mult teren în ultimii ani si este din ce în ce mai folosit.
Figura 1. Reprezentarea pe nivele a arhitecturii unui calculator

46
Nivelul hardware(nivelul fizic): include procesorul, mouse-ul şi alte dispozitive de
intrare-ieşire.
BIOS-ul conţine un program de boot care localizează fişierele sistemului de operare şi
detectează fişierele care configurează dispozitivele de intrare-ieşire.
Sistemul de operare care controlează funcţionarea calculatorului şi a diferitelor de I/O.
Programele aplicaţie şi utilitarele (de exemplu browserul Web, mp3 playerul, procesorul de
text Microsoft Word, programul de defragmentare a HDD etc.) rulează uneori în fundal şi
controlează modul de lucru cu dispozitivele periferice.
Definiţia 1:
Un sistem de operare este o colecţie de rutine soft ce realizează interfaţa între
utilizator şi resursele unui sistem de calcul.
Definiţia 2:
Un sistem de operare este un program sau un grup de programe care asigura
exploatarea eficienta a resurselor hardware si software ale unui calculator.
Funcţiile sistemului de operare
1. Lansarea în execuţie a programelor aplicaţie
Programele sunt memorate pe disc sub forma unor fişiere. Execuţia programelor
presupune parcurgerea următoarelor etape:
- se preia numele programului ce va fi executat;
- se verifică dacă fişierul executabil al programului respectiv se găseşte pe disc, în caz
contrar se afişează un mesaj de eroare şi se abandonează operaţiunea;
- se copie în memorie conţinutul fişierului;
- se realizează o serie de iniţializări pentru zonele de date folosite de programul
respectiv;
- la terminarea execuţiei se reiniţializează zonele de memorie ocupate de programul
respectiv.
2. Comunicarea cu perifericele
Dispozitivele periferice diferă din punct de vedere al complexităţii, astfel unele
dintre ele transmit date către procesor (tastatura), primesc date de la procesor (monitorul)
sau comunică bidirecţional cu procesorul (hard disk-ul, placa de reţea).
Rutinele de acces ce permit comunicarea cu perifericele pot fi incluse în sistemul
de operare sau memorate sub forma unor drivere externe acestuia.
3. Gestiunea proceselor
O aplicaţie lansată în execuţie poate fi privită ca proces, însă aceeaşi aplicaţie poate
determina lansarea în execuţie a altora (de exemplu programe de comunicaţie cu alte
dispozitive sau calculatoare) invizibile utilizatorului.
Definiţie:
Un proces (task) este o instanţă a unui program în execuţie.
O instanţă a unui program este o copie a versiunii executabile a programului
existentă în memoria calculatorului.
Un procesor nu poate executa decât o instrucţiune la un moment dat. Pentru
execuţia mai multor procese în paralel pe un singur procesor, fiecărui proces i se alocă o
cuantă de timp (s-a stabilit că valoarea optimă a cuantei alocată unui proces este de 100ms)
în care procesorul execută instrucţiunile respectivului proces. După expirarea timpului,
procesul este pus în stare de aşteptare şi se preiau spre execuţie instrucţiunile celui de-al
doilea proces ş.a.m.d. După un anumit interval de timp instrucţiunile tuturor proceselor vor
fi executate.

47
Execuţia paralelă a mai multor procese se realizează pe sistemele multiprocesor cu
excepţia situaţiei în care numărul proceselor depăşeşte numărul procesoarelor, caz în care
procesele se execută pseudoparalel, după mecanismul descris mai sus.
Atunci când două sau mai multe procese se execută în paralel acestea pot accesa
concomitent aceeaşi resursă a sistemului de calcul, în acest caz existând posibilitatea
perturbării reciproce a proceselor. Mecanismul folosit în acest caz constă din serializarea
cererilor - la un moment dat se permite accesul unui singur proces la o anumită resursă,
celelalte procese “aşteptând” eliberarea acesteia.
4. Asigurarea interfeţei utilizator
În ultimii ani s-au dezvoltat interfeţele grafice (GUI – Graphical User Interface) ce
permit manipularea facilă a resurselor calculatorului de către utilizator şi asigură
comunicarea eficientă între acesta şi sistemul de operare utilizat.
5. Asigurarea interfeţei aplicaţie
Interfaţa aplicaţiei program (API – Application Program Interface) permite
programatorilor utilizarea funcţiilor sistemului de operare şi asigură aplicaţiilor accesul şi
utilizarea resurselor calculatorului.
4.2.Clasificarea sistemelor de operare
Clasificarea sistemelor de operare se poate realiza în funcţie de următoarele criterii:
1. Numărul de utilizatori ce pot lucra la un moment dat pe acelaşi calculator:
- sisteme de operare monouser – pe un calculator poate lucra un singur utilizator (de
exemplu sistemele de operare MS DOS Windows);
- sisteme de operare multiuser – permit lucrul simultan mai multor utilizatori pe acelaşi
calculator (sistemul de operare Unix)
2. Numărul de procese ce se pot executa în paralel
- sisteme de operare monotasking – se execută un singur proces la un moment dat
(sistemul de operare MS DOS);
- sisteme de operare multitasking – se execută mai multe procese simultan (sistemele de
operare Windows şi Unix).
Se poate afirma că un sistem de operare multiuser este multitasking, reciproca
nefiind adevărată.
Termenul multitasking se referă la un sistem de operare în care task-urile se pot
executa simultan pe un acelaşi calculator şi fără a interacţiona între ele. Procesele (task-
urile) care se execută simultan pot fi programe diferite sau diferite instanţe ale aceluiaşi
program. Numărul total de programe care pot rula la un moment dat depinde de mai
mulţi factori printre care mărimea memoriei, viteza procesorului şi de mărimea
programelor.
3. Modul de utilizare al unităţilor centrale de prelucrare (UCP) în cazul sistemelor
multiprocesor
- sisteme de operare asimetrice – folosesc o UCP pentru propriile nevoi şi împart
procesele aplicaţiilor între celelalte UCP;
- sisteme de operare simetrice – se regăsesc în toate UCP-urile din sistem.
4. Funcţionalitatea nucleului şi a componentelor sistemului de operare
- sisteme de operare cu nucleu monolitic – înglobează întreaga funcţionalitate a
sistemului de operare (sistemele din familia Unix);
- sisteme de operare de tip microkernel – nucleul este degrevat de o parte din sarcini,
acestea fiind preluate de unele procese specializate.
5. Tipul de interfaţă:
- linie de comandă (Unix)
- interfaţă grafică (GUI – Graphical User Interface)

48
Majoritatea sistemelor de operare, pentru a răspunde rolului de interfaţă hardware –
utilizatorii, sunt organizare pe două niveluri:
nivelul fizic, care este mai apropiat pe partea hardware a sistemului de calcul,
interferând cu aceasta prin intermediul unui sistem de înteruperi;
nivelul logic, care este mai apropiat de utilizator, interferând cu acesta prin
intermediul unor comenzi, limbaje de programare, utilitare, etc.
Potrivit acestor două niveluri, sistemele de operare cuprind în principal două
categorii de programe:
programe de control şi comandă, cu rolul de coordonare şi control a tuturor
funcţiilor sistemelor de operare , cum ar fi: procese de intrare-ieşire, execuţia
întreruperilor, comunicaţia hardware-utilizator;
programe de servicii (prelucrări), care sunt executate sub supravegherea
programelor de comandă şi control, fiind utilizate de programator pentru
dezvoltarea programelor sale de aplicaţie.
În mod tradiţional, sistemul de operare este constituit din trei componente: kernel
(denumit şi nucleu), shell (interpretor de comenzi) şi sistemul de fişiere.
Kernel-ul include funcţiile de nivel jos care vor fi încărcate în memorie după
execuţia procesului de iniţializare a calculatorului. Un exemplu ar fi modulul care
realizează controlul fluxului de date între memorie şi unităţile de I/E. Pentru
sistemul de operare MS-DOS, nucleul este fişierul ascuns msdos.sys (ibmdos.com).
Kernel-ul este în strânsă legătură cu componenta hardware este reprezentată de
driverele de echipamente, administratorul memoriei şi dispecerul de procese
Shell-ul sau interpretorul de comenzi asigură interfaţa între utilizator şi calculator
(spre exemplu, shell-ul sistemului de operare MS-DOS este fişierul
command.com).
Sistemul de fişiere - reprezintă, pe scurt, modalitatea de organizare a fişierelor pe
disc. Există o diversitate de sisteme de fişiere, de la FAT16, FAT32 şi NTFS pentru
sistemul de operare Windows până la NFS (Network File System). FAT a fost
introdus pentru prima dată în MSDOS.
Observaţie: FAT este limitat la o dimensiune maximă a partiţiei de 2GB. FAT32 a fost introdus odată cu Windows 98 SE şi poate suporta partiţii de până la 32GB. FAT32 suportă de asemenea dimensiuni mai mici pentru cluster (cea mai mică unitate de memorare în care poate fi memorat un fişier, în acest caz 16KB) optimizând astfel spaţiul disponibil pe HDD. NTFS este un sistem avansat de fişiere ce oferă o performantă superioară şi suportă mărimi ale HDD de până la 32 EB (exa biţi, 1EB=2
60B), iar mărimea clusterului este de
4KB.
Una dintre funcţiile de bază ale unui sistem de operare este aceea de a asigura
accesul utilizatorilor la resursele hardware şi software ale calculatorului. De regulă,
sistemul de operare presupune existenţa mai multor nivele software dispuse logic sub
forma unor cercuri concentrice, în centru fiind partea hardware, urmând apoi driverele şi
kernelul, interpretorul de comenzi şi aplicaţiile utilizator. Partea centrală (nucleul sau
kernelul). Utilizatorul are acces la sistem prin intermediul liniei de comandă sau a mediului
grafic cu ferestre.
O altă posibilitate de a da comenzi sistemului de operare este aceea a utilizării unor
fişiere de comenzi, denumite shell-script-uri în cazul sistemului de operare UNIX şi fişiere
„batch” în cazul sistemului de operare DOS/Windows. Apariţia interfeţelor grafice a făcut
ca activitatea de introducere a comenzilor să devină mai prietenoasă, astfel încât
introducerea de la tastatură a comenzilor a fost completată de posibilitatea utilizării unui
mediu grafic cu ferestre, meniuri cu diferite variante de selecţie etc.
Selectarea unui simbol grafic (icon) cu ajutorul unui pointer de mouse este o
operaţie mai uşoară şi mai simplă decât aceea de a reţine o comandă de genul ls sau dir, cp
sau copy.

49
Totodată, pentru utilizatorii profesionişti şi pentru administratorii de sisteme
abilitatea de a scrie programe la linia de comandă şi de a crea utilitare de tip shell-script
sau batch este deosebit de importantă pentru automatizarea unor sarcini uzuale şi pentru
administrarea cu succes a sistemului. Sistemul de operare UNIX oferă o serie întreagă de
interpretoare (Bourne Shell, C Shell, Korn Shell, Bourne Again Shell, TC Shell etc.) din
care utilizatorii îşi pot alege programul preferat.
În concluzie, sarcina principală a unui sistem de operare este aceea de a face
ca resursele hardware şi software ale calculatorului să fie cât mai disponibile
utilizatorului. Atunci când un calculator este partajat de mai mulţi utilizatori sau de
mai multe sarcini, rolul sistemului de operare este acela de a aranja şi arbitra
utilizarea resurselor calculatorului precum şi de a oferi soluţii software prin
intermediul programelor de aplicaţii. De multe ori eficienţa de lucru a unui calculator
depinde mai mult de „îndemânarea” sistemului de operare de a administra sarcinile
decât de puterea brută de calcul a procesorului sau a unor dispozitive periferice.
Sistemele de operare sunt cele mai complexe soft-uri create vreodată. Acest lucru
este datorat puterii şi flexibilităţii calculatoarelor, care sunt capabile să realizeze nu numai
calcule sau operaţii simple ci şi sarcini complexe de supraveghere a propriilor lor acţiuni.
Pe lângă faptul că sistemul de operare asigură o minimă funcţionare a calculatorului, el
constituie şi un suport solid pentru toate celelalte programe care funcţionează pe un
calculator. În esenţă, sistemul de operare gestionează echipamente, controlează programe
şi prelucrează comenzi.
Principalele tipuri de sisteme de operare existente pe PC-uri:
MS-DOS (Microsoft Disk Operating System) - sistem de operare cu discuri,
realizat în 1980, de compania Microsoft;
OS/2 (Operating System/2) - sistem de operare ce oferă un mediu sigur, complet
protejat dar fără succes deoarece nu a păstrat compatibilitatea cu partea hard;
UNIX – este un sistem multitasking şi multiutilizator, scris într-un limbaj evoluat,
suport excelent pentru reţelele de calculatoare;
LINUX – este o variantă de UNIX, considerat un record de adaptabilitate,
portabilitatea nucleului fiind foarte mare şi orice alt hardware este inclus rapid în
lista dispozitivelor ce care aceasta lucrează.
Mac OS X – sistem de operare pentru calculatoarele Macintosh fabricate de firma
Apple.
Solaris – sistem de operare creat de Sun Microsystems bazat pe sistemul de operare
Unix. În prezent s+a ajuns la versiunea 10.0.
Sistemul de operare Windows cu variantele, prezentate în ordine cronologică, de
mai jos:
o WINDOWS 3.xx - este un mediu de lucru, mai precis o interfaţă grafică
între utilizator şi sistemul de calcul. Nu este un sistem de operare propriu-
zis, deoarece această versiune mai apelează încă la sistemul de operare DOS
pentru execuţia anumitor sarcini;
o WINDOWS NT - versiune a WINDOWS-ului, proiectat ca un sistem de
operare pentru serverele de reţea;
o WINDOWS95 - sistem de operare independent pe 32 de biţi, care a realizat
o revoluţie în lumea calculatoarelor personale, în ceea ce priveşte uşurinţa
în folosire;
o WINDOWS 98 - arată şi lucrează la fel ca Windows95, deseori acesta fiind
definit prin următoarea egalitate: Windows98 = Windows95 + Internet
Explorer 4.0. Caracteristicile principale ale acestui nou sistem de operare

50
sunt: integrare totală cu Internet, calitate sporită, o eficienţă crescută a
utilizării dispozitivelor periferice;
o WINDOWS Millenium - versiune superioară a sistemului de operare
Windows98;
o WINDOWS2000 – sistem de operare ce combină caracteristicile
Windows98 (interfaţa prietenoasă, simplitatea în configurare, suportul
hardware cuprinzător, execuţie superioară) cu tradiţionalele puncte forte ale
lui WindowsNT şi anume securitate şi stabilitate;
o WINDOWS2002 - versiune superioară a sistemului de operare
Windows2000;
o WINDOWS XP (Home şi Professional) – variantă ce îmbunătăţeşte
semnificativ calitatea sistemului de operare, include foarte multe
caracteristici noi, posibilităţi de recuperare a datelor, posibilităţi de reparare
a sistemului de operare, etc.
o WINDOWS Vista a fost lansat oficial în noiembrie 2006 pentru firme şi în
ianuarie 2007 pentru utilizatorii obişnuiţi, iar în România pe 1 februarie
2007. Windows Vista are o interfaţă grafică total reproiectată numită
Windows Aero ce este mai clară, include noi efecte, animaţii etc. Windows
Vista aduce modificări şi în ceea ce priveşte utilitarele clasice ale
versiunilor anterioare: de exemplu Windows Explorer conţine îmbunătăţiri
esenţiale în ceea ce priveşte vizualizarea fişierelor şi a ferestrelor,
diagnosticarea şi repararea problemelor apărute în funcţionarea sistemului,
etc.
o WINDOWS 7 - lansat pe 22 octombrie 2009. Interfaţa este mult
îmbunătăţită, managementul resurselor de asemenea. Consumul de energie
electrică este redus, un laptop cu Windows 7 instalat având o autonomie
mai bună decât acelaşi laptop având instalat sistemul Windows Vista.
Conform testelor realizate pe un sistem cu Windows7 şi Windows Vista
instalate, va buta în 17s cu Windows7 faţă de 29 de secunde cu Windows
Vista.
o Windows 8, lansat în octombrie 2012 în România, este o variantă Windows
total diferită faţă de cele anterioare. Adaptat pentru dispozitive cu ecrane
tactile, Windows 8 are o nouă interfaţă numită Metro care înlocuieşte
desktop-uk tradiţional.
Sistemul de operare MAC OS X 10.8 Mountain Lion
Sistemele de operare din seria Mac OS X sunt create de firma Apple şi echipează
calculatoarele Macintosh. Versiunile sistemului de operare Mac OS X se bazează pe
sistemul de operare original al firmei Apple numit Mac OS.
Lansat în iulie 2012, Mac OS X Mountain Lion este ultima versiune a sistemului de
operare Mac OS X care s-a lansat pe piaţă la doi ani după lansarea precedentei versiuni –
Mac OS X Snow Leopard.
Odată instalat sistemul de operare, desktop-ul afişat va arăta ca în figura 2.

51
Figura 2. Desktop-ul Mac OS X Leopard.
Dock-ul (platformă în limba engleză) este format din icon-urile afişate implicit pe
latura inferioară a monitorului care reprezintă aplicaţiile în execuţie şi de asemenea icon-
urile inserate de către utilizator. În partea dreaptă, separate printr-o linie punctată, se
afişează documentele şi ferestrele minimizate. Imaginea dock-ului poate fi modificată cu
ajutorul altor programe.
Figura 3. Componentelel dock-ului.
Partea stângă a „platformei” îndeplineşte acelaşi rolpe care îl are bara de lansare
rapidă (Quick Launch Bar) din Windows.
Bara de meniuri este divizată în trei secţiuni: în stânga este afişat butonul Apple al
cărui meniu conţine opţiuni referitoare la actualizări, System Preferences, Restart,
Shutdown. În dreapta butonului Apple se afişează aplicaţiile active (în cazul de mai sus
aplicaţia Finder este activă) şi opţiunile din meniu valabile pentru această aplicaţie (File,
Edit, View, etc.). A treia zonă afişează numele contului utilizator, data curentă, icon-ul de
reglare a volumului.
La prima rulare a sistemului de operare Mac OS X, pe desktop se afişează fereastra
aplicaţiei Finder şi conţinutul folderului Home. Acest folder se creează implicit pentru
fiecare cont şi conţine foldere care guprează informaţia în funcţie de tipul acesteia.

52
Figura 4. Fereastra Time Machine.
Una dintre cele mai interesante facilităţi ale acestui sistem de operare este Time
Machine (Maşina Timpului) care este asemănătoare facilităţii System Restore a sistemului
de operare Windows. Time Machine realizează back-up-ul fiecărei unităţi (inclusiv a
harddisk-urilor externe). Dacă, din diverse motive, se pierd fişiere importante, Time
Machine va afişa o interfaţă sugestivă (figura 4) care permite recuperarea obiectelor
pierdute.
Ubuntu Linux 12.10
Ubuntu Linux este o distribuţie multiuser şi multitasking a sistemului de operare
Linux creată de organizaţia Ubuntu (în limba zulu folosit ca verb are sensul de respect faţă
de toţi cei din jur).
Pe lângă faptul că există o versiune numită „Live” a acestui sistem de operare,
versiune care nu necesită instalare pe care puteţi să o rulaţi de pe CD pe un calculator pe
care rulează deja Windows-ul fără a altera în vreun fel sistemul, Ubuntu Linux are câteva
avantaje deloc de neglijat:
1. Gratis şi Open Source. Orice aplicaţie sau utilitar din Ubuntu este proiectat pentru a
fi utilizat gratis şi eventual modificat, dacă se doreşte acest lucru.
2. Există numeroase versiuni pentru aproape orice limbă vorbită.
3. Este bazat pe Debian Unix, o distribuţie Linux foarte stabilă, cu o comunitate mare
de utilizatori.
4. Interfaţă aerisită, uşor de utilizat.
Desktop-ul sistemului de operare Linux Ubuntu se numeşte GNOME. Mediul grafic se
bazează pe sistemul X Windows.

53
Figura 4. Desktop-ul GNOME al sistemului de operare Ubuntu Linux
Bara de meniuri oferă acces la următoarele opţiuni:
Applications – acest meniu permite lansarea unor aplicaţii cum ar fi procesorul de
texte OpenOffice – clientul de mail Evolution, GNOME terminal Emulator, etc.
Places – oferă acces rapid la directorul Home şi la folderele personale.
System – deschide aplicaţii de administrare.
Bara din partea inferioară a desktop-ului afişează butonul de ascundere sau afişare a tuturor
ferestrelor şi butonul de comutare între spaţiile de lucru. Referitor la butonul de comutare,
acesta realizează trecerea între ferestrele virtuale.
Nautilus Navigator este echivalentul utilitarului Windows Explorer, oferind acelaşi
facilităţi. În figura de mai jos se prezintă fereastra Nautilus având afişat conţinutul CD-ului
de instalare
Figura 5. Fereastra Nautilus Navigator.

54
Sistemul de operare MS DOS (Disk Operating System) Parcurgerea acestei secţiuni este opţională.
MS DOS a fost primul sistem de operare utilizat de calculatoarele personale.
Denumirea acestuia indică faptul că informaţia este memorată pe discuri magnetice, fapt cu
totul nou la vremea respectivă, ca medii de stocare a informaţiilor fiind folosite benzile
magnetice.
Componentele sistemului de operare MS DOS
1. componenta DOS BIOS – memorată în fişierul IO.SYS
- conţine drivere pentru comunicarea cu perifericele (tastatură, monitor, imprimantă,
HDD etc.)
2. DOS Kernel (nucleul sistemului de operare) – memorat în fişierul MSDOS.SYS,
conţine funcţii de acces la fişiere, funcţii de intrare/ieşire la nivel de caracter, etc.
3. Interpretorul de comenzi (Shell) – memorat în fişierul COMMAND.COM, afişează
prompterul, preia şi lansează în execuţie comenzi de la tastatură.
Comenzile MS DOS se pot încadra în trei categorii:
- interne (COPY, DIR, REN, etc.)
- externe (memorate în fişiere cu extensia .EXE sau .COM)
- indirecte (memorate în fişiere cu extensia .BAT)
4. componenta ROM – BIOS – rezidentă în memoria ROM
Conţine un set de instrucţiuni grupate în rutinele POST (Power On Self Test) care,
odată cu punerea sub tensiune a calculatorului, verifică UCP, memoria şi BIOS-ul (Basic
Input Output Systems) şi păstrează rezultatul verificări într-o locaţie specială de memorie.
Dacă verificarea s-a încheiat cu succes, software-ul încărcat în memoria ROM (numit şi
firmware) accesează hard disk-ul şi lansează programul care va încărca sistemul de operare
în memorie (încărcătorul bootstrap).
Sistemul de operare MS DOS memorează informaţia sub formă de fişiere şi
directoare. Linia de comandă formată din prompter şi cursor reprezintă interfaţa grafică a
sistemului de operare MS DOS.
Utilizatorul poate avea acces la o interfaţă grafică mai complexă ce necesită
instalarea unor extensii ale sistemului de operare MS DOS (de exemplu MS DOS SHELL).
Definiţie:
Un fişier este din punct de vedere logic, unitatea de memorare a informaţiei pe disc.
Numele unui fişier este format din numele propriu – zis şi extensia acestuia (care
determină tipul fişierului şi uneori poate lipsi).
Exemplu:
agenda.txt
nume fişier (maxim 8 caractere)
extensie (fişier de tip text)
cursor prompter

55
Notă: În sistemul de operare Windows numele unui fişier poate fi format din până la 255 de caractere, inclusiv spaţii, iar extensia nu este limitată la 3 caractere. Numele şi extensia nu trebuie să conţină caractere speciale – semne de punctuaţie, separatori: *, >, <, |, ;, : etc.
Definiţie:
Un director reprezintă o colecţie de fişiere şi / sau directoare (numite în acest caz
subdirectoare).
Comenzi uzuale:
FORMAT – iniţializează discul din unitatea specificată la un format acceptabil de sistemul
de operare
NOTĂ: Comanda FORMAT şterge datele de pe discul specificat; NU SE VA TESTA
ÎN CADRUL LUCRĂRII DE LABORATOR.
Sintaxa comenzii: FORMAT unitate_de_disc:[/V] [f:size][/s]
unde:
[/V] reprezintă eticheta unităţii de disc specificate
[f:size] reprezintă capacitatea la care va fi formatată discketa
[/s] specifică faptul că pe unitatea de disc selectată se vor copia fişierele sistem
SYS – transferă fişierele sistem IO.SYS şi MSDOS.SYS de pe unitatea curentă pe unitatea
specificată.
Comenzile FORMAT A:/S şi SYS A: sunt echivalente (ambele creează diskete sistem) cu
deosebirea că, în cazul primei comenzi, disketa va fi formatată.
PROMPT – modifică forma prompterului
Sintaxa comenzii: PROMPT [text]
unde:
[text] defineşte noul prompter
Exemple:
PROMPT $t – prompterul va fi format din ora curentă a sistemului
PROMPT $p$g – prompterul va fi format din calea c[tre directorul curent ;i semnul “>”
(modul normal de afişare a prompterului)
CD (Change Directory) – permite schimbarea directorului urrent
Sintaxa comenzii: CD [unitate de disc] [cale]
Exemplu: CD C:\NC
CD \ - determină poziţionarea în directorul rădăcină (pe unitatea de disc curentă în afara
oricărui director)
CD .. – determină poziţionarea în directorul părinte al directorului curent
Notă: schimbarea unităţii de disc curente se realizează prin specificarea unităţii respective
(exemplu: D
DIR – afişează lista fişierelor şi directoarelor existente pe unitatea de disc specificată sau
din directorul specificat.
Sintaxa comenzii: DIR [cale] [nume_fişier] [.extensie] [/p] [/w]
unde:
[/p] – acest parametru determină afişarea listei de dimensiunile unui ecran, asteptând
confirmarea utilizatorului pentru afişarea paginii următoare.
[/w] – determină o afişarea condensată a informaţiilor referitoare la directoarele şi fişierele
din listă.
Exemplu: presupunem că unitatea de disc curentă este C:

56
DIR /P – afişează pagină cu pagină lista cu fişierele şi directoarele de pe unitatea de disc
curentă
DIR *.exe – afişează lista fişierelor executabile de pe unitatea de disc curentă (* se
numeşte caracter global sau wilcard şi înlocuieşte un caracter sau grup de caractere).
MD (Make Directory) – creează un director pe unitatea de disc specificată, conform căii
specificate.
Sintaxa comenzii: MD [unitate_de_disc] [cale]
Exemplu: MD D:\EXEMPLU\DOCS\DOC1
RD (Remove Directory) – şterge un director Observaţie: Pentru a putea fi şters directorul trebuie să fie gol.
COPY – permite copierea unui fişier sau a mai multora pe unitatea de disc specificată şi
(opţional) redenumirea fişierului nou creat.
Sintaxa: COPY [sursa] [destinaţie]
Exemplu: COPY A:\PROGRAM.BAS C:\BASIC
RENAME (REN)– schimbă numele fişierului
Sintaxa comenzii: REN nume_vechi nume_nou
EDIT – lansează editorul sistemului de operare MS DOS
Exemplu: Pentru crearea fişierului lista.txt se introduce comanda EDIT lista.txt
Observaţie: Pentru a creea un fişier se poate utiliza şi comanda COPY CON. La terminarea
editării fişierului se apasă simultan tastele CTRL şi Z.
Exemplu: COPY CON C:\lista.txt
Dacă se intenţionează crearea cu comanda COPY CON a unui fişier într-un anumit
director, acesta trebuie creat în prealabil.
DEL (ERASE) – şterge fişierul cu numele specificat
Sintaxa comenzii: DEL nume_fişier [/p]
Se recomandă folosirea comenzii DEL cu confirmare (adăugarea parametrului /p după
numele fişierului). În acest caz se cere confirmarea din partea utilizatorului pentru
ştergerea fişierului specificat.
Exemplu:
DEL C:\lista.txt/p
TYPE – afişează conţinutul fişierului specificat
Exemplu:
TYPE C:\autoexec.bat
XP Professional şi Windows Millenium
Deoarece XP Professional se bazează pe nucleul Windows 2000, acesta furnizează
o platformă semnificativ mai fiabilă. Sistemul de fişiere NTFS permite administratorului să
aplice măsuri de securitate puternice asupra calculatorului şi resurselor acestuia. În plus,
XP se distinge de Windows Me prin:
- interfaţă utilizator îmbunătăţită
- remote desktop – permite accesarea desktop-ului de la distanţă
- remote assistance – se poate cerei ajutorul altei persoane care poate controla temporar
desktop-ul calculatorului până la rezolvarea problemei.
- verificarea driverelor- administratorul poate verifica dacă driverele folosite au fost
testate în prealabil
- driver rollback – revenirea la driverele funcţionale
- actualizare dinamică

57
Windows 2000 Professional şi XP Professional
Cele două sisteme de operare sunt foarte asemănătoare dar cu câteva deosebiri:
- remote desktop;
- system restore;
- driver rollback
XP Professional şi XP Home Edition
Au în principal aceleaşi facilităţi, cu deosebirea că varianta Home Edition se adresează
utilizatorului casnic, în timp ce varianta Professional se adresează companiilor. Spre
deosebire de Home Edition, Professional Edition are în plus facilitatea Remote Desktop.
Windows Vista vs XP Professional
Windows Vista aduce un plus de securitate şi o interfaţă grafică total schimbată. În
plus există o multitudine de facilităţi de vizualizare a ferestrelor (în figura 4.2 este
prezentată imaginea după activarea Windows Flip 3D, ce prezintă tridimensional fiecare
fereastră deschisă)
Figura 4.1 Desktop-ul Windows Vista
Figura 4.2 Ferestrele deschise la un moment dat vazute Flip 3D.

58
Figura 4.3 Fereastra Date and Time Settings – Windows Vista
Windows Vista este conceput pentru execuţia în paralel a instrucţiunilor şi poate fi
instalat pe un sistem cu un microprocesor multinucleu (fiecare nucleu poate fi considerat
ca fiind un microprocesor separat).
Avantajele Windows XP
Interfaţă îmbunătăţită: include un set nou te teme vizuale, disponibil în trei scheme,
cunoscut sub numele de Luna. Interfaţa este mai mult orientată pe task-uri.
Comutare rapidă între conturile utilizator: un utilizator se poate loga şi utiliza sistemul
fără ca utilizatorul anterior să fie obligat să se deconecteze. În versiunile anterioare de
Windows numai un singur utilizator putea fi logat la un moment, impediment major atunci
când pe un calculator există mai multe conturi utilizator accesate frecvent.
Asistenţă de la distanţă (Remote Assistance): această facilitate permite ca un alt
utilizator de Windows XP să preia temporar controlul asupra sistemului cu scopul
rezolvării unor probleme.
Inscripţionarea CD-urilor: Windows XP include un program creat de forma Roxio care
permite utilizatorului inscripţionarea fişierelor pe CD utilizând Windows Explorer-ul.
Anterior utilizatorul trebuia, pentru a inscripţiona CD-uri, să instaleze programe separate
cum ar fi Nero Burning ROM. Inscripţionarea Cd-urilor în format audio se poate realiza cu
programul de redare a fişierelor audio – Windows Media Player.
ClearType: Windows XP poate afişa fonturile în mod diferit, în funcţie de tipul de
monitor utilizat CRT, LCD sau TFT..
Remote Desktop: utilizatorii se pot loga la sistemul aflat la distanţă cu ajutorul serviciului
Remote Desktop. Este asemănător cu serviciul Remote Assistance însă prin conectarea la
distanţă, utilizatorul poate accesa resurse aflate la distanţă ca de exemplu imprimantele. De
asemenea prin facilitatea Port Redirecting utilizatorul poate redirecţiona un program audio
ce rulează pe calculatorul aflat la distanţă, pe calculatorul local. Memoria clipboard poate
fi partajată între cele două calculatoare.
Gestionarea consumului de energie electrică: un calculator cu sistem de operare
Windows XP poate funcţiona în mai multe scheme de consum de energie electrică. În
modul Hibernare (Hibernate) sistemul de operare salvează conţinutul memoriei RAM pe
hard disk şi închide calculatorul. În modul StandBy Windows închide toate componentele
neesenţiale în funcţionarea calculatorului (monitorul, hard disk-ul, suporturile de memorie
externă etc.) în aşteptarea unei comenzi din partea utilizatorului.
Avantaje Windows 7
Windows 7 este după Windows XP cea mai folosită variantă de Windows. Firmele
utilizează în proporţie de 70% Windows XP şi 30% Windows 7.
Ca avantaje generale se pot enumera: o mai bună gestionare a resurselor (memoria
RAM),o funcţionare mai rapidă şi o interfaţă grafică mult îmbunătăţită.

59
Desktop-ul acestui sistem de operare afişează imediat după instalare doar un singur
icon- Recycle Bin, nu mai apare Welcome Center şi nici Windows Sidebar.
Taskbar-ul a fost îmbunătăţit şi modificat. Quick Launch este direct integrat în
taskbar. Ca dimensiuni este ceva mai mare comparativ cu versiunile anterioare. Noul
model arată doar butoane mari şi intuitive dar fara text. Dacă nu vă obişnuiţi cu el puteţi
să-l modificaţi din Start Menu Properties, tab-ul Taskbar şi selectati Taskbar buttons:
Combine when taskbar is full. Aceastaă setare va determina afişarea mai multor butoane
pentru fiecare aplicaţie care este deschisă în mai multe sesiuni.
Progress bar-ul ce indică evoluţia descărcării unui fişier de pe Internet este înglobat
de asemenea în taskbar.
Avantaje Windows 8
Windows 8 este destinat dispozitivelor cu ecran tactil şi poate fi instalat pe diverse
tipuri de sisteme. De exemplu, Windows 8 RT (Runtime) este o versiune care nu poate fi
instalată pe calculatoarele AMD sau Intel ci numai pe anumite tablete.
Apar pentru prima dată două facilităţi importante: Refresh şi Reset. Refresh va
reinstala sistemul de operare păstrând setările şi documentele utilizatorului, iar Reset va
reinstala total sistemul de operare.
Potrivit testelor realizate, Windows 8 este mai bun decât versiunile anterioare în
ceea ce priveşte contaminarea cu Malware-uri, serviciul inclus de detectare al acestora
numit Windows Defender fiind destul de performant.

60
CAPITOLUL V. Sistemul de operare Windows
Sistemele de operare au evoluat foarte mult de-a lungul timpului în ultimii zece ani,
de la un ecran negru în care totul se făcea cu ajutorul comenzilor tastate la linia de
comandă, la sistemele performante care permit rularea în paralel a mai multor programe,
ascultare de muzică, jocuri, vizionare filme şi altele totul cu ajutorul mouse-ului.
Windows XP (eXPerience)a fost lansat în anul 2001 şi are două versiuni, home
edition pentru utilizatorii casnici şi una profesională, acesta fiind mai complexă. Acest
sistem de operare se dovedeşte a fi mult mai stabil decât unul din predecesorii săi,
Windows 98 (adică are mai puţine erori şi este mai sigur în exploatare).
Sistemele de operare precedente ca Windows 95 şi Windows 98 s-au bazat toate pe
primul sistem de operare MS-DOS. Odată cu lansarea noii versiuni a sistemului de operare
Bill Gates afirmă “era MS-DOS a luat sfârşit”, acest nou sistem de operare nu se mai
bazează pe vechiul sistem de operare MS-DOS. Acest sistem de operare este mai bun decât
celelalte dar cere şi o configuraţie a calculatorului mai performantă.
Windows asigură o interacţiune standardizată, între utilizator şi calculator, prin
intermediul tastaturii şi al dispozitivului mouse. Interacţiunea este dirijată prin obiecte
grafice afişate în fereastra aplicaţiei: meniuri, butoane, liste de opţiuni, şi altele. Utilizatorii
se familiarizează repede cu aceste mijloace de interacţiune deoarece sunt simple şi
intuitive. Totodată, ele se regăsesc în toate aplicaţiile Windows, fiind programate prin
apelul unor funcţii din bibliotecile Windows. În acest fel, Windows permite crearea de
interfeţe standardizate cu utilizatorii.
Cerinţele hardware s-au modificat de-a lungul timpului în funcţie de noile versiuni
ale sistemului de operare Windows. În tabelul de mai jos se prezintă evoluţia acestor
cerinţe cu precizarea că este vorba de performanţele minime ale sistemului pentru ca a
asigura o funcţionare optimă a sistemului.
Tabel 5.1. Prezentarea necesarului minim de resurse pentru diferitele variante Windows.
Sistem de operare Procesor Memorie Spaţiu liber pe
hard disk
95 386 4MB 40 MB
98 486 16MB 175 MB
Me 150 MHz 32 MB 480 MB
NT 4.0 486 16MB 117 MB
2000 Professional 133 Mhz 64 MB 650 MB
XP Home Edition 233 MHz 64 MB 1.5 GB
XP Professional 233 MHz 64 MB 1.5 GB
Windows Vista 800 MHz 512 MB 15 GB
Windows 7 1Gz 1 GB 20 GB
Windows 8 1GHz 1 GB sau 2GB4 16 GB
Cerinţele minime reprezintă resursele minime de bază pentru ca sistemul de operare
să fie încărcat şi rulat. Pentru Windows XP se recomandă o configuraţie cu un procesor ce
lucrează la frecvenţa cel puţin de 300 Mhz şi 128 memorie RAM.
Windows XP parte din categoria interfeţelor utilizator grafice (Grafic User
Interface – GUI). GUI a fost conceput original de Rank Xerox, dar au fost popularizate de
către firma APPLE cu calculatoarele Macintosh. GUI se bazează pe utilizarea unor desene,
cunoscute ca icon-uri, care sunt manipulate cu ajutorul unui dispozitiv periferic numit
4 În funcţie de tipul sistemului de operare, 32 sau 64 de biţi

61
mouse. Din cauză că interfaţa utilizator este grafică sintaxa complexă cerută de interfaţa
linie comandă (Unix, Dos) nu mai este necesară. Această metodă GUI este clar mai
intuitivă şi uşor de învăţat.
Mouse-ul este un dispozitiv care se manevrează cu mâna, mutând un indicator
(pointer) pe ecran. Imaginea pe ecran a unui mouse poate fi:
săgeată simplă – când mouse-ul este poziţionat în linia meniu;
săgeată dublă – când mouse-ul e poziţionat în colţul sau la marginea unei ferestre;
patru săgeţi – când este poziţionat în centrul ferestrei sau pe un obiect selectat;
clepsidră – când se derulează execuţia unui proces şi când utilizatorul nu poate
interveni;
imaginea unei mâini – când este poziţionat în fereastra deschisă de meniul Help.
Interfaţa grafică conţine următoarele elemente:
Desktop-ul – este suprafaţa ecranului pe care apar toate celelalte elemente de interfaţă
(ferestre, icon-uri, shortcut-uri). Icon-urile sunt acele pictograme plasate pe desktop care
reprezintă programe. Diferenţa principală între un icon şi un shortcut (o pictogramă cu o
săgeată în colţul stânga jos) se manifestă la ştergerea acestor elemente de pe desktop şi
anume: f’dacă în cazul icon-ului ştergerea acestuia implică şi ştergerea programului
asociat, în cazul shortcut-ului se va şterge doar pictograma de pe desktop.
Bara de task-uri (de aplicaţii) – se găseşte uzual pe latura de jos a ecranului şi în cadrul ei
vor apărea numele aplicaţiilor deschise (sub forma unui buton). Bara de task-uri permite
comutarea între aplicaţiile deschise şi lucrul alternativ cu acestea.
Elemente:
- butonul Start – la apăsarea acestuia se derulează un meniu vertical
- icon-uri de aplicaţii care pot fi lansate direct din această zonă (quick launch bar)
- system tray – zona de lângă ceas, care va afişa mesaje legate de activitatea
antivirusului, ascunderea icon-urilor inactive, semnalizarea lipsei de spaţiu pe partiţia
C, indicatorul gradului de încărcare a bateriei (în cazul laptopurilor).
Figura 5.1 Elementele barei de task-uri
Meniul contextual al barei de task-uri cuprinde următoarele opţiuni:
- Toolbars – permite includerea sau eliminarea unor bare de unelte suplimentare pe bara
de task-uri (bara de adrese Internet Explorer, Language Bar, Quick Launch Bar)
- Cascade – afişarea ferestrelor deschise în cascadă
- Tile Windows Horizontally – afişarea ferestrelor deschise prin împărţirea desktop-ului
în zone verticale.
Quick Launch Bar Ferestre aplicaţie minimizate
Sistem Tray

62
- Tile Windows Horizontally – afişarea ferestrelor deschise prin împărţirea desktop-ului
în zone orizontale
- Show desktop – afişarea desktop-ului prin minimizarea automată a tuturor ferestrelor
- Task Manager – echivalentă cu combinaţia de taste CTRL+ALT+DEL, lansează
managerul de task-uri ce permite întreruperea proceselor blocate, vizualizarea
aplicaţiilor ce rulează la un moment dat.
- Lock the Taskbar – blocarea în poziţia curentă a barei de task-uri
- Properties – proprietăţile barei de task-uri, opţiune importantă a cărei selectare
determină apariţia următoarei ferestre de dialog:
Figura 5.2. Proprietăţile barei de task-uri
Unele dintre casetele de validare din tabela Taskbar fereastra de mai sus realizează
setări deja descrise, însă în plus caseta Group similar taskbar buttons va determina
suprapunerea, atunci când se minimizează, a ferestrelor de acelaşi tip, Auto-hide the
taskbar determină ascunderea barei de task-uri şi extinderea suprafeţei utile a desktop-ului.
Tabela Start Menu conţine setări legate de modul de afişare al meniului butonului
Start, iar prin butonul Customize permite personalizarea aceluiaşi meniu în sensul afişării
sau nu a opţiunii Favorites, afişarea conţinutului folderului My Documents sub forma unei
liste.
Butonul Clear şterge istoricul din bara de adrese a browser-ului şi lista
documentelor şi a programelor recent accesate.
Meniul butonului Start odată activat, pune la dispoziţie următoarele opţiuni:
- Shut Down – deschide o casetă de dialog prin care i se permite utilizatorului
închiderea sau repornirea calculatorului.
- Log Off – deconectează utilizatorul curent de la profilul său utilizator
- Run – permite executarea directă şi explicită a unor programe sau comenzi.
- Help and Support – activarea programului de Help (explică funcţionarea şi utilizarea
sistemului de operare Windows). Acest program rulează sub forma unui document
interactiv, structurat pe subdomenii (în limba engleză).
- Find – pentru găsirea unor fişiere şi directoare. Permite găsirea unor fişiere care conţin
un anume şir de caractere.
- Settings – principalele subopţiuni sunt Control Panel (folosită pentru a controla o serie
de parametri interni) şi Printers (pentru gestionarea imprimantelor conectate la
sistem).
- Documents – oferă o listă a documentelor accesate recent

63
- Favorites – păstrează legături către resursele informaţionale (locale sau din Internet)
care au fost definite ca fiind frecvent folosite.
- Programs – lista programelor instalate
Notă: Opţiunea Run permite execuţia unor comenzi care fie reprezintă o modalitate
alternativă, mai rapidă de lansare a unor aplicaţii, fie oferă utilizatorului unelte de
configurare sau diagnosticare a calculatorului.
Câteva exemple:
Control – deschide Control Panel; control userpassword2 permite gestionarea
parolelor utilizatorilor (comanda este accesibilă doar administratorului)
Calc – lansează aplicaţia Calculator din Accessories
Explore – lansează windows Explorer
Ipconfig (pentru windows 98 winipcfg) – oferă informaţii despre placa de reţea,
adresa ip, etc.
Msconfig – modificarea serviciilor şi utilitarelor ce se încarcă la bootare sau
modificarea modalităţii de încărcare a sistemului de operare. Dacă în tabela
BOOT.INI se bifează caseta de validare /SAFEBOOT, la următoarea pornnire,
calculatorul va încărca sistemul de operare în modul Safe Mode. De asemenea,
această comandă permite alegerea programelor ce se vor rula automat după
încărcarea sistemului de operare (tabela Startup), figura 5.3.
Figura 5.3. Fereastra System Configuration.
Regedit – lansează Registry Editor, ce permite modificarea regiştrilor sistemului de
operare
Intl.cpl – deschide fereastra Regional and Language Options
Shutdown – închide calculatorul
Dxdiag – afişează informaţii legate de componentele hardware ale calculatorului şi
testează software-ul DirectX5.
5 DirectX este o colecţie de API (Application Programming Interface) pentru gestionarea taskurilor
legate de multimedia, în special programarea jocurilor.

64
Figura 5.4. Fereastra DirectX Diagnostic Tools.
Informaţiile obţinute cu comanda Dxdiag se referă la informaţii generale legate de
sistem (tabela Sistem), de adaptorul video (tabela Display), de placa de sunet (tabela
Sound) etc., figura 5.4.
Informaţii amănunţite legate de configuraţia şi tipul componentelor ce formază
sistemul pot fi obţinute şi cu ajutorul comenzii msinfo32 introduse în fereastra Run
(lansează utilitarul System Information localizat în Start-Programs-Accessories-System
Tools-System Informations), figura 5.5.
Fereastra 5.5. Fereastra System Information
5.1 1. Control Panel
Oferă informaţii referitoare la facilităţile interne generale ale sistemului de operare,
precum şi asupra componentelor software sau hardware adiţionale.
Add/Remove Programs – permite instalarea de noi componente ale sistemului de operare
Windows (eticheta Windows Setup) şi de asemenea instalarea şi dezinstalarea
programelor (eticheta Install/Uninstall).
Permite de asemenea instalarea ulterioară a unor componente ale sistemului de operare,
configurarea tastaturii a mouse-ului, personalizarea barei de task-uri, etc.

65
Instalare – procedura prin care un program este copiat pe calculator şi configurat pentru a
se integra în funcţionalitatea sistemului.
Dezinstalare – procedura prin care se şterge şi se scoate din sistem un program instalat
anterior.
Display – reglaje referitoare la afişarea interfeţei grafice.
Keyboard – se reglează viteza de repetare a caracterelor la apăsarea continuă a tastelor
(categoria Speed) sau instalarea mai multor formate de tastaturi cu caracter lingvistic.
Printers – este una dintre cele mai importante aplicaţii cu rol în instalarea şi configurarea
imprimantelor.
Security Center - activarea sau dezactivarea firewall-ului, a actualizărilor automate şi a
programului antivirus.
Figura 5.6 Fereastra Control Panel
Regional and Language Options - permite vizualizarea seturilor de caractere instalate şi
eventual instalarea unor noi seturi de caractere, informaţii legate de formatul numerelor
utilizate, formatul orei curente şi al datei.
Figura 5.7. Ferestrele de configurare a opţiunilor regionale
Butonul Customize de pe tabela Regional Options oferă posibilitatea modificării
separatorului dintre partea întreagă şi partea zecimală, a simbolului de grupare a cifrelor

66
unui număr şi a separatorului de listă (aceste informaţii sunt foarte importante pentru
programele Microsoft Word şi Microsoft Excel).
Pentru a instala seturi de caractere corespunzătoare altor limbi se parcurg următoarele
etape:
Figura 5.8 Fereastra de instalare a noilor seturi de caractere
- click pe tabela Languages
- click pe butonul Detail, se va afişa fereastra de mai sus, figura 4.5
- pentru a instala sau elimina seturi de caractere se apasă pe butonul Add respectiv
Remove.
5.2. Tipuri de ferestre în Windows
În sistemul de operare Windows există mai multe tipuri de ferestre:
- fereastră aplicaţie - elementul principal al oricărei aplicaţii (interfaţa grafică)
- fereastră document - zona de editare a documentului în cazul unui editor de texte
- fereastră de navigare - fereastra Windows Explorer
- ferestre de dialog: de tipul ferestrei ce se deschide la accesarea opţiunii Search din
meniul butonului Start, fereastra de confirmare a ştergerii unui fişier şi trimiterea
acestuia în Recycle Bin, etc.
Figura 5.9 Exemplu de fereastră de dialog
Orice fereastră Windows conţine cel puţin elementele enumerate mai jos:
- bara de titlu;
- bara de meniuri;
- bara de pictograme;
- bara de defilare orizontală şi verticală;
- bara de stare situată în partea de jos a ferestrei – oferă informaţii referitoare la
conţinutul curent al ferestrei.

67
5. 2.1. Controalele ce se pot regăsi într-o fereastră Windows
Figura 5.10. Tipuri de controale.
1 – Spin button – element ce permite alegerea unei valori numerice, fie prin tastare directă,
fie prin reglare prin apăsarea repetată a celor două mici butoane din dreapta
2 - casetă de validare – validarea unei acţiuni
3 – listă cu opţiuni – sunt utilizate la alegerea unor opţiuni dintr-o listă cu mai multe
elemente
4 – buton – odată apăsat determină activarea altei ferestre sau confirmă acţiunile curente
5 - butoane radio, în figură doar primul dintre ele selectat – se utilizează de asemenea la
stabilirea unor acţiuni
6 – casetă text – sunt folosite la introducerea unor informaţii necesare programului.
Indiferent de programele instalate pe calculator şi indiferent de versiunea de
Windows utilizată, pe desktop vor fi prezente incon-urile My Computer, My Network
Places, Recycle Bin, My Documents.
Observaţie: Ce trebuie făcut dacă unul dintre aceste icon-uri nu apare totuşi pe desktop? Icon-urile vor fi sau nu afişate în funcţie de selectarea opţiunilor din meniul contextual al ecranului. Succesiunea de operaţiuni ce trebuie efectuată în acest caz este: click dreapta pe desktop, click pe opţiunea Properties, tabela Desktop, click pe butonul Customize Desktop. Pe desktop vor fi afişate doar acele icon-uri ale căror casete de validare sunt selectate.
1
2
3 4
5
6

68
Figura 5.11 Fereastra Desktop Items (Elementele desktop-ului)
5.3 My Computer
Oferă o imagine asupra capacităţilor de stocare a informaţiei de către sistem atât pe
medii magnetice, cât şi pe medii optice (unităţile DVD RW) cât şi pe medii magnetice
(unităţile de disk, adică partiţiile de hard disk, unitatea de floppy disk). Permite accesul la
folder-ul cu documente partajate între utilizatorii calculatorului (Shared Documents) şi la
documentele partajate de către utilizatorul cu drepturi de administrator
cu ceilalţi utilizatori (admin’s Documents).
Banda verticală din partea stângă a acestei ferestre permit
accesarea unor opţiuni sistem: modificarea unor setări (de fapt un
shortcut către Control Panel), instalarea sau dezinstalarea programelor
sau vizualizarea unor informaţii legate de sistem. A doua secţiune de
pe această bandă trimite utilizatorul către My Documents, din nou
Control Panel, My Networks Places.
Meniul contextual al folderului sistem My Computer oferă o serie de
opţiuni importante.
Map Network Drive (prezentă şi în meniul Tools din Windows Explorer) permite
partajarea unei unităţi de disc între calculatoarele aceluiaşi grup de lucru.
Disconnect Network Drive – operaţiunea inversă celei de mai sus
Rename permite redenumirea acestui folder sistem
Manage lansează un utilitar ce permite gestionarea resurselor calculatorului şi realizarea
unor opţiuni avansate.
Opţiunea Properties deschide fereastra System Properties prezentată în figura de mai jos.

69
Figura 5.12. Fereastra System Properties.
După cum se poate observa, prima tabelă, General, oferă utilizatorului câteva
informaţii referitoare la calculatorul utilizat şi anume sistemul de operare folosit, tipul
procesorului şi frecvenţa la care lucrează, volumul de memorie RAM.
Tabela Computer Name facilitează redenumirea sau doar vizualizarea numelui
calculatorului în reţea, System Restore permite configurarea unor parametri necesari
funcţionării adecvate a opţiunii de restaurare a sistemului în urma defectării. În tabela
Remote se stabileşte calculatorul aflat la distanţă ce poate accesa resursele calculatorului
gazdă.
5.4 Recycle Bin
Este un folder (director) special în care sunt depuse temporar fişierele şterse. Astfel,
fişierele şterse în Windows pot fi restaurate sau şterse definitiv.
Meniul contextual al acestuia conţine opţiuni ce permit golirea acestuia (ştergerea
definitivă a documentelor, acestea mai putând fi totuşi recuperate cu ajutorul altor
programe) şi din nou opţiunea cea mai importantă Properties. Selectarea acestei opţiuni
determină deschiderea unei fereste ca în figura de mai jos.
Coşul de gunoi poate fi configurat uniform pentru toate unităţile de disc sau separat
pentru fiecare în parte. Se poate stabili spaţiul alocat acestui folder pentru unitate de disk
prin manevrarea cursorului, precum şi afişarea sau nu a dialogului de confirmare a ştergerii
fişierelor. Este bine ca această opţiune să fie bifată, iar caseta de validare de mai sus, adică
Do not move files to the Recycle Bin. Remove files immediately when deleted să rămână
nebifată pentru a nu se produce ştergerea accidentală a unor informaţii importante. Coşul
de gunoi trebuie golit periodic deoarece, în primul rând cu cât este mai plin cu atât ai mult
spaţiu ocupă de hard disk şi în al doilea rând se poate produce ştergerea definitivă a unor
fişiere de mărime prea mare pentru a putea fi stocate în coşul de gunoi deja plin.
Atenţie: Dacă se şterge un fişier (care se dovedeşte ulterior important) de mărime mai
mare decât capacitatea de memorare a coşului de gunoi, ştergerea este definitivă (la
fel, ştergerea unui fişier de pe un suport de memorie externă, de exemplu memory
stick, este definitivă).

70
Figura 5.13 Fereastra de configurare Recycle Bin
5.5. My Network Places
Oferă o imagine asupra calculatoarelor conectate în reţea. Permite vizualizarea
calculatoarelor din acelaşi grup de lucru (Workgroup) sau din întreaga reţea locală.
Accesul la un alt calculator aflat în reţea implică, cel puţin teoretic, accesul la documentele
partajate (sharing) de alţi utilizatori ai altor calculatoare.
Tot din această fereastră View Network Connections, utilizatorul poate accesa
setările plăcii de reţea, poate vizualiza sau modifica IP-ul calculatorului, domeniul
serverului de nume, etc.
Figura 5.14. Fereastra My Network Places
Câteva observaţii generale despre sistemul de operare Windows Xp:
O caracteristică importantă a sistemului de operare Windows este redundanţa
metodelor în sensul că există mai multe metode care au acelaşi rezultat: aplicaţiile se pot
lansa în execuţie prin metode diferite, se pot închide prin metode diferite, setările sunt
disponibile în mai multe variante, etc.
Plug and play (PnP) - este o caracteristică foarte importantă a sistemului de
operare Windows, caracteristică perfecţionată şi dezvoltată odată cu trecerea de la
Windows 98 la Windows XP. Această facilitate permite detectarea şi instalarea (mai ales în

71
Windows XP) a componentelor noi adăugate pe placa de bază sau a perifericelor conectate
la calculator. Astfel, instalarea unei imprimante devine mult mai uşoară deoarece sistemul
detectează tipul acesteia, îi alocă resurse şi îi instalează driver-ele necesare funcţionării
optime a acesteia. Windows XP include o colecţie vastă de drivere pentru majoritatea
componentelor ce se pot conecta la calculator.
Numele fişierelor nu mai este limitat la maxim opt caractere, ci poate merge până la
255 de caractere şi poate conţine inclusiv semne de punctuaţie şi spaţii. Nu sunt admise
următoarele caractere: \, /, :, *, ?, ", <, >, |.
Clipboardul-ul sau memoria temporară, se foloseşte pentru a transfera informaţiile
între mai multe aplicaţii. În momentul în care se alege opţiunea Copy sau Cut, informaţia
selectată este transferată în Clipboard, iar în momentul selectării opţiunii Paste, informaţia
este preluată din Clipboard şi transferată la destinaţie. Memoria Clipboard posibilitatea de
a stoca 12 informaţii pentru transfer (faţă de aceeaşi memorie în Windows 98 care avea un
singur nivel de memorare). De la a 13-cea prima informaţie este ştearsă lăsând ultimul loc
pentru cea de-a 13-a. După selectarea informaţiei care trebuie transferată se face clic pe
butonul ,,Copy’’(copie) sau ,,Cut’’(taie) şi apoi pentru transfer în altă aplicaţie se face clic
pe butonul Paste.
5. 6 Modificarea proprietăţilor desktop-ului
Aspectul desktop-ului poate fi modificat selectând Properties din meniul
contextual, care se derulează atunci când se execută un click dreapta pe o regiune liberă de
pe desktop. Ca urmare se va deschide fereastra din figura 5.15a.
a) b)
Figura 5.15 a) Fereastra de dialog Display Properties şi b) Screen Saver
Tabela Themes permite personalizarea calculatorului prin alegerea unei imagini de
fundal, icon-uri speciale, etc. Aceste teme se pot salva sub diferite nume pentru o eventuală
folosire a lor.
Tabela Desktop permite alegerea unei imagini de fundal (background) dintr-o listă
de imagini standard sau alegerea alteia prin apăsarea butonului Browse şi localizarea
acesteia. Imaginea de fundal aleasă va fi afişată centrat (Centered), alungită la dimensiunile
desktop-ului (Stretch) sau afişată de mai multe ori la mărimea ei iniţială până la acoperirea
completă a ecranului (Tile).

72
Tabela Screen Saver permite alegerea aşa – numitului Screen Saver care astăzi are
rol de protejare a informaţiilor dar în trecut proteja stratul de luminofor de pe interiorul
ecranelor atunci când nu se lucra pe calculatorul respectiv. Se poate stabili intervalul de
timp după care se va lansa Screen Saver-ul (interval în care nu se lucrează nici cu tastatura
nici cu mouse-ul) şi de asemenea o parolă pentru întreruperea rulării acestuia şi revenirea
la regimul normal.
Butonul Power permite stabilirea regimurilor de consum de energie electrică în
sensul că se poate activa modul Hibernate în care calculatorul îşi salvează conţinutul
memoriei pe hard disk, iar la comutarea în modul normal activitatea se reia din punctul de
întrerupere. Se poate activa modul de lucru UPS (Uninteruptible Power Supply) – sursă de
curent neîntreruptibilă ce permite lucrul timp de câteva minute şi după întreruperea
energiei electrice (în acest caz este necesar dispozitivul UPS).
Figura 5.16 Tabela Appearance
Tabela Appearance ajută la stabilirea unor caracteristici ale aspectului suprafeţei de
lucru şi a ferestrelor. Se pot aplica diferite efecte în lucrul cu ferestre sau diferite scheme
de culori pentru bara de titlu a ferestrei active, bara de titlu a ferestrei inactive, fereastra de
dialog, etc.

73
Figura 5.17 Fereastra Display Properties
Tabela Settings deschide fereastra Display Properties şi permite stabilirea
rezoluţiei, a adâncimii de culoare (parametru explicat atunci când s-a prezentat monitorul),
iar prin intermediul butonului Advanced o mulţime de parametri ai plăcii grafice. Windows
XP permite folosirea simultană a mai multor monitoare, în cazul de mai sus două. Trebuie
amintit aici că rezoluţia se stabileşte în funcţie de dimensiunile monitorului şi că
modificarea acesteia determină întreruperea de scurtă durată a imaginii de pe monitor sau
chiar restartarea calculatorului.
Apăsarea butonului Advanced determină apariţia ferestrei din figura 5.18.
Figura 5.18 Fereastra de setări avansate, Advanced.
Din tabela General se pot modifica valoarea DPI (Dot Per Inch – puncte pe inci)
dacă imaginea afişată pe monitor nu convine utilizatorului şi prin bifarea butonului radio

74
corespunzător, se poate determina comportamentul calculatorului la modificarea dâncimii
de culoare.
Tabela Monitor permite modificarea ratei de refresh, parametru deja prezentat
atunci când s-a prezentat monitorul ca periferic de ieşire. De obicei rata de refresh nu
trebuie modificată deoarece alegerea unei valori nesuportate (prea mari) de către monitor
duce la defectarea ireparabilă a acestuia. Dacă totuşi monitorul se comportă anormal, (de
exemplu, la intervale regulate de timp se închide fără ca dumneavoastră să apăsaţi butonul
de închidere) o posibilă cauză ar putea fi rata de refresh necorespunzătoare.
Figura 5.19 Tabela Monitor
5. 7 Windows Explorer
Aplicaţia poate fi deschisă în mai multe moduri (intervine din nou redundanţa
metodelor din Windows):
1. Din meniul Start – Programs – Windows Explorer
2. Pe pictograma My Computer, click dreapta; din meniul contextual se alege
Explore
3. Pe butonul Start se execută click dreapta şi se alege Explore din meniul
contextual
4. Combinaţia de taste Windows Logo + E
5. Cu dublu click pe pictograma scurtătură de pe desktop (dacă există)
6. Click pe pictograma din Quick Launch Bar, dacă există. Dacă nu există, poate fi
creată prin glisarea cu click stânga apăsat pe icon-ul Explorer-ului până deasupra
barei de lansare rapidă
7. Start – Run – se scrie comanda explore - OK
Fereastra Windows Explorer conţine toate elementele unei ferestre de aplicaţie
(adică bară de titlu, bară de meniuri, bară de butoane, bară de adrese – specifică acestui tip
de fereastră, bară de stare). Suprafaţa de lucru este împărţită pe verticală în două zone,

75
prima din stânga se numeşte Explorer Bar şi aici se selectează fişierul sau folderul de
interes, iar în partea dreaptă se va afişa conţinutul acestuia.
Figura 5.20 Fereastra Windows Explorer
Se vor prezenta în cele ce urmează opţiunile mai importante ale fiecărui meniu.
Meniul File cuprinde opţiuni legate de lucrul cu fişiere (Delete, Rename,
Properties), opţiunea New cu mai multe subopţiuni, fiecare corespunzând creării unui fişier
nou corespunzător aplicaţiilor curente.
Meniul Edit înglobează opţiunile clasice dintr-un astfel de meni şi anume, selecţie,
inversarea selecţiei, copiere (Copy), lipire (Paste), copierea sau mutarea într-un anume
fişier (Copy to/Move to File).
Meniul View cuprinde opţiuni ce pot adăuga sau elimina elemente ferestrei
Explorer, opţiuni legate de modul cum va fi vizualizată informaţia în zona din dreapta
(listă, listă cu detalii, icon-uri) şi opţiunea ce pune la dispoziţie variante de afişare a zonei
din stânga (Explorer Bar) nu neapărat cu afişarea arborelui de fişiere ci de exemplu
afişarea Search Companion-ului.
Meniul Tools conţine două opţiuni deja explicate în partea referitoare la meniul
contextual al folderului sistem My Computer (Map Network Drive şi Disconnect Network
Drive) şi opţiunile Synchronize (care descarcă conţinutul paginilor Web specificate pentru
lucrul offline cu browser-ul Internet) şi Folder Options. Întrucât Folder Options prezintă
câteva particularităţi, ne vom referi asupra câtorva aspecte.

76
Figura 5.21. Fereastra Folder Options
Tabela View a ferestrei Folder Option permite realizarea câtorva setări utile:
- show hidden files and folders – afişează inclusiv fişierele cu atribut hidden (ascuns)
- do not show system or hidden files – afişează fişierele sistemului de operare (există
deci posibilitatea unor ştergeri accidentale) şi nu afişează fişierele cu atribut ascuns
(măsură de protejare a informaţiilor)
- hide extension for known file types – opţiunea va avea ca efect neafişarea
extensiilor fişierelor de tip cunoscut
Operaţii uzuale în Windows Explorer:
a) Crearea unui fişier nou
File – New – Folder sau se dă click dreapta în zona din dreapta pe o porţiune liberă şi din
meniul contextual se alege opţiunea New
b) Copierea unui fişier
Clic dreapta pe fişier, opţiunea Copy, apoi din Explorer Bar se selectează destinaţia
şi se dă din nou click pe zona din dreapta şi din meniul Edit, opţiunea Paste
Metoda Drag&Drop: Pentru copierea directă se glisează cu click apăsat pe fişierul sau
folderul de interes până pe destinaţia (care trebuie să fie vizibilă) din Explorer Bar şi se
eliberează click-ul. În acest caz fişierul va fi copiat direct.
O altă variantă a acestei metode constă din folosirea click dreapta pentru glisare, iar
când destinaţia este selectată în Explorer Bar se eliberează click dreapta şi din meniul
contextual ce se activează se allege, după caz, Move Here, Copy Here sau Create Shortcut
Here.
Redenumirea fişierelor, ştergerea acestora, vizualizarea atributelor şi alegerea altei
aplicaţii care să deschidă tipul respectiv de fişier se realizează din meniul contextual
opţiunile Rename, Delete, Properties.
Între ferestrele aplicaţiilor My Computer şi Windows Explorer există o legătură
fundamentală. Din oricare dintre aplicaţii se poate migra în cealaltă, prin câteva comenzi
simple. Din fereastra My Computer, dacă selectăm din meniul View articolul Explorer Bar
iar din submeniul corespunzător alegem Folders, obţinem o fereastră Windows Explorer în
care, în cadrul din stânga este afişată structura ierarhică de directoare. Trecerea inversă este
şi mai simplă, prin închiderea cu un click pe simbolul X din partea superioară a cadrului
Explorer Bar.

77
5.8. Depanarea sistemului de operare. System Restore
Se poate ca în urma instalării / dezinstalării unor aplicaţii software sau drivere ale
unor echipamente nou conectate la computer acesta să înceapă să funcţioneze mai prost sau
sistemul să fie instabil. Se poate remedia uşor această problemă folosind mecanismul
System Restore (numai de către utilizatorii cu drept de administrare). El permite trei
lucruri:
a) întoarcerea la o stare anterioară în care funcţionarea era corectă,
b) crearea unor puncte de restaurare la care să ne putem întoarce în caz de
funcţionare defectuoasă şi
c) anularea ultimei restaurări.
Pentru deschiderea aplicaţiei selectaţi din meniul Start →Programs → Accessories
→ System Tools → System Restore. Fereastra aplicaţiei vă cere să specificaţi care din
operaţiile enumerate mai sus doriţi să o realizaţi. Pentru a vă întoarce la o stare anterioară
selectaţi Restore my computer to an earlier time şi apăsaţi butonul Next. Din calendarul
care este afişat în fereastra următoare alegeţi una din datele scrise cu caractere îngroşate.
Ele reprezintă date la care sistemul a creat singur puncte de control (de exemplu în urma
unei actualizări a sistemului de operare) sau la care utilizatorul a creat puncte de restaurare.
Când selectaţi o astfel de dată, în partea dreaptă a calendarului sunt afişate informaţiile
disponibile cu privire la momentul şi contextul în care a fost creat punctul la care doriţi să
restauraţi sistemul. Apăsaţi din nou butonul Next şi urmaţi indicaţiile din fereastră.
Sistemul va reporni automat şi un mesaj vă va informa dacă restaurarea s-a realizat cu
succes sau a eşuat.
Figura 5.22. Alegerea datei de restaurare a sistemului.
În urma restaurării sistemului la o dată anterioară documentele, fişierele create şi
salvate între data la care faceţi restaurarea şi data curentă NU SE ŞTERG. Înainte de a
proceda la restaurarea sistemului închideţi toate aplicaţiile şi salvaţi toate fişierele deschise. Există însă situaţii mai grave în care calculatorul nu încarcă sistemul de operare (nu bootează). În acest caz poate fi utilizat un alt instrument numit Recovery Console care trebuie fie instalat în prealabil, fie în momentul în care se încearcă depanarea sistemului de operare prin instalare de pe CD-ul Windows XP. De asemenea, System Restore se poate

78
lansa de la linia de comandă dacă se porneşte calculatorul în modul Safe Mode with a Command Prompt şi se introduce comanda „C:\Windows\System 32\restore\rstrui.exe” În cazul în care pe hard disk există mai mpuţin de 200MB liberi, System Restore este dezactivat automat.
Instrumentul System Recovery este accesibil numai dacă puteţi porni Windows XP.
System Restore monitorizează în mod automat modificările efectuate în sistemul pe care îl
utilizaţi. Personalizarea modului de monitorizare a sistemului de către System Restore (în
sensul opririi monitorizării pe anumite unităţi de disc sau a dezactivării pe toate unităţile)se
realizează prin click dreapta pe obiectul My Computer, din meniul contextual se alege
opţiunea Properties, tabela System Restore.
Figura 5.23. Fereastra System Restore
Prin bifarea casetei Turn Off System restore on all drives se deyactivează complet System
Restore. Prin selectarea unei unităţi de disc şi apăsarea butonului Settings, se poate opri
monitorizarea doar pentru unitatea respectivă de disc, figura 5.24.
Figura 5.24. Configurarea monitorizării pentru o unitate de disc.

79
Punctele de restaurare sunt create automat de către Windows XP ori de câte ori se
produce unul dintre următoarele evenimente:
Prima încărcare a sistemului după instalare
La fiecare 24 de ore calendaristice sau la fiecare 24 de ore de funcţionare a
calculatorului
Când un program este instalat folosind Install Shield sau Windows Installer
La fiecare operaţie de restaurare
La instalarea driverelor de dispozitiv nesemnate
În unele situaţii, depanarea sistemului de operare (în cazul unor disfuncţionalităţi
nu foarte grave) se poate realiza prin restartarea calculatorului folosind meniul din care se
pot selecta mai multe moduri de încărcare a sistemului de operare. Cel mai utilizat mod
alternativ de restartare este Safe Mode (Modul sigur) care utilizează un set minimal de
drivere şi poate remedia erori legate de instalarea defectuoasă a unor componente precum
şi devirusarea manuală a PC-ului.
5.9 Sistemul de regiştri ai sistemului de operare
O altă modalitate de depanare şi a sistemului de operare este curăţarea şi repararea
regiştilor Windows (Windows registry). Există o mulţime de programe destinate special
acestui scop dintre care amintim: Registry Mechanic, Registry Clean Expert, Reg Supreme
etc.
Regiştrii sistemului de operare au fost utilizaţi pentru prima oară în cadrul
sistemului de operare Windows 95. Aceştia înlocuiesc fişierele de configurare din MS-
DOS: config.sys şi autoexec.bat. Principala sarcină a fişierului config.sys era încărcarea
driverelor de dispozitiv, sarcină preluată acum de către regiştri.
Conform Microsoft Computer Dictionary, regiştrii sunt definiţia astfel:
O bază de date centrală ierarhizată utilizată în Microsoft Windows pentru stocarea
informaţiei necesare configurării sistemului pentru utilizarea de către unul sau mai
mulţi utilizatori, pentru aplicaţii şi dispozitive hardware.
Fereastra editorului de regiştri (Registry Editor se lansează cu comanda regedit
introdusă în opţiunea Run) este prezentată în figura de mai jos şi prezintă într-o manieră
unificată sistemul de regiştri ai sistemului de operare.

80
Figura 5.25. Fereastra Registry Editor.
O analogie utilă în modul de înţelegere a structurii regiştrilor sistemului de operare
este comparaţia între aceştia şi Windows Explorer. Porţiunea din stânga a ferestrei Registry
Editor este asemănătoare Explorer Bar-ului din WE. Cheile şi subcheile ce aparţin celor 5
secţiuni sunt asemănătoare folderelor şi subfolderelor WE, iar o cheie este similară
fişierului dintr-un folder. Porţiunea din dreapta ferestrei Registry Editor este asemănătoare
ferestrei de conţinut din WE şi conţine valoarea cheii (numele fişierului), tipul acesteia
(extensia fişierului) şi data (conţinutul fişierului).
Sistemul de regiştri este structurat pe 5 secţiuni. În tabelul de mai jos este prezentat
rolul fiecăreia dintre cele 5 chei.
Tabel 5.2. Cele cinci secţiuni ale sistemului de regiştri Windows.
Nume cheie Rol
HKEY_CLASSES_ROOT Conţine informaţii referitoare la GUI, metoda drag
and drop, corespondenţa între aplicaţii şi tipuri de
fişiere, etc.
HKEY_CURRENT_USER Stochează informaţii ce ţin de utilizatorul logat la
momentulcurent
HKEY_LOCAL_MACHINE Conţine informaţii despre configuraţia hardware a
calculatorului pe care rulează sistemul de operare
HKEY_USERS Memorează informaţii referitoare la profilele
utilizator
HKEY_CURRENT_CONFIG Memorează informaţii referitoare la configuraţia
curentă a sistemului
Observaţii:
1. Integritatea regiştrilor este esenţială pentru funcţionarea corectă a sistemului de
operare. Nu modificaţi regiştrii fără a crea în prealabil o copie de rezervă a
acestora.

81
2. Regiştrii sistemului de operare memorează şi orice operaţiune realizată de
utilizatorul calculatorului (ultimele pagini Web vizitate, ultimele documente
accesate, comenzile executate din Run, stick-urile de memorie utilizate,
echipamentele hardware conectate la calculator, etc). De asemenea se memorează
ultima structură de regiştri care asigură funcţionarea corectă a sistemului de
operare. Atunci când s-a produs o eroare neaşteptată şi eventual sistemul s-a închis
pentru a preveni o degradare şi mai accentuată a sistemului de operare, la pornirea
calculatorului se apasă tasta F8 şi se alege varianta de lansare a Windows-ului Last
Known Good Configuration. Această opţiune implică ştergerea unei chei din
regiştri.
3. Dacă optaţi pentru devirusarea manuală a calculatorului, utilizarea instrumentul
specific de eliminare a unui anumit tip de virus implică şi lucrul cu regiştrii
sistemului de operare. Realizaţi doar modificările indicate explicit.
5.10. Optimizarea funcţionării sistemului de operare. Memoria virtuală.
Deseori RAM-ul nu este suficient pentru a rula toate programele. De exemplu, dacă
se deschide o fereastră Internet Explorer şi o fereastră Microsoft Word 64 MB de memorie
RAM nu ar fi suficient. Un alt exemplu: Windows XP necesită minim 64MB dar
funcţionează optim dacă are cel puţin 128MB de memorie din care va consuma 60 MB.
Există totuşi un mecanism care permite extinderea memoriei RAM, şi care evită
situaţia în care aceasta ar deveni insuficientă ceea ce ar implica închiderea uneia sau mai
multor aplicaţii.
Sistemul de operare caută porţiuni care nu au fost utilizate recent din memorie şi le
salvează pe HDD, urmând ca sistemul de operare să realizeze transferul în sens invers.
Astfel se eliberează memorie RAM, iar zona în care se salvează imagini ale memoriei
RAM se numeşte fişier pagină (sau page file, fişierele vor avea extensia „.swp”).
Dacă calculatorul se bazează în special pe memoria virtuală, se constată o scădere
accentuată a performanţelor şi o încetinire a execuţiei cauzată de salvările succesive pe
HDD. Acest fenomen se numeşte thrashing.
Windows XP stochează conţinutul memoriei virtuale într-un fişier numit page-
file.sys. Pentru a îmbunătăţi performanţele calculatorului, acest fişier trebuie mutat de pe
partiţia activă, deoarece în caz contrar încetineşte foarte mult sistemul.
Un alt „pont” pentru a optimiza funcţionarea calculatorului este modificarea
mărimii memoriei virtuale la dublul memoriei fizice pe calculatoarele cu mult spaţiu oe
HDD sau setarea mărimii minime şi maxime ale memoriei virtuale ca fiind egale cu
mărime totală.

82
CAPITOLUL VI - Microsoft Word
6.1. Descrierea programului
Aplicaţia se lansează cu Start – Programs – Microsoft Word sau dublu click pe
pictograma de pe desktop, dacă există.
După deschiderea aplicaţiei de pe ecran apar 2 ferestre, una în alta. Prima fereastră,
cea exterioară, este fereastra aplicaţiei, iar cea interioară a documentului, figura 6.1.
Figura 6.1 Fereastra Microsoft Word
Fereastra programului conţine toate elementele unei ferestre de aplicaţii, bară de
titlu – pe care sunt afişate sigla cu numele programului şi numele documentului deschis şi
pictograma meniului sistem (opţiunile acestuia devin vizibile dacă se apasă fie click
dreapta pe pictogramă, fie combinaţia de taste Alt+ Space), bară de meniuri, bare de
instrumente standard, bară de stare. Fereastra documentului conţine două rigle, una
verticală şi a doua orizontale, pe cea din urmă găsindu-se nişte indicatori de aliniere
(cursoare) precum şi butoanele de închidere, minimizare şi redimensionare a ferestrei.
Programul poate deschide simultan mai multe documente, fiecare în fereastra lui. Pentru
minimizarea, redimensionarea sau închiderea aplicaţiei se folosesc cele 3 butoane de pe
bara de titlu, iar pentru minimizarea, redimensionarea sau închiderea unui document se
folosesc cele trei butoane de pe bara de meniuri. Lista documentelor deschise la un
moment dat este accesibilă executând click pe meniul Windows, iar aducerea pe ecran (în
fereastra activă) a oricărui document din listă se face cu un click pe numele documentului
din listă (sau prin folosirea combinaţiei de taste CTRL+F6). Dintre barele de instrumente,
în mod prestabilit sunt afişate bara Standard, prima de sub bara de meniuri, şi Formating
care cuprind principalele butoane pentru operaţiile legate de formatarea (atribuirea unui
format dat de mai multe caracteristici cum ar fi font, distanţa între rânduri, stilul utilizat)
documentului. Funcţia oricărui buton de pe barele de instrumente poate fi uşor aflată

83
poziţionând cursorul mouse deasupra butonului; în câteva secunde apare o casetă cu
numele acestuia.
Figura 6.2 Bara de formatare
Pe bara de formatare se pot localiza diferite elemente, începând din stânga, în prima
listă cu opţiuni se specifică stilul folosit, în următoarea tipul fontului, mărimea fontului.
Următoarele trei butoane se referă la efecte aplicate fontului (scris îngroşat –Bold, cu litere
aldine – Italic, subliniat - Underlined), iar următoarele patru butoane stabilesc alinierea
textului în pagină şi distanţa între rândurile din text. Ultimele butoane permit crearea unei
liste numerotate sau o listă cu marcatori speciali, creşterea sau reducerea indentului, etc.
Alte bare pot fi afişate alegându-se din meniul View – Toolbars numele barei
dorite. Conţinuturile barelor de instrumente pot fi particularizate, în sensul că se pot
adăuga pictogramele unor comenzi frecvent folosite: în meniul Tools se alege Customize şi
se deschide o fereastră de dialog cu trei tabele din care se alege tabela Commands, figura
6.3.
Figura 6.3 Fereastra Customize
Pictogramele sunt grupate pe categorii. Panoul din stânga listează numele
categoriilor iar cel din dreapta afişează pictogramele corespunzătoare categoriei selectate
în panoul din stânga. Pictogramele pot fi trase, prin tehnica drag and drop, pe bara de
instrumente.
O altă serie de opţiuni importante pentru configurarea meniurilor, a spaţiului ocupat
de barele de formatare, a mărimii pictogramelor din bara de butoane, a afişării unei scurte
explicaţii referitoare la rolul butonului pe care se află poziţionat cursorul mouse-ului
(selectarea casetei de validare Show screen tips on toolbars) este oferită de tabela Options.

84
Figura 6.4 Fereastra Customize, tabela Options.
O caracteristică preluată în pachetul Office 2003 din Office 2000 este meniul
personalizat, proiectat astfel încât să fie dependent de utilizator în sensul că la selectarea
unui meniu vor fi afişate doar opţiunile utilizate frecvent, dacă se păstrează deschis meniul
câteva secunde se vor afişa şi restul opţiunilor (Figura 5.4). Meniul personalizat va
corespunde stilului propriu de utilizare a programului.
Programul Word va afişa meniul personalizat dacă nu este bifată caseta de validare
Always show full menus.
Selectarea casetei de validare Show Standard and Formatting toolbars on two rows
determină afişarea pe rânduri diferite a barelor de butoane şi de formatare.
Fereastra aplicaţiei Word mai conţine, pe lângă elementele deja enumerate, în
extremitatea stângă a barei de defilare orizontală butoane ce permit alegerea tipului de
vizualizare a documentului (Normală, Aspect Web – Web Layout, Aspect pagină tipărită –
Print Layout şi Aspect Carte - Reading Layout).
Bara de stare oferă informaţii legate de numărul paginii curente, numărul secţiunii,
numărul paginii din numărul total de pagini pe care se află poziţionat cursorul, la ce
distanţă faţă de marginea de sus a paginii se află cursorul, pe a câta coloană şi pe al câtelea
rând din Grid-ul (caroiajul de marchează o pagină Word) se află poziţionat cursorul. Un
dublu click pe oricare din aceste informaţii va deschide fereastra Find and Replace pe
tabela Go To.
Tot pe bara de stare se găsesc următoarele butoane: REC – se activează modul
Recording Macro (Înregistrare Macro), TRK – Track Changes prin care se va marca orice
modificare efectuată în text, EXT – Extended Selection (Selecţie Extinsă) ce permite
selectarea unei noi zone fără a se deselecta zona selectată iniţial (modul EXT se poate
activa şi prin apăsarea tastei F8) şi OVR – Overtypes (Suprascriere) determină ca textul
editat din acest moment să înlocuiască textul existent (modul OVR se activează apăsarea
tastei Insert).
Înainte de a începe editarea propriu-zisă a documentului, se recomandă respectarea
următoarelor „reguli” enunţate cu scopul de uşura munca de editare a unui document
complex. Regulile enunţate mai jos sunt reguli generale:
1. O primă etapă constă din setarea marginilor paginii şi a mărimii hârtiei (din meniul
File opţiunea Page Setup, tabelele Margins şi Paper Size). Dacă stabilirea acestor
dimensiuni se realizează după încheierea editării documentului este posibil ca

85
setările anterioare să fie alterate fiind necesară rearanjarea în pagină a întregului
document.
2. Pentru a putea vizualiza eventualele greşeli de ortografie sau de spaţiere se va
selecta limba în care se editează documentul din ToolsLanguageSet Language.
Există posibilitatea ca Word 2000 să detecteze automat limba de editare prin
bifarea casetei de validare Detect Language Automatically.
3. Modul de vizualizare folosit în mod obişnuit este Print Layout (din meniul View).
4. În lipsa unor precizări explicite, documentul se editează cu font Times New
Roman, mărimea 12, spaţiere la un rând, aliniere completă (Justify). Marginile
paginii se vor stabili astfel încât să se permită îndosarierea acestora (dacă este
cazul) şi afişarea numărului paginii în cazul numerotării paginilor documentului
(dacă la listare nu apare numărul paginii, acesta se va stabili spaţiul Footer din
Page Setup prin încercări succesive la valoarea optimă).
5. Alinierea unor titluri, fragmente de text, paragrafe etc., nu se realizează apăsând
de mai multe ori tasta SPACE, ci folosind butoanele corespunzătoare de pe bara
de formatare.
6. Pentru păstrarea unui caracter unitar, aliniatul se lasă apăsând o singură dată tasta
TAB (mărimea implicită a acestuia este de 1,27 cm şi se poate modifica din meniul
Format, opţiunea Tabs).
7. Referitor la semnele de punctuaţie, înaintea unei virgule, punct etc., nu se lasă
spaţiu. Se va lăsa spaţiu doar între semnul de punctuaţie şi cuvântul care îl precede.
8. Referitor la modul de lucru, este de preferat lucrul cu tastatura şi nu cu mouse-ul
deoarece se economiseşte foarte mult timp
În tabelul următor se vor prezenta câteva combinaţii de taste mai des folosite în word:
Tabelul 6.1 Combinaţii de taste folosite uzual în Word.
Combinaţie de taste Efect
CTRL +S Salvează documentul curent
CTRL+O Deschide un document deja
existent
CTRL+P Listează documentul curent la
imprimantă
CTRL+F6 Permite comutarea între
documentele deschise
CTRL+SHIFT+P Modificarea dimensiunii
fontului
CTRL+]
CTRL+[
Modificarea mărimii fontului
din unitate în unitate
CTRL+B Scris îngroşat
CTRL+I Scris înclinat (italic)
CTRL+U Scris subliniat
CTRL+L Alinierea textului selectat la

86
stânga
CTRL+R Alinierea textului selectat la
dreapta
CTRL+E Alinierea centrattă a textului
CTRL+J Alinierea completă (Justified)
CTRL+End Poziţionare automată la
sfârşitul documentului
CTRL+Home Poziţionare automată la
începutul documentului
CTRL+PgUp Poziţionare la începutul paginii
CTRL+PgDown Poziţionare la sfârşitul paginii
SHIFT+F5 Poziţionare automată în locul
ultimei modificări
Tastele funcţionale au următoarele efecte:
- F1 – activează Help-ul programului
- F2 – mută un text sau o imagine
- F3 – inserează o intrare în Auto Text
- F4 – repetă ultima acţiune
- F5 – activează opţiunea Go To
- F6 – trece la noul cadru
- F7 – Lansează verificarea automată Spelling and Grammar
- F8 – activează modul EXT
- F9 – actualizează câmpurile selectate
- F10 – activează bara de meniuri
- F11 – trece la următorul câmp
- F12 – activează opţiunea Save As din meniul File
Setarea paginii. La deschiderea oricărui document nou cu ajutorul pictogramei New de pe
bara de instrumente Standard se deschide un document nou, vid, pe ecran afişându-se o
pagină albă. Noul document, deşi nu conţine text, conţine informaţii despre marginile
paginii, tipul de corpuri de literă (fonturi) folosite şi mărimea lor, unităţilor de măsură în
care sunt exprimate dimensiunile, etc. Toate aceste informaţii sunt memorate într-un fişier
şablon (template) care se numeşte Normal.dot şi este localizat în directorul (dosarul,
folder-ul) Program Files - Microsoft Office - Templates. De regulă, utilizatorul nu
foloseşte setările prestabilite în această machetă (şablon) şi poate modifica setările
implicite ale paginii. Pentru aceasta se parcurg următorii paşi:
1. Se deschide un document nou cu un click pe iconul de pe bara de instrumente.
Se setează marginile paginii din meniul File – Page Setup – Margins. Dacă se
doreşte să se tipărească documentul pe ambele feţe ale unei coli de hârtie, se
bifează caseta Mirror margins. În asemenea situaţie se recomandă ca marginea
cu denumirea Inside să se seteze la o valoare mai mare decât marginea
exterioară – Outside, figura 3.3. Dacă se doreşte păstrarea aceloraşi margini şi

87
pentru interior şi pentru exterior, se va adăuga un spaţiu suplimentar din caseta
Gutter.
2. Se trece la tabela Paper Size de unde se alege tipul colii A3, A4, A5, Letter, etc.,
precum şi orientarea Portrait (normal) sau Landscape (transversal). Rezultatul
oricărei acţiuni se vede într-o mică fereastră Preview.
Figura 6.5 Fereastra Page Setup
3. Se trece la tabela Paper Source şi se stabileşte modul de alimentare al
imprimantei, pentru prima pagină şi pentru următoarele. Opţiunile sunt diferite,
funcţie de tipul imprimantei (imprimantelor) instalate. Uzuale sunt: Manual
feed (alimentare manuală), Sheet feeder (din rezervorul de coli al imprimantei),
Tractor (pentru hârtia listing - cu perforaţii pe margini şi pliată în formatele A3,
A4, etc.).
4. Se trece la tabela Layout de unde se stabileşte dacă antele paginii (Headers) şi
subsolurile paginii (Footers) să se păstreze sau să difere de la prima pagină la
celelalte sau între paginile pare şi impare. Celelalte opţiuni se vor explica mai
târziu, la editarea documentelor mai complexe.
Dacă se doreşte ca formatul stabilit să devină implicit se apasă butonul Default care
va salva modificările în fişierul şablon. Utilizatorul este avertizat asupra acestui lucru
printr-o fereastră de dialog cu două butoane, Yes şi Cancel. Dacă se apasă Yes se salvează
modificarea iar cu Cancel se renunţă la salvare. Apoi se apasă OK din fereastra Page
Setup. Dacă nu se apasă Default setările paginii rămân valabile doar în cadrul
documentului deschis.
6.2 Setarea paragrafelor.
Din meniul Format – Paragraph, tabela Indents and Spacing (aliniere şi spaţiere)
se aliniază paragraful la stânga, central, dreapta sau faţă de margini (justified). Valoarea
Indentation (spaţiul faţă de marginea stângă sau dreapta a zonei tipăribile) se introduce
direct sau se folosesc săgeţile din dreptul casetelor text respective.
Spacing: stabileşte numărul de puncte (spaţiul) dintre 2 paragrafe succesive; permite
introducerea unui spaţiu specificat deasupra sau sfârşitul paragrafului).

88
Line spacing – stabileşte ca scrierea să se facă la 1 rând (single), la 1,5 rânduri sau la 2
rânduri.
În tabela Line and Space Breaks, figura 6.6, sunt câteva opţiuni utile:
Figura 6.6 Fereastra de dialog Paragraph
Widow/Orphan control, previne tipărirea ultimei linii dintr-un paragraf la începutul
unei pagini noi precum şi tipărirea primei linii a unui paragraf la sfârşitul unei pagini.
Keep lines together, previne apariţia unui sfârşit de pagină în interiorul unui
paragraf.
Don’t hyphenate, previne despărţirea în silabe a paragrafului selectat (disponibilă
numai în limbile pentru care există programul despărţitor în silabe. Pentru limba română nu
este disponibilă.)
Se apasă OK.
Din meniul Tools – Options, tabela General se stabileşte Measurement units în cm
sau inch, unităţi în care vor fi gradate riglele verticale şi orizontale din ferestrele document
şi din ferestrele de dialog care afişează informaţii despre dimensiuni (ex. Page Setup).
6.3 Editarea documentelor simple în MSWord
Nu există o definiţie universal acceptată a ceea ce este un document simplu sau un
document complex. Practica arată, însă, că pot fi considerate documente simple cele care
nu depăşesc în lungime 3-4 pagini, nu sunt structurate într-o ierarhie a capitolelor şi
subcapitolelor, nu conţin formate multiple pentru fonturi, paragrafe şi pagini, nu creează
indexuri sau cuprinsuri automate. În activitatea de birotică acest tip de document este cel
mai răspândit, motiv pentru care vom insista cu precădere asupra lui.
La apăsarea unei taste alfanumerice în locul în care se află cursorul de editare aste
afişat caracterul tastat iar cursorul se deplasează spre dreapta. Cursorul poate fi deplasat cu
ajutorul săgeţilor de pe tastatură dar numai pe zonele unde există text. Nu poate fi mutat la
dreapta ultimului caracter dintr-un rând şi nici sub ultimul rând editat.
Mutarea rapidă în orice punct al documentului se face poziţionând cursorul mouse
în locul dorit şi executând un click cu butonul stâng. Apăsarea tastei Backspace şterge un
caracter la stânga cursorului iar apăsarea tastei Delete şterge un caracter la dreapta. Dacă
oricare din aceste taste se menţine apăsată se şterg mai multe caractere, până la eliberarea
ei.

89
O caracteristică a sistemului de operare Windows şi prin urmare şi a editorului
Word este redundanţa metodelor, în sensul că există mai multe procedee care au ca
finalitate obţinerea aceloraşi rezultate. În continuare se descriu câteva procedee pentru
fiecare operaţiune prezentată.
Selecţia textului. Pentru a selecta o anumită porţiune de text se poziţionează cursorul
mouse la începutul sau sfârşitul părţii de text ce trebuie selectat; se apasă butonul stâng al
mouse-ului şi cu el apăsat se deplasează cursorul până la sfârşitul respectiv începutul
textului care se doreşte a fi marcat, funcţie de poziţia iniţială a cursorului. Altă metodă
foloseşte tastatura: după poziţionarea cursorului la unul din capetele textului de selectat se
apasă şi se menţine apăsată tasta Shift + End (pentru selecţia unui rând), iar cu ajutorul
săgeţilor se deplasează cursorul pe cele patru direcţii până se selectează textul în întregime.
Un text selectat poate fi şters, copiat în clipboard, decupat, lipit sau mutat în cadrul
documentului. Toate aceste operaţii se efectuează conform procedeelor arătate la Windows
Explorer. Se folosesc fie comenzile rapide din tastatură (CTRL+C pentru copiere,
CTRL+V pentru lipire, CTRL+X pentru mutare), fie butoanele de pe bara de instrumente
fie comenzile din meniul Edit (sau opţiunile din meniul contextual).
Pentru mutarea unor selecţii mici de text în cadrul zonei din document, vizibile pe
ecran, poate fi folosită metoda drag&drop (fie în varianta cu click stânga apăsat, caz în
care textul va fi mutat imediat, fie în varianta cu click dreapta apăsat - caz în care la
eliberarea butonului din dreapta se activează un meniu contextual ce permite, printre, altele
fie mutarea fie copierea textului). O metodă mai puţin cunoscută de mutare a unui text sau
a unei imagini este urmăătoarea:
- se selectează textul sau imaginea ce se va muta;
- se apasă tasta F2;
- se plasează cursorul în locul în care se va muta textul;
- se apasă tasta Enter.
Editarea documentului. Când se editează un document textul se scrie, până la terminare.
Tastele se apasă scurt dar ferm, în caz contrar fie se va repeta caracterul tastat fie nu va fi
trimis de la tastatură la calculator. Atunci când cursorul ajunge la marginea dreaptă a
paginii execută automat un salt la început de rând nou. Tasta Enter se apasă numai când se
doreşte trecerea la un nou paragraf. În timpul editării poate apărea necesitatea ştergerii
unor porţiuni de text, mutarea sau înlocuirea altora; se pot folosi oricare din metodele
descrise mai sus pentru copierea, ştergerea sau mutarea textelor. Când documentul este
gata se trece la formatarea lui.
După încheierea redactării documentului cuprinsul acestuia se poate genera
automat.
Pentru a genera cu succes cuprinsul unui document este necesară parcurgerea
următoarelor etape:
a) fiecărui titlu ce se doreşte a fi inclus în cuprins i se atribuie un stil corespunzător,
astfel: titlului capitolului i se atribuie stilul Heading 1, titlului subcapitolului
Heading 2, ş.a.m.d. Se pot folosi shortcut-urile CTRL+Alt+1 pentru Heading 1,
CTRL+ALT+2 pentru Heading 2, CTRL+ALT+3 pentru Heading 3.·
b) Insert – Reference – Index and Tables – Table of Contents

90
Figura 6.7. Fereastra Index and Tables de configurare a aspectului Cuprinsului.
Fereastra de configurare a formei cuprinsului permite alegerea nivelelor de titlu
(Show levels), includerea numerelor paginilor (Show page numbers), şi folosirea
formatelor din document.
c) după realizarea acestor setări se apasă butonul OK şi se va obţine cuprincul generat
automat la poziţia curentă a cursorului
6.4. Crearea unui nou stil
Crearea unui stil nou implică stabilirea unor parametri pentru textul ce urmează a se
edita cu acest stil cum ar fi: tipul şi mărimea fontului, culoarea cu care este scris, setări
legate de paragrafe, tabulatori, limbă, etc. Stilurile pot fi modificate sau actualizate automat
după ce se creează.
Figura 6.8 Fereastra de stabilire a formatului unui stil nou (meniul Format, opţiunea Styles
and Formatting).
După stabilirea tuturor acestor setări (prin apăsarea butonului New Style din task
pane, apăsarea butonului Format şi alegerea pe rând a opţiunilor ce interesează), se va bifa
caseta de validare “Add to template” fapt ce va determina ca stilul nou creat să fie
disponibil pentru toate documentele create pe baza aceluiaşi şablon (template) şi va fi
regăsit în lista Style. În cazul în care caseta nu este bifată, stilul va fi aplicat numai
documentului activ. Modificarea unui stil creat în prealabil se realizează după cum
urmează: din meniul Format alegeţi Styles and Formatting, localizaţi în task pane stilul pe

91
care doriţi să-l modificaţi şi apăsaţi butonul din dreapta numelui acestuia. Din meniul
derulant care se activează selectaţi opţiunea Modify Style.
6.5. Vizualizarea documentului
După redactare sau în timpul redactării, dacă doriţi să cum ar apărea documentul
tipărit, apăsaţi butonul Print Preview de pe bara de instrumente sau din meniul File alegeţi
Print Preview. Aspectul ferestrei se modifică, rămânând o singură bară de instrumente şi
bara de meniuri. Puteţi mări /micşora pagina în cadrul ecranului sau puteţi afişa mai multe
pagini simultan alegând din caseta text derulantă Zoom, de pe bara de instrumente, alt
procent decât cel iniţial (100 %, 75 %, 50 %). Puteţi introduce de la tastatură şi altă valoare
decât cele prestabilite. Dacă doriţi să editaţi documentul din fereastra de previzualizare,
apăsaţi butonul Magnifier, figura 3.8, astfel încât acesta să nu mai aibă aspectul de buton
apăsat, ci relaxat.
Figura 6.9 Bara de instrumente a ferestrei Print Preview şi butonul Magnifier
Din meniul View se pot alege mai multe opţiuni, printre care Normal, Web Layout,
Print Layout, etc. Vizualizarea în modul Normal este oarecum asemănătoare celei din
editoarele sub DOS, exceptând modul de lucru al ecranului care este grafic. Nu este
posibilă vizualizarea marginilor paginii, se pot vedea doar delimitările dintre pagini care
sunt reprezentate prin linie punctată.
Vizualizarea Web Layout (care înlocuieşte modul de vizualizare OnLine Layout din
Word 97) optimizează paginile documentului Word şi oferă o previzualizare a modului în
care va arăta documentul în cazul în care se doreşte publicarea acestuia pe Web. În modul
Web Layout textul dimensionat la dimensiunile ferestrei, iar elementele grafice sunt
poziţionate identic cu modul de apariţie în browser.
În acest caz nu este posibilă vizualizarea marginilor paginilor şi încadrarea textului
în pagină. Mai mult, la marginea din dreapta a paginii textul se autoaranjează în raport cu
lăţimea cadrului.

92
Figura 6.10 Modul de vizualizare Web Layout
Vizualizarea Print Layout este cea care permite vizualizarea efectivă a paginii, cu
marginile ei şi a aranjării textului în pagină. În capătul din stânga al barei derulante
orizontale, din partea inferioară a ferestrei document sunt 4 butoane, care permit selectarea
modului de vizualizare, fără a apela la meniul View. Pentru a fi afişate marginile textului se
selectează opţiunea Text boudaries din meniul Tools - Options, tabela View.
În modul de vizualizare Print Layout este posibilă modificarea marginilor paginii
fără a mai apela la meniul File
Pentru aceasta se poziţionează cursorul mouse pe una din riglele ferestrei, pe linia
de demarcaţie dintre zona albă şi cea gri; cursorul îşi schimbă aspectul în săgeată cu două
capete. Se apasă butonul stâng al mouse-ului şi se deplasează cursorul până la poziţia
dorită când se eliberează butonul. Totuşi, valoarea precisă a marginilor poate fi stabilită
numai din meniul File - Page Setup.
Crearea listelor
Pentru numerotarea sau marcarea unei înşiruiri de paragrafe se folosesc 2 butoane
de pe bara de instrumente, Numbering şi Bullets. Modul de numerotare şi aspectul
marcajului (bulinelor) poate fi modificat din Format - Bullets and Numbering.
Figura 6.11 Setarea numerotării - marcării automate

93
Se scriu toate paragrafele care se doresc a fi numerotate sau marcate iar când s-a
terminat editarea se selectează paragrafele şi se apasă unul din cele două butoane, după
cum paragrafele trebuie numerotate sau doar marcate. O altă posibilitate este ca la
începutul primului paragraf să se apese butonul corespunzător de pe bara de instrumente.
La fiecare apăsare a tastei Enter de la sfârşit de paragraf noul paragraf va fi numerotat sau
marcat automat
Aceasta se întâmplă dacă este selectată opţiunea de autonumerotare din meniul
Tools - AutoCorrect, figura 3.11. Opţiunea este implicit selectată la instalarea programului
MSWord. Formatul numerotării şi al marcării se poate modifica din meniul Format -
Bulets and Numbering. Pentru modificarea indentării (alinierii) se pot folosi cursoarele de
aliniere de pe rigla orizontală. La încheierea listei se apasă de două ori consecutiv tasta
Enter sau Enter urmată de Backspace.
Observaţii:
1. Modul cum se lansează programul word poate fi controlat. De exemplu, pentru
ca Word-ul să nu se deschidă implicit cu un document gol, se procedează astfel:
- click dreapta pe shortcut-ul Word şi se alege Properties
- în câmpul Target, după “C:\Program Files\Microsoft Office\Winword” se
adaugă “/n”
2. Pentru a se deschide implicit, odată cu deschiderea Word-ului şi ultimul
document accesat se repetă paşii de mai sus şi se adaugă “mfile1”.
3. Pentru a obţine o listă cu comenzile uzuale în Word se procedează astfel (o metoda
specifică chiar Word-ului pentru că o alta ar fi, bineînţeles, să căutaţi pe Net o asemenea
listă):
1. Tools→Macro→Macros
2. Din lista derulantă Macros in se alege Word commands
3. În caseta text Macros Name se tastează List, iar din lista ce se activează în
fereastra de dedesubt (fereastră care se numeşte Combo Box sau casetă
combinată) se selectează şi se dă un dublu click pe ListCommands
4. Se afişează o fereastră în care utilizatorul trebuie să opteze pentru unui
document care să conţină: o listă a shortcut-urilor pentru opţiunile din
meniul des utilizate şi setările tastaturii (9 pagini) sau un document cu toate
shortcut-urile din Word (24 pagini).
5. se optează pentru prima variantă
6. se deschide automat un document care va conţine, sub formă de tabel
comenzile uzuale care se poate salva şi eventual lista la imprimantă.
6.6. Facilitatea Mail Merge
Mail Merge permite fuzionarea documentelor pe baza câmpurilor de fuzionare. Mai
clar, presupunem că o scrisoare trebuie trimisă mai multor destinatari.
Pentru a putea lucra cu Mail Merge se va crea un document sursă, în care, sub
formă de tabel, se enumeră toţi destinatarii. Tabelul va fi de forma:
Nume Prenume Adresa
După încheierea editării documentului sursă, acesta se salvează şi se începe
procesul de fuzionare. Se deschide un nou document în care se editează textul scrisorii
după care se parcurg paşii:
a) Tools→Letters and Mailings→Mail Merge
b) Se stabileşte tipul documentului, în acest caz Letter

94
c) Se stabileşte ce document se va folosi: documentu curent, se porneşte de la un
şablon sau se începe de la un document existent
d) Se selectează destinatarii: dintr-un document existent (în cazul de faţă documentul
ce conţine tabelul de mai sus), contactele din Outlook sau se tipăreşte o nouă listă.
e) Se editează scrisoarea (care este deja editată) şi se introduc câmpurile de fuzionare
(click pe More Items)
f) Previzualizarea scrisorii
g) Listarea la imprimantă
h) Eventual, editarea fiecărei scrisori în parte
6.7. Inserarea tabelelor
Tabelele pot fi inserate în corpul unui text în mai multe feluri. O metodă este
utilizarea butonului Insert Table (inserează table) de pe bara de instrumente Standard,
figura 3.16. Butonul deschide un meniu sub forma unui tabel cu cinci linii şi cinci coloane.
Cu ajutorul cursorului mouse selectaţi, începând cu celula din colţul din stânga sus,
numărul de celule dorit. Dacă e nevoie, trageţi cursorul mouse dincolo de marginea dreaptă
şi / sau inferioară a tabelului, care se va extinde pe lăţime, respectiv pe înălţime cât aveţi
nevoie. La eliberarea butonului mouse-ului, în poziţia curentă a cursorului de editare, va fi
inserat tabelul cu numărul de linii şi coloane selectat.
A doua metodă, care permite crearea de tabele într-un mod extrem de facil, constă
în folosirea butonului pentru desenat tabele.
.
Figura 6.12. Instrumente folosite în crearea tabelelor în Microsoft Word
La acţionarea acestuia se deschide bara de instrumente Tables and Borders care vă
permite să desenaţi tabele, să adăugaţi linii şi coloane, să ştergeţi linii dintre celule, să
aliniaţi conţinutul celulelor în interiorul acestora, să alegeţi tipul de linii utilizate la
desenare etc.
A treia metodă foloseşte meniul Table de pe bara de meniuri din care alegeţi
opţiunea Insert Table. Apare o fereastră de dialog care solicită introducerea numărului de
linii şi coloane, precum şi formatul acestora. Puteţi alege un format dintr-o listă şabloane
dacă apăsaţi butonul AutoFormat. Toate formatele au asigurată o previzualizare, astfel
încât să puteţi alege în cunoştinţă de cauză.
6.7.1 Formatarea tabelelor
Prin formatarea tabelelor se înţelege stabilirea aspectului tabelului: a dimensiunilor,
a aspectului chenarului şi liniilor de separaţie dintre celule, a culorilor, precum şi aranjarea
textului sau imaginilor din celule.
Stabilirea aspectului chenarului şi liniilor de separaţie. Indiferent de modul în
care a fost creat tabelul, plasaţi cursorul de editare în oricare celulă a tabelului şi cu

95
ajutorul comenzii Select Table din meniul Table selectaţi tabelul. Apoi afişaţi bara de
instrumente Tables and Borders din meniul View – Toolbars, figura 3.17.
Figura 6.13. Bara de instrumente Tables and Borders
Selectaţi din lista Line Style (stiluri linie) aspectul liniilor pe care doriţi să le trasaţi,
iar din caseta derulantă grosime linii şi bordere alegeţi grosimea dorită pentru linii.
Culoarea liniilor o alegeţi cu ajutorul butonului culoare border. Cu aceste setări trasaţi cu
ajutorul creionului liniile dorite din tabel; dacă acestea există deja şi doriţi să le modificaţi
aspectul, trasaţi-le încă o dată peste cele existente. Puteţi adăuga linii şi coloane sau împărţi
cele existente. Pentru a şterge linii din tabel (astfel încât să devină invizibile la tipărire)
folosiţi instrumentul radieră. Dacă doriţi ca toate liniile sau coloanele să aibă aceeaşi
înălţime, respectiv lăţime, selectează tabelul şi din meniul Tables AutoFit se aleg
opţiunile Distribute Rows Evenly sau Distribute Cols Evenly, după caz. Când tabelul este
selectat devin active şi butoanele de distribuire egală a dimensiunilor liniilor şi coloanelor
de pe bara de instrumente şi puteţi să le folosiţi în consecinţă. Modificarea lăţimii
coloanelor sau înălţimii liniilor se face uşor dacă poziţionaţi cursorul mouse pe linia de
separaţie dintre celule şi cu butonul stâng al mouse-ului apăsat trageţi linia pe poziţia
dorită. Aspectul cursorului se modifică atunci când este poziţionat pe liniile tabelului;
pentru liniile verticale aspectul este .
Pentru a uni mai multe celule în una singură, care să se întindă pe mai multe linii
sau coloane, selectaţi respectivele celule şi din meniul Table selectaţi Merge Cells. Pentru
a selecta mai multe celule, plasaţi cursorul în una din ele şi cu butonul stâng al mouse-ului
apăsat, trageţi în direcţia dorită; culoarea celulelor selectate se modifică, indicând acest
lucru.
Majoritatea comenzilor sunt disponibile şi în meniul contextual, de unde puteţi şi să
le folosiţi dacă vă este mai comod. Puteţi colora celulele, rânduri sau coloane dintr-un tabel
selectându-le şi apăsând butonul cu triunghi culoare fond celule, figura 3.17, de unde
selectaţi culoarea dorită.
Se poate modifica automat dimensiunea celulelor având ca referinţă textul introdus
sau fereastra activă fie chiar de la fereastra de stabilire a dimensiunilor tabelului (prin
selectarea butoanelor radio AutoFit to Contents şi respectiv AutoFit to Window), fie după
introducerea tabelului din meniul contextual al acestuia.
Introducerea textului în celule se face ca şi la editarea oricărui text în pagină. Dacă
cantitatea de text depăşeşte înălţimea stabilită a celulei aceasta se dimensionează pe
verticală astfel încât să cuprindă întregul text. Odată cu aceasta se redimensionează toate
celulele de pe rândul respectiv. Pentru a trece în celula următoare de pe acelaşi rând apăsaţi
tasta TAB sau faceţi un click cu butonul stâng al mouse-ului în celula respectivă. În tabelul
3.2, care este şi un exemplu de formatare, sunt rezumate comenzile rapide de deplasare în
interiorul tabelului.

96
Tabelul 6.2 Shortcut-uri pentru poziţionarea în interiorul unui tabel
Efect Comanda
Deplasare la celula următoare
TAB (Dacă punctul de inserare
este în ultima celulă a tabelului,
apăsarea pe TAB adaugă un rând
nou.)
Deplasare la celula anterioară SHIFT+TAB
Deplasare la rândul anterior sau
următor
SĂGEATĂ ÎN SUS sau
SĂGEATĂ ÎN JOS
Deplasare la prima celulă din rând
ALT+HOME sau ALT+7 pe
tastatura numerică (NUM LOCK
trebuie să fie dezactivat.)
Deplasare la ultima celulă din rând
ALT+END sau ALT+1 pe
tastatura numerică (NUM LOCK
trebuie să fie dezactivat.)
Deplasare la prima celulă din
coloană
ALT+PAGE UP sau ALT+9 pe
tastatura numerică (NUM LOCK
trebuie să fie dezactivat.)
Deplasare la ultima celulă din
coloană
ALT+PAGE DOWN sau
ALT+3 pe tastatura numerică
(NUM LOCK trebuie să fie
dezactivat.)
Început de paragraf nou ENTER
Adăugare un rând nou la sfârşitul
tabelului TAB la sfârşitul ultimului rând
Pentru a insera text înaintea unui tabel plasat chiar la începutul documentului
poziţionaţi cursorul în prima celulă şi apăsaţi tasta Enter. Alinierea pe orizontală a textului
în interiorul celulei se face fie cu comenzile rapide din tastatură, fie folosind butoanele de
aliniere de pe bara de instrumente Formatting în timp ce alinierea pe verticală se face cu
ajutorul butoanelor de pe bara de instrumente Tables and Borders. Direcţia de scriere a
textului se poate modifica astfel: plasaţi cursorul de editare în celula dorită şi din meniul
Format alegeţi opţiunea Text Direction sau plasaţi cursorul de editare în celula dorită şi
daţi click dreapta şi din meniul contextual alegeţi aceeaşi opţiune. Se deschide o fereastră
care dă posibilitatea orientării textului şi pe verticală, de sus în jos sau de jos în sus.
Alinierea textului în celulă se poate realiza din meniul contextual, opţiunea Cell Alignment.
6.7.2 Ştergerea celulelor şi tabelelor
Pentru a şterge unul sau mai multe rânduri sau coloane dintr-un tabel selectaţi
respectivele rânduri sau coloane şi din meniul Table Delete alegeţi opţiunea de ştergere
corespunzătoare. Pentru a selecta mai multe rânduri poziţionaţi cursorul mouse la marginea
stângă a celulei din primul rând care trebuie selectat şi apăsaţi butonul stâng al mouse-ului.
Trageţi de mouse în jos până la selectarea ultimului rând dorit. Pentru a selecta mai multe
coloane poziţionaţi cursorul mouse-ului deasupra primei celule din prima coloană ce
trebuie selectată. Cursorul ia forma unei săgeţi de culoare neagră cu vârful în jos. Apăsaţi
butonul stâng al mouse-ului şi trageţi mouse-ul pe orizontală până deasupra ultimei
coloane care trebuie selectată. Dacă vreţi să ştergeţi întregul tabel atunci selectaţi tabelul şi
din acelaşi meniu alegeţi opţiunea Delete Rows sau Delete Columns după cum selecţia s-a
făcut pe linii sau pe coloane.

97
6.8. Formule în Word
Deşi nu este special conceput pentru calcul tabelar, programul Word permite efectuarea
unor calcule prin introducerea de formule în interiorul celulelor. De la început trebuie
precizat modul de numerotare al celulelor într-un tabel pentru a şti cum le referim în cadrul
formulelor. Coloanelor li se asociază litere, începând cu litera A, de la stânga la dreapta.
Liniile se numerotează cu cifre arabe, de sus în jos, începând cu numărul 1. Orice celulă
este referită printr-o combinaţie dintre o literă şi un număr, în această ordine; de exemplu
b3 sau B3 desemnează celula de pe coloana a doua şi linia a treia. Pentru introducerea unei
formule se procedează astfel:
1. click în celula în care doriţi să apară rezultatul.
2. din meniul Table selectaţi Formula. Se va deschide fereastra Formula, figura 3.18.
3. dacă programul Word propune în caseta Formula o formulă care nu corespunde
operaţiei dorite, ştergeţi-o.
4. din caseta Paste function selectaţi funcţia dorită. De exemplu, pentru a aduna numere
selectaţi SUM.
Pentru a face referire la conţinutul unei celule din tabel introduceţi adresa celulei în
parantezele din formulă. De exemplu, pentru a aduna numerele din celulele A1 şi B4,
formula este: =SUM(a1,b4).
Observaţie: Dacă sistemul de operare este setat pentru România atunci veţi folosi ca separator al argumentelor funcţiei semnul punct şi virgula ; în loc de virgulă. Folosirea virgulei va produce eroare.
5. în caseta Number format se stabileşte formatul dorit pentru numere. De exemplu, pentru
a afişa un număr sub formă de procent cu zecimale faceţi click pe 0.00%.
Observaţie: Dacă sistemul de operare este setat pentru România atunci veţi folosi ca separator zecimal virgula în loc de punct. Vă puteţi da seama rapid care este setarea regională examinând separatorul zecimal din lista pusă la dispoziţie de caseta Number format.
Notă: Programul Word inserează rezultatul calculelor ca un câmp în celula selectată. Dacă apare necesitatea modificării conţinutului celulelor adresate în cadrul formulei, reactualizarea rezultatului se obţine selectând mai întâi rezultatul din celulă şi apoi apăsând tasta F9.
De asemenea, dacă apare necesitatea aplicării aceleiaşi formule de mai multe ori (de exemplu pentru calculul mediilor studenţilor) copiaţi rezultatul obţinut în urma aplicării formulei din prima celulă în celelalte celule, iar în final selectaţi întreaga coloană şi apăsaţi tasta F9 (tastă corespunzătoare opţiunii de actualizare a valorii câmpurilor).
Figura 6.14. Fereastra Formula
6.9. Macrocomenzi
Anumite acţiuni care se repetă în mod identic într-un document sau în documente
diferite pot fi înregistrate şi apoi reproduse. Acest lucru este posibil cu ajutorul
macrocomenzilor (comenzi mari) care reprezintă un mijloc de înregistrare a tuturor

98
acţiunilor întreprinse de utilizator într-un interval de timp definit. Fiecare set de comenzi
înregistrate constituie o macrocomandă care este identificată printr-un nume stabilit de
utilizator. Macrocomenzile pot fi apelate de utilizator prin intermediul numelor atribuite
sau prin combinaţia de taste atribuită fiecăreia, fiecare apelare având ca rezultat executarea
automată a secvenţei de comenzi, exact aşa cum a fost înregistrată.
Pentru înregistrarea macrocomenzii selectaţi din meniul Tools submeniul Macro şi
apoi Record Macro. Se deschide fereastra de dialog din figura 6.15 care permite atribuirea
unui nume macrocomenzii în caseta text Macro name:, crearea unei scurtături pe bara de
instrumente (se creează un buton pe bara de instrumente pentru acces rapid la execuţia
macrocomenzii) sau crearea unei scurtături prin combinaţie de taste. Folosirea acestor
două instrumente este opţională. Se recomandă în cazul când macrocomanda este foarte
des utilizată.
Comanda poate fi memorată atât în documentul curent şi în acest caz poate fi
folosită doar în interiorul documentului cât şi în şablon, devenind astfel disponibilă tuturor
documentelor deschise cu şablonul respectiv (caseta text derulantă Store macro in:). În
cazul nostru o vom salva în şablonul Normal.dot pentru a avea macrocomanda disponibilă
în orice document nou. Sub caseta derulantă se află o fereastră cu descrierea
macrocomenzii. După alegerea numelui şi locului de memorare apăsaţi butonul OK.
Figura 6.15 Fereastra Record Macro
Din acest moment începe înregistrarea tuturor acţiunilor întreprinse în procesul de
editare. Lângă cursorul mouse-ului apare pictograma unei casete audio semnalând procesul
de înregistrare. Totodată se deschide o bară de instrumente cu doar două
butoane, Stop Recording şi Pause Recording, ca în figura alăturată.
Realizaţi operaţiunile de vor forma macrocomanda, iar când terminaţi
apăsaţi butonul Stop Recording. Înregistrarea se opreşte şi bara de
instrumente dispare de pe ecran. Pentru apelarea macrocomenzii deschideţi un document
nou cu butonul new de pe bara de instrumente Standard. Selectaţi din meniul Tools
submeniul Macro - Macros…. Din fereastra care se deschide selectaţi numele
macrocomenzii, antet în cazul exemplificat, apoi apăsaţi butonul Run. Antetul va apărea cu
data curentă în dreptul numărului de înregistrare.
Dacă în timpul înregistrării apare necesitatea efectuării altor operaţii, care nu
trebuie înregistrate, apăsaţi butonul Pause Recording, iar când înregistrarea poate fi reluată
se mai apasă o dată acelaşi buton. Se recomandă ca pe timpul înregistrării unei
macrocomenzi toate acţiunile să se desfăşoare sigur şi normal, fără ştersături, reluări de
formatări, poziţionări repetate şi redimensionări, deoarece acestea conduc, pe de o parte, la
macrocomenzi cu dimensiuni mari, iar, pe de altă parte, pot face funcţionarea
macrocomenzii nesigură, în sensul că nu se obţine rezultatul scontat. În acest caz este
preferabil să înregistraţi din nou secvenţa de comenzi, sub acelaşi nume, eliminând paşii
care se dovedesc inutili.

99
Un macro poate fi lansat prin apăsarea unui buton plasat pe una dintre barele de
instrumente dacă în prealabil se parcurg următorii paşi:
- alegeţi opţiunea Record
New Macro (meniul Tools,
opţiunea Macro);
- apăsaţi butonul Toolbars, şi
trageţi butonul
Normal.NewMacros.Macro
1 pe o bară de instrumente
după care eliberaţi butonul
stâng al mouse-ului;
- executaţi click dreapta pe
buton şi în câmpul Name
introduceţi numele
macroului, figura 6.16;
- executaţi secvenţa de
operaţiuni ce va forma
macroul.
Figura 6.16 Redenumirea butonului
corespunzător macrocomenzii
Pentru a insera o macrocomandă ca şi opţiune într-un meniu personalizat, procedeul
este următorul: mai întâi va trebui să creaţi un meniu personalizat Tools Customize
New Menu (secţiunea Categories), apoi trageţi butonul New Menu pe bara de meniuri.
Pentru redenumirea meniului se procedează ca şi în cazul butonului asociat unui macro. În
fereastra Record Macro se apasă butonul Toolbars şi se glisează butonul
Normal.NewMacros.Macro1 în meniul personalizat creat anterior, după care începeţi
înregistrarea acţiunilor ce vor compune macroul.
Notă: Macrourile pot fi create şi prin introducerea de cod VBA, linie cu linie. Pentru a crea o macrocomandă prin această metodă sunt necesare cunoştinţe de programare în limbajul Visual Basic for Application. Rezultatul rulării unui asemenea macro şi codul VBA corespunzător sunt prezentate în figura 6.17.
Macroul afişează într-o fereastră de dialog mărimea fontului cu care este scrisă propoziţia şi primul cuvânt al acesteia.
Figura 6.17 Macrocomandă programată în VBA

100
CAPITOLUL VII – Microsoft Excel
7.1 Descrierea programului Microsoft Excel
Aplicaţia se lansează cu Start – Programs – Microsoft Excel sau dublu click pe
pictograma de pe desktop, dacă există.
După deschiderea aplicaţiei de pe ecran apar două ferestre, una în alta. Prima
fereastră, cea exterioară, este fereastra aplicaţiei, iar cea interioară este fereastra registrului
de calcul, figura 3.52.
Figura 7.1 Fereastra Microsoft Excel
Registrul de calcul (Workbook) este principalul document folosit în Excel pentru
stocarea şi prelucrarea datelor. Un registru de calcul este format dintr-un număr de foi de
calcul (implicit 3), la care utilizatorul poate adăuga şi altele. În plus, se pot crea foi pentru
diagrame, pentru secvenţe macro, pentru module Visual Basic şi de dialog.
Fiecare foaie de calcul este formată din cel mult 256 coloane şi 65 538 linii.
Coloanele au etichete dispuse în partea superioară a ferestrei documentului, notate de la A
la Z şi continuând cu AA până la AZ, BA până la BZ, ş.a.m.d., până la coloana IV. Liniile
sunt numerotate de la 1 la 65 538 în partea din stânga a ferestrei documentului. Intersecţia
liniilor cu coloanele formează celulele (cells), care sunt unităţi fundamentale pentru
stocarea de date. Fiecare celulă este referită prin această intersecţie. Spre exemplu adresa
celulei de la intersecţia coloanei C cu linia 5 este indicată (sau este adresată, referită) ca
fiind celula C5.
Fiecare foaie de calcul are în partea inferioară o eticheta (sheet tab), care permite
identificarea acesteia în registrul de calcul. Etichetele au nume implicite Sheet 1, Sheet 2,
etc., dar pot fi oricând redenumite pentru a reflecta cât mai bine conţinutul de date al foii.
Pentru a modifica numărul implicit de foi de calcul (3) dintr-un registru de calcul
parcurgeţi comenzile: ToolsOptionstabela General, iar în lista Sheets in new
Workbook faceţi modificarea dorită. Pentru a redenumi o foaie de calcul plasaţi cursorul

101
mouse-ului deasupra etichetei şi faceţi click dreapta; selectaţi comanda Rename din meniul
contextual şi introduceţi numele dorit.
Fereastra programului conţine toate elementele unei ferestre de aplicaţii, bară de
titlu – pe care sunt afişate sigla cu numele programului şi numele registrului de calcul
deschis, bară de meniuri, bare de intrumente şi, ca noutate, o bară pentru formule.
Observaţii:
1. În Excel o formulă începe întotdeauna cu semnul egal.
2. Pentru a comuta pe modul editare, deci pentru a edita parţial conţinutul unei celule, se
apasă tasta F2.
3. În Excel se pot uni celule (nu se pot împărţi) prin parcurgerea următorilor paşi: se
selectează celulele, apoi se dă click dreapta, din meniul contextual se alege Format
Cells, click pe tabela Alignment, se bifează caseta de validare Merge Cells.
Într-o foaie de calcul nouă este selectată automat celula de la intersecţia coloanei A
cu linia 1, (celula A1). Selectarea celulei este semnalizată prin conturul gros, mai gros
decât al celorlalte celule, şi semnifică faptul că celula este activă (active cell). În momentul
în care se introduc caractere de la tastatură acestea apar în celula activă. Pentru a introduce
date în altă celulă, mai întâi aceasta trebuie activată, operaţie care poate fi făcută folosind
fie mouse-ul fie tastatura:
1. Cu ajutorul mouse-ului puteţi activa rapid o celulă plasând cursorul pe celula
respectivă şi executând click pe butonul din stânga al mouse-ului.
2. Pentru a selecta alte celule cu ajutorul tastaturii folosiţi tastele cu săgeţi şi/sau
tastele Page Up şi Page Down de pe tastatură sau diverse alte combinaţii de taste.
Tastele care pot fi utilizate sunt prezentate în tabelul 6.1.
Tabelul 6.1 Comenzi pentru deplasarea în interiorul unui tabel Excel
Combinaţie detaste Efect
Tab Deplasare o celulă la dreapta
Enter Deplasare o celulă în jos
Shift + Tab Deplasare o celulă la stânga
Shift +Enter Deplasare o celulă în sus
Home Deplasare în coloana A pe rândul activ
Ctrl + Home Deplasare în celula A1 a foii de calcul
Ctrl + End Deplasarea în ultima celulă folosită din foaia de calcul
Page Up Deplasare în sus pe ecran
Page Down Deplasare în jos pe ecran
Alt + Page Up Deplasare o lăţime de ecran la stânga
Alt +Page Down Deplasare o lăţime de ecran la dreapta
Ctrl+Page Up Deplasare la foaia de calcul anterioară
Ctrl+Page Down Deplasare la următoarea foaie de calcul
Deplasarea la o anumită celulă se poate face şi folosind caseta de denumire a
domeniului de celule sau a unei celule (name box) care se află la capătul din stânga al barei
pentru formule: se execută click pe casetă, se scrie adresa celulei la care se doreşte saltul şi
apoi se apasă tasta Enter.
Pentru deplasarea într-o anumită celulă se poate folosi şi comanda Go To….
Din meniul Edit selectaţi comanda Go To… sau apăsaţi tasta F5 şi se va deschide
fereastra de dialog Go To.... Se scrieţi în caseta de text Reference referinţa (adresa) celulei
pe care doriţi să o activaţi apoi apăsaţi tasta Enter sau butonul OK din fereastră. Există mai
multe posibilităţi de deplasare în foaia curentă. Le puteţi vizualiza şi testa dacă apăsaţi
butonul Special.

102
7.2. Modificarea lăţimii coloanelor
Pentru a ajusta automat coloana la lăţimea celui mai mare rand, se plasează cursorul
pe suprafaţa de separare dintre eticheta coloanei în cauză şi eticheta următoarei coloane şi
se execută dublu click.
Lăţimea unei coloane se poate modifica manual folosind mouse-ul sau comenzile
din meniu. Dacă folosiţi mouse-ul plasaţi cursorul acestuia pe marginea din dreapta a
etichetei coloanei a cărei lăţime vreţi să o modificaţi, iar în momentul în care indicatorul ia
forma unei săgeţi orizontale cu două vârfuri, trageţi săgeata spre dreapta sau spre stânga
pentru a mări sau micşora lăţimea coloanei. Pentru a modifica lăţimea mai multor coloane,
mai întâi să selectaţi respectivele coloane astfel:
- plasaţi cursorul mouse-ului pe eticheta primei coloane din seria celor a căror lăţime
trebuie modificată
- apăsaţi butonul stâng al mouse-ului; toate celulele coloanei respective se vor înnegri.
Menţineţi butonul apăsat şi trageţi cursorul deasupra etichetelor celorlalte coloane
până pe ultima coloană din serie. toate coloanele selectate vor avea celulele înnegrite.
- eliberaţi butonul mouse-ului.
Având coloanele astfel selectate plasaţi cursorul mouse-ului pe marginea dreaptă a
ultimei etichete din serie şi procedaţi în continuare ca la modificarea lăţimii unei singure
coloane. Toate coloanele selectate vor avea aceeaşi lăţime cu cea pe care o stabiliţi pentru
ultima coloană.
O altă metodă de modificare a lăţimii coloanelor, de această dată de la tastaturăeste
următoarea: tastaţi în caseta de text Column Width lăţimea dorită pentru coloană, iar Excel
va modifica lăţimea coloanei selectate. Pe lângă posibilitatea stabilirii manuale a lăţimii
coloanelor, Excel permite modificarea lăţimii coloanelor pentru a corespunde unei anumite
înregistrări dintr-o celulă sau celei mai lungi înregistrări din coloană. Pentru a modifica
lăţimea coloanei încât aceasta să corespundă lungimii unei anumite înregistrări, selectaţi
celula care conţine înregistrarea în cauză şi apoi din meniul Format alegeţi comanda
Column-AutoFit Selection. De asemenea, dacă ceea ce aţi scris depăşeşte lăţimea unei
coloane, această lăţime se poate modifica dacă vă plasaţi cu cursorul mouse-ului pe linia de
separaţie între etichetele coloanelor adiacente şi daţi dublu click. Excel va modifica în mod
corespunzător lăţimea coloanei.
Dacă coloanele ale căror lăţimi doriţi să le modificaţi nu sunt adiacente, atunci
selectarea lor se face astfel:
- apăsaţi tasta Ctrl şi menţineţi-o apăsată
- plasaţi cursorul mouse-ului pe eticheta uneia din colonele din seria care trebuie
modificată şi faceţi un click pe butonul stâng; coloana va fi selectată
- treceţi la următoarea coloană şi repetaţi pasul anterior; dacă în seria de coloane
există şi coloane adiacente, puteţi trage cursorul mouse-ului peste etichetele lor, până
la selectarea întregului grup.
- când aţi selecta ţi ultima coloană eliberaţi tasta Ctrl.
Excel dă posibilitatea formatării atât a conţinutului celulelor cât şi a celulelor însăşi
prin aplicarea de chenare de grosimi şi culori diverse sau texturi şi culori pentru fundalul
celulelor.
Chenarele îmbunătăţesc aspectul foilor de calcul oferind separaţii vizuale între zonele lor.
Chenarele îmbunătăţesc şi aspectul rapoartelor tipărite. Pentru a aplica un chenar se
selectează mai întâi domeniul care trebuie formatat. Pentru selectarea unui domeniu
procedaţi astfel:
1. poziţionaţi cursorul mouse-ului pe celula din unul din colţurile extreme ale domeniului.

103
2. apăsaţi butonul stâng al mouse-ului şi glisaţi cursorul în diagonală spre colţul opus,
până la acoperirea întregului domeniu. Toate celulele selectate, cu excepţia celei de la
care s-a pornit selecţia au culoarea neagră, indicând în acest fel faptul că au fost
selectate, figura 7.2
Figura 7.2 Domeniu de celule selectat, B2:E6
3. din meniul Format alegeţi opţiunea Cells care deschide fereastra de dialog Format
Cells, figura 7.3, în care selectaţi tabela Border.
Figura 7.3 Tabela Border a ferestrei de dialog Format Cells
4. din secţiunea Line selectaţi stilul de linie (Style) ce va fi folosit pentru chenar iar din
lista derulantă Color, culoarea dorită pentru liniile chenarului.
5. în secţiunea Border a tabelei faceţi click cu butonul stâng al mouse-ului peste liniile
machetei tabelului care doriţi să ia aspectul şi culoarea selectate la pasul anterior. Puteţi
folosi şi butoanele din stânga şi de sub fereastra de previzualizare.
6. repetaţi paşii 4 şi 5 până la trasarea tuturor liniilor dorite
7. Apăsaţi butonul OK pentru aplicarea efectivă a chenarelor şi închiderea ferestrei
8. Apăsaţi butonul OK pentru aplicarea efectivă a texturii şi închiderea ferestrei
Pentru aplicarea chenarului unui tabel, cât şi pentru stabilirea culorilor sau
texturilor puteţi utiliza şi butoanele de pe bara Formating, dar lucrul este anevoios, mai
ales pentru tabelele cu formatări complexe. În plus bara trebuie completată cu butoane pe
care nu le conţine în mod implicit, cum ar fi butoane pentru trasarea liniilor oblice, a
texturilor, etc.
Dacă o celulă conţine un şir de caractere numerice, pentru ca Excel să nu
interpreteze respectivul şir ca pe un număr pe care, eventual, să-l folosească în formule,
respectivul şir trebuie precedat de apostrof. Puteţi selecta, de asemenea, formatul Text
pentru celula respectivă, din tabela Number a ferestrei Format Cells.

104
7.3 Introducerea valorilor numerice
Datele numerice sunt valori constante şi sunt formate doar din valori numerice. Într–
o celulă pot fi introduse numere întregi (cum ar fi 228), fracţii zecimale (17,258), fracţii cu
numere întregi (1 1/4) şi valori notate în sistem ştiinţific (1.23E+08).
Dacă numărul introdus este aliniat la stânga în celula respectivă atunci numărul
respectiv NU ESTE recunoscut ca valoare numerică şi trebuie formatată celula sau
coloana. Dacă nu veţi face formatarea, datele nerecunoscute ce vor fi folosite eventual într-
o formulă, vor determina obţinerea unor rezultate eronate. Numărul introdus într-o celulă şi
recunoscut ca atare va fi aliniat la dreapta.
Figura 7.4 Fereastra de dialog Format Cells, tabela Number
Dacă se introduce un număr lung într-o celulă şi în locul lui celula afişează #### sau
dacă numărul apare în sistemul de notare ştiinţifică (ex. 1.23E+08) atunci lăţimea coloanei
curente este prea mică pentru a cuprinde numărul în întregime.
Pentru a elimina acest lucru faceţi dublu click pe marginea din dreapta a etichetei
coloanei pentru a o lărgi. MS Excel oferă posibilitatea schimbării modului de afişare a
numerelor în celule folosind alt format numeric. Pentru aceasta selectaţi din meniul Format
opţiunea Cells sau apăsaţi tastele Ctrl+1 (unu) folosiţi comanda Format Cells din meniul
contextual. Oricare ar fi metoda aleasă, pe ecran va apărea fereastra de dialog Format
Cells.
Din secţiunea Category: a tabelei Number selectaţi tipul formatului numeric dorit,
Number, Percentage, Fraction, Scientific. Câmpul Sample oferă previzualizarea numărului
din celula activă pentru oricare din formatele alese. Caseta Decimal places: dă posibilitatea
stabilirii numărului de zecimale cu care este afişat numărul, valoarea implicită fiind 2.
Pentru categoriile Date, Time, Fraction, Special şi Custom, în caseta Type este afişată o
listă cu formate-model. După ce stabiliţi formatele dorite pentru diversele tipuri de date
apăsaţi butonul OK; Excel va aplica formatul ales în celulele selectate în prealabil din foaia
de calcul.
Bara cu instrumente Formatting conţine cinci butoane cu ajutorul cărora se pot
aplica rapid formate numerice uzuale.
În scrierea formulelor trebuie să se ţină cont de prioritatea operaţiilor. Programul
Excel respectă regulile matematice privind ordinea operaţiilor.

105
Formula =B4+3*A5 calculează produsul dintre constanta 3 şi conţinutul celulei A5
la care va aduna conţinutul celulei B4. Formula =(B4+3)*A5 va aduna conţinutul celulei
B4 cu constanta 3, iar rezultatul îl va înmulţi cu conţinutul celulei A5.
Separator de domeniu şi este întotdeauna reprezentat prin „:”, iar operatorul de
uniune se mai numeşte şi separator de listă, reprezentat prin „ ,” sau „;” în funcţie de
setările sistemului de operare. În cadrul formulelor şi funcţiilor utilizate în Excel cei doi
operatori au efecte mari asupra rezultatului obţinut. Astfel formula =AVERAGE(C2:G2)
va calcula media tuturor valorilor din celulele domeniului C2:G2. Aceeaşi formulă, scrisă
cu o mică diferenţă şi anume =AVERAGE(C2;G2) va calcula media aritmetică doar a
valorilor din celulele C2 şi G2.
Un domeniu de celule se poate denumi astfel încât, în cadrul formulelor, să se poată
folosi denumirea acestuia şi nu referinţele celulelor ce formează domeniul. Pentru a de
numi un domeniu de celule în caseta Name box se introduce denumirea sub care se doreşte
referirea ulterioară a celulelor în cadrul formulelor, figura 7.5.
a) b)
Figura 7.5. Denumirea unui domeniu de celule a) şi b) utilizarea domeniului în cadrul
formulelor
Utilizarea denumirii domeniilor de celule este utilă în Excel deoarece uşurează
lucrul cu formule. Astfel, pentru calculul mediei vanzărilor se poate folosi numele
domeniului şi nu referinţele celulelor B2:B6.
7.3.1 Folosirea comenzii AutoFill
O funcţie foarte utilă a programului Excel este funcţia AutoFill, cu ajutorul căreia
se poate crea rapid o foaie de calcul prin completarea automată a unui domeniu de celule
cu înregistrări în serie. Este posibilă, de exemplu, completarea unui domeniu de celule cu o
serie de date consecutive sau crearea unei serii de titluri pentru coloane.
Pentru a crea o serie de înregistrări se procedaţi după cum urmează:
- completaţi primele două celule din serie, pe coloană sau pe rând.
- selectaţi cele două celule şi apoi plasaţi cursorul mouse-ului pe mânerul AutoFill a
porţiunii selectate (acel mic pătrat din colţul din dreapta jos al selecţiei).
- apăsaţi butonul stâng al mouse-ului şi cu el menţinut apăsat trageţi în jos sau la
dreapta de acest mâner: celulele care urmează vor fi completate automat. În cazul
formatelor numerice pasul seriei este considerat ca fiind diferenţa dintre
conţinutul celei de a doua celule şi cel al primei celule. Pentru alte formate, cum
ar fi date calendaristice sau zile ale săptămânii, funcţia lucrează diferit: este
suficient să se introducă numele zilei sau a datei calendaristice într-un format
recunoscut de Excel şi apoi trăgând de mânerul funcţiei AutoFill completarea să
se facă automat, în ordine crescătoare.
Folosirea comenzii Fill - Series
Cu ajutorul comenzii Fill - Series din meniul Edit se poate completa un domeniu de
celule cu o precizie mai mare decât cu ajutorul funcţiei AutoFill. Funcţia permite

106
specificarea unei valori de pornire şi a unei valori limită. Sunt posibile mai multe moduri
de accesare a acestei funcţii.
1. Completarea unui domeniu de celule cu ajutorul comenzii Fill - Series din meniul Edit:
- completaţi numărul de pornire sau data calendaristică iniţială în prima celulă a
domeniului care trebuie completat
- din meniul Edit alegeţi Fill – Series: ; pe ecran va apărea fereastra de dialog Series,
figura 3.62.
- în fereastra de dialog Series specificaţi direcţia de completare, pe rânduri (Rows)
sau pe coloane (Columns), tipul de serie (Type), liniar, exponenţial sau în
progresie geometrică (Growth), de date calendaristice (Date) sau autocompletare
(AutoFill). În cazul în care doriţi crearea unei serii de date calendaristice trebuie
să specificaţi unitatea de măsură (Date Unit)
Figura 7.5 Fereastra de dialog Series
- specificaţi valoarea raţiei (Step Value) – această valoare reprezentând numărul cu
care se modifică seria de la celulă la celulă
- introduceţi valoarea limită superioară (Stop Value), această valoare reprezentând
ultima valoare din serie.
- Se apasă butonul OK.
2. Completarea cu ajutorul meniului de comenzi rapide.
- completaţi doar prima celulă şi cu butonul drept al mouse-ului apăsat trageţi de
mânerul funcţiei AutoFill peste zona de celule care trebuie completate.
- eliberaţi butonul mouse-ului. Va apare un meniu de comenzi rapide din care alegeţi
opţiunea Series.., care va deschide fereastra de dialog din figura 3.62, după care
continuaţi cu paşii arătaţi. Din acelaşi meniu, dacă alegeţi opţiunea Fill Series,
seria va fi completată cu pasul 1. De asemenea, dacă alegeţi opţiunea Copy cells
conţinutul primei celule va fi copiat în toate celelalte.
O altă funcţie utilă pentru crearea unei serii de înregistrări este AutoComplete. Pe
măsură ce se introduc date într-o listă, Excel memorează fiecare înregistrare. Când se
începe introducerea unei noi înregistrări, care este similară cu una anterioară, pe aceeaşi
coloană, Excel va completa în mod automat înregistrarea respectivă. În acest caz puteţi
accepta varianta propusă sau, în caz contrar, continuaţi scrierea noii înregistrări.
Lista memorată este accesibilă cu ajutorul comenzii Pick From List din meniul
contextual. Selectând comanda, sub celula activată va fi derulată o listă cu înregistrările
anterioare, din care se poate alege data dorită.
Observaţie: lista este disponibilă numai dacă celula activată se află imediat sub ultima celulă completată din coloană.

107
7.4 Crearea unei diagrame cu ajutorul aplicaţie Chart Wizard
Aplicaţia Chart Wizard oferă o metodă pentru realizarea automată, pas cu pas, a
unei diagrame pornind de la datele din foaia de calcul. Diagrama poate fi plasată în foaia
de calcul curentă sau într-o altă foaie de calcul din registrul curent.
Primul pas în crearea unei diagrame este selectarea datelor din foaia de calcul. În
mod normal se selectează datele necesare pentru crearea unei diagrame înainte de lansarea
în execuţie a aplicaţiei Chart Wizard. Datele pentru diagramă trebuie să fie incluse în
coloane şi linii, dar nu trebuie neapărat să se afle în coloane şi linii adiacente. Etichetele
care vor fi folosite în diagramă trebuie plasate în primele linii şi în coloanele din extrema
stângă a foii de calcul. Dacă în diagramă trebuie să apară şi etichetele coloanelor şi liniilor
atunci acestea trebuie incluse în selecţie. Celulele care nu sunt adiacente se selectează
ţinând apăsată tasta Ctrl; se selectează fiecare grup de celule până la completarea selecţiei
după care se eliberează tasta Ctrl.
Al doilea pas constă din alegerea butonului Chart Wizard de pe bara de
instrumente, ceea ce va determina deschiderea primei ferestre din aplicaţia vrăjitor,
fereastra 1 dintr-un total de 4.
Figura 7.6 Fereastra de dialog Step 1 of 4 permite alegerea tipului de diagramă
Fereastra de dialog Step 1 of 4 conţine două tabele care dau posibilitatea stabilirii
tipului de diagramă. Din tabela Standard Types, câmpul Chart type: alegeţi stilul de
diagramă iar din câmpul din dreapta, Chart sub-type: subtipul de diagramă. Dacă apăsaţi
butonul Press and hold to view sample, în locul galeriei de subtipuri va fi afişată o
miniatură a diagramei finale (preview-ul acesteia). Puteţi selecta din tabela a doua, Custom
Types opţiuni de personalizare a tipului de diagramă. După stabilirea stilului dorit apăsaţi
butonul Next pentru a închide fereastra curentă şi a o deschide pe cea corespunzătoare
pasului 2, Step 2 of 4. Din această fereastră puteţi reveni, dacă este necesar, la fereastra
anterioară, apăsând butonul Back.

108
Figura 7.7 Fereastra Step 2 of 4 permite alegerea sursei de date
Tabela Data Range dă posibilitatea stabilirii sau modificării domeniului de date
pentru crearea diagramei.
Modificarea domeniului dedate se poate realiza în această etapă prin click pe
butonul Add şi apoi click pe butonul din dreapta câmpului Values şi alegerea noilor valori
ce vor constitui noua serie dedate ce se include în diagramă.
Includerea unor noi serii dedate se poate realiza şi după încheierea celor patru paşi
ai wizard-ului prin selectarea celuleor ce constituie seria noua de date şi glisarea cu click
stânga pe chenarul selecţie (cursorul mouse-ului va lua formă de cruce) până deasupra
diagramei şi eliberarea click stânga. În momentul în care se eliberează click stânga,
diagrama va fi actualizată cu noua sau noile serii dedate.
Figura 7.8. Includerea unei noi serii de date într-o diagramă.
Butoanele radio Series in: stabilesc dacă pe axa X a diagramei se reprezintă
etichetele liniilor sau cele ale coloanelor din seria de date. În tabela Series, butoanele Add
şi Remove, de sub fereastra Series, permit adăugarea sau înlăturarea de serii la /din lista
celor afişate în fereastră. După stabilirea preferinţelor legate de sursa de date se trece
treceţi la pasul următor care deschide fereastra Step 3 of 4. Aceasta cuprinde un număr
variabil de tabele care permit stabilirea de opţiuni care vizează modul de prezentare al
diagramei. Exemplul din figura 7.9 se referă la o diagramă bidimensională, de tip coloane
verticale.

109
tabela Titles permite atribuirea de titluri diagramei şi celor două axe,
tabela Axes pune la dispoziţie opţiuni de afişare a categoriilor pe axa X şi /sau a
valorilor pe axa Y,
tabela Gridlines dă posibilitatea stabiliri dacă liniile rastrului, verticale şi orizontale,
trebuie să fie afişate sau nu, precum şi stării tipului de rastru, dens sau rar,
tabela Legend stabileşte dacă legenda cu simbolurile folosite să fie afişată lângă
diagramă şi unde anume
tabela Data Labels stabileşte dacă valorile punctelor de date şi etichetele de categorie
asociate lor să fie afişate în interiorul diagramei (nu numai pe axa Y)
Tabela Data Table stabileşte dacă tabelul cu date să fie ataşat sau nu diagramei.
Figura 7.9 Mai multe opţiuni privind diagrama se pot stabili din fereastra Step 3 of 4
După stabilirea opţiunilor în această fereastră treceţi la ultima fereastră care vă dă
posibilitatea să precizaţi locul unde doriţi să inseraţi diagrama, ca obiect în aceeaşi foaie de
calcul sau într-o foaie nouă din acelaşi registru.
Figura 7.10 O diagramă alb-negru inserată în aceeaşi foaie de calcul în care se află sursa de
date

110
7.5. Filtrarea datelor
Deoarece volumul datelor dintr-o foaie de lucru Excel poate fi la un moment dat
foarte mare, localizarea unei anumite date devine mai greoaie. În acest caz, o soluţie care
poate localiza cu precizie datele dorite o reprezintă filtrarea datelor.
Excel permite folosirea unei filtrări simple – Autofilter care aplică o filtrare simplă
asupra datelor şi care se poate ulterior personaliza şi o metodă de filtrare avansată ce aplică
criterii de filtrare mai complexe.
În cele ce urmează se prezintă atât utilizarea unui filtru simplu personalizat cât şi a
unui filtru avansat în rezolvarea aceleiaşi probleme.
Avem la dispoziţie următoarele date structurate într-o foaie de lucru Excel după
cum urmează:
Figura 7.11. Datele disponibile pentru filtrare
Se cer următoarele:
- lista persoanelor cu funcţia economist care au un salariu ce depăşeşte 700 lei
- lista cu primii 50% dintre angajaţi sortată descendent în funcţie de salariul de bază
Pentru a obţine lista persoanelor cu funcţia economist şi care au un salariu ce depăşeşte
500 lei se procedează astfel:
- se execută click stânga pe una dintre celulele ce reprezintă capul tabelului
- meniul Data→Filter→AutoFilter
- din lista derulantă activată la apăsarea butonului din dreapta celulei funcţie se selectează
articolul Economist
- se apasă butonul din dreapta celulei Salariu de bază şi din lista derulantă se alege articolul
Custom. Pentru că este vorba de economiştii care au un salariu mai mare decât 500 lei se
alege condiţia is greater than (mai mare decât), iar în dreapta se specifică valoarea.

111
Figura 7.12. Fereastra Custom AutoFilter
Rezultatul obţinut este prezentat în figura de mai jos.
Figura7.13. Datele obţinute în urma filtrării
Pentru a rezolva a doua cerinţă se revine pentru început la forma iniţială a tabelului,
din meniul Data→Filter→Show All. Se alege opţiunea Sort Descending din lista derulantă
a butonului din dreapta celulei Salariu de bază şi apoi opţiunea Top 10. În a treia listă
derulantă din fereastra Top 10AutoFilter (figura 7.14) se selectează Percentage şi de
asemenea se selectează procentajul dorit.
Figura 7.14. Fereastra Top10 Autofilter
Pentru a crea un filtru avansat (Advanced Filter) se introduc în celule criteriile ce
vor constitui domeniul de criterii. Astfel, pentru rezolvarea primei cerinţe s-au introdus
criteriile în celulele D44, E44 specificând în celulele D43 şi E43 numele celulelor din
capul de tabel.
Se selectează Data→Filter→Advanced Filter. În câmpul Criteria Range se vor
selecta celulele ce conţin descrierea criteriilor apoi se apasă OK. Rezultatul acestei filtrări
poate fi plasat în altă locaţie decât cea curentă.

112
Figura7.15. Fereastra Advanced Filter pentru crearea unui filtru avansat
7.6 Referinţe relative şi absolute
Referirea la o celulă se poate face în două moduri: relativ şi absolut. Referirea
relativă localizează în tabel celulele la care se face referirea în formule în raport cu poziţia
celulei care conţine formula. Spre exemplu, dacă formula se află în celula F8 şi ea face
referire la celulele B8 şi C7, atunci programul Excel va găsi celulele prin deplasarea cu
patru celule la stânga (B8) şi respectiv trei la stânga şi una sus (C7), vezi tabelul de mai
jos.
A B C D E F
7 100
8 100 =B8+C7
9
Când se copie o formulă care foloseşte referinţe relative, referinţele din formula
copiată se actualizează, după logica expusă, corespunzător poziţiei actuale a formulei. În
exemplul de mai sus, dacă formula din celula F8 se copiază în celula F9 atunci formula din
celula F9 se transformă în =B9+C8, care se referă la celulele care se află cu patru celule la
stânga şi respectiv cu trei celule la stânga şi una mai sus faţă de celula F9.
Pentru ca referinţele să nu se modifice la copierea unei formule într-o altă celulă
trebuie folosite referinţe absolute. În exemplul de mai sus dacă doriţi ca celula C7 să
rămână nemodificată în urma acţiunii de copiere trebuie să plasaţi simbolul dolar ($) în faţa
referinţei coloanei şi rândului: =B8+$C$7. În interiorul unei formule pot fi utilizate
deopotrivă referinţe absolute şi relative, singura grijă este de a utiliza semnul $ în
desemnarea referinţelor absolute.
Observaţie: Transformarea unei adrese absolute în adresă relativă se poate realiza şi prin apăsarea succesivă a tastei F4. Astfel se plasează cursorul în bara de formule înaintea referinţei celulei ce va fi modificată şi se apasă tasta F4 până când se obţine o referinţă de tipul dorit.
Pentru a face referire la celule aflate în alte foi de calcul, referinţele celulelor
trebuie precedate de numele foii de calcul în care se află respectivele celule, urmat de
semnul exclamării (!). Exemplul următor adună conţinutul celulei A4 din foaia de calcul 1
cu conţinutul celulei B4 din foaia de calcul 2 a aceluiaşi registru.
=SUM(Sheet1!A4;Sheet2!B4) 6
6 S-a folosit separatorul de listă pentru setare regională România. Dacă exemplul nu funcţionează,
folosiţi separatorul virgulă (,)

113
Pentru referirea celulelor care se află în aceeaşi foaie de calcul cu celula unde se
introduce formula se poate omite eticheta foii, încât formula de mai sus produce acelaşi
rezultat cu următoarea formulă:
=SUM(A4;Sheet2!B4)
dacă rezultatul trebuie să apară în foaia 1.
Referinţele la celulele din alte foi de calcul pot fi, de asemenea, relative – ca în exemplul
de mai sus sau absolute:
=SUM(A4;Sheet2! $B$4)
Când faceţi referire la celule aflate în alte registre de lucru, referinţa va fi precedată
şi de numele registrului respectiv între paranteze drepte. Toate referinţele situate în alte
registre devin referinţe ABSOLUTE. Exemplul următor calculează suma dintre conţinutul
celulei B7 din foaia curentă şi conţinutul celulei A6 din foia 1 a registrului cu numele
“registru_2.xls”.
=SUM(B7;[registru_2.xls]Sheet1!$A$6)
7.7. Utilizarea funcţiilor
O funcţie este o formulă predefinită care operează cu una sau mai multe valori şi
returnează una sau mai multe valori. Toate funcţiile sunt formate din nume şi argumente
separate prin , sau ; în funcţie de setările sistemului de operare. Argumentele specifică
valorile sau celulele ce vor fi folosite de către funcţie. Numărul maxim permis de
argumente ale unei funcţii este 30.
În utilizarea funcţiilor apardeseori erori, de obicei uşor de remediat, ale căror coduri
şi semnificaţii sunt prezentate în Tabelul 1.
Tabel 1. Erori frecvente în utilizarea funcţiilor.
Inserarea unei funcţii se realizează din meniul Insert opţiunea
Function sau prin apăsarea butonului Insert Function din stânga barei de

114
formule. Funcţiile sunt grupate pe categorii; cele recent utilizate, funcţii financiare,
statistice, logice sau definite de utilizator.
Figura 7.16. Inserarea unei funcţii
Observaţie: Introducerea unei funcţii se poate realiza şi prin scriere directă (în cazul utilizatorilor cu experienţă), fără a apela la metodele prezentate mai sus.
După selectarea numelui funcţiei se apasă butonul OK. Se va afişa o fereastră ce
permite introducerea argumentelor funcţiei. De exemplu, în cazul funcţiei IF, macheta
funcţiei este următoarea:
Figura 7.17. Funcţia IF
Funcţia IF este o structură decizională de tip IF-THEN-ELSE care analizează
valoarea de adevăr (TRUE sau FALSE) a condiţiei (Logical test) şi în funcţie de rezultatul
evaluării execută operaţiile specificate în câmpul Value_if_True (condiţia este adevărată)
sau ignoră operaţiile din câmpul de mai sus şi execută direct funcţia sau formula scrisă în
câmpul Value_if_false (condiţia este falsă).
De exemplu funcţia IF de mai jos, calculează media aritmetică a notelor introduse
în domeniul E2:E7 dacă toate notele sunt de trecere (>4), în caz contrar afişează semnul „-
”.

115
Figura 7.18. Exemplu de utilizare a funcţiei IF.
Funcţia COUNTIF numără celulele dintr-un domeniu care satisfac anumite condiţii.
Sintaxa funcţiei este următoarea:
COUNTIF(range, criteria), unde range este domeniul de celule, iar criteria este condiţia
satisfăcută de celulele din domeniu. Condiţia poate fi scrisă explicit ca argument al
funcţiei, caz în care este încadrată în ghilimele sau poate fi scrisă într-o celulă separată,
argumentul criteria al funcţiei COUNTIF fiind în acest caz referinţa celulei în care s-a
introdus în prealabil condiţia. Astfel, de exemplu, funcţia COUNTIF se poate scrie:
=COUNTIF(A1:A10, ” >1”)
sau
=COUNTIF(A1:A10, B1), dacă în celula B1 s-a introdus criteriul „>1”.
Ambele funcţii calculează numărul de valori mai mari decât 1 din domeniul
A1:A10.
Funcţia SUMIF însumează valorile dintr-un domeniu de celule corespunzătoare
celulelor dintr-un alt domeniu care respectă o anumită condiţie. Sintaxa funcţiei este
următoarea:
SUMIF(range, criteria, sum_range) unde range este domeniul de celule pe care va fi
aplicată condiţia criteria, iar sum_range este domeniul de celule pe care se calculează
suma celulelor corespunzătoare celulelor domeniului care îndeplinesc condiţia.
În exemplul din figura 7.19 se doreşte calculul sumei vânzărilor realizate de firmele
din Suceava. Range va fi coloana Oras_firmă, criteria va fi „Suceava”, iar sum_range va
fi coloana Vânzări (mii lei).
Figura 7.19. Exemplu SUMIF.
COUNT – numără celulele ce conţin valori numerice (şi date calendaristice) din lista de
argumente

116
Figura 7.20. Exemplu COUNT.
COUNTA – numără celulele completate cu date (de orice natură)
Figura 7.21. Exemplu COUNTA.
7.7.1 Funcţii financiare
Presupunem că am contractat un împrumut pentru o investiţie şi dorim să aflăm
care este rata lunară aferentă.
Valoarea împrumutului (Pv) este de 10000 Euro
Dobânda anuală (Rate) este de 10%
Perioada împrumutului (Nper) este de 3 ani
Formula de calcul a sumei de rambursat fixe, lunare, este:
1
**
pow
powRatePvSuma unde factorul pow are expresia NperRatepow )1(
În expresiile de mai sus Rate trebuie înlocuită cu dobânda lunară, adică
10%/12=0,00833, iar Nper trebuie exprimată în luni, adică 12*3=36 luni.
În Excel vom calcula uşor folosind o construcţie ca în figura 7.22.
Figura 7.22 Calculul sumei de plată pentru un împrumut

117
Funcţia PMT (payement)
Calculează suma de plată pentru un împrumut în condiţii de anuitate (plăţi cu
valoare fixă şi dobândă fixă).
Sintaxă
PMT(rate;nper;pv;fv;type)
Rate, nper, pv, fv au semnificaţiile prezentate la funcţiile anterioare.
Fv, dacă nu este menţionat, este considerat a fi egal cu 0. Reprezintă valoarea unei
investiţii sau a unui împrumut după realizarea ultimei plăţi.
Type este un număr ce poate lua valorile 0 sau 1 şi semnifică momentul plăţii. Dacă are
valoarea 0 sau nu este specificat, atunci plata este făcută la sfârşitul perioadei, iar dacă are
valoarea 1 atunci plata se face la începutul perioadei.
Funcţia IPMT (Interest payment)
Returnează dobânda pe o perioadă pentru o investiţie bazată pe plăţi periodice
constante şi o rată a dobânzii constantă. Reprezintă partea din rata lunară reprezentată de
dobândă.
Sintaxă
IPMT(rate;per;nper;pv;fv;type)
Rate, nper, pv, fv, şi type au semnificaţiile de la funcţia PMT, iar per semnifică perioada
pentru care se doreşte calcularea dobânzii.
Exemple
Să considerăm un împrumut de 10000 Euro pe o durată de 10 luni, cu o dobândă anuală de
10%.
IPMT(0,1/12; 1; 10; 10000) returnează valoarea -83,33 Euro, reprezentând
dobânda aferentă primei luni, cu plata la sfârşitul lunii,
IPMT(0.1/12, 6,10,10000) returnează valoarea -42,53 Euro, reprezentând dobânda
aferentă celei de a şasea luni, cu plata la sfârşitul lunii.
Semnele minus din faţa numerelor indică faptul că sumele sunt de plată şi nu de încasat.
Putem construi un desfăşurător al dobânzilor de plată, aşa cum se arată în figura 7.23
Figura 7.23 Calculul dobânzii
Pentru a calcula suma de plată aferentă împrumutului, pe o perioadă oarecare,
dispunem de funcţia PPMT, descrisă în continuare:
Funcţia PPMT (Principal payment)
Returnează suma de plată aferentă sumei împrumutate (principalului), pentru o
perioadă dată, în condiţii de anuitate.
Sintaxă
PPMT(rate;per;nper;pv;fv;type)
Rate, nper, per, pv, fv, şi type au semnificaţiile deja cunoscute.
Exemple

118
IPMT(10%/12; 1; 10; 10000) returnează valoarea -963,07 Euro, reprezentând suma
de plată aferentă sumei împrumutate de 10000 Euro, corespunzătoare primei luni, cu plata
la sfârşitul lunii,
IPMT(0.1/12; 6; 10; 10000) returnează valoarea -42.53 Euro, reprezentând suma de
plată aferentă sumei împrumutate de 10000 Euro, corespunzător celei de a şasea luni, cu
plata la sfârşitul lunii.
Legătura între cele trei funcţii, calculate pentru acelaşi credit este
PMT=PPMT+IPMT, figura 7.24.
Figura 7.24. Legătura între funcţiile PMT, PPMT şi IPMT.
Funcţia FV
Returnează valoarea unei investiţii la un moment viitor în condiţiile unei rate fixe a
dobânzii. Argumentele funcţiei au semnificaţia deja prezentată la celelalte funcţii
financiare.
Sintaxă
FV(rate,nper,pmt,[pv],[type])
Exemple
1. Care va fi soldul contului de economii în cazul unei persoane care, lunar, timp de 3 ani
depune în cont 65 lei cu o dobândă anuală de 3%. Soldul iniţial este 300 lei. FV(3%/12,36,-65,-300)=2773.55 lei
2. Care este suma pe care o persoană o mai are de returnat băncii, dacă a plătit timp de 3 ani cîte
250 lei dintr-un credit în valoare de 10000 lei, dobânda fiind 10%. FV(10%/12,3*12,-250,10000)=3036.36
Funcţia PV
Returnează valoarea iniţială a unui împrumut sau investiţii. Funcţia este aproape identică
cu FV, cu deosebirea ca parametrul pv este înlocuit cu fv.
Sintaxă
PV(rate,nper,pmt,[fv],[type])
Exemple
1. Doriţi să vă încheiaţi o asigurare de viaţă pe o perioadă de 25 de ani. Agentul vă spune
că, dacă aşteptaţi ca poliţa să ajungă la maturitate şi plătiţi lunar o primă de asigurare de
100 lei, în condiţiile unei dobânzi de 3%, veţi încasa în final 20000 lei. Încheiaţi
asigurarea? PV(3%/12,25*12,-100)=21087.65
Răspuns: Nu veţi încheia asigurarea deoarece vi se propune o sumă mai mică decât cea
care rezultă în urma calculelor.
2. Ce sumă ar trebui să investiţi într-o afacere care vă garantează o dobândă anuală de
10%, pentru ca, după 25 de ani soldul contului să fie 200000 lei? PV(10%/12,25*12,,200000)

119
3. Ce sumă vă puteţi permite să împrumutaţi primtr-un credit bancar, ştiind că puteţi achita
o rată de maxim 250 lei pe lună? Dobânda este de 9%, iar durata pe care doriţi să se
desfăşoare creditul este de 7 ani. PV(9%/12,7*12,-250,0)
Funcţia NPER
Returnează durata de timp necesară achitării unui împrumut sau acumulării unei anumite
sume în condiţiile în care se cunoaşte soldul iniţial, rata dobânzii şi contribuţiile lunare.
Sintaxă
NPER(rate,nper,pmt,[fv],[type])
Exemple
În cât timp vă veţi permite să cumpăraţi un imobil în valoare de 230000 lei, în condiţiile în
care, în contul de economii cu dobândă de 3% depuneţi lunar câte 400, iar soldul iniţial
este de 1000 lei. NPER(3%/12,-400,1000,230000)=359.34
Va trebui să faceţi 359 de plăţi lunare (30 de ani) pentru a putea economisi suma
respectivă.
7.8. Prognozarea evoluţiei unor valori folosind funcţia TREND
Funcţia TREND permite prognozarea evoluţiei viitoare, prin metoda regresiei
simple, a valorii unei variabile pe baza datelor deja cunoscute. Funcţia TREND încadrează
o dreaptă, prin metoda celor mai mici pătrate, în punctele reprezentate în sistem XoY
corespunzătoare valorilor cunoscute ale variabilei ce se va predicţiona.
TREND(known_y's,known_x's,new_x's,const)
Unde: known_y’s – reprezintă valorile cunoscute în evoluţia variabilei ale căror valori
viitoare se vor prognoza
known_x's – intervalul de evoluţie a variabilei
new_x's – valorile viitoare predicţionate
De exemplu se doreşte realizarea unei prognoze a evoluţiei valorilor vânzărilor unei
firme pentru lunile noiembrie, decembrie cunoscându-se valoarea vânzărilor pentru
celelalte 10 luni anterioare.
Datele vor fi structurate pe două coloane Luna şi Vânzări, iar în celula B12 se
introduce formula TREND având ca argumente:
- valorile cunoscute ale variabilei de prognozat B2:B11 (vânzările pe primele 10 luni)
- intervalul de timp corespunzător evoluţiei acestor valori A2:A11 (primele 10 luni
ale anului)
- intervalul de timp pe care se doreşte realizarea prognozei, celulele A12, A13
(ultimele două luni ale anului).
Se copie rezultatul obţinut în celula B12 în celula B13 utilizând procedeul AutoFill

120
Figura 7.21. Vânzările pe lunile noiembrie, decembrie prognozate cu funcţia TREND.

Bazele Tehnologiei Informaţiei
121
121
Capitolul VIII Programe de arhivare
Primele preocupări în domeniu datează de la jumătatea secolului XX. Comprimarea
datelor a apărut ca răspuns la necesitatea stocării unui volum cât mai mare de date pe un
spaţiu cât mai mic şi a transmiterii acestor date cu o rată de transfer cât mai mare.
Un compresor de date este o aplicaţie care, pe baza unuia sau mai multor algoritmi
de compresie, diminuează spaţiul necesar stocării informaţiei utile conţinute de un anumit
set de date. Pentru orice compresor de date este necesară existenţa a cel puţin unui
decompresor care, pe baza informaţiilor furnizate de compresor, să poată reconstitui
informaţia care a fost comprimată. În cazul în care nu există un decompresor, atunci datele
comprimate devin inutile pentru utilizator deoarece acesta nu mai are acces la informaţia
stocată în arhivă (o arhivă reprezintă rezultatul obţinut în urma utilizării unui compresor).
Un compresor de date este format din următoarele elemente:
una sau mai multe surse de informaţie;
unul sau mai mulţi algoritmi de compresie.
una sau mai multe transformări.
Sursa de informaţie pentru un compresor poate fi constituită de unul sau mai multe fişiere
sau de un flux de date care a fost transmis compresorului prin intermediul unei reţele.
Datele arhivate urmează să fie stocate într-o arhivă care urmează să fie păstrată local sau
urmează să fie transmisă mai departe.
8.1 Opţiunea Compressed (zipped) Folder
Sistemul de operare Windows XP are posibilitatea de arhivare a datelor utilizând
instrumente care se instalează odată cu sistemul. Opţiunea Compressed (zipped) folder
poate fi accesată dacă executaţi click dreapta pe un folder sau fişier şi din meniul
contextual activate alegeţi opţiunea Send To → Compressed (zipped) folder.
Deoarece această facilitate se instalează odată cu sistemul de operare nu mai este necesară
instalarea altor programe de arhivare (WinRAR, WinZip, WinAce, 7Zip etc.)
Pentru a crea un folder comprimat alegeţi din meniul New7 al utilitarului Windows
Explorer, opţiunea Compressed (zipped) folder, care va crea un folder comprimat gol.
Apoi, prin tehnica drag&drop, trageţi în interiorul acestui folder fişierele sau folderele pe
care doriţi să le arhivaţi.
O altă metodă, folosită în mod curent, presupune ca folderul comprimat să fie creat după ce
informaţia de arhivat este disponibilă. Pentru a arhiva fişiere sau foldere utilizând această a
doua metodă, parcurgeţi următoarele etape: deschideţi Windows Explorer-ul şi localizaţi
informaţia pe care doriţi să o arhivaţi, apoi selectaţi fişierele sau folderele respective. După
selectarea acestora executaţi click dreapta pe unul dintre fişierele sau folderele selectate şi
alegeţi opţiunea Compressed (Zipped) Folder, figura 9.1a. Drept rezultat, în folderul sau pe
unitatea de disc curentă se va crea o arhivă cu extensia .zip numită după fişierul sau
folderul cu care aţi început selecţia, figura 9.1b.
7 Este posibil ca opţiunea Compressed (zipped) folder să lipsească din meniul New. În acest caz, o
posibilă soluţionare a problemei o puteţi găsi la pagina: http://forums.techarena.in/windows-xp-
support/834000.htm.

Bazele Tehnologiei Informaţiei
122
122
a
b
Figura 9.1 a) Crearea unui folder comprimat, b) afişarea unui astfel de folder şi pictograma
asociată
Unei arhive astfel obţinute îi puteţi asocia o parolă pentru a restricţiona accesul la datele
din arhivă. Parolarea conţinutului arhivei se realizează, după deschiderea acesteia, cu
ajutorul opţiunii Add a Password din meniul File. Pentru a extrage (dezarhiva) unul dintre
elementele arhivei va trebui să introduceţi, de fiecare dată, parola stabilită. Pentru
dezarhivarea arhivei utilizaţi opţiunea Extract All din meniul File sau tehnica drag&drop
pentru dezarhivarea doar a unor elemente ale arhivei, figura 9.2.
Figura 9.2 Extragerea unui element al arhivei
8.2 Utilizarea Programul WinRAR
WinRAR este un program shareware8 de arhivare a datelor care operează cu cele
două tipuri principale de arhive, RAR şi ZIP şi de asemenea poate dezarhiva şi converti în
8 Shareware este o metodă de promovarea produselor software. WinRAR va putea fi utilizat gratuit
timp de 40 de zile după care, la fiecare utilizare, se va afişa o fereastră în care vi se cere să cumpăraţi
produsul.

Bazele Tehnologiei Informaţiei
123
123
alte formate arhive CAB, ARJ, TAR, GZ, ACE, BZ2, Z, 7-Zip, ISO etc. Pentru a nu
perturba funcţionarea opţiunii Compressed (Zipped) Folder, la instalarea programului
WinRAR, când vi se cere să selectaţi tipurile de arhive cu care va opera, debifaţi caseta de
validare ZIP, figura 9.3a. În cazul bifării accidentale a acesteia va trebui să refaceţi
asocierea între fişierele cu extensia .zip şi programul care să lucreze cu acest tip de arhivă.
Prin urmare, va trebui să daţi click dreapta pe o arhivă ZIP şi din meniul contextual să
alegeţi opţiunea Open With → Choose Program. Din fereastra Open With alegeţi
programul Compressed (Zipped) Folder din secţiunea Recommended Programms: şi apoi
bifaţi caseta de validare Allways use the selected program to open this kind of file, figura
9.3b.
a) b)
Figura 9.3 a) Deselectarea casetei de validare ZIP la instalarea programului WinRAR, b)
reasocierea folder comprimat – program corespunzător (Compressed (zipped) Folders)
Odată instalat programul WinRAR, în meniul contextual al oricărui fişier veţi avea
o intrare denumită WinRAR ce grupează opţiunile disponibile. Instalarea programului este
foarte simplă şi poate demara cu deschiderea motorului de căutare www.google.ro şi
introducerea şirului de căutare „download WinRAR”. Din lista de adrese alegeţi primul
rezultat, adică www.rarlab.com şi se va afişa o pagină ce oferă spre descărcare versiuni ale
programului cu interfaţă utilizator specifică mai multor limbi printre care şi limba română.
Daţi dublu click pe linkul corespunzător şi se va descărca fişierul de instalare. Deschideţi
fişierul şi urmaţi instrucţiunile care vă vor ajuta la instalarea programului.
Opţiunile din meniul contextual permit, în ordine: adăugarea fişierului / fişierelor
selectat(e) într-o arhivă cu numele dat de utilizator şi specificarea localizării arhivei,
adăugarea fişierului / fişierelor selectate în prealabil într-o arhivă cu numele fişierului sau,
în cazul în care s-au selectat mai multe fişiere, într-o arhivă cu numele folderului în care
sunt localizate fişierele, arhivarea şi transmiterea prin e-mail (folosind clientul mail
Outlook Express), arhivarea cu numele implicit şi transmiterea prin e-mail, figura 9.4.

Bazele Tehnologiei Informaţiei
124
124
Figura 9.4 Meniul contextual şi opţiunile WinRAR
WinRAR oferă utilizatorului posibilitatea creării mai multor profile utilizator care
pot fi activate rapid înaintea începerii unei operaţiuni de activare. Pentru a nu specifica de
fiecare dată tipul arhivei, mărimea volumului, metoda de compresie şi alte opţiuni atunci
când se doreşte arhivarea unor fişiere, se pot crea profile care să memoreze operaţiunile şi
setările comune de arhivare.
Profilele se pot crea după stabilirea tuturor setărilor prin apăsarea butonului Profile
şi selectarea opţiunii Salvează setările curente într-un profil nou.
8.2.1 Operaţii comune
Arhivarea unui fişier
Se activează meniul contextual al fişierului respectiv şi se alege una dintre opţiunile
Adaugă în arhiva... sau Adaugă într-o arhivă, figura 9.4. Programul WinRAR pune la
dispoziţia utilizatorului şase metode de compresie: (Doar stocare) plasarea fişierelor într-o
arhivă, dar fără compresie, Cea mai rapidă, Rapidă, Normală, arhivarea Bună şi Maximă.
Din punct de vedere al comprimării informaţiei o arhivă realizată cu metoda Maximă este
cea mai bună, însă timpul de creare a arhivei este mare. Stabilirea metodei de compresie se
realizează prin selectarea acesteia din lista derulantă Metoda de compresie din tabela
General, figura 9.5.
Arhivarea mai multor fişiere sau foldere
Se procedează la fel ca mai sus cu deosebirea că, în prealabil, se selectează fişierele
şi folderele ce vor fi incluse în arhivă.
Dezarhivarea unui fişier
Se execută click dreapta pe fişierul corespunzător şi se alege una dintre cele trei
subopţiuni din opţiunea WinRAR a meniului contextual: Extrage aici, Extrage fişierele
(utilizatorul poate modifica locaţia unde se va dezarhiva arhiva şi numele folderului ),
Extrage în directorul aaaa (unde aaaa este numele arhivei).
Adăugarea unui fişier într-o arhivă
Cea mai simplă metodă presupune folosirea metodei drag&drop. Se glisează cu
click stânga apăsat fişierul peste arhiva deja existentă şi se eliberează click stânga. Arhiva
va fi actualizată automat cu noul fişier inclus.
Crearea unei arhive pe volume
Deseori crearea mai multor arhive de dimensiuni mai mici reprezintă o soluţie mai
bună decât crearea unei singure arhive dar de dimensiune mare (de exemplu aveţi la
dispoziţie două CD-uri pe care vreţi sa copiaţi un film de 800MB. O singură arhivă ar fi
prea mare pentru a putea fi memorată pe un singur CD şi optaţi pentru crearea fie a două
volume de 400MB, fie 8 volume a câte 100MB fiecare).

Bazele Tehnologiei Informaţiei
125
125
Pentru a crea o arhivă pe volume se apasă click dreapta pe fişierul sau folderul ce
urmează a fi comprimat multivolum, apoi se selectează opţiunea Adaugă în arhivă, iar din
lista derulantă Împarte în volume, se stabileşte mărimea volumului, figura 9.5.
Figura 9.5 Crearea unei arhive pe volume
Din lista derulantă Împarte în volume se alege fie o valoare predefinită pentru
volum, fie se specifică explicit mărimea acestuia.
Mărimea volumului este specificată în octeţi. În cazul introducerii manuale a mărimii
volumului, dacă după valoarea numerică se adaugă litera k, valoarea introdusă va fi
exprimată în kiloocteţi.
Dacă arhivarea se realizează de exemplu pe un suport de memorie externă, este
avantajoasă selectarea opţiunii Automatic, programul calculând automat mărimea
volumului astfel încât să nu se depăşească spaţiul de memorare disponibil. Dacă se doreşte
arhivarea pe volume egale cu capacitatea de stocare a unui CD de 700 MB se poate alege
din lista derulantă 700m – CD 700M. Programul va crea volume numite
volname.part001.rar, volname.part002.rar etc. ultimul volum fiind de obicei de mai mică
mărime.
Dezavantajul arhivării pe volume este dat de faptul că dacă se pierde oricare dintre
volumele arhivei, dezarhivarea nu mai este posibilă.
Crearea unei arhive cu parolă
Parola stabilită la arhivare va fi necesară la dezarhivare, fără introducerea parolei la
dezarhivare fişierele nu vor putea fi extrase. De asemenea nici vizualizarea fişierelor din
arhivă nu va fi posibilă. WinRAR suportă atât arhive RAR cât şi arhive ZIP. În ambele
formate este disponibilă criptarea (parolarea unei arhive).
Spre deosebire de ZIP, formatele RAR permit criptarea nu numai a datelor, ci şi a
altor zone sensibile: numele de fişiere, mărimea, atributele, comentariile.
Arhivele RAR pot fi în format solid, caz în care toate fişierele arhivate vor fi tratate
unitar, ca un singur bloc de date. Arhivele RAR solide şi arhivele cu numele fişierului
criptat pot avea o singură parolă pentru toate fişierele din arhivă. Fişierele din arhivele non
solide în format RAR sau în format ZIP pot avea parole diferite pentru fişierele
componente.
Pentru a cripta informaţii importante se recomandă arhivarea în format RAR şi
stabilirea unei parole din cel puţin opt caractere (litere şi cifre) alese aleator.
Pentru a arhiva cu parolă se alege tabela Avansat şi se apasă butonul Setare parolă, figura
9.6. Parola aleasă va trebui să conţină un număr suficient de mare de caractere (minim 8) şi

Bazele Tehnologiei Informaţiei
126
126
eventual alte caractere speciale pentru a face parola dificil de înlăturat cu ajutorul
programelor concepute în acest scop.
Figura 9.6 Crearea unei arhive cu parolă la dezarhivare
Crearea unei arhive SFX (SelF eXtracting, cu autoextragere)
Arhiva SFX sau cu autoextragere este de fapt un fişier executabil care, odată
accesat începe automat procesul de dezarhivare. Pentru a crea o arhivă cu autoextragere se
selectează caseta de validare Creează arhivă de tip SFX din tabela General a opţiunii
Adaugă în arhiva aaa. Pictograma unei arhive SFX are aspectul din figura 9.7.
Figura 9.7 Pictograma unei arhive cu autoextragere (SFX)
Pentru a dezarhiva o arhivă SFX daţi dublu click pe pictograma arhivei. Se va afişa
o fereastră asemănătoare cu cea din figura 6.8 în care va trebui să selectaţi, cu ajutorul
butonului Răsfoire (Browse), unitatea de disc sau folderul unde doriţi să realizaţi
dezarhivarea. Apăsaţi butonul Instalare pentru a dezarhiva fişierele arhivei.
Figura 9.8 Aspectul ferestrei ce lansează decomprimarea unei arhive rar SFX.

Bazele Tehnologiei Informaţiei
127
127
8.2.2. Performanţele programului WinRAR
Principalul avantaj al formatului ZIP este popularitatea. Majoritatea fişierelor
comprimate le puteţi descărca de pe Internet în format ZIP. Un al doilea avantaj îl
constituie faptul că arhivele ZIP sunt create mai rapid decât arhivele RAR.
Formatul RAR furnizează în schimb o mai bună rată de compresie în special în
modul solid, tabelul 9.1. O altă caracteristică importantă este, aşa cum am văzut mai sus,
posibilitatea de a crea arhive multivolum. Arhivele RAR au de asemenea câteva
caracteristici importante dintre care cea mai importantă este capacitatea de a proteja
integritatea datelor aflate în arhivă (opţiunea Protect archive from damage din meniul
Commands). O arhivă RAR ce conţine date importante poate fi blocată pentru a se preveni
modificarea accidentală a datelor.
Dacă ne referim la mărimea maximă pe care o poate avea o arhivă, atunci avantajul
este clar de partea formatului RAR, mărimea maximă a informaţiei comprimate fiind
practic nelimitată. Comparativ, o arhivă ZIP poate avea maxim 4GB.
Tabelul 9.1 Performanţele comparative ale programelor de arhivare WinRAR şi
WinZip în funcţie de tipul informaţiei comprimate.
Element WinRAR 3.70 WinZip 11.1
Text 15 - 30% 20 - 45%
Fişiere Word 22% 29%
Fişiere text în
engleză 14,8% 26,8%
Fişiere BMP 19% 29,5%
Fişiere CAD9 26% 39%
În concluzie putem spune că arhivarea este procedeul prin care spaţiul ocupat pe un
suport de memorie de către fişierele mari poate fi redus substanţial. Mărimea arhivei (rata
de compresie a fişierului iniţial) depinde de programul de arhivare utilizat, de metoda de
arhivare folosită şi de tipul informaţiei comprimate.
9 Fişiere corespunzătoare aplicaţiilor din gama proiectării asistate de calculator (Computer Aided
Design), cum ar fi Autodesk Autocad.

Bazele Tehnologiei Informaţiei
128
128
Bibliografie
Costin Pribeanu - Introducere în interacţiunea om-calculator, Bucuresti, Matrix Rom, 2003.
Jerry Lee Ford – Microsoft Windows XP Professional, Premier Press, 2003
Greg Perry - Iniţiere în programarea calculatoarelorBucuresti, Teora, 2000.
Linda Null, Julia Nobur- The Essentials of Computer Organization and Architecture, John
& Bartlett Publishers, 2003
Scott Mueler – PC Upgrading and Repair, Que 2003





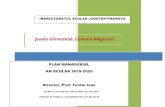
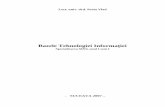
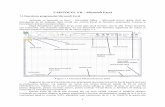

![Tema: psihopedagogi 2.pdfLucrare metodico - stiintifica pentru obtinerea gradului didactic I în învatamânt Consecin &HSVLKRORJLFHDOHHWLFKHWULL FODVHORUFDXUPDUHD LHUDUKL]ULLORUvQ](https://static.fdocuments.net/doc/165x107/5ec26aba11bb8470c67edb54/tema-2pdf-lucrare-metodico-stiintifica-pentru-obtinerea-gradului-didactic-i.jpg)