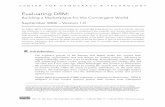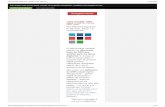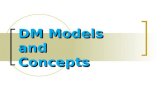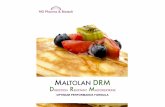Dental Record Manager Plus (DRM Plus) - VA.gov HomeMay 07, 2020 · Dental Record Manager Plus (DRM...
Transcript of Dental Record Manager Plus (DRM Plus) - VA.gov HomeMay 07, 2020 · Dental Record Manager Plus (DRM...

May 2020 DRM Plus User Manual v7.7 1
Dental Record Manager Plus (DRM Plus) User Manual
Version 7.7 May 2020

May 2020 DRM Plus User Manual v7.7 2
© 2020 Document Storage Systems, Inc. All rights reserved.
Document Storage Systems (DSS) is a privately held corporation and has been the premier provider of health information and document imaging distribution and storage systems to Veterans Affairs facilities for over tw en t y - f i v e years. DSS is located at 12575 US Highway One, Suite 200, Juno Beach, Florida 33408.
World Wide Web: www.dssinc.com
Dental Record Manager Plus is a trademark of Document Storage Systems, Inc. Outlook, Internet Explorer, and Windows are trademarks of Microsoft Corporation. VistA is a trademark of the Department of Veterans Affairs, Software Services, and Computerized Patient Record System.
No portion of this manual or software may be reproduced without the prior written consent of Document Storage Systems, Inc.

May 2020 DRM Plus User Manual v7.7 3
Table of Contents Introduction ................................................................................................................................................... 8
Document Storage Systems, Inc ........................................................................................................ 8 From the Department of Veterans Affairs ......................................................................................... 8 Introduction ........................................................................................................................................ 8 Quality Improvement/Performance Measures and Benefits .............................................................. 9 Customer Support .............................................................................................................................. 9
Dental Record Manager Plus User and Administrator Requirements ................................................................... 10 DRM Plus User Requirements ......................................................................................................... 10 Administrator Option ....................................................................................................................... 11
Accessing DRM Plus ................................................................................................................................... 12 Access .............................................................................................................................................. 12
Using the DRM Plus Drop-Down Menus ................................................................................................... 16 File ................................................................................................................................................... 16
Refresh Patient Chart ......................................................................................................... 16 File Administrative Time..................................................................................................... 16 File Fee Basis ..................................................................................................................... 17 Print .................................................................................................................................... 18 Spell Check ......................................................................................................................... 19 Save Unfiled Data ............................................................................................................... 20 Exit ...................................................................................................................................... 21
Edit ................................................................................................................................................... 22 Copy .................................................................................................................................... 22 Cut ....................................................................................................................................... 22 Paste ................................................................................................................................... 22 Select All ............................................................................................................................. 22
Dental Encounter Data ..................................................................................................................... 23 Create New PCE Visit ......................................................................................................... 23 View Scheduled Appointments and Historical Visits .......................................................... 24
Treatment & Exam ........................................................................................................................... 27 Show Configuration ............................................................................................................ 28 Add/Edit Personal QuickList .............................................................................................. 38 Add Medical Codes to ADA Table ...................................................................................... 38 Edit Code Information in the ADA Table ........................................................................... 39 Edit Procedure Costs .......................................................................................................... 39 Filter View .......................................................................................................................... 39 Clean Slate .......................................................................................................................... 40 Undo Clean Slate ................................................................................................................ 40 All Planned Care to Clipboard ........................................................................................... 41
Tools ................................................................................................................................................ 42 Windows Calculator ........................................................................................................... 42 Windows Explorer ............................................................................................................... 42 Windows Notepad ............................................................................................................... 42 User Inquiry ........................................................................................................................ 43 User Options ....................................................................................................................... 45 Administrative Toolbox ....................................................................................................... 61 Panel Add/Edit .................................................................................................................... 61 Provider Add/Edit ............................................................................................................... 61 Ancillary Tool Functions – ADA Website ........................................................................... 61
Reports ............................................................................................................................................. 62

May 2020 DRM Plus User Manual v7.7 4
Reports ................................................................................................................................ 62 Service Reports ................................................................................................................... 72 Data Warehouse Reports .................................................................................................... 74 Adverse Events .................................................................................................................... 75 Device Tracking .................................................................................................................. 75 Extract History File ............................................................................................................ 75 Queued Extract History File ............................................................................................... 75
Help .................................................................................................................................................. 75 Contents .............................................................................................................................. 76 Version Release Notes ........................................................................................................ 77 Last Broker Call .................................................................................................................. 78 VA Intranet Website ............................................................................................................ 78 Find your DRM Plus Administrators .................................................................................. 78 Have a Question, Comment or Suggestion about DRM? .................................................... 78 About ................................................................................................................................... 79
DRM Plus Banner ....................................................................................................................................... 81 Patient Information .......................................................................................................................... 81 Visit Information .............................................................................................................................. 82 Dental Provider Information ............................................................................................................ 83 Vitals Button .................................................................................................................................... 83 Adverse Events Button .................................................................................................................... 84
To add an adverse event ..................................................................................................... 84 To edit a filed Active adverse event .................................................................................... 85 To delete a filed adverse event ............................................................................................ 86
Device Tracking Button ................................................................................................................... 88 To add completed procedure device identifiers .................................................................. 89 To add non-transaction device identifiers .......................................................................... 91 To remove filed device identifiers for a transaction or non-transaction ............................ 93 To delete the filed device identifiers for a transaction or non-transaction ......................... 93
Dental Class Information ................................................................................................................. 95 Clean Slate ....................................................................................................................................... 95 Icons ................................................................................................................................................. 95
General Coding Standards ................................................................................................. 96 Patient Flags ..................................................................................................................................... 96
Clinical Reminders ............................................................................................................. 96 Consult ................................................................................................................................ 96 Exam Quality Indicator ...................................................................................................... 96 Fluoride Quality Indicator .................................................................................................. 97 Alerts ................................................................................................................................... 98
Cover Page ................................................................................................................................................. 100 Dental Eligibility ............................................................................................................................ 101
Dental Class ...................................................................................................................... 101 Service Connected Teeth/Service Trauma ........................................................................ 101 Adjunctive Medical Condition(s) ...................................................................................... 101 Eligibility Expiration Date ................................................................................................ 101 Anticipated Rehab Date .................................................................................................... 101
Demographics ................................................................................................................................ 102 Case Management .......................................................................................................................... 102
Status ................................................................................................................................. 102 Suggested Recare Date ..................................................................................................... 102
Recent Dental Activity ................................................................................................................... 103

May 2020 DRM Plus User Manual v7.7 5
Fluoride Indicator Prescription Date .............................................................................................. 103 Dental Alerts .................................................................................................................................. 104 Notes .............................................................................................................................................. 104 Filed Planned Care ......................................................................................................................... 105
Clinical Record .......................................................................................................................................... 106 Problems ........................................................................................................................................ 108 Consultations ................................................................................................................................. 109 Notes .............................................................................................................................................. 109
Adding a New TIU Progress Note .................................................................................... 110 Adding a New TIU Progress Note Addendum................................................................... 112
Dental History ............................................................................................................................................ 113 Viewing Dental Information by Tooth ........................................................................................... 114 Viewing Other Dental History Information ................................................................................... 114 Viewing All Dental History Information ....................................................................................... 114 Viewing Dental History Information by Episode of Care ............................................................. 115 Episode in Date Range ................................................................................................................... 115
Chart/Treatment – Treatment & Exam ................................................................................................. 116 Diagnostic Findings ....................................................................................................................... 118
Editing Diagnostic Finding Descriptions ......................................................................... 119 Deleting a Diagnostic Finding ......................................................................................... 119
Treatment Plan ............................................................................................................................... 120 Entering a Treatment Plan ............................................................................................... 120 Editing a Treatment Plan Description .............................................................................. 122 Deleting a Treatment Plan ................................................................................................ 123 Completing a Treatment Plan ........................................................................................... 123
Completed Care ............................................................................................................................. 124 Entering Completed Care ................................................................................................. 124 Editing Completed Care Description................................................................................ 125 Deleting a Completed Care .............................................................................................. 125
Include “Completed”/Include “Findings and Completed”/Include “Findings” ............................. 125 Perio Buttons Icon ......................................................................................................................... 126 Seq Plan/Sequencing Button .......................................................................................................... 127
Plan a Treatment Sequence .............................................................................................. 128 Complete a Planned Treatment in the Sequencing Screen ............................................... 128 Deleting a Planned Treatment in the Sequencing Screen ................................................. 128
Chart Hx (History) Button ............................................................................................................. 129 Summary Button ............................................................................................................................ 130 H&N Button ................................................................................................................................... 131 PSR Button..................................................................................................................................... 134 OHA (Oral Health Assessment) Button ......................................................................................... 135 TMJ Button .................................................................................................................................... 137 Occl (Occlusion) Button ................................................................................................................ 138 Habits (Parafunctional) Button ...................................................................................................... 140 Social Hx (Social History) Button ................................................................................................. 141
Multiple Filings to Same Modal on Same Day ................................................................. 142 Chart/Treatment – Periodontal Chart ..................................................................................................... 144
History and Compare Buttons ........................................................................................................ 145 Summary Button ............................................................................................................................ 146 H&N Button ................................................................................................................................... 146 PSR Button..................................................................................................................................... 146 Stats Button .................................................................................................................................... 147

May 2020 DRM Plus User Manual v7.7 6
OHA (Oral Health Assessment) Button ......................................................................................... 147 Notes Button .................................................................................................................................. 148 Entering Periodontal Information .................................................................................................. 149 Other Tools .................................................................................................................................... 150
Exam .......................................................................................................................................................... 151 Exam Elements .............................................................................................................................. 153
Presentation/Chief Complaint Element ............................................................................ 153 Vitals Elements ................................................................................................................. 154 PMH (Past Medical History) and Medications Element .................................................. 155 Social History Element ..................................................................................................... 156 H&N (Head and Neck) Findings Element ........................................................................ 157 Radiographic Findings Element ....................................................................................... 158 Diagnostic Findings Element ............................................................................................ 159 Periodontal Assessment Element ...................................................................................... 160 Parafunctional Habits Element ......................................................................................... 163 TMJ Findings Element ...................................................................................................... 164 Occlusal Findings Element ............................................................................................... 165 Salivary Flow Element ...................................................................................................... 166 Removable Prostheses Element ........................................................................................ 167 Assessment/Plan Element ................................................................................................. 168 Patient Education Element ............................................................................................... 169 Disposition Element .......................................................................................................... 170 Import Previously Filed Data Screen ............................................................................... 171
Completing the Encounter ....................................................................................................................... 173 Potential Duplicate Transactions Screen ........................................................................................ 177 File Data Option Screen ................................................................................................................. 178
File to PCE/DES with Code .............................................................................................. 178 File to DES-Only Data ..................................................................................................... 179
Filing Options Screen .................................................................................................................... 179 Filing Options ................................................................................................................... 179 Visit Date/Time ................................................................................................................. 179 Encounter Dental Class .................................................................................................... 180 Disposition ........................................................................................................................ 180 Suggested Recare Date ..................................................................................................... 180 Primary PCE Diagnosis & Send Dx to CPRS Problem List ............................................. 181 Service Connection ........................................................................................................... 181 Additional Providers/Additional Signers .......................................................................... 182 Station ............................................................................................................................... 183
Progress Note Screen ..................................................................................................................... 183 Viewing/Importing DRM Object/Progress Note ............................................................... 184 Viewing/Importing CPRS Templates ................................................................................ 184 Importing VistA Medical Information ............................................................................... 184 Other Options in the Import Menu .................................................................................... 185 Accessing Dental CNTs .................................................................................................... 185 Electronic Signature ......................................................................................................... 185 Progress Note Addendum ................................................................................................. 186
CNT Navigator............................................................................................................................... 187 Navigating Within CNTs ................................................................................................... 188
Consult Notes ................................................................................................................................. 190 Resident Filing as Cosigners or Distributed Providers .................................................................. 192
Appendix A – Glossary of VA Terms ...................................................................................................... 194

May 2020 DRM Plus User Manual v7.7 7
Appendix B – Common Application Functions ...................................................................................... 198 Appendix C – Hints and Notes .................................................................................................................. 200
Save Unfiled Data .......................................................................................................................... 200 Dental Class Displayed on Banner................................................................................................. 200 Diagnostic Findings ....................................................................................................................... 200 Treatment Plan ............................................................................................................................... 200 Multi-Add Screen .......................................................................................................................... 201 Ranged Codes ................................................................................................................................ 201 Speed Codes ................................................................................................................................... 201 Tx Planning/Sequencing Screen .................................................................................................... 201 Completed Care ............................................................................................................................. 202 Periodontal Chart ........................................................................................................................... 202 Completing the Encounter ............................................................................................................. 203 Reports – Non-Clinical Time by Provider ..................................................................................... 205 Code Boilerplates ........................................................................................................................... 205 Last Broker Call ............................................................................................................................. 205 Recent Dental Activity ................................................................................................................... 205
Appendix D – Icon Definitions ................................................................................................................. 206 Diagnostic Findings ....................................................................................................................... 206 Treatment Plan ............................................................................................................................... 209 Completed Care ............................................................................................................................. 211 Special Descriptions – Bridge Icon ................................................................................................ 213 Special Descriptions – Conn Bar Icon ........................................................................................... 214 Special Descriptions – Notes Icon ................................................................................................. 214
Appendix E – Using the Keyboard to Enter Periodontal Data ........................................................................ 215 Overview ........................................................................................................................................ 215
Navigating the Periodontal Screen ................................................................................... 215 Arch Views ........................................................................................................................ 215 Cursor Movement ............................................................................................................. 215 Entering Data ................................................................................................................... 216 Special Buttons ................................................................................................................. 216 Other Functions ................................................................................................................ 216
Appendix F – Ranged Codes .................................................................................................................... 217 Appendix G – Option to Set Dental Patients to Inactive Status.......................................................................218 Appendix H – How to Map Dental CNTs ................................................................................................................ 219 Appendix I – Recommendations for Coding of Prosthetic Appliance................................................... 221 Appendix J – Business Use of DRM Plus ................................................................................................ 223
Local Policy and Practice ............................................................................................................... 223 National Policy and Practice Coding Standards ............................................................................ 223
Appendix K – Data Security ..................................................................................................................... 224 Appendix L – madExcept Application .................................................................................................... 224 Periodontal Keyboard Shortcuts Tear-Out .......................................................................................................224

May 2020 DRM Plus User Manual v7.7 8
Document Storage Systems, Inc.
DSS, Inc. specializes in the computerization of patient medical charts. Our core specialty within the medical market is building Windows Graphical User Interface (GUI) applications, which insert, update and retrieve patient data held in a MUMPS (M) data repository, or SQL database system. DSS offers an array of GUI products, which allow for the electronic documentation of TIU progress notes and other significant parts of medical records, scanning and viewing of clinical and administrative documents and automated medical record coding through simple points and clicks.
From the Department of Veterans Affairs
Dental Record Manager Plus (DRM Plus) captures specific dentally related information elements not readily available in CPRS. These elements include oral cavity/tooth related diagnostic findings, dental-specific care plans and a superset of completed care information. DRM Plus aids the provider in the entry of dental diagnostic information, coding and crediting dental procedures, completing TIU progress notes, and planning and tracking dental patient care. DRM Plus is adjunctive to CPRS and is NOT designed to replace CPRS for dental users. While some information from CPRS is available, and can be accessed in DRM plus, providers should use all the available tools in the VistA suite of applications. These tools include: VistA Imaging, I-Med Consent, and any clinical system applications specific to the local sites. DRM Plus is a Dental Graphical User Interface front end for data input into the VistA Dental files, as well as the Patient Care Encounter (PCE), Text Integration Utility (TIU) and CPRS Problem List packages.
Introduction
The DRM Plus program is designed to provide dental health care facilities with an intuitive, user-friendly Windows interface for end-users to create encounter information, evaluate patient dental conditions, and develop and maintain the treatment plan. The DRM Plus program is an application that uses RPC Broker technology, which permits the facility users to store and retrieve clinical data within the VistA System.
DRM Plus supports the Veterans Health Administration, Office of Dentistry, continuous quality improvement initiatives by providing added value to the clinical and administrative management of the patient’s electronic dental record. The enhanced methods of data capture included in this application continue to eliminate unnecessary paperwork and administrative functions through the automation of clinical dental data.
The use of DRM Plus results in more accurate insurance billing for dental visits, consults and procedures. This application supports the filing of Dental Encounter System (DES) within the guidelines established by the Veterans Health Administration, Office of Dentistry.
Introduction

May 2020 DRM Plus User Manual v7.7 9
Some features of DRM Plus are summarized in the following:
• Entry of dental conditions, plans, and completed procedures using graphic icons with extensive use of color schemes.
• Upper/Lower/Full Views with full color-coded graphics. • Sequencing of Treatment Plan procedures • Dental History with date-change capability • Quadrant or Tooth summaries • Head/Neck Findings availability • Periodontal charting • Full Mouth Plaque Index with definitions • ADA/Local/Quick Codes • Creation and maintenance of tooth-specific and general patient notes.
Quality Improvement/Performance Measures and Benefits
DRM Plus supports the VA Administration, Office of Dentistry’s continuous quality improvement initiatives by providing added value to the clinical and administrative management of the patient’s electronic dental record. The efficient data capture methods included in this product eliminates unnecessary paperwork and administrative functions. Additional quality improvement benefits and sample performance measures include:
• Performances Measures • Reductions in operating cost and improved services through better integration of VHA resources
and data. • Supports high level job satisfaction by providing clinicians with feedback regarding quality of care
and promotes a culture that places a high value on individual and collective accountability through reporting.
• Promotes a VHA culture of ongoing quality improvement that is predicated on providing excellent health care value.
• Accuracy and usefulness of data increases based on the reduction of data entry points and decreased potential for error.
• Enhanced capability to measure quality of care consistent with the VA Dentistry GPRA Performance Plan.
Customer Support
DRM Plus is supported in the same manner as any other nationally supported software product. Problems should be reported to the local site ADPAC and/or Help Desk, who in turn utilize the Computer Associate’s Service Desk Manager (CA SDM) system to log and track problems. Help desk support is provided from 8:00 AM to 7:00PM Eastern Standard Time, Monday through Friday. Documenting problems provides a means to find and disseminate solutions to those involved in any area of DRM Plus or VistA.

May 2020 DRM Plus User Manual v7.7 10
DRM Plus User Requirements
1. DRM Plus users must have a valid Person Class in VistA file 200 (New Person File) to file data in DRM Plus. a. ALL residents and fellows must have one of the following three person classes: V030300,
V115500, or V115600, and this requires the resident to select a distributive provider (attending) as the primary provider when filing to DES and PCE.
b. DRM Plus users must have a Person Class (different than the three listed above) to file data in DRM Plus. DRM Plus users that do NOT have a Person Class will receive an “!”-screen (Informational) stating the user is required to have an active Person Class to file data in DRM Plus. Please contact IT support for assignment of Person Class.
c. DRM Plus users without a Person Class assigned may file an unsigned encounter for another provider or save unfiled data for another provider.
2. Dental Residents and Fellows using DRM Plus must have a valid User Class in VistA TIU if they require a cosigner. Please refer to the Authorization/Subscription Utility (ASU) User Manual to ensure that Dental Residents are prompted for cosignature on all Progress Notes and Consults. This is typically done by a Clinical Coordinator, IT Staff, ADPAC or other manager using the Document Parameter Edit option on the TIU Parameters Menu on the IRM Maintenance Menu. The USERS REQUIRING COSIGNATURE field within the Document Parameter Edit option indicates which groups of users (i.e., User Classes) require cosignature for the type of document in question.
3. All DRM Plus users filing TIU progress notes must have an electronic signature in VistA file 200 (New Person File).
4. All DRM Plus users must have a default division (station number) in VistA file 200 (New Person File) for the station number to appear as the default (preselected) when filing an encounter.
5. All DRM Plus users must have the secondary menu option DENTV DSS DRM GUI assigned to access DRM Plus.
6. All DRM Plus users filing encounters should have their initials defined in the new person file (200) so that they will appear in the DRM Plus transaction tables.
7. All DRM Plus users (except Cover Page Only users) must have an active 8-Digit Dental Provider ID in the VistA Dental Provider File (220.5) to open DRM Plus and file data. DRM Plus users that do NOT have an 8-Digit Dental Provider ID will receive a “Red X” screen (Stop) stating that they are required to have an active Dental Provider ID and will be denied access to DRM Plus. Note to DRM Plus application administrators: Use the DRM Plus option Provider Add/Edit on the Tools menu to enter this information. Select the New button if the username does NOT display in the list.
8. Dental Students should NOT be assigned a Person Class in VistA; they only need an 8-digit Provider ID and require a User Class in VistA TIU (student). The User Class allows them to access CPRS. The dental student may file data for another provider.
9. DRM Plus users that have Cover Page Only access require the secondary menu option DENTV DSS DRM GUI assigned and no other requirements to access DRM Plus. Cover Page Only access must be granted by a DRM Plus application administrator.
Note: DRM Plus users must have permission to write and modify to-and-from the DOCSTORE folder.
Dental Record Manager Plus User and Administrator Requirements

May 2020 DRM Plus User Manual v7.7 11
Administrator Option – (Access to the DENTV XPAR EDIT PARAMS option in VistA required)
All DRM Plus application administrators must be DRM Plus users. Enter VistA in Programmer Mode by typing D ^XUP at the VistA prompt and get to "Select Option".
1. At Select Option Name, type: DENTV XPAR EDIT PARAMS. 2. At the Select PARAMETER DEFINITION NAME, type: DENTV DRM ADMINISTRATOR. 3. At the Select NEW PERSON NAME, type in the name of the person to be made a dental
administrator. 4. Set the value to YES.

May 2020 DRM Plus User Manual v7.7 12
Access
To access DRM Plus, first open CPRS and select the desired patient. Open the Tools menu in the CPRS tool bar and select the DRM Plus submenu from the available submenus.
Figure 1: Access DRM Plus through CPRS
DRM Plus opens with the patient information loaded and, unless changed by the user, the Chart/Treatment tab as the default opening screen.
Note: Users may be required to re-enter Access/Verify codes when opening DRM Plus. The default opening settings of DRM Plus is the Treatment Plan screen on the Chart/Treatment tab, unless changed by the user.
Note: The proper ways to close DRM Plus are listed:
1. Selecting the [X] button in the upper right corner of the DRM Plus screen; or 2. Selecting File menu Exit submenu; or 3. Selecting Task Manager Processes tab highlight DRM Plus task right click select the
End Task submenu.
Accessing DRM Plus

May 2020 DRM Plus User Manual v7.7 13
Figure 2: DRM Plus Chart/Treatment Tab
The “!”- screen (Informational) displays when a DRM Plus user does NOT have an active VistA Person Class. This user will need to contact the local Help Desk and request an active VistA Person Class. One of the requirements to file data in DRM Plus is to have an active VistA Person Class. However, a DRM Plus user with no VistA Person Class may file an unsigned encounter for another provider or save unfiled data for another provider.
Figure 3: “!”-screen (Informational)
The “Red X”- screen (Stop) displays when a DRM Plus user does NOT have an active 8-Digit Dental Provider ID. No access will be allowed to open DRM Plus by the user. A DRM Plus Administrator may create an active 8-Digit Dental Provider ID from the Provider Add/Edit submenu from the Tools menu in DRM Plus. One of the requirements to file data in DRM Plus is to have an active 8-Digit Dental Provider ID.

May 2020 DRM Plus User Manual v7.7 14
Figure 4: “Red X” –screen (Stop)
Note: No informational warning screen displays to a user with Cover Page tab access only.
The following informational screen will display when someone opens a DRM Plus patient’s chart that someone else has open. The informational screen displays the name of the user who first opened the patient’s chart. The informational screen also asks the user to only view the chart until the first user accessing the patient chart closes it, nothing should be entered, edited or deleted. The user receiving the warnings should refresh the patient’s chart or close and reopen DRM Plus after the other user has finished.
There can be issues in DRM Plus when filing entries such as unfiled data or patient’s TIU progress notes when more than one person is accessing the same patient chart.
Figure 5: Warning Informational Screen

May 2020 DRM Plus User Manual v7.7 15
In the following pages, the various parts of DRM Plus are highlighted, and the functionality of the program is explored. The main screen is broken into three distinct parts. The drop-down menus allow the user to access various menus throughout the program, regardless of which tab is in use. Some drop-down menu functions are NOT available with every different tab. In this case, the menu function is disabled when the tab is open.
Figure 6: DRM Plus Drop-Down Menus
The banner contains patient, visit/location, provider/patient information and limited vitals entry. There are also the adverse events button, device tracking button, dental class button, coding standards and alerts icons on the banner.
Figure 7: DRM Plus Banner
The tabs are the heart of DRM Plus. They allow the user to create a new exam template, new treatment plan, view the dental history of a patient, view clinical records, and create a text note or a text note addendum. All providers may perform myriad tasks by simply clicking through each of the tabs and adding the pertinent information that is allowed in the appropriate place.
Figure 8: DRM Plus Tabs
The following chapters explore the functionality of each of the areas of the program in detail.

May 2020 DRM Plus User Manual v7.7 16
The DRM Plus drop-down menus consist of seven menus: File, Edit, Dental Encounter Data, Treatment & Exam, Tools, Reports and Help.
Figure 9: DRM Plus Drop-Down Menus
File
The File menu contains seven submenus: Refresh Patient Chart, File Administrative Time, File Fee Basis, Print, Spell Check, Save Unfiled Data and Exit. The Spell Check submenu is only active in the note and note addendum screens.
Figure 10: DRM Plus File Menu
Refresh Patient Chart
The Refresh Patient Chart submenu allows DRM Plus users to refresh the patient’s chart while working in DRM Plus.
File Administrative Time
When the File Administrative Time submenu is selected from the File menu, the File Administrative Time screen displays.
Using the DRM Plus Drop-Down Menus

May 2020 DRM Plus User Manual v7.7 17
Figure 11: File Administrative Time Screen
1. Use the drop-down menu near the top of the screen to select the desired Station Number. 2. Click the appropriate radio button to select the type of administrative time. 3. Use the up and down arrows next to the hours and minutes text boxes to adjust how much time is
recorded. Note that the minutes can only be adjusted in 15-minute increments. 4. Click the OK button. The screen closes and files that administrative time for report usage.
Note: This filing of administrative time is for local use only and does NOT file to the VA-MCA Labor Mapping Access Database Program.
File Fee Basis
When the File Fee Basis submenu is selected, the Dental Record Manager Fee Basis screen displays.
Figure 12: Dental Record Manager Fee Basis Screen

May 2020 DRM Plus User Manual v7.7 18
1. Use the Report Date drop-down menu to select a date to edit/delete a previous Fee Basis entry. 2. Choose the station by clicking the appropriate radio button. 3. Click the Dental Category drop-down menu to choose a Dental Class. 4. Click the Date Authorized for Payment drop-down menu to display a calendar. The user may
toggle through this calendar to choose the authorized date for payment. 5. Enter the Total Cost in the text box. 6. Click the Finish button. 7. A screen displays stating that a Fee Basis record has been added. Click the OK button.
End-user criteria required to allow entering fee basis data within DRM Plus includes:
• Does need to be in the Dental Provider file (8-digit provider ID). • Does NOT need a Person Class in VistA. • Does need access to CPRS. • Does need access to DRM Plus (DENTV DSS DRM GUI secondary menu option). • Does NOT need DRM Plus administrative access.
Note: DRM Plus Administrators can run all Fee Basis reports. Patient care provided by fee should be entered in DRM Plus as Diagnostic Findings.
Note: Fee basis data entered in DRM Plus is only available for local reports created in DRM Plus.
Select the Print button to view the Print screen.
Figure 13: Print Screen
Select the check boxes that correspond to what is to be printed.

May 2020 DRM Plus User Manual v7.7 19
Spell Check
Select the Spell Check submenu to correct possible spelling errors. This feature is only active in note and note addendum screens.
Figure 14: Spelling Screen
The program goes through the text and highlights words that may have been misspelled and suggests possible correct spellings. Use the buttons to Ignore, Change or Add words. Click the Options button to select various options, pick a language/dictionary or add a custom dictionary.
Figure 15: Spelling Options Screen
Click the check boxes beside the desired options located on the Spelling tab. Select the language and dictionaries from the Language tab and click the OK button. The Spelling Options screen closes.

May 2020 DRM Plus User Manual v7.7 20
Save Unfiled Data
Select the Save Unfiled Data submenu. The Save DRM Plus Data screen displays. Click the Yes button to save the unfiled data to the listed provider. A screen displays. Click the Yes button again to confirm.
Figure 16: Save DRM Plus Data Screen
To change the save unfiled data to another provider, click the Provider... button.
Figure 17: Search for Provider Screen
1. Enter the name or partial name of the desired provider in the search criteria text box. 2. Press the <Enter> key. 3. Click the needed provider from the list of results. 4. Click the OK button to change the provider. The Save DRM Plus Data screen displays. 5. Click the Yes button to save the unfiled data to the new provider.

May 2020 DRM Plus User Manual v7.7 21
When a dental provider is saving unfiled data and assigning it to another dental provider for a selected patient who has previously saved unfiled data that has NOT been filed, the following screen displays.
Figure 18: Provider Already Has Unfiled Data
If the user clicks the Yes button, previously saved unfiled data originally saved by another dental provider, or this provider, is overwritten. Only one unfiled data entry may be maintained by a single provider, per patient.
Exit
Exit the program by selecting Exit from the File menu. The CPRS main screen displays.

May 2020 DRM Plus User Manual v7.7 22
Edit
The Edit menu consists of four submenus: Copy, Cut, Paste and Select All.
Figure 19: Edit Menu
Copy
To copy, highlight the desired text and choose Copy.
Cut
To cut, highlight the desired text and choose Cut. The selected text is removed.
Paste
To paste, move the cursor to the area where the copy or cut text is to be replaced. Select the Paste submenu to add the text to the chosen area.
Select All
Select All submenu highlights all the text visible on the screen which can be copied and/or cut. Use the Copy or Cut function to complete the desired task.

May 2020 DRM Plus User Manual v7.7 23
Dental Encounter Data
The Dental Encounter Data menu has two submenus: Create New PCE Visit and View Scheduled Appointments and Historical Visits.
Figure 20: Dental Encounter Data Menu
Create New PCE Visit
Select the Create New PCE Visit submenu to display the Provider and Location for Current Activities screen.
Note: The Create New PCE Visit submenu is only available if the DRM Plus Administrator allows new PCE visits to be created in the DRM Plus application. The opening default tab is the New Visit tab.
Figure 21: Provider and Location for Current Activities Screen
The Encounter Provider field should default to the correct end-user that is signed into VistA. Select the Encounter Location if the Default Location parameter is NOT set in advance. The Default Location parameter is explained in the Treatment System section in the Using the DRM Plus Drop-Down Menus chapter of this manual.

May 2020 DRM Plus User Manual v7.7 24
Visit Date/Time defaults to the present date/time for a new visit in the New Visit tab. The date and time may be changed if desired.
Figure 22: New Visit Tab
To record a new visit other than the present date/time:
1. DRM Plus defaults to the present provider; however, a different provider may be selected using the Encounter Provider list.
2. Select the clinic location from the scroll menu if the Default Location is NOT set. 3. Use the drop-down arrow to toggle through the calendar screen and select a date. 4. Use the up and down arrows to adjust the Visit Time. 5. Check the Historical Visit check box, if applicable. 6. Click the OK button to create the new PCE visit.
Note: Future date appointments may NOT be created in DRM Plus.
Note: Creating a new PCE visit in DRM Plus does NOT update VistA Appointment Manager.
View Scheduled Appointments and Historical Visits
The My Clinic Visits tab lists the patient visits for the selected clinic. This tab only displays if a default Dental Location parameter is selected. When no default Dental Location parameter is selected, the Dental Visits tab displays.
To record the scheduled appointment for the patient:
1. DRM Plus defaults to the present provider; however, another provider may be selected from the
Encounter Provider list. 2. If there is only one scheduled visit, it is automatically defaulted. 3. Select the correct scheduled visit in the bottom window, if it is NOT defaulted. 4. Click the OK button and the provider/location is set for the scheduled visit.

May 2020 DRM Plus User Manual v7.7 25
Figure 23: My Clinic Visits Tab
The Dental Visits tab lists all the dental clinic visits.
Figure 24: Dental Visits Tab

May 2020 DRM Plus User Manual v7.7 26
The All Visits tab lists all dental visits and admission(s) if the selected patient is an inpatient.
Figure 25: All Visits Tab
The Admissions tab lists the admissions for the selected patient.
Figure 26: Admissions Tab

May 2020 DRM Plus User Manual v7.7 27
Treatment & Exam
The Treatment & Exam menu has nine submenus: Show Configuration, Add/Edit Personal QuickList, Add Medical Codes to ADA Table, Edit Code Information in ADA Table, Edit Procedure Costs, Filter View, Clean Slate, Undo Clean Slate and All Planned Care to Clipboard.
Note: The Add Medical Codes to ADA Table, Edit Code Information in ADA Table, Edit Procedure Costs, Clean Slate and Undo Clean Slate are DRM Plus administrative submenus. Please contact a DRM Plus Administrator for more information about these submenus.
Figure 27: Treatment & Exam Menu

May 2020 DRM Plus User Manual v7.7 28
Show Configuration
Select the Show Configuration submenu to display the Charting Configuration screen.
Figure 28: Charting Configuration Screen
Use the various tabs to configure the chart. The tabs are: TX & Exam, Periodontal, Report, Voice, H&N, Statistics, Suggestion Links and Speed Codes. These parameters on each tab are a user specific function; changing it does NOT impact other users. When finished, click the OK button.

May 2020 DRM Plus User Manual v7.7 29
Tx & Exam
Use the Tx & Exam tab to change the default view screen that displays when DRM Plus is first opened. The original default view screen is the Treatment Plan view.
The Sequencing screen displayed upon entry is NOT selected as a default parameter; however, showing a warning box when adding duplicate transactions on a tooth for each view chart is a default parameter. Use the check boxes to change these user specific parameter functions.
Use the functions on this tab to fine tune the Display Defaults; choose Graphical Displays or Transaction Lists to display check boxes based on the screen being viewed.
Figure 29: Tx & Exam Tab

May 2020 DRM Plus User Manual v7.7 30
Periodontal
Choose the Periodontal tab to set pocket depth warning and choose the colors that display as pocket warnings and normal pockets on the Periodontal Chart screen. Other options on this tab include Show MGJ Trace and Exam Sequence.
Figure 30: Periodontal Tab
To change the exam sequence:
1. Click the Edit button. 2. The Edit Perio Sequence screen displays.

May 2020 DRM Plus User Manual v7.7 31
Figure 31: Edit Perio Sequence Screen
3. Click each Section in the order in which the perio exam sequence should be performed. 4. Click the OK button to save the new exam sequence.
To go back to the original settings, which appeared when this screen was first displayed, click the Reset button. Once the exam sequence has been changed and the user has clicked the OK button on the Periodontal tab, this becomes the permanent default exam sequence.

May 2020 DRM Plus User Manual v7.7 32
Report
Use the functions on the Report tab to select certain pieces of information, which appears on individual reports when using the Print submenu under the File menu. The Chart selection prints the graphic chart, displayed on the last view screen of the Chart/Treatment tab, prior to the chosen Print submenu. The Transactions selection prints the transaction table, displayed on the last view screen of the Chart/ Treatment tab, prior to the chosen Print submenu. Patient Notes and Tooth Notes selections print the entries entered using the Notes icon.
Figure 32: Report Tab
Voice
Voice is NOT enabled in DRM Plus.

May 2020 DRM Plus User Manual v7.7 33
Speed Codes
Use the Speed Codes tab to set/create individual icons in DRM Plus for frequently used procedure codes entered using the Treatment Plan or Completed Care viewing screens.
Figure 33: Speed Codes Tab
To add a speed code:
1. Click the Add button. The Edit Speed Code screen displays. 2. Add a new Name, which cannot exceed 10 characters. 3. Entering a description is optional. Two symbols; semicolon (;) and up-carrot (^) may NOT be
added or used in the description text. 4. Use the search function, ADA Codes, to look up a procedure code(s) and add it to the new speed
code. 5. Entering an icon is optional. 6. Click the OK button to begin finalization.

May 2020 DRM Plus User Manual v7.7 34
Figure 34: Edit Speed Code Screen
To edit or delete the speed code, highlight the desired name in the Speed Codes tab and click the Edit or Delete button. Provide appropriate entry in the subsequent screens; otherwise, click the OK button to complete this part of the process.
To complete the speed code process:
1. Move to the Completed Care or Treatment Plan view of the Treatment & Exam screen. 2. Click one of the undesignated icon squares. The Configure Button screen displays.
Figure 35: Configure Button Screen
3. Click the drop-down arrow, highlight and click the desired Speed Code name. 4. Click the OK button and the speed code is linked to that icon.
The Perio Mode check box on the Configure Button screen designates the viewing preference when the Perio Buttons icon is clicked. The Perio Buttons icon is used as a toggle for displaying another 19 available icon buttons. Clicking the Perio Buttons icon displays any 19 Speed Code icons that have been designated in the Perio Mode (check box clicked) while hiding any non-perio mode Speed Code icons from the display. Clicking the Perio Buttons icon again reverses the display. This option allows for a total of 38 Speed Code icons to be created. The 19 non-perio mode speed codes are the default Speed Code icons when DRM Plus is initially opened. Please see the Perio Buttons Icon section, in the Chart/Treatment – Treatment & Exam chapter of this manual, for more information.

May 2020 DRM Plus User Manual v7.7 35
Suggestion Links
Use the Suggestion Links tab to enter code suggestions, when entering one procedure code which is linked to another procedure code(s), without having to use an icon to find the other code. A screen displays asking if other linked codes should be added providing an opportunity to decline the entry of suggested linked codes.
Figure 36: Suggestion Links Tab
To add a suggestion link:
1. Click the Add button. 2. A screen displays featuring a list of all DRM Plus procedure codes. Click the desired primary
procedure code that other procedure codes are linked to, and then click the OK button.

May 2020 DRM Plus User Manual v7.7 36
Figure 37: Suggestion Links Code List
3. A screen requesting the linked codes to the primary procedure code displays.
Figure 38: Linked Codes Screen
4. Click the Add button to add the first linked code. The list of all DRM Plus procedure codes displays again.
5. Choose the second code to be linked with the primary procedure code and click the OK button. 6. Add as many linked codes to the primary procedure code as desired. To finish and return to the
tab, click the OK button.
Note: As many codes as necessary can be linked. Simply continue clicking the Add button on the Linked codes screen and choosing more codes from the list.
To edit the suggestion link:
1. Select a suggestion link to be edited and click the Edit button. The Linked codes screen displays. 2. Click the Add button for another procedure code, and the list of procedure codes displays. Click
the OK button. 3. To remove a linked code entry, click the Delete button and then the OK button.
To delete the suggestion link, select the suggestion link and click the Delete button.

May 2020 DRM Plus User Manual v7.7 37
Statistics
Choose the Statistics tab to set the warning level for pocket depth, free gingival margin, mucogingival junction, furcation, and mobility found in the Stats screen on the Periodontal Chart.
Figure 39: Statistics Tab
To change the warning level:
1. Double-click the box containing the Warning Level to be changed. 2. A screen displays. Enter the new warning level in the text box and click the OK button.
Figure 40: Adjust the Warning Level
3. The Warning Level is changed on the tab.

May 2020 DRM Plus User Manual v7.7 38
H&N
The H&N tab can be entered by any user but only saved by DRM Plus Administrators. Please contact a DRM Plus Administrator for more information.
Add/Edit Personal QuickList
Select the Add/Edit Personal QuickList submenu to manage a Quick List of codes for personal use. For additional convenience, enter frequently used procedure codes that have multi-add functionality associated with the code, into the Quick List. The Manage Personal QuickList screen displays.
Figure 41: Manage Personal QuickList Screen
To add to the Quick List:
1. Type the search criteria into the Find text box. Search by words or numbers. 2. A matching list displays on the left side of the screen. Click one of them to select it. 3. Click the right arrow button to move the selected code to the Quick List. 4. Click the OK button to end and close the screen or repeat to add another code to the Quick List.
To remove from the Quick List:
1. Select an entry from the Quick List on the right side of the Manage Personal QuickList screen. 2. Click the left arrow button to remove it from the list. A screen displays confirming that the entry
is to be deleted. Click the Yes button to continue.
Note: Codes entered in a Quick List are accessed through the Quick Code icon.
Add Medical Codes to ADA Table
This is an administrative function. For more information, please see the DRM Plus Administrator Manual or speak to a local DRM Plus Administrator.

May 2020 DRM Plus User Manual v7.7 39
Edit Code Information in the ADA Table
This is an administrative function. For more information, please see the DRM Plus Administrator Manual or speak to a local DRM Plus Administrator.
Edit Procedure Costs
This is an administrative function. For more information, please see the DRM Plus Administrator Manual or speak to a local DRM Plus Administrator.
Filter View
Use the Filter View submenu to choose which encounters display on the Chart/Treatment tab of DRM Plus.
Figure 42: Filter View Submenus
Current Episode of Care
Select this filter to show only those treatments that have been completed for all visits during the current disposition or patient status.
All Episodes of Care
Select this filter to show all treatments completed for all visits. This is the default setting.
Select Episode of Care
Select this filter to see all the treatments completed for all visits during a previous specific disposition or patient status. When this submenu is selected, a screen listening all previous dispositions or patient statuses associated with a given patient displays.

May 2020 DRM Plus User Manual v7.7 40
Figure 43: Select Episode of Care Screen
To select a previous disposition, click the desired one from the list and click the OK button.
Date Range
Select this filter to show treatments that have been completed within a specified date range. When this filter is selected, the following screen displays. Use this screen to select a date range.
Figure 44: Select Date Range Screen
To filter by date range:
1. Use the drop-down menu to select the needed dates. Click the OK button. 2. The treatments completed in the entered date range display on the screen. If no entries were made
during the selected date range, DRM Plus displays as a clean slate.
Clean Slate
This is an administrative function. For more information, please see the DRM Plus Administrator Manual or speak to a local DRM Plus Administrator.
Undo Clean Slate
This is an administrative function. For more information, please see the DRM Plus Administrator Manual or speak to a local DRM Plus Administrator.

May 2020 DRM Plus User Manual v7.7 41
All Planned Care to Clipboard
All Planned Care to Clipboard is a submenu located as the last header on the Treatment & Exam menu. This submenu when selected will allow the user to copy all planned data; filed and unfiled planned treatment from the Seq Plan screen with extra planned details that occur on the cover page. This copy may be pasted on any word document, text document or any application window if allowed.
Select the All Planned Care to Clipboard submenu and place your curser in the word document, text document or any application window where you would like the planned data pasted.

May 2020 DRM Plus User Manual v7.7 42
Tools
The Tools menu has 9 submenus: Windows Calculator, Windows Explorer, Windows Notepad, User Inquiry, User Options, Administrative Toolbox, Panel Add/Edit, Provider Add/Edit and Vitals.
The ADA Website submenu is an ancillary application that the DRM Plus Administrator may customize for all users. The DRM Plus Administrator may customize up to 10 ancillary applications.
Note: Administrative Toolbox, Panel Add/Edit and Provider Add/Edit are DRM Plus administrative functions. Therefore, these submenus are NOT selectable.
Figure 45: Tools Menu
Windows Calculator
Select this submenu to open Windows Calculator.
Windows Explorer
Select this submenu to open Windows Explorer.
Windows Notepad
Select this submenu to open Windows Notepad.

May 2020 DRM Plus User Manual v7.7 43
User Inquiry
Select this submenu to view and change the VistA fields or to view the VistA fields of other users. The VistA User Inquiry screen displays.
Figure 46: VistA User Inquiry Screen
1. Type the User Name into the input text box and press the <Enter> key. 2. The results display on the left side of the screen. 3. Select a User Name to view. The user’s information displays on the right side of the screen as
shown in the next figure.

May 2020 DRM Plus User Manual v7.7 44
Figure 47: VistA User Entry Screen with User Information Displayed
Select the User Tool Box button to change the personal fields in VistA. Click the User Tool Box button at the bottom of the screen and the User’s TBox screen displays.
Figure 48: User’s TBox Screen

May 2020 DRM Plus User Manual v7.7 45
4. Select the desired User Profile Fields by clicking the corresponding radio button. 5. Edit the new text in the text box. 6. Click the Update Field button. 7. Click the Finished button. The VistA User Inquiry screen displays again.
User Options
Adjust various user settings in this submenu. The screen contains five tabs: General, Printing, Progress Note, Treatment System and Exam Settings.
Figure 49: User Settings Screen
The Broker Call History icon opens the broker calls screen. Please see the Last Broker Call section, in the Using the DRM Plus Drop-Down Menus chapter of this manual, for more information.

May 2020 DRM Plus User Manual v7.7 46
General
The default General tab allows the provider to change Date Range defaults, Other Settings and File Location folders.
Figure 50: General Tab
The Delete User Settings button located on the lower left corner of the screen displays in all the tabs. This button allows the user to delete any new changes in this session before the parameter is saved.
Note: The Delete User Settings function only applies to the user that is currently logged in. Other users are NOT affected if one chooses to delete user settings.
To change the default date ranges:
1. Click the Date Range Defaults button. 2. The Date Range screen displays.

May 2020 DRM Plus User Manual v7.7 47
Figure 51: Date Range Screen
3. Use the up and down arrows to set the desired date range. 4. Click the OK button to return to the User Setting screen.
To change other parameter settings:
1. Click the Other Parameters button. 2. The Other Parameters screen displays.
Figure 52: Other Parameters Screen
3. Use the Tabs drop-down menu to set the initial tab and chart display in DRM Plus. 4. Use the Note Boilerplate check box to indicate whether the program should prompt for the
boilerplate insert associated with the VistA TIU progress note title selection.

May 2020 DRM Plus User Manual v7.7 48
To change the file folder location:
1. Click the Set default folder button. 2. The Select Default Folder screen displays.
Figure 53: Select Default Folder Screen
3. Navigate to and click the desired folder. 4. Click the OK button to select it.
Note: This option allows the importing of information stored as a .txt file into the TIU progress note.

May 2020 DRM Plus User Manual v7.7 49
Printing
Use the Printing tab to set print margins, orientations, etc.
Figure 54: Printing Tab
To change the page configuration:
1. Click the Page Setup button. 2. The Page Setup screen displays.

May 2020 DRM Plus User Manual v7.7 50
Figure 55: Page Setup Screen
3. Use the up and down arrows to adjust the margins. 4. Use the Orientation radio buttons to change the orientation of the printed document. 5. Use the Page Number check box to indicate whether page numbers are to be included. 6. Use the Ellipsis […] buttons to choose fonts for the Page Text, Header Text and Page Number. 7. Click the OK button to return to the User Settings screen.

May 2020 DRM Plus User Manual v7.7 51
Progress Note
Use the functions in the Progress Note tab to configure progress note data objects, configure note data sequence and configure code boilerplates.
Figure 56: Progress Note Tab
To configure progress note data objects:
1. Click the Progress Note Data button. 2. The Progress Note Data Objects screen displays.

May 2020 DRM Plus User Manual v7.7 52
Figure 57: Progress Note Data Objects Screen
3. Use the various check boxes to include or exclude desired progress note data objects. 4. Click the OK button to return to the User Settings screen.
Note: The Code Boilerplate check box activates the automatic importing into the TIU progress note of any code boilerplate created in DRM Plus.
To configure the note data sequence:
1. Click the Set Note Sequence button. 2. The Note Object Sequence screen displays.

May 2020 DRM Plus User Manual v7.7 53
Figure 58: Note Object Sequence Screen
3. Select the note object to be moved in the list. 4. Use the up and down arrows on the right side of the screen to change the sequence of the note
object on the list. 5. Click the OK button to return to the User Settings/Progress Note tab screen.
To configure the code boilerplate:
1. Click the Configure Code Boilerplate button. 2. The Code Boilerplate screen displays.
Figure 59: Code Boilerplate Screen

May 2020 DRM Plus User Manual v7.7 54
To add a new code boilerplate:
1. Click the Add New button. 2. The New Boilerplate screen displays.
Figure 60: New Boilerplate Screen
3. Enter the name in the text box and click the OK button. 4. The Code Boilerplate Text screen displays.
Figure 61: Code Boilerplate Text Screen
5. Click the Add Code button to add a code to the boilerplate. 6. The Find CPT Code or CPT Description Text screen displays.

May 2020 DRM Plus User Manual v7.7 55
Figure 62: Find CPT Code Screen
7. Type in the CPT code. A partial number is acceptable. Press the <Enter> key. 8. The search results display in the screen. Select one and click the OK button. 9. The selected code displays on the Code Boilerplate Text screen. The provider may add more than
one CPT code to this code boilerplate. 10. To delete that code, click the Delete Code button in the Code Boilerplate Text screen. 11. Type the desired associated text into the right side of the Code Boilerplate Text screen. 12. Click OK. A confirmation screen displays. Click OK to return to the Code Boilerplate screen.
To edit a code boilerplate:
1. Select the code boilerplate to be edited from the Code Boilerplate screen. 2. Click the Edit button. 3. The Code Boilerplate Text screen displays.
Figure 63: Code Boilerplate Text Screen

May 2020 DRM Plus User Manual v7.7 56
4. From here, type in the right side of the screen to add or delete text from the boilerplate. Use the Add Code and Delete Code buttons to add or delete codes form the boilerplate.
5. Click the OK button. An information screen displays. Click the OK button to return to the Code Boilerplate screen.
To delete a code boilerplate:
1. Select a code boilerplate from the list on the Code Boilerplate screen. 2. Click the Delete button. 3. A confirmation screen displays. Click the Yes button to delete the boilerplate. 4. An information screen displays. Click the OK button to return to the Code Boilerplate screen.
Treatment System
The Treatment System tab allows access to additional options.
Figure 64: Treatment System Tab
Use the check boxes to choose whether to prompt for a diagnostic code when adding a planned item, or select the default tree view to display DRM Plus note objects on the Progress Note screen.

May 2020 DRM Plus User Manual v7.7 57
To choose a default location:
1. Click the Ellipsis (...) button next to the Default Location text box. 2. The Select Location screen displays.
Figure 65: Select Location Screen
3. Type the location into the text box and press the <Enter> key. 4. Search results display on the Select Location screen. 5. Choose the desired location and click the OK button. 6. Select the OK button from the informational screen and the location is saved. 7. Use the Clear button if the location should be removed, then the OK button on the informational
screen. 8. The user may also change the default location by using the Select Location screen. 9. Always select the OK button from the informational screen to save any changes. 10. Select the Done button at the bottom of the screen to close the User Settings screen.
The Delete User Settings button located on the lower left corner of the screen displays in all the tabs. This button allows the user to delete any new changes in this session before the parameter is saved.
Note: The Delete User Settings function only applies to the user that is currently logged in. Other users are NOT affected if one chooses to delete user settings.

May 2020 DRM Plus User Manual v7.7 58
Exam Settings
The Exam Settings tab provides the user with several options. These include: Canned Statements, Next/ Back Button and Requirements.
Figure 66: Exam Settings Tab
The Canned Statements parameter allows adding of additional pre-defined statements by the end-user to four elements. All local providers are end-users when utilizing this function from the User Options submenu, whether they are DRM Plus administrators. Any changes made from the User Settings screen affect only the individual end user.
Pre-defined statements are broken into five categories: Radiographic, Assessment Summary and Treatment Plan (located in the same element), Patient Education and Disposition. There is a maximum of twelve pre-defined statements allowed per category.
The local DRM Plus Administrator has priority when entering these statements system-wide, utilizing the administrator settings parameter (NOT displayed here).
When any of these element categories are maxed out with pre-defined statements, the DRM Plus Administrator may add another. This can be done by utilizing the administrator settings parameter. This hides the last pre-defined statement entered by any end-user, and only affects those end-users with twelve entered and displayed in the given category.

May 2020 DRM Plus User Manual v7.7 59
To add a pre-defined statement (admin or non-admin) from the User Settings screen:
1. Select one of the five pre-defined statement buttons, such as Assessment Summary. 2. Type or copy/paste a pre-defined statement in the lower text box. 3. Click the green Add (+) button. 4. Click the OK button to confirm the new pre-defined statement addition.
Figure 67: Assessment Summary Screen
The end-user may highlight any of the pre-defined statements that were entered from their User Settings screen and either delete that statement or move the statement’s position in the list. This deletion or rearranging of the order only affects the end-user’s list of pre-defined statements and NOT any entered by the DRM Plus Administrator or any national pre-defined comment that was kept by the DRM Plus Administrator; these are listed at the top.
The Next/Back Button parameter setting allows end-users, when selecting the Next or Back buttons located on any Exam tab element screen, to go directly to the next proceeding or previous required element screen for that exam code and skip all optional element screens.
Note: There is no Back button on the Presentation/Chief Complaint element screen and there is no Next button on the last Disposition element screen.
Figure 68: Next/Back Button Parameters

May 2020 DRM Plus User Manual v7.7 60
Both options are unchecked by default. When unchecked, the Next button skips any element that is optional or has been completed from new data entered during this session and opens the next required element. When checked, the Next button opens the very next element regardless of whether it is optional or completed during this session.
The Back button when unchecked skips any element that is optional but opens all previous required elements that are completed or NOT. When checked, the Back button opens the previous element regardless of whether it is optional or required.
The user is required to complete any optional or required element when selecting the Next button when trying to move forward. Selecting the Back button does NOT require the element to be completed to open a previous element.
Note: When this parameter has been formatted in the User Settings screen, these selections only affect the end-user’s profile and follows that end-user to any computer when loading DRM Plus with their VistA access/verify codes.
The first requirements parameter Configure Requirements Display, allows the end-user to keep the requirements display open when selecting any element from the Exam tab or the definitions from the OHA and Occlusal screens. The second requirements parameter, Configure Radiographs Requirement, allows the end-user to require a Radiograph Finding entry with any exam/consult code entered as completed care and requires data entered using the Exam tab.
Figure 69: Requirements Parameters
The Configure Requirements Display parameter is checked by default and displays the element’s requirements whenever an element screen is open. When unchecked, the end-user must select the Done button and then close/reopen DRM Plus to activate. This parameter change requires the end-user to open the Element Requirements Panel manually.
The Requirements icon located in the upper right corner of the element screen when selected displays the Element Requirements Panel.
Figure 70: Presentation/Chief Complaint Element Screen

May 2020 DRM Plus User Manual v7.7 61
The Configure Radiographs Requirement is unchecked by default and only requires radiographs for the D0150 and D0180 exams. When checked, the end-user must select the Done button and then close/reopen DRM Plus to activate. This parameter change requires the end-user to enter data from the Radiographic Findings element with any exam/consult code entered as completed care and requires data entered using the Exam tab.
Note: The ADA exam codes D0145, D0171, D0190 and D0191 are NOT included with the DRM Plus Exam tab functionality when entered in DRM Plus by a provider.
Administrative Toolbox
This is an administrative function. For more information, please see the DRM Plus Administrator Manual or speak to a local DRM Plus Administrator.
Panel Add/Edit
This is an administrative function. For more information, please see the DRM Plus Administrator Manual or speak to a local DRM Plus Administrator.
Provider Add/Edit
This is an administrative function. For more information, please see the DRM Plus Administrator Manual or speak to a local DRM Plus Administrator.
Ancillary Tool Functions – ADA Website
This American Dental Association website is only available if the DRM Plus Administrator formats this in the administrator’s Ancillary applications and parameters. Some users may NOT have permission to access the Internet or must enter/re-enter a username/passcode. Please see the DRM Plus Administrator for more details.

May 2020 DRM Plus User Manual v7.7 62
Reports
The Reports menu has the seven following submenus: Reports (DRM canned reports), Service Reports (old DAS reports), Load Data Warehouse Reports, Adverse Events, Device Tracking, Extract History File (for small date range extract reports), and Queued Extract History File (for large date range extract reports).
Note: The following reports: Adverse Events, Device Tracking, Extract History File and Queued Extract History File require DRM Plus administrative functionality.
Figure 71: Reports Menu
Reports
When the Reports submenu is selected, the Report Selection screen displays. The Reports Selection screen has three tabs: General, Patient and Planning.

May 2020 DRM Plus User Manual v7.7 63
General Tab
Figure 72: General Tab
To create a report:
1. Choose the desired report type. 2. Select the Fiscal Year or the Start Date and End Date. 3. Use the check box to indicate whether the provider name and the distributed provider totals should
be included in the report. 4. Choose a Patient Status. 5. Indicate what the Transaction Status is. 6. Select the Report Category Type. 7. Choose the date type that is to be represented on the report. 8. Click the OK button to generate the report. The report screen displays.

May 2020 DRM Plus User Manual v7.7 64
Figure 73: DRM Report Screen
This screen has options to save an Excel file (Save to XLS button) or close. Some of the options may NOT be available with every report type.
Eight report types are accessible through this tab:
• Provider Summary: Summary counts of procedures by Station/Provider and Dental Classification. • Clinic Summary: Summary counts of procedures by Station and Dental Classification. • Visits by Provider: Detailed listing of procedures by Station/Provider. • Visits by Clinic: Detailed listing of procedures by Station. • Non-Clinical Time by Provider: Total days by provider for time applied to Education,
Administration, Research and Fees. • Fee Basis/Detailed Fee Basis: Total amount authorized and number of cases by Dental
Classification (for local dental use only). • Encounters/Visits by Pat Type: Summary counts of encounters/visits by patient type. • Recare Report: List of patients with recare dates.
Click the corresponding radio buttons to select the desired report types. Use the check boxes to customize these reports.
Note: Selecting multiple reports from the General tab while the Report Selection screen is displayed always requires the selection of the report radio button first, followed by the selection of the Fiscal Year, even if the same fiscal year is desired for multiple reports.

May 2020 DRM Plus User Manual v7.7 65
Patient Tab
Use the Patient tab to run a report on any patient and view a list of visits. The patient is only used for report generation; changing patients in DRM Plus is NOT allowed.
Figure 74: Patient Tab
1. Click the Patient Selection button to select a patient. The program automatically defaults to the patient whose record is currently opened in DRM Plus.
2. The Patient Selection screen displays.

May 2020 DRM Plus User Manual v7.7 66
Figure 75: Patient Selection Screen
3. Type a patient name into the text box and press the <Enter> key. Partial names are acceptable. 4. Select the desired patient from the results box and click the OK button. 5. The selected patient’s name now displays on the Patient tab. 6. Choose the date and select other information to be included or excluded using the check boxes on
the Patient tab. 7. Click the OK button. 8. The DRM Report screen displays. Save to an Excel file, print or close.

May 2020 DRM Plus User Manual v7.7 67
Planning Tab
Use the options in the Planning tab to run planning reports, active patients by provider report or unfiled data by provider report.
Figure 76: Planning Tab
1. Select the type of report from the four radio buttons. 2. Use the check boxes to indicate provider information. 3. Choose a Patient Status except for the Unfiled Data by Provider report. 4. Click the OK button. 5. The selected reports screen will display. Print or save the results to Excel.
Note: The Primary/Secondary provider option is utilized for these reports: Provider Planning, Planned Items List, Planned Non-VA Care and Active Patients by Provider.

May 2020 DRM Plus User Manual v7.7 68
Unfiled Data by Provider Report
The Unfiled Data by Provider report displays a list of patients who have unfiled data for providers. Unfiled data is data that resides in a temporary scratch pad-type area and is only visible by the provider the data is saved to.
This data is NOT part of the patient’s chart record and should be filed to completion in a timely manner. Unfiled data becomes inactive after eight-calendar days; the saved data is viewable but no longer available to be filed.
Figure 77: Unfiled Data by Provider Screen
After selecting an Unfiled Data by Provider report, the provider needs to select the View data button which allows the user to display the data that was saved as unfiled data on that patient.
The TX Note Preview screen opens and displays the save unfiled data. This displays the unfiled data saved by this provider or by some other provider who sent it to this provider on a specific patient.
The provider may print this unfiled data, especially if the data was made inactive either by the unfiled data now saved over the 8-day limit, or if a DRM Plus Administrator used the Clean Slate submenu option on this patient’s chart. An example of inactive unfiled data would have a Yes listed in the Inactive column. Because DRM Plus is unable to reload this inactive data back into the patient’s chart, the provider is required to re-enter the data manually with another encounter.

May 2020 DRM Plus User Manual v7.7 69
The provider may delete any unfiled data by selecting the check box under the Provider column and then selecting the Delete Checked button. The Check Inactives/Uncheck Inactives button allows the provider to select/unselect all the inactive unfiled data reports. The Check All/Uncheck All button allows the provider to select/unselect all the check boxes in the Unfiled Data by Provider report.
The following dialog is an example of unfiled data saved on a patient. The user may print the unfiled data by selecting the Print button or close the screen by clicking the OK button.
Figure 78: TX Note Preview
Non-administrative end-users can delete, view and print the active/inactive unfiled data for all their respective patients when accessing this report. The Unfiled Data by Provider report only allows a non- administrative provider to view their own saved unfiled data and NOT of other providers.
The following dialog is the screen that allows the provider to Load, View (non-load) or Delete any unfiled data when opening the DRM Plus chart for a patient. The Delete button allows the provider to delete unfiled data before it is loaded into this patient’s chart. The provider is NOT able to view the unfiled data when they select the Delete button from this screen.

May 2020 DRM Plus User Manual v7.7 70
The Load DRM Plus Data screen informs the provider the name of who saved the unfiled data to them. The name listed at the beginning of the statement on the screen is the person who saved the unfiled data to the user opening the patient’s chart.
Figure 79: Load DRM Plus Data Screen
There are two ways to view the unfiled data before the provider deletes this data. The first is to select the Load option and go to the Unfiled Data by Provider report located on the Reports menu Reports submenu Planning tab Unfiled Data by Provider report.
The second way to view unfiled data when the provider cannot remember exactly what was saved as unfiled data is to select the View button. This option directs the user to the Unfiled Data by Provider report, but it does NOT load the unfiled data. If the user wants the unfiled data loaded and filed, then they must close the report and select the Refresh Patient Chart submenu under the File menu.
Selecting the View button displays a screen giving instructions to the end-user on how to load the data into the patient’s chart. Selecting the Load button when the patient’s chart reopens after the refresh allows the user to file the encounter. The following informational screen displays the steps to Load the unfiled data.
Figure 80: Instructional Steps to Load Unfiled Data
If Load or View were selected upon entry into the patient’s chart and the provider wants to delete the unfiled data after viewing it, use the Delete Checked button in the Unfiled Data by Provider report. If the Load button was selected, then the user also needs to select the Refresh Patient Chart submenu from the File menu.

May 2020 DRM Plus User Manual v7.7 71
Note: All data, including unfiled data saved or filed for ‘test’ patients configured with the first three digits of the SSN as zeros will NOT appear in any DRM Plus report.
Unfiled data becomes inactive after eight calendar days. The end-user receives a screen message on the ninth day after saving data whenever they enter the patient’s chart. This message provides two button options to either View or Delete the inactive unfiled data.
The following screen displays when the patient’s chart which has inactive unfiled data by the provider who saved the unfiled data or from another DRM Plus provider with access to the patient.
Figure 81: Previously Saved Inactive Data
The View button takes the user directly to the Unfiled Data by Provider report, where they can view, print or delete the inactive data. There is no way to load inactive unfiled data into the patient’s chart except to re- enter all the data manually.
The Delete button deletes the patient’s inactive unfiled data from the VistA scratch pad.

May 2020 DRM Plus User Manual v7.7 72
Service Reports
Use the Service Reports submenu from the Report menu to select and create a service report.
Figure 82: Service Report Selection Screen
1. Choose the desired type of service report. 2. Set the Fiscal Year or date range, if applicable. 3. Select the date type that is to be represented on the report. 4. Click the OK button. 5. The Service Reports screen displays with the results.

May 2020 DRM Plus User Manual v7.7 73
Figure 83: Service Reports Screen
6. If more than one report, or all report options are checked on the Service Reports Selection screen,
the reports appear in tabs on the Service Reports screen. 7. Save the report to Excel or print.

May 2020 DRM Plus User Manual v7.7 74
Data Warehouse Reports
The Load Data Warehouse Reports submenu is required to be selected first; opening an informational screen stating Data Warehouse Reports have been loaded. After closing the informational screen and then selecting the Reports menu again will display the Data Warehouse Reports submenu option as active.
Figure 84: Reports Menu
The Data Warehouse Reports submenu option will connect to specific reports as maintained by the Office of Dentistry. The Office of Dentistry may change the Warehouse Reports XML hyperlink at any time. The Data Warehouse Report submenu option is dynamically created based on settings of web addresses in the Administrative Toolbox settings in DRM Plus.
The DRM Plus Administrator can maintain the web addresses for the Data Warehouse Reports. The website addresses should end in ‘.xml’. These XML addresses/files build the structure for the Data Warehouse Reports submenu options.
When selecting the Load Data Warehouse Reports submenu there may be a few seconds delay. Once the submenu options have been loaded, there should no longer be a delay. If there is a failure to load the submenu options, the website is down or you have lost connection; the next time you try the Load Data Warehouse Reports submenu, it will try to load the submenu options again.
So, in the case of a complete failure and a setting of 0-seconds on the timeout – you may still experience a delay of 20-seconds or so when clicking on that menu. The Data Warehouse Reports submenu option would then display ‘currently unavailable – try again later’ as the submenu. It is suggested that you wait and try later in the day or even possible the next day. If the connection failure persists, please contact the local DRM Plus Administrator.
Figure 85: Data Warehouse Reports Submenu Option Failure

May 2020 DRM Plus User Manual v7.7 75
Adverse Events
This is an administrative function. For more information, please see the DRM Plus Administrator Manual or speak to a local DRM Plus Administrator.
Device Tracking
This is an administrative function. For more information, please see the DRM Plus Administrator Manual or speak to a local DRM Plus Administrator.
Extract History File
This is an administrative function. For more information, please see the DRM Plus Administrator Manual or speak to a local DRM Plus Administrator.
Queued Extract History File
This is an administrative function. For more information, please see the DRM Plus Administrator Manual or speak to a local DRM Plus Administrator.
Help
Use the Help menu to access more information on DRM Plus. There are seven submenus: Contents; Version Release Notes; Last Broker Call; VA Intranet Website; Find your DRM Plus Administrators; Have a Question, Comment or Suggestion about DRM?; and About.
Figure 86: Help Menu

May 2020 DRM Plus User Manual v7.7 76
Contents
Use the Contents to find information on using DRM Plus.
Figure 87: DRM Plus Contents Screen

May 2020 DRM Plus User Manual v7.7 77
Version Release Notes
Select this submenu to view what was introduced in the current version of DRM Plus.
Figure 88: Release Notes Screen

May 2020 DRM Plus User Manual v7.7 78
Last Broker Call
Select this submenu to see the last broker call.
Figure 89: Broker Calls Screen
Use the up and down arrows next to the Maximum Calls text box to adjust how many broker calls are retrieved. Use the previous and next arrows to scroll through the broker calls. Use the Show All button to scroll through the list of broker calls.
VA Intranet Website
Select the submenu to access the VA Intranet website.
Note: Clicking this submenu connects the user to the VA Intranet website, where additional dental-related information can be obtained. This includes the latest DRM Plus manuals.
Find your DRM Plus Administrators
Select the submenu to display a list of all the DRM Plus administrators that have full admin functionality. The list of DRM Plus administrators may be from the local dental clinic or every dental clinic that shares the same VistA server.
Have a Question, Comment or Suggestion about DRM?
Select the submenu and it will display a VA email screen with the VHA Dental Software Support group pre-selected in the ‘To’ email field. The provider will receive a reply from the VHA Dental Software Support group in response from the provider’s question, comment or suggestion when requested.

May 2020 DRM Plus User Manual v7.7 79
About
The About screen contains information on the DRM Plus application currently in use at the facility, including the version number of the executable.
Figure 90: DRM Plus About Screen
The System Report button and the Reporting Off button are located on the About screen.
Both buttons are useful for Document Storage Systems (DSS) in helping to evaluate any issue that may have occurred in DRM Plus. It is strongly suggested NOT to select ether button except when working with a DSS employee who will be helping the provider in finding details about the issue occurring in the DRM Plus application.
The System Report button will cause the DRM Plus application to freeze. When selecting this button any unfiled data entered this session and NOT saved as unfiled data will be lost. The provider will NOT be able to recover the unsaved unfiled data and would have to re-enter all the data after restarting the DRM Plus application.
Selecting the System Report button will give the provider an option NOT to continue if they desire. The following informational screen will inform the provider to select the No button if they would prefer NOT to lose any unsaved unfiled data recently entered this session.

May 2020 DRM Plus User Manual v7.7 80
Figure 161: System Report Informational Screen
Selecting the Yes button from the informational screen will freeze the DRM Plus application and give the provider an error system report. All unsaved unfiled data at this point will be lost. The provider may select the restart application button to re-launch DRM Plus and continue with their dental charting.
When the second button displays Reporting Off, the default setting, then the madExcept application, system report, is inactive. The madExcept application is active and will NOT affect the provider’s work process during the session unless they experience an error using the application.
When the second button is changed to Reporting On, the madExcept application or system report, is inactive. The only visible change the provider may notice when the Reporting Off button is selected will be the changing the button’s name to Reporting On.
Note: The Reporting On button’s name will change back to the default Reporting Off button’s name each time EDRM is closed and relaunched.
Note: The madExcept system report is explained in detail when reading the madExcept Application appendix from the EDRM manual.

May 2020 DRM Plus User Manual v7.7 81
The DRM Plus banner contains vital information about the patient, providers, also coding standards and alerts.
Figure 91: DRM Plus Banner
Patient Information
Patient information displays on the far-left side of the DRM Plus banner.
Figure 92: Patient Inquiry Button
The patient information area shows the patient’s first and last name, social security number, date of birth and current age. Click the Patient Inquiry button of the banner to open the Patient Inquiry screen.
Figure 93: Patient Inquiry Screen
The Patient Inquiry screen contains more detailed information about the patient; including address, phone number, means test information, status, and admissions information.
DRM Plus Banner

May 2020 DRM Plus User Manual v7.7 82
Visit Information
Visit information is displayed on the banner in the second box from the left. It contains information on the current encounter. A scheduled appointment automatically fills the field when the provider enters data into DRM Plus on the same day of the appointment.
When no scheduled appointment automatically imports into banner or if one is NOT manually selected from the banner after opening the dental chart then the following will result. After the first completed procedure code has been selected during the current session results in the launch of the Provider and Location for Current Activities screen. This will force the dental user to select a scheduled appointment before the first diagnosis code can be selected for the completed transaction.
Figure 94: Provider/Visit Button
To change visit or provider information, click the Provider/Visit button of the banner. The Provider and Location for Current Activities screen displays.
Figure 95: Provider and Location for Current Activities Screen
Select the provider in the top part of the screen and the correct appointment information in the bottom part of the screen. The information in the banner changes to reflect the adjustments made on this screen. For more information on navigating this screen, please see the Dental Encounter Data section in the Using the DRM Plus Drop-Down Menus chapter of this manual.

May 2020 DRM Plus User Manual v7.7 83
Dental Provider Information
This section of the banner displays information on the primary and secondary dental providers. To assign a primary and/or secondary dental provider for a patient requires an administrative parameter option, given by the DRM Plus Administrator. Primary/Secondary providers are for planned care, and show who is responsible for a given patient, and what is upcoming for the patient, regardless of who entered the information.
Figure 96: Designate Dental Providers Button
The primary dental provider or secondary dental provider can be set as Fee Basis in DRM Plus. The Fee Basis provider does NOT exist in VistA. This is a “free-text” entry and therefore, most reports in DRM Plus do NOT recognize the Fee Basis provider.
Note: This option is utilized for these DES reports: Recare, Provider Planning, Planned Items List, Planned Non-VA Care and Active Patients by Provider.
Vitals Button
This section of the banner contains a Vitals button to launch the Enter Vitals screen which will add specific vitals to the patient’s VistA database. Only the blood pressure, pulse and general pain maybe added using the Enter Vitals screen.
Figure 97: Vitals Button
After selecting the Vitals button from the banner, the Enter Vitals screen will display for the provider to enter and save three specific vitals to the VistA database. After entering any of the three possible vitals select the OK button to save to the VistA database.
Figure 98: Enter Vitals Screen

May 2020 DRM Plus User Manual v7.7 84
Adverse Events Button
The Adverse Events (AE) button in the banner when selected will launch a screen where an adverse event may be entered and filed with an encounter for the selected patient’s chart.
Figure 99: Adverse Events Button
The AE button, displayed as a yellow button in the banner screen above, only results as a yellow icon when at least one Active adverse event entry has been filed with the patient’s chart. Selecting the AE button will open the following Adverse Events screen. When only filed Resolved entries are listed in the History section of the Adverse Events screen then the AE button in the banner will remain the same background color as the banner.
To add an adverse event:
1. Select the drop-down arrow on the Select Category and Provider Details window 2. Select one of the twelve categories from the list 3. View the blue Categories with Examples window with the category listed at the top 4. Add or provide detailed text into the upper text window about the adverse event 5. Select the correct Status radio button (Resolved or Remain Active) 6. Select the Add button to temporary save the new adverse event 7. May add multiple adverse events this session if desired 8. When all adverse events have been added select the Done button to save as unfiled data 9. Filing an encounter is required when adding any adverse event during this session
Figure 100: Adverse Events Screen

May 2020 DRM Plus User Manual v7.7 85
Note: The Add button from the Select Category and Provide Details section will temporary save each adverse event that may be entered this session. The name on the button will change to Save Changes when a filed adverse event is selected from the History table and edited by the provider. After all the adverse events have been added/edited/deleted during this session select the Done button to save all adverse events as unfiled data.
Note: There is one trigger, completed procedure D9930, which will automatically open the Adverse Events screen when selected this session. The trigger occurs when the provider selects the Next button which will automatically open the Adverse Events screen. The completed procedure D9930 is only suggested to include an adverse event associated with the procedure however NOT required for an adverse event to be entered and filed. Selecting the Cancel button will allow the provider to complete the encounter without adding an adverse event.
To edit a filed Active adverse event:
1. Highlight the filed Active adverse event entry from the History table 2. May edit or add to the Provider Details in the upper text window 3. Or may change the Status radio button (to Resolved) 4. Select the Save Changes button to temporary save the edited adverse event 5. Select the OK button on the informational Adverse event edited screen 6. When all adverse events have been added select the Done button to save the unfiled data 7. Filing an encounter is required when editing any adverse event during this session
Figure 101: Adverse Events Screen
Note: Only a filed Active adverse event may be edited. When trying to edit a filed Resolved adverse event the provider will get a screen informing them, they can NOT edit any item that is not Active.
Note: Only one Active adverse event may be edited and filed per encounter. A second Active adverse event that should be edited requires to be filed with a different encounter visit.

May 2020 DRM Plus User Manual v7.7 86
The Display Resolved check box is defaulted as checked when opening the Adverse Events screen. The provider may uncheck the Display Resolved check box if the provider doesn’t want the History table to display any resolved adverse events. The provider may select the Display Deleted check box to see if there are any deleted adverse events filed for the patient’s chart. Any newly entered resolved and deleted adverse event will be required to be filed with an encounter before that adverse event will be permanently viewable with either of these check boxes.
To delete a filed adverse event:
1. Highlight the adverse event in the History table 2. Select the Delete button to temporary save the deleted adverse event 3. Select the OK button on the informational Adverse event deleted screen 4. When all adverse events have been entered select the Done button to save the unfiled data 5. Filing an encounter is required when deleting an adverse event this session
The Delete button selection for any filed adverse event may only be completed by a full DRM Plus Administrator. The deleted adverse event requires an encounter to be filed to complete the process. When selecting the Delete button as a non-admin provider the following screen will display.
Figure 102: Not DRM Plus Administrator Informational Screen
Note: All deleted adverse events will display as a line through the entry in the History table when the Display Deleted check box is selected by any DRM Plus provider that would want to view them.
When the Cancel button is selected before the Done button while the Adverse Events screen is open then the add/edit/delete entries will NOT be saved. The Cancel button will undo any action taken with any new entries by the provider when adding a new adverse event, modifying a filed adverse event, or deleting a filed adverse event. All recent adverse event data entered while the Adverse Events screen was open will be lost and will need to be re-entered again if the Cancel button is selected.
Note: When the Done button has been selected and any saved adverse events were entered in error during this session follow one of the methods that follow to remove them. The only way to remove the adverse event this session would be by selecting the Delete button from the Adverse Events screen and then the Done button or refresh the patient’s chart and don’t save the unfiled data that has been entered up to this time.
Each header on the History table is selectable for sequence reorder of the data listing in each column. In the next dialog the Visit column selected would display the most recent visit at the top with the older visits following in sequence.

May 2020 DRM Plus User Manual v7.7 87
Figure 103: History Section on Adverse Events Screen
The Examples button will open and close the right half of the screen labeled Categories with Examples in the header. This blue view-only window allows the provider to view common examples associated with each category that is listed as an adverse event. The common examples in the blue window which may be viewed are NOT an exclusive list.
The next dialog does NOT display the blue Categories and Examples view-only window because the Examples button was selected. Select the Examples button again and the blue view-only window will display.
Figure 104: Adverse Events Screen without Categories and Examples

May 2020 DRM Plus User Manual v7.7 88
Device Tracking Button
The Device Tracking (DT) button in the banner when selected will launch a screen allowing device tracking identifiers to be entered and then filed with an encounter for this patient’s chart.
Figure 105: Device Tracking Button on DRM Plus Banner
Selecting the Device Tracking (DT) button, only results as a yellow button in the banner when at least one device completed procedure has been filed without any device identifiers attached, will open the following Device Tracking screen. When all filed device completed procedures have device identifiers filed to them in the Device Tracking screen then the DT button in the banner will remain the same background color as the banner.
Figure 106: Device Tracking Screen
From the Device Tracking screen, a provider may add device identifier(s) with a completed procedure transaction, a diagnostic finding transaction, or a No Transaction by using the Save Entry button. The previous dialog displays no current session device procedures entered. There are 26 different completed procedures that may be displayed in this screen if entered this session or they have been filed in the past on the patient’s chart.

May 2020 DRM Plus User Manual v7.7 89
The device tracking Transactions table may display four different views. The other three views occur when selecting the following check boxes; Display All Findings, Display All Completed Care, or Display All “No Transactions”. The check box selections may be individual or accumulative. All four different views may have device identifier(s) filed/attached to a specific procedure transaction or non-transaction.
The following options explain the details about the four views that may result when selecting a check box or combination of check boxes.
• No check boxes selected, which is the default selection when opening the Device Tracking
screen, will display all the unfiled/filed 26 trigger completed procedures suggested to have device identifiers.
• Selecting the Display All Findings check box displays all the unfiled/filed diagnostic finding
transaction(s) for the patient’s chart.
• Selecting the Display All Completed Care check box displays all the unfiled/filed completed care transaction(s) for the patient’s chart.
• Selecting the Display All “No Transactions” check box, inactive until the first no transaction
device has been added and filed, displays all the filed No Transactions for the patient’s chart.
• Any combination of one or three check boxes selected would result in the Transactions table displaying the accumulation of transactions/non-transactions from the check boxes that were selected.
To add completed procedure device identifiers:
1. Enter one of the 26 trigger completed procedures from the Treatment & Exam screen this session 2. Select the DT button from the banner or select the Next button when completing the encounter 3. Highlight the completed procedure transaction in the Transactions table to add device identifiers 4. Required to enter at least one device identifier with this completed procedure transaction 5. Select the Save Entry button to save the new device identifiers to the completed procedure
transaction 6. Select the OK button on the informational Device identifiers saved screen 7. Select the Done button to save all the device identifier(s) during this session 8. Filing an encounter is required when adding device identifier(s) this session

May 2020 DRM Plus User Manual v7.7 90
Figure 107: Device Tracking Screen with Completed Transaction Entry
Any unfiled/filed Diagnostic Finding transaction or any other unfiled/filed completed procedure transaction, which is NOT one of the 26 trigger completed procedures, may have device identifier(s) added and filed following the steps listed previously. Use the two check boxes at the bottom of the Transactions table; Display All Findings and Display All Completed Care to display the transactions to be associated with new Device Identifiers.
The easiest way for recording the UDI (unique device identification) is to scan it using the barcode labeled on the packaging. There are several types of barcodes. The DataMatrix (like the QRcode) has become more popular recently. There are three issuing agencies for UDI details: GSI, HIBCC, and ICCBBA. Sometimes the UDI barcode will be labeled with one of those identifiers.
The UDI icon at the end of the UDI field in the Device Identifiers window allows importing of a few or many Device Identifiers. After the UDI has been entered the provider may select the Enter key or select the UDI icon to import the field values found in the UDI. The imported field values come from the U.S. National Library of Medicine. The retrieval may require several import attempts depending on the network traffic.
Note: The drop-down field lists of (Types:) and (Sub-Types:) in the Device Identifiers section is information obtained from the FDA.
When the Cancel button is selected before the Done button while the Device Tracking screen is open then the add/edit/delete entries will NOT be saved. The Cancel button will undo any action taken with any new entries from the provider when adding new device identifiers, modifying filed device identifiers, or deleting filed device identifiers. Any recent device identifier data entered this session will be entirely lost and will need to be re-entered again.

May 2020 DRM Plus User Manual v7.7 91
Under certain circumstances there may be a reason why device identifiers should NOT be filed with a dental transaction. The No Transaction section, right below the Transactions section, which includes the Add button on the Device Tracking screen will allow the following.
To add non-transaction device identifiers:
1. Select the DT button in the banner 2. Select the Add button from the No Transaction section 3. Data may be entered into Date, Description or Tooth fields 4. Description field is the only required data needed for entry 5. Required to enter at least one device identifier with the non-transaction entry 6. Select the Save Entry button to save the new device identifiers to the non-transaction entry 7. Select the OK button on the informational Device identifiers saved screen 8. Select the Done button to save all the device identifier(s) during this session 9. Filing an encounter is required when adding device identifier(s) this session
When adding a new No Transaction entry after selecting the Add button; the button will become a Cancel button. Selecting the Cancel button will NOT save any data entered in No Transaction fields or device identifier fields. Any No Transaction field data and device identifier data will need to be re-entered.
The next Device Tracking screen will display the No Transaction filed in the Display All “No Transactions” view screen. Highlighting the non-transaction entry displays the device identifiers filed with the non-transaction entry.
The Transactions table displays a green (checkmark) icon in the first column which identifies the non- transaction entry having saved unfiled Device Identifiers.
Figure 108: Device Tracking Screen with No Transaction Entry

May 2020 DRM Plus User Manual v7.7 92
Note: The only way to delete any filed No Transaction entry must be done in the Device Tracking screen. The No Transaction may have been filed by mistake on a patient’s chart or filed to the wrong patient’s chart. Deleting the encounter on the wrong patient’s record will NOT delete the No Transaction entry if one was filed with that encounter.
The following explains the meaning of the icons found in the Device Tracking screen. The first column icons from any of the multiple Transactions views may be displayed as either a green icon, red icon or a blue icon.
The green icon represents unfiled/filed device identifier(s) filed with a transaction or non-transaction found in all four views. The green icon also may represent a filed transaction or non-transaction as a Removed device tracking entry.
The red icon represents any of the 26 trigger completed procedures having no device identifier(s) filed with the completed procedure transaction. The red icon will only be displayed in the default view or when the Display All Completed Care check mark has been selected.
The blue icon represents all other unfiled/filed completed procedures or diagnostic findings. These completed procedures/findings are left up to the provider if they would prefer to file a device identifier(s) with the transaction. These completed procedure/finding transactions are NOT identified for any device tracking entry by the VHA Office of Dentistry.
Note: The red icon will display for any of the 26 unfiled/filed trigger completed procedures identified by the VHA Office of Dentistry. When one of the 26 trigger completed procedures is entered during the current session it will force the provider to the Device Tracking screen when the provider selects the Next button when trying to complete the encounter. Then it will be up to the provider to decide if they want to save any device identifiers to the unfiled completed transaction or NOT. The Cancel button on the Device Tracking screen may be selected to complete the encounter by NOT entering any device identifiers to the trigger completed procedure. The DT icon button in the banner will also display as a yellow icon informing the provider at least one trigger completed procedure having no device identifiers associated with it is in the Device Tracking screen.
Note: The 26 unfiled/filed trigger completed procedures identified by the VHA Office of Dentistry are suggested to have device identifiers associated with them however they are NOT required to have device identifiers.
Each header at the top of the Transactions table is selectable for sequence order of data listed in that column. In the next dialog the Icon column, first column, selected displays the red icon, green icon and then blue icon from top to bottom.

May 2020 DRM Plus User Manual v7.7 93
Figure 109: Transaction Section on Device Tracking Screen
Here is how to Remove filed device identifiers for a transaction or non-transaction. The provider will be required to highlight the filed completed procedure transaction, the filed diagnostic findings transaction, or the filed non-transaction to label the device identifiers as removed.
To remove filed device identifiers for a transaction or non-transaction:
1. Find the filed transaction or non-transaction that should be marked as Removed 2. Highlight the filed transaction or non-transaction listed on the Transactions table 3. Select the Removed check box in lower left corner of the Device Tracking screen 4. Select the Save Entry button to save the transaction or non-transaction marked as Removed 5. Select the OK button on the informational Device identifiers edited screen 6. Select the Done button to save all the Device Tracking entries during this session 7. Filing an encounter is required when removal of a device tracking entry this session
Here is how to delete device identifiers that were filed to a transaction or non-transaction. The provider will be required to highlight the filed completed procedure transaction, the filed diagnostic findings transaction, or the filed non-transaction that should be deleted.
To delete the filed device identifiers for a transaction or non-transaction:
1. Find the filed transaction or non-transaction where the device identifiers should be deleted 2. Highlight the filed transaction or non-transaction listed on the Transactions table 3. Select the Delete Entry button to save the deleted device identifiers for transaction or non-
transaction 4. Select the OK button on the informational Device identifiers deleted screen 5. Select the Done button to save all the Device Tracking entries during this session 6. Filing an encounter is required when deleting device identifiers this session
Only a full DRM Plus Administrator can delete device identifiers filed to a transaction or non-transaction. When selecting the Delete button as a non-admin provider the following informational screen will display.

May 2020 DRM Plus User Manual v7.7 94
Figure 110: Not DRM Plus Administrator Informational Screen
The Examples button will display and hid the right half of the screen labeled Device Instructions and Examples as the header. This blue view-only window allows the provider to view device instructions and examples of the UDI (unique device identification) information.
The next Device Tracking screen doesn’t display the blue Device Instructions and Examples view-only window because the Examples button was selected. Select the Examples button again and the blue view- only window will display.
Figure 111: Device Tracking Screen without Device Instructions and Examples

May 2020 DRM Plus User Manual v7.7 95
Note: The FDA website on UDI Basics address found on the bottom of the Device Instructions and Examples view-only window will launch the U.S. FOOD & DRUG ADMINSTRATION website that will explain the UDI, unique device identifier, in greater detail.
Note: If there is not a successful response, check to see that the correct barcode/UDI is being scanned or entered. If these are correct, then it is possible the information is not available from the National Library of Medicine and the information will need to be entered manually.
Dental Class Information
This section of the banner contains information on the patient’s dental class.
Figure 112: Dental Class Button
Click the Dental Class button of the banner to go to the DRM Plus Cover Page tab. However, only a DRM Plus Administrator or an end-user that has this administrative parameter option can change a patient’s dental class. Please see the Cover Page chapter of this manual for more information.
Clean Slate
This section, when present, is located between the Dental Class button and the icons on the far right of the banner. Clean Slate is only a viewable window that displays the most recent date that a clean slate was performed on the patient’s chart. Clean slate may only be performed by a DRM Plus Administrator, or an end-user who has received the administrative parameter option.
Figure 113: Clean Slate Notification
The clean slate functionality has been added to clear the graphical portion of the Treatment & Exam screens in DRM Plus and delete all planned treatment for the selected patient. The recent clean slate can be restored for this patient at any time until a new encounter has been filed.
Icons
The icons located on the right side of the banner show patient flags, alerts and provide an easy way for the user to look up general coding standards.
Figure 114: DRM Plus Banner Icons

May 2020 DRM Plus User Manual v7.7 96
General Coding Standards
The first icon is the General Coding Standards icon. Clicking this icon takes the provider to the VA Office of Dentistry website where current General Coding Standards may be viewed. This hyperlink should be changed by the DRM Plus Administrator if requested to do so by the VA Dental Informatics and Analytics Director.
Note: If NOT immediately directed to the website after clicking the icon please notify the Help Desk.
Patient Flags
There are four possible patient flags that can display in DRM Plus, including: Clinical Reminders, Consult, Exam Quality Indicator and Fluoride Quality Indicator.
Clinical Reminders
The Clinical Reminders icon displays on the right side of the DRM Plus banner when there are clinical reminders due for the selected patient. Providers must still process clinical reminders using CPRS.
Clicking the Clinical Reminders icon displays an information screen, stating that the selected patient has clinical reminders due.
Figure 115: Clinical Reminders Due
The Clinical Reminders icon should only display if the current end-user is responsible for and may resolve the clinical reminder(s) listed on the CPRS cover sheet. If clinical reminder(s) displaying in the list cannot be resolved by the end-user, contact local IT for assistance.
Consult
The Consult icon displays when the patient has an incomplete consult in their chart. Click the icon. The Clinical Record tab displays with consultations selected. For more information, see the Clinical Record chapter of this manual.
Exam Quality Indicator
The Exam Quality Indicator icon displays when the patient is due for a follow-up exam. The icon only displays if the patient meets certain class restrictions. Clicking this icon produces a screen, which reveals when the patient last received a qualifying exam.

May 2020 DRM Plus User Manual v7.7 97
Figure 116: Exam Quality Indicator Screen
Click the OK button and the informational screen will close. For more information, see the Cover Page chapter of this manual.
Note: The Exam Quality Indicator and Fluoride Quality Indicator only are active for VA dental care under Class I, IIA, IIC or IV classification. These dental classes are eligible for any necessary dental care to maintain or restore oral health and masticatory function, including repeat care.
Fluoride Quality Indicator
The Fluoride Quality Indicator icon displays when the patient is due for a fluoride intervention. Clicking this icon displays an explanation of why the patient is at risk and needs intervention.
Figure 117: Fluoride Quality Indicator Screen
Click the OK button. The Cover Page tab displays. For more information, see the Cover Page chapter of this manual.
Note: The Exam Quality Indicator and Fluoride Quality Indicator only are active for VA dental care under Class I, IIA, IIC or IV classification. These dental classes are eligible for any necessary dental care to maintain or restore oral health and masticatory function, including repeat care.

May 2020 DRM Plus User Manual v7.7 98
Alerts
The DRM Plus Alert icon shows if the patient has any associated alerts. It can also be used to add alerts to the patient’s chart in DRM Plus.
To add an alert:
1. Click the Alert icon. 2. The Dental Alerts screen displays.
Figure 118: Dental Alerts Screen
3. Click the desired Common Dental Alerts check box on the left side of the screen. 4. Click the right arrow button. 5. The selected alert(s) display on the right side of the screen. 6. Alternatively, type the alert directly into the Patient’s Dental Alerts screen window. 7. Click the OK button.
The Alert icon changes when patient alerts are present and displays as a stop sign.
To view the alerts:
1. Click the Alert icon displaying a stop sign. 2. The Patient’s Dental Alerts screen displays.

May 2020 DRM Plus User Manual v7.7 99
Figure 119: Patient’s Dental Alerts Screen
3. Click the Common Alerts button to expand the Common Dental Alerts window. 4. The full Dental Alerts screen displays. From here, more dental alerts can be added, or the alert can
be removed by placing the cursor into the Patent’s Dental Alerts window and deleting the text. 5. Click the OK button to finish.

May 2020 DRM Plus User Manual v7.7 100
The Cover Page tab displays important patient information. The tab has 8 major sections: Dental Eligibility, Demographics, Case Management, Recent Dental Activity, Fluoride Indicator Prescription Date, Dental Alerts, Notes and Filed Planned Care.
Figure 120: DRM Plus Cover Page Tab
Note: Dental Eligibility is a DRM Plus administrative function. Please contact a DRM Plus Administrator for more information about this option.
Cover Page

May 2020 DRM Plus User Manual v7.7 101
Dental Eligibility
The patient’s dental class, service-connected teeth/service trauma, adjunctive medical conditions, eligibility expiration date, and anticipated rehab date are displayed in this area. Dental Eligibility can only be changed by a DRM Plus Administrator or an end-user who has received this administrative parameter option.
Figure 121: Dental Eligibility
Dental Class
Dental Class can only be changed by a DRM Plus Administrator or a user who has been given this administrative parameter option.
Service Connected Teeth/Service Trauma
Service Connected Teeth/Service Trauma can only be changed by a DRM Plus Administrator or user who has been given this administrative parameter option.
Adjunctive Medical Condition(s)
Adjunctive Medical Condition(s) can only be changed by a DRM Plus Administrator or user who has been given this administrative parameter option.
Eligibility Expiration Date
Eligibility Expiration Date can only be changed by a DRM Plus Administrator or user who has been given this administrative parameter option.
Anticipated Rehab Date
Anticipated Rehab Date can only be changed by a DRM Plus Administrator or user who has been given this administrative parameter option.

May 2020 DRM Plus User Manual v7.7 102
Demographics
Patient demographic information is located here and is imported from VistA. The fields cannot be updated or changed in DRM Plus.
Figure 122: Demographics
Case Management
Use the Case Management (Disposition) section to adjust the patient’s status and file suggested recare dates. Click the Save button to update any new changes.
Figure 123: Case Management
Status
Change the Status of the patient by clicking the appropriate radio button.
Suggested Recare Date
1. Click the Ellipsis (...) button to display a calendar screen. 2. Select the desired date from the menu and click the OK button. 3. Click the Save button to file the data.

May 2020 DRM Plus User Manual v7.7 103
Recent Dental Activity
This section displays dates, if applicable, when specific completed procedures were last performed on the patient. Procedure codes that activate the date in this section may be viewed by hovering the mouse cursor over the recent dental activity description.
Figure 124: Recent Dental Activity
Fluoride Indicator Prescription Date
Add a fluoride indicator prescription date here.
Figure 125: Fluoride Indicator Prescription Date
1. Click the Ellipsis (...) button. 2. Select a date from the calendar screen and click the OK button. 3. Click the Save button to file the date.
To delete the prescription date:
1. Click the date to place the cursor in the field. 2. Delete the date. 3. Click the Save button to file.
The field is active regardless of whether the patient has a fluoride quality indicator.
Note: No future dates are allowed for the fluoride indicator prescription date.

May 2020 DRM Plus User Manual v7.7 104
Dental Alerts
The patient’s Dental Alerts, if any, are listed here.
Figure 126: Dental Alerts
Please see the Alerts section in the DRM Plus Banner chapter of this manual for more information.
Notes
Add general notes in this text box. These notes are NOT imported into the TIU progress note.
Figure 127: Notes
1. Place the cursor in the text box and begin typing. 2. Click the Save button to file the notes. 3. A screen displays showing that the information is saved. Click the OK button.

May 2020 DRM Plus User Manual v7.7 105
Filed Planned Care
The filed treatment plan for the patient, if applicable, is displayed here. It cannot be edited on this page.
Figure 128: Filed Planned Care
Please see the Treatment Plan section in the Chart/Treatment-Treatment & Exam chapter of this manual for more information.

May 2020 DRM Plus User Manual v7.7 106
The Clinical Record tab allows access to various areas of the patient’s record. From here, view Problems, Medications, Vital Signs, Radiology, Allergies, Lab Results, Postings, Immunizations, D/C Summaries, Consultations, Health Summary and Notes.
Figure 129: Clinical Record Tab
1. Click the radio button that corresponds to the type of clinical record to be viewed.
Figure 130: Clinical Record Radio Buttons
Clinical Record

May 2020 DRM Plus User Manual v7.7 107
2. A list of TIU notes, corresponding to the selected Notes radio button, displays in the area below the clinical record radio button section.
Figure 131: Clinical Record Selection Window
3. Select a TIU note entry. Details of the TIU note displays on the right side of the screen.

May 2020 DRM Plus User Manual v7.7 108
Figure 132: Clinical Record TIU Note Window
Problems
Click the Problems radio button to view a list of active problems previously entered.
To inactivate a problem:
1. Select the problem from the list that should be inactivated. 2. Right-click on the problem selected. 3. The Inactive Highlighted Problem List Entry button displays.
Figure 133: Inactivate Highlighted Problem List Entry Button
4. Select the Inactive Highlighted Problem List Entry button to inactivate the problem. 5. Select Yes and a screen displays, confirming the inactivation. The problem is removed from the
list in DRM Plus and in CPRS the problem is listed as inactive.
Note: Use CPRS to reactivate the problem. Please see the File Data Option Screen section in the Completing the Encounter chapter of this manual for more information to add a new problem.

May 2020 DRM Plus User Manual v7.7 109
Consultations
Selecting the Consultations radio button displays a complete list of consults. They appear with the abbreviated notation of the consult status included in the listing. Consults can be filtered by status, service or date range.
To filter consultations by status, service or date range:
1. Click the Consultations radio button. Consultations, if present, display in the entries area. 2. Right-click in the entries area. The filter menu displays.
Figure 134: Consultations Filter Menu
3. Select the desired filter from the menu. 4. Consults filtered by status, service or date range have a drop-down menu to filter the consults into
smaller sub-views. 5. The consultation sub-view list displays results in this consult on the right side of the Clinical
Record tab screen.
Notes
Selecting the Notes radio button reveals a listing of all completed notes (the default listing). Right clicking the note window, where all notes are listed, brings up an option box.
Figure 135: All TIU Completed Notes List

May 2020 DRM Plus User Manual v7.7 110
Select the TIU Filters menu to filter the list of TIU progress notes by the listed criteria.
Figure 136: TIU Filters Submenus
Open the desired note. Right click the list of notes again to view the functions available for the selected note.
Figure 137: Note Functions Menu
The functions available coincide with the Action menu options, as seen on the Notes tab in CPRS, and works similarly. The note functions can be selected with a left click.
Adding a New TIU Progress Note
To add a new TIU progress note for informational purposes only, without an ADA procedure code:
1. Select the New Note option from the Note Functions menu. 2. The Set Progress Note Title screen displays.

May 2020 DRM Plus User Manual v7.7 111
Figure 138: Set Progress Note Title Screen
3. Select the TIU progress note title from the list on the Set Progress Note Title screen. Note
information displays on the screen.
Figure 139: New TIU Progress Note without Any Procedures

May 2020 DRM Plus User Manual v7.7 112
4. Use the tools to create a historic visit or select a scheduled visit by using the drop-down menu. 5. Enter notation directly into the note. 6. Enter the provider’s electronic signature and click the Finish button to complete the note.
Note: Historical notes may be entered using this option.
Adding a New TIU Progress Note Addendum
Creating an addendum to a previously completed TIU progress note to provide additional information, or to clarify any issues, does NOT require entering an ADA/CPT procedure code. This type of addendum can be done from DRM Plus in the Clinical Record tab or in the CPRS GUI. An addendum that adds an ADA/CPT procedure to a signed note requires passing information to VistA PCE/DES and requires entering an ADA/CPT code through the Completed Care screen entry process.
To record a note addendum without an ADA/CPT procedure code:
1. Select the note to be appended from the list of notes. 2. The note displays in the viewer. 3. Right-click the area where the notes are listed to view the Note Functions menu. 4. Select Addendum to a Note from the menu. Only signed notes can have an addendum. 5. Type the note directly into the note viewer. Right-click on the note viewer to import menu
information or cancel the note.
Figure 140: Import Menu Information Screen
6. Enter the provider’s Electronic Signature and click the Finish button to add the addendum. 7. A confirmation screen displays. Click the OK button.
Note: If Addendum to a Note is selected in error, right-click the appended note and select the Cancel Note submenu.

May 2020 DRM Plus User Manual v7.7 113
The Dental History tab displays all dental completed care information for each tooth and non-tooth entry filed in DRM Plus.
Figure 141: Dental History Tab
Dental History

May 2020 DRM Plus User Manual v7.7 114
Viewing Dental Information by Tooth
To view dental information by tooth:
1. Click a tooth in the tab diagram. Teeth numbered in red with an asterisk have information associated with them. When a tooth is selected, the tooth graphic is colored red in the diagram.
Figure 142: Dental History Teeth Diagram
2. Information about the selected tooth displays on the right side of the screen. 3. To de-select a tooth, click it again. The tooth turns white and the information about the tooth is
removed from the right side of the screen.
Viewing Other Dental History Information
To see dental history that is NOT listed by tooth, select the Other check box. The information displays on the right side of the screen.
Viewing All Dental History Information
To see all dental history associated with this patient, select the All check box. The information displays on the right side of the screen.

May 2020 DRM Plus User Manual v7.7 115
Viewing Dental History Information by Episode of Care
To view a patient’s dental history by episode of care:
1. Choose whether to view the Current Episode of Care or All Episodes of Care by selecting the appropriate radio button.
Figure 143: Episode of Care Radio Buttons
2. Select the tooth or teeth to be viewed or click the Other or All check boxes. 3. The information displays on the right side of the screen.
Episode in Date Range
To view a patient’s dental history information by date:
1. Click the Start and End drop-down arrows.
Figure 144: Episode in Date Range
2. Use the calendar screen to choose the desired start and end dates. 3. Click the Episode in Date Range button. The results display on the right side of the screen. 4. Select the tooth or teeth, or the Other or All check boxes to view the desired information.

May 2020 DRM Plus User Manual v7.7 116
There are two main sections to the Chart/Treatment tab: Treatment & Exam and Periodontal Chart.
Figure 145: Chart/Treatment Tab Displaying Treatment & Exam Screen
The Treatment & Exam screen has several important component views. On the upper left side of the screen are the following functions: Diagnostic Findings, Treatment Plan and Completed Care views, with their corresponding buttons. These tools are used to enter information on diagnostic findings, create treatment plans, view previously completed care, or enter dental procedures/diagnoses on today’s encounter. The last button Include “...” allows the user to view information from a combination of the views on one screen.
Figure 146: Diagnostic Findings, Treatment Plan, Completed Care and Include Buttons
Chart/Treatment – Treatment & Exam

May 2020 DRM Plus User Manual v7.7 117
The Seq Plan (Sequencing), Chart Hx (History), Summary, TMJ, Habits (Parafunctional), H&N, PSR, OHA (Oral Health Assessment), Occl (Occlusion), and Social Hx (History) buttons are on the upper right side of the screen.
Figure 147: Treatment & Exam Specialty Buttons
The center of the screen has a graphic display of all the teeth. Use the visual representation in combination with the Diagnostic Findings, Treatment Plan and Completed Care view buttons and icons to enter information about the patient. There is also a Key button on the right side of the display that shows which conditions the various colors, patterns and symbols represent.
Figure 148: Completed Care Graphic Display
The lower portion of the screen has buttons to change the view in the graphic display. Additionally, the transaction table, which shows detailed information entered in the Diagnostic Findings, Treatment Plan and the Completed Care view screens. There are tool buttons to the right of the transaction table, which allow the user to Edit, Delete or Complete the planned treatment; the Next button moves on to updating the encounter. Toggle between the teeth of the upper and lower arch by clicking the Upper and Lower buttons to the left of the transaction table on the bottom section of the screen. The Full button allows the user to view both arches.
Figure 149: Completed Care Transaction Table

May 2020 DRM Plus User Manual v7.7 118
Diagnostic Findings
1. Click the Diagnostic Findings view button on the left side of the screen. 2. Select the desired finding from the icons to the right of the Diagnostic Findings view button.
Figure 150: Diagnostic Findings View Button with Icons
3. Click the tooth/area of the tooth in the graphic display. Use the Upper and Lower buttons on the left side of the text display to view the arch and the previous diagnostic findings on the upper and lower arches.
Figure 151: Diagnostic Findings Graphic Chart and Transaction Table
4. The finding appears in both the text and graphic display. Click the Key button in the upper right corner of the graphic display to see how various findings are shown in the graphic.
5. Use the Clear icon to remove any finding entered during today’s encounter only. Click the Clear icon and then click the desired finding on the graphic to remove the finding from both the graphic and the transaction table.
Note: The Stats column in the transaction table displays an ‘F’ when the transaction is a finding.

May 2020 DRM Plus User Manual v7.7 119
Editing Diagnostic Finding Descriptions
Diagnostic Finding descriptions that have been entered, but for which no TIU progress note has yet been filed, can be edited.
To edit a diagnostic finding description:
1. Select the finding by highlighting it in the transaction table. 2. Click the Edit button to the right of the transaction table. 3. The Edit Transaction screen displays.
Figure 152: Edit Transaction Screen
4. Enter the new description in the text box. Note that only the description can be edited. The other information, such as Visit Date, Tooth/Quad or Category cannot be edited with this button.
5. Click the OK button. The edited information displays in the transaction table.
Deleting a Diagnostic Finding
Diagnostic Findings that have been entered, but for which no TIU progress note has yet been filed, can be deleted.
To delete a diagnostic finding:
1. Select the finding by highlighting it in the transaction table. 2. Click the Delete button on the right side of the transaction table. 3. The finding is deleted.
Note: If the user attempts to delete a finding that has already been filed with an old encounter, the item is removed from the graphic display, but remains in the transaction table with a line through it. The DRM Plus Administrator may delete the finding from the graphic and the transaction table, unless the transaction has previously been deleted by a DRM Plus non-Administrator.
Note: Clicking a transaction table column heading sorts the table. Generally, in ascending order depending on the current view. Clicking the column heading a second time returns the table to the original descending view. This functionality works the same for all three Treatment & Exam transaction table views.

May 2020 DRM Plus User Manual v7.7 120
Treatment Plan
Entering a Treatment Plan
There are multiple ways to enter a planned procedure code for a patient: by adding the code directly utilizing the Add button with text box, or by selecting the icon that corresponds to the planned treatment and choosing the tooth from the graphic display. Use the ADA Codes icon, CPT Codes icon, Quick Codes icon or Personal Speed Code icon as additional ways to enter planned treatment for the patient.
Rules for entering a procedure code for a planned item in the Treatment Plan view include:
1. Always use a standard icon, first four columns and P&C, if one is available first. 2. When no standard icon is available, use the ADA Codes, CPT Codes, Quick Codes or a Speed
Code icon. 3. The Add button with text box may be used interchangeably with rule 2. 4. Always enter transactions in the same order that they are performed on the patient.
Figure 153: Treatment Plan View Button with Icons
To enter a planned treatment using the Add button and text box:
1. Click the Treatment Plan view button. Notice that the Add button and text box are active. 2. Type a word or procedure code into the Add text box and click the Add button. 3. The Code Details screen displays if the procedure code is tooth or quadrant related.
Figure 154: Code Details Screen
Enter the Tooth number and, if applicable, the Area or Surface modifiers and click the OK button. The graphic and the displays adjusts to reflect the addition.
Note: When surface modifiers are required for a procedure code, they must be entered using uppercase letters (M, O, D, F, B, L and I). When root modifiers are required for a procedure code, they must be entered using lowercase letters (r, b, l, d and m).

May 2020 DRM Plus User Manual v7.7 121
To enter a planned treatment using the standard Treatment Plan icons:
1. Click the Treatment Plan view button. 2. Click the icon to the right that corresponds to the desired planned treatment. 3. Click the appropriate tooth, area and/or surface. 4. As in diagnostic findings, toggle between the upper and lower arch by clicking the Upper or
Lower button on the left side of the display. 5. The graphic display and the transaction table display the new addition.
To enter a planned treatment using the ADA Codes icon or the CPT Codes icon:
1. Click the ADA Codes icon.
Figure 155: ADA, CPT and Quick Codes Icons
2. The Procedure Code Selection screen displays for code selection.
Figure 156: Procedure Code Selection Screen

May 2020 DRM Plus User Manual v7.7 122
3. Type the procedure code into the filter or use the scroll bar to search for a code. 4. A description of the highlighted procedure code displays in the Full Description text box. 5. Click the Category button to return to the list of categories at the top of the scroll sheet. Click the
Multi-Add button to add multiple procedure codes on other teeth. 6. When the desired code is highlighted, click the Add button. 7. If the procedure code needs to be attached to a specific tooth and surface modifier, the Code
Details screen displays.
Figure 157: Code Details Screen
8. Fill in the fields with the requested information and click the OK button. 9. The Diagnosis Code screen displays if the parameter is activated. 10. Select the planned treatment procedure on the left side of the screen (default is all selected) and the
diagnosis code(s) on the right side. If the correct diagnosis code does NOT appear, use the Additional Diagnosis Code Search window to find a different diagnosis code.
11. Click the OK button. The information displays in the transaction table on the graphic chart. 12. To undo any graphical entry on today’s encounter, use the Clear icon as described in the
Diagnostic Findings section of this chapter.
Entering a planned treatment using the Quick Codes icon is like adding a planned treatment with the ADA Code icon. To enter a planned treatment using the personal Speed Code icons, please see the Perio Buttons section later in this chapter.
Editing a Treatment Plan Description
1. Select the desired planned entry in the transaction table. 2. Click the Edit button. The Edit Transaction screen displays.
Figure 158: Edit Transaction Screen
3. Enter the new description in the text box. 4. Click the OK button. 5. The description is changed in the transaction table. Note that the Code, Category and other
information cannot be changed with the Edit button.

May 2020 DRM Plus User Manual v7.7 123
Deleting a Treatment Plan
1. Select the desired planned entry in the transaction table. 2. Click the Delete button. 3. The planned treatment is removed from the graphic and the transaction table.
Every DRM Plus user can delete any planned item, regardless of who entered it. The planned entry is removed from the graphic and transaction table in the Treatment Plan and Sequencing screens.
Completing a Treatment Plan
1. Select the planned procedure to be completed from the transaction table. 2. Click the Complete view button. 3. The Diagnosis Code screen displays.
Figure 159: Diagnosis Code Screen
4. Select the planned treatment procedure on the left side of the screen (default is all selected) and the diagnosis code(s) are mapped on the right side of the screen. If the correct diagnosis code is NOT listed, use the Additional Diagnosis Code Search to find a different diagnosis code.
5. The diagnosis codes in the lower section comprise the Diagnosis Codes QuickList which have been filed with every encounter for this patient’s chart during the past 24 months. This should help the provider decrease the entry time for searching and locating past diagnoses that may still be relevant for the patient’s visit.
6. Notice the File in PCE check box. If the completed treatment is NOT to be filed in PCE, uncheck this box.
7. Click the OK button. 8. The planned procedure is removed from the transaction table and is now part of Completed Care
transactions for the patient.

May 2020 DRM Plus User Manual v7.7 124
Note: When no diagnosis code(s) are mapped to (or listed with) a procedure code on the Diagnosis Code screen the Additional Diagnosis Code Search must be used to find the appropriate diagnosis code(s) to be filed with the selected procedure code.
Note: The PCE check box option should only be used by advanced users. Changing this option effects, the data being sent to VistA PCE. Do NOT change this check box unless the user does NOT want the data to be sent to VistA PCE.
Note: Planned procedure codes can be designated with or without a related diagnosis. The parameter for dental users to acquire this functionality is Tools menu User Options submenu Treatment System tab select the top check box.
Completed Care
Click the Completed Care view button to see all treatments that have been previously completed in the VA for the patient or entering any new completed treatment for today’s visit.
Figure 160: Completed Care View Button Active with Icons
The rules for entering a procedure code for a completed treatment in the Completed Care view include:
1. Always use a standard icon, first four columns and P&C, if one is available first. 2. When no standard icon is available use ADA, CPT, Quick Codes or a Speed Code icon. 3. The Add button and corresponding text box may be used interchangeably with rule 2. 4. Always enter transactions in the same order they are performed on a patient.
Entering Completed Care
There are several ways to enter completed treatment. Planned treatments, which are completed (see Completing a Treatment Plan), display in the Completed Care transaction table. Completed treatment can also be entered manually:
1. Click the Completed Care view button. 2. Select the desired associated standard icon. 3. Choose the appropriate tooth/area on the graphic display. 4. Complete the Diagnosis Code screen. 5. The entry displays in the graphical/transaction tables. 6. To undo any graphical entry on today’s encounter, use the Clear icon as described in the
Diagnostic Findings section of this manual.

May 2020 DRM Plus User Manual v7.7 125
Completed treatment can also be entered through the Add button and text box, the ADA, CPT and Quick Codes icons, as well as Speed Code icons. Please see the Treatment Plan section of this manual for further information on these functions.
Editing Completed Care Description
Completed Care description can only be edited if it has NOT yet been made a part of the TIU progress note. To edit a completed care entry:
1. Choose a completed care entry from the transaction table. 2. Click the Edit button. 3. The Edit Transaction screen displays.
Figure 161: Edit Transaction Screen
4. Type the new description into the text box. 5. Click the OK button. Note that only the description can be edited.
Deleting a Completed Care
1. Click the desired completed entry in the transaction table entered this session. 2. Click the Delete button. 3. The completed treatment is removed from the graphic and transaction tables. 4. To finalize the deletion, the encounter with the patient must be completed and filed.
DRM Plus users are NOT allowed to delete any previously filed completed treatment. This can be performed only by DRM Plus Administrators.
Include “Completed”/Include “Findings and Completed”/Include “Findings”
This button can be used in conjunction with the other buttons to include more than one type of information on the display. When the Diagnostic Findings view button is active, and the associated information is displayed in the graphic and transaction tables, clicking this button adds the Completed Care information to the display. If the Treatment Plan view button is active, and the associated information is displayed, clicking this button adds the Diagnostic Findings and the Completed Care information to the graphic and transaction tables. Finally, when the Completed Care view button is active, and the associated information is displayed, clicking this button adds the Diagnostic Findings.

May 2020 DRM Plus User Manual v7.7 126
Perio Buttons Icon
The icon table includes the Perio Buttons icon. Click this Perio Buttons icon to see the second set of speed codes associated with perio mode, if entered by the user. Please see the Speed Codes section in the Using the DRM Plus Drop-Down Menu chapter of this manual for further information.
Figure 162: Perio Buttons and Speed Code Icons
This option is only available while Treatment Plan or Completed Care are active, but NOT with Diagnostic Findings.
Click the desired icon to add it to the planned treatment. If these buttons are clicked when Completed Care screen is active, the Diagnosis Code screen displays, which allows the selection of diagnosis codes that are mapped to that procedure code to be entered.
To change the location of the speed code icon:
1. Click one of the blank icons where the speed code icon is to be moved. 2. The Configure Button screen displays.
Figure 163: Configure Button Screen
3. Use the drop-down menu to assign the speed code. 4. Use the Perio Mode check box to link the speed code icon with the Perio Buttons icon. 5. Click the OK button. The old speed code icon location is cleared, and the speed code icon is now
in the new assigned icon location.

May 2020 DRM Plus User Manual v7.7 127
Seq Plan/Sequencing Button
Use sequencing in combination with the Treatment Plan screen to organize when to perform specific planned treatment. There are nine buttons on the Tx Planning/Sequencing screen. The nine buttons are Add Phase, Add Sub-phase, Add Non-VA Care Phase, Copy Non-VA Care Phase to Clipboard, Copy All to Clipboard, Print, Save & Exit, Save and Cancel. The Tx Planning/Sequencing screen has the nine buttons positioned or grouped on the right side of the screen.
Figure 164: Tx Planning/Sequencing Screen
All planned transactions sequenced into a Phase 1, Phase 2, etc. and with all sub-phases associated with numbered phases has full functionality of Next Appt., Complete and Delete check boxes.
The Add Non-VA Care Phase button allows only one Non-VA Care phase to be added. The Non-VA Care phase will be listed below the Unsequenced Treatment and above Phase 1. Users may add an unlimited number of sub-phases in a Non-VA Care phase. When trying to add a second Non-VA Care phase a warning message appears stating that only one Non-VA Care phase may be added.
The Next Appt. and Complete check boxes for the Non-VA Care phase are inactive; if selected, an informational screen appears stating these check boxes may NOT be used in the Non-VA Care phase. The Delete check box remains active for the Non-VA Care phase and all Non-VA Care sub-phases.
The DRM Plus user should delete a planned Non-VA Care phase, sub-phases and transactions after receiving verification from the Non-VA Care provider that the procedure(s) has/have been completed.

May 2020 DRM Plus User Manual v7.7 128
The two buttons of Copy Non-VA Care Phase to Clipboard and the Copy All to Clipboard when selected will allow the user to copy the planned transactions listed in the Tx Planning/Sequencing screen. The copied data includes filed and unfiled planned treatment from only the Tx Planning/Sequencing screen to paste on any word document, text document or any application window if allowed.
The end-user may use the <F5> key now in the Additional Dental Treatment Plan Notes to import a date/time stamp identifier before or after the text entry if desired.
Plan a Treatment Sequence
1. Click the Seq Plan (Sequencing) button. 2. The Tx Planning/Sequencing screen displays. 3. Information from the Treatment Plan transaction table is shown on the screen. Use the Add
Phase, Add Sub-phase or Add Non-VA Care Phase buttons to add a new phase and/or sub- phase. Highlight the desired phase listed in the screen to add the sub-phase under this phase.
4. Change the sequence of the planned treatments by dragging and dropping them into the correct phase.
5. If the planned treatment is to be completed at the next appointment, click the corresponding check box. Non-VA Care phase is NOT allowed a next appointment.
6. Add Additional Dental Treatment Plan Notes in the text box. 7. Click the Save & Exit button if only planned items have been added or sequenced for this patient.
This option requires that no new data be entered as completed transactions, Perio, H&N or any other modal at the same time for the option to work.
8. Click the Save button to save the progress in sequencing and keep working on this encounter.
Note: Always enter planned treatment in the same order they are performed on a patient.
Note: The Save & Exit button from the sequencing screen files any changes and minimize DRM Plus. Any new planned entries added have the same Visit date as the latest TIU progress note filed on this patient. The most recent dental encounter must have an Active status for this feature to work.
Complete a Planned Treatment in the Sequencing Screen
1. Click the Seq Plan (Sequencing) button. 2. The Tx Planning/Sequencing screen displays. 3. Choose the planned treatment that is to be completed by checking the corresponding check box in
the Complete column. Non-VA Care phase is NOT allowed to be completed in the Tx Planning/ Sequencing screen.
4. Click the Save button. 5. The Diagnosis Code screen displays. Please see the Completing a Treatment Plan portion in the
Treatment Plan section of this chapter for further information.
Deleting a Planned Treatment in the Sequencing Screen
1. Click the Seq Plan (Sequencing) button. 2. The Tx Planning/Sequencing screen displays. 3. Choose the planned treatment that is to be deleted by checking the corresponding check box in the
Delete column. The DRM Plus user should delete a planned Non-VA Care phase, sub-phases and transactions after receiving verification from the Non-VA Care provider that the procedure(s) has/have been completed.

May 2020 DRM Plus User Manual v7.7 129
4. Click the Save button. 5. The planned treatment is deleted from the sequencing screen, the transaction table and the
graphical chart on the Treatment Plan screen.
Chart Hx (History) Button
Click the Chart Hx button to see a completed care chart of the patient’s dental history. The transaction table includes the text details of the Visit Date, Stat, Category, Tooth/Quadrant, Surface/Root modifiers, Codes, CPT Description and Provider initials.
Figure 165: Tx History Screen
Use the Appointments drop-down menu to see the patient’s history by different appointment dates. View tooth notes on the patient’s file by clicking the Notes button tied to the note’s appointment date.
Note: To display any past tooth-specific note, click the Chart Hx button. Continue by clicking the drop- down arrow of the Appointment field, in the top left corner of the Tx History screen and selecting the appropriate date the tooth-specific note was entered. Once the date is selected, the tooth numbers in the graph displays in yellow. Once the desired tooth is found, click the Notes button. Then use the drop-down arrow to select the tooth-specific note of interest and view its contents.

May 2020 DRM Plus User Manual v7.7 130
Summary Button
Click the Summary button to view a summary of a patient’s chart. Periodontal information displays in the summary as well. Use the tools on the screen to view the information by quadrant or by tooth.
Figure 166: Tooth/Quadrant Summary Screen
Note: On the Treatment & Exam screen, with the following views: Diagnostic Findings, Treatment Plan or Completed Care, clicking the Summary button displays the history of the selected primary view. The upper half of the window shows the summary of the primary view that is active when the Summary button is selected. Only the activated primary view, with all its entries, displays in the restorative top window. The lower half of the screen displays the periodontal summary, which includes the latest exam in periodontal history with filed Diagnostic Findings and Completed Care; however, NOT including surfaces or roots.

May 2020 DRM Plus User Manual v7.7 131
H&N Button
Use the functions in the H&N (Head and Neck) button to enter and view diagnostic information on the patient’s head and neck.
Figure 167: Head and Neck Findings Screen
To enter an H&N finding:
1. Select the graphic shape that best represents the finding by using the Shape drop-down menu. 2. Select the contrasting color for the finding by clicking the Color box. A visual list of possible colors
displays. 3. Select the size of the graphic by using the Size drop-down menu. 4. The date box defaults to Today, which is required for new data entries. After the first filed TIU
progress note entry of H&N, the date box defaults to All. The user may click the drop-down arrow and highlight a previous exam to view the entries on a previous date.
5. Click the graphic to show where the lesion is located on the patient. 6. The H&N Detail screen displays.

May 2020 DRM Plus User Manual v7.7 132
Figure 168: H&N Detail Screen
7. Enter the description of the lesion in the Description column or click the Common Findings button
to see a list of commonly appearing lesions and add the description to the finding. 8. Click the Save button. The finding displays on the H&N Findings transaction table.

May 2020 DRM Plus User Manual v7.7 133
To add new details of an H&N finding:
1. Click the desired finding in the H&N Findings transaction table and click the Details button. 2. The H&N Detail screen displays with progress information to be entered.
Figure 169: H&N Detail Screen with Progress Description
3. Enter information in the Description column of the Progress window. 4. Click the Save button to save the entered information and return to the H&N Findings screen.
To delete a lesion:
1. Highlight the finding entry on the H&N Findings transaction table. 2. Click the Delete button. 3. A screen confirming that the entry is to be deleted displays. Click the OK button. Note that this
screen only displays if the finding entry is made during this session. 4. The entry and the mark on the H&N Findings graphic are removed if entered this session.
Note: Clicking the Delete button deletes the highlighted finding entry(s) during the same session the H&N Findings transaction was entered. Deleting any filed H&N Findings transaction by any DRM Plus end-user results in a line through the entry, and it remains in the transaction table.

May 2020 DRM Plus User Manual v7.7 134
PSR Button
Click the PSR button to view the Periodontal Screening/Recording (PSR) screen. Use this screen to view previously entered PSR information if present, or to enter new PSR information.
Figure 170: Periodontal Screening/Recording (PSR) Screen
Use the Exam Date drop-down menu to view past periodontal screening information.
To enter new information:
1. Click the New button. All the Sextant text boxes will default to a 0-dental value. 2. Enter the desired national dental value in each Sextant text box. Entering an “*” requires a
number added with the symbol to be saved (i.e., “3*”). 3. Click the Definitions button to view PSR definitions of national dental values. 4. Click the OK button to complete.
Note: The PSR modal allows two providers to enter a PSR exam on the same day; however, it only displays the last PSR exam that was entered on that day. The first entered PSR exam is only viewable in the TIU progress note of the provider that filed the encounter. The second provider’s filed note has a different header, which includes the word ‘modified’ in the PSR exam of the TIU progress note.

May 2020 DRM Plus User Manual v7.7 135
OHA (Oral Health Assessment) Button
The specialty Plaque button was combined with Xerostomia, Caries Risk and Oral Hygiene to create the OHA button. This also applies to the Plaque button on the Periodontal Chart screen.
To enter new data in the Oral Health Assessment (OHA) screen, click the New button. Today’s date is imported into the Date field on the screen.
Figure 171: Oral Health Assessment (OHA) Screen
The NFT check box, Patient has no remaining functional teeth, roots or implants, may be selected in the event the patient meets these criteria and no findings can be entered in the Diagnostic Findings chart.
Checking this box automatically completes the Diagnostic Findings element and the Periodontal Assessment element when filing any exam/consult code during a dental encounter. It also automatically selects the 0-Edentulous radio button in the Caries Risk section.
The radio buttons default to 4 – Not Recorded in all four fields. This selection does NOT import any clinical finding into the TIU progress note, nor does it display in the transaction table of the OHA screen. The provider has the option of selecting the appropriate radio button (0-3) for each of Plaque Index, Xerostomia, Caries Risk and Oral Hygiene, or simply leaving the default setting.

May 2020 DRM Plus User Manual v7.7 136
The entry of date, provider’s initials and each field value entered is captured in the transaction table at the bottom of the screen. The provider must enter at least one value (between 0-3) in one of the four fields to save and file an oral health assessment.
The Definitions button has the American Dental Association definitions for field values when entering Plaque Index, Xerostomia Risk and Caries Risk. The rest of the Xerostomia and Caries Risk definitions may be viewed using the scroll bar on the right side of the screen.
Figure 172: OHA Definitions Displaying Plaque Index/Xerostomia
The Oral Health Assessment (OHA) Definitions Panel is displayed in the previous screen. The Definitions Panel may be automatically expanded due to the parameter selection that is defaulted when first loaded. The user may change this parameter by navigating to Tools menu User Options submenu Exam Settings tab uncheck the Requirements.
At the bottom of the OHA definitions panel the VA Dental Definitions hyperlink takes the provider to the VA dental website to view current OHA definitions. This hyperlink should be changed by the DRM Plus Administrator when instructed to do so by the VA Dental Informatics and Analytics Director.
Note: If NOT immediately directed to the website when selecting the hyperlink, please notify the Help Desk.
Note: The Plaque Index definitions have been reprogrammed and only allow whole number entries. Most Plaque Index values filed before the loading of the exam template patch retain the decimal value, if entered with one, located in the PI column of the OHA transaction table.

May 2020 DRM Plus User Manual v7.7 137
TMJ Button
The TMJ modal functions like the OHA modal when entering a new exam. Click the New button and today’s date imports into the Date field.
At least one entry in either the History or Clinical Findings sections from this TMJ screen requires data to be selected in order to save. Selecting the second History radio button, Patient reports symptoms associated with TMJ’s, allows multiple check box selections and at least one is required for this option to save.
The text windows below the Other check box in History or Clinical Findings only opens if the check box has been selected and each requires a text entry. The Other text boxes allow an unlimited text field.
Figure 173: TMJ Screen
The Clinical Findings section has three numerical fields to enter a millimeter value and four drop-down menu options in selecting popping/clicking, crepitus, pain to manipulation, and deviation upon opening. The Other check box allows an unlimited text field for additional text information if selected.

May 2020 DRM Plus User Manual v7.7 138
The minimum requirement to enter a new TMJ finding is the selection of only one historical or clinical finding from this screen.
Occl (Occlusion) Button
The Occl (Occlusion) button functions are different from the other modals when entering a new occlusion finding. Click the New button and today’s date imports into the Date field. When there is previous filed data present then all that filed data imports into the new exam. The user needs to add/delete any new occlusion findings and click the OK button to save.
Figure 174: Occlusion Screen
The Clinical Findings drop-down menu option Mandibular relationship* is the only required (*) field on this screen. The six other drop-down menu options and the two numerical box selections are optional entries.
The Definitions Panel displays the Angle’s Classification definitions. These angle’s classifications are for the selections displayed in the left bottom four drop-down menus. The Definitions Panel maybe reduced to display only the Occlusion screen by selecting the Definitions button.

May 2020 DRM Plus User Manual v7.7 139
Figure 175: Occlusion Angle’s Classification Definitions
The Definitions Panel may be expanded due to the parameter selection that is defaulted when first loaded. The user may change this parameter by going to the Tools menu User Options submenu Exam Settings tab uncheck the Requirements.
At the bottom of the occlusion Definitions Panel, the VA Dental Definitions hyperlink takes the provider to the VA dental website to view current occlusion definitions. This hyperlink should be changed by the DRM Plus Administrator when instructed to do so by the VA Dental Informatics and Analytics Director.
Note: If NOT immediately directed to the website when selecting the hyperlink, please notify the Help Desk.

May 2020 DRM Plus User Manual v7.7 140
Habits (Parafunctional) Button
The Habits (Parafunctional) modal functions like the OHA modal when entering a new exam. Click the New button and today’s date imports into the Date field.
The History and Clinical Findings fields each have two radio buttons for selection. When the second radio button is selected in each field, multiple options become active for selection. The Other check box allows an unlimited text field for additional text information.
The minimum requirement to enter a new parafunctional habit finding is to select only one historical or clinical finding from the Parafunctional Habits screen.
Figure 176: Parafunctional Habits Screen

May 2020 DRM Plus User Manual v7.7 141
Social Hx (Social History) Button
The Social History modal functions like the OHA modal when entering a new exam. Click the New button and today’s date imports into the Date field.
The minimum requirement is the selection of one of the two History radio buttons. When selecting the second radio button then at least one check box option is required to save the new historical data.
Any combination of check boxes maybe selected for Present/Past. The tobacco and alcohol drop-down options are per day, per week, per month, and per year except for cigarettes. Cigarettes have only the drop- down options of pack year history, per day, and per week. The text box with the Drug Abuse selection is optional when one of the check boxes is selected. The bottom text box is optional and allows an unlimited text field of formation if selected to enter data about eating disorders, dietary concerns, piercings, etc.
Figure 177: Social Hx (History) Screen
Note: All entries made into the Social History, OHA, Occlusion, Parafunctional Habits and TMJ modals NOT filed are cleared by selecting the Cancel button.

May 2020 DRM Plus User Manual v7.7 142
Multiple Filings to Same Modal on Same Day
The following occurs when any modal has multiple filed findings and/or history during the same day on the same patient's chart; subsequent filings may be changed/edited or remain the same as the previous filing.
The last modal filing during one calendar day is the only record present from the date drop-down menu of that modal screen. The TIU progress notes filed that day would have the record of the modal data entered that session/encounter.
The first provider (HYG) may file findings in the OHA modal and that data displays in the screen for every other user of DRM Plus to review.
Figure 178: Provider HYG Filed OHA Data First Today

May 2020 DRM Plus User Manual v7.7 143
If the second provider (ADMIN) changes/edits the filed OHA findings from the first provider (HYG) on the same calendar day; modifies the findings in the OHA modal. The modified OHA findings filed by the second provider will be the data viewed by the local clinical providers in the patient’s OHA screen.
Figure 179: Provider ADMIN Edited and Filed the second OHA Data Today
Note: The first provider’s OHA findings are only present in their filed TIU progress note.
Note: The OHA modal and H&N modal are the only screens that displays the date and the provider’s initials filed with the findings and/or history data.

May 2020 DRM Plus User Manual v7.7 144
Enter periodontal information on the patient from the Periodontal Chart screen, within the Chart/ Treatment tab.
Figure 180: Periodontal Chart Screen
The upper left side of the screen shows the History, Compare, Summary, H&N, PSR, Stats, OHA and Notes buttons. The top center of the screen displays various periodontal condition-specific icons. Use these to mark periodontal findings on the patient’s chart.
Use the options on the upper-right side of the screen to adjust the view of the tooth/arch graphic.
The center of the screen features the tooth/arch graphic. Clicking various areas in combination with the condition-specific icons located in the top center of the screen enters information into the patient’s chart.
The bottom of the screen shows text (only a quadrant is viewable depending where the cursor shield is located) of the periodontal information entered using the graphic and the condition-specific icons in the top center of the screen.
Note: The Periodontal Chart screen allows two providers to enter perio data on the same day. However, it only displays the last perio data that was filed on that day. The first entered perio data is only viewable in the TIU progress note of the provider that filed the first encounter.
Chart/Treatment – Periodontal Chart

May 2020 DRM Plus User Manual v7.7 145
History and Compare Buttons
Clicking the History or Compare buttons display similar screens. Use the Compare function to see two periodontal charts for a patient.
Figure 181: Periodontal History/Compare Screen – Compare Viewable
The information is color-coded. The data from the first date is displayed in red, while the data from the second date is displayed in blue. Use the drop-down menus to change the dates.

May 2020 DRM Plus User Manual v7.7 146
Click the History button to view a graphic of the patient’s history.
Figure 182: Periodontal History/Compare Screen - History Viewable
Use the drop-down menu to change the date. Use the Notes button to view previously entered notes concerning the patient’s periodontal history.
Summary Button
See the Summary Button section in the Chart/Treatment – Treatment & Exam chapter of this manual.
H&N Button
See the H&N Button section in the Chart/Treatment – Treatment & Exam chapter of this manual.
PSR Button
See the PSR Button section in the Chart/Treatment – Treatment & Exam chapter of this manual.

May 2020 DRM Plus User Manual v7.7 147
Stats Button
Select the Stats button to view the patient’s total number of periodontal warning levels.
Figure 183: Periodontal Statistics Screen
OHA (Oral Health Assessment) Button
See the OHA Button section in the Chart/Treatment – Treatment & Exam chapter of this manual.

May 2020 DRM Plus User Manual v7.7 148
Notes Button
Select the Notes button to enter general patient notes or tooth specific notes into the chart.
Figure 184: Notes Screen
Choose between creating a more general note on the patient by using the tools on the left side of the screen, or a note about a specific tooth on the right side of the screen.
• To create a new note, click the New Entry button. • To view all general patient notes in the patient’s chart, click the Show All button. • To make an entry about a specific tooth, use the drop-down menu on the right side of the screen to
select a tooth before making a new entry.
To view any tooth-specific note that has been entered during the past year into the patient’s chart, click the History button. View the note by clicking the selected history’s Notes button, according to the appropriate visit date. Note that this is the same screen that displays if the Notes icon is clicked on the Treatment & Exam screen.

May 2020 DRM Plus User Manual v7.7 149
Entering Periodontal Information
The condition-specific icons in the top center of the screen works in combination with the tooth/arch graphic.
Figure 185: Periodontal Condition-Specific Icons and Periodontal Graphical Chart
To enter periodontal information:
1. Click the desired condition-specific icon (Pocket, FGM, Bleeding, Mobility, etc.). 2. On the graphic, the cursor shield is the graphical pocket location for perio data entry. 3. Click the desired number below the list of condition icons (if applicable). Bleeding, Delayed
Bleeding and Suppuration do NOT require any clicks on a number. 4. Use the buttons on the top right of the screen to view different areas of the tooth/arch, or to change
the view. 5. The condition and location display on the graphic and on the transaction table below the graphic.
The transaction table only displays a quadrant of the upper/lower arch.
Note: Only one periodontal chart exam should be completed per day, per patient. When a second exam is completed during the same day, the periodontal chart history only saves the second exam. TIU progress notes in VistA still have all the data entered.

May 2020 DRM Plus User Manual v7.7 150
Other Tools
The last line of buttons in the top center of the screen features several tools.
Key button displays keyboard shortcuts.
Undo button undoes the last action performed on the screen. This action is limited to the last nine actions performed.
Keyboard Mode button switches the program to keyboard mode.
Advance button moves the cursor shield on the graphic forward due to the direction of the arrow.
Back button moves the cursor shield on the graphic back due to the direction of the arrow.
Direction button shows the direction the cursor shield moves on the graphic. The direction of advancement depends on the orientation of this button.
Auto Advance button when the button is active, the cursor shield automatically moves in the way designated for the perio exam entry of the condition-specific icons. It does NOT allow Bleeding, Delayed Bleeding or Suppuration, to automatically move.
The auto exam sequence is a parameter adjustment that may be redesigned by each provider. For more information, please see the Treatment & Exam/Show Configuration/Periodontal section of the Using the DRM Plus Drop-Down Menus chapter of this manual.

May 2020 DRM Plus User Manual v7.7 151
Providers can file required data using a national standard exam style format for each exam/consult code (D0120, D0140, D0150, D0160, D0170, D0180 and D9310) in conjunction with the Exam tab in DRM Plus. Mandatory elements for each exam/consult code and requirements for each element are based on the user’s exam/consult code selection. Initially, each element is marked with required or optional icon. The Exam tab interfaces automatically with existing DRM Plus modals (i.e. Head & Neck) for easy data entry. The Exam tab, when activated, generates a TIU progress note associated with a specific visit containing the entire exam or consult’s required information, along with other DRM Plus note objects (i.e. dental alerts, etc.).
To proceed to the Exam tab, the user is prompted to select one of the six exam or consult procedure codes from the Treatment & Exam/Completed Care view screen.
Figure 186: Exam Tab Message
Entering the exam/consult procedure activates the Exam tab and displays the procedure in the Exam Type drop-down menu. One way to change the exam/consult procedure after selecting it and determining it was incorrect is to use the drop-down menu located on the Exam tab. Another way to change the exam/consult procedure is by deleting the procedure from the Completed Care view screen and entering a new one.
Selecting the exam/consult code from the Completed Care view screen triggers all the elements on the
Exam tab with a required icon or optional icon. When these elements are satisfied, a completed icon displays. Some elements automatically pull data from the modals when entered from the Treatment & Exam screen.
Note: Users may enter additional optional information in each element, if desired, for the selected exam/ consult code.
In the following example, the D0150, comprehensive exam, was selected from the Treatment & Exam/ Completed Care view screen. Upon selecting the Exam tab, D0150 Comprehensive displays in the Exam Type drop-down menu. Twelve of the sixteen elements require data entry by the provider when selecting the D0150, comprehensive exam.
Exam

May 2020 DRM Plus User Manual v7.7 152
Figure 187: Exam Tab
The seven exam/consult codes each have a different set of required and optional elements activated when selecting a specific code. The dialogue found in each element section that follows are those that would display if the user selected D0150, comprehensive exam, during a session.
The Back button located on the Exam tab screen returns the end-user to the Treatment & Exam screen.
The Next button located on the Exam tab allows the end-user to proceed to the Filing Options screen, which is the next screen when completing the encounter. This Next button also opens any required element if that element has NOT been completed.
The Back/Next buttons located on each element screen only move backward or forward to other element screens. The Next button allows the provider to move to the next required element for this exam type depending on the parameter the user selected. Usage of the Back button is NOT dependent on the element’s completion.
Note: The icon on the right of the element button displays when there was previously filed data on the same day and that data is associated with the element it is displayed on.

May 2020 DRM Plus User Manual v7.7 153
Exam Elements
Presentation/Chief Complaint Element
The Presentation/Chief Complaint element is required for all seven exam/consult procedure codes and defaults open when the Exam tab is selected. The presentation of the exam/consult code is automatically imported and displayed at the top of the element. This element requires one of the two radio buttons to be selected. The selection of the second radio button, Patient presents with dental complaint(s) opens two text boxes which require a text entry only in the first text box intended for the dental complaint of the patient. The second text box (optional text entry) allows data entry for the history of the patient’s present illness.
Figure 188: Presentation/Chief Complaint Element Screen
The following information is the same with all sixteen elements except the Presentation/Chief Complaint does NOT have a Back button, and Disposition does NOT have a Next button.
Additional Annotations is a free text window, which allows the provider to enter additional information about the patient’s chief complaint. It offers right-click functionality for importing .txt files, if desired.
Annotations is view-only and captures everything entered using this element. Select the OK button to save all required information entered and close the element or click the Next button to move to the next required element, depending on the selected parameter.

May 2020 DRM Plus User Manual v7.7 154
Vitals Elements
The Vitals element is required for all seven exam/consult procedures. This element requires one of the two radio buttons to be selected. The second radio button, Vital signs obtained, defaults to any vitals that have been entered, using the Enter Vitals screen, during 24 hours of the visit date. The Provider/Visit for this encounter also must be entered in the banner for this feature to work. Entering the Provider/Visit should be the first action taken when opening any patient’s chart for a new encounter.
Figure 189: Vitals Element Screen
If no vitals have been entered using the Enter Vitals screen, the information can be entered manually; however, no date is attached to these entries. Dental Pain is the only required vital sign.
To enter vitals, first select the scheduled appointment or visit and then click the Vitals button located on the DRM Plus banner. The user can also click the Enter Vitals button in the lower left portion of the Vitals element screen.
Specific vital information can be entered into the Additional Annotations free text window. Right-click this window to import text files, if desired. All information entered using the Vitals element appear in the read-only Annotations window. Once the element is complete, click the Next button to move to the next element, or the OK button to close the element. The Back button moves to the previous required element, depending on the selected parameter, and is NOT dependent on the element’s completion.
Note: The only vital sign, Dental Pain, may be saved as unfiled data for this element.

May 2020 DRM Plus User Manual v7.7 155
PMH (Past Medical History) and Medications Element
The PMH element is required for all seven exam/consult procedures. This element requires one of the three radio buttons to be selected. The selection of the first radio button opens an optional text box to enter additional information if the patient is new to the clinic. The selection of the third radio button opens a required text box to enter any significant changes noted since the last dental visit.
The eight positive/negative check box conditions, one free text positive condition or the five Imports check boxes are optional entries of patient information for this element. The user may select one import such as the patient’s medications or use the Select ALL Imports button to import all four previously filed medical histories about the patient which are being stored in a VistA database.
Figure 190: PMH Element Screen
Additional Annotations is a free text window, which allows the provider to enter additional information about the patient’s past medical history. It offers right-click functionality of import text files, if desired. Annotations is view-only and captures everything entered using this element.
Once the element is complete, click the Next button to move to the next element, or the OK button to close the element. The Back button moves to the previous required element, depending on the selected parameter, and is NOT dependent on the element’s completion.

May 2020 DRM Plus User Manual v7.7 156
Social History Element
The Social History element is required for the D0150 and D0180 exams. This element requires new social history findings entered with the Social History screen when completing one of the two required exams. The Social History screen may be opened with the specialty button located on the Treatment & Exam screen, or by the Social History button located in the lower left corner of this screen. The minimum requirement to enter a new social history entry is to select at least one historical finding from the Social History screen.
Figure 191: Social History Element Screen
Additional information regarding the patient can be entered using the Additional Annotations window. Right-click in this window to import text files, if desired. All information added to this element displays in the read-only Annotations window. Once this element is complete, click the Next button to move on to the next element.

May 2020 DRM Plus User Manual v7.7 157
H&N (Head and Neck) Findings Element
The H&N Findings element is required for the D0120, D0150 and D0180 exams. This element requires a new H&N finding or historical entry using the H&N Findings screen. This element imports data entered from the H&N Findings screen. The Screening Negative button on this element’s screen allows a new screening negative entry directly into the element and import it into the H&N Findings screen for the patient’s permanent record.
Figure 192: H&N Findings Element Screen
The H&N Findings screen can be accessed by either clicking the specialty button from the Treatment & Exam screen or clicking the H&N Findings button in the left bottom corner of this element. Once the H&N findings are added to this element, additional information regarding the patient can be entered using the Additional Annotations free text window. Right-click this window to import text files, if desired. All information entered using this element displays in the read-only Annotations window. Once the element is complete, click the Next button to move on to the next element.

May 2020 DRM Plus User Manual v7.7 158
Radiographic Findings Element
The Radiographic Findings element is required for the D0150 and D0180 exams. The radiographic element requires at least one selected check box from the top six options. The provider may select any combination of the top six check boxes for the patient’s TIU progress note. The fourth check box down the left column requires some data entry in the text box or at least one per-defined statement to satisfy the requirements.
The Exams Settings tab located using the Tools menu User Options submenu Exam Settings tab Configure Radiographs Requirement parameter that allows each user to require a radiographic finding for all exam/consult codes with mandatory entries in the Exam tab.
Figure 193: Radiographic Findings Element Screen
Up to twelve pre-defined statements on radiographic findings can be selected from this screen. The check boxes found in the pre-defined statements window have three national radiographic findings statements pre- loaded; however, all twelve statements can be created locally.
The DRM Administrator has priority over all other users and may add or delete all twelve, if desired.
Additional information regarding the patient can be added using the Additional Annotations free text window. The user can right-click to import a text file, if desired. All information entered using this element displays in the Annotations read-only window. Once the element is complete, click the Next button to move on to the next element.

May 2020 DRM Plus User Manual v7.7 159
Diagnostic Findings Element
The Diagnostic Findings element is required for all seven exam/consult procedures. All exam/consult codes are required as appropriate for new and updated findings. The second check box only displays after data is entered from at least one Treatment & Exam findings screen that satisfies this option. Informational screens advise the user of any missing requirements for a specific exam code.
The NFT, no functional teeth, check box when selected in the OHA screen, bypasses all requirements in this element for all exam/consult procedures. The OHA screen may be opened from the Treatment & Exam screen or by selecting the OHA button in the lower left area of this screen.
• D0120: Requires a Plaque Index entry from the OHA screen. Also requires the selection of a
Mobility radio button, as it pertains to the patient. • D0150: Requires at least one entry from the Diagnostic Findings view screen or the first check
box of no apparent pathology selected. Requires a Plaque Index entry from the OHA screen. Also requires the selection of a Mobility radio button, as it pertains to the patient.
• D0180: Requires an Oral Hygiene entry from the OHA screen.
Figure 194: Diagnostic Findings Element Screen
The user can enter any additional information regarding the patient using the Additional Annotations free text window. Right-click this window to import a text file, if desired. All information entered using this element displays in the read-only Annotations window. Once the element is complete, click the Next button to move on to the next element.

May 2020 DRM Plus User Manual v7.7 160
Periodontal Assessment Element
The Periodontal Assessment element is required for the D0120, D0150 and D0180 exams. The D0120 and D0150 exams required at least one selection from the Periodontal General Assessment section and a PSR, Periodontal Screening/Recording, screening. The Detailed Assessment button allows the user to enter additional perio data; however, this is optional for the D0120 and D0150 exam codes.
The check box, Include Last Perio Chart, defaults as unchecked. If the provider wants to import the last filed periodontal chart into this element the provider will need to select the check box. When the Periodontal Assessment element is NOT required for an exam and the provider wants to enter some perio data; at least one selection from the Periodontal General Assessment section, or entering new periodontal charting, or importing the last periodontal chart would be the minimal requirement.
The NFT, no functional teeth, check box when selected in the OHA screen, bypasses all requirements for the D0120, D0150 or D0180 exams in the periodontal element. The user may access the Periodontal Chart screen, OHA screen or PSR screen using the buttons found on this Periodontal Assessment element screen.
Figure 195: Periodontal Assessment Element Screen
The D0180 exam requires one selection from the Periodontal General Assessment section as well. The Periodontal Detailed Assessment section is optional and has optional text boxes with each selection if more descriptive detail is needed.

May 2020 DRM Plus User Manual v7.7 161
The D0180 exam also requires the first four rows in the Additional Periodontal Detail section to have at least one selection. The Additional Periodontal Comments text box is optional in this section. When the Other check box is selected from the Past Periodontal Tx History options, data entry is required in the Additional Periodontal Comments text box.
Figure 196: Periodontal Detailed Assessment Button Selected
Note: The D0180 exam code does NOT allow the user to select the Brief Assessment button from this screen.
Additional information regarding the patient may be entered using the Additional Annotations free text window. The user may right-click in this window to import a text file, if desired. All information entered using this element appears in the read-only Annotations window. Once this element is complete, click the Next button to move on to the next element.
The provider may open the OHA screen or the PSR screen using the buttons in the lower left area of this screen or from the Treatment & Exam screen to enter an OHA finding or a PSR exam. The Periodontal Chart button on the middle right-side of this screen allows access to that chart to enter any new findings for this session.

May 2020 DRM Plus User Manual v7.7 162
The following dialog displays the VA Office of Dentistry perio definitions when selecting the Definitions button from the Periodontal Assessment screen.
Figure 197: VA Dentistry Periodontal Definitions

May 2020 DRM Plus User Manual v7.7 163
Parafunctional Habits Element
The Parafunctional Habits element is optional for all seven exam/consult types. It imports all data entered in this session from the Parafunctional Habits screen, or simply is left blank. The Parafunctional Habits screen can be opened by clicking the Habits (Parafunctional) button from the Treatment & Exam screen, or by clicking the Parafunctional Habits button in the bottom left portion of this element.
The minimum requirement to enter a new parafunctional habit finding is to select at least one history or one clinical finding from the Parafunctional Habits screen.
Figure 198: Parafunctional Habits Element Screen
Additional information regarding the patient may be entered using the Additional Annotations free text window. The user can right-click in this window to import a text file, if desired. All information entered using this element displays in the read-only Annotations window. Once this element is complete, click the Next button to move on to the next element.

May 2020 DRM Plus User Manual v7.7 164
TMJ Findings Element
The TMJ Findings element is required for the D0120, D0150 and D0180 exams. It requires new TMJ findings entered from the TMJ screen, which can be opened either by clicking the TMJ button from the Treatment & Exam screen, or the TMJ Findings button located in the bottom left portion of this element.
The minimum requirement to enter a new TMJ exam finding is to select at least one historical or clinical finding from the TMJ screen. Additional information regarding the patient can be entered using the Additional Annotations free text window. The user can right-click in this window to import a text file, if desired.
Figure 199: TMJ Findings Element Screen
All information entered using this element appears in the read-only Annotations window. Once the element is complete, click the Next button to move on to the next element.

May 2020 DRM Plus User Manual v7.7 165
Occlusal Findings Element
The Occlusal Findings element is required for every D0150 and D0180 exams. Occlusal findings must be entered into and imported from the Occlusion screen when completing one of these exams. The Occlusion screen can either be opened by clicking the Occl (Occlusion) button from the Treatment & Exam screen, or by clicking the Occlusal Findings button in the bottom left corner of this screen.
From the Clinical Findings section, the Mandibular relationship* is the only required field. All data from the last filed occlusion exam imports into the screen with a new exam, which requires the provider to remove and/or add correct data for the new exam.
Figure 200: Occlusal Findings Element Screen
Enter additional information regarding the patient using the Additional Annotations free-text window, which offers right-click functionality to import text files, if desired. All information entered using this element displays in the read-only Annotations window. When the element is complete, click the Next button to move on to the next element.

May 2020 DRM Plus User Manual v7.7 166
Salivary Flow Element
The Salivary Flow element is optional for all seven exam/consult procedures. This element requires one of the two radio buttons to be selected when entering data. The second radio button; Clinically abnormal salivary quantity and/or quality noted, requires a statement to be entered in the text box.
The Xerostomia value and description imports for viewing on this Salivary Flow element screen if entered from the OHA screen during this session.
Figure 201: Salivary Flow Element Screen
The user can enter additional information regarding the patient using the Additional Annotations free text window. This window offers right-click functionality to import text files, if desired. All information entered using the element displays in the read-only Annotations window. Once the element is complete, click the Next button to move on to the next element.

May 2020 DRM Plus User Manual v7.7 167
Removable Prostheses Element
The Removable Prostheses element is optional for all seven exam/consult types. This element requires one of the top three radio buttons to be selected when entering data. If the user selects the third radio button; Patient presents with removable prosthes(es), the user must then select one of either the Maxillary or Mandibular radio buttons: Partial or Complete. Only one is required and, once selected, it pens two more radio buttons: Satisfactory or Unsatisfactory.
If the user selects Unsatisfactory, four check boxes (Occlusion, Retention, Stability and Esthetics) and a text box become active. The user needs to check any box pertaining to the patient and note any additional prostheses in the text box.
The Other Prostheses check box opens a required text box for any other prostheses that should be added to the TIU progress note for the patient.
Figure 202: Removable Prostheses Element Screen
The user may enter any additional information regarding the patient using the Additional Annotations text window. This window offers right-click functionality to import text files, if desired. All information entered using the element displays in the read-only Annotations window. Once the element is complete, click the Next button to move on to the next element.

May 2020 DRM Plus User Manual v7.7 168
Assessment/Plan Element
The Assessment/Plan element, comprised of an assessment and planned section, is required for all seven exam/consult procedures. The top Assessment Summary section is optional for the completion of this element.
The Treatment Plan section requires one of the four check boxes or only one pre-defined statement to be selected to complete the element. The first check box; Include charted treatment plan, loads automatically and imports the patients newly entered and/or past planned treatment.
Up to twelve pre-defined statements for the Assessment Summary and twelve Treatment Plan statements can be selected from this screen. The check boxes found in the pre-defined statement windows have three national assessment and three national planned statements pre-loaded; however, all twelve statements from either can be created locally. The DRM Administrator has priority over all other users and may add or delete all twelve, if desired.
Figure 203: Assessment/Plan Element Screen
The user may enter additional information regarding the patient using the Additional Annotations free text window. This window offers right-click functionality to import text files, if desired. All information entered using this element appears in the read-only Annotations window. Once the element is complete, click the Next button to move on to the next element.
Usage of the Back button is NOT dependent on the element’s completion.

May 2020 DRM Plus User Manual v7.7 169
Note: The Assessment/Plan element imports incomplete when it is saved as unfiled data and reloaded. The provider is required to review/edit this element again at this time.
Patient Education Element
The Patient Education element is optional for all seven exam/consult procedures. This element requires one of the two radio buttons to be selected when entering data. The selection of the second radio button opens a text box that requires specific information regarding the patient, or one pre-defined statement may be selected.
Up to twelve pre-defined statements on patient education can be selected from this screen. The check boxes found in the pre-defined statements window have two national patient education statements pre-loaded; however, all twelve statements can be created locally. The DRM Administrator has priority over all other users and may add or delete all twelve, if desired.
Figure 204: Patient Education Element Screen
The user may enter additional information regarding the patient using the Additional Annotations free text window. This window offers right-click functionality to import text files, if desired. All information entered in this element displays in the read-only Annotations window. Once the element is complete, click the Next button to move on to the next element.

May 2020 DRM Plus User Manual v7.7 170
Disposition Element
The Disposition element is required for all seven exam/consult procedures. This element requires one of the two radio buttons to be selected when entering data. The selection of the second radio button; Next visit, requires at least one of the following: one selection of the eight date ranges, a text description about the next visit typed in the text box, or one selection from the pre-defined statements.
The Next Appointment check boxes, if selected in the Tx Planning/Sequencing screen, import automatically into the Annotations view window of this element.
Up to twelve pre-defined statements on disposition can be selected from this screen. The check boxes found in the pre-defined statements window have four national disposition statements pre-loaded; however, all twelve statements can be created locally. The DRM Administrator has priority over all other users and may add or delete all twelve, if desired.
Figure 205: Disposition Element Screen
The user may enter additional information regarding the patient using the Additional Annotations free text window. This window offers right-click functionality to import text files, if desired. All information entered using this element displays in the read-only Annotations window. Once the element is complete, click the Next button to move on to the next element.
Usage of the Back button is NOT dependent on the element’s completion.

May 2020 DRM Plus User Manual v7.7 171
Import Previously Filed Data Screen
When any provider has filed patient dental data previously that day in any of the following screens: Social History, OHA, TMJ, Parafunctional Habits, Occlusion, Diagnostic Findings, Head and Neck Findings, PSR or Periodontal Chart; then that data may be imported by a second provider entering an exam encounter that same day. The second provider, after selecting an exam code and then selecting the Exam tab, has the following Import Previously Filed Data screen display. This screen allows the provider an option to import the data into his exam template to satisfy some possible requirement from the exam code that they may have selected.
Selecting the check boxes of any or all previously filed data that day imports that data into their present exam template session. There is a Check ALL the above check box at the bottom of the screen which allows all that day’s filed data to be imported into this new TIU progress note. After selecting the desired check boxes, the provider clicks the Import button to incorporate this data into the current exam template. If none of the data should be imported into the current exam template, then select the Cancel button.
Figure 206: Import Previously Filed Data Screen
The icon on the right of the element button displays when there was previously filed data that day and that data is associated with the element. The Diagnostic Findings and Periodontal Assessment elements
inform the provider, by displaying the icon, there is one or any combination of diagnostic findings and periodontal charting filed earlier the same day by another provider.

May 2020 DRM Plus User Manual v7.7 172
Below the element icons located on the left side of the Exam tab, there is a Review Data Filed Today button. This button only displays when data was filed to the VistA database earlier that day by all providers working with this patient. This button allows the provider to open the DRM Plus - Import Previously Filed Data screen to make edits or corrections by the present provider on what was filed previously that day.
Note: The yellow asterisk icon will always display when vitals have been entered for this patient during the same day as the Visit date (24-hour range) and taken anywhere in the hospital for this patient.

May 2020 DRM Plus User Manual v7.7 173
Click the Next button, located in the bottom right corner of both the Treatment & Exam and Periodontal Chart screens, to begin completing the encounter for the patient’s chart. If there was no provider/visit in the banner, imported or selected, when the patient’s chart was opened and NOT one completed transaction selected; then clicking the Next button brings up the Provider and Location for Current Activity screen to select/enter a visit. After selecting one procedure code the File Data Option screen displays, which is explained later in this chapter. In addition, if the system finds possible duplicate procedure codes in the planned and completed transactions, the Potential Duplicate Transaction screen displays.
To complete the patient encounter with completed transactions:
1. Click the Next button on the bottom right corner of either the Treatment & Exam or Periodontal
Chart screens. 2. The Filing Options screen displays.
Figure 207: Filing Options Screen
3. Select the correct Filing Option. The information displayed in the Visit Date/Time and the Disposition defaults can be changed. The Encounter Dental Class defaults if saved on the cover page. Select the Suggested Recare Date if applicable to the patient.
4. Select the Primary PCE Diagnosis for the encounter, unless there is only one no matter how many transactions there are which defaults checked.
5. Provider may select the diagnosis to be sent to the patient’s problem list.
Completing the Encounter

May 2020 DRM Plus User Manual v7.7 174
6. Enter the locally required information for service connection. 7. Enter the optional information of Additional Providers or Additional Signers on this screen.
Please see the Additional Providers/Additional Signers section, found later in this chapter, for more information.
8. Select the appropriate facility (station) by clicking the appropriate radio button. 9. Click the Next button. 10. The Dental Class Discrepancy screen may display, if the encounter dental class and cover page
dental class do NOT match. This does NOT stop the user from completing the encounter. 11. The Set Progress Note Title screen displays. Note that this screen does NOT display if the File
Data with a Note Addendum or File Data Without a Note options were selected from the filing options.
Figure 208: Set Progress Note Title Screen
12. Search for the title using the Progress Note Title search box or use the scroll bar to select the desired title from the list. Default TIU progress note titles at the top of the list are set in the CPRS Tools menu Options submenu Notes tab Document Titles button.
13. Click the OK button. 14. The Progress Note screen displays.

May 2020 DRM Plus User Manual v7.7 175
Figure 209: Progress Note Screen
15. Ensure the information on the screen is correct. Enter the electronic signature and click the Finish
button. An electronic signature is NOT required to file the note as unsigned. Please see the Electronic Signature section, found later in this chapter, for more information.
16. The Change Provider screen displays.
Figure 210: Change Provider Screen
17. Click the Yes button to change the provider. The Search for Provider screen displays. If No is selected, an informational screen displays. Please see step 19.

May 2020 DRM Plus User Manual v7.7 176
Figure 211: Search for Provider Screen
18. Enter the search information and press the <Enter> key. Select the provider from the list and click
the OK button. 19. An informational screen displays stating that the encounter record has been created.
Figure 212: Dental Encounter Record Created
20. Click the OK button. The DRM Plus screen minimizes, and the CPRS main screen remains open, unless it has timed out.

May 2020 DRM Plus User Manual v7.7 177
Potential Duplicate Transactions Screen
If the system detects that a possible duplicate transaction exists, the Potential Duplicate Transactions screen displays, when the Next button on the Treatment & Exam or Periodontal Chart screen is clicked.
Figure 213: Potential Duplicate Transactions! Screen
A list of planned transactions for a tooth, along with the procedure code and the description, are listed in the top portion of the screen. Completed transactions taken during this encounter are listed in the bottom portion of the screen, with elements that match other planned transactions for the same tooth.
The radio buttons on the lower left portion of the screen designate which information is kept or discarded. The Keep Planned radio button keeps the planned transaction and deletes the conflicting completed trans- action entered during the encounter. The Keep Completed radio button keeps the completed transaction entered during this encounter and deletes the planned transaction. The Let Me Decide radio button clears all check boxes and allows for picking and choosing among the planned and completed transactions. Keep All allows all conflicting procedure codes that are planned and completed to be processed.
After clicking the desired radio button and selecting, if necessary, which transactions are kept and/or dis- carded, click the Process and Go Back, Cancel or Process and Continue buttons to continue completing the encounter. Process and Go Back processes the procedure codes and returns to the Treatment & Exam or Periodontal Chart screen. Cancel displays the Periodontal Chart or Treatment & Exam screen without processing any information. Process and Continue processes the procedure codes and continues updating the TIU progress note. The Filing Options screen displays. Continue completing the encounter from this point, as outlined previously in this chapter.

May 2020 DRM Plus User Manual v7.7 178
Note: The system does NOT present a user with the Potential Duplicate Transactions screen when the potential duplicate is a tooth-related radiographic procedure.
File Data Option Screen
If no procedure code has been entered as completed treatment on the Completed Care screen and the user clicks the Next button, the Provider and Locations for Current Activities screen displays if no visit is present in the banner. When the visit is present or after one has been selected then the File Data Option screen displays.
Figure 214: File Data Option Screen
Click the appropriate radio button to designate whether the data is to be filed to PCE/DES with a procedure code, or to file to DES-Only data.
File to PCE/DES with Code
To file data to PCE/DES with a procedure code:
1. The Provider and Location for Current Activities screen displays. Select the correct visit. 2. Click the File to PCE/DES with code radio button on the File Data Option screen. 3. The program defaults to D4999 if entering this screen from the Periodontal Chart, and D9999 if
entering from Treatment & Exam. 4. If the default procedure code is incorrect, click the code drop-down menu and select the desired
procedure code. 5. Click the OK button. 6. The Diagnosis Code screen displays. 7. Select the procedure code on the left side of the screen (default is all selected) and the diagnosis
code(s) on the right side. If the correct diagnosis code does NOT appear, use the Additional Diagnosis Code Search to find a different diagnosis code.

May 2020 DRM Plus User Manual v7.7 179
File to DES-Only Data
To file to DES-Only data:
1. The Provider and Location for Current Activities screen displays. Select the correct visit. 2. Click the File to DES-Only Data radio button. 3. If a procedure code is desired (NOT required), check the Add code check box and use the drop-
down menu to select a procedure code. 4. The Diagnosis Code screen displays. 5. Select the procedure code on the left side of the screen (default is all selected) and the diagnosis
code(s) on the right side. If the correct diagnosis code does NOT appear, use the Additional Diagnosis Code Search to find a different diagnosis code.
Filing Options Screen
The Filing Options screen is divided into ten main sections: Filing Options, Visit Date/Time, Encounter Dental Class, Disposition, Suggested Recare Date, Primary PCE Diagnosis & Send DX to CPRS Problem List, Service Connection, Additional Providers, Additional Signers and Station.
Filing Options
Use the Filing Options radio buttons to choose how the encounter is to be filed.
Figure 215: Filing Options
The options are: File to Data with a Note, File Data With a Note Addendum and File Data Without a Note. The File Data Without a Note creates no TIU progress note.
Visit Date/Time
Adjust the Visit Date/Time using this function. The program defaults to whatever was entered on the Provider and Location for Current Activities screen.
Figure 216: Visit Date/Time
To change the visit date and time:
1. Click the Ellipsis (...) button. 2. The Provider and Location for Current Activities screen displays.

May 2020 DRM Plus User Manual v7.7 180
3. Choose the correct provider and appointment from the Provider and Location for Current Activities screen and click the OK button. Please see the Dental Encounter Data section in the Using DRM Plus Drop-Down Menus chapter of this manual, for further information.
Encounter Dental Class
Use the drop-down menu to change the Encounter Dental Class for this encounter.
Figure 217: Encounter Dental Class
Disposition
Use the radio buttons to change the patient’s Disposition or case management status.
Figure 218: Disposition
Suggested Recare Date
Use the Ellipsis (...) button to add/change the suggested recare date.
Figure 219: Suggested Recare Date
Click the Ellipsis (...) button to open the Select Date screen.
Figure 220: Select Date Screen

May 2020 DRM Plus User Manual v7.7 181
Select the date from the calendar or select the number of additional months from the date selected first on the calendar and then click the OK button.
Primary PCE Diagnosis & Send Dx to CPRS Problem List
This window features a list of the diagnosis codes with descriptions, selections to send diagnosis to CPRS problem list, procedure codes with descriptions, and additional information.
Select the primary PCE diagnosis by clicking the check box under the Select column in the Primary PCE Diagnosis window. If there is only one diagnosis, or several of the exact same diagnosis, the selection is checked by default. All encounters require only one primary diagnosis filed to VistA PCE.
Select diagnoses to Send Dx to CPRS Problem List by clicking the check box in that column.
Figure 221: Primary PCE Diagnosis Window
The Primary PCE Diagnosis window allows one completed transaction at a time to be deleted when using the Delete Highlighted Transaction button.
First highlight the completed transaction that should be deleted and then select the Delete Highlighted Transaction button located in the upper right corner of the window.
Figure 222: Transaction Deletion Screen
The resulting pop-up will display asking are sure you want to proceed. Selecting the Yes button will delete that completed transaction.
Service Connection
Use the check boxes to denote service connection, if applicable.
Figure 223: Service Connection

May 2020 DRM Plus User Manual v7.7 182
Additional Providers/Additional Signers
Add or remove providers from this patient encounter by using the tools in this area.
Figure 224: Additional Providers/Additional Signers
To add a provider or signer:
1. Click the Add button. 2. The Search for Provider or the Search for Signer screen displays.
Figure 225: Search for Provider Screen
3. Enter the name into the text box and press <Enter>. 4. Select the correct name from the results and click the OK button. 5. The provider displays on the Additional Provider/Signer window. Repeat as necessary.
To remove a provider or signer:
1. Highlight the provider or signer name. 2. Click the Remove button. 3. A confirmation screen displays. Click the Yes button. 4. The name is removed from the Additional Provider/Signer window.

May 2020 DRM Plus User Manual v7.7 183
Station
Select the appropriate Station (facility) by clicking the appropriate radio button, if applicable.
Figure 226: Station
Progress Note Screen
The Progress Note screen has several major areas and functions. This is the final screen in completing an encounter with the patient, and has different incarnations depending on how the transaction is to be filed: File Data With a Note, File Data With a Note Addendum or File Data Without a Note. The following screen displays when the transaction is filed using the File Data With a Note option.
Figure 227: Progress Note Screen
Use the Ellipsis (...) button to change the TIU progress note title here if needed. Use the up and down arrows to change the Note Date/Time if desired. From this screen, the user can also: view and/or import DRM Plus objects, view and import CPRS templates, launch the CNT Navigator (DSS clinical note templates), view the patient’s TIU progress note, import VistA medical information, and add an electronic signature.
In addition to the imports that can be made into a TIU progress note, free texting for narrative may also be entered below or above the Text Marker (dashed line) prior to filing the note by the user.

May 2020 DRM Plus User Manual v7.7 184
Note: All information added below the Text Marker may be saved as unfiled data when entered. All information edited or added above the Text Marker may not be saved as unfiled data when entered.
Viewing/Importing DRM Object/Progress Note
To view/import DRM Plus objects:
1. Click the View DRM Plus Objects button (defaulted) below the tree on the left-side of the screen. 2. Double-click the DRM Plus object and it displays in the viewer on the right-side of the screen. The
DRM Plus object imports where the cursor is positioned. 3. Information can be added or deleted by typing directly into the progress note on the right-side of
the screen.
Viewing/Importing CPRS Templates
To view/import CPRS templates:
1. Click the View CPRS Template button below the tree on the left-side of the screen. 2. The shared/personal templates tree, if expanded, displays on the left-side of the screen. Most
functionality of CPRS templates in DRM Plus is the same as in CPRS. 3. Click the View DRM Plus Objects button to return to the DRM Plus object tree.
Importing VistA Medical Information
To import VistA medical information into the patient’s TIU progress note:
1. Right-click in the progress note area. 2. The Import Menu displays.
Figure 228: Import Menu Screen
3. Choose the information that is to be imported from the top half of the menu. 4. The information displays in the progress note where the cursor was positioned.

May 2020 DRM Plus User Manual v7.7 185
Other Options in the Import Menu
• Hide Note Objects: Hides or closes the objects tree on the left side of the screen and enlarges the progress note viewer.
• View Note Objects: Undoes the hide note objects. • Copy: Copies selected text in the progress note. • Cut: Cuts selected information in the progress note. • Paste: Pastes information into the progress note. • Select All: Selects all text in the progress note. • Print Note: Prints the progress note. • Import Text File to Note: Navigates to a text file to import into a note. See the User Options
section in the Using DRM Plus Drop-Down Menus chapter of this manual for more information on automatically setting the location for this text file.
Accessing Dental CNTs
Click the CNT Navigator button to access dental CNTs. These are DSS product clinical note templates. The dental CNTs may NOT be mapped for DRM Plus at the user’s site; it would require IT assistance. Please see the CNT Navigator section, further in this chapter.
Electronic Signature
Enter the Electronic Signature Code and click the Finish button to complete the TIU progress note. Clicking the Finish button without entering an electronic signature leaves the patient TIU progress note status as unsigned.

May 2020 DRM Plus User Manual v7.7 186
Progress Note Addendum
When the File Data With Note Addendum option has been chosen, the Progress Note screen displays slightly different. The functions are the same as in the previously shown progress note screen with the additions of selecting the Note Categories radio button options and with the parent note displaying in the upper right window.
Figure 229: Progress Note Addendum Screen
The notes associated with the selected Note Categories appear in the narrow window below the note categories area. Use the drop-down menu below the note categories to filter the results. Click a parent note to view details in the upper right window of the screen.
Finish the process of filing the encounter with a note addendum, which displays in the lower right window of the screen.

May 2020 DRM Plus User Manual v7.7 187
CNT Navigator
Clicking the CNT Navigator button displays up a directory of clinical note templates in use, as a tool, to assist the user in writing a note, or additional information to a note. The CNT Navigator button is located on the bottom left side of the Progress Note screen. These are Document Storage Systems (DSS) product clinical note templates, and may NOT function unless they are mapped correctly, which requires IT assistance.
Figure 230: CNT Navigator Button
Using the mouse, point and click to select pre-determined text in the development of a note. Type the text within the CNT if the pre-determined text or statement does NOT contain the necessary verbiage.
Figure 231: Clinical Note Template Navigator Screen
To access a CNT:
1. Click any of the tabs. 2. A listing of CNTs specific to the selected tab displays. Either double-click the desired template, or
click once to select it and then click the Run button.

May 2020 DRM Plus User Manual v7.7 188
Navigating Within CNTs
To navigate within a CNT:
1. Point and click within the windows, tabs, drop-down arrows, check boxes, and radio buttons. Each navigational method provides the user with a different method of entering or selecting information.
Figure 232: Navigating Within CNT
2. Preview the note by clicking the Preview button. 3. Click the Return button to continue writing the note.

May 2020 DRM Plus User Manual v7.7 189
Figure 233: Preview Note
When the note is complete, click the Finish button. Then click the Accept Note button.

May 2020 DRM Plus User Manual v7.7 190
Consult Notes
The option to complete a consult displays after the Filing Options screen, during the process of completing a patient encounter, when the Set Progress Note Title screen displays.
Figure 234: Set Progress Note Title Screen
To complete the consult:
1. Choose the consult title from the Set Progress Note Title screen. 2. The patient’s pending consults display on the screen.

May 2020 DRM Plus User Manual v7.7 191
Figure 235: Set Progress Note Title with Pending Consult
3. Select the consult from the list. 4. The consult is added to the progress note on the Progress Note screen. Once the electronic
signature is entered on the Progress Note screen, the consult is complete.

May 2020 DRM Plus User Manual v7.7 192
Resident Filing as Cosigners or Distributed Providers
A 2006 VA Directive stated that residents are users with a VistA Person Class of V030300, V11550 or V115600. All residents are required to have a distributed provider (attending) to complete the encounter with the patient. Since most sites require residents to enter a cosigner for the note, the cosigner defaults as the distributed provider in PCE. If there is no cosigner required for the resident, or the user filing data to a resident, they must enter the distributed provider before filing.
To add a distributed provider:
1. Click the Finish button. 2. The Change Provider screen displays.
Figure 236: Change Provider Screen
3. Click the desired response. (Residents click the No button). 4. The Search for Cosigner Provider screen or the Search for Distributed (PCE Primary)
Provider screen displays.
Figure 237: Search for Distributed Provider Screen

May 2020 DRM Plus User Manual v7.7 193
5. Enter the search terms in the text box and press the <Enter> key. 6. Choose the provider from the search results and click the OK button. 7. An information screen displays confirming that the information was filed.
Note: VA dental gives credit/RVU time to the resident actually performing the procedures, all of which is filed to DES; to meet the VA requirement that the attending (distributed) gains credit for the encounter, this has to be filed in PCE.
When the encounter is filed to PCE, the resident becomes the secondary provider, and the distributed provider becomes the primary provider for the PCE encounter. All procedures and diagnoses are assigned to the distributed provider in VistA PCE.
Figure 238: PCE Encounter Information in VistA

May 2020 DRM Plus User Manual v7.7 194
ADPAC Automated Data Processing Applications Coordinator
AICS Automated Information Collection System: formerly Integrated Billing, the program that manages the definition, scanning and tracking of Encounter Forms.
APPOINTMENT A scheduled meeting with a provider at a clinic; an appointment can include several encounters involving other providers, tests, procedures, etc.
CBOC Community Based Outpatient Clinic
CC Coordinating Committee
CFO Chief Financial Officer
CHECKOUT PROCESS
Part of the Medical Administration (PIMS) appointment processing. The checkout process documents administrative and clinical data related to the appointment.
CIO Chief Information Officer
CIR Corporate Information Repository
CIRN Clinical Information Resource Network
CLINICIAN A doctor or other provider in the medical center authorized to provide patient care.
CNT Clinical Note Template (Used to format TIU Progress Notes)
CPR Cardiopulmonary Resuscitation
CPRS Computerized Patient Record System
CPT Common Procedure Terminology
CQI Continuous Quality Improvement
DAS Dental Activity System (also called AMIS)
DES Dental Encounter System (also called DES)
DHCP Decentralized Hospital Computer Program (See: VistA)
DNR Do Not Resuscitate
DOD Department of Defense
DRG Diagnostic Related Group
DSS Decision Support System
DSS Document Storage Systems, Inc.
Appendix A – Glossary of VA Terms

May 2020 DRM Plus User Manual v7.7 195
DVA Department of Veterans Affairs
EDI Electronic Data Interchange
ELC Executive Leadership Council
EMR Electronic Medical Record
ENCOUNTER A contact between a patient and a provider who has responsibility for assessing and treating the patient at a given contact, exercising independent judgment. A patient can have multiple encounters per visit.
ENCOUNTER FORM A paper form used to display and collect data pertaining to an outpatient encounter, developed by the AICS package.
EPISODE OF CARE Many encounters for the same problem constitute an episode of care. An outpatient episode of care may be a single encounter or can encompass multiple encounters over a long period of time.
FEMA Federal Emergency Management Agency
FIM Federal Independence Measure
FRP Federal Response Plan
GAF Global Assessment of Functioning
GPRA Government Performance and Results Act
GUI Graphic User Interface
HEALTH SUMMARY A Health Summary is a clinically oriented, structured report that extracts multiple kinds of data from VistA and displays it in a standard format.
HR IGA Human Resources Office of Intergovernmental Affairs
INPATIENT VISIT Inpatient encounters include the admission of a patient to a VAMC and any clinically significant change related to treatment of that patient.
IOM Institute of Medicine
ISDA Intensity Severity Admission Discharge (criteria)
IT Information Technology
JCAHO Joint Commission on the Accreditation of Healthcare Organizations
LAN Local Area Network
MVV Mission Vision Values
MAC Management Assistance Council
MCCR Medical Care Cost Recovery
MDS Minimum Data Set

May 2020 DRM Plus User Manual v7.7 196
NHCU Nursing Home Care Unit
OERR Order Entry Results Reported
OSHA Occupational Safety & Health Administration
OUTPATIENT ENCOUNTER
Outpatient encounters include scheduled appointments and walk-in unscheduled visits
OUTPATIENT VISIT The visit of an outpatient to one or more units or facilities located in or directed by the provider maintaining the outpatient health care services (clinic, physician’s office, hospital medical center) within one calendar day.
PACS Picture Archiving and Communications System
PAI Patient Assessment Instruction
PCE Patient Care Encounter
PI Prevention Index
PM Performance Management
PROCEDURE A test or action done for or to a patient that can be coded with the CPT coding process.
PROVIDER The entity which furnishes health care to a consumer.
PSA Patient Service Area
PTSD Post-Traumatic Stress Disorder
RM Risk Management
RPM Resource Planning Methodology
SD Standard Deviation
SMI Seriously Mentally Ill
SSC Shared Service Center
TIU Text Integrated Utility
TQI Total Quality Management
UM Utilization Management
UNC Universal Naming Convention. Used in place of Drive letters.
VA Department of Veteran Affairs
VAVS Veterans Administration Voluntary Service
VHA Veterans Healthcare Administration
VISN Veterans Integrated Service Network
VISIT The visit of a patient to one or more units of a facility within one calendar day.

May 2020 DRM Plus User Manual v7.7 197
VistA Veterans Information System Technology Architecture, the new name for DHCP.
VSO Veterans Service Organization

May 2020 DRM Plus User Manual v7.7 198
Microsoft Windows tools are used in DRM Plus. Left-clicking, right-clicking, double-clicking, drop-down arrows, radio buttons, check boxes, text boxes, highlighting and scroll bars are used throughout DRM Plus. Certain buttons and clicking options are common to most screens and are discussed below.
OK: Clicking the OK button is used to finalize a selection or end a process. The open screen is closed, and the user is moved to another screen.
Cancel: Clicking the Cancel button cancels the action taken on a screen and returns the user to the previous screen.
Next: Clicking the Next button moves the user to the next screen.
Back: Clicking the Back button moves the user to the previous screen.
Add: Clicking the Add button adds a selected item to a function.
Edit: Clicking the Edit button allows the user to edit a selection.
Delete: Clicking the Delete button allows the user to delete a selection.
Reset: Clicking the Reset button resets changed settings to their original settings during this session.
Finish: Same as the OK button.
Browse Buttons: Clicking the Browse button moves the user to a previously programmed selection screen.
Radio Buttons: Clicking a radio button displays a dot in the button, designating a specific option. Only one radio button is allowed for a section in a group.
Check boxes: Clicking a check box works the same as a radio button, however multiple selections may be added from one group.
Text Boxes: Clicking in a text box allows the user to type text into the box.
Drop-Down Arrows: Clicking these arrows displays a menu of selections.
Selection Arrows: Clicking these arrows allows a selected item to be moved from one dialogue box to another.
Search Boxes: Typing selection criteria in a search box causes the criteria to be matched to a master file. Matches are displayed, allowing the user to highlight the desired selection for further action. DRM Plus requires the user to press the <Enter> key after entering the criteria.
Appendix B – Common Application Functions

May 2020 DRM Plus User Manual v7.7 199
Sorting: Clicking a transaction table column heading sorts the table, usually in ascending order, depending on the current view. Clicking the column heading a second time returns the table to its original view.
Highlighting: Clicking an item results in its being highlighted and selected for the next action to be completed.
Shift Key: Generally, holding the <Shift> key down allows for selection of multiple consecutive items in Windows applications.
Control Key: Generally, holding the <Ctrl> key down allows for selection of multiple items in Windows applications.
Keyboard Use: When a letter or a button name is underlined (Add or Speed Code) the keyboard can be used to activate the button. The action required is to press and hold the <Alt> key, then press the underlined letter.

May 2020 DRM Plus User Manual v7.7 200
Save Unfiled Data
If the user has entered any data and attempts to close DRM Plus, or switch to a different patient, DRM Plus displays a screen prompting the user to save the current patient’s entries. Clicking the Yes button initiates the save unfiled data function.
When the user has saved unfiled data and no longer needs this data for the patient, there are two options to eliminate this saved, unfiled data. The first is to select the Delete button when opening the patient’s chart; a dialogue screen asks the user if they want to load the saved data. The section option is to delete the saved unfiled data from the Unfiled Data by Provider report.
Dental Class Displayed on Banner
The patient’s Dental Class displays in the banner area, only if the information was entered on the cover page in the Dental Eligibility/Dental Class field by a DRM Plus Administrator. As soon as the Dental Class is selected, it displays in both fields: the dental class field on the Cover Page tab screen, and the Dental Class box in the DRM Plus banner.
Diagnostic Findings
Diagnostic Findings are NOT updated automatically from Completed Care entries for any encounter. Any Completed Care entries that are filed need to be entered as Diagnostic Findings during a patient’s future dental examination.
Always mark teeth missing in Diagnostic Findings before entering Partials, Dentures, Implants or Bridge findings. DRM Plus works best when missing teeth or edentulous arch(es) are entered before any other findings. Dentition is always entered first on a new patient before any dental data is entered in DRM Plus, if the patient is a juvenile.
Diagnostic Findings may be deleted after the encounter has been filed by a user. If this happens after the encounter has been filed, the deleted findings are removed from the graphic; however, the text entry remains in the transaction table with a line through it. DRM Plus Administrators can completely remove any Diagnostic Finding entry from the transaction table, unless the entry was already deleted by a user.
Treatment Plan
For implant procedures entered in the Treatment Plan screen, and if a related finding of Missing has NOT been entered, DRM Plus does NOT allow this corrective planned treatment procedure to be entered.
It is recommended to use the Include Findings and Completed button to temporarily combine screens of the planned treatment with the findings and NOT use the automatic Include parameter in DRM Plus. The automatic Include parameter is the original default in DRM Plus when the user is viewing the Treatment Plan screen. End-users may edit this parameter by accessing the Treatment & Exam menu Show Configuration submenu Tx & Exam tab Display Defaults drop-down menu remove check marks in check boxes.
Appendix C – Hints and Notes

May 2020 DRM Plus User Manual v7.7 201
Multi-Add Screen
Small buttons [<] and [>] have been added to the Procedure Code selection screen to enable the user to move the screen to the other half of the graphic chart. This may be necessary to see what is beneath, especially when entering multi-add codes.
Missing teeth display as white text on a blue background. This can help the user visualize the mouth while entering multi-add codes. The missing teeth are still selectable if needed for the procedures partial, denture, implant or bridge.
Ranged Codes
Certain codes, designated as ranged codes, used for multiple teeth procedures, mostly in the prosthetics area, have been restricted and can only be used with hard coded DRM Plus icons. These icons are Partial, Bridge, Conn Bar and some Denture procedure codes. These icons are only found with the Treatment Plan and Completed Care screens. When other options are utilized for selecting these procedure codes, when using the ADA Codes icon or Add box, the ranged codes are disabled and cannot be selected.
Speed Codes
Speed Codes do NOT have multi-add or suggestion links functionality. The multi-add and suggestion links functionalities work with the Quick Codes icon, ADA Codes icon, CPT Codes icon, using the Add box to select a procedure code. Some of the DRM Plus standard icons allow multi-add functionality. Speed codes are only used with the Treatment Plan and Completed Care view screens for selecting a procedure code.
Speed Codes that include codes violating coding compliance rules need to be edited or deleted.
Tx Planning/Sequencing Screen
There is a maximum of nine phases which may be added to the sequenced planned treatment for one patient. There are an unlimited number of sub-phases possible in each phase. There is only one Non-VA Care phase that may be added however with an unlimited number of sub-phases.
Ranged codes, mostly prosthetics, move as a block when one code is highlighted, by left-clicking the item, holding and dragging to the proper phase.
End-users can re-size and move the Tx Planning/Sequencing screen in all directions. DRM Plus allows users to drag and drop multiple procedures at one time by pressing the <Shift> and <Ctrl> keys.
Users may add or modify the Treatment Plan and Tx Planning/Sequencing screen and file the changes without having to click the Next button and create a TIU progress note as long as no new completed transactions, perio, PSR or Head & Neck data are entered. In addition, the most recent dental encounter must have an Active status for this feature to work. Clicking the Save & Exit button from the Tx Planning/Sequencing screen files any changes made and minimizes DRM Plus. Any new planned entries added have the same visit date as the latest active TIU progress note filed for the patient.

May 2020 DRM Plus User Manual v7.7 202
If the completed care screen is set as the display default in DRM Plus, transactions completed from the sequencing screen may require a refresh for those transactions to display in the Completed Care screen. Selecting the Diagnostic Findings button or the Treatment Plan button and then reselecting the Completed Care button refreshes the application.
Completed Care
Completed procedures that have been filed can only be deleted by a DRM Plus Administrator. If an end- user, who does NOT have this administrative parameter option, highlights an entry in the Completed Care transaction table and clicks the Delete button, a screen stating that the transaction cannot be deleted displays. When a DRM Plus Administrator deletes an entry from DRM Plus, appropriate procedures must be followed to correct any associated entry filed in VistA TIU or possible VistA PCE.
In those rare cases where pre-existing charted care does NOT allow the user to click and select a procedure code via the graphic chart, the user may enter the desired code via the ADA Codes icon.
If one or more of the procedures entered with multi-add functionality require an assignment of a different diagnosis code, deselect the procedure code by clicking the check box of the procedure description located on the upper left side of the Diagnosis Code screen. The deselected procedure code no longer appears highlighted and is removed from the table at the bottom of the screen, indicating that it does NOT associate with the selected diagnosis code. Click the OK button at the bottom of the screen, and the remaining unchecked procedure code(s) recycle and appear highlighted in the Diagnosis Code screen for the user to assign a diagnosis code. This process of recycling continues until all procedure codes added with the multi- add functionality have a diagnosis code assigned by the user.
Periodontal Chart
The History button maintains graphical entries from previous perio examinations; therefore, any prior perio exam graph may be viewed with the History button, selected from the Periodontal Chart screen. The Periodontal History/Compare screen may be vertically extended to view any data that is NOT visible.
To use the Furcation icon, the cursor shield must be positioned at the root location where an entry in the graphics would be appropriate.
The X button located at the end of the pre-defined measurement scale results in a null entry in the transaction table for Pocket, FGM, MGJ, Mobility and Furcation entries. This null entry only works when the specific icon is active for Pocket, FGM, MGJ, Mobility and/or Furcation. The null entry remains as a “-” mark in the transaction table, and there is no entry in the TIU progress note.
If the error is recognized immediately, the Undo button may be clicked. Otherwise, place the cursor shield on the pocket where the incorrect value was entered. If the value is for Pocket, FGM, MGJ, Mobility or Furcation; the incorrect value can be replaced by entering the correct value.
A zero entry results in no graphical view; however, it results in a zero entry in the transaction table and TIU progress note, since it is a measurement. If no recording should be present for a given icon, a null entry can be created by clicking the X button. If the incorrect entry is for Bleeding, Delayed Bleeding or Suppuration; click the identical icon again to remove the graphic display and transaction table entry.

May 2020 DRM Plus User Manual v7.7 203
When perio data is imported into the TIU progress note, it has each tooth displayed with each surface and condition shown in the vertical column, under the tooth number. The key at the bottom of the perio data explains certain symbols. There may be a statement at the bottom of the perio data, which informs other providers that this TIU progress note contains perio data from the current exam, as well as data that has NOT changed from at least one previous exam. If the Clear icon was used at the beginning of the perio exam, then only data from this current exam is imported into the note.
Warning levels can be changed by the end-user and then displayed. The pocket depth warning level should be the same for the perio chart graphics, and for the pocket depth warning level listed on the Statistics tab. The pocket depth warning level on the Statistics tab must be the same as the pocket depth warning level in the Periodontal tab. Both tabs are found by utilizing the Treatment & Exam menu Show Configurations submenu.
Completing the Encounter
Selecting any Service Connection check box sends a flag to PCE for the encounter.
DRM Plus is now aligned with CPRS for patients who are Combat Veteran service connected. If appropriate, the Combat Veteran option defaults to a check (Yes) in DRM Plus. To remove the check (change to No), click the check box to the left of the Combat Veteran field. The check is removed.
VistA has co-signature functionality and is checked by CPRS and DRM Plus. Both GUIs also have additional signer functionality. Additional signers are NOT required but may be added to a TIU progress note by a provider. Do NOT confuse additional signers with co-signers. Co-signers are built into VistA by facility management based on business rules. If the software detects that a co-signer is required, a screen displays, requesting a co-signature. A provider may need a co-signer for one or all TIU progress notes.
Since most sites require residents to enter a co-signer, the co-signer defaults as the distributed provider in PCE. If there is no co-signer (i.e., no note exists when using File Data Without a Note, or the resident is NOT required to have a co-signer) then the resident, or user filing resident data, must enter the distributed provider prior to filing. When the encounter is filed to VistA PCE, the resident becomes the secondary provider and the distributed (attending) provider becomes the primary provider for the encounter. All procedures and diagnoses are assigned to the distributed provider in VistA PCE.
VA Dental wants to give credit/RVU time, etc. to residents who perform the procedures, and all of this is filed to VistA DES. However, to meet the VA requirement that gives credit for the encounter to the attending (distributed), requires this to be filed in VistA PCE.
DRM Plus users may import a TIU Note Boilerplate into a patient’s TIU progress note. If the Note Boilerplate parameter is set with a check mark, an informational screen displays when selecting a TIU progress note or consult title, if that title has a note boilerplate associated with it. The informational screen allows a user to select Yes or No to the question of importing the note boilerplate. If this parameter is NOT set with a checkmark, then the note boilerplate imports into the patient’s TIU progress note without an opportunity to decline this action. This parameter is located under the Tools menu User Options submenu General tab Other Parameters button.

May 2020 DRM Plus User Manual v7.7 204
CPRS templates automatically import into a patient’s TIU progress note if the TIU note/consult title selected is associated with a CPRS template and there is no option for the user to decline this template import. When the template displays or opens, complete or fill-in the appropriate information on the template and close or finish it. The information entered on the template imports into the patient’s TIU progress note. Please note, DRM Plus does NOT support Reminder Dialog or COM objects CPRS templates.
There are generally two types of TIU progress notes created using DRM Plus: 1) using the Exam tab or 2) NOT using the Exam tab. A TIU progress note created using the Exam tab sequences DRM Plus objects in the order designed and approved by the VA Dental Exam Committee. The sequencing of DRM Plus objects in the Note Objects Sequence parameter screen is overwritten by the Exam tab sequence design when the Exam tab is used. TIU progress notes created without using the Exam tab sequence DRM Plus objects in the order set by the user in the Note Objects Sequence parameter screen. This parameter is located by selecting the following: Tools menu User Options submenu Progress Note tab Set Note Sequence button. The Note Boilerplate in the list of Note Objects Sequence parameter screen includes both TIU Note Boilerplates and supported CPRS templates.
All DRM Plus data objects displayed in the left narrow window of the Progress Note screen may be imported into the TIU progress note automatically. This depends on whether the parameters are activated by the end-user. However, most of the data objects are NOT allowed to be de-selected by the end-user for the automatic importing process. These parameters are located by selecting Tools menu User Options submenu Progress Note tab Progress Note Data button.
DRM Plus Code Boilerplates are listed individually with the DRM Plus objects on the Progress Note screen. DRM Plus users who have created code boilerplates can now import them into a TIU progress note by clicking the desired Code Boilerplate object, listed with DRM Plus objects. Using the cursor, set the object where it is sequenced in the TIU progress note, then double-click to import the object.
Text files may be created and saved in a preferred directory. Right-click in a Progress Note window and click Import Text File option to navigate to and open the saved file. The file is then placed in the TIU progress note as designated by the cursor placement.
Follow these steps to set up a file for importing:
1. Create a folder in an appropriate directory (usually a server drive). 2. From the Tools menu User Options submenu Set File Folder button, navigate to the folder
created in Step 1. Set the folder by double-clicking it. 3. Create a text file from the Tools menu Windows Notepad submenu and save it as a .txt file in
the designated folder from Step 1.
If the user clicks the Finish button before the provider’s electronic signature is entered, the dental data is filed in VistA (PCE, DES and TIU) as an unsigned progress note, and may be viewed with CPRS. If the electronic signature is entered before clicking the Finish button, the dental data is filed as a signed progress note in VistA (PCE, DES and TIU).
When the user clicks the Finish button, a prompt may display if there are no planned items, and if the patient status is Active. Correctly identifying the patient’s status is important for reporting. The user should click the proper radio button (Active, Inactive or Maintenance) and then click the OK button.

May 2020 DRM Plus User Manual v7.7 205
Reports – Non-Clinical Time by Provider
The Non-Clinical Time by Provider report displays an approximate numerical unit of days (1 day = 8 hours). Accumulation of less than 4-hours results in rounding down to the nearest whole number day, and accumulation of 4 or greater hours round up to the nearest whole number day.
Code Boilerplates
Multiple boilerplates may be added for a single code, or multiple codes may be associated with the same boilerplate. The user may establish as many boilerplates and related codes as necessary.
If a DRM Plus Administrator creates a code boilerplate in their Administrative Toolbox submenu, then every user may use the code boilerplate by entering the name of that code boilerplate to their parameter. Enter the name precisely as it was entered by the DRM Plus Administrator and click the OK button in the end-user’s User Settings screen. This action imports the administrative code boilerplate to the end-user’s code boilerplates.
Last Broker Call
The Last Broker Call submenu is used by the IT or ADPAC personnel to document problems. It is NOT usually accessed by providers.
Recent Dental Activity
This section on the Cover Page tab displays the most recent date for selected types of procedure codes. Hover the cursor over the heading to display all the ADA procedure codes, which comprise the data for that heading.
• Last Qualifying Exam = D0120, D0150 or D0180 • Last Comprehensive Exam = D0150 or D0160 • Last Brief Exam = D0120, D0140 or D0170 • Last Periodontal Exam = D0180 • Last Panorex Image = D0330 • Last Full Mouth Image = D0210 • Last Bitewing Image = D0270, D0272, D0273, D0274 or D0277 • Last CBCT Image = D0364, D0365, D0366, D0367, D0368, D0380, D0381, D0382, D0383 or
D0384 • Last Prophylaxis = D1110, D4341, D4342, D4346, D4355 or D4910 • Last Visit = the last dental visit date the encounter was filed on. • Last Provider = the provider that filed the last encounter.

May 2020 DRM Plus User Manual v7.7 206
Diagnostic Findings
The following table explains the actions required to enter a Diagnostic Finding:
ICON
CLICK TOOTH
CLICK SURFACE
CLICK ROOT POP-UP SCREEN
ADDITIONAL COMMENTS
Restore As many as required
As many as required
No Material or surfaces
Graphic in green
Missing As many as required
No As many as required
Selected Roots Graphic for roots is outlined
Observe As many as required
No As many as required
Selected Roots Tooth outlined in red
Partial As many as required
No No Cancel or Complete
Graphic allows root condition graphics to show. Graphic in purple.
Denture Any tooth No No None Graphic allows root condition graphics to show. Graphic in purple.
Implant As many as required
No No None Graphic in violet
Sealant No As many as required
No None Graphic in green
Endo No No Yes Materials and roots
Graphic color denotes material
Apico No No Yes Select roots Graphic in red
Retro No No Yes Selected roots and materials
Requires Apico to be present. Graphic denotes material
Bridge See special instructions
Conn Bar See Special Instructions
Hemi No No As many as required
Selected roots Graphic in dark gray
Appendix D – Icon Definitions

May 2020 DRM Plus User Manual v7.7 207
ICON
CLICK TOOTH
CLICK SURFACE
CLICK ROOT POP-UP SCREEN
ADDITIONAL COMMENTS
Coping Yes No No None Graphic in green
P&C No No As many as required
Selected roots and materials
Graphic in green and denotes material
Impact As many as required
As many as required
As many as required
Selected surfaces and roots
Graphic in light blue, roots in blue- green
Def Rest Yes As many as required
Yes Selected surfaces, roots and materials
Graphic in yellow, denotes material
Caries Yes As many as required
As many as required
Selected surfaces and roots
Graphic in red, root caries initiates description box
Drifting Yes No No Direction Graphic is yellow arrow to the left of tooth
Tipped Yes No No Direction Graphic is light blue arrow to left of tooth
Rotated Yes No No Direction Graphic is green arrow to left of tooth
Ret Root No No As many as required
None Graphic removes crown
UndrCont No As many as required
No Selected surfaces
Graphic is red and yellow
OverCont No As many as required
No Selected surfaces
Graphic is red and yellow
Overhang No As many as required
No Selected surface
Graphic is red and yellow
Lesion No No As many root surfaces as required
Selected roots Can also click implant. Graphic is a red circle.
Faceted No As many as required
No Selected surfaces
Graphic is red and yellow

May 2020 DRM Plus User Manual v7.7 208
ICON
CLICK TOOTH
CLICK SURFACE
CLICK ROOT POP-UP SCREEN
ADDITIONAL COMMENTS
Cracked No As many as required
As many as required
Selected surfaces and roots
Graphic is red and yellow
Chipped No As many as required
No Selected surfaces
Graphic is red and yellow
Supr/Sub Yes No No Direction Graphic is red arrow
Open Ct Yes No No None Graphic is red arrow to right of tooth
Abfract No Facial or lingual
No None Graphic is blue arrows
Dentition No No No Dentition box Converts graphic to juvenile. Must be done before other entries
Perm/Prim Yes No No Dentition Box Designate selected tooth as primary or permanent
Endentulous Any tooth No No None Graphic removes all teeth and roots in arch
Note: Certain Diagnostic Findings or Completed Care procedures, once entered, display graphically on all screen views. These items are, if entered from the Diagnostic Findings screen: missing, implant, impacted, retained root, hemi section, dentition, and observe. If entered from the Completed Care screen: extract, hemi section, implant and observe.

May 2020 DRM Plus User Manual v7.7 209
Treatment Plan
ICON
CLICK TOOTH
CLICK SURFACE
CLICK ROOT POP-UP SCREEN
ADDITIONAL COMMENTS
Restore (2) Yes As many as required
No Code Selection box
Graphic in Blue
Extract Yes No Yes Code Selection Box
Graphic in shadow
Observe As many as required
No No None Tooth outlined in red
Partial (1) As many as required
No No Cancel or Complete
Graphic allows root condition graphics to show
Denture Any tooth No No Code Selection box
Graphic allows root condition graphics to show.
Implant Yes No No Code Selection Box
Graphic in violet, Diagnostic Finding must be Missing
Sealant No As many as required
Yes Code Selection Box
Graphic in blue, no root graphic
Endo No No Yes Code Selection Box
Graphic in blue
Apico No No Yes Code Selection Box
Graphic in red
Retro No No Yes Code Selection Box
Requires Apico to be present. Graphic in blue.
Bridge (1) Code Selection Box
See special instructions.
Conn Bar (1) Code Selection Box
See special instructions

May 2020 DRM Plus User Manual v7.7 210
ICON
CLICK TOOTH
CLICK SURFACE
CLICK ROOT POP-UP SCREEN
ADDITIONAL COMMENTS
Hemi No No As many as required
Code Selection Box
Graphic in gray
Coping Yes No No Code Selection Box
Graphic in blue
P&C No No As many as required
Code Selection Box
Graphic in blue
Perio But- tons No No No None No Graphic. See Speed Code instructions.
Certain codes associated with these icons are defined as ranged codes. Ranged codes can only be entered by clicking the proper icon button. The ADA Codes icon, CPT Codes icon, Quick Codes icon or Speed Code icons are NOT allowed for entering ranged codes.
To designate a root restoration, click the Restore icon. Click the tooth surface that corresponds to the root surface. Using a tooth note, or the description edit feature in the transaction table, explain the root restoration.
Note: Certain Diagnostic Findings or Completed Care procedures, once entered, appear graphically on all screen views. If these items are entered from the Diagnostic Findings screen, they are missing, implant, impacted, retained root, hemi section, dentition, and observe. If entered from the Completed Care screen, they are extract, hemi section, implant, and observe.

May 2020 DRM Plus User Manual v7.7 211
Completed Care
ICON
CLICK TOOTH
CLICK SURFACE
CLICK ROOT POP-UP SCREEN
ADDITIONAL COMMENTS
Restore (2) Yes As many as required
No Code Selection Box
Graphic in Green
Extract Yes No Yes Code Selection Box
Tooth disappears. Root graphic in dark gray.
Observe As many as required
No No None Tooth outlined in red
Partial (1) As many as required
No No Cancel or Complete. Then Code Selection box.
Graphic allows root condition graphics to show. Graphic in purple.
Denture Any tooth No No Code Selection Box
Graphic allows root condition to show. Graphic in blue-purple.
Implant Yes No No Code Selection Box
Graphic in violet, Diagnostic Finding must be Missing
Sealant No As many as required
Yes Code Selection Box
Graphic in green. No root graphic.
Endo No No Yes Code Selection Box
Graphic in pink.
Apico No No Yes Code Selection Box
Graphic in red.
Retro No No Yes Code Selection Box
Requires Apico to be present. Graphic in green.
Bridge (1) Code Selection Box
See Special Instructions

May 2020 DRM Plus User Manual v7.7 212
ICON
CLICK TOOTH
CLICK SURFACE
CLICK ROOT POP-UP SCREEN
ADDITIONAL COMMENTS
Conn Bar (1) Code Selection Box
See Special Instructions
Hemi No No As many as required
Code Selection Box
Graphic in gray
Coping Yes No No Code Selection Box
Graphic in green
P&C No No As many as required
Code Selection Box
Graphic in green
Perio But- tons No No No None No Graphic. See Speed Code instructions.
Certain codes associated with these icons are defined as ranged codes. Ranged codes can only be entered by clicking the proper icon button. The ADA Codes icon, CPT Codes icon, Quick Codes icon or Speed Code icons are NOT allowed for entering ranged codes.
To designate a root restoration, click the Restore icon. Click the tooth surface that corresponds to the root surface. Using a tooth note, or the description edit feature in the transaction table, explain the root restoration.
Note: Certain Diagnostic Findings or Completed Care procedures, once entered, appear graphically on all screen views. If these items are entered from the Diagnostic Findings screen, they are missing, implant, impacted, retained root, hemi section, dentition, and observe. If entered from the Completed Care screen, they are extract, hemi section, implant, and observe.

May 2020 DRM Plus User Manual v7.7 213
Special Descriptions – Bridge Icon
Place the cursor on the first tooth included in the bridge and drag the cursor to the last tooth in the range of teeth included in the bridge so that the ‘bar’ drawn for the bridge is one continuous line encompassing all of the areas (teeth, whether missing or not) included in the bridge. The Code Selection screen displays, with the lowest number tooth selected, as shown below.
Figure 239: Procedure Code Selection Screen
Select the appropriate code and click the Add button. The Procedure Code selection screen moves to the first pontic tooth. Select the appropriate code and click the Add button again. Continue this process until all required teeth and codes have been selected. Click the Finished button once the selection process is complete.
Note: The [<<] and [>>] buttons may be clicked to move backward or forward to different teeth for code selection. The Reset button, when activated by using the [<<] and [>>] buttons, clears all previously entered codes for the selected tooth.

May 2020 DRM Plus User Manual v7.7 214
Special Descriptions – Conn Bar Icon
This functionality works for all three view screens of Diagnostic Findings, Treatment Plan and Completed Care. Place the cursor on the first tooth location and drag it to the final tooth location. When entering a connector bar from the Treatment Plan screen or the Completed Care screens, the Procedure Code selection screen displays, with no tooth selected. DRM Plus defaults to the correct connector procedure code, depending on what conditions the connector bar was entered on. Click the OK button to complete the connector bar entry.
Special Descriptions – Notes Icon
Please see the Notes section in the Chart/Treatment – Periodontal Chart chapter of this manual. This icon works the same for all three Treatment & Exam screen views.
Items to consider on tooth notes:
• Teeth designated as primary show in the tooth drop-down menu with the appropriate letter without a
number. A tooth designation for Supernumerary teeth is displayed after tooth #32 in the drop- down menu.
• When a tooth-specific note has been entered, the tooth number in the graphical chart on the Diagnostic Findings, Treatment Plan, Completed Care and Periodontal Chart screens displays in yellow.
• Previously entered notes (tooth/patient note) appear disabled. The note appears disabled if it was saved as unfiled data and DRM Plus is closed and reopened. It also becomes disabled when an assistant saves unfiled data to a provider. When the provider re-opens DRM Plus to complete the encounter, they may edit-delete the note (tooth/patient note) by clicking the New Entry button. This activates the disabled entry, so the provider can modify or delete the note before the encounter is finished.
• After entering any new dental data into Patient Notes or Tooth Notes windows select the Notes icon to save and close the Notes screen. Closing the Notes screen before opening any other screen in DRM Plus is the only action that saves the data entered in the Notes screen.

May 2020 DRM Plus User Manual v7.7 215
Overview
The Periodontal screen is designed for data entry using the mouse. Data entry using the keyboard is also an option. Clicking the Keyboard Mode key, <F10>, initiates keyboard navigation and data entry on this screen.
Figure 240: Keyboard Mode Button on Periodontal Chart Screen
When this button is clicked, all the icons are disabled, and the keyboard is activated. The keyboard functions are described in this section.
Navigating the Periodontal Screen
Use the following keystrokes to change the screen views.
Arch Views
The screen moves from the existing view to any of the other views by using the following keys:
U = Upper L = Lower N = Lingual F = Facial F11 = Full (This screen must be closed by using the mouse.)
Cursor Movement
There are four options for moving the cursor to select a tooth/surface.
Enter: Moves the cursor one surface in the direction of the higher numbered tooth. Backspace: Moves the cursor one surface in the direction of the lower numbered tooth. “>” with or without the <Shift> key: Moves the cursor one surface in the direction of the higher numbered tooth. “<” with or without the <Shift> key: Moves the cursor one surface in the direction of the lower numbered tooth.
Press the <A> key to toggle the Auto Advance function on or off.
Appendix E – Using the Keyboard to Enter Periodontal Data

May 2020 DRM Plus User Manual v7.7 216
Entering Data
Entering data from the keyboard requires the cursor to be placed on the desired tooth/surface. The user must then select the desired condition and enter the data values in the appropriate manner.
Note: All numeric values must be entered with two digits (1= 01, 2 = 02 and 10 = 10). Entering FGM and Mobility require the values to have a prefix (see below).
K = Pocket: Press the <K> key and with the cursor in the correct position, enter a two-digit value. Then move the cursor to the next surface.
G = FGM: Press the <G> key and with the cursor in the correct position, enter a plus sign (+) and a two- digit value, or just a two-digit value. Then move the cursor to the next surface.
J = MGJ: Press the <J> key and with the cursor in the correct position, enter a two-digit value. Then move the cursor to the next surface.
B = Bleeding: Press the <B> key with the cursor in the correct position.
D = Delayed Bleeding: With the cursor in the correct position, press the <D> key.
S = Suppuration: With the cursor in the correct position, press the <S> key.
O = Mobility: Press the <O> key with the cursor in the correct position and enter a two-digit value. For a value of 1 1/2, 2 1/2, etc., enter the two-digit value preceded by a plus sign “+”.
I = Furcation: Press the <I> key with the cursor in the correct position and enter a two-digit value. Move the cursor to the next surface.
R = Reset: Pressing the <R> key resets all values to zero (use this functionality with extreme caution).
Ctrl Z = Undo.
Special Buttons
Viewing the special buttons screen requires pressing the following keys: H = History C = Compare M = Summary E = Head & Neck P = PSR Q = Stats
Note: Displaying these screens using the keyboard turns off the keyboard function for these screens. The mouse is required to navigate these screens.
Other Functions
Z = Cal and X = Lock
For convenience, a tear-out of the Periodontal Keyboard shortcut chart is available on the last page of this manual.

May 2020 DRM Plus User Manual v7.7 217
Using the graphic icon on the Treatment Plan and Completed Care screens is not only straightforward, it minimizes the potential for errors. Certain codes, designated as ranged codes, used for multiple teeth procedures, mostly in the prosthetics area, have been restricted to icon use only for procedure entry. These codes are listed below.
Appendix F – Ranged Codes

May 2020 DRM Plus User Manual v7.7 218
A new option that IT may run (or may give as a secondary VistA option to DRM Plus users) allows the user to check the system for patient activity and set patients without current encounters to Inactive status.
Use the OPTION NAME: DENTV INACTIVE PATIENTS and then select an inactivate date (defaulted to 2 years).
Figure 241: VistA Option to Set an Inactivation Date
Appendix G – Option to Set Dental Patients to Inactive Status

May 2020 DRM Plus User Manual v7.7 219
Note: These procedures require IT assistance. The dental staff should provide these instructions to IT.
In order to confirm that the CNTs are mapped correctly:
1. Open the \DOCSTORE\Array\dntarray.txt file located on the server to confirm that within the dntarray.txt file, the patch for each CNT is correct.
Figure 242: Map Dental CNTs from dntarrary.txt file
Appendix H – How to Map Dental CNTs

May 2020 DRM Plus User Manual v7.7 220
2. Open one of the CNT .ini files within the \DOCSTORE\FORMS directory (i.e., \\vhaserver- name\DOCSTORE\FORMS\160_DENT\04160001\DRMEval.ini)
Figure 243: DRMEval.ini File
3. Confirm that the VHAservername path matches what was in the \Array\dntarray.txt file and is correct.
4. If the VHAservername within any of the \FORMS\160_DENT\########\ini files does NOT match the directory shown above (in the ARRAY folder) then each .ini file within the FORMS directory need to be opened and edited to reflect the correct path.

May 2020 DRM Plus User Manual v7.7 221
Coding for prosthetic appliances is to be done at the time when the prostheses are delivered to the patient and/or home care instructions are provided and documented.
Taking workload credit for the undeliverable prosthetic appliances should occur:
1. After death. 2. After 6 months and 3 attempted telephonic contacts. Attempts to reach patient should occur at a
timely interval (i.e., at least one week apart). 3. No response to a final letter to patient’s last known address. 4. CPRS documentation to insure no citation for patient abandonment.
To take workload credit with no associated patient visit (i.e., phone contact):
1. Follow local policies for documentation of telephonic contact. Codes for phone contacts in DRM
Plus are listed under the CPT codes (99441, 99442 and 99443).
To file workload credit:
1. Enter code(s) in the Completed Care screen. 2. Select the correct previously filed Visit Date/Time associated with this addendum. 3. Click the Next button and select the File Data With a Note Addendum radio button.
Appendix I – Recommendations for Coding of Prosthetic Appliance

May 2020 DRM Plus User Manual v7.7 222
Figure 244: Filing Options Screen
4. Complete the encounter as a note addendum.

May 2020 DRM Plus User Manual v7.7 223
As important as it is to know how to use DRM Plus, it is equally important to be aware of how to enter codes, fees and similar DRM Plus business considerations.
Entering DRM Plus business information may be viewed in three different components:
• Local policy and practice • National policy and practice • National business practice
Adhering to the following guidelines for each is essential and critical to the success of treating our Veterans. Entering valid data can provide important information on the allocation of VA resources on a local and national level, clarify current and future funding issues, and determine how to provide even better care to patients.
Review this information carefully. If the user has any questions about this software or the accompanying business policies, contact the local DRM Plus Subject Matter Expert on site. If this person cannot answer the question, s/he knows who to contact to find the correct solution.
Local Policy and Practice
This includes the workflow process addressing the provider’s data entries for the following:
• Diagnostic Findings • Observations • Approval for proposed Patient Treatment Plans are to be established by the local dental manager.
National Policy and Practice Coding Standards
All completed procedures on site must be entered into the DES through DRM Plus. This includes the following:
• Procedures by staff • Fee-basis on site • Sharing on site • Contract on site • Residents • Without compensation • Students • Hygienists
For example, if a surgeon goes to the OR and enters the procedure into PCE through the surgery package, or through an encounter, that procedure must be entered into DES through DRM.
Coding standards should be followed to calibrate providers, if the same encounters are observed at two separate clinics. This ensures that the encounters are coded the same.
Appendix J – Business Use of DRM Plus

May 2020 DRM Plus User Manual v7.7 224
As a VA computer user, one of the best and most important ways to contribute to good computer security is to know all data, its level of sensitivity, that it is virus-free, what would happen if it were unavailable, how long it could be done-without, and the effect of another user changing it without approval.
Classifying data involves determining how sensitive and valuable it is, and what protection it needs. Information is classified according to sensitivity, which is based on its need for:
• Confidentiality: The information must be kept private as its owner instructs. • Integrity: The information must not be inappropriately changed or destroyed. • Availability: The information must be ready for use, as needed.
The amount of information and the context in which it is found can affect its value. Some information is confidential only at certain times (i.e., contracting or economic forecast information, which is sensitive until its publication or release date, after which it is made public). Current information is generally more valuable than older information.
When protecting data, all employees and contractors have a responsibility to:
• Be familiar with VA security policies, procedures, rules and regulations (i.e., know what to do, how
to do it and why). • The user should ask a supervisor or ISO any questions about these security responsibilities.
The user is responsible for:
• Reporting known or suspected incidents immediately to the ISO. • Using VA computers only for lawful and authorized purposes. • Choosing good passwords and changing them every 90 days. Do not write down or share log-in
information with anyone, including Help Desk. • Complying with safeguards, policies and procedures to prevent unauthorized access to VA
computer systems. • Recognizing the accountability assigned to the user’s UserID and password. Each user must have a
unique ID to access the VA systems. Recognize that UserIDs are used to identify an individual’s actions on VA systems and the Internet. Individual user activity is recorded, including sites and files accessed on the Internet (recorded as the files go through the firewall).
• Ensuring that data is backed up, tested and stored safely. • Not generating or sending offensive or inappropriate email messages, graphical images or sound
files. Limit distribution of email to only those who need to receive it. Realize that the user is identified as a user of the VA computer systems when logged on to the Internet.
• Using authorized virus scanning software on the workstation or PC and home computer. Know the source before using discs or downloading files. Scan files for viruses before execution.
• Complying with terms of software licenses and only using VA-licensed and authorized software. Do not install single-license software on shared hard drives or servers.
• Complying with terms of software licenses and using only VA-licensed and authorized software. Do not install single-license software on shared hard drives or servers.
Appendix K – Data Security

May 2020 DRM Plus User Manual v7.7 225
• Knowing data and properly classifying and protecting it, as well as inputs and outputs, according to their sensitivity and value. Label sensitive media use a screen saver with a password, logoff when leaving the work area, and secure that sensitive information is removed from hard disks sent out for maintenance. Do not send sensitive information over the Internet unless it has been encrypted.
• Learning as much as possible about information security to assist the user’s ISO. Numbers alone make users the most important security asset. Compared to one ISO for a system, users offer a chance for numerous eyes and ears to remain alert to potential threats to information systems.

May 2020 DRM Plus User Manual v7.7 226
The madExcept application is a tool that has been added to DRM Plus to assist with error reporting from the field and implementing a fix in the application. In order to be prepared to use this tool if an error occurs while using DRM Plus, please review the following directions:
Select all the OK buttons from any traditional error screen that may display in DRM Plus. There may be more than one traditional error screen or there may be none, but no matter how many, select the OK button on all. If any informational screen displays asking if the user would like to view the last broker call, select the No button from that screen and continue through this process.
As soon as the DENTALMRMTX.EXE error screen appears, select the ‘send system report’ button (first button from the left) as displayed:
Figure 245: DENTALMRMTX.EXE Screen
After selecting the ‘send system report’ button, the Contact Information screen will appear. The screen asks for contact information so enter provider’s name and VA email address. Select the Continue button on the Contact Information screen to move on to the next step.
Figure 246: Contact Information Screen
The Error Details screen will immediately appear. Add information in the in the Error Details screen providing as much information as possible. If known, list every click that occurred prior to the error message. The more details listed; the easier it will be to reproduce the error and fix it.
Appendix L – madExcept Application

May 2020 DRM Plus User Manual v7.7 227
Figure 247: Error Details Screen
Select the Continue button from the Error Details screen.
The screen that follows is when the application opens the dental users email screen. The example used is MS Outlook. The email will not be addressed or populated with any individual or group in the email address field. The dental user will need to add the individuals or group where the system report should be sent too. The system report will be attached automatically.
Figure 238: Outlook Window

May 2020 DRM Plus User Manual v7.7 228
Enter the name and location (include city and state) of the VA dental clinic where the error occurred. For example, if the error occurred at the Daytona Beach Dental Clinic, enter Daytona Beach, Florida and do NOT enter Gainesville, Florida, even though Daytona Beach is a Gainesville satellite clinic. Also include, if known, the person class or provider type/specialty and the phone number that may be used to contact the person reporting the error. Enter all this data in the email address window.
The user may add any other individuals as recipients (To and CC) in the email address fields as appropriate. Additional information may be included by entering that information in the email address window.
Click on the Send button from the email screen.
Select the ‘restart application’ button (bottom button on the right) from the DENTALMRMTX.EXE screen. This will close the madExcept tool and restart DRM Plus.
Note: After an error occurs while using DRM Plus, please reboot the computer before continuing.

May 2020 DRM Plus User Manual v7.7 229
Figure 249: Periodontal Keyboard Entry Screen
Periodontal Keyboard Shortcuts Tear-Out