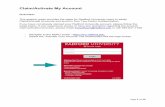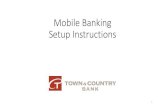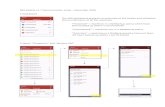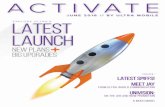Demonstration of how to activate Mobile BankingPage 1 of 15 Demonstration of how to activate Mobile...
Transcript of Demonstration of how to activate Mobile BankingPage 1 of 15 Demonstration of how to activate Mobile...

Page 1 of 15
Demonstration of how to activate Mobile Banking
Activation through the BEA App
1. Download and open the most up-to-date version of the BEA App in the “App Store” or “Google Play”, then tap “Mobile Banking” in the BEA App side menu or “My Banking” at the bottom of the screen.
OR Next Page

Page 2 of 15
2a. If this is your first time logging in to Cyberbanking, you can enter your Cyberbanking account number and initial PIN
in the “Login Page” and then press “Login”. You will be required to tick a box indicating that you have read and acknowledge the “Terms and Conditions for
Cyberbanking and Mobile Banking” before pressing “Next”. You can click here to read the Terms and Conditions. Once you have read and understood the Terms and Conditions, please tick the checkbox to confirm and press “Next”.
Next
Page

Page 3 of 15
Please click the dropdown box to select the country/region code. Enter your information, i.e. mobile phone no. and email address. Then tick the “Opt-out” box for any personal data sharing you do not agree to, and press “Next”.
Next Page

Page 4 of 15
To change your Personal Identification Number (PIN), enter your current PIN and new PIN, then re-enter the new PIN. Verify your details and click “Confirm”. Mobile Banking is now activated.

Page 5 of 15
2b. If you have already activated the mobile banking service in Cyberbanking, you can enter that account number/username and PIN (personal identification no.) in the “Login page” and press “Login” directly.
a). Cyberbanking account no.: b). Username:

Page 6 of 15
2c. If you have not yet activated the mobile banking service in Cyberbanking, please click the dropdown box to select the country/region code, enter your mobile phone no. and email address following the instruction. Then press “Next”.
Next
Page

Page 7 of 15
You will receive a one-time password (OTP) at the mobile phone no. you have registered with BEA. Please enter the OTP and press “Next”. Verify your details and click “Confirm”. Mobile Banking is now activated.

Page 8 of 15
3. If you wish to enable the BEA App Biometric Authentication Service*, press “Biometric Authentication Login” in the login page, then “Proceed” to enable Biometric Authentication. Finally, read and agree to be bound by the Terms and Conditions.
* Works on the following devices which are biometric credentials-registered: Apple devices supporting Touch ID or Face ID with iOS 10.0 or above; Android devices supporting fingerprint authentication with Android OS 6.0 or above.
Next Page

Page 9 of 15
4. Verify your biometric credentials and enter your Cyberbanking credentials (Cyberbanking account no./credit card account no./username and PIN). Then press “Enable”. The BEA App Biometric Authentication Service will now be enabled.

Page 10 of 15
Activation through Cyberbanking
1. Visit the BEA website www.hkbea.com and select “Hong Kong – Cyberbanking” from the login menu.

Page 11 of 15
2. Enter your account no./username and PIN. Then click or press “Enter” button.

Page 12 of 15
3. Select “Settings” and “Mobile Banking”.

Page 13 of 15
4. Enter your details and click “Proceed”.
# To confirm our identity, all SMS messages from BEA related to Mobile Banking will include the "BEA identity message".

Page 14 of 15
5. Verify your details and read the terms and conditions. Then click “Confirm”.

Page 15 of 15
6. Mobile Banking is now activated and you can log in through the BEA App.