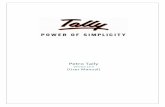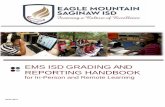Democracy Suite EMS Results Tally & Reporting User Guide...This User Guide outlines use procedures...
Transcript of Democracy Suite EMS Results Tally & Reporting User Guide...This User Guide outlines use procedures...

Democracy Suite® EMS Results Tally & Reporting User GuideVersion: 5.11-CO::7
May 28, 2019

Table of Contents
5/28/2019 i Version: 5.11-CO::7
Chapter 1: Introduction . . . . . . . . . . . . . . . . . . . . . . . . 11.1 Relevant Disclaimers . . . . . . . . . . . . . . . . . . . . . . . . . . . . . . . . . . . . . . . . . . . . 1
1.2 User Guide Organization and Use . . . . . . . . . . . . . . . . . . . . . . . . . . . . . . . . . . 1
1.3 Initial System Settings . . . . . . . . . . . . . . . . . . . . . . . . . . . . . . . . . . . . . . . . . . . 1
Chapter 2: Getting to Know Results Tally & Reporting . . . . . . . . . . . . . . . . . . . . . . . . . . . . . . . . . . . . . . . . . . . . 2
2.1 Glossary of Terms . . . . . . . . . . . . . . . . . . . . . . . . . . . . . . . . . . . . . . . . . . . . . . . 2
2.2 Results Tally & Reporting’s Place in the EMS System . . . . . . . . . . . . . . . . . 6
2.2.1 Pre-Voting Activities . . . . . . . . . . . . . . . . . . . . . . . . . . . . . . . . . . . . . . . . . 6
2.2.2 Post-Voting Activities . . . . . . . . . . . . . . . . . . . . . . . . . . . . . . . . . . . . . . . . 7
2.2.3 Summary of Activities . . . . . . . . . . . . . . . . . . . . . . . . . . . . . . . . . . . . . . . . 7
2.3 EMS Results Tally & Reporting Overview . . . . . . . . . . . . . . . . . . . . . . . . . . . 7
2.4 RTR Functional Flow . . . . . . . . . . . . . . . . . . . . . . . . . . . . . . . . . . . . . . . . . . . . 8
2.4.1 Election Results Acquisition . . . . . . . . . . . . . . . . . . . . . . . . . . . . . . . . . . . 8
2.4.2 Results Review and Validation . . . . . . . . . . . . . . . . . . . . . . . . . . . . . . . . . 8
2.4.3 Results Tally and Publishing . . . . . . . . . . . . . . . . . . . . . . . . . . . . . . . . . . . 8
2.4.4 Results Reporting . . . . . . . . . . . . . . . . . . . . . . . . . . . . . . . . . . . . . . . . . . . . 9
2.4.5 Results Auditing . . . . . . . . . . . . . . . . . . . . . . . . . . . . . . . . . . . . . . . . . . . . . 9
2.5 User Interface Introduction . . . . . . . . . . . . . . . . . . . . . . . . . . . . . . . . . . . . . . 9
2.6 Main Screen . . . . . . . . . . . . . . . . . . . . . . . . . . . . . . . . . . . . . . . . . . . . . . . . . . 10
2.6.1 Context Sensitive Screens . . . . . . . . . . . . . . . . . . . . . . . . . . . . . . . . . . . . 10
Chapter 3: Application Activities Panel . . . . . . . . . 113.1 Common Actions . . . . . . . . . . . . . . . . . . . . . . . . . . . . . . . . . . . . . . . . . . . . . . . 11
3.2 List of Useful Keyboard Shortcuts . . . . . . . . . . . . . . . . . . . . . . . . . . . . . . . . 12
3.3 Main Menu . . . . . . . . . . . . . . . . . . . . . . . . . . . . . . . . . . . . . . . . . . . . . . . . . . . 12
3.4 Activities Navigation Panel . . . . . . . . . . . . . . . . . . . . . . . . . . . . . . . . . . . . . . 14
3.5 Status and Progress Bar . . . . . . . . . . . . . . . . . . . . . . . . . . . . . . . . . . . . . . . . . 14
Chapter 4: Opening and Closing Results Tally & Reporting . . . . . . . . . . . . . . . . . . . . . . . . . . . . . . . . . . 16
4.1 Starting the Application . . . . . . . . . . . . . . . . . . . . . . . . . . . . . . . . . . . . . . . . . 16
4.2 Exiting the Application . . . . . . . . . . . . . . . . . . . . . . . . . . . . . . . . . . . . . . . . . 17

Democracy Suite® EMS Results Tally & Reporting User Guide
Version: 5.11-CO::7 ii 5/28/2019
Chapter 5: Election Project Basic Functions . . . . . 185.1 Opening an Election Project . . . . . . . . . . . . . . . . . . . . . . . . . . . . . . . . . . . . . 18
5.2 Closing Election Project . . . . . . . . . . . . . . . . . . . . . . . . . . . . . . . . . . . . . . . . . 19
5.3 Project Settings - Project Parameters . . . . . . . . . . . . . . . . . . . . . . . . . . . . . 20
Chapter 6: Importing Election Results . . . . . . . . . 236.1 Connecting the Removable Medium . . . . . . . . . . . . . . . . . . . . . . . . . . . . . 23
6.2 Loading Results from the Removable Medium . . . . . . . . . . . . . . . . . . . . 24
6.3 Resetting the Removable Medium . . . . . . . . . . . . . . . . . . . . . . . . . . . . . . . 30
6.4 Loading Results From Directory . . . . . . . . . . . . . . . . . . . . . . . . . . . . . . . . . 31
6.5 Automatic Result Loading . . . . . . . . . . . . . . . . . . . . . . . . . . . . . . . . . . . . . . . 33
Chapter 7: Manage Tabulators . . . . . . . . . . . . . . . . 367.1 Searching for Tabulators . . . . . . . . . . . . . . . . . . . . . . . . . . . . . . . . . . . . . . . 36
7.2 Previewing Tabulator Properties . . . . . . . . . . . . . . . . . . . . . . . . . . . . . . . . . 37
7.3 Closing Tabulator for Results Processing . . . . . . . . . . . . . . . . . . . . . . . . . . 37
7.4 Re-opening Tabulator for Results Processing . . . . . . . . . . . . . . . . . . . . . . 38
Chapter 8: Manage Result Files . . . . . . . . . . . . . . . 398.1 Result Files Review and Write-in Resolution . . . . . . . . . . . . . . . . . . . . . . 39
8.2 Manual Entry of Results . . . . . . . . . . . . . . . . . . . . . . . . . . . . . . . . . . . . . . . . 41
8.3 Result State Management . . . . . . . . . . . . . . . . . . . . . . . . . . . . . . . . . . . . . . 42
8.4 Deleting of Results . . . . . . . . . . . . . . . . . . . . . . . . . . . . . . . . . . . . . . . . . . . . . 45
8.5 Purging of Results . . . . . . . . . . . . . . . . . . . . . . . . . . . . . . . . . . . . . . . . . . . . 46
8.6 Transferring Results From One RTR Instance to Another . . . . . . . . . . . 46
8.6.1 Exporting Results from RTR . . . . . . . . . . . . . . . . . . . . . . . . . . . . . . . . . . 47
8.6.2 Importing Results into RTR . . . . . . . . . . . . . . . . . . . . . . . . . . . . . . . . . 48
Chapter 9: DRE and QR Ballot Write-ins . . . . . . . 509.1 Write-in Resolution Screen . . . . . . . . . . . . . . . . . . . . . . . . . . . . . . . . . . . . . 50
9.1.1 Filtering Contests and Write-ins . . . . . . . . . . . . . . . . . . . . . . . . . . . . . . . 51
9.2 Resolving DRE and QR Write-ins . . . . . . . . . . . . . . . . . . . . . . . . . . . . . . . . 51
9.3 Adding Qualified Write-ins . . . . . . . . . . . . . . . . . . . . . . . . . . . . . . . . . . . . . . 52
Chapter 10: Resolving Conditional Votes . . . . . . . 5410.1 Introduction . . . . . . . . . . . . . . . . . . . . . . . . . . . . . . . . . . . . . . . . . . . . . . . . . 54

5/28/2019 iii Version: 5.11-CO::7
Table of Contents
10.2 Conditional Voting Settings . . . . . . . . . . . . . . . . . . . . . . . . . . . . . . . . . . . . 55
10.3 Manual Resolution of Conditional Votes . . . . . . . . . . . . . . . . . . . . . . . . . 58
10.4 Duplication of Provisional Votes . . . . . . . . . . . . . . . . . . . . . . . . . . . . . . . . 59
10.5 Bulk Resolution of Conditional Votes . . . . . . . . . . . . . . . . . . . . . . . . . . . 60
10.5.1 Exporting Conditional Votes . . . . . . . . . . . . . . . . . . . . . . . . . . . . . . . . . 61
10.5.2 Resolving Conditional Votes in the Exported File . . . . . . . . . . . . . . 62
10.5.3 Importing Resolved Conditional Votes . . . . . . . . . . . . . . . . . . . . . . . 63
Chapter 11: Ranked Choice Voting . . . . . . . . . . . . . 6411.1 Introduction . . . . . . . . . . . . . . . . . . . . . . . . . . . . . . . . . . . . . . . . . . . . . . . . . 64
11.2 RCV Profile . . . . . . . . . . . . . . . . . . . . . . . . . . . . . . . . . . . . . . . . . . . . . . . . . 64
11.2.1 General Management of Profiles and Purpose . . . . . . . . . . . . . . . . . . 64
11.2.2 Settings . . . . . . . . . . . . . . . . . . . . . . . . . . . . . . . . . . . . . . . . . . . . . . . . . . . 65
11.3 Ranked Contests . . . . . . . . . . . . . . . . . . . . . . . . . . . . . . . . . . . . . . . . . . . . . . 72
11.3.1 Export Ranked Results . . . . . . . . . . . . . . . . . . . . . . . . . . . . . . . . . . . . . . 72
11.3.1.1 Export dialog . . . . . . . . . . . . . . . . . . . . . . . . . . . . . . . . . . . . . . . . . . . 73
11.3.1.2 RCV Export File Formats . . . . . . . . . . . . . . . . . . . . . . . . . . . . . . . . . 75
11.3.1.3 RCR Format . . . . . . . . . . . . . . . . . . . . . . . . . . . . . . . . . . . . . . . . . . . . 75
11.3.1.4 BLT File Format . . . . . . . . . . . . . . . . . . . . . . . . . . . . . . . . . . . . . . . . 76
11.3.1.5 Choice Plus Pro File Format . . . . . . . . . . . . . . . . . . . . . . . . . . . . . . . 77
11.3.2 Tabulate . . . . . . . . . . . . . . . . . . . . . . . . . . . . . . . . . . . . . . . . . . . . . . . . . . 79
11.3.3 Write-in Handling for Regular Contests . . . . . . . . . . . . . . . . . . . . . . . 81
11.3.4 Write-in Handling for RCV Contests . . . . . . . . . . . . . . . . . . . . . . . . . 82
Chapter 12: Result Pair Resolution . . . . . . . . . . . . 86Chapter 13: Results Export . . . . . . . . . . . . . . . . . . . 88
13.1 Export Types . . . . . . . . . . . . . . . . . . . . . . . . . . . . . . . . . . . . . . . . . . . . . . . . 88
13.2 XML Transformations . . . . . . . . . . . . . . . . . . . . . . . . . . . . . . . . . . . . . . . . 89
13.3 Defining Transfer Points and Exporting Results . . . . . . . . . . . . . . . . . . 90
13.4 Cleaning Transfer Points . . . . . . . . . . . . . . . . . . . . . . . . . . . . . . . . . . . . . . 94
Chapter 14: Auditing . . . . . . . . . . . . . . . . . . . . . . . . 9614.1 Exporting Cast Vote Record Data . . . . . . . . . . . . . . . . . . . . . . . . . . . . . . . 96
14.2 Exporting Audit Files . . . . . . . . . . . . . . . . . . . . . . . . . . . . . . . . . . . . . . . . . 101

Democracy Suite® EMS Results Tally & Reporting User Guide
Version: 5.11-CO::7 iv 5/28/2019
14.3 Exporting Audit Images . . . . . . . . . . . . . . . . . . . . . . . . . . . . . . . . . . . . . . . 103
14.4 RTM Logs . . . . . . . . . . . . . . . . . . . . . . . . . . . . . . . . . . . . . . . . . . . . . . . . . . 105
14.5 Obtain User‘s Audit Log . . . . . . . . . . . . . . . . . . . . . . . . . . . . . . . . . . . . . . . 105
14.6 Exporting Write-ins . . . . . . . . . . . . . . . . . . . . . . . . . . . . . . . . . . . . . . . . . . 106
Chapter 15: Reporting . . . . . . . . . . . . . . . . . . . . . . 10815.1 Election Summary Report . . . . . . . . . . . . . . . . . . . . . . . . . . . . . . . . . . . . 108
15.2 Statement of Votes Cast . . . . . . . . . . . . . . . . . . . . . . . . . . . . . . . . . . . . . . . 114
15.3 Card Cast Report . . . . . . . . . . . . . . . . . . . . . . . . . . . . . . . . . . . . . . . . . . . . . 119
15.4 RCV Report . . . . . . . . . . . . . . . . . . . . . . . . . . . . . . . . . . . . . . . . . . . . . . . . . 122
15.5 Results Pair Report . . . . . . . . . . . . . . . . . . . . . . . . . . . . . . . . . . . . . . . . . . . 123
15.6 Conditional Voting Statistics Report . . . . . . . . . . . . . . . . . . . . . . . . . . . . 125
15.7 Ability to Manage Reporting Profiles on Card Cast, Election Summary, and Statement of Votes Cast Reports . . . . . . . . . . . . . . . . . . . . . . . . . . . . . . . . . . . . 127
15.8 Import Report Profile . . . . . . . . . . . . . . . . . . . . . . . . . . . . . . . . . . . . . . . . . 130
15.9 Generating Election Summary, Statement of Votes Cast and Cards Cast Reports . . . . . . . . . . . . . . . . . . . . . . . . . . . . . . . . . . . . . . . . . . . . . . . . . . . . . . . . . 131
15.10 Enabling and Disabling Contests and Choices for Reporting . . . . . . . 132
15.11 Results Reporting . . . . . . . . . . . . . . . . . . . . . . . . . . . . . . . . . . . . . . . . . . . 134
Chapter 16: Operations Support . . . . . . . . . . . . . . 162Appendix A: System Settings . . . . . . . . . . . . . . . . . . . . . . . 163
A.1 EMS Access Control . . . . . . . . . . . . . . . . . . . . . . . . . . . . . . . . . . . . . . . . . . . 163
A.2 EMS Election Project Access Controls . . . . . . . . . . . . . . . . . . . . . . . . . . . . 163
A.3 Define EMS Application Server Settings . . . . . . . . . . . . . . . . . . . . . . . . . . 167
Revision History . . . . . . . . . . . . . . . . . . . . . . . . . . . . . . . . . . . . . . . . . . . . . . . . . . . . 168
List of Figures . . . . . . . . . . . . . . . . . . . . . . . . . . . . . . . . . . . . . . . . . . . . . . . . . . . . . . 169
List of Tables . . . . . . . . . . . . . . . . . . . . . . . . . . . . . . . . . . . . . . . . . . . . . . . . . . . . . . . 173
VVSG Trace List . . . . . . . . . . . . . . . . . . . . . . . . . . . . . . . . . . . . . . . . . . . . . . . . . . . . 174

5/28/2019 1 Version: 5.11-CO::7
Chapter 1 - Introduction
CHAPTER 1: INTRODUCTION
This User Guide outlines use procedures for the EMS Results Tally & Reporting client application. It is intended for EMS administrators, operators and end-users, and can be regarded as a tutorial and reference manual for using the application when processing election results acquired from Dominion Voting Systems DVS ImageCast series of optical tabulators.
1.1 Relevant DisclaimersThis document may make reference to certain Democracy Suite functionalitiesthat are not part of the current 5.11-CO campaign and should be disregardedthroughout the document.
For a full list of relevant disclaimers, please see the “Relevant Disclaimers” section in the 2.02 - Democracy Suite System Overview Document.
1.2 User Guide Organization and Use
This document is intended for use with the DVS Democracy Suite® 5.11 platform. This document provides a wide variety of information about the Results Tally & Reporting application by deploying a number of different methods. These include background information on problem domains, procedures for executing functions in the application, images, and illustrations/diagrams. Topics are grouped according to the intended functionality flow when processing election results. Most topics have sub-topics. These sub-topics are then further broken down into logical units.
1.3 Initial System SettingsTrained technical personnel are responsible for installing and configuring hardware and prerequisite software for the EMS Data Center back-end and EMS Workstation components. Your system is pre-configured for full operation and use with this document. See "Appendix A System Settings" for the detailed manual set-up information. This appendix provides detailed instructions on how to define basic configurations of both the EMS Result Tally & Reporting client application and database settings.

Version: 5.11-CO::7 2 5/28/2019
Democracy Suite® EMS Results Tally & Reporting User Guide
CHAPTER 2: GETTING TO KNOW RESULTS TALLY & REPORTING
This chapter defines the terminology used throughout the remainder of this document and provides background information necessary to understanding the application.
2.1 Glossary of Terms• iButton Security Key: A secure iButton key programmed by the EMS
platform and utilized by the administrative pollworker to perform administrative actions on the ImageCast® Precinct (ICP) and ImageCast® Evolution (ICE) devices. iButton security keys are unique for each instance of the ICP and ICE device.
• AS: Dominion Voting Systems’ Audio Studio client software application.
• Asymmetric Key Cryptography: Also known as Public-Key Cryptography, this group of cryptographic algorithms uses a combination of sender-receiver key pairs to perform data encryption and signing.
• Ballot: A Ballot is a device used to cast votes in an election and may be one or more pieces of paper, or a BMD or DRE session.
• Ballot Card: Represents a domain entity, which is a manifestation of the ballot to be used during the election event. Ballot can be consisted of one or more ballot cards. Ballot headers, contests, and options, including layout, content, and language profiles, characterize the ballot card. Each card style has unique bar code Examples of ballot card artifacts are PDF, PNG, and XML files.
• Choice: Represents a candidate (person, party or proposition option) in a contest.
• Choice Manifestation: Represents an instance of the candidate within the contest manifestation for a given ballot manifestation.
• Communication Channel: Represents a physical process that is not based on any networked data communication technology (LAN, WAN, etc.). This term represents an exchange of information that occurs using memory cards and/or iButton security keys.
• Contest: Represents an instance of the office with a unique list of candidates or parties. Contests are derived from offices based on elector groups and the geopolitical divisioning of the jurisdiction organizing an election event.
• Contest Manifestation: Represents a manifestation of a contest on a ballot. Due to rotations, there can be multiple contest manifestations per contest.

5/28/2019 3 Version: 5.11-CO::7
Chapter 2 - Getting to Know Results Tally & Reporting
• Counting Group: Represents a grouping of categories and an indirect grouping of results from an associated set of tabulators, such as the absentee counting group, the provisional ballots counting group, and the election day counting group.
• Cryptographic Hash Function: A cryptographic algorithm that creates a distinct, fixed-length representation of digital records of messages that vary in length. Such a representation cannot be used to generate the original message from which it was created, nor can it ever be the same for two different messages.
• Digital Signature: According to the National Institute of Standards and Technology (NIST), a digital signature is defined as a bitstream ̀ `using a set of rules and a set of parameters such that the identity of the signatory and identity of the data can be verified''. The creation of a digital signature employs a hashing function ``to obtain a condensed version of the data called a message digest'', which is asymmetrically encrypted using the signatory's private key, thus signing the message. Within the context of this document, the SHA256 algorithm is used to perform this hashing function, and a 2048-bit private-public key pair is used for signing and verification.
• EED: Election Event Designer client software application.
• Election Day Memory Card: A memory card which carries voting domain-related information. This information includes data such as election definition files, device configuration files, ballot information, audio files, scanned ballot images, and results files, as well as audit and log reports. This memory card is utilized during an election day voting session based on the bidirectional communication channel between the EMS platform and dvs precinct(s).
• Election Definition Cycles: Represents a sequence of transitions that occur within the election project. The project begins at the Project Definition state, transitions to the generation of election files, and ends with the voting session itself.In subsequent election definition cycles, the system has to preserve enough information from the previous election definition cycle so that subsequent voting sessions can handle election project artifacts from all election definition cycles. A new election definition cycle should not be initiated if the previous cycle did not conclude with the voting session. If the previous cycle did not conclude with the voting session, regular election project backward transition should be used.

Version: 5.11-CO::7 4 5/28/2019
Democracy Suite® EMS Results Tally & Reporting User Guide
• Election Project: Represents a collection of election domain objects, and their associations and artifacts for a given election event. Domain objects and their associations are stored on the EMS Database server, while election project artifacts are stored on the EMS NAS server. As a result, the election project is partially represented on the EMS Database server with file structures on the EMS NAS server.
• Election Project State: Represents a state of the election project with an associated set of permissible actions that can be performed within that state. The transition from a lower to an upper election project state is caused by certain user actions, such as generation of official ballots, while the transition from an upper to a lower election project state must be initiated by the user.
• Ballot Groups: Voters can be divided into several elector groups as described previously. However, at the same time, a single voter can belong to more than one elector group. For example, a voter can be a member of the Democratic elector group and the Absentee group at the same time, and be allowed to vote on the Democratic ballot as an absentee voter. This association between the voter and multiple elector groups is called the “ballot groups”. Based on elector groups and ballot groups, the system creates all possible (allowed and required) ballot combinations.
• Elector Groups Types and Elector Groups: Represents a grouping of electors (voters) within an election in a non-geographical manner. This grouping can be based on different classification criteria, including political party membership, school board support, early voters, absentee voters, election day voters, etc. Within the election domain model, there should always be one default election group entity which encompasses all eligible voters (default election group). In instances where different groups of electors are only allowed to vote in certain contests for certain offices, a separate elector group instance should be created. Each elector group is characterized by its type and instance. Some of the elector group types include political party, school board, absentee, etc.
• EMS Database: Components within the EMS Data Center that are responsible for storing election data for a given election project in the form of a Relational Database Management System.
• EMS Platform: The Democracy Suite platform with all of its components, except for its counting systems. The platform consists of EMS Data Center and EMS Workstation components. There is only one instance of the EMS platform within any election project.
• Key Exchange Memory Card: A memory card not carrying any voting domain-related information. This memory card is utilized in the process of key exchange between the EMS platform and ICP instances using the aforementioned physical communication channel.

5/28/2019 5 Version: 5.11-CO::7
Chapter 2 - Getting to Know Results Tally & Reporting
• Office: Represents a set of positions for which people or political parties are elected. Offices are closely related to subdivisions and elector groups. An office is applicable to a certain subdivision which represents an administrative or geographical grouping of electors who can vote and elect members to an office. Offices can also be applicable to elector groups which group electors in a non-geographical manner so that only members of the given elector group can vote for that office. Sometimes there is a need to group offices into office groups, which are used to collect and present related offices on a ballot (i.e. state offices, the judicial office, etc.)
• Private Key Encryption: Within the scope of Public Key Cryptography, the integrity of a transmitted message is achieved when a sender encrypts the data with their Private Key. When using the Private Key for encryption, messages can only be decrypted through the use of the associated Public Key, which may or may not accompany the message. Because a Private Key is known and used exclusively by its owner, any parties that receive the transmitted data can successfully read the message but cannot add a file or change a file decrypted by the same Public Key. This is done to ensure data integrity. Election files must be signed using this method to allow for independent audits (the data is visible after decryption but cannot be changed).
• Public Key Encryption: Within the scope of Public Key Cryptography, confidentiality of a transmitted message is achieved when a sender encrypts data with the intended receiver’s Public Key. Use of the Public
• Key for encryption: Messages can only be decrypted through the use of the associated Private Key. Because a Private Key is known and used exclusively by its owner, any parties that intercept the transmitted data cannot successfully decrypt the message. This is done to ensure obfuscation (achieving confidentiality) and data protection. More importantly, election files cannot be signed using this method because it is impossible to perform an independent audit, but it should be used in cases where information should not be visible (e.g. encryption of passcodes during transmission).
• RTR: Results Tally & Reporting client software application
• Session Key: Although Public Key encryption technologies provide additional security simply due to the nature of their operation, this improvement comes at the cost of drastically increased computational complexity. This complexity often results in lengthy time delays when a large amount of data must be encrypted. To combat this, session keys are used to perform comparatively fast encryptions of the data itself, while smaller sized unidirectional hashes are encrypted with asymmetric techniques. Typically, session keys are communicated to the participants through the use of asymmetric encryption and can change as often needed by the specific system topology, designer, or security needs at hand. Usually the session key changes as often as possible in order to limit the amount of data that is encrypted using a specific cipher, thus decreasing the possibility of it

Version: 5.11-CO::7 6 5/28/2019
Democracy Suite® EMS Results Tally & Reporting User Guide
breaking. The EMS platform implements three types of interchangeable election data protection to maintain confidentiality and integrity: Mode 1 is based on symmetric cryptography, while Mode 2 and 3 are based on a combination of symmetric and asymmetric cryptography (digital signatures).
• Symmetric-Key Cryptography: A method of performing data obfuscation (for the purpose of protecting confidentiality) through the use of a shared, Symmetric Key used by both the sender (for encryption) and the receiver (for decryption). Within the context of this document, only 128-bit or higher AES encryption algorithms are considered.
• Tabulator: Represents a single instance of an ImageCast® Precinct, ImageCast® Evolution, ImageCast® Central, DRE, or Ballot Marking Device utilized during the election cycle for ballot counting or ballot marking. Multiple instances of the ICP platform can exist within any election project.
2.2 Results Tally & Reporting’s Place in the EMS SystemThe Democracy Suite EMS platform is primarily used by election authorities to define and organize elections. A variety of EMS functions can be grouped into two main sets of activities with RTR helping to manage post-voting functions.
2.2.1 Pre-Voting Activities• Defining (or importing) the political divisioning of the jurisdiction
organizing the election, including its hierarchical structure, attributes and associations.
• Defining (or importing) Election Events with attributes, such as the election name, date and type, contests, candidates, referendum questions, and voting locations and their attributes.
• Designing, preparing and producing paper and DRE ballots for polling place and absentee voting.
• Configuring and programming Dominion Voting Systems’ ImageCast® series of precinct and central ballot counters.
• Defining and executing Logic & Accuracy tests as part of readiness testing procedures.
• Producing election definition and auditing reports. Providing administrative management functions for user, database, networking, and system management.

5/28/2019 7 Version: 5.11-CO::7
Chapter 2 - Getting to Know Results Tally & Reporting
2.2.2 Post-Voting Activities• Acquiring, importing or manually entering Election Results from the
ImageCast® series of tabulation devices.
• Previewing and validating the Election Results.
• Publishing the unofficial Election Results for further processing or reporting (i.e. by news and media feeds).
• Producing a variety of Election Results Reports in the desired format.
• Auditing Election Results, including ballot images and log files.
2.2.3 Summary of ActivitiesThe pre-voting and post-voting groups of activities, in the process of defining and managing elections, are integrated within the Democracy Suite EMS domain model and implemented in the two main end-user software applications:
• Democracy Suite EMS Election Event Designer (EED)
• Democracy Suite EMS Results Tally & Reporting (RTR)
Both applications are architecturally designed as rich-client applications for intranet deployment or, optionally, distributed for Internet deployment using VPN connections. This means that in addition to these client applications, the system integrates associated server platforms (the EMS Data Center back- end system) with required services and data repositories. Democracy Suite provides the ImageCast® series of precinct and centralized tabulation devices for the full election cycle (pre-voting, voting, post- voting phases).
In addition to the EMS Election Event Designer and Results Tally & Reporting client applications, you can use EMS Audio Studio, Mobile Ballot Production, Election Data Translator, helper client applications, as part of the pre-voting process.
2.3 EMS Results Tally & Reporting OverviewEMS Results Tally & Reporting (RTR) is an end-user application within the Democracy Suite EMS system. RTR can only be used if it is part of the overall EMS system, which consists of the following server components:
• EMS Application (EMS APPS)
• Database (EMS DB)
• EMS Data Center Manager (DCM)
• EMS Network Attached Storage (NAS)
The Democracy Suite EMS Results Tally & Reporting application is responsible

Version: 5.11-CO::7 8 5/28/2019
Democracy Suite® EMS Results Tally & Reporting User Guide
for post-voting activities. The application is used to collect result files from ImageCast® optical ballot scan and DRE tabulators.
The ImageCast® Precinct and ImageCast® Central platforms produce Election Results. The EMS Election Event Designer application is used to define Results Tally & Reporting users and associated roles.
2.4 RTR Functional Flow
2.4.1 Election Results AcquisitionAfter opening the election project in RTR the user can import results directly either from memory cards or from the local file system, as well having the option to automatically bring in results that are placed on a configurable
location on the NAS. Election officials also have the option to manually enter results for any of the defined tabulators in the system.
NOTE: The memory cards are originally prepared in the EMS Election Event Designer application, as part of pre -voting activities.
2.4.2 Results Review and ValidationOnce election results have been brought into RTR they, you can review each individual result file, which can be shown in summarized or detailed breakdown. The user can also at this point resolve votes that were assigned to write-in positions to qualified write-in candidates. Result files have an associated result state that can be modified. Results start out in Initial state and can move to Validated state (indicating that they have been reviewed), and finally to Published state, which means those results will be included in any reports or exports. There is also a Rejected state that can be used to indicate that results should not be included. You can also delete result files from RTR if they are in Initial or Rejected state.
2.4.3 Results Tally and PublishingPublishing is the next step in the processing of Election Results. Once you are satisfied that result files contain correct/acceptable data, proceed with publishing the results. Results publishing is used to publish unofficial election results to interested parties and can be used to notify the media about current unofficial results, or to present real-time dynamic public results.
EMS only provides aggregate results and does not provide information about individual ballots. Unofficial electronic reports and files may not access the storage devices of official data. When broadcasting unofficial results, the unofficial result publishing presentations clearly indicate that results are unofficial. During publication, XML

5/28/2019 9 Version: 5.11-CO::7
Chapter 2 - Getting to Know Results Tally & Reporting
representations of the Election Results are created according to pre-defined XML Schema and XSLT transformations. These results are uploaded to a predefined set of ‘transfer points’ - locations that can be accessed by networks and places authorized for results publication. Transfer points are defined in the Results Tally & Reporting application.
2.4.4 Results ReportingThe EMS Results Tally & Reporting provides a variety of reports that can be used to produce overviews of results on both a summary as well as a detailed level. Reports are configurable to suit the needs of the user and can be produced in various formats including:
• Microsoft Excel Sheet (.xlsx)
• HTML
EMS is designed to prevent data from being altered or destroyed in the generation of reports.
The Summary Report is a generic Election Results Report which collects the complete set of election results. In turn, this type of report can be used to produce an initial zero report of the election results, as well as a cumulative representation of the election results for a given Election Event. In addition to the Summary Report, available within the system by default, you can create other types of reports by selecting the desired report type(s) and triggering the report generation process.
2.4.5 Results AuditingIn most cases, after Election Results are processed, an audit is initiated to examine the system operation in more detail. The first step when performing an audit is to look up the list of scanned ballot images and the log files based on specific criteria.
All audit record entries include a time-and-date stamp. The generation of audit record entries will not be terminated or altered by program control or the intervention of any person. The physical security and integrity of the record are maintained at all times.
2.5 User Interface IntroductionThis section describes the main sections and features of the application's user interface.
NOTE: Each area logically groups and organizes the activities and functionalities that can be performed. The four main screen areas listed above are identified in

Version: 5.11-CO::7 10 5/28/2019
Democracy Suite® EMS Results Tally & Reporting User Guide
the following image and described in the following sections.
2.6 Main ScreenThe main application screen can be divided into four areas:
• Main Menu
• Activities Navigation Panel
• Status Bar
• Context Sensitive Screen Area
2.6.1 Context Sensitive ScreensSelecting any option in the Activities Navigation Panel causes the Context Sensitive Screen to appear in the middle, see Figure 2-1 .This screen differs depending on the activity selected. For example, if you click on the General, Result Files option in the Activities Navigation Panel, the Result Files screen appears. This screen is used to perform all activities related to Results Management (manual entry, validating, publishing, etc.).
Figure 2-1: Context Sensitive Screen

5/28/2019 11 Version: 5.11-CO::7
Chapter 3 - Application Activities Panel
CHAPTER 3: APPLICATION ACTIVITIES PANEL
This section introduces common actions that appear throughout the application’s user interfaces and some specific actions that appear in most dialog windows. In addition, this section describes main application activities and keyboard shortcuts.
Tasks covered in this section:
• Common Actions
• List of Useful Keyboard Shortcuts
• Main Menu
• Activities Navigation Panel
• Status and Progress Bar
3.1 Common ActionsThis section lists and describes common actions that appear throughout the Results Tally & Reporting application user interface. These actions mainly appear in the context sensitive screen area (such as Delete or Sort) or in the dialog windows that appear throughout the application (such as Save or Cancel). Some of the actions described below contain prerequisites and cannot be performed prior to executing other actions. For example, the Subdivision Type and Parent Subdivision must be selected before creating a new division object. See individual sections for further details. Some actions require you to select the object on which you wish to perform the desired action. For example, to Delete an object, first select/highlight it and then click on the Delete button.
• Create New: Click Create New to create a new object in the database. This action is available in the context sensitive screen “XML Transformations”. Note that this button is called Create Report in the Reports section. Choose the report criteria from the combo box lists and click Create Report to create the desired report.
• Delete: Select an object from the list and click Delete to delete the object.
• Move Up: Select an object from the list and click Move Up to move the object up on the list.
• Move Down: Select an object from the list and click Move Down to move the object down on the list.
• Sort: Click Search to list all objects and then click Sort to display the Advance Sorting dialog window. This window contains a list of Available Attributes that can be used to sort objects. Select the attribute(s) you wish to sort the objects by and click Add. The selected attributes are added to the Selected

Version: 5.11-CO::7 12 5/28/2019
Democracy Suite® EMS Results Tally & Reporting User Guide
Attributes list. Use the Move Up and Move Down buttons to rearrange the order of Selected Attributes. Click OK to apply advanced sorting or Cancel to exit the dialog.
• Preview: Click Search to display all available records. Select the record from the list and click Preview to open the dialog window allowing the preview/edit of the object. The preview option is available in the following context sensitive screens: Tabulators and Result Files.
• Search: Click Search to display all records. Alternatively, narrow down search results by selecting specific search criteria from the list of available search options. The available search criteria will differ depending on the context sensitive screen (or dialog window) where the action is performed.
• Save: Click Save to save the changes made to the object and to leave the dialog open for the active object.
• Save and Close: Click Save and Close to save the changes made to the object and to close the active object dialog.
• Apply: Click Apply to save the changes made to the object. This action commits the set of entered changes but does not close the dialog. Use this action with the OK action.
• OK: Click OK to save the changes made to the object and to close the object dialog window. This action saves the changes and closes the dialog.
3.2 List of Useful Keyboard Shortcuts• F1: Open the Help document
• Ctrl + Click: Select multiple objects in a list of objects
• Ctrl + A: Select all objects in a list
• Ctrl + O: Open the Election Project
• Ctrl + P: Open the Transfer Points dialog window
• Ctrl + M: Open Removable Media Management
• CTRL + D: Open the Document Management viewer
• CTRL + L: Open the Load Results from Directory dialog window
3.3 Main MenuThe Main Menu contains various key application functionalities, some of which require other actions to be completed before they can be used. For example, the Create Ballots action cannot be employed until all election event properties have been defined and ballot content has been created. Application actions are summarized in the list below.
• Election Project Menu:

5/28/2019 13 Version: 5.11-CO::7
Chapter 3 - Application Activities Panel
• Open Project: Open an existing Election Project.
• Close Project: Close an active Election Project.
• Exit: Exit the EMS Results Tally & Reporting application.
• Settings:
• Transfer Points: Open dialog to create/edit/delete transfer points.
• Configuration Results Export : Configure parameters associated with results export.
• Project Properties: Open Project Properties dialog.
• Actions:
• Open Removable Media Management: Open dialog that allows user to retrieve information from memory cards. Automatic Result Loading should have description Opens dialog that allows user to configure automatic results loading.
• Load Results From Directory: Generate ballot content.
• Automatic Result Loading
• Open Document Management: Open EMS NAS viewer.
• Results:
• Validate All: Validate all result files.
• Validate and Publish All: Validate and publish all result files.
• Reject All: Reject all result files.
• Purge Results: Purge/delete all result files.
• Export:
• Export Results: Export results to defined transfer points.
• Export Audit File: Export audit report files to the Results directory on NAS.
• Export Audit Images: Export audit images to the Results directory on NAS. – Show Export Log: Show log on export activity in Notepad format.
• Import Report Profile: Allows user to import Report Profile files that contain configuration for reporting.
• Help:
• Help Documentation: Open Democracy Suite® EMS Results Tally & Reporting User Guide.
• About: Open the EMS Results Tally & Reporting application version information.
• Localization Settings: Open the Localization Settings dialog.

Version: 5.11-CO::7 14 5/28/2019
Democracy Suite® EMS Results Tally & Reporting User Guide
3.4 Activities Navigation PanelThe Activities Navigation Panel groups the majority of activities used in election project definition and management as listed below.
• General:
• Tabulators: Opens the “Tabulators” context sensitive screen. Used to manage tabulators.
• Result Pair Resolution: Opens the “Result Pair Resolution” context sensitive screen. Used to manage result pairs.
• Result Files: Opens the “‘Result Files” context sensitive screen. Used to manage result files.
• RTM logs: Opens the “RTM Logs” context sensitive screen. Used to monitor result files transfer trough RTM.
• Export:
• Export Type: Opens the “Export Data” context sensitive screen. Used to manage data exports.
• XML Transformations: Opens the “XML Transformations” context sensitive screen. Used to manage XML transformations.
• Reports
• Election Summary Report: Opens the “Report Group - Election Summary Report” context sensitive screen.
• Statement of votes Cast: Opens the “Report Group - Statement of votes Cast” context sensitive screen.
• Card cast Report: Opens the “Report Group - Card cast Report” context sensitive screen.
• RCV Report: Opens the “Report Group - RCV Report” context sensitive screen.
• Result Pair Report: Opens the “Report Group - Result Pair Report” context
• Conditional Voting Statistics Report: Opens the “Report Group - Conditional Voting Statistics Report” context sensitive screen.
• Results Reporting: Opens the “Report Group - Results Reporting” context sensitive screen.
3.5 Status and Progress Bar• Status Bar Elements
• Active Election Project Name: Displays the name of the currently active/

5/28/2019 15 Version: 5.11-CO::7
Chapter 3 - Application Activities Panel
open election project.
• Status: Displays the status/state of the currently open election project.
• User Name: Displays the user name of the user that opened the election project.
• User Role: Displays the role of the user that opened the election project.

Version: 5.11-CO::7 16 5/28/2019
Democracy Suite® EMS Results Tally & Reporting User Guide
CHAPTER 4: OPENING AND CLOSING RESULTS TALLY & REPORTING
4.1 Starting the Application1. Double-click on the Results Tally and Reporting icon on the Desktop.
2. In the Localization Settings screen, see Figure 4-1 , select the language option from the combo box and click OK.The default language is English.
Figure 4-1: Localization Setting Screen
3. The splash screen appears, see Figure 4-2 .
Figure 4-2: Welcome Splash Screen
4. The EMS Results Tally & Reporting application main screen opens.
5. Alternatively, open the application from the Windows Start menu:
a. Expand the Windows Start menu.
b. Click All Programs.

5/28/2019 17 Version: 5.11-CO::7
Chapter 4 - Opening and Closing Results Tally & Reporting
c. Find and expand the DVS application group item.
d. Click Results Tally & Reporting.
e. Application splash screen appears.
f. The application main screen appears.
NOTE: By default, EMS applications are installed under the following Windows file system folder: C:\Program Files\Dominion Voting Systems
4.2 Exiting the Application1. To exit the application, click Election Project and then select Exit.
2. The Exit screen appears, click Yes to exit the application.
3. Alternatively, you can close the application by clicking on the X-button in the top right corner of the screen.

Version: 5.11-CO::7 18 5/28/2019
Democracy Suite® EMS Results Tally & Reporting User Guide
CHAPTER 5: ELECTION PROJECT BASIC FUNCTIONS
This Chapter describes the basic functionality of the EMS Results Tally & Reporting application. Tasks covered in this Chapter include:
• Opening an Election Project
• Closing an Election Project
5.1 Opening an Election Project1. Start the EMS Results Tally & Reporting application.
2. Expand the Election Project item from the Main Menu and click on Open Project.
Figure 5-1: EMS Application Server Settings Screen
NOTE: If you are creating the project for the first time you must set the network parameters. Enter all data required.EMS Application Server Host (IP Address or Name): Enter the name of the EMS

5/28/2019 19 Version: 5.11-CO::7
Chapter 5 - Election Project Basic Functions
application server host. If using EMS Express, enter localhost.TCP Communication Port: 80 is the default TCP communication port.EMS Application Server Name: Enter emsapplicationserver
3. Once all data is entered, click Test. If the settings are correct, you will receive confirmation in the gray dialog box. If you do not receive a confirmation, correct your settings, or contact your IT personnel for the proper credentials. Click the OK button to continue The Open Project screen appears. Click on the desired project to select it, and click on the OK button.
NOTE: Only election projects with a Ready for Election status can be opened in the Results Tally & Reporting application. If an election project is not in the Ready for Election status, the election files have not yet been created for that project, and election result files cannot be processed for that project.
NOTE: The EMS Results Tally & Reporting Application User’s status must be activated in the EMS Election Event Designer application.
4. In the election project Login dialog window, type in the credentials for the Results Tally & Reporting Administrator and click on the OK button. If you do not have the credentials, contact your supervisor.
Figure 5-2: Login Screen
5. After successfully logging into the EMS Results Tally & Reporting application, the application expands to include new menu items and the status bar is updated to contain project and user details.
5.2 Closing Election Project1. Expand the Election Project item from the main menu and click Close
Project.
Figure 5-3: Close Project Screen

Version: 5.11-CO::7 20 5/28/2019
Democracy Suite® EMS Results Tally & Reporting User Guide
2. The project is closed, and the Status Bar now reads as No active project.
5.3 Project Settings - Project ParametersExpand the Settings menu and click on the Project Properties menu item. The Project Settings dialog appears. See Figure 5-4 . The following parameters can be configured:
Figure 5-4: Project Parameters Screen
• Use Cast Vote Record results: The most of the ImageCast® tabulators generate result files in two different formats: Cast Vote Record results file format contains complete information about every voter mark detected on each ballot cast on a given tabulator. The total results file format is more compact and provides only totals. When the “Use Cast Vote Record results” checkbox is selected, Results Tally & Reporting loads the cast vote record results files instead of the total results files.
• Use Reporting Order: controls the order of appearance of contest in the report. If checkbox is not checked, the order of contests will be per Global order, as defined in project. If checkbox is checked, order of appearance will be per Report order, which is editable in EED. This way, contests appearance on the ballot is not influencing contest appearance on the report.
• Suppress results until precinct reported: If you select the checkbox, the system has the ability to suppress results for a precinct based on the X of Y progress. This setting allows you to have more control over the X of Y progress reporting. The Y refers to the total number of precincts in a jurisdiction that participate in the progress reporting. The X refers to the

5/28/2019 21 Version: 5.11-CO::7
Chapter 5 - Election Project Basic Functions
number of precincts that are either started or completely finished (which one depends on the configuration). X of Y reporting is the optional ability of the system to suppress results (including votes, number of ballots cast, and turnout) for precincts included in the Y count but not yet part of the X count.
• Auto Reporting Sync: If this checkbox is selected, anytime the user creates a results report or export, the system will first synchronize the reporting model to include all published results at that moment. If this checkbox is not checked, the user must manually synchronize the reporting model (see screenshot below), or alternatively have automatic export turned on. The automatic export feature will always trigger synchronization of the reporting model, regardless of the Auto Reporting Sync checkbox.
Figure 5-5: Synchronize Reporting
• X of Y Calculation Method: This setting controls how the X is calculated; the X counts the number of reported precincts. There are two methods: Completed by Precinct: a precinct is considered reported if all tabulators handling that precinct are closed. Precincts started: a precinct is considered reported if there is a result file published referring to this precinct. If option precinct started is selected, results are not suppressed.
• Write-in Handling Method: Within this combo box, you can select whether to present the write-in results as one consolidated (combined) number. Alternately, you can choose to tally and report the write in votes separately.
• Do not load results from tabulators where poll has not been closed: Prior to removing the Compact Flash cards from the ImageCast® tabulators, the poll must be closed. In some cases, operators may remove the cards without closing the polls. Selecting this feature prevents the results on cards from open tabulators from being added to the tally within the Results Tally & Reporting application.
• Automatic Result Pair Resolution: Checking this item will ensure that result pairs are automatically resolved i.e. if the results within the pair are matching, the resolution process will automatically pick the machine results as the chosen result set from the pair. For more information about result pairs, please refer to the chapter Result Pair Resolution.
• Enable Adjudication: Checking this item will ensure that the Adjudication process is included in the workflow when managing result files. For more information about results states, please refer to the section Result State Management.

Version: 5.11-CO::7 22 5/28/2019
Democracy Suite® EMS Results Tally & Reporting User Guide
• Automatically publish adjudicated results: Checking this item will ensure that any results that undergo the adjudication process will be automatically published.
NOTE: Results that are skipped by Adjudication will have to be published manually by the application user.
• Show disabled contests and choices in reports: When this option is selected, any contests or candidates that were disabled will be shown in the Election Summary and the Statement of Votes Cast reports.
• Convert disabled choices to undervotes: This option is only enabled if disabled contests and candidates are not set to be displayed in the reports. When this option is selected, votes recorded for any of the disabled candidates will be converted to Undervotes in the Election Summary and the Statement of Votes Cast reports.
• Use test results: When this option is selected, the RTR application will only allow loading of TEST results produced by the ICX DRE system. RTR does not allow the user to load both regular and TEST results for the same ICX tabulator.

5/28/2019 23 Version: 5.11-CO::7
Chapter 6 - Importing Election Results
CHAPTER 6: IMPORTING ELECTION RESULTS
Election results (including the scanned ballot images and log files) are stored on the Removable Media and can be stored on local file system or on the NAS. Each file type (result files, ballot images and log files) may be imported together or separately. This allows for the flexible management of results after the election occurs. Since ballot images take a significant amount of time to import, your jurisdiction may decide that they are imported after the results have been completely tallied. Result and log files, however, take only a few seconds to load. Tasks covered in this section:
• Connecting the Removable Medium
• Loading Results From Removable Medium
• Resetting the Removable Medium
• Loading Results From Directory
• Automatic Result Loading
6.1 Connecting the Removable MediumThe following components are necessary in connecting the removable medium reader/writer to the EMS Results Tally & Reporting workstation:
• A USB cable between component removable medium reader/writer and EMS Results Tally & Reporting workstation
• Memory card reader/writer
• Memory card
NOTE: If the computer you are using already has a Compact Flash card reader/writer, skip this section.
To connect the card reader/writer, please perform the following steps:
1. Connect the USB cable to the card reader/writer.
2. Connect the USB cable to the USB port of the EMS Results Tally & Reporting workstation.
3. Insert the memory card into the memory card reader/writer’s card slot. Ensure the card is completely inserted.The content from the Compact Flash card can now be viewed.
4. When the reader/writer is actively reading/writing to a card, an indicator light appears. When the process finishes, the lighted indicator goes out, and you can remove the memory card from the card reader/writer. Anytime you want to read or write data to a new memory card, insert the a memory card following these instructions.

Version: 5.11-CO::7 24 5/28/2019
Democracy Suite® EMS Results Tally & Reporting User Guide
NOTE: The card reader/writer and/or memory card design can vary depending on the vendor of the device. Never insert or remove a Compact Flash card while the indicator is lit.
6.2 Loading Results from the Removable MediumNOTE: In order to load results, make sure to install File System Service (please see the Democracy Suite EMS Standard System Installation and Configuration Procedures or the Democracy Suite EMS Express Installation and Configuration Procedures documents).
1. Connect the card reader/writer to the EMS Results Tally & Reporting workstation. For more information, see the Connecting the Removable Medium section.
2. Expand the Actions menu, then click Removable Media Management.
3. Load Results dialog appears. See Figure 6-1 .
Figure 6-1: Waiting for Removable Media Dialog
NOTE: If the Use test results option was checked in the Project Settings - Project Parameters dialog, header will contain a post fix " - Testing Mode" to indicate that only TEST result files can be loaded. See Project Settings - Project Parameters section.

5/28/2019 25 Version: 5.11-CO::7
Chapter 6 - Importing Election Results
4. Select one of the following options from the Actions field:
• Load Results file
• Load Ballot Images
• Load Log File.
5. If you do not want loaded results to be available for Adjudication, select Skip Adjudication.
6. Click Load to import selected type of file. Insert the Removable Medium into card reader.
Figure 6-2: Load Results dialog
7. The Process window tracks the loading progress for the selected file type. The Load Result dialog contains a record of the completed action. If results

Version: 5.11-CO::7 26 5/28/2019
Democracy Suite® EMS Results Tally & Reporting User Guide
are successfully loaded, you may eject the memory card.
Figure 6-3: Load Results dialog
8. It is possible to load the result files, ballot images, and log files separately. For instance, If you want to load ballot images, you need to enable Load Ballot Images and make sure that other checkboxes under Actions are cleared.
9. This procedure is the same for Load Results File and Load Log File.
10. Insert the memory card into card reader.

5/28/2019 27 Version: 5.11-CO::7
Chapter 6 - Importing Election Results
11. The Load Result dialog contains a record of the completed action.
Figure 6-4: Load Results dialog
12. This process should be repeated until all results will be loaded.
13. The Load Results dialog contains all relevant information. Possible results include:
• If the results file has already been loaded into the EMS Results Tally & Reporting application, the Load Result dialog contains error

Version: 5.11-CO::7 28 5/28/2019
Democracy Suite® EMS Results Tally & Reporting User Guide
information.
Figure 6-5: Load Results Dialog
• If Ballot images or log file you are trying to load have already been loaded into the EMS Results Tally & Reporting application, the Load Result dialog contains information that Loading is skipped.

5/28/2019 29 Version: 5.11-CO::7
Chapter 6 - Importing Election Results
Figure 6-6: Load Results Dialog
• If you want to overwrite ballot images, enable Overwrite Ballot Images. Repeat steps if you want to Overwrite Log File.
• If you want to load new result files for the same tabulator, delete the previous result fileThis can be accomplished in two ways as described in the Manage Result Files chapter of this document: Delete Result Files and Purge Results.
• If the removable medium was dismounted during loading, the following error message will appear:

Version: 5.11-CO::7 30 5/28/2019
Democracy Suite® EMS Results Tally & Reporting User Guide
Figure 6-7: Load Results dialog
• Re-insert the Removable Medium into card reader.
6.3 Resetting the Removable MediumIn some cases, it is useful to reset the contents of a removable medium.
NOTE: When a Removable Medium is reset, the contents on the removable media are cleared and the removable media can be used for something else.
1. To reset the removable medium, click on the Reset Removable Medium button in the Load dialog window.
2. The Question dialog appears. To continue, click Yes. See Figure 6-8 .
Figure 6-8: Question dialog
3. After the Removable Medium is cleared, Information message appears.

5/28/2019 31 Version: 5.11-CO::7
Chapter 6 - Importing Election Results
4. Click the Eject button in the Load Results dialog to safely remove the removable medium from the Removable Medium reader. After doing so, the Load Result dialog resets all the values and you can safely remove the medium. Insert a new removable medium without closing the Load Results dialog window. Click the Update button to refresh the screen.
Figure 6-9: Info dialog
6.4 Loading Results From Directory1. Select Actions from the menu and click the Load Results From Directory
option.
2. In the Load dialog select the File Type you wish to load (Results, Logs or Images) from the combo box. Click Browse.
3. In the Browse for Folder dialog, select the directory that contains the results. Click OK. The system provides information about the source tabulator for each of the listed files. In the case of Result files, it will also show if any results have already been loaded into the system, in which state they are as well as information about paired results.
4. Select the files you wish to load. If you do not want loaded results to be available for Adjudication, check the Skip Adjudication check box. Click Load. See Figure 6-10 .

Version: 5.11-CO::7 32 5/28/2019
Democracy Suite® EMS Results Tally & Reporting User Guide
Figure 6-10: Loading Results from Directory screen
5. Once results have been loaded, the result file will appear in the Load dialog. At this point you can continue uploading the results (images or logs) by repeating steps two to four three above or close the Load dialog by clicking Close. When loading images, you can choose whether to show or hide batches that already have loaded images.
Figure 6-11: Loading Results from Directory - Show Batches with Images Loaded
NOTE: If the Use test results option was checked in the Project Settings - Project

5/28/2019 33 Version: 5.11-CO::7
Chapter 6 - Importing Election Results
Parameters dialog, header will contain a post fix " - Testing Mode" to indicate that only TEST result files can be loaded. See Project Settings - Project Parameters section.
6.5 Automatic Result LoadingAutomatic result loading functionality allows loading of results without user interaction. RTR will automatically and periodically load results that are stored on the predefined location.
1. Select Actions from the menu and click on the Automatic Result Loading option.
2. The Automatic Result Loading dialog appears. See Figure 6-12 . Note that it is divided into two sections: Service Settings and Service Status.
Figure 6-12: Automatic Result Loading dialog
NOTE: If the Use test results option was checked in the Project Settings - Project Parameters dialog, header will contain a post fix " - Testing Mode" to indicate that only TEST result files can be loaded. See Project Settings - Project Parameters section.
3. Service Setting contains following options:
• Results Directory: RTR can automatically load results from two

Version: 5.11-CO::7 34 5/28/2019
Democracy Suite® EMS Results Tally & Reporting User Guide
predefined locations:
• Results directory (results from Central Scanning)
• Uploaded Results directory (results from Listener)
These directories are in the election project directory on NAS. User can choose to monitor one of them of both.
NOTE: It is possible to change default locations (directories) from which the results are loaded by editing the Web.config (EMS Application Server configuration) file which is located at the following location on the server, regardless of the configuration: C:\VirtualDirectories\EMSApplicationServer In order to change default locations, enter the relative path into the value field for the configuration items:<add key="CentralScanningResultFilesFolder" value="Results" /><add key="ListenerResultFilesFolder" value="UploadedResults">
NOTE: It is strongly recommended not to change this setting.
• Chunk size defines the number of result files loaded from one iteration.
• Interval defines the interval of repeating loading results.
• Multiprocess factor is the number of CPU cores that can be used for simultaneous loading of result files, in order to optimize the performance. The default value is 1, which indicates sequential loading of result files.
• If Validate Results is checked loaded results will automatically be validated.
• If Publish Results is checked loaded results will automatically be published.
4. Service Status displays the status (started or stopped), loaded and total number of result files in selected results directory(s).
5. Click the Start button to start automatic loading.
6. Click Refresh to refresh service status information.
7. Click on the Stop button to stop automatic result loading
8. Click Close to close the dialog.
NOTE: In case of more then 2000 batches, in order to avoid potential submission errors when the system utilizing Adjudication is under high load, it is recommended to process results using the following steps:
a. Ensure RTR is automatically publishing the results.Only submit a maximum number of 50 batches from Adjudication at any one time.
b. Do not attempt to re-submit batches while the batches are pending

5/28/2019 35 Version: 5.11-CO::7
Chapter 6 - Importing Election Results
submission.
c. Check the batch status in RTR to ensure the system is operating as expected, and that any given results batch has a correct and up to date status.
NOTE: When loading ICX result files in cases from multiple physical ICX tabulators that were incorrectly configured using the same logical ICX tabulator definition, the RTR system will allow both result files to be read into the system. If this situation occurs the user will be warned, so that if necessary the user can take additional procedural steps.

Version: 5.11-CO::7 36 5/28/2019
Democracy Suite® EMS Results Tally & Reporting User Guide
CHAPTER 7: MANAGE TABULATORS
You can preview the list of defined ImageCast® series of tabulators in the EMS Results Tally & Reporting client application. Tabulators may be previewed based on their name and type, polling place, and associated voting location.
This chapter covers tabulator related functionality, which includes the following tasks:
• Searching for Tabulators
• Previewing Tabulator Properties
• Closing Tabulator for Results Processing
• Re-Opening Tabulator for Results Processing
7.1 Searching for Tabulators1. Expand the General navigation group in the Activities Navigation Panel and
click on the Tabulators option.
2. To search for a tabulator, enter the tabulator name and/or select other filtering options. SeeFigure 7-1 .
Figure 7-1: Searching-Filtering Tabulators Screen
3. Click Search. A list of tabulators matching the entered criteria is presented.
4. If you click on the Search button without entering any search criteria, a list

5/28/2019 37 Version: 5.11-CO::7
Chapter 7 - Manage Tabulators
of all defined tabulators for the active election project will be displayed.
Figure 7-2: List of Tabulators Filtered by Voting Location and Tabulator Type Screen
7.2 Previewing Tabulator Properties1. To preview tabulator properties, expand the General navigation group in the
Activities Navigation Panel and click on the Tabulators option.
2. Search for tabulators to display results in the list. Select the tabulator record(s) and click on the Preview button from the toolbar.
3. The Tabulator preview screen appears, displaying general tabulator attributes such as tabulator name, tabulator ID, tabulator type and voting location.
4. If the result files have not been loaded for the chosen tabulator, the Result Files section will be empty as shown in the following image.
5. If the result file(s) for the tabulator have been loaded they will be listed in the Result Files section of the Tabulator preview screen.
7.3 Closing Tabulator for Results ProcessingEach tabulator has a Closed property which indicates whether all results for that tabulator are final. Poll-level tabulators will automatically be set to Closed state if associated results are in Published state.
For central scanning tabulator the RTR user must explicitly close the tabulator. The closed state affects the X of Y precincts report indicator present in some of the reports. See section Project Settings - Project Parameters.

Version: 5.11-CO::7 38 5/28/2019
Democracy Suite® EMS Results Tally & Reporting User Guide
Certain reports in the application provide the ability to display the X of Y statistic. See Chapter Reporting for more information.
1. To declare a specific tabulator closed for results processing, expand the General navigation group in the Activities Navigation Panel and click on the Tabulators option.
2. Search for tabulators to display results. Select the tabulator record(s) and click Close from the toolbar. The tabulator status is now set to Closed. The checkbox in the Closed column confirms the new tabulator status.
7.4 Re-opening Tabulator for Results Processing
1. To reopen the tabulator, expand the General navigation group in the Activities Navigation Panel and click on the Tabulators option.
2. Search for tabulators to display results. Select the tabulator record(s) and click Open from the toolbar.

5/28/2019 39 Version: 5.11-CO::7
Chapter 8 - Manage Result Files
CHAPTER 8: MANAGE RESULT FILES
This Chapter covers all functionalities related to election results processing, including inspection/review, validation, and tallying and publishing results files for interested third parties. The flow of functions when processing election results follows the result life cycle enforced by the EMS Results Tally & Reporting application. This result life cycle is explained in section RTR Functional Flow. This Chapter covers the following tasks:
• Results Files Review and Write-in Resolution• Manual Entry of Results• Result State Management• Deleting of Results• Purging of Results• Transferring Results From One RTR Instance to Another
8.1 Result Files Review and Write-in Resolution
1. To see a list of loaded results files currently, click on the Result Files option in the Activities Navigation Panel (General Group). The Result Files main activity screen appears. See Figure 8-1 .
2. Use the Tabulator, Tabulator Type and Replaceable combo boxes as well as the Result State checkbox list to filter the search results. To list all results, omit the search criteria and click Search. To sort result files by a specific column, click that column in the grid header.
3. By selecting a single result file from the list that particular result file will be displayed in the right side panel.
4. Each of the panels can be expanded and contracted by using the red arrow buttons to adjust the space in a way that suits the user.
5. The right side panel showing the currently selected result file has two tabs: Contest Results and Turnout.
6. In the Contest Results tab you can see a list of all Contest results shown broken down per precinct portion and ballot card by default. For consolidated ballots, results can be tracked by precinct for paper ballots as described in the following voting cases, when raw results are imported:
• Ballots cast on ImageCast® Central:
• Using key-in for batches, consolidated by Ballot Type (with common cards)
• Ballots consolidated by Precinct (For portions, first available based on precinct and ballot card is used).

Version: 5.11-CO::7 40 5/28/2019
Democracy Suite® EMS Results Tally & Reporting User Guide
• For consolidated cards, there is no portion breakdown
• Ballots cast on ImageCast® Evolution (handling one precinct only):
• Ballots consolidated by Ballot Type (For portions, first available based on precinct and ballot card is used)
• Ballots cast on ImageCast® Evolution (handling multiple precincts):
• Ballots consolidated by Precinct (For portions, first available based on precinct and ballot card is used).
• For consolidated cards, there is no portion breakdown
• Voting Sessions with Smart Cards
• Ballots cast on ImageCast® Precinct (handling one precinct only):
• Ballots consolidated by Ballot Type (For portions, first available based on precinct and ballot card is used)
• Ballots cast on ImageCast® Precinct (handling multiple precincts):
• Ballots consolidated by Precinct (For portions, first available based on precinct and ballot card is used)
• For consolidated cards, there is no portion breakdown
NOTE: Scanned electronic mobile ballots will also produce results that can be tracked by precinct.
7. At the top of the Contest Result list you can use the Contest, Precinct Portion and Ballot Card Key in Id combo boxes to filter the search results, as well as the Use Summary Results checkbox that will force results to be shown in summarized form.
8. When selecting a single contest result row from the list all relevant information for that contest result appears on the right of the contest result list:
• Information about the selected contest result
• Turnout statistics including: Total Voters Cast, Total Cards Cast, DRE Voters Cast and DRE Cards Cast.
• Contest level statistics including: overvotes, undervotes, blanks, double votes, invalid votes, write-in overrides.
• Votes per candidates and party affiliation.
• Write-in resolutions showing how votes for write-in positions were resolved to qualified writein names as well as showing how many votes are left unresolved. To resolve votes to qualified write-ins simply enter the correct votes per name per contest in the current precinct portion. Once qualified write-in votes are entered correctly click Save at the top of

5/28/2019 41 Version: 5.11-CO::7
Chapter 8 - Manage Result Files
the screen.
NOTE: To resolve write-ins the Use Summary Results checkbox must be unchecked to ensure that all write-in resolutions are linked to specific precinct portions. Write-ins can only be resolved if the containing result file is either in Initial or Rejected state.
NOTE: Qualified write-in names can be entered through the EED application even when the project is Ready for Election state.
9. In the Turnout tab a list of turnout level statistics broken down per precinct portion and ballot cards are shown by default. Individual rows in the list include information on: number of total voters cast, total cards cast, DRE voters cast and DRE cards cast.
10. At the top of the Turnout list a Use summary results checkbox can be selected to force turnout to be shown in summarized form.
Figure 8-1: Result Files screen
8.2 Manual Entry of Results1. Manually entry of results can be performed from the Result Files screen,
which can be reached by clicking on the Result Files option in the Activities Navigation Panel (General Group). The Result Files main activity screen appears.
2. Before any results can be entered a Result File of type Manual must be created by selecting the tabulator for which results must be entered from the Tabulator combo box and pressing Create New.
3. An additional option that can be selected before pressing Create New is to

Version: 5.11-CO::7 42 5/28/2019
Democracy Suite® EMS Results Tally & Reporting User Guide
select the Replaceable option from the Replaceable combo box to indicate that the manual results are temporary results which will be replaced by actual tabulator results files loaded into the system (see Chapter 12 Result Pair resolution).
NOTE: Only one replaceable result file can be created per tabulator.
4. Once the Manual Result File has been created the user can enter result in the right hand panel, which has two tabs: Contest Results and Ballot Statistics.
5. For each contest for each precinct portion the user must first add a Contest Result row by selecting the relevant values from the contest, (and optionally the Precinct Portion and Ballot Card Key in Id) combo boxes and click the Add button.
6. Once a Contest Result object has been created and selected from the list below the user can enter data on the right side of the contest result list. The following items can be edited:
• Turnout statistics including: Total Voters Cast, Total Cards Cast, DRE Voters Cast and DRE Cards Cast.
• Contest level statistics including: overvotes, undervotes, blanks, double votes, invalid votes, write-in overrides.
• Votes per candidates and party affiliation
• Write-in resolution is also possible for manually entered write-in votes in the same way as for regular result files.
7. Once the data is correctly entered for a single Contest Result the Save button must be clicked to keep the data. At this point the entered data will undergo some automatic validation procedures to ensure that entered information is meaningful (for example the sum of the votes, undervotes, overvotes cannot exceed the number of ballot cards cast for that contest multiplied with the Vote For number for that contest).
8. For each contest result that is created the user must indicate at least the Precinct Portion from where the results originated, and optionally the Ballot Card by Key in Id . The system will automatically create Turnout Statistic rows for indicated Precinct Portion and Ballot Card in the Turnout tab. These rows have the following editable fields: Total Voters Cast, Total Cards Cast, DRE Voters Cast and DRE Cards Cast.
NOTE: Only manual results that are in Initial result state (and are not part of a Result Pair) can be edited.
8.3 Result State ManagementResult Files have an associated Results State which can change during the Result File lifetime and have effect on what operations are allowed on the Result Files, and on what results are included in reports. The Result State is visible per Result

5/28/2019 43 Version: 5.11-CO::7
Chapter 8 - Manage Result Files
File in the Result Files screen, which can be reached by clicking on the Result Files option in the Activities Navigation Panel (General Group). The following Result States exist:
• Initial: this is the first Result State that is assigned once a Result File is loaded or manually entered into the system. In this state Write-in resolution is allowed. If the result file is manually entered, the result data is still editable. Result files in this state can be deleted by the user.
• Validated: this state indicates that a user has reviewed the results and the result file can be moved to the Published state by a more senior election official. Manual results in this state are no longer editable.
• Published: this state indicates that the results will be included in reports and exports.
• Rejected: this state indicates that the Result File should not be included at a later point in the set of Published results. Result files in this state can be deleted by the user. Each result file has an additional status associated with it, to reflect any lower-level changes of state to the results in the system:
• Pending Adjudication: The following actions will cause a result file to be in the Original status:
• Any cast vote level result file loaded or reloaded into the system while Adjudication support is enabled.
NOTE: All cast vote records within a batch that is in Pending Adjudication will be sent to Adjudication, no matter if some of them are provisional
• Skipped Adjudication: The following actions will cause a result file to be in the Skipped Adjudication status:
• Loading results from memory card or directory with Skip Adjudication checked
• In Adjudication: The following actions will cause a result file to be in the In Adjudication status:
• When the Adjudication application retrieves batches that in the Original status
• Adjudicated: The following actions will cause a result file to be in the Adjudicated status:
• When the Adjudication application submits a batch
• NA: The following actions will cause a result file to be in the NA status:
• Any cast-vote-level result file loaded while adjudication support is disabled
• Any non-cast-vote-level result file loaded into the system– Any Manual Entry

Version: 5.11-CO::7 44 5/28/2019
Democracy Suite® EMS Results Tally & Reporting User Guide
• Any Manual Entry
From the Result File screen one or more Result File rows can be selected and moved to another Result State by using one of the following available buttons, see Figure 8-2 :
• Validate: this will move a result file to Validated state, this is only allowed for result files in either Initial or Rejected state with Status NA or Adjudicated
• Publish: this will move a result file to Published state, this is only allowed for result files in Validated state with Status NA or Adjudicated
• Validate and Publish: this will move result files to Published state, this is allowed only for Result files in Initial state with Status NA or Adjudicated
• Reject: this will move result files to Rejected state; this is allowed for all result files in Initial, Validated or Published state. Rejecting result files will also spoil the batch(es) for Adjudication.
• Reset: This will move result files back into Initial state and this is only allowed for Rejected files. Status will remain the same as before the file was rejected.
• Allow Adjudication: This will move result file from Skipped state to Pending Adjudication state. Note that this could be done only in Initial state.
NOTE: Allow adjudication button cannot be clicked (button is disabled) when there are pending provisional votes.
The RTR system will disable Result State buttons to prevent invalid state transitions, depending on the state of the selected result files. Once the Result State action is initiated the system will ask the user to confirm the action.

5/28/2019 45 Version: 5.11-CO::7
Chapter 8 - Manage Result Files
Afterwards the list of Result Files will refresh to show the updated Result State.
Figure 8-2: Results options Screen
From the main menu there are three options available to change the result files for all result files that apply at once by clicking the Actions menu, Results and selecting one of the following options:
• Validate All: all result files that are in Initial or Rejected state will be set to Validated state.
• Validate and Publish All: all result files that are in Initial state will be set to Published state.
• Reject All: all result files will be set to Rejected state.n the Result Files, and on what results are included in reports.
8.4 Deleting of Results1. Individual or selections of Result Files can be deleted from the Result File
screen, which can be reached by clicking on the Result Files option in the Activities Navigation Panel (General Group).
2. Select result files that should be deleted and click Delete.
NOTE: The Delete button will only be enabled if all selected result files are in Initial or Rejected state.
3. Once the delete action is initiated the system will ask the user to confirm the action. The confirmation dialog contains a checkbox that when checked will delete associated result file and images from the NAS. If checked a secondary

Version: 5.11-CO::7 46 5/28/2019
Democracy Suite® EMS Results Tally & Reporting User Guide
confirmation dialog will appear to give the opportunity to the user to manually copy files from NAS to another location.
Figure 8-3: Confirmation dialog
4. If you chose to confirm the action, the Result File will be removed as well as any images that were loaded to the NAS associated with that Result File.
5. Afterwards the list of Result Files will be refreshed.
8.5 Purging of ResultsThe purpose of purging election results is to reset the results database before starting the election.
1. In the Main Menu, click on Actions, Results and click the Purge Results option.
2. The Confirm Purging screen appears.
3. In the Confirm Purging screen, enter the text sequence that appears on the screen and click OK to confirm purging.
8.6 Transferring Results From One RTR Instance to AnotherIn specific cases, jurisdictions may choose to install and run more than one instance of the RTR application.
An example of such scenario is a central office with a warehouse setup, with an RTR instance running at both locations. Consider the following:
• At the warehouse, RTR runs alongside the ImageCast® Central tabulator, and the Adjudication application. In this setting, RTR is loading results from ICC, making them available for Adjudication.

5/28/2019 47 Version: 5.11-CO::7
Chapter 8 - Manage Result Files
• In the central office, RTR runs as part of the main central EMS, and is used for collecting results from the ImageCast® Evolution tabulators. This instance is also tasked with exporting results in the given jurisdictions format.
In the above situation, in order to have complete and accurate results, it is necessary to transfer results, from one instance to the other; in the above case, that would be from the warehouse to the central location.
8.6.1 Exporting Results from RTRThere are two ways to export results:
1. Navigate to the Actions menu, select the Results menu item, and click Export All. See Figure 8-4 .
Figure 8-4: Actions menu
2. In the Result Files screen, select the file(s) you wish to export results for and click Export in the toolbar. See Figure 8-5
Figure 8-5: Result Files screen
3. In both cases the dialog form will appear. This dialog allows user to set the

Version: 5.11-CO::7 48 5/28/2019
Democracy Suite® EMS Results Tally & Reporting User Guide
override of the default tabulator type mapping. Default settings should be changed only if there is a need to store the export of results belonging to a specific tabulator type as a results of another tabulator type. See Figure 8-6 .
Figure 8-6: Set Tabulator Type Mappings screen
4. Files will be exported to the ResultsExport folder inside the project folder on the NAS. Each export will create a time-stamped directory containing the files selected for the export.Important notes about result export:
• It is not possible to export result files that in Rejected state.
• It is not possible to export Total or Manual results without cast vote record level results already loaded.
• Only files with Adjudication state NA or Adjudicated can be exported.
8.6.2 Importing Results into RTR

5/28/2019 49 Version: 5.11-CO::7
Chapter 8 - Manage Result Files
Before importing results, ensure that the exported files are located on the local drive of the machine where you wish to import the results into RTR. To import the results, simply use the Load Results from Directory feature, see section Loading Results From Directory.

Version: 5.11-CO::7 50 5/28/2019
Democracy Suite® EMS Results Tally & Reporting User Guide
CHAPTER 9: DRE AND QR BALLOT WRITE-INS
RTR can perform write-in resolutions for write-ins received from DRE and electronic mobile ballots from ImageCast® X and ImageCast® Remote. This activity is performed in the Write-In Resolution screen.
9.1 Write-in Resolution ScreenThe Write-In Resolution screen is accessed by click on the Write-in Resolution in the Activities Navigation panel (General Group). See Figure 9-1 .
Clicking Refresh beneath the Contest panel will populate the panel with all contests.
NOTE: The time required for the contents to appear will vary depending on the size of the project.
Figure 9-1: Write-in Resolution screen
Clicking a contest in the Contest panel populates the right-hand panel with a list of all write-ins associated with that contest. The following information is provided for each write-in:
• Write-in Text: Voter input into the write-in field
• Tabulator Num: Tabulator number
• Tabulator: Tabulator name
• Batch ID: Batch identifier
• Cast Vote Record: Voter or ballot identifier, useful for tracking write-in

5/28/2019 51 Version: 5.11-CO::7
Chapter 9 - DRE and QR Ballot Write-ins
votes coming from the same voter
• Cast Ballot Type: Type of the cast ballot: QR, DRE
• Pending: Used to either display status or set status to Pending
• Candidate: Shows the name of the resolved candidate after being accepted
• Accepted: Used to either display status or set status to Accepted (resolved)
• Rejected: Used to either display status or set status to Rejected
• Info: Indicates to the users that status change was not successful
If a write-in belongs to the result file in the ‘Initial’ state and the result file’s adjudication state is ‘N/A’ or ‘Skipped’, the write-in will be available for the resolution. Otherwise, it will be disabled and, not be available for resolution.
9.1.1 Filtering Contests and Write-insThe filtering sections allows for the filtering of both the contents and write-ins in a variety of ways to better view the content.
Contest filters:
• Contest Name: Filter contest tree by contest name.
• Resolution Status: Filters the write-in list by resolution status. Multiple statuses can be selected.
Write-in filters:
• Text: Filters the write-in list by write-in text
• Status: Filters the write-ins by status: Pending, Accepted, Rejected Cast
Ballot Type Filter:
• Allows for filtering of write-ins by ballot type: QR, DRE
Tabulator filter:
• Filters write-ins by tabulator name
9.2 Resolving DRE and QR Write-insTo resolve more than one write-in (batch selection):
1. From the right-hand panel, right-click all the applicable write-ins. A menu

Version: 5.11-CO::7 52 5/28/2019
Democracy Suite® EMS Results Tally & Reporting User Guide
listing appears. See Figure 9-2 .
Figure 9-2: Write-in resolution menu options
2. Click a menu option:
• Accept as: All selected write-ins will be resolved as selected candidates. The name(s) of the selected choices appear in the Candidate column and an audit mark is appended to the ballot image.
NOTE: The length of time to complete this process will vary depending on the number of write-ins selected.
NOTE: If a write-in cannot be resolved due to conflicts with the voting rules or if an error occured during the resolution process, an exclamation mark appears in the Info column along with a description of the error.
• Reject: All of the selected write-ins will be resolved as ‘Rejected’.
• Pending: All of the selected write-ins will be set as ‘Pending’. Use this option to return to the write-in at a later time.
To resolve one write-in:
1. From the right-hand-panel, select the write-in to be resolved and click the applicable option:
• Accepted will resolve the write-in to the candidate in the contest tree.
• Pending and Rejected options don’t require any candidate to be selected.
9.3 Adding Qualified Write-insCandidates can be added to contests as qualified write-ins. To add a qualified write-in to a contest:
1. In the Contest panel, right-click a contest and click Add Qualified Write-In. The Add Qualified Write-In window appears. See Figure 9-3 .
Figure 9-3: Add Qualified Write-in window
2. Type the candidate's name in the provided field.

5/28/2019 53 Version: 5.11-CO::7
Chapter 9 - DRE and QR Ballot Write-ins
3. Click Add.
A write-in can also be added directly as qualified write-in.
4. In the right panel, right-click the applicable write-in and click Add as Qualified Write-In.The Add as Qualified Write-In window appears with the field populated with the candidate's name
5. Click Add.

Version: 5.11-CO::7 54 5/28/2019
Democracy Suite® EMS Results Tally & Reporting User Guide
CHAPTER 10: RESOLVING CONDITIONAL VOTES
10.1 IntroductionConditional Votes is a generic way of discussing Provisional or Challenged Votes. EMS supports both the Provisional and Challenged modes of Conditional Voting. Different jurisdictions count conditional votes based on different criteria, hence the two prevailing approaches, as described here:
• Provisional Votes: Voters are given the opportunity to cast their ballot; however their vote is not counted until it is proven that it is valid. For example, this may be due to arriving at their polling location without appropriate identification, or by voting in a different precinct from where they are registered. At a later time or date, if the voters details are cleared and it is determined that their vote is valid, only then can votes from their ballot be included in the official tally.
• Challenged Votes: This is a variation of Provisional Voting, however, all votes are deemed valid until proven otherwise. This requires the ability to remove the voters ballot and votes from the official results.
Some jurisdictions choose to handle this situation manually, by simply not casting paper ballot and keeping it aside until it is proven to be valid.
In the RTR application, all incoming conditional votes will initially be assigned the Pending status. Each vote in the Pending state is yet to be resolved by the RTR user. There are two possible outcomes of resolving a conditional vote:
• Accepted: In all cases, a vote that is accepted is confirmed to be valid, and will in any case be included in the official results. The RTR application provides the ability for the user to duplicate the vote, and transfer the valid contests and choices to the appropriate ballot type and precinct, in case the voter cast an incorrect ballot and/or voted in the wrong precinct.
• Rejected: In all cases, a vote that is rejected is confirmed to be valued, and will in any case be excluded from the official results. The RTR application mandates the user to state the reason for rejection, which can be useful information later during auditing.
Cast vote records which remain in the Pending state will be handled differently depending on the mode of conditional voting in the election project:
• Pending provisional votes will not be included in the official results, despite not being explicitly
• Pending challenged votes will be included in the official results
There are two methods of resolving conditional votes:

5/28/2019 55 Version: 5.11-CO::7
Chapter 10 - Resolving Conditional Votes
• Manual Resolution: The user can browse all conditional cast vote records in the RTR application and accept or reject them one by one.
• Bulk Resolution: The user can export a list of all conditional votes into a comma-separated-values file. This file can be opened in a spreadsheet application such as Microsoft Excel, where cast vote records can have their status modified (resolved). The updated file can then be imported back into RTR, which will result in changes being applied from the input file straight to the results in the project database.
At any given time, the user can generate a report which includes some basic statistics related to conditional votes. Please refer to the Conditional Voting Statistics Report in the Reporting chapter of this document.
Figure 10-1: Challenged Votes screen
Figure 10-2: Provisional Votes screen
10.2 Conditional Voting SettingsThe user can make certain adjustments that affect the behavior of the application

Version: 5.11-CO::7 56 5/28/2019
Democracy Suite® EMS Results Tally & Reporting User Guide
when dealing with Conditional Votes. The settings can be accessed by clicking the Settings menu in the RTR application, and selecting the Challenge / Provisional Voting Settings. The following settings are available:
• General Settings, see Figure 10-3 : In this screen, the user is able to:
• Indicate whether duplication can be performed on any provisional records in the project (See the Duplication of Provisional Votes section in this chapter.)
• See the mode of Conditional Voting supported in this project this mode is only editable in the EED application.
Figure 10-3: General Settings Screen
• Rejection Reasons, see Figure 10-4 : In this screen, the user can manage rejection reasons available for the resolution process these are required for any rejected conditional record. Rejection reasons will automatically be

5/28/2019 57 Version: 5.11-CO::7
Chapter 10 - Resolving Conditional Votes
presented to the user while they are resolving records.
Figure 10-4: Rejection Reasons Screen
• Duplication of Provisional Results, see Figure 10-5 : If duplication of provisional votes is enabled in the election project, this screen allows the user to identify a subset of contests where the votes are not eligible for

Version: 5.11-CO::7 58 5/28/2019
Democracy Suite® EMS Results Tally & Reporting User Guide
duplication.
Figure 10-5: Duplication of Provisional Results Screen
10.3 Manual Resolution of Conditional VotesTo accept or reject any provisional or challenged votes (depending on the project mode), open Provisional Votes or Challenged Votes (the name of the section will depend on the mode which has been set for the project in EED) from the General section of the left-hand navigation menu.
Some basic information is presented to the user for each applicable cast vote record that is listed in the screen:
• Session ID
• Tabulator Number
• Tabulator Name
• Polling location
• Batch Number
• Voted Precinct
• Corrected Precinct (only in Provisional mode)
• Voted Ballot Type

5/28/2019 59 Version: 5.11-CO::7
Chapter 10 - Resolving Conditional Votes
• Corrected Ballot Type (only in Provisional mode)
• Reason for Rejection
The user can also search or filter for specific records by using the following fields and subsequently clicking Refresh:
• Session ID
• Resolution (Status)
• Tabulator
• Reject Reason
When the user has identified a conditional session in the list that they wish to modify, the next step is to click the corresponding Pending cell in the Rejection Reason column and select the appropriate value from the presented choices.
The user can:
• Accept the session
• Reject the session (with a given Rejection Reason)
• Leave the session as Pending until a later time
NOTE: When the user changes the Resolution/Rejection Reason, the upper bar, that counts how many cast vote records are in Pending, Accepted or Rejected states, will be refreshed only after the user clicks Refresh button.
Figure 10-6: Manual Resolution of Conditional Votes Screen
10.4 Duplication of Provisional VotesIn the context of Provisional Voting, if duplication is enabled in the project, the term Duplication actually means to transfer any valid votes from an accepted Provisional Ballot, and assign them to the correct Precinct and Ballot Type for the

Version: 5.11-CO::7 60 5/28/2019
Democracy Suite® EMS Results Tally & Reporting User Guide
voter. See Figure 10-7 .
Duplication is performed during resolution of conditional votes in the RTR application, and is only activated when accepting a provisional record. Where appropriate:
• Click the cell containing the Precinct value in the Corrected Precinct column for the corresponding session, and select the appropriate value for the new, corrected Precinct.
• Click the cell containing the Ballot Type value in the Corrected Ballot Type column for the corresponding session, and select the appropriate value for the new, corrected Ballot Type.
Following that, the user must Accept the provisional session, if votes are to be transferred for any contests where duplication is permitted.
NOTE: A duplication can only occur once, if a records has been duplicated this operation cannot be undone. The only way to revert would be to re-load the original result file, and repeat both adjudication and conditional vote management for all records in this batch.
While duplication may also be achieved through bulk resolution, it is currently not supported as special care would have to be taken to ensure correct values are entered by the user into the input file. Duplication is not permitted for challenged votes.
Figure 10-7: Duplication of Provisional Votes Screen
10.5 Bulk Resolution of Conditional VotesThis feature is aimed at allowing for the process of resolving a large number of conditional votes away from the EMS system, by using a file which contains conditional session records, and their details in the context of conditional voting. The RTR application exports the data into a Comma Separated Values (CSV) file, which can then have modifications made to it (currently only the status of a record is updated it is set to accepted or rejected). The file is then imported back by RTR

5/28/2019 61 Version: 5.11-CO::7
Chapter 10 - Resolving Conditional Votes
and the records are automatically updated. See Figure 10-8 .
Figure 10-8: Export-Import of Conditional Votes Screen
10.5.1 Exporting Conditional VotesIn order to perform bulk resolution of conditional votes, the user must first export conditional votes from the RTR application. To run the export, open the Actions menu from the top of the screen, click Export / Import of Conditional Votes and select Export to CSV file. When the export process has completed, a dialog will

Version: 5.11-CO::7 62 5/28/2019
Democracy Suite® EMS Results Tally & Reporting User Guide
appear displaying information on where the exported data was saved.
Figure 10-9: Completed Bulk Export screen
10.5.2 Resolving Conditional Votes in the Exported FileOnce the file has been exported, the user can open it in a spreadsheet application such as Microsoft Excel, and modify the Status field and the Rejection Reason fields (only in case the record is being rejected).
When finished with updating records, the file should be saved in preparation for

5/28/2019 63 Version: 5.11-CO::7
Chapter 10 - Resolving Conditional Votes
the import of data back into RTR. See Figure 10-10 .
Figure 10-10: CSV file opened in MS Excel screen
10.5.3 Importing Resolved Conditional VotesThe final step is to import any changes that were performed to the conditional cast vote records. To run the import, open the Actions menu from the top of the screen, click Export / Import of Conditional Votes and select Import from CSV file. A Browse dialog will appear prompting the user to select a file to import. When the file is selected, the process will run, attempting to update records for all sessions that can be matched between the import CSV file and the results in the EMS database. When the import process has completed, a dialog will appear informing the user that the process has finished. In case any issues were encountered with the incoming data, the user will be presented with a list of issues and corresponding line numbers in the input CSV file.
Figure 10-11: Completed Bulk Export screen

Version: 5.11-CO::7 64 5/28/2019
Democracy Suite® EMS Results Tally & Reporting User Guide
CHAPTER 11: RANKED CHOICE VOTING
11.1 IntroductionRanked choice voting (RCV) allows voters to rank their candidates in order of preference from first to last ranking, which is different compared to traditional forms of voting where the voter can only express equal preference for one or more candidates by marking their voting box. This additional information that the ranking provides can be processed using different ways to declare one or more winner in a way to ensure elected candidates receive a majority of the vote. What most of these methods have in common is that they process the results in rounds. In the initial round only the first ranked candidates are evaluated, if any candidate achieves the majority of the votes these are elected. Otherwise, another round starts and candidates with the lowest amount of votes are eliminated. Those ballots get redistributed according to their subsequent rankings, and votes are evaluated to determine winners. This process avoids the need to do run-off elections, while still ensuring candidates receive a majority of the vote.
There are various forms of RCV supported in EMS and each variation has a number of settings which are managed through Ranked Profiles.
11.2 RCV Profile
11.2.1 General Management of Profiles and PurposeSettings that control Ranked Choice Voting (RCV) tabulation are managed through RCV profiles from the Ranked Profiles screen in Result Tally and Reporting (RTR). See Figure 11-1 .You can view existing profiles byclicking Search and edit them by selecting a profile and clicking the Edit button or by double clicking a profile. You can delete existing profiles or create new ones.

5/28/2019 65 Version: 5.11-CO::7
Chapter 11 - Ranked Choice Voting
Figure 11-1: Ranked Profiles main screen
11.2.2 SettingsThe RCV profile screen, see Figure 11-2 , shows all settings associated with RCV tabulation.
Figure 11-2: RCV Profile screen
• Name: Each profile can be named descriptively, so it can be quickly selected at the start of a tabulation session from a list.
• RCV Method: This will select the specific method of tabulating RCV votes to elect a winner, the following methods are supported:
• IRV: Instant Runoff-Voting.
• STV: Single Transferable Voting, more specifically the Weighted Inclusive Gregory Method, which implements fractional surplus transfer of elected candidates.
• Points IRV: a modified form of Instant Run-off Voting where ranked

Version: 5.11-CO::7 66 5/28/2019
Democracy Suite® EMS Results Tally & Reporting User Guide
choice voting results are evaluated on a district per district basis and each district has a set number of points (100). Elimination and declaration of winners is done on basis of points, not votes.
Figure 11-3: RCV Profile screen
• Previous Round Evaluation Method: The system has the option to try and break a tie by looking at the vote totals in previous rounds. The following options are available:
• None: ties are broken manually.
• Backwards: the system attempts to break ties using vote totals in previous rounds going backwards from round preceding the current round to the first round.
• Forwards: the system will attempt to break ties using vote totals in previous rounds going forward from first round to the round preceding the current round.

5/28/2019 67 Version: 5.11-CO::7
Chapter 11 - Ranked Choice Voting
Previous Rounds Evaluation Method example:
The example below demonstrates how different previous round evaluation methods affect the handling of ties.
Previous Rounds Evaluation Method
Candidates A and B are tied for elimination in round 3, below each method treats the tie break differently:
• None: The system would require the tie to be broken manually by the user.
• Backwards: The system looks at the votes for candidate A and B in round 2, and picks candidate B for elimination, since candidate B has less votes than candidate A in that round. If the votes would have been tied as well in round 2 for those candidates, the system would go another round backwards, until the tie is resolved, or until it runs out of rounds, in which case it will resolve the tie manually.
• Forwards: The system looks at the votes for candidate A and B in round 1, and picks candidate A for elimination, since that candidate has less votes than candidate B in that round. If the votes would have been tied as well in round 1, the system would go a round forwards, until the tie is resolved, or until the current round is reached, in which case the tie will be resolved manually.
• Elimination Type: The system can be configured to eliminate single candidates or multiple candidate each round through the Elimination type setting, the following options are available:
• Single: only one candidate per round is eliminated.
• Single and Tied: the candidate with the lowest vote total and any candidates tied with that candidate is eliminated. This only occurs if the
Candidates Vote Totals in Round 1
Vote Totals in Round 2
Vote Totals in Round 3
A 4 6 6 (Tied)
B 5 5 6 (Tied)
C 6 6 8
D 3 3 (Eliminated) 0
E 2 (Eliminated) 0 0
Table 11-1: Previous Rounds Evaluation Method Example

Version: 5.11-CO::7 68 5/28/2019
Democracy Suite® EMS Results Tally & Reporting User Guide
following conditions apply, otherwise it will fall back to single elimination type behavior:
• The vote total sum for all the tied candidates is less than the vote total for the next continuing candidate with the fewest votes.
• The number of continuing candidates is at least one more than the remaining number of positions to elect.
• Batch: all candidates that are certain to be eliminated in subsequent rounds are eliminated in a single round. Batch elimination will try to eliminate the largest possible amount of candidates from the list of remaining candidates ordered by vote total in ascending order for which the following conditions apply.
• The vote total sum for all candidates to be eliminated is less than the vote total for the next continuing candidate with the fewest votes.
• The number of continuing candidates should be at least one more than the remaining number of positions to elect.
If the number of candidates that would be eliminated due to batch elimination is less than two the system will fall back to single elimination type behavior.
NOTE: All forms of candidate elimination including batch elimination take place after all surplus has been transferred. This means that at the moment of batch elimination, the surplus has already been transferred, and is already included in the vote totals used for determining batch elimination.
Elimination Type example 1:
The example below shows the vote totals for a single seat contest per candidate in ascending order (the candidates names follow that order alphabetically). The maximum column contains the maximum number of votes a specific candidate would receive if the votes of candidates with less votes are transferred to that specific candidate.
Candidates Vote Totals Maximum Possible
A 10 10
B 10 20
C 30 50
D 40 90
E 400 490
Table 11-2: Elimination Type example 1

5/28/2019 69 Version: 5.11-CO::7
Chapter 11 - Ranked Choice Voting
• Single: the system will detect that candidates A and B are tied for elimination and it will have to be resolved through previous round evaluation or through manual tie breaking.
• Single and Tied: the system will detect that candidate A and B are tied for last place and that their vote total sum of 20 is less than the vote total of the subsequent continuing candidate with 30 votes. Also at least two candidates are left to continue (there are five continuing candidates). So candidates A and B will be eliminated.
• Batch Elimination: the largest set of candidates for which the summed vote total is smaller than the next continuing candidate, and which still leave at least two candidates to continue in the next round, is the set of candidates A, B, C, D and E (maximum possible is 490 for this set, and next vote total is 600), so these candidates will be eliminated.
Elimination Type example 2:
The example below shows the vote totals for a single seat contest per candidate ordered in ascending order (the candidates names follow that order alphabetically for simplicity's sake). The maximum column contains the maximum number of votes a specific candidate would receive if the votes of candidates with less votes are transferred to that specific candidate.
F 600 1090
G 800 1890
Candidates Vote Totals Maximum Possible
A 15 15
B 15 30
C 30 60
D 40 100
E 400 500
F 600 1100
G 800 1900
Table 11-3: Elimination Type example 2
Candidates Vote Totals Maximum Possible
Table 11-2: Elimination Type example 1 (Continued)

Version: 5.11-CO::7 70 5/28/2019
Democracy Suite® EMS Results Tally & Reporting User Guide
• Single: the system will detect that candidates A and B are tied for elimination and will resolve this through previous round evaluation or through manual tie breaking.
• Single and Tied: the system will detect that candidate A and B are tied for last place and that their vote total sum of 30 is equal to the vote total of the subsequent continuing candidate with 30 votes. This means that it cannot eliminate these candidates together, so it will fall back to Single elimination logic that requires a manual tie break.
• Batch Elimination: the largest set of candidates for which the summed vote total is smaller than the next continuing candidate, and which still leaves at least two candidates to continue in the next round, is the set of candidates A, B, C, D and E (maximum possible is 500 for this set, and next vote total is 600), so these candidates will be eliminated.
• Use previous tie break decision: Everytime a tie occurs that requires a manual resolution, a dialog will appear where the tie can be resolved. If the "Use previous tie break decision" checkbox is selected, these resolutions are remembered for the next time the algorithm is re-run. If the checkbox is left unchecked, the system will always prompt the user with the tie break dialog.
• Exclude Unresolved Write-Ins: If this option has been selected, any rankings for write-ins that were left unresolved will be ignored. If the ranking containing an unresolved write-in was over-voted because of that unresolved write-in, the ranking will still be considered over-voted even with when this option is used. If this option is left unselected, all votes for write-in position s that have not yet been resolved to qualified write-ins will be treated as votes for a single potential qualified write-in (who received all write-in position votes). If this potential qualified write-in is eliminated when the tabulation algorithm is run with the "Exclude Unresolved Write-ins" option left unchecked, then we can be sure that no qualified write-in will be elected in this contest, so election officials can choose not to resolve write-ins for this contest.
• Declare Winner by Threshold: If this option has been selected, the system will declare winners by threshold. The threshold is the number of votes sufficient for a candidate to be elected. The threshold is calculated in each round by taking the number of continuing ballots (see 'Votes to include in threshold calculation' setting), divided by the number of positions to elect plus one, then adding one to the quotient, disregarding any fractions. If this option is left unselected the system will not use the threshold to elect candidates but will continue eliminating candidates each round until the number of continuing candidates is equal to the number of positions left to be elected plus one. It will then eliminate the candidate with the least amount of votes and declare the remaining candidates as elected.
• Uses Districts/Precinct: If this option is checked, the system will perform all calculations per precinct and allow for reporting to report each precinct

5/28/2019 71 Version: 5.11-CO::7
Chapter 11 - Ranked Choice Voting
separately. By leaving it unchecked all results will not be separated per precinct. This option is relevant for STV, because calculating surplus transfer for each precinct separately will create a higher total surplus transfer remainder than when surplus transfer is not separated per precinct.
• Pause After Round: When this option is selected the tabulation session will pause the tabulation session after each round. If it is not selected the session will continue until the end or until a manual tie break is required.
• Fixed Precision Decimals: This option allows you to specify how many decimals the votes should be represented during calculation, this is relevant only for the STV and Points IRV methods where votes and points are expressed as fractional values.
• Skip Overvoted Rankings: This option allows the algorithm to skip over-voted rankings and proceed to the next ranking. No over-votes will be recorded if this option is used and consequently not be shown in RCV reports. If this option is not selected, overvotes will be recorded for this contest when the algorithm reaches an overvoted ranking.
• Votes to include in threshold calculation: The user has the option between two variations of calculating the threshold value used to elect candidates:
• Continuing Ballots Per Round: Each round the total number of ballots assigned to candidates is calculated and used in the division that calculates the threshold. This means the threshold will lower as an increasing amount of ballots are exhausted in subsequent rounds.
• Continuing Ballots 1st round: Each round will re-use the total number of ballots assigned to candidates in the first round for each subsequent round. Therefore the threshold will remain the same throughout the tabulation.
NOTE: If first round suspension option is used, the suspended ballots will not be included in the threshold calculation.
• Perform Elimination Transfer in Last round: The tabulation system will stop early if it detects that the number of continuing candidates is equal to the number of positions left to be elected plus one. For example, if the number of positions to elect is one, and if the system detects that only two candidates remain at the start of the round, the candidate with the least amount of votes is eliminated and the remaining candidate is elected without going into another round. This option allows the algorithm to perform the elimination transfer for the elimination transfer to the winning candidate if that winning candidate did not yet reach the threshold. Note: This option only applies the IRV or Points IRV methods.
• Assign Skipped Rankings to the set of Exhausted Ballots: This option allows the algorithm to assign Skipped Rankings to the set of Exhausted Ballots. If this option is not selected, any rankings that are left

Version: 5.11-CO::7 72 5/28/2019
Democracy Suite® EMS Results Tally & Reporting User Guide
empty by the voter will be skipped by the algorithm and the next available ranked candidate will be used instead.
• Use First Round Suspension: This option adds one more round at the start of results tabulation where only 1st rankings are evaluated in the algorithm. All the other results are suspended until the start of the second round. Using this option automatically adds a suspended category in the RCV reporting.
11.3 Ranked ContestsRanked Contests functionality is used to export results for ranked choice contests.
11.3.1 Export Ranked ResultsResult Tally and Reporting (RTR) has the ability to export ranked results to a simple text format which can be used to tabulate the results independently from the RTR application. See Figure 11-4 .
Figure 11-4: Ranked Contests main screen

5/28/2019 73 Version: 5.11-CO::7
Chapter 11 - Ranked Choice Voting
11.3.1.1 Export dialog
1. In the Ranked Contests screen, the user can select any ranked contest.
2. The Export button opens the Export Ranked Results dialog. SeeFigure 11-5 .
Figure 11-5: Export Ranked Results screen
You must first select the export format to be used:
• RCR format which includes breakdown per precinct and counting group
• BLT format which is compatible with OpenSTV 2.1 and higher
• Choice Plus format which is compatible with Choice Plus Pro version 2.3.4
3. You can initiate the export by pressing the Export button. The export files are saved under RCVExport folder on NAS\Project Name.
4. The export contains any resolved write-ins that were entered by the user, but if a contest still has unresolved write-in votes, the export will include one or multiple Write-in candidates (one for each write-in position on the ballot for

Version: 5.11-CO::7 74 5/28/2019
Democracy Suite® EMS Results Tally & Reporting User Guide
that contest).
Figure 11-6: Exporting Ranked Results.

5/28/2019 75 Version: 5.11-CO::7
Chapter 11 - Ranked Choice Voting
5. The system indicates where the file was stored and provides some basic statistics in the log. See Figure 11-7 .
Figure 11-7: Export Ranked Results screen
11.3.1.2 RCV Export File Formats
This document explains the two export formats available in RTR for exporting ranked choice voting results. The three formats supported are the Dominion RCR Format, the Open STV BLT format and the Choice Plus Pro file format.
11.3.1.3 RCR Format
This is the Dominion native results format for Ranked Choice Results
Figure 11-8: Dominion native results format for Ranked Choice Voting

Version: 5.11-CO::7 76 5/28/2019
Democracy Suite® EMS Results Tally & Reporting User Guide
1. The first line contains three numbers separated by a tab character:
• Number of seats to elect.
• Number of candidates in the file
• Number of precincts
• Number of counting groups
2. The second line contains the contest name.
3. In the candidate name lines below, note the number of candidate lines must match the specified number of candidates.
4. Below, note that the number of precinct lines must match the specified number of precincts. Each precinct line contains two values separated by a tab character:
• Precinct number
• Precinct name
5. Next in the counting group lines, note that the number of counting group lines must match the specified number of counting groups. Each counting group line contains two values separated by a tab character:
• Counting group number
• Counting group name
6. All the other lines are showing rankings and their count per precinct. Each line contains a list of number separated by a tab character:
• Precinct number (the same number used in the precinct lines). If precinct is unknown the precinct value will be -1.
• Counting group number (the same number used in the counting group lines).
• Ballot count: the number of times the ranking get cast in this precinct and counting group
• The remaining numbers are ranked candidates. Each number refers to a candidate in the order that they are defined in the list. If empty it means a blank ballot.
11.3.1.4 BLT File Format
The BLT file format is used by the Electoral Reform Society and the OpenSTV application.
1. The first line contains three numbers separated by a space character:
• Number of candidates in the file
• Number of seats to elect

5/28/2019 77 Version: 5.11-CO::7
Chapter 11 - Ranked Choice Voting
2. The following lines contain the ranked results in the following3. Each line in the ranking section has three parts (separated by spaces):
• Ballot count: indicates the number of times the ranking was cast.
• Ranking: for each rank, the set of candidates that were ranked are referred to by a candidate index (starting from 1 and following the order of candidates defined at the bottom of the file). An empty rank is indicated by the ‘-’ character. An overvoted ranking will include all ranked candidates separated with the ‘=’ character.
• ‘0’ character that terminates the line.
3. The end of the rankings section is signaled by a line containing a single ‘0’ character.
4. Then the candidate names are listed in the order which corresponds with the candidate index references in the rankings themselves. Each candidate name is surrounded by “ ” characters. The number of candidate lines must correspond with the number of candidates indicated at the start of the file.
5. The last line in the file is the name of the contest surrounded by “ ” characters.
11.3.1.5 Choice Plus Pro File Format
This is the file format used by the Choice Plus application and is used by RTR to allow this application to perform ranked choice voting algorithm.
The format consists of multiple files. There will be one main file per exported contest, which will have an “in” extension and a number of “prm” files, each one containing results for one precinct.
The main file has a number of different lines in the following order:
• Title lines are prefixed with “.TITLE” and are followed by text. There can be multiple title lines
• Elect line is prefixed with “.ELECT” and followed by the number of positions to elect.
• Contest line is prefixed with “.CONTEST” and will be followed by the contest name.
• Statistics line will always be exported as “.STATISTICS-ON”.
• Comply with line will always be exported as “.COMPLY-WITH CAMBRIDGE”.
• Ballot format separator line will always be exported as “.BALLOT-FORMAT-SEPS ,)”.

Version: 5.11-CO::7 78 5/28/2019
Democracy Suite® EMS Results Tally & Reporting User Guide
• Ballot format fields line will always be exported as “.BALLOT-FORMAT-FIELDS BALLOT-ID-ALPHA BALLOTTOP-ALPHA IGNORE-FIELD IGNORE-FIELD RANKINGS-ALPHA”.
• Candidate lines are prefixed with “.CANDIDATE” and are followed by two comma separated fields:
• Candidate reference: a short alphanumeric string that is used in the PRM files to refer to a specific candidate. For example “C01”, “C02”, “C03” for regular candidates and “WI01”, “WI02” for write-in positions.
• Candidate name: the name of the candidate
• Include lines are prefixed with “.INCLUDE” and are followed by the PRM file name to be included in the result set. The name of PRM file refers to the precinct.
Each PRM file contains all the rankings for a given contest within a particular precinct. The file consists of as many lines as there are cast ballots for a given contest in a particular precinct. Each line consists of two fields separated by a space character:
• Header: this field contains meta-data about the cast vote record, including:
• Precinct external identifier
• Cast Vote Record identifier: consisting of tabulator number, batch number and record id.
• Ballot type external identifier
• Contest external identifier.
• Ranking: This field will contain a list of all ranked candidates separated by comma. A ranked candidate will consist of a candidate reference string followed by ‘[x]’ with x indicating the rank starting from 1. So “C21[1]” indicates that candidate 21 was the first ranked candidate. An overvoted ranking will list multiple candidate references separated by a ‘=’ character followed by a rank indicator, for example “C05=C06[1]” indicates that the fifth and sixth candidate were overvoted in the first rank. A blank ranking will have an empty string as ranking.

5/28/2019 79 Version: 5.11-CO::7
Chapter 11 - Ranked Choice Voting
11.3.2 TabulateYou can start a tabulation session by clicking the Tabulate button once a contest has been selected. The Tabulate Ranked Results screen appears, see Figure 11-9 .
Figure 11-9: Tabulate Ranked Contests screen
1. Select RCV profile to be used for tabulation. The user can press Open to verify that the settings are correctly setup.
2. The tabulation can be started by pressing Tabulate button, the system will proceed to collect all results for this contest and start the tabulation algorithm.
NOTE: If the Pause After Round setting is enabled in the selected RCV profile, the tabulation will proceed round by round and the user must click Tabulate to proceed to the next round. Otherwise, the tabulation will proceed until the end of tabulation process or until the user must resolve a tie.
3. If the algorithm detects a tie between two or more candidates the system has the ability to pick a single candidate from a list of multiple candidates. The system will indicate the reason a tie occurred and what will happen to the selected candidate.
NOTE: If the selected RCV profile has the Use previous tie break decision setting enabled the tie break decisions will be re-used if the contest is tabulated a subsequent time.

Version: 5.11-CO::7 80 5/28/2019
Democracy Suite® EMS Results Tally & Reporting User Guide
4. The system shows the round by round summary in the Summary grid at the bottom of the screen. It will indicate eliminated candidates in red and elected candidates in green color. See Figure 11-10 .
Figure 11-10: Tabulate Ranked Contests screen
5. The user can also see the tabulation log by clicking Show Log, this will allow the user to see a detailed round by round explanation of the actions taken by the algorithm. The user can select Summary or Detailed. Summary displays results per round, while Detailed displays results per round broken down per precinct. See Figure 11-11
Figure 11-11: Tabulate Ranked Contests screen
6. Both the Summary and Detailed log can be exported by pressing the Export Logs button, which will present the user with a folder browser dialog that

5/28/2019 81 Version: 5.11-CO::7
Chapter 11 - Ranked Choice Voting
selects the directory to where the logs will be written. These logs are simple text files.
7. The user can make more space for the Summary grid by hiding the log by clicking Hide Log.
11.3.3 Write-in Handling for Regular Contests1. Once a regular contest is selected in the result file screen, the user can click
Write Ins.
Figure 11-12: Result Files screen
2. The user can add new write-in names to the contest using Add or delete previously added write-in names if these names do not contain votes in any of the result files.
3. The user can then enter the number of votes for write-in names as long as it does not exceed the number of write-ins votes for the current contest in the current result file.

Version: 5.11-CO::7 82 5/28/2019
Democracy Suite® EMS Results Tally & Reporting User Guide
Figure 11-13: Tabulate Ranked Contests screen
11.3.4 Write-in Handling for RCV Contests1. Once a RCV contest is selected in the result file screen, the user can click
Write Ins. This opens a dialog where each row represents a single cast ballot in which the selected RCV contest has one or more write-ins ranked.
Figure 11-14: RCV contest has one or more write-ins ranked Screen
2. The combination column shows how the contest was ranked. Each rank is separated by a comma, and each ranking is indicated by their candidate position in the contest. For example the first candidate in the contest is encoded as 1, the second candidate is encoded as 2. Each unique write-in

5/28/2019 83 Version: 5.11-CO::7
Chapter 11 - Ranked Choice Voting
position is indicated in the combination by the ‘W’ character followed by the position index. For example, W1 for the first write-in position, W2 for the second position, etc. If a ranking is left empty, it will be encoded with a 0. If multiple rankings were made in a single rank the selected candidates will be separate by ‘=’ character. For example 1=2 means that in the same rank both the first and second candidate were marked.
3. The resolved checkbox indicates whether the write-in positions referred to in the combination have been resolved. To assist the user to find the ballot with the write-ins, the row also includes information on the precinct in which the ballot was cast.
4. To resolve write-in positions in the combination, select the row and click Resolve.
5. This opens a dialog that displays all referred write-in positions in the combinations. It allows you to select the write-in position from the list and to either resolve the combination to an existing candidate, to a newly entered write-in name, or to resolve as blank (meaning that the ranking for the write-in position will be considered empty).
Figure 11-15: Ranked Result Combination Screen

Version: 5.11-CO::7 84 5/28/2019
Democracy Suite® EMS Results Tally & Reporting User Guide
6. If the user selects a write-in position and clicks Resolve button another dialog opens where the list of regular candidates and resolved write-in names are presented the user.
Figure 11-16: The list of regular candidates and resolved write-in names Screen
7. You can add new resolved write-in names and delete write-in names (if they are not used in any resolution).
Figure 11-17: Add new resolved write-in names or delete write-in names Screen
8. You can select the candidate and press Assign and Close to use that

5/28/2019 85 Version: 5.11-CO::7
Chapter 11 - Ranked Choice Voting
candidate in the resolution.
Figure 11-18: Ranked Result Combination - write-in positions have been resolved Screen
9. Once all write-in positions have been resolved, click Save and Close. The Resolved checkbox will be selected. See Figure 11-19 .
Figure 11-19: Ranked Combinations with Write-Ins Screen
10. The user can Remove resolutions by pressing the Remove.

Version: 5.11-CO::7 86 5/28/2019
Democracy Suite® EMS Results Tally & Reporting User Guide
CHAPTER 12: RESULT PAIR RESOLUTION
Result Tally & Reporting allows manual entry of results that can be marked as replaceable indicating that those results are temporary. The temporary results are replaced as soon as official result files are loaded into RTR, at this point the system will automatically create a Result Pair object, which will also store whether the two sets of results are matched in terms of summary votes per candidate per contest.
1. Result Pairs can be seen and interacted with from the Result Pair Resolution screen, which can be reached by clicking on the Result Pair Resolution option in the Activities Navigation Panel (General Group). See Figure 12-1 .
2. Use the Tabulator, Tabulator Type and Matched combo boxes as well as the Status checkbox list to filter the search results. To list all Result Pairs, omit the search criteria and click Search. To sort Result Pairs by a specific column, click that column in the grid header.
3. Each listed Result Pair will indicate its associated tabulator and list both the temporary manually entered results and the results loaded from tabulator, each pair shows whether it is matched and its status.
4. By selecting a single result pair from the list that particular result pair will be displayed in the right side panel, which can be expanded or contracted to by using the red arrows on either side of the panel separator.
5. The right side panel will display all contests handled by the tabulator associated with the result pair. The contest row can be expanded by clicking them to reveal its choices and show the votes from the temporary results compared to those from the tabulator result file. Contest and choice rows are marked red if they are not matching.
6. Contest row can be contracted by holding the Ctrl key while clicking the row.
7. Once a result pair is created its status will be set to Pending to indicate that an election official must perform result pair resolution, meaning that only the user must pick which result of the pair will be used for reporting, the other will be placed in Rejected result state.
8. Once a Result Pair is reviewed the user can indicate which result is preferred by using one of two buttons:
• Resolve to Tabulator button: by clicking this button the tabulator results will take on the result state of the temporary result file, and it will also place the temporary result file in rejected state.
NOTE: If the Automatic Result Pair Resolution option is checked in Project Parameters (see X) the system will automatically execute the Resolve to Tabulator action if the Result Pair is matching.
• Resolve to Temporary button: by clicking this button the tabulator result

5/28/2019 87 Version: 5.11-CO::7
Chapter 12 - Result Pair Resolution
will be placed in Rejected state. The result state of the temporary result file will remain unchanged.
NOTE: Both actions present the user with a dialog that requires them to confirm the action.
9. Although you cannot delete a Result Pair directly, it can be automatically deleted if one of its constituent Result Files is deleted in the Result Files screen.
Figure 12-1: Result Pair Resolution screen

Version: 5.11-CO::7 88 5/28/2019
Democracy Suite® EMS Results Tally & Reporting User Guide
CHAPTER 13: RESULTS EXPORT
13.1 Export TypesOnce the transfer points are defined, the user can configure how the results should be exported:
• Either by using any of the available export formats
• Or, by importing an export package which allows users to export data in a new format
To manually activate one or more export types, select them from the list and click the Active button in the toolbar. Similarly, deactivating export types can be achieved using the Inactive button in the toolbar. Active export types are indicated by check boxes in the Active column in the list. See Figure 13-1 .
Figure 13-1: Export Type Screen
To import a custom export package:
1. From the toolbar click Import.
2. Browse to find and select the package you wish to use for your export.
3. Click Open. The package will be imported into the application, and it will be shown in the Export Types screen.

5/28/2019 89 Version: 5.11-CO::7
Chapter 13 - Results Export
4. If you wish to use this export package, you must activate it.
Figure 13-2: Export Type - Import export package Screen
13.2 XML TransformationsThe EMS Results Tally & Reporting application exports election results in XML format by default.
EMS Results Tally & Reporting can also define XML transformations, allowing election results to be presented in any format. XSL (XML Style-sheet Language) transformations make this function possible because XSLT is structured around the W3C standards for transformation. W3C defines a language that transforms XML files into more readable formats, such as clear text files, HTML, XHTML, other XML formats, SVGPDF, etc.
Any number of XSLT transformations can be defined. When an XSLT transformation is created, it is automatically attached to all transfer points set within the system. This means that, in addition to the XML results file, the system will create other output file formats defined by the XSLT transformations.
To define and manage XSLT transformations, perform the following actions:
1. Click on the XML Transformations option in the Activities Navigation Panel (Export group).
2. Enter search criteria (type-in the XML Transformation name) and click Search. A list of previously defined transformations appears.
3. To define a new XSLT results transformation, click Create New from the toolbar.
4. The XSL Transformation screen appears.

Version: 5.11-CO::7 90 5/28/2019
Democracy Suite® EMS Results Tally & Reporting User Guide
5. In the XSL Transformation screen, enter the transformation and the output file names.
6. Click Browse to find and select the XSL transformation file you wish to use. The Export option is used to connect the transformation to the existing export.
7. Click Save and Close, or click Save. The XML Transformation screen now contains a newly defined transformation.
8. To delete an XSLT file, select the XSLT record and click Delete from the toolbar.
13.3 Defining Transfer Points and Exporting ResultsTransfer points represent locations accessible via the network. Accumulated election results can be transferred to these locations and used for presentations and reporting. This feature not only presents results, but it also provides detailed reporting and analysis of these results. Election results appear in XML or XSLT transformed data formats (HTML, TXT, XHTML, SVG, etc.) that are created by using Election Results Transformation functionality in EMS Results Tally & Reporting to transform the election results data.
1. Expand the Settings menu and click the Transfer points menu item.
2. The Transfer Points List screen appears.
3. To add a new transfer point, click Add.
4. The Transfer Point Editor screen appears allowing you to define the Local and Global locations where you wish to send the results.
5. The Local refers to the location on the local drive, whereas the Global transfer point is defined within the EMS Database and is applicable for all EMS Results Tally & Reporting installations for a given election project.
6. In the Browse for Folder screen, click Browse to select the location of the Local folder.
7. To set the Global folder location, type in the full path of the target folder on the network.
NOTE: If some mandatory fields are empty, an error message will appear, reading, “Not all mandatory fields are set”. Click OK and enter all necessary information.

5/28/2019 91 Version: 5.11-CO::7
Chapter 13 - Results Export
8. In the Transfer Point Editor click OK to save the changes.
Figure 13-3: Setting Local and Global Transfer Points
9. The saved transfer point records will be listed in the Transfer Points screen.
10. If you wish to remove a transfer point, click on the record you want to remove and click the Delete.
Figure 13-4: Transfer Points Dialog Listing Saved Transfer Points Record Screen

Version: 5.11-CO::7 92 5/28/2019
Democracy Suite® EMS Results Tally & Reporting User Guide
11. When the transfer points have been defined, the user can configure how they want the results to be exported. Click Configure Results Export in the Results Export toolbar at the top.
Figure 13-5: Configuring Results Export Screen
12. The Configure Results Export screen appears. In this dialog, the user can:
• Indicate whether the export should run automatically
• Specify the interval at which automatic exports are running
• Indicate whether results should be exported to transfer points marked as public
Figure 13-6: Configuring Results Export Screen
13. Once configured, the user can export results by clicking Start result export, in the Result Export toolbar. The Result Export toolbar also displays a status message, which will in this case state Result export in progress. The system will begin transferring the XML and any other XSTL transformed election results from the EMS system to all of the specified transfer points.
14. The user can also stop the export by clicking on the same button, which now has the label Stop result export. In this instance, the application will

5/28/2019 93 Version: 5.11-CO::7
Chapter 13 - Results Export
complete whatever sub-process is running, and will then stop the overall process (The status message will state Stopping result export. The user can stop both the manual and automated result export processes.
Figure 13-7: Stop Results Export Screen
Figure 13-8: ”Stopping results export...” Status Screen
15. When the export process is completed, the status message will display

Version: 5.11-CO::7 94 5/28/2019
Democracy Suite® EMS Results Tally & Reporting User Guide
information about the last successful export.
Figure 13-9: Result export inactive Screen
16. To view the election results transfer log, expand the Actions menu, select the Export menu item, and click the Show Export Log option to open the Transfer Log in Notepad.
17. To view exported results, navigate to the transfer point location you defined in the previous steps. You should find the XML and any other XSLT transformed election result files.
13.4 Cleaning Transfer PointsGenerated result exports can be removed from transfer points in following way:
1. Go to Actions menu select Results - Purge Results.
2. Click Delete Exports. (You don’t need to enter verification characters for this action). See Figure 13-10 .
Figure 13-10: Confirm Purging screen
3. Result exports from all transfer points will be deleted and success message

5/28/2019 95 Version: 5.11-CO::7
Chapter 13 - Results Export
will be shown. sEE Figure 13-11
Figure 13-11: Info screen

Version: 5.11-CO::7 96 5/28/2019
Democracy Suite® EMS Results Tally & Reporting User Guide
CHAPTER 14: AUDITING
14.1 Exporting Cast Vote Record DataThis feature is designed to be used in auditing scenarios such as the Risk Limiting Audits, or other auditing of cast vote level records. The user can choose to export a set of cast vote level data (entire set or filtered), into one of two distinct formats:
1. A set of well-defined JSON files packaged together in a zip file.
2. A tabular tab-separated format, which can be opened in Excel for easy viewing.
The exported data conforms to the following:
• No compromise of voter privacy:
• Session Code is excluded
• Out-stack conditions are excluded
• The user can choose to export data for all results, or only results in the published batches
• Data can be filtered by the following prior to export:
• Batch
• Tabulator
• Precinct
• Ballot Type– Contest
• Each record in the export can be matched with a physical ballot or a VVPAT (Voter-Verified Paper Audit Trail).
The JSON format has two additional features not supported in the tabular format:
• Any modified data (e.g. post-adjudication or conditional vote resolution) is included alongside the original capture of the cast vote level record.
• Export can be split into different files for each batch.
1. Navigate to the Actions menu, click the Export menu item and click the CVR Export sub-menu item.

5/28/2019 97 Version: 5.11-CO::7
Chapter 14 - Auditing
2. The CVR Export screen will appear. See Figure 14-1 .
Figure 14-1: Export Data Screen
3. Select criteria for filters if applicable, or leave as ALL in case no filter is required.
4. Perform additional settings, if applicable:
• Create separate file per batch - check this if the export should create a separate export file for each results batch being exported.
NOTE: This setting does not apply to the tabulator format, but only is used when exporting the JSON format.
NOTE: If the number of batches is larger than 100, we strongly recommend that this option is used, otherwise the resulting file could be too large to produce (depending on system and project configuration).
• Published batches - only check this if the export should only contain data from published result batches.
• Use tabular format - If this option is selected the export will be in the form of a tabular text file format, which can be opened in Excel instead of the default JSON format.

Version: 5.11-CO::7 98 5/28/2019
Democracy Suite® EMS Results Tally & Reporting User Guide
5. Click Export.
Figure 14-2: CVR Export Screen
6. When the process has completed:
• An Information dialog will appear, see Figure 14-3 indicating where the exported data is located. Click Close.
Figure 14-3: CVR Export Completed Screen
• The system will indicate if batches were encountered during the export that did not have associated cast vote record data (for example: manually entered results). The system will indicate which batches were not

5/28/2019 99 Version: 5.11-CO::7
Chapter 14 - Auditing
included in the CVR export due to this reason. See Figure 14-4 .
Figure 14-4: Completed CVR export where no data matches filter screen
7. The exported data in the JSON format is then usually analyzed using a third-party tool which can parse the format However, the user can still inspect the contests of the exported files in a third-party editor with a plug-in which performs the parsing.
• A tool which can be used to inspect the content of the file is Notepad++ which can be downloaded and installed along with the default set of plug-ins.
• The JSON Viewer plug-in should be enabled in the Plug-In Manager section of Notepad++.
• The exported data simply needs to be opened in the Notepad++ application, and the JSON Viewer plug-in needs to be activated in order

Version: 5.11-CO::7 100 5/28/2019
Democracy Suite® EMS Results Tally & Reporting User Guide
for the data to be presented in a readable format.
Figure 14-5: Exported data opened in Notepad screen
8. The tabular format text file can simply be dragged and dropped in Excel. This will open Excel and present the user with all cast vote records that were part in the export. See Figure 14-6 for an example. Cast vote records are placed vertically with every row representing a single cast vote record. Horizontally all contests and their containing choices are placed. If a column contains a 1 that means that there was a vote for a choice. A 0 means that this choice was no vote was made for that choice (or that it was part of an over-voted selection). An empty cell means that the contest/choice was not part of the current ballot style.

5/28/2019 101 Version: 5.11-CO::7
Chapter 14 - Auditing
Figure 14-6: Tabular Export Format screen
NOTE: In elections where paper ballots are made up of more than one card, the export will list each card as an individual session, unless the tabulator that produced the cast vote record has a session control mechanism such as smart cards.
14.2 Exporting Audit FilesThis functionality allows the user to export results audit reports for a subset of or all result files. Each result file will have its own report in simple text file format. Each report contains a list of all individually cast ballots (if this information is available). For manually entered data, the list only displays totals for that result file. Each report lists
the number of ballots cast in the result file and displays how many of those were cast within a DRE and/or provisional session. If the result file contains information for individually cast ballots, each cast ballot is listed in random order. Each ballot will have a reference to its image file, status and ballot card ID. All contests on the ballot are listed showing name of contest, number of positions, and number of valid votes, undervotes, and overvotes. Subsequently, each contest also displays a list of all marked voting boxes and whether or not they are valid votes.

Version: 5.11-CO::7 102 5/28/2019
Democracy Suite® EMS Results Tally & Reporting User Guide
1. To display a list of loaded results, click on the Result Files option in the Activities Navigation Panel (General group).
2. The Result Files main activity screen appears.
3. Use the Tabulator, Tabulator Type and Result State combo boxes to filter the search results.
4. Click Search.
5. Omit the search criteria and click Search to list all imported results.
6. Use the Sort functionality to list all imported results.
7. Select the desired result files from the list, and click Export Audit File or click on Actions, Export.
8. Click on the Export Audit File option.
Figure 14-7: Export Results Audit File screen
9. In the Question message box, click Yes to confirm the action.
10. Once exporting is complete, the Success screen appears.
11. To open Document Management, go to the Main Menu, click Actions, and click the Open Document Management option.
12. The Document Management screen opens.
13. Select EMS NAS from the Target combo box and double-click on the Results directory to open it.
14. In the Results directory, navigate to the individual batch/result file directory to locate the .txt file (Results Audit File).
15. Select the audit file and click Copy to copy it to the local directory.
16. Navigate to the local directory where the Results Audit File has been copied and open the file. The Result Audit File opens in Notepad.

5/28/2019 103 Version: 5.11-CO::7
Chapter 14 - Auditing
14.3 Exporting Audit ImagesThe Export audit images functionality will go through each scanned ballot image that was extracted previously from the tabulators and will categorize each image and export them into separate sub-folders per category. For each export a separate sub-folder will be created. The export audit images screen either applies to all result files or to the currently selected result file. See Figure 14-8 .
Figure 14-8: Export Audit Images screen
The user can define which images to export and how they should be exported by adding and selecting filter criteria. The following lists the different filter criteria, some of which allow sub selection:
• Contest: adding this filter criterion splits images per contest in separate sub-directories prefixed with ”Contest ”and followed by contest name. The filter allows the user to select a specific contest, resulting in an export where only images for ballots containing that contest are included.
• Candidate: adding this filter criterion splits images per contest in separate sub-directories depending on candidate type (regular or write-in. Within the Regular sub-folder, images are separated by candidate name. Write in sub-folder contains all the ballot images with write-in votes. The filter allows the user to select a specific contest, resulting in an export where only images for ballots containing that contest are included.
• Precinct: adding this filter criterion splits images per precinct in separate sub-directories prefixed with ”Precinct ” followed by precinct name. The filter allows the user to select a specific precinct, resulting in an export where only images for ballots cast in that precinct are included.

Version: 5.11-CO::7 104 5/28/2019
Democracy Suite® EMS Results Tally & Reporting User Guide
• Ballot Type: adding this filter criterion splits images per Ballot Type in separate sub-directories prefixed with ”BT” and followed by the name of the Ballot Type. The filter allows the user to select a specific Ballot Type, resulting in an export where only the images of ballots that belong to the specified Ballot Type are included.
• Ballot Exception: adding this filter criterion splits images per ballot exception in separate sub-directories prefixed with ”Ballot Exception ” followed by each of the following categories:
• Blank Ballot: no marks were detected for any of the contests.
• Blank: no marks were detected for the current contest, or if no contest criterion was added, no marks were detected for at least one contest.
• UndervotedNotBlank: the current contest was undervoted, but not blank, or if no contest criterion was added, undervoted contest detected was not blank.
• Regular: current contest was marked equal to the vote for, or if no contest criterion was added, all contests were marked equal to their vote for.
• Write-in: current contest had one of the write-in positions marked, or if no contest criterion was added, a contest had one of their write-in positions marked.
• Overvoted: current contest was overvoted, or if not contest criterion was added, a contest was overvoted.
• Tabulator: adding this filter criterion splits images per tabulator in separate sub-directories prefixed with ”Tabulator ” and followed by tabulator name. The filter allows the user to select a specific tabulator, resulting in an export where only images of ballots cast in that tabulator are included.
• Polling Location: adding this filter criterion splits images per polling location in separate sub-directories prefixed with ”PollingLocation ” and followed by polling location name. The filter allows the user to select a specific polling location, resulting in an export where only images of ballots cast at that polling location are included.
• Counting Group: adding this filter criterion splits images per counting group in separate subdirectories prefixed with ”CountingGroup ”, followed by the counting group name. The filter allows the user to select a specific counting group, resulting in an export where only images of ballots cast in that counting group are included.
• Batch ID: adding this filter criterion splits images per batch in separate sub-directories prefixed with ”BatchId_ ”, followed by the batch id.
• Published: adding this filter criterion separates images depending on if an image has been published. The sub-directories will be prefixed with

5/28/2019 105 Version: 5.11-CO::7
Chapter 14 - Auditing
”Published_” followed by either ”not published” or ”published”.
The user can add each filter criterion once. The order in which they are added determines the folder structure that is created on export. Once the export is started using the Export button the system will create an “AuditImages” directory in the project’s “Results” sub-folder. Within that directory a subfolder named “Audit” is created named followed by a timestamp (for example: Audit2013_12_17_13_58_00). Within that sub-folder a hierarchy of subfolders are created matching the order of the filter criteria added by the user. The user can clear all filter criteria by pressing the Remove Filter button.
14.4 RTM LogsRTR has exposed services through which remote clients can communicate with server and transfer result files (if proper protocol is implemented). These client activities can be tracked in RTR RTM Logs view control.
1. Click Search.
2. Remote Clients are listed.
3. Double-click on the Remote Client.The Result Manager Transfer Session screen appears.
4. There are Result Transfer Manager Id field and Polling Place field.
5. Different actions in this screen can be monitored. The Ping action ensures that remote client is accessible. Logs also display the status of uploaded files.
14.5 Obtain User‘s Audit LogAn Audit Report of user activity can be produced in the EMS EED application. For more details, see the Democracy Suite® EMS Election Event Designer User Guide for help.

Version: 5.11-CO::7 106 5/28/2019
Democracy Suite® EMS Results Tally & Reporting User Guide
14.6 Exporting Write-insThe user can export all write-in related values from the RTR application. To run the export, open the Actions menu from the top of the screen, click Export and select Export Write-ins to Excel file. When the export process is completed, a dialog will appear displaying information on where the exported data was saved. See the image below. See Figure 14-9 .
Figure 14-9: Completed Write-in export to Excel screen
The excel file contains all the data relevant for the write-in votes, such as data about precinct/precinct portion, tabulator, batch, result file state, contest, CVR. It also includes resolution status of each write-in vote (Pending, Accepted, Rejected) and, in case the write-in vote has been Accepted, the name of the resolved candidate.

5/28/2019 107 Version: 5.11-CO::7
Chapter 14 - Auditing

Version: 5.11-CO::7 108 5/28/2019
Democracy Suite® EMS Results Tally & Reporting User Guide
CHAPTER 15: REPORTING
The EMS Results Tally & Reporting application integrates several election results reports. Additional reports can be defined using XSLT transformations.
The report tool is integrated within the EMS Results Tally & Reporting client application and contains XSLT (XSL transformations). If using EMS Express Configuration, this tool allows the report to be exported as a PDF, Excel, or Word file. If using EMS Standard Enterprise Configurations, this tool allows the report to be exported as a PDF, Excel, Word, XML file with Report data, CSV (Comma delimited), MHTML (web archive), or TIFF.
All reports contain the Election Project and Report Name, the Report Creation Date, and a Note.
NOTE: Report names are determined by the localization settings. For example, generic name Report per Polling Subdivision is replaced with Results per Precinct or Result Per ED. The end-user the has the EMS Results Tally & Reporting interface tailored to fit their election terminology.
Tasks covered in this section:
• Election Summary Report
• Statement of Votes Cast
• RCV Report
• Card Cast Report
• Result Pair Report
• Conditional Voting Statistics Report
• Ability to Manage Reporting Profiles on Card Cast, Election Summary, and Statement of Votes Cast Reports
• Import Report Profile
• Generating Election Summary, Statement of Votes Cast and Cards Cast Reports
• Enabling and Disabling Contests and Choices for Reporting
• Results Reporting
15.1 Election Summary ReportThe Election Summary Report displays election results by race, and is summarized across the jurisdiction. See Figure 15-1 . The information on these reports include the number of ballots cast, and the number of undervotes, overvotes, blank votes, double votes, as well as information on registration and turnout. At this moment the totals on top of the Summary Report are showing the

5/28/2019 109 Version: 5.11-CO::7
Chapter 15 - Reporting
individual Counting Groups with the totals.
The following are user-controlled parameters that the application uses to generate the report:
Parameters
• Report Title
• The title can be multi-line.
• The user can indicate if they wish to have the Standard Title displayed.
• The user can indicate if they wish to have the report filters displayed.
• The user is able to select one or more of the following Contest Statistics for inclusion in the report:
• Times Cast
• Undervotes
• Overvotes
• Combine Overvotes and Undervotes as ”Blanks”
• Double votes
• Total votes
• Counting Group Totals Only
• Write-in Overrides
• Vote For
• X of Y
• Registration and Turnout
• Candidate Statistics:
• Party affiliation
• If candidates are cross-endorsed, the user can break down results per party affiliation by leaving the item unchecked.
• The user can choose how candidates are highlighted:
• None: No highlighting of candidates.
• Leaders: the names of the leading candidates will be shown in Bold, if leading candidates are tied their names will be shown in italic font.
• Winners: the names of the winning candidates will be shown in Bold, if winning candidates are tied their names will be shown in italic font. This highlighting will appear only if all precincts that can produce results for this contest are completed in terms of reporting, so results can be considered final.

Version: 5.11-CO::7 110 5/28/2019
Democracy Suite® EMS Results Tally & Reporting User Guide
• The user can show remaining Unresolved Write-in row or to hide that row
• The user can choose to count unresolved write-ins as undervotes
• The user can choose how percentages are calculated:
• No percentages
• Divided by Votes Cast
• Divided by Ballots Cast
• The user can choose how Write-Ins are represented:
• No Write-ins
• Combine: shows single Write-In
• Split: shows individual Write-In positions in the contest
• Additional Sorting/Splits
• The user can indicate if the results should be broken down or not. Results can be broken down by:
• Tabulator: Results are grouped per tabulator
• Batch: Results are grouped per batch
• The user can choose how to sort candidates by the following criteria:
• Global Order
• Number Votes in descending order
• The Filters for Report
• Filter for Contests: The user can choose to display all contests, or, by clicking the filter radio button, the user can select one or more contests to be displayed in the report, from the list provided on the form.
• Filter for Districts or Precincts: The user can select to display the results by districts or by precincts. For either selection, the user can display all districts/precincts, or, by clicking the filter radio button, the user can display one or more districts/precincts in the report, from the list provided on the form.
• Filter for Polling Location: From the combo box on the form, the user can filter the report results by polling location.
• Filter for Tabulator: The user can choose to include results for all tabulators, or, by clicking the ”filter” radio button, the user can select one or more tabulators to be included in the report, from the list provided on the form.
• Filter for Batch: If the breakdown per batch is enabled (selected), the filter for batch can be applied to this report, otherwise this filter is not applicable. This filter is connected with the Filter for Tabulator. The list

5/28/2019 111 Version: 5.11-CO::7
Chapter 15 - Reporting
of batches is displayed for the selected tabulators and can be filtered. The user can choose to include the results for all batches, for selected tabulator/tabulators, or, by clicking the Filter radio button. The user can also select one or more batches connected to the selected tabulator/tabulators to be included in the report, from the list provided on the form.
• Filter for Counting Group: From the combo box on the form, the user can filter report results by counting groups.
• For Report Profiles, see section Ability to Manage Reporting Profiles on Card Cast, Election Summary, and Statement of Votes Cast Reports.

Version: 5.11-CO::7 112 5/28/2019
Democracy Suite® EMS Results Tally & Reporting User Guide
Figure 15-1: Election Summary Report screen

5/28/2019 113 Version: 5.11-CO::7
Chapter 15 - Reporting
Figure 15-2: Election Summary Output screen
NOTE: When the election summary report is generated, the system automatically estimates the report size. If the report is estimated to be very large (usually because Split by Tabulator or Split by Batch option was selected), the following

Version: 5.11-CO::7 114 5/28/2019
Democracy Suite® EMS Results Tally & Reporting User Guide
warning message displays. See Figure 15-3 .
Figure 15-3: Warning message
NOTE: User can press OK to continue creating the report with the currently selected parameters or Cancel to stop the report and adjust the filters so that the report size is smaller.
15.2 Statement of Votes CastThe Statement of Votes Cast report provides election officials with the detailed results of an election. See Figure 15-4 .
The report is divided into two sections: the first section is an overview of the cards cast and eligible voters broken down per precinct, district, and district type. The second section shows the election results on a contest-by-contest basis and includes the number of ballots cast, the vote totals for each candidate, and the number of write-ins, undervotes, and overvotes.
The following are user-controlled parameters that the application uses for generating the report:
Parameters
• Report Title:
• The title can be multi-line
• The user can indicate if they wish to have the Standard Title displayed
• The user can indicate if they wish to have the report filters displayed
• The user is able to select one or more of the following Contest Statistics for inclusion in the report:

5/28/2019 115 Version: 5.11-CO::7
Chapter 15 - Reporting
• Times Cast
• Undervotes
• Overvotes
• Combine Undervotes and Overvotes as "Blanks"
• Double votes
• Total votes
• Counting Group Totals Only
• Write-in Overrides
• Vote For
• Registered Voters
• Candidate Statistics:
• The user can break down results per party affiliation in the case that candidates are cross endorsed by leaving the item unchecked.
• The user can display remaining Unresolved Write-in column or to hide that column– The user can choose to count unresolved write-ins as undervotes.
• The user can choose to count unresolved write-ins as undervotes.
• The user can select how percentages are calculated:
• No percentages
• Divided by Votes Cast
• Divided by Ballots Cast
• The user can select how Write-Ins are represented:
• No Write-ins
• Combine: shows single Write-In
• Split: shows individual Write-In positions in the contest
• The user can choose how to split the data:
• By Precinct
• By District
• Precinct Portion
• By Ballot Types
• Voter Privacy:
• Protect Voter Privacy: if this option is enabled, the SOVC report will redact rows showing breakdown per precinct/portion and counting group to preserve voter privacy. If within a single precinct or portion the

Version: 5.11-CO::7 116 5/28/2019
Democracy Suite® EMS Results Tally & Reporting User Guide
number of voters in one or more counting groups is less than the defined “minimum turnout” parameter all numbers that would reveal information about how a person voted are replaced with the “****” text. Fields that are redacted include votes, overvotes, undervotes, blanks, write-in related information.
• Minimum Turnout: this number defines the threshold for which voter privacy is used.
• The user can choose to include cards cast statistic in Registration And Turnout section
• The Filters for Report:
• Filter for Contests: The user can choose to display all contests, or, by clicking the filter radio button, the user can select one or more contests to be displayed in the report from the list provided on the form.
NOTE: This filter does not affect the first report section, if the user wishes to narrow the first section of the report the Filter for Districts or Precincts must be used.
• Filter for Districts or Precincts: The user can select if they wish to display the results by districts or by precincts. For either selection, the user can display all districts/precincts, or, by clicking the Filter radio button, the user can display one or more districts/precincts in the report from the list provided on the form.
• Filter for Polling Location: From the combo box on the form, the user can filter the report results by polling location.

5/28/2019 117 Version: 5.11-CO::7
Chapter 15 - Reporting
• Filter for Tabulator: In the combo box on the form, the user can filter the report results by tabulator. the form by which to filter results in the report.
• Filter for Counting Group: From the combo box on the form, the user can filter report results by counting groups.
• Filter for District Type: In the combo box on the form, the user can filter the report results by district.
NOTE: In case that District Type list is multiplied, first close and then open the project again and list would be corrected .
For Report Profiles, see section Ability to Manage Reporting Profiles on

Version: 5.11-CO::7 118 5/28/2019
Democracy Suite® EMS Results Tally & Reporting User Guide
CardCast, Election Summary, and Statement of Votes Cast Reports.
Figure 15-4: Statement of Votes Cast report

5/28/2019 119 Version: 5.11-CO::7
Chapter 15 - Reporting
Figure 15-5: Statement of Votes Cast report output
15.3 Card Cast ReportThe Cards Cast Report displays the number of cards cast in the election by both report precinct and voter group. The report also contains information regarding registered voters and voter turnout. Information on these reports include the vote center ID, vote center export ID, vote center label, report precinct ID, report precinct export ID, report precinct label, card number, and the card count. See Figure 15-6 .
The following are user-controlled parameters that the application uses for generating the report:

Version: 5.11-CO::7 120 5/28/2019
Democracy Suite® EMS Results Tally & Reporting User Guide
Parameters
• Report Title:
• The title can be multi-line
• The user can indicate if they wish to have the Standard Title displayed
• The user can indicate if they wish to have the report filters displayed
• Statistics:
• The user can indicate if they wish to have Counting Group Totals Only displayed.
• The user can indicate how they wish to split the data:
• By Precinct
• By District
• Precinct Portion
• The Filters for Report:
• Filter for Districts or Precincts: The user can select if they wish to display the results by districts or by precincts. For either selection, the user can choose to display all districts/precincts, or, by clicking the filter radio button, the user can choose one or more districts/precincts to be displayed in the report from the list provided on the form.
• Filter for Polling Location: The user can specify a polling location from the combo box on the form by which to filter results in the report.
• Filter for Tabulator: The user can specify a tabulator from the combo box list on the form by which to filter results in the report.
• Filter for Counting Group: The user can select one or more (or all) counting groups from a list provided on the form by which to filter results in the report.
• Filter for District Type: The user can select one or more (or all) district types from a list provided on the form by which to filter results in the report.
NOTE: In case that District Type list is multiplied, first close and then open the project again and list would be corrected.
NOTE: For Report Profiles see section Ability to Manage Reporting Profiles on Card Cast, Election Summary, and Statement of Votes Cast Reports.

5/28/2019 121 Version: 5.11-CO::7
Chapter 15 - Reporting
Figure 15-6: Card Cast Report screen

Version: 5.11-CO::7 122 5/28/2019
Democracy Suite® EMS Results Tally & Reporting User Guide
Figure 15-7: Card Cast Report screen
15.4 RCV ReportThe RCV Report section in RTR allows the user to create reports showing the tabulation results for individual Ranked Choice Voting contests. These reports can only be created if the user has performed Ranked Choice Voting tabulation. The reports present how the ranked choice voting tabulation algorithm calculated the distribution of ballots and votes in each round, and shows the candidate status in each round.
The user has the following parameters:
• Standard Title: a checkbox that indicates whether the standard title should be used in the report header, if not the custom Report title is shown.
• Report Title: the user can define a custom report title which is used only if

5/28/2019 123 Version: 5.11-CO::7
Chapter 15 - Reporting
Standard Title checkbox is not checked.
• Contest combo box: the user can choose which ranked choice voting contest the report should be created for. Each report will only include tabulation results for a single ranked choice voting contest.
• Show Precincts: a checkbox that controls whether tabulation results on the precinct level should be included in the report.
• Type: there are two types of RCV report:
• Short: the ranked choice voting tabulation results will be shown in a tabular format
• Detailed: the ranked choice voting tabulation results will be shown in a more detailed format explaining each step in the process.
15.5 Results Pair ReportResults Pair Report allows the user to perform comparison of contests and choices loaded from manually entered and machine results for the same tabulator respectively. When the manually entered and machine results do not match, they are marked with red color. In addition to that, an ”x” appears in the Difference column for such mismatched results. See Figure 15-8 .
The following are user-controlled parameters that the application uses to generate the report:
Parameters
• Report Title:
• The title can be multi-line.
• The user can indicate if they wish to have the Standard Title displayed.– The user can indicate if they wish to have the report filters displayed.
• Two additional filtering options are added:
• Show only mismatched pairs: this option will list only pairs of manually entered and machine results which do not match
• Show only mismatched contest: this option will list only contests where a difference in votes exists between the manually entered and machine results. Selecting this check box will automatically select Show only mismatched pairs check box.
• The Standard Report Filters:
• Filter for Contests: The user can choose to display all contests, or, by clicking the filter radio button, the user can select one or more contests to be displayed in the report, from the list provided on the form.

Version: 5.11-CO::7 124 5/28/2019
Democracy Suite® EMS Results Tally & Reporting User Guide
• Filter for Districts or Precincts: The user can select to display the results by districts or by precincts. For either selection, the user can display all districts/precincts, or, by clicking the filter radio button, the user can display one or more districts/precincts in the report, from the list provided on the form.
• Filter for Polling Location: the user can filter the report results by polling location from the combo box.
• Filter for Tabulator: In the combo box on the form, the user can filter the report results by tabulator. The form by which to filter results in the report.
• For Report Profiles see section Ability to Manage Reporting Profiles on Card Cast, Election Summary, and Statement of Votes Cast Reports.
Figure 15-8: Result Pair Report screen

5/28/2019 125 Version: 5.11-CO::7
Chapter 15 - Reporting
Figure 15-9: Result Pair Report screen
15.6 Conditional Voting Statistics ReportThe Conditional Voting Statistics Report allows the user to generate a basic set of statistics in the context of any conditional results in the election project. It provides information about the number of conditional sessions and their states and resolutions. Please note that the report will display the appropriate label depending on the mode in the project, i.e. Challenge or Provisional. SeeFigure 15-10 .

Version: 5.11-CO::7 126 5/28/2019
Democracy Suite® EMS Results Tally & Reporting User Guide
The following are user-controlled parameters that the application uses to generate the report:
• Report Title:
• The title can be multi-line
• The user can indicate if they wish to have the Standard Title displayed.
• The user can indicate if they wish to have the report filters displayed
• The user can indicate if they wish the result to be split by:
• Precinct and Ballot Type
• Precinct only
• Ballot Type only
• For Report Profiles see section Ability to Manage Reporting Profiles on Card Cast, Election Summary, and Statement of Votes Cast Reports.
Figure 15-10: Conditional Voting Statistics Report screen

5/28/2019 127 Version: 5.11-CO::7
Chapter 15 - Reporting
Figure 15-11: Conditional Voting Statistics Report screen
15.7 Ability to Manage Reporting Profiles on Card Cast, Election Summary, and Statement of Votes Cast ReportsThis feature allows the user to define various filters for reports, store them, and reuse them later (especially throughout the election night). In combination with the “Import Report Profile” functionality, existing filters can be imported to other election projects. Profiles are applied to the Statement of Votes Cast, the Election Summary Report, and the Cards Cast Report. This section uses SOVC as example (the application of profiles is identical to other cases). See Figure 15-12 .
The profiles are managed by a separate control, which is part of each report.
Figure 15-12: Report Profiles screen
Elements of control:

Version: 5.11-CO::7 128 5/28/2019
Democracy Suite® EMS Results Tally & Reporting User Guide
• Title: Report Profiles
• Last applied profile label: This label informs the user about the currently applied profile. It also indicates which profile will be affected by the Modify action.
• Default checkbox: This indicates a profile which has been designated the default profile. Toggling the control affects the state of the profile. In case no profile is selected, or multiple profiles are selected, the control is disabled.
• Grid with list of available profiles for the selected report: The grid presents a list of profiles for the current profile, identified by name. The list is refreshed and updated automatically after each user action and sorted by profile name. Double-clicking a profile applies the contained parameters to the current report (identical to the Apply action).
• Add: Takes current report parameters, and initiates the process of saving them to a new profile. The Profile name screen appears. Maintenance buttons:
Figure 15-13: Profile Name screen
• Add: Takes the current report parameters, and initiates the process of saving them to a new profile. The Profile name screen appears.If you enter a name and click OK, the system stores data to the database, and the newly created profile appears on the list of existing profiles. If you click Cancel, the operation will not be completed.
• Modify: This action updates the parameters of the selected profile(s) with the current states and values of the filters and selections on the report. In case no profiles are selected, Modify acts as the Add button.
• The name of the profile must be unique per report type. In case the entered name is not unique, an error message appears, and the operation is canceled.
Figure 15-14: Error message screen
• Delete: This action removes all selected profiles from the database. If the

5/28/2019 129 Version: 5.11-CO::7
Chapter 15 - Reporting
user confirms the action, the selected profiles are permanently removed.
Figure 15-15: Deleting screen
• Export: This action saves the selected Report Profile(s) as separate XML file(s) that can be imported into another election project (See section 15.8 Import Report Profile). If a single profile is selected, a Save As screen appears.
Figure 15-16: Save As screen
• In case multiple profiles are selected for export, the Select Folder form appears, and the profiles are saved with the names as defined in the list.
Figure 15-17: Browse for folder screen

Version: 5.11-CO::7 130 5/28/2019
Democracy Suite® EMS Results Tally & Reporting User Guide
• Reset: This action resets all the filters and selections on the report control to the initial state.
• Apply: This action takes the data from the selected profile and applies it to the report filter parameters. In case more than one profile is selected, an error appears. The same action can be achieved by double-clicking the desired profile in the list.
Figure 15-18: Error message screen
15.8 Import Report ProfileTo import Report Profile:
1. Expand the Actions item from the Main Menu and click on the Import Report Profile option. See Figure 15-19 .
2. The Import Report Profile screen appears. Before clicking Import, you can change parameters and filters in this verification status.
3. Click Import. Once the completed, the Import Finished screen appears.
4. Click Close to exit the Import Report Profile screen.

5/28/2019 131 Version: 5.11-CO::7
Chapter 15 - Reporting
Figure 15-19: Import Report Profile screen
15.9 Generating Election Summary, Statement of Votes Cast and Cards Cast Reports
1. Expand the Reports section and click on the appropriate option in the Activities Navigation Panel depending on the type of report you wish to preview or print.
2. The screen containing the user interface for the chosen report appears.
3. Perform all the selections and filtering desired for generating the report.
4. Click Create Report.

Version: 5.11-CO::7 132 5/28/2019
Democracy Suite® EMS Results Tally & Reporting User Guide
15.10 Enabling and Disabling Contests and Choices for ReportingThere is a possibility to control enabling and disabling contests and choices for reporting, independently from enabling and disabling contests and choices in EED. Contests and choices disabled in RTR are not going to be presented in reports. To disable contests and choices, please perform the following steps:
1. From the Settings menu open Enable/Disable Contests and Choices.
Figure 15-20: Enable and Disable Contests and Choices Menu
2. On the left side of the window there is a list of all contests. Check the checkbox next to contest to disable the contest, or uncheck it to enable that

5/28/2019 133 Version: 5.11-CO::7
Chapter 15 - Reporting
contest.
Figure 15-21: Disable Contest
3. After clicking on any contest, list of all choices will be on the right side of the windows. Each choice can be disabled by checking the checkbox next to it, or enabled by unchecking it.
Figure 15-22: Disable Choice

Version: 5.11-CO::7 134 5/28/2019
Democracy Suite® EMS Results Tally & Reporting User Guide
15.11 Results ReportingResults Reporting screen offers the user the ability to generate a large variety of results reports and manage their parameters using a single user interface. The user interface is divided in several sections, see Figure 15-23 :
Figure 15-23: Results Reporting screen
1. Report and profile selection:
• All reports are organized into several groups to make it easier to find the correct report from the set of available reports: Election Day Reports group contains reports that are typically run during election night. Post-Election Reports group contains reports that are used for canvassing and auditing election results. The Basic group contains a series of reports that were used

5/28/2019 135 Version: 5.11-CO::7
Chapter 15 - Reporting
in previous versions of EMS. Finally, the Export group lists all exports that were managed through the Export Type screen and allows the user to directly execute these exports on demand, without the need to specify transfer points. Once the user selects a Report Group from the combo box the list of available reports will be visible in the Report Name combo box.
• The user can select the report from the Report Name combo box. At this point the system will show a description of the selected report, and it will retrieve a list of report profiles for this report and populate the list of previously created reports in (see Figure 15-23 , field 3). Also, the available output types and parameter and filter will be populated with the default settings.
• The user can select any previously created Reporting Profiles from the Report Profile combo box. Report Profiles are a way for the user to save selected report parameters and filters. To create a new Reporting Profile, the user must click on the Add button. Reporting Profile dialog will appear, see Figure 15-24 where the name can be entered and by pressing OK the new profile will be created and listed for the selected report. The user can also update reporting profiles by pressing Save, or remove by pressing Delete.
Figure 15-24: Reporting Profile
• The user can select the desired output type, the available types depend on the selected report but typically include PDF, Excel, Word for reports in the Election Day and Post-Election groups, and for Basic reports it will include typically HTML and Excel output. For the Export group there is no output type to select.
• The user can refresh the list of previously created reports by pressing Search button.
2. Task bar: here the user can trigger execution or preview of the report, and open, delete or export previously created reports that are stored on the NAS.
• Create Report button: will trigger execution of report on the server using the selected parameters, filters and output type and store the report on the NAS. After the successful execution the list of created reports is refreshed.
NOTE: For certain reports a warning will be issued to the user if the settings/filters could potentially result in an extremely large report, the user can then

Version: 5.11-CO::7 136 5/28/2019
Democracy Suite® EMS Results Tally & Reporting User Guide
continue or cancel the report execution to modify the settings.
• Preview button: for certain reports there is the ability to preview reports in a separate dialog showing the report viewer control. From the dialog the user can save the report in a variety of formats to the local workstation.
NOTE: Reports created in this manner will not be stored on NAS.
Figure 15-25: Report Review
• Open button: this will retrieve the selected report from the list of previously created reports from the NAS and show it in the associated application. For example a PDF report will be shown in for example Acrobat Reader.
• Delete button: this will delete the selected report from the list of previously created reports from the NAS.
• Export button: this will retrieve the selected report from the list of previously created reports from the NAS and allows the user to store it to the local workstation.
3. Previously created report list: this section lists all previously created reports for the currently selected report, for exports it will list all previously created exports without filtering. Reports will be shown by name and

5/28/2019 137 Version: 5.11-CO::7
Chapter 15 - Reporting
creation timestamp.
4. Report Parameters: each report except exports will have its own set of parameters that can be modified by the user, these are all presented in a property grid. If the user selects a parameter a description of the parameter will be shown below.
5. Report filters: many reports will have optional filters where the user can specify which election objects should be included in the report.
Election Day Group:
This group contains reports that are typically used during election night.
Election Summary Report (2 column)
Contains election results on a contest by contest basis. Consists of two sections:
• Registration and Turnout: this section shows eligible voters and number of ballots cast and is configurable to show breakdown per counting group and elector group that tracks count.
• Results: this section shows results per contest, with each contest showing optionally X of Y, over and undervotes, write-ins, votes per candidate.
Global project settings:
• Suppress results until precinct reported: if this project parameter setting is set, results for precincts that are not yet completed will not be included in the report.
• Use report order: if this project parameter setting is set then contests are sorted by reporting order, otherwise contest global order is used.
• Show disabled contests and choices in reports: if setting is checked then disabled contests/candidates are indicated with “[Disabled]” behind their name.
• Convert disabled choices to undervotes: if setting is checked then votes for disabled choices are counted as undervotes.
Report parameters:
• Show page number: if set true the page number will be included in the report.
• Show printed time: if set true the date and time of when the report was produced will be included in the report.
• Show refresh time: if set true the date and time of when report model was synchronized will be included in the report.
• Page orientation: selects whether the report is oriented in portrait or in landscape mode. Will not affect the preview.
• Page size: select the page length: Letter, Legal, Ledger. Will not affect the

Version: 5.11-CO::7 138 5/28/2019
Democracy Suite® EMS Results Tally & Reporting User Guide
preview.
• Add party to candidate names: if set to true the party abbreviation is included in the choice name. For example, "John Doe" vs. "PTY – John Doe".
• Show over and undervotes: if set to true over and undervotes are included in the report.
• Show X of Y: if set to true the X of Y should be included in the report.
• Title 1: shown as the last line in the main header.
• Title 2: shown as text in the upper left corner of the page.
• Show registration and turnout: if set to true the registration and turnout section in report will be included in the report.
• Turnout by counting group: if set to true the registration and turnout should breakdown turnout by counting group.
• Turnout by elector group: if set to true the registration and turnout should breakdown per elector group (that track count).
• Registration by elector group: if set to true the number of eligible voters per elector group should be shown.
• Include qualified write-ins: if set to true qualified write-ins will be included in the report.
• Include write-ins: if set to true remaining unqualified write-ins are shown in the report as “Write-in”. No matter on how many write-in positions there are in the contest this will always be shown as one write-in position.
• Resolve remaining unqualified write-ins as undervotes: if set to true remaining unqualified write-ins will be added to undervotes.
Filters:
• Contest filter: multi-select contest filter that only effects the second section of contests to include.
• Counting group filter: multi-select counting group filter that effects which counting groups are included in the first section, and what results are included in the second section.
• District filter: multi-select district filter that effects both turnout and results that are included in the report.
• Precinct filter: multi-select precinct filter that effects both turnout and results that are included in the report.
• Polling Location filter: multi-select polling location filter that effects both turnout and results that are included in the report.
• Tabulator filter: multi-select tabulator filter that effects both turnout and results that are included in the report.

5/28/2019 139 Version: 5.11-CO::7
Chapter 15 - Reporting
• Batch filter: multi-select batch filter that effects both turnout and results that are included in the report.
Completed Precinct Turnout
Contains a summary of progress of election night reporting, including X of Y and registration and turnout optionally broken down per elector group that tracks count.
Global project settings:
Suppress results until precinct reported: if this project parameter setting is set, results for precincts that are not yet completed will not be included in the report.
Report parameters:
• Show page number: if set true the page number will be included in the report
• Show printed time: if set true the date and time of when the report was produced will be included in the report.
• Show refresh time: if set true the date and time of when report model was synchronized will be included in the report.
• Page orientation: selects whether the report is oriented in portrait or in landscape mode. Will not affect the preview.
• Page size: select the page length: Letter, Legal, Ledger. Will not affect the preview.
• Title 1: part of the title shown in the header
• Title 2: part of the title shown in the header
• Turnout by elector group: if set to true the turnout will be broken down by elector group that track count.
• Registration by elector group: if set to true the number of eligible voters is shown per elector group, only effects report if Turnout by elector group is turned on.
Filters:
• Has no filters
Incomplete Precincts by Districts
Prints a list of incomplete precincts by district.
Global project settings:
Not effected by any global project settings.
Report parameters:
• Show page number: if set true the page number will be included in the report

Version: 5.11-CO::7 140 5/28/2019
Democracy Suite® EMS Results Tally & Reporting User Guide
• Show printed time: if set true the date and time of when the report was produced will be included in the report.
• Page orientation: selects whether the report is oriented in portrait or in landscape mode. Will not affect the preview.
• Page size: select the page length: Letter, Legal, Ledger. Will not affect the preview.
• Title 1: part of the title shown in the header
• Title 2: part of the title shown in the header
Filters:
• District type filter: multi-select district type filter that selects which district types should be included.
• District filter: multi-select district filter that selects which districts should be included.
Machine Report
Allows the user to create summary reports per tabulator optionally broken down per precinct.
Global project settings:
Not effected by any global project settings.
Report parameters:
• Show page number: if set true the page number will be included in the report
• Show printed time: if set true the date and time of when the report was produced will be included in the report.
• Extra Vertical Space: if set true there will be extra vertical space between each line of content.
• Page orientation: selects whether the report is oriented in portrait or in landscape mode. Will not affect the preview.
• Page size: select the page length: Letter, Legal, Ledger. Will not affect the preview.
• Add party to candidate names: if set to true the party abbreviation is included in the choice name. For example, "John Doe" vs. "PTY – John Doe".
• Display blank totals: if set to true, none of the votes will be shown in the report, the turnout section if included will show all relevant content.
• Split tabulator per precinct: if set to true results per tabulator will be broken down per precinct.
• Include blank ballots: if set to true the number of blank ballots cast containing the contest will be shown.

5/28/2019 141 Version: 5.11-CO::7
Chapter 15 - Reporting
• Include overvotes: if set to true the number of overvotes for a given contest will be shown.
• Include undervotes: if set to true the number of undervotes for a given contest will be shown.
• Title 1: part of the title shown in the header
• Include Turnout: if set to true the turnout section will be included in the report for each tabulator.
• Include Write-ins: if set to true the write-in position results will be included.
Filters:
• Counting groups filter: multi-select counting groups filter that selects which counting groups should be included.
• District filter: multi-select district filter that selects which districts should be included.
• Precinct filter: multi-select precinct filter that selects which precincts should be included.
• Polling locations filter: multi-select polling location filter that selects which polling locations should be included.
• Tabulators filter: multi-select tabulator filter that selects which tabulators should be included.
Post-Election Group:
This group contains reports that are used for canvassing and auditing election results.
Precinct Canvass
Contains election results on a contest by contest basis broken down by precinct and optionally counting group.
Global project settings:
• Suppress results until precinct reported: if this project parameter setting is set, results for precincts that are not yet completed will not be included in the report.
• Use report order: if this project parameter setting is set then contests are sorted by reporting order, otherwise contest global order is used.
• Show disabled contests and choices in reports: if setting is checked then disabled contests/candidates are indicated with “[Disabled]” behind their name.
• Convert disabled choices to undervotes: if setting is checked then votes for disabled choices are counted as undervotes.

Version: 5.11-CO::7 142 5/28/2019
Democracy Suite® EMS Results Tally & Reporting User Guide
Report parameters:
• Counting group breakdown has three possible values:
• Precinct total: show only precinct totals
• Counting groups: show results broken down per counting group
• Counting groups and precinct total: show results broken down per counting group and include precinct totals.
• Show contest totals: if set to true the totals for the contest are shown at the bottom of each contest.
• Show counting group totals: if set to true the totals for the contest per counting group are shown at the bottom of each report.
• Show registration by elector group: if set to true the column Registered will show the number of registered voters eligible for that contest, otherwise it will show all registered voters regardless of elector group.
• Show document map: if set to true the Excel file output will include a document map that allows the user to navigate directly to the contest.
• Single contest per page: if set to true contests will not be grouped together on a single page but will always be kept separate.
• Sort by elector group and district: if set to true contests will be sorted by elector group and district order, this will allow for more efficient grouping of contests on the same page.
• Show page number: if set true the page number will be included in the report
• Show printed time: if set true the date and time of when the report was produced will be included in the report.
• Show refresh time: if set true the date and time of when report model was synchronized will be included in the report.
• Page orientation: selects whether the report is oriented in portrait or in landscape mode. Will not affect the preview.
• Page size: select the page length: Letter, Legal, Ledger. Will not affect the preview.
• Add party to candidate names: if set to true the party abbreviation is included in the choice name. For example, "John Doe" vs. "PTY – John Doe".
• Use voter privacy protection: if set to true rows where the total number of voters is below or equal to the set threshold the vote information will not be shown in the report.
• Voter Privacy Threshold: if the Use voter privacy protection option is switched on this value will control whether votes are shown or not.
• Include blank ballots: if set to true the number of blank ballots cast containing the contest will be shown.

5/28/2019 143 Version: 5.11-CO::7
Chapter 15 - Reporting
• Include overvotes: if set to true the number of overvotes for a given contest will be shown.
• Include undervotes: if set to true the number of undervotes for a given contest will be shown.
• Title 1: part of the title shown in the header
• Include qualified write-ins: if set to true qualified write-ins will be included in the report.
• Include write-ins: if set to true remaining unqualified write-ins are shown in the report as “Write-in”. No matter on how many write-in positions there are in the contest this will always be shown as one write-in position.
• Resolve remaining unqualified write-ins as undervotes: if set to true remaining unqualified write-ins will be added to undervotes.
Filters:
• Contest filter: multi-select contest filter that selects which contests should be included.
• Counting group filter: multi-select counting group filter that selects the counting groups that should be included.
• District filter: multi-select district filter that selects which districts should be included.
• Precinct filter: multi-select precinct filter that selects which precincts should be included.
• Polling Location filter: multi-select polling location filter that selects which polling locations should be included.
• Tabulator filter: multi-select tabulator filter that selects which tabulators should be included.
Discovery List
Allows an election official to find contests where the difference in votes between a winning candidate with the lowest number of votes and a losing candidate with the highest number of votes is within a small margin. This is useful to determine which contests are possibly subject to a recount.
The votes shown in this report are not subject to Suppress results until precinct reported setting, so it always shows the current vote total.
Global project settings:
Use report order: if this project parameter setting is set then contests are sorted by reporting order, otherwise contest global order is used.
Report parameters:
• Show page number: if set true the page number will be included in the report

Version: 5.11-CO::7 144 5/28/2019
Democracy Suite® EMS Results Tally & Reporting User Guide
• Show printed time: if set true the date and time of when the report was produced will be included in the report.
• Page orientation: selects whether the report is oriented in portrait or in landscape mode. Will not affect the preview.
• Page size: select the page length: Letter, Legal, Ledger. Will not affect the preview.
• Add party to candidate names: if set to true the party abbreviation is included in the choice name. For example, "John Doe" vs. "PTY – John Doe".
• Winner margin: this parameter controls the percentage margin for a contest to be included into the report. For each contest we calculate the difference between the winning candidate with the lowest number of votes and the losing candidate with the highest number of votes. If the difference in votes between these two candidates is less in terms of percentage of the votes of the winner than the specified margin the contest will be included in the report.
• Title 1: part of the title shown in the header
Filters:
Has no filters.
District Canvass
Contains election results on a contest by contest basis broken down by district, precinct and optionally counting group. Note: this report will warn the user if all District Types are selected, this would potentially result in a very large report.
Global project settings:
• Suppress results until precinct reported: if this project parameter setting is set, results for precincts that are not yet completed will not be included in the report.
• Use report order: if this project parameter setting is set then contests are sorted by reporting order, otherwise contest global order is used.
• Show disabled contests and choices in reports: if setting is checked then disabled contests/candidates are indicated with “[Disabled]” behind their name.
• Convert disabled choices to undervotes: if setting is checked then votes for disabled choices are counted as undervotes.
Report parameters:
• Show contest totals: if set to true the totals for the contest are shown at the bottom of each contest.
• Show counting group totals: if set to true the totals for the contest per counting group are shown at the bottom of each report.

5/28/2019 145 Version: 5.11-CO::7
Chapter 15 - Reporting
• Show district data by counting group: if set to true the district results are broken down per counting group.
• Show district totals: if set to true district totals are included at the end of each district.
• Show precinct data by counting group: if set to true the precinct results are broken down per counting group
• Show precinct totals: if set to true precinct totals are added for each precinct
• Show registration by elector group: if set to true the column Registered will show the number of registered voters eligible for that contest, otherwise it will show all registered voters regardless of elector group.
• Show document map: if set to true the Excel file output will include a document map that allows the user to navigate directly to the contest.
• Single contest per page: if set to true contests will not be grouped together on a single page but will always be kept separate.
• Sort by elector group and district: if set to true contests will be sorted by elector group and district order, this will allow for more efficient grouping of contests on the same page.
• Show page number: if set true the page number will be included in the report
• Show printed time: if set true the date and time of when the report was produced will be included in the report.
• Show refresh time: if set true the date and time of when report model was synchronized will be included in the report.
• Page orientation: selects whether the report is oriented in portrait or in landscape mode. Will not affect the preview.
• Page size: select the page length: Letter, Legal, Ledger. Will not affect the preview.
• Add party to candidate names: if set to true the party abbreviation is included in the choice name. For example, "John Doe" vs. "PTY – John Doe".
• Use voter privacy protection: if set to true rows where the total number of voters is below or equal to the set threshold the vote information will not be shown in the report.
• Voter Privacy Threshold: if the “Use voter privacy protection” option is switched on this value will control whether votes are shown or not.
• Include blank ballots: if set to true the number of blank ballots cast containing the contest will be shown.
• Include overvotes: if set to true the number of overvotes for a given contest will be shown.
• Include undervotes: if set to true the number of undervotes for a given

Version: 5.11-CO::7 146 5/28/2019
Democracy Suite® EMS Results Tally & Reporting User Guide
contest will be shown.
• Title 1: part of the title shown in the header
• Include qualified write-ins: if set to true qualified write-ins will be included in the report.
• Include write-ins: if set to true remaining unqualified write-ins are shown in the report as “Write-in”. No matter on how many write-in positions there are in the contest this will always be shown as one write-in position.
• Resolve remaining unqualified write-ins as undervotes: if set to true remaining unqualified write-ins will be added to undervotes.
Filters:
• Contest filter: multi-select contest filter that selects which contests should be included.
• Counting group filter: multi-select counting group filter that selects the counting groups that should be included.
• District Type filter: multi-select district type filter that selects which district types should be included.
• District filter: multi-select district filter that selects which districts should be included.
• Precinct filter: multi-select precinct filter that selects which precincts should be included.
• Polling Location filter: multi-select polling location filter that selects which polling locations should be included.
• Tabulator filter: multi-select tabulator filter that selects which tabulators should be included.
District Total Canvass
Contains election results broken down by district
Global project settings:
• Suppress results until precinct reported: if this project parameter setting is set, results for precincts that are not yet completed will not be included in the report.
• Use report order: if this project parameter setting is set then contests are sorted by reporting order, otherwise contest global order is used.
• Show disabled contests and choices in reports: if setting is checked then disabled contests/candidates are indicated with “[Disabled]” behind their name.
• Convert disabled choices to undervotes: if setting is checked then votes for disabled choices are counted as undervotes.

5/28/2019 147 Version: 5.11-CO::7
Chapter 15 - Reporting
Report parameters:
• Show document map: if set to true the Excel file output will include a document map that allows the user to navigate directly to the contest.
• Single contest per page: if set to true contests will not be grouped together on a single page but will always be kept separate.
• Sort by elector group and district: if set to true contests will be sorted by elector group and district order, this will allow for more efficient grouping of contests on the same page.
• Show page number: if set true the page number will be included in the report
• Show printed time: if set true the date and time of when the report was produced will be included in the report.
• Show refresh time: if set true the date and time of when report model was synchronized will be included in the report.
• Page orientation: selects whether the report is oriented in portrait or in landscape mode. Will not affect the preview.
• Page size: select the page length: Letter, Legal, Ledger. Will not affect the preview.
• Add party to candidate names: if set to true the party abbreviation is included in the choice name. For example, "John Doe" vs. "PTY – John Doe".
• Show registration by elector group: if set to true the column “Registered” will show the number of registered voters eligible for that contest, otherwise it will show all registered voters regardless of elector group.
• Include blank ballots: if set to true the number of blank ballots cast containing the contest will be shown.
• Include overvotes: if set to true the number of overvotes for a given contest will be shown.
• Include undervotes: if set to true the number of undervotes for a given contest will be shown.
• Title 1: part of the title shown in the header
• Include qualified write-ins: if set to true qualified write-ins will be included in the report.
• Include write-ins: if set to true remaining unqualified write-ins are shown in the report as “Write-in”. No matter on how many write-in positions there are in the contest this will always be shown as one write-in position.
• Resolve remaining unqualified write-ins as undervotes: if set to true remaining unqualified write-ins will be added to undervotes.
Filters:

Version: 5.11-CO::7 148 5/28/2019
Democracy Suite® EMS Results Tally & Reporting User Guide
• Contest filter: multi-select contest filter that selects which contests should be included.
• Counting group filter: multi-select counting group filter that selects the counting groups that should be included.
• District Type filter: multi-select contest filter that selects which district types should be included.
• District filter: multi-select district filter that selects which districts should be included.
• Precinct filter: multi-select precinct filter that selects which precincts should be included.
• Polling Location filter: multi-select polling location filter that selects which polling locations should be included.
• Tabulator filter: multi-select tabulator filter that selects which tabulators should be included.
Precinct Batch Canvass
This report is used to support audit activities. Contains election results on a contest by contest basis broken down by precinct, tabulator, batch and optionally ballot type. Only if results exist within a batch for a given precinct, contest and ballot type will information be shown. Only one contest can be shown per page.
NOTE: This report will warn the user if all Precincts are selected, this would potentially result in a very large report.
Global project settings:
• Suppress results until precinct reported: if this project parameter setting is set, results for precincts that are not yet completed will not be included in the report.
• Use report order: if this project parameter setting is set then contests are sorted by reporting order, otherwise contest global order is used.
• Show disabled contests and choices in reports: if setting is checked then disabled contests/candidates are indicated with “[Disabled]” behind their name.
• Convert disabled choices to undervotes: if setting is checked then votes for disabled choices are counted as undervotes.
Report parameters:
• Ballot type breakdown: this can be set to one of the following three options:
• Batch/Precinct total: precinct total will be included for each batch
• Ballot Types: results in each batch will be broken down per ballot type
• Batch/Precinct total and ballot types: results in each batch will be broken

5/28/2019 149 Version: 5.11-CO::7
Chapter 15 - Reporting
down per ballot type and will include a precinct total.
• Show ballot type totals: if set true ballot types totals will be shown for each contest.
• Show contest totals: if set to true the totals for the contest are shown at the bottom of each contest.
• Show document map: if set to true the Excel file output will include a document map that allows the user to navigate directly to the contest.
• Sort by elector group and district: if set to true contests will be sorted by elector group and district order.
• Show page number: if set true the page number will be included in the report
• Show printed time: if set true the date and time of when the report was produced will be included in the report.
• Show refresh time: if set true the date and time of when report model was synchronized will be included in the report.
• Page orientation: selects whether the report is oriented in portrait or in landscape mode. Will not affect the preview.
• Page size: select the page length: Letter, Legal, Ledger. Will not affect the preview.
• Add party to candidate names: if set to true the party abbreviation is included in the choice name. For example, "John Doe" vs. "PTY – John Doe".
• Use voter privacy protection: if set to true rows where the total number of voters is below or equal to the set threshold the vote information will not be shown in the report.
• Voter privacy threshold: if the Use voter privacy protection option is switched on this value will control whether votes are shown or not.
• Include blank ballots: if set to true the number of blank ballots cast containing the contest will be shown.
• Include overvotes: if set to true the number of overvotes for a given contest will be shown.
• Include undervotes: if set to true the number of undervotes for a given contest will be shown.
• Title 1: part of the title shown in the header
• Include qualified write-ins: if set to true qualified write-ins will be included in the report.
• Include write-ins: if set to true remaining unqualified write-ins are shown in the report as “Write-in”. No matter on how many write-in positions there are in the contest this will always be shown as one write-in position.
• Resolve remaining unqualified write-ins as undervotes: if set to true

Version: 5.11-CO::7 150 5/28/2019
Democracy Suite® EMS Results Tally & Reporting User Guide
remaining unqualified write-ins will be added to undervotes.
Filters:
• Contest filter: multi-select contest filter that selects which contests should be included.
• Counting group filter: multi-select counting group filter that selects the counting groups that should be included.
• District filter: multi-select district filter that selects which districts should be included.
• Precinct filter: multi-select precinct filter that selects which precincts should be included.
• Polling Location filter: multi-select polling location filter that selects which polling locations should be included.
• Tabulator filter: multi-select tabulator filter that selects which tabulators should be included.
• Batch filter: multi-select batch filter that selects which batches should be included.
Batch Canvass
This report is used to support audit activities.
Contains election results on a contest by contest basis broken down by tabulator, batch and optionally ballot type. Only if results exist within a batch, contest and ballot type will information be shown. Only one contest can be shown per page.
NOTE: This report will warn the user if all Precincts are selected and would potentially result in a very large report.
Global project settings:
• Suppress results until precinct reported: if this project parameter setting is set, results for precincts that are not yet completed will not be included in the report.
• Use report order: if this project parameter setting is set then contests are sorted by reporting order, otherwise contest global order is used.
• Show disabled contests and choices in reports: if setting is checked then disabled contests/candidates are indicated with “[Disabled]” behind their name.
• Convert disabled choices to undervotes: if setting is checked then votes for disabled choices are counted as undervotes.
Report parameters:
• Ballot type breakdown: this can be set to one of the following three options:

5/28/2019 151 Version: 5.11-CO::7
Chapter 15 - Reporting
• Batch total: total will be included for each batch
• Ballot Types: results in each batch will be broken down per ballot type
• Batch total and ballot types: total will be included for each batch and results will be broken down per ballot type.
• Show ballot type totals: if set true ballot types totals will be shown for each contest.
• Show contest totals: if set to true the totals for the contest are shown at the bottom of each contest.
• Show document map: if set to true the Excel file output will include a document map that allows the user to navigate directly to the contest.
• Sort by elector group and district: if set to true contests will be sorted by elector group and district order.
• Show page number: if set true the page number will be included in the report
• Show printed time: if set true the date and time of when the report was produced will be included in the report.
• Show refresh time: if set true the date and time of when report model was synchronized will be included in the report.
• Page orientation: selects whether the report is oriented in portrait or in landscape mode. Will not affect the preview.
• Page size: select the page length: Letter, Legal, Ledger. Will not affect the preview.
• Add party to candidate names: if set to true the party abbreviation is included in the choice name. For example, "John Doe" vs. "PTY – John Doe".
• Use voter privacy protection: if set to true rows where the total number of voters is below or equal to the set threshold the vote information will not be shown in the report.
• Voter privacy threshold: if the “Use voter privacy protection” option is switched on this value will control whether votes are shown or not.
• Include blank ballots: if set to true the number of blank ballots cast containing the contest will be shown.
• Include overvotes: if set to true the number of overvotes for a given contest will be shown.
• Include undervotes: if set to true the number of undervotes for a given contest will be shown.
• Title 1: part of the title shown in the header
• Include qualified write-ins: if set to true qualified write-ins will be included in the report.

Version: 5.11-CO::7 152 5/28/2019
Democracy Suite® EMS Results Tally & Reporting User Guide
• Include write-ins: if set to true remaining unqualified write-ins are shown in the report as “Write-in”. No matter on how many write-in positions there are in the contest this will always be shown as one write-in position.
• Resolve remaining unqualified write-ins as undervotes: if set to true remaining unqualified write-ins will be added to undervotes.
Filters:
• Contest filter: multi-select contest filter that selects which contests should be included.
• Counting group filter: multi-select counting group filter that selects the counting groups that should be included.
• District filter: multi-select district filter that selects which districts should be included.
• Precinct filter: multi-select precinct filter that selects which precincts should be included.
• Polling Location filter: multi-select polling location filter that selects which polling locations should be included.
• Tabulator filter: multi-select tabulator filter that selects which tabulators should be included.
• Batch filter: multi-select batch filter that selects which batches should be included.
Precinct Batch Card Canvass
This report is used to support audit activities. Contains number of voters cast per card broken down by precinct, tabulator, batch and optionally ballot type. Only if results exist within a batch for a given precinct and ballot type will information be shown.
Global project settings:
• Suppress results until precinct reported: if this project parameter setting is set, results for precincts that are not yet completed will not be included in the report.
Report parameters:
• Ballot type breakdown: this can be set to one of the following three options:
• Batch/Precinct total: precinct total will be included for each batch
• Ballot Types: results in each batch will be broken down per ballot type
• Batch/Precinct total and ballot types: results in each batch will be broken down per ballot type and will include a precinct total.
• Show ballot type totals: if set true ballot types totals will be shown at the bottom of the report.

5/28/2019 153 Version: 5.11-CO::7
Chapter 15 - Reporting
• Show grand totals: if set to true the grand totals will be shown at the bottom of the report.
• Show page number: if set true the page number will be included in the report
• Show printed time: if set true the date and time of when the report was produced will be included in the report.
• Show refresh time: if set true the date and time of when report model was synchronized will be included in the report.
• Page orientation: selects whether the report is oriented in portrait or in landscape mode. Will not affect the preview.
• Page size: select the page length: Letter, Legal, Ledger. Will not affect the preview.
• Title 1: part of the title shown in the header
Filters:
• Contest filter: multi-select contest filter that selects which ballot types containing the contests should be included.
• Counting group filter: multi-select counting group filter that selects the counting groups that should be included.
• District filter: multi-select district filter that selects which districts should be included.
• Precinct filter: multi-select precinct filter that selects which precincts should be included.
• Polling Location filter: multi-select polling location filter that selects which polling locations should be included.
• Tabulator filter: multi-select tabulator filter that selects which tabulators should be included.
• Batch filter: multi-select batch filter that selects which batches should be included.
Batch Card Canvass
This report is used to support audit activities. Contains number of voters cast per card broken down by tabulator, batch and optionally ballot type. Only if results exist within a batch for a given precinct and ballot type will information be shown.
Global project settings:
Suppress results until precinct reported: if this project parameter setting is set, results for precincts that are not yet completed will not be included in the report.
Report parameters:
• Ballot type breakdown: this can be set to one of the following three options:

Version: 5.11-CO::7 154 5/28/2019
Democracy Suite® EMS Results Tally & Reporting User Guide
• Batch total: total will be included for each batch
• Ballot Types: results in each batch will be broken down per ballot type
• Batch total and ballot types: total will be included for each batch and results will be broken down per ballot type.
• Show ballot type totals: if set true ballot types totals will be shown at the bottom of the report.
• Show grand totals: if set to true the grand totals will be shown at the bottom of the report.
• Show page number: if set true the page number will be included in the report
• Show printed time: if set true the date and time of when the report was produced will be included in the report.
• Show refresh time: if set true the date and time of when report model was synchronized will be included in the report.
• Page orientation: selects whether the report is oriented in portrait or in landscape mode. Will not affect the preview.
• Page size: select the page length: Letter, Legal, Ledger. Will not affect the preview.
• Title 1: part of the title shown in the header
Filters:
• Contest filter: multi-select contest filter that selects which ballot types containing the contests should be included.
• Counting group filter: multi-select counting group filter that selects the counting groups that should be included.
• District filter: multi-select district filter that selects which districts should be included.
• Precinct filter: multi-select precinct filter that selects which precincts should be included.
• Polling Location filter: multi-select polling location filter that selects which polling locations should be included.
• Tabulator filter: multi-select tabulator filter that selects which tabulators should be included.
• Batch filter: multi-select batch filter that selects which batches should be included
Basic Group:
This group contains a series of reports that were used in previous versions of EMS.
Contest Overview Data

5/28/2019 155 Version: 5.11-CO::7
Chapter 15 - Reporting
This report presents the district name and number of closed precincts (out of the total number of precincts in the project), the number of candidate positions (vote for number), the total number of cast ballots, and the number of undervotes and overvotes. The report also specifies if a contest is acclaimed or disabled. In addition, the report presents the number of votes for each candidate, including a political party breakdown of these votes.
Report parameters:
• Results are official: if set to true the standard report title will include the text “Official”; otherwise the standard report title will include the text “Unofficial”.
• Show Standard Title: if set to true the Standard Title will be displayed; otherwise the custom title will be shown.
• Title 1: the first line of the custom title.
• Title 2: the second line of the custom title.
• Title 3: the third line of the custom title.
Filters:
• Counting group filter: single-select counting group filter that selects the counting groups that should be included.
• Tabulator filter: single-select tabulator filter that selects which tabulators should be included.
• Voting Location filter: single-select voting location filter that selects which voting locations should be included.
• Contest filter: single-select contest filter that selects which contests should be included.
• District filter: single-select district filter that selects which districts should be included.
Results per Precinct
This report presents the overall number of votes received per precinct as well as the number of votes received for each choice per Precinct.
Report parameters:
• Results are official: if set to true the standard report title will include the text “Official”; otherwise the standard report title will include the text “Unofficial”.
• Show Standard Title: if set to true the Standard Title will be displayed; otherwise the custom title will be shown.
• Title 1: the first line of the custom title.
• Title 2: the second line of the custom title.

Version: 5.11-CO::7 156 5/28/2019
Democracy Suite® EMS Results Tally & Reporting User Guide
• Title 3: the third line of the custom title.
Filters:
• Counting group filter: single -select counting group filter that selects the counting groups that should be included.
• Tabulator filter: single -select tabulator filter that selects which tabulators should be included.
• Voting Location filter: single -select voting location filter that selects which voting locations should be included.
• Contest filter: single -select contest filter that selects which contests should be included.
• District filter: single-select district filter that selects which districts should be included.
Results per Tabulator
This report presents the results per tabulator.
Report parameters:
• Results are official: if set to true the standard report title will include the text “Official”; otherwise the standard report title will include the text “Unofficial”.
• Show Standard Title: if set to true the Standard Title will be displayed; otherwise the custom title will be shown.
• Title 1: the first line of the custom title.
• Title 2: the second line of the custom title.
• Title 3: the third line of the custom title.
Filters:
• Counting group filter: single -select counting group filter that selects the counting groups that should be included.
• Tabulator filter: single -select tabulator filter that selects which tabulators should be included.
• Voting Location filter: single -select voting location filter that selects which voting locations should be included.
• Contest filter: single -select contest filter that selects which contests should be included.
• District filter: single-select district filter that selects which districts should be included.
Batches Containing Precinct

5/28/2019 157 Version: 5.11-CO::7
Chapter 15 - Reporting
This report presents a list of precincts, and for each precinct in the list, displays all the batches that contain results for that precinct.
Report parameters:
• Results are official: if set to true the standard report title will include the text “Official”; otherwise the standard report title will include the text “Unofficial”.
• Show Standard Title: if set to true the Standard Title will be displayed; otherwise the custom title will be shown.
• Title 1: the first line of the custom title.
• Title 2: the second line of the custom title.
• Title 3: the third line of the custom title.
Filters:
No filters available.
Canvass
This report presents the voting turnout. It lists the number of people that voted, number of ballot cards cast and total number of registered voters per precinct with a breakdown of the counting and elector groups.
Report parameters:
• Results are official: if set to true the standard report title will include the text “Official”; otherwise the standard report title will include the text “Unofficial”.
• Show Standard Title: if set to true the Standard Title will be displayed; otherwise the custom title will be shown.
• Title 1: the first line of the custom title.
• Title 2: the second line of the custom title.
• Title 3: the third line of the custom title.
Filters:
No filters available.
Ballots Cast Per Ballot Style
This report shows the number of voters and cards cast broken down per ballot card
Report parameters:
• Results are official: if set to true the standard report title will include the text “Official”; otherwise the standard report title will include the text “Unofficial”.

Version: 5.11-CO::7 158 5/28/2019
Democracy Suite® EMS Results Tally & Reporting User Guide
• Show Standard Title: if set to true the Standard Title will be displayed; otherwise the custom title will be shown.
• Title 1: the first line of the custom title.
• Title 2: the second line of the custom title.
• Title 3: the third line of the custom title.
Filters:
No filters available.
Ballots Cast Per Tabulator
This report shows the number of card and cards cast broken down per result batch and optionally broken down per ballot card.
Report parameters:
• Results are official: if set to true the standard report title will include the text “Official”; otherwise the standard report title will include the text “Unofficial”.
• Show Standard Title: if set to true the Standard Title will be displayed; otherwise the custom title will be shown.
• Title 1: the first line of the custom title.
• Title 2: the second line of the custom title.
• Title 3: the third line of the custom title.
Filters:
No filters available.
Contests on Margin
This report shows contests and their results for any contest where the difference between the winning candidate with the lowest number of votes and the losing candidate with the highest number of votes is less or equal to the specified Winner Margin.
Report parameters:
• Results are official: if set to true the standard report title will include the text “Official”; otherwise the standard report title will include the text “Unofficial”.
• Winner Margin: the minimum number of votes to between winner with the lowest number
• Show Standard Title: if set to true the Standard Title will be displayed; otherwise the custom title will be shown.
• Title 1: the first line of the custom title.

5/28/2019 159 Version: 5.11-CO::7
Chapter 15 - Reporting
• Title 2: the second line of the custom title.
• Title 3: the third line of the custom title.
Filters:
Contest filter: single-select contest filter that selects which contests should be included.
Write ins per Tabulator
This report presents location name, location number, tabulator, and number of write-ins.
Report parameters:
• Results are official: if set to true the standard report title will include the text “Official”; otherwise the standard report title will include the text “Unofficial”.
• Show Standard Title: if set to true the Standard Title will be displayed; otherwise the custom title will be shown.
• Title 1: the first line of the custom title.
• Title 2: the second line of the custom title.
• Title 3: the third line of the custom title.
Filters:
No filters available.
Registration and Turnout
This report presents reported and not reported precincts, registration, ballot cast and turnout.
Report parameters:
• Results are official: if set to true the standard report title will include the text “Official”; otherwise the standard report title will include the text “Unofficial”.
• Show Standard Title: if set to true the Standard Title will be displayed; otherwise the custom title will be shown.
• Title 1: the first line of the custom title.
• Title 2: the second line of the custom title.
• Title 3: the third line of the custom title.
Filters:
No filters available.

Version: 5.11-CO::7 160 5/28/2019
Democracy Suite® EMS Results Tally & Reporting User Guide
Tabulator Status
This report presents tabulator number, name, load status, and total ballots cast
Report parameters:
• Results are official: if set to true the standard report title will include the text “Official”; otherwise the standard report title will include the text “Unofficial”.
• Show Standard Title: if set to true the Standard Title will be displayed; otherwise the custom title will be shown.
• Title 1: the first line of the custom title.
• Title 2: the second line of the custom title.
• Title 3: the third line of the custom title.
Filters:
No filters available.
Export Group
This group contains all exports that are managed in the Export Types screen.
NOTE: exports do not have any parameters, filters or output types that can be selected by the user.

5/28/2019 161 Version: 5.11-CO::7
Chapter 15 - Reporting

Version: 5.11-CO::7 162 5/28/2019
Democracy Suite® EMS Results Tally & Reporting User Guide
CHAPTER 16: OPERATIONS SUPPORT
For any technical support issues related to the Dominion Democracy Suite system, please contact the Dominion
Voting Systems helpline at 1-866-564-VOTE (8683) or contact our head office directly at: Dominion Voting Systems
Email: [email protected]
Website: http://www.dominionvoting.com

Appendix A - System Settings
5/28/2019 163 Version: 5.11-CO::7
APPENDIX A: SYSTEM SETTINGS
Trained technical personnel are responsible for installing and configuring hardware and prerequisite software for the EMS Data Center back-end and EMS Workstation components. Your system is pre-configured for full operation and use with this document. For comprehensiveness, this Chapter provides detailed instructions on how to define basic configurations of both the Result Tally & Reporting client application, and database settings.
A.1 EMS Access ControlThe access control policy defines important aspects of the access control mechanism. The two main aspects are the business requirements for access control, which are defined by the jurisdiction within the access policy statement, and the access control rules, which should clearly state which rules are mandatory, optional, or conditional.
The Democracy Suite® EMS platform implements role-based user management for the provisioning of the access control mechanisms. Each user accessing the system using one of the two client applications (Election Event Designer or Results Tally & Reporting) is a member of one of the pre-defined or custom-made roles. Each role contains its own set of permissions or actions under which users of that role operate.
The management of access control policies is integrated within the User Management activity of the Election Event Designer client application.
This activity is only available to users with administrative privileges. Mapping of users to predefined system roles, or to custom created roles, is dependent on the defined business access control policy which is specific to each jurisdiction that defines and manages election projects.
Users of predefined administrative roles can create custom-made roles in order to establish customized permissions for users.
A.2 EMS Election Project Access Controls
The Democracy Suite® EMS platform implements role-based user management for provisioning access control mechanisms on each election project. Each user accessing the system is the member of one of the predefined or custom-made roles. Each role has its own set of permissions, or actions that users of that role are

Version: 5.11-CO::7 164 5/28/2019
Democracy Suite® EMS Results Tally & Reporting User Guide
allowed to perform. Managing access control policies is integrated within the User Management activity of the EMS EED client application. This activity is permitted only for users with administrative privileges. Table A-1 shows user roles that are defined in the system:
• Democracy Suite® EMS EED Administrator: An electoral officer role with a full set of supervisory permissions and rights in using the EMS EED application for a single election project.
• This role has an administrative set of rights in defining an election project domain entity with all of the associated domain sub-entities, implying a deep knowledge and understanding of the EMS system. Additionally, this role has permissions to create and configure all other users of the system for both EMS EED and RTR. This role also acts as the principal to the Dominion
Role Level Configurability Application
EMS EED Administrator
Administrative System Default EED
EMS EED Operator Operator System Default EED
EMS EED Technical Advisor
Administrative System Default EED
EMS EED Languages Operator
Operator System Default EED
EMS EED Custom Operator Configurable EED
EMS RTR Administrator
Administrative System Default RTR
EMS RTR Operator Operator System Default RTR
EMS RTR Technical Advisor
Administrative System Default RTR
EMS RTR Auditing Operator
Operator System Default RTR
EMS RTR Custom Operator Configurable RTR
Table A-1: Summary of EMS Roles

5/28/2019 165 Version: 5.11-CO::7
Chapter A - System Settings
Voting technical and project management team. One or more users with this role can be defined within the system. However, the system is delivered, installed, and configured with only one EMS EED administrative user by default.
• Democracy Suite® EMS EED Operator: A member of the electoral office team, but with a limited set of permissions in using the EMS EED application. This role is defined for overseeing such time-consuming tasks as defining contests, candidates, creating ballot samples and running unofficial reports. One or more users of the EMS EED operator role can be defined within the system.
• Democracy Suite® EMS EED Technical Advisor: A member of the Dominion Voting technical team with a deep knowledge of every aspect of the EMS EED system. This role mediates between Dominion Voting the electoral office administrator.
• Democracy Suite® EMS EED Languages Operator: A special non-administrative role for operators who define different language translations within the system. This is primarily used for the translation of ballot elements and tabulator display messages.
• Note that the EMS election project access control mechanism functions with logic that, if a permission does not appear in the list of permissions, all users have permission to perform it. Be aware that all permissions for actions that could endanger the security of the EMS are included in the permission list.
• Democracy Suite® EMS RTR Administrator: An electoral officer role with a full set of supervisory permissions and rights in using the EMS RTR application. This role has a full set of rights in acquiring, validating, publishing, reporting and auditing election results. One or more users with this role can be defined within the system, but there are no users of this role created by default, which means that the EMS EED administrator has to create a user for this role.
• Democracy Suite® EMS RTR Operator: A member of the electoral office team, but with a limited set of permissions when using the EMS RTR application. Users of this role can acquire election results and create reports, but cannot validate, publish or audit election results.
• Democracy Suite® EMS RTR Auditor: A member of the electoral office team who has the permission to audit election results.
• Democracy Suite® EMS RTR Technical Advisor: A member of the Dominion Voting technical team with a deep knowledge of every aspect of the EMS RTR system. This role acts as a primary interface from Dominion Voting to the electoral office administrators.
In addition to pre-defined roles, the system provides the option to define custom

Version: 5.11-CO::7 166 5/28/2019
Democracy Suite® EMS Results Tally & Reporting User Guide
roles that contain desired sets of permissions. This activity is performed from the EMS EED client application and it is available only to users with administrative rights. The EMS roles and the associated users are all in the EMS client applications scope. In sum, these users do not have any direct access rights to the EMS Application and Database Server components except by using the EMS EED or EMS RTR client
applications. These roles and users should not be mistaken for operating system roles or users, which are defined separately during the overall system installation and setup.
For each user requiring access to the EMS system, user accounts must be established. This action is performed by a user in the administrative role and should be a first step in configuring the system after the election project is created. The system does not impose any limits in the number of users that can be created within the system. When defining a new user, a set of security credentials is assigned. This set includes a unique user ID and case-sensitive password. This User ID is typed in by the administrative
user creating a new user account, while the case-sensitive password is automatically created by the system, according to the role and the corresponding pre-defined and case-sensitive password strength policy (see Table A-2).
This approach is followed with the aim of achieving a satisfactory level of entropy of case-sensitive user passwords and to eliminate the possibility of dictionary attacks on the system. Created case-sensitive passwords are not stored within the EMS EED (nor RTR) client applications, but in a cryptographically protected format in the EMS Database (using one-way hash functions).
The system does not allow the deletion of user accounts. This constraint is imposed because of the integrity of the audit logs kept by the system. However, users have assigned account status flags of initial, active, inactive, Locked. Only the users with an active account status can use the system. When a user account
Password Strength
Length Type Character set
Weak 6 String Lower and upper case letters
Default 8 String Lower and upper case letter and digits
Strong 10 String Lower and upper case letter, digits and special characters
Table A-2: The EMS Case-Sensitive Password Strength Profiles.

5/28/2019 167 Version: 5.11-CO::7
Chapter A - System Settings
becomes obsolete, it is not deleted, but its status is changed to inactive. After a user account has been created, the system creates a new user account with an initial status flag and produces a record statement that can be printed. Locked means it was active, but was disabled due to too many unsuccessful tries to log in.
Optionally, the jurisdiction can require that the user sign the password confidentiality statement. Upon signing the statement, the new user account can be activated (the user account status then changes from the initial to active state).
A.3 Define EMS Application Server SettingsNOTE: Contact the technical support or system maintenance person (EMS system administrator) whenever you need to set/change the system parameters (i.e. enter the printer name, Cepstral program location, application, and/or database server name or IP address) in any of the EMS client applications.
To change or define the EMS application server settings, perform the following steps:
1. Expand the Administration item in the main menu and click EMS Application Server Settings.
2. The Network Settings screen appears. See section 6.1 for more information on which parameters need to be added when changing the EMS Application Server Settings.

Democracy Suite® EMS Results Tally & Reporting User Guide
5/28/2019 168 Version: 5.11-CO::7
REVISION HISTORY
Rev. Date Author Summary
7 05-28-2019 tijana.todorovic Resolving discrepancies for 5.11-CO.
6 04-22-2019 tijana.todorovic Resolving discrepancies for 5.11-CO.
5 04-22-2019 tijana.todorovic Resolving discrepancies for 5.11-CO. Removed of Automatic Images Loading functionality.
4 04-18-2019 tijana.todorovic Resolving discrepancies for 5.11-CO
3 04-17-2019 blair.beauchesne Removed chapter 2 “EMS Results Tally & Reporting Installation” and addressed discrepancies identified by lab.
2 02-04-2019 tijana.todorovic Updated Introduction chapter.
1 03-06-2019 tijana.todorovic Branched for 5.11..

Democracy Suite® EMS Results Tally & Reporting User Guide
5/28/2019 169 Version: 5.11-CO::7
LIST OF FIGURES
Figure 2-1: Context Sensitive Screen . . . . . . . . . . . . . . . . . . . . . . . . . . . . . . . . . . . . . . . 10
Figure 4-1: Localization Setting Screen . . . . . . . . . . . . . . . . . . . . . . . . . . . . . . . . . . . . . 16
Figure 4-2: Welcome Splash Screen . . . . . . . . . . . . . . . . . . . . . . . . . . . . . . . . . . . . . . . . 16
Figure 5-1: EMS Application Server Settings Screen . . . . . . . . . . . . . . . . . . . . . . . . . . . 18
Figure 5-2: Login Screen . . . . . . . . . . . . . . . . . . . . . . . . . . . . . . . . . . . . . . . . . . . . . . . . . 19
Figure 5-3: Close Project Screen . . . . . . . . . . . . . . . . . . . . . . . . . . . . . . . . . . . . . . . . . . . 19
Figure 5-4: Project Parameters Screen . . . . . . . . . . . . . . . . . . . . . . . . . . . . . . . . . . . . . . . 20
Figure 5-5: Synchronize Reporting . . . . . . . . . . . . . . . . . . . . . . . . . . . . . . . . . . . . . . . . . 21
Figure 6-1: Waiting for Removable Media Dialog . . . . . . . . . . . . . . . . . . . . . . . . . . . . . 24
Figure 6-2: Load Results dialog . . . . . . . . . . . . . . . . . . . . . . . . . . . . . . . . . . . . . . . . . . . . 25
Figure 6-3: Load Results dialog . . . . . . . . . . . . . . . . . . . . . . . . . . . . . . . . . . . . . . . . . . . . 26
Figure 6-4: Load Results dialog . . . . . . . . . . . . . . . . . . . . . . . . . . . . . . . . . . . . . . . . . . . . 27
Figure 6-5: Load Results Dialog . . . . . . . . . . . . . . . . . . . . . . . . . . . . . . . . . . . . . . . . . . . 28
Figure 6-6: Load Results Dialog . . . . . . . . . . . . . . . . . . . . . . . . . . . . . . . . . . . . . . . . . . . 29
Figure 6-7: Load Results dialog . . . . . . . . . . . . . . . . . . . . . . . . . . . . . . . . . . . . . . . . . . . . 30
Figure 6-8: Question dialog . . . . . . . . . . . . . . . . . . . . . . . . . . . . . . . . . . . . . . . . . . . . . . . 30
Figure 6-9: Info dialog . . . . . . . . . . . . . . . . . . . . . . . . . . . . . . . . . . . . . . . . . . . . . . . . . . . 31
Figure 6-10: Loading Results from Directory screen . . . . . . . . . . . . . . . . . . . . . . . . . . . 32
Figure 6-11: Loading Results from Directory - Show Batches with Images Loaded . . . 32
Figure 6-12: Automatic Result Loading dialog . . . . . . . . . . . . . . . . . . . . . . . . . . . . . . . . 33
Figure 7-1: Searching-Filtering Tabulators Screen . . . . . . . . . . . . . . . . . . . . . . . . . . . . . 36
Figure 7-2: List of Tabulators Filtered by Voting Location and Tabulator Type Screen 37
Figure 8-1: Result Files screen . . . . . . . . . . . . . . . . . . . . . . . . . . . . . . . . . . . . . . . . . . . . 41
Figure 8-2: Results options Screen . . . . . . . . . . . . . . . . . . . . . . . . . . . . . . . . . . . . . . . . . 45
Figure 8-3: Confirmation dialog . . . . . . . . . . . . . . . . . . . . . . . . . . . . . . . . . . . . . . . . . . . 46
Figure 8-4: Actions menu . . . . . . . . . . . . . . . . . . . . . . . . . . . . . . . . . . . . . . . . . . . . . . . . 47
Figure 8-5: Result Files screen . . . . . . . . . . . . . . . . . . . . . . . . . . . . . . . . . . . . . . . . . . . . 47
Figure 8-6: Set Tabulator Type Mappings screen . . . . . . . . . . . . . . . . . . . . . . . . . . . . . . 48
Figure 9-1: Write-in Resolution screen . . . . . . . . . . . . . . . . . . . . . . . . . . . . . . . . . . . . . . 50
Figure 9-2: Write-in resolution menu options . . . . . . . . . . . . . . . . . . . . . . . . . . . . . . . . . 52
Figure 9-3: Add Qualified Write-in window . . . . . . . . . . . . . . . . . . . . . . . . . . . . . . . . . . 52

Democracy Suite® EMS Results Tally & Reporting User Guide
5/28/2019 170 Version: 5.11-CO::7
Figure 10-1: Challenged Votes screen . . . . . . . . . . . . . . . . . . . . . . . . . . . . . . . . . . . . . . . 55
Figure 10-2: Provisional Votes screen . . . . . . . . . . . . . . . . . . . . . . . . . . . . . . . . . . . . . . . 55
Figure 10-3: General Settings Screen . . . . . . . . . . . . . . . . . . . . . . . . . . . . . . . . . . . . . . . 56
Figure 10-4: Rejection Reasons Screen . . . . . . . . . . . . . . . . . . . . . . . . . . . . . . . . . . . . . . 57
Figure 10-5: Duplication of Provisional Results Screen . . . . . . . . . . . . . . . . . . . . . . . . . 58
Figure 10-6: Manual Resolution of Conditional Votes Screen . . . . . . . . . . . . . . . . . . . . 59
Figure 10-7: Duplication of Provisional Votes Screen . . . . . . . . . . . . . . . . . . . . . . . . . . 60
Figure 10-8: Export-Import of Conditional Votes Screen . . . . . . . . . . . . . . . . . . . . . . . . 61
Figure 10-9: Completed Bulk Export screen . . . . . . . . . . . . . . . . . . . . . . . . . . . . . . . . . . 62
Figure 10-10: CSV file opened in MS Excel screen . . . . . . . . . . . . . . . . . . . . . . . . . . . . 63
Figure 10-11: Completed Bulk Export screen . . . . . . . . . . . . . . . . . . . . . . . . . . . . . . . . . 63
Figure 11-1: Ranked Profiles main screen . . . . . . . . . . . . . . . . . . . . . . . . . . . . . . . . . . . . 65
Figure 11-2: RCV Profile screen . . . . . . . . . . . . . . . . . . . . . . . . . . . . . . . . . . . . . . . . . . . 65
Figure 11-3: RCV Profile screen . . . . . . . . . . . . . . . . . . . . . . . . . . . . . . . . . . . . . . . . . . . 66
Figure 11-4: Ranked Contests main screen . . . . . . . . . . . . . . . . . . . . . . . . . . . . . . . . . . . 72
Figure 11-5: Export Ranked Results screen . . . . . . . . . . . . . . . . . . . . . . . . . . . . . . . . . . 73
Figure 11-6: Exporting Ranked Results. . . . . . . . . . . . . . . . . . . . . . . . . . . . . . . . . . . . . . 74
Figure 11-7: Export Ranked Results screen . . . . . . . . . . . . . . . . . . . . . . . . . . . . . . . . . . 75
Figure 11-8: Dominion native results format for Ranked Choice Voting . . . . . . . . . . . . 75
Figure 11-9: Tabulate Ranked Contests screen . . . . . . . . . . . . . . . . . . . . . . . . . . . . . . . . 79
Figure 11-10: Tabulate Ranked Contests screen . . . . . . . . . . . . . . . . . . . . . . . . . . . . . . . 80
Figure 11-11: Tabulate Ranked Contests screen . . . . . . . . . . . . . . . . . . . . . . . . . . . . . . . 80
Figure 11-12: Result Files screen . . . . . . . . . . . . . . . . . . . . . . . . . . . . . . . . . . . . . . . . . . 81
Figure 11-13: Tabulate Ranked Contests screen . . . . . . . . . . . . . . . . . . . . . . . . . . . . . . . 82
Figure 11-14: RCV contest has one or more write-ins ranked Screen . . . . . . . . . . . . . . 82
Figure 11-15: Ranked Result Combination Screen . . . . . . . . . . . . . . . . . . . . . . . . . . . . . 83
Figure 11-16: The list of regular candidates and resolved write-in names Screen . . . . . 84
Figure 11-17: Add new resolved write-in names or delete write-in names Screen . . . . . 84
Figure 11-18: Ranked Result Combination - write-in positions have been resolved Screen85
Figure 11-19: Ranked Combinations with Write-Ins Screen . . . . . . . . . . . . . . . . . . . . . . 85
Figure 12-1: Result Pair Resolution screen . . . . . . . . . . . . . . . . . . . . . . . . . . . . . . . . . . . 87
Figure 13-1: Export Type Screen . . . . . . . . . . . . . . . . . . . . . . . . . . . . . . . . . . . . . . . . . . . 88

Version: 5.11-CO::7 171 5/28/2019
List of Figures
Figure 13-2: Export Type - Import export package Screen . . . . . . . . . . . . . . . . . . . . . . . 89
Figure 13-3: Setting Local and Global Transfer Points . . . . . . . . . . . . . . . . . . . . . . . . . . 91
Figure 13-4: Transfer Points Dialog Listing Saved Transfer Points Record Screen . . . . 91
Figure 13-5: Configuring Results Export Screen . . . . . . . . . . . . . . . . . . . . . . . . . . . . . . 92
Figure 13-6: Configuring Results Export Screen . . . . . . . . . . . . . . . . . . . . . . . . . . . . . . 92
Figure 13-7: Stop Results Export Screen . . . . . . . . . . . . . . . . . . . . . . . . . . . . . . . . . . . . . 93
Figure 13-8: ”Stopping results export...” Status Screen . . . . . . . . . . . . . . . . . . . . . . . . . 93
Figure 13-9: Result export inactive Screen . . . . . . . . . . . . . . . . . . . . . . . . . . . . . . . . . . . 94
Figure 13-10: Confirm Purging screen . . . . . . . . . . . . . . . . . . . . . . . . . . . . . . . . . . . . . . 94
Figure 13-11: Info screen . . . . . . . . . . . . . . . . . . . . . . . . . . . . . . . . . . . . . . . . . . . . . . . . . 95
Figure 14-1: Export Data Screen . . . . . . . . . . . . . . . . . . . . . . . . . . . . . . . . . . . . . . . . . . . 97
Figure 14-2: CVR Export Screen . . . . . . . . . . . . . . . . . . . . . . . . . . . . . . . . . . . . . . . . . . . 98
Figure 14-3: CVR Export Completed Screen . . . . . . . . . . . . . . . . . . . . . . . . . . . . . . . . . 98
Figure 14-4: Completed CVR export where no data matches filter screen . . . . . . . . . . . 99
Figure 14-5: Exported data opened in Notepad screen . . . . . . . . . . . . . . . . . . . . . . . . . 100
Figure 14-6: Tabular Export Format screen . . . . . . . . . . . . . . . . . . . . . . . . . . . . . . . . . 101
Figure 14-7: Export Results Audit File screen . . . . . . . . . . . . . . . . . . . . . . . . . . . . . . . 102
Figure 14-8: Export Audit Images screen . . . . . . . . . . . . . . . . . . . . . . . . . . . . . . . . . . . 103
Figure 14-9: Completed Write-in export to Excel screen . . . . . . . . . . . . . . . . . . . . . . . 106
Figure 15-1: Election Summary Report screen . . . . . . . . . . . . . . . . . . . . . . . . . . . . . . . 112
Figure 15-2: Election Summary Output screen . . . . . . . . . . . . . . . . . . . . . . . . . . . . . . . 113
Figure 15-3: Warning message . . . . . . . . . . . . . . . . . . . . . . . . . . . . . . . . . . . . . . . . . . . 114
Figure 15-4: Statement of Votes Cast report . . . . . . . . . . . . . . . . . . . . . . . . . . . . . . . . . 118
Figure 15-5: Statement of Votes Cast report output . . . . . . . . . . . . . . . . . . . . . . . . . . . 119
Figure 15-6: Card Cast Report screen . . . . . . . . . . . . . . . . . . . . . . . . . . . . . . . . . . . . . . 121
Figure 15-7: Card Cast Report screen . . . . . . . . . . . . . . . . . . . . . . . . . . . . . . . . . . . . . . 122
Figure 15-8: Result Pair Report screen . . . . . . . . . . . . . . . . . . . . . . . . . . . . . . . . . . . . . 124
Figure 15-9: Result Pair Report screen . . . . . . . . . . . . . . . . . . . . . . . . . . . . . . . . . . . . . 125
Figure 15-10: Conditional Voting Statistics Report screen . . . . . . . . . . . . . . . . . . . . . . 126
Figure 15-11: Conditional Voting Statistics Report screen . . . . . . . . . . . . . . . . . . . . . . 127
Figure 15-12: Report Profiles screen . . . . . . . . . . . . . . . . . . . . . . . . . . . . . . . . . . . . . . . 127
Figure 15-13: Profile Name screen . . . . . . . . . . . . . . . . . . . . . . . . . . . . . . . . . . . . . . . . 128

Democracy Suite® EMS Results Tally & Reporting User Guide
5/28/2019 172 Version: 5.11-CO::7
Figure 15-14: Error message screen . . . . . . . . . . . . . . . . . . . . . . . . . . . . . . . . . . . . . . . 128
Figure 15-15: Deleting screen . . . . . . . . . . . . . . . . . . . . . . . . . . . . . . . . . . . . . . . . . . . . 129
Figure 15-16: Save As screen . . . . . . . . . . . . . . . . . . . . . . . . . . . . . . . . . . . . . . . . . . . . 129
Figure 15-17: Browse for folder screen . . . . . . . . . . . . . . . . . . . . . . . . . . . . . . . . . . . . . 129
Figure 15-18: Error message screen . . . . . . . . . . . . . . . . . . . . . . . . . . . . . . . . . . . . . . . 130
Figure 15-19: Import Report Profile screen . . . . . . . . . . . . . . . . . . . . . . . . . . . . . . . . . . 131
Figure 15-20: Enable and Disable Contests and Choices Menu . . . . . . . . . . . . . . . . . . 132
Figure 15-21: Disable Contest . . . . . . . . . . . . . . . . . . . . . . . . . . . . . . . . . . . . . . . . . . . . 133
Figure 15-22: Disable Choice . . . . . . . . . . . . . . . . . . . . . . . . . . . . . . . . . . . . . . . . . . . . 133
Figure 15-23: Results Reporting screen . . . . . . . . . . . . . . . . . . . . . . . . . . . . . . . . . . . . . 134
Figure 15-24: Reporting Profile . . . . . . . . . . . . . . . . . . . . . . . . . . . . . . . . . . . . . . . . . . . 135
Figure 15-25: Report Review . . . . . . . . . . . . . . . . . . . . . . . . . . . . . . . . . . . . . . . . . . . . 136

Democracy Suite® EMS Results Tally & Reporting User Guide
5/28/2019 173 Version: 5.11-CO::7
LIST OF TABLES
Table 11-1: Previous Rounds Evaluation Method Example . . . . . . . . . . . . . . . . . . 67
Table 11-2: Elimination Type example 1 . . . . . . . . . . . . . . . . . . . . . . . . . . . . . . . . 68
Table 11-3: Elimination Type example 2 . . . . . . . . . . . . . . . . . . . . . . . . . . . . . . . . 69
Table A-1: Summary of EMS Roles . . . . . . . . . . . . . . . . . . . . . . . . . . . . . . . . . . . . . 164
Table A-2: The EMS Case-Sensitive Password Strength Profiles. . . . . . . . . . . . . 166

Democracy Suite® EMS Results Tally & Reporting User Guide
5/28/2019 174 Version: 5.11-CO::7
VVSG TRACE LIST
VVSG Criteria Pg.

Democracy Suite® EMS Results Tally & Reporting User Guide
5/28/2019 175 Version: 5.11-CO::7
End of DocumentEnd of Document