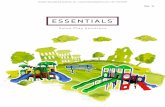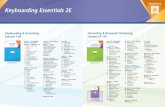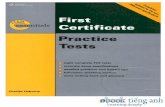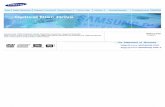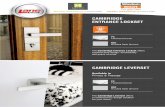Demix Essentials v1.0 User Manual - AudioSourceRE...Demix Essentials v1.0 User Manual Revision 1.1...
Transcript of Demix Essentials v1.0 User Manual - AudioSourceRE...Demix Essentials v1.0 User Manual Revision 1.1...

Demix Essentials v1.0 User Manual
Revision 1.1February 5, 2019
1

Contents
1 Installation and Registration 3
2 Quick Start 3
3 Application Overview 6
4 Vocals 9
5 Vocal Separation - Tips and Tricks 11
6 Drums 13
7 Main Panel 14
8 Transport Panel 14
9 Mixer Panel 16
10 Mixer Window 18
11 File menu 19
12 Edit Menu 21
13 Separation Menu 23
14 View Menu 23
15 Keyboard shortcuts 23
2

1 Installation and Registration
Device Activation
On the first opening of the software you will be asked to activate the de-vice. Input the email address you used when purchasing the software,and the license code that was sent in the purchase receipt email. Thenpress activate. The software will then connect to the AudiosourceREserver and activate the software for the device. Note that the softwarecan be installed on multiple devices, but can only be active on onedevice at a time.
2 Quick Start
Demix Essentials allows you to quickly separate vocals, drums and otherinstruments from audio recordings. As the extractions are done in thecloud, an internet connection is necessary to use Demix Essentials. With-out this, the software will not open.
Essentials application on opening
Drag and drop an audiofile into the main panel of the application.Essentials supports loading of wav, aiff, mp3 and flac audio formats.Once the audio has been loaded, the audio waveform is displayed inthe main panel of the application.
Playback of the audio can be started and stopped by pressing thespacebar, or via the standard transport controls. The volume of the au-dio output by the application can be controlled by the master volumeslider, situated at the bottom left of the application.
3

Audiofile Loaded
In Demix Essentials, there are two options for automatically extractinginstruments, Vocals and Drums. Vocals will extract the lead vocal from amix, while Drums will extract the drums and other percussion instrumentsfrom a mix. Buttons for launching these can be found at the top centreof the application.
Separation Buttons
Here we take the use-case of a vocal separation as an example.Pressing the Vocals button will bring up a dialogue box containing var-ious different options to control the vocal separation. These options willbe explained in detail in the Vocal Separation section of the manual.Press accept to use the default settings. This starts the vocal separationprocess.
Vocal Separation Settings Window
4

The audio will then be uploaded to the cloud to extract the lead vo-cal. A pop-up window in the application indicates the progress of theupload of the audio. This disappears once the audio has been success-fully uploaded.
Uploading Separation Request
Once the audio has been uploaded, analysis of the audio in order toextract the vocals commences. The progress of this analysis is indicatedby the green progress bar visible in the mixer side-panel on the righthand side of the application. Once this is complete, download of theseparated audio starts.
Separation Progress Indicator
Once the separated audio has been downloaded, the main panelnow shows two waveforms, the original mix at the top (for reference)and the separated vocals are displayed at the bottom of the mainpanel. The mixer panel, on the right-hand side, also shows two new au-dio tracks, denoted Vocals, which contains the extracted vocals, andTrack, which contains the backing track without the lead vocal.
The individual tracks in the mixer panel each contain a volume con-trol knob and level display, as well as mute and solo buttons. The activetrack is highlighted in a lighter colour than the other tracks, as well asby a double circle. The active track always displayed in the bottom ofthe main panel, and after a vocal separation, the Vocals track is alwaysactive by default.
Vocal Separation Completed
5

To hear the separated vocals, press solo on the Vocals track and startplayback. Similarly, the extracted backing track can be heard by press-ing solo on the Track track. It is important to note that the separationprocess is non-destructive, with Vocals and Track adding back togetherto give exactly the original mix.
Apart from the solo buttons you can mute individual tracks using themute button, or adjust the balance of the separated tracks using the in-dividual track volume controls. However, for finer control of the volumes,as well as the ability to change the panning of the separated tracks, it isbetter to use the mixer window. This can be activated by selecting theView menu and clicking on Show Mixer Window. The mixer window willthen appear in a pop-up window.
Mixer Window
Having separated the original mix into separated vocals and back-ing track, it is possible to run further separations on these new tracks.For example, pressing the Drums button will launch a pop-up windowcontaining a list of the tracks available in the application. Any of thesetracks can be used as the input to the drum separation module. It is alsopossible to separate only a section of a track. This will be explained laterin the manual.
3 Application Overview
Main Panel
The main panel displays the waveform of the original track for reference,as well as displaying the currently selected separated track. It can alsobe used to control the playhead position, as well as selecting a region
6

of audio for looping and/or separation. The main panel is discussed indetail in Section 7 Main Panel.
Main Panel
Separation Panel
The separation panel is used to launch separations. There are two op-tions, Vocals to perform lead vocal or instrument separations, and Drumsto perform drum separations. These are discussed in detail in Section 4Vocals and Section 6 Drums respectively.
Separation Buttons
Transport Panel
The transport panel contains the master volume slider for the applicationas well as standard playback controls. These are discussed in detail inSection 8.
Transport Panel
Mixer Panel
The Mixer Panel displays the original track, as well as any separatedtracks generated by the application. It also contains volume controls,as well as mute and solo buttons for these tracks. Additional function-ality included in the mixer panel includes the ability to merge tracks aswell as export tracks from the application. Further details can be foundin Section 9.
7

Mixer Panel
Menu Bar
The Menu Bar contains options related to importing and exporting au-dio, saving projects, editing settings, performing separations, as well asdisplaying the mixer window. Further details can be found in Sections 11,12,13 and 14.
Mixer Window
The mixer window contains volume and pan controls as well as muteand solo buttons for each separated track in the application. Furtherdetails can be found in Section 10.
Mixer Window
8

4 Vocals
Running the Vocals module will separate out the lead vocal or lead in-strument from a song or mix. Pressing the Vocals button brings up apop-up window which displays a list of all the tracks currently open inthe application. Select the track you wish to extract the vocal or leadinstrument from, and press next. Note: if there is only one track currentlyopen in the application then this step is automatically skipped.
Select track for vocal separation
Once the track has been chosen, the pop-up window then displaysa number of parameters which can be used to optimise the vocal sepa-ration The default settings are suitable for the majority of cases, however,depending on how the song has been mixed, different parameters canresult in improved vocal extractions. These parameters are explainedbelow:
9

Vocal Separation Settings Window
Source Position
In most audio mixes, the lead vocal or instrument is positioned in thecenter of the stereo mix. However, in some cases, the vocal or lead canbe positioned on the left or right. In this case, the source position shouldbe changed to reflect where the vocal or lead instrument is positioned.
Vocal Width
Double-tracking is a commonly used technique when recording vocals.In some mixes, the individual lead vocal tracks are panned to differentpositions in the stereo field, or alternatively an effect can be used toachieve the same effect. In this case, the vocal can be consideredWide, and the wide setting should be used, as opposed to the defaultnarrow setting.
Vocal Reverb Extraction
The vocal separation algorithm automatically attempts to identify andextract the reverb associated with the lead vocal or instrument. Thisreverb is mixed with the extracted vocal or lead instrument to give amore natural sounding result. However, if desired, this reverb extractioncan be switched to None. This will result in a drier extracted vocal, andthe vocal reverb will be considered as part of the backing track.
10

Vocal Detection Sensitivity
The default setting for the vocal extraction is No Vocal Detection. Thismeans the vocal separation will assume that there is always a lead vocalpresent in the track. However, it is possible to set the vocal separation toautomatically identify when a lead vocal is present. There are 3 levelsof sensitivity for the vocal detection, low, medium and high, which offerdifferent levels of detection, depending on the nature of the originalsong.
Advanced Filtering
When advanced filtering is on, it greatly reduces the amount of inter-ference from other instruments in the separated vocal. However, theremay be instances where turning advanced filtering off helps to removevery wide vocals from stereo mixes. Advanced filtering is on by default.
Note: If any of the settings are changed, the changes are retained forthe next time a vocal separation is run.
5 Vocal Separation - Tips and Tricks
When running a vocal separation, the best settings to use will vary de-pending on what you are trying to achieve. The settings required to getthe cleanest isolated vocal are often not the same as those that shouldbe used if you are trying to achieve the most consistent-sounding back-ing track. This section outlines the typical settings that are should beused for both of these cases, though there may be cases where differ-ent settings give better results depending on the nature of the track.
Cleanest Automatic Vocal Separation
To achieve the cleanest possible vocals, the following settings are rec-ommended.
Source Position
Source Position should always be set to match the position of the leadvocal.
Vocal Width
Vocal Width should always be set to suit the characteristics of how thelead vocal was recorded.
11

Vocal Reverb Extraction
To achieve the best sounding separated vocal, Vocal Reverb Extractionshould be be set to With Vocal. The use of None is not recommendedwhen attempting to get clean, natural sounding vocals.
Vocal Detection Sensitivity
For most cases, setting Vocal Detection Sensitivity to low works well toget clean vocals. Nonetheless, it is best to adjust this settting on a trackby track basis for best results.
Advanced Filtering
In the vast majority of cases, Advanced Filtering should be switched onto achieve clean sounding vocals.
Best Automatic Backing Tracks
To achieve the best, most consistent sounding backing tracks the follow-ing settings are recommended:
Source Position
Source Position should always be set to match the position of the leadvocal.
Vocal Width
Vocal Width should always be set to suit the characteristics of how thelead vocal was recorded.
Vocal Reverb Extraction
To achieve the best quality backing track, the setting With Vocal shouldbe used.
Vocal Detection Sensitivity
To achieve a consistent sounding high quality backing track, it is usuallybetter to set this parameter to No Vocal Detection.
Advanced Filtering
In most cases, advanced filtering should be set to on to achieve the bestsounding backing track.
12

6 Drums
Running the Drums module will separate out the drums/percussion froma song or mix. Pressing the Drums button brings up a pop-up windowwhich displays a list of all the tracks currently open in the application.Select the track you wish to extract the vocal or lead instrument from,and press next. Note: if there is only one track currently open in theapplication then this step is automatically skipped.
Once the track has been chosen, the pop-up window then displaysparameters which can be used to optimise the Drum separation. Thedefault setting is suitable for the majority of cases, however, dependingon how the song has been mixed, using a different setting can result inimproved drum extractions. This parameter is explained below:
Drum Separation Settings Window
Spatial Smoothing
By default the spatial smoothing parameter is on. The spatial smoothingtries to ensure a consistent drum sound across the stereo mixture andhelps reduce the presence of other instruments in the separated drums.However, in some cases, this can result in a loss of energy, particularlyat low frequencies. If the separated kick drum is lacking in presence,in some cases it can help to turn spatial smoothing off. Note that if thetrack is mono, then the spatial smoothing parameter does nothing.
Note: If any of the settings are changed, the changes are retainedfor the next time a drum separation is run.
13

7 Main Panel
On opening the application, the Main Panel is empty, apart from aninvitation to drag and drop a file to open in the application. Once a filehas been loaded, the waveform of the application is displayed, alongwith a time-line at the top of the main panel. Clicking at any point in thewaveform moves the playhead to that position in the waveform. Theplayhead is displayed as a grey arrowhead in the time-line, with a blackline across the waveforms being displayed.
Main Panel
Audio selections can be made by left-clicking and dragging the mouse.Once a selection has been made, looping is activated by default. Thiscan be toggled by pressing the loop button in the transport panel, or bypressing L on the keyboard.
Audio selections can also be used to separate the chosen selection,rather than processing a full track. This is done by making an audio se-lection and then pressing either the Vocals button (See Section 4 Vocalsor the Drums button (see Section 6 Drums).
Once a separation has been completed, the main panel will dis-play the currently selected track below the original waveform, whichis displayed for reference purposes. The currently selected track can bechanged by clicking on a track in the mixer panel (see Section 9).
8 Transport Panel
Transport Panel
The transport panel is situtated at the bottom of the application. Itcontains a number of controls related to playback of audio. These areas follows:
Master Volume - this slider controls the volume of audioplayback from the application. Above it is a displaywhich shows the current gain of the audio relative to itsoriginal level in dB.
14

Return to Start - this button moves the playhead back tothe start of the audio. This can also be done by pressingctrl+← on Windows or cmd+← on Mac.
Rewind - clicking on this button moves the playhead backby one second. This can also be done by pressing ←on the keyboard. Pressing alt+← will move the playheadback by 10 seconds.
Fast Forward - clicking on this button moves the playheadforward by one second. This can also be done by press-ing→ on the keyboard. Pressing alt+→will move the play-head forward by 10 seconds.
Move to End - this button moves the playhead to the endof the audio. This can also be done by pressing ctrl+→ onWindows or cmd+→ on Mac.
Loop - if an time-selection has been made in the mainpanel, this button toggles whether looping occurs on thatsection or not. This can also be done by pressing L on thekeyboard.
Stop - pressing this button stops playback
Play - pressing this button starts playback
Pause - pressing this button pauses playback
The behaviour of stop and pause depends on the chosen playbackmode in the transport settings menu. If auto return is selected, thenthe playhead will return to it’s original position, while if persistent is cho-sen, then the playhead will stay at its current position when playback isstopped or paused.
Transport Location Display: This text box displays the current locationin time of the playhead, as well as the total duration of the file currentlyloaded in the application.
15

9 Mixer Panel
Mixer Panel
The mixer panel is situated on the right-hand side of the application.The mixer panel is empty until audio has been loaded into the applica-tion, after which it displays the original file that has been loaded. Oncea separation has been completed, the mixer panel then displays newtracks corresponding to the separated files. These new tracks containmute and solo buttons for the tracks, as well as volume knobs for theindividual tracks. It is important to note that the tracks returned by aseparation sum together to give exactly the original track that was sentto be separated, so that the separation process is non-destructive.
Track Strip from Mixer Panel
Selecting Original file in the mixer panel will bypass the mixer andplay the original audio file for reference purposes. Clicking on one ofthe separated tracks returns control of playback to the mixer.
The separated tracks are automatically named, depending on thetype of separation that has been performed. In the case of a vocalseparation, they are named vocals and track. In the case of a drumseparation they are named Drums and Pitched. They can be renamedby double-clicking on the track name, and typing in the desired name.
Single-clicking on a track will cause that track to become active, andits waveform will be displayed in the main panel.
Essentials is limited to having only 4 separated tracks available in themixer panel at any one time. However, it does offer the ability to mergetracks as needed. This can be done by holding down ctrl (Windows)
16

or cmd (Mac) and clicking on multiple tracks. Alternatively shift andclicking will work as well. Once multiple tracks have been selected, theMerge selected button becomes active. Clicking on Merge selectedwill then merge the selected tracks into a single track.
Merge Selected Button
Right-clicking on any track brings up a track menu. This gives a num-ber of options, explained below.
Right-clicking on a track
Apply Separation
This gives the option to apply either a Vocals separation or a Drums sep-aration directly on the chosen track.
Set Colour
Clicking on Set Colour launches a pop-up Track Colour Picker window.Picking a colour in this window will then change the colour associatedwith the track to that chosen. Note that the default colour for tracksreturned from a vocal separation is light blue, matching the Vocals but-ton and that the default colour for drum separation tracks is light green,matching that of Drums button. The default colour for merged tracks iswhite.
Track Colour Picker
Rename
Clicking on Rename gives the option to rename the track by typing inthe desired track name.
17

Bounce Mixer Output
Selecting Bounce Mixer Output bounces the audio out-put from the mixer directly to a file. This includes allchanges in volume, panning, as well as any mutes or so-los. It brings up a dialogue box allowing the user to namethe output file. The associated keyboard shortcut for thisaction is: Windows - ctrl+B, Mac - cmd+B.
Export All Tracks
This exports the audio from all the tracks currently avail-able in the mixer. On selecting this option it brings upa pop-up box asking you to select a directory to savethe files to. Note that the export filenames will match thenames of the track in the mixer panel. The Export All Tracksoption ignores all panning, volume, solo or mute settingsin the mixer. This can also be done using a keyboard short-cut: Windows - ctrl+shift+E, Mac - cmd+shift+E.
Exported audio tracks retain all the original metadata of the origi-nal audiofile, including time-stamps, for ease of importing/exporting toDAWs.
10 Mixer Window
Mixer Window
The mixer window can be accessed by selecting the View menu andclicking on Show Mixer Window, or alternatively via a keyboard shortcut:
18

Windows - ctrl+1, Mac - cmd+1. Note that if there is no audio loadedin the application the mixer window will not contain any mixing strips.Once an audio file has been loaded, the mixer then displays a mastervolume fader. As separations are performed, additional tracks will be-come available in the mixer, up to a maximum of 4 separated tracks.
Mixer Channel Strip
Each separated track has its own channel strip with a volume fader,level indicator, and pan knobs, as well as mute and solo buttons. Trackscan also be renamed by clicking on the track name and typing in thedesired name. Double clicking on a volume fader resets it to its originalposition, as does double clicking on a pan knob.
11 File menu
Selecting the file menu brings up a range of options. These are de-scribed below:
Open Audio File
Selecting Open Audio File opens a pop-up window allowing the userto select an audiofile to use in the application. This can also be doneusing a keyboard shortcut: Windows - ctrl+shift+N, Mac - cmd+shift+N. Ifthere is already an audiofile open in the application, or another projectis already open, a dialogue window will ask if the user wishes to save theexisting project before opening the audio file.
Opening an audiofile can also be achieved by dragging and drop-ping the audiofile from the file manager. Essentials supports loading ofwav, aiff, mp3 and flac audio formats.
Save
Selecting Save saves the current project. This can also be done using akeyboard shortcut: Windows ctrl+S, Mac - cmd+S. If it is the first time theproject is being saved, this opens a pop-up window allowing the user to
19

save the current project open in the application. Type the project nameinto the file name text box and hit save. This will save the project settingsand all associated audio into a project folder.
If the project has been previously saved, selecting Save will save thecurrent version of the project into the previously created folder.
Save As
Selecting Save as saves the current project under a new project name.It opens a pop-up window allowing the user to save the current projectopen in the application. Type the project name into the file name textbox and hit save. This will save the project settings and all associatedaudio into a new project folder. This can also be done using a keyboardshortcut: Windows - ctrl+shift+S, Mac - cmd+shift+S.
Bounce Mixer Output
Selecting Bounce Mixer Output bounces the audio output from the mixerdirectly to a file. This includes all changes in volume, panning, as well asany mutes or solos. It brings up a dialogue box allowing the user toname the output file. The associated keyboard shortcut for this action is:Windows - ctrl+B, Mac - cmd+B.
Export Current Track
This exports the audio from the currently selected track, ignoring anypanning, volume, solo or mute settings. This can also be done using:Windows - ctrl+E, Mac - cmd+E.
Export All Tracks
This exports the audio from all the tracks currently available from themixer. On selecting this option it brings up a pop-up box asking you toselect a directory to save the files to. Note that the export filenames willmatch the names of the track in the mixer panel. The Export All Tracksoption ignores all panning, volume, solo or mute settings in the mixer.This can also be done using a keyboard shortcut: Windows - ctrl+shift+E,Mac - cmd+shift+E.
Open project
Selecting Open project displays a pop-up window which allows the userto open an already existing project. In Essentials, a project file has a fileextension of .sre, and it will be found in the project folder created whenthe project was originally saved. This can also be done using a keyboardshortcut: Windows - ctrl+O, Mac - cmd+O.
20

12 Edit Menu
Currently the only option on selecting the Edit Menu is Settings. SelectingSettings launches a pop-up window containing a number of tabs whichallow the user to make changes to the default settings for the applica-tion.
Audio
This tab contains settings related to audio playback in the application.These are:
Audio Settings Window
Audio Device Type
This option is Windows only. It typically offers the choice between Win-dows Audio and Direct Sound for playback of audio.
Output
This allows the user to select which of the available outputs to use forplayback of audio.
Sample Rate
This allows the user to change the default sample rate for playback ofaudio. This is typically 44.1kHz by default.
Audio Buffer Size
This controls the audio buffer size of the application. If playback is skip-ping or stuttering, then increasing the buffer size can help eliminatethese problems.
21

Transport Settings
Transport Settings Window
The transport settings tab allows the user to change the Playbackmode of the application. When Auto Return is selected, pressing stop orpausing playback will return the playhead to its previous position beforeplayback started. When Persistent is selected, then the playhead willremain at the current position when pausing or stopping occurs.
Modules
Separation Modules Settings
This tab contains the current settings for both the Vocals and Drumsmodules. These settings are described in detail in Section 4 Vocals, andSection 6 Drums respectively.
22

13 Separation Menu
Selecting the separation menu allows the user to start a Vocals or aDrums separation respectively. These actions are equivalent to press-ing the Vocals or Drums buttons in the main window of the application.Full details on these can be found in Section 4 Vocals, and Section 6Drums.
14 View Menu
The only option in the view menu is to Show Mixer Window. Selectingthis will make the mixer window visible. This can also be done using akeyboard shortcut: Windows - ctrl+1, Mac - cmd+1.
15 Keyboard shortcuts
Transport Controls Windows MacPlay/Pause spacebar spacebarForward 1 second → →Forward 10 seconds alt+→ alt+→Forward to End ctrl+→ cmd+→Backwards 1 second ← ←Backwards 10 seconds alt+← alt+←Return to start ctrl+← cmd+←Toggle looping L L
MixerShow Mixer Window ctrl+1 cmd+1
File ManagementOpen Project ctrl+O cmd+OOpen Audio File ctrl+shift+O cmd+shift+OSave ctrl+S cmd+SSave as ctrl+shift+S cmd+shift+SBounce Mixer Output ctrl+B cmd+BExport Current Track ctrl+E cmd+EExport All Tracks ctrl+shift+E cmd+shift+E
23