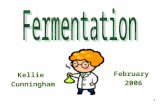DEMEX Tutorial By Lawrence Kellie Purpose and Introduction
Transcript of DEMEX Tutorial By Lawrence Kellie Purpose and Introduction

1
DEMEX Tutorial
By Lawrence Kellie
Purpose and IntroductionCreating the “perfect” prototypical route is a dream of many MSTS users. Part ofthat “perfect” route means that a mountain, valley, plateau, mesa are formedcorrectly so they look like the corresponding feature in real life.
Early on in the MSTS community, John Stanford and others worked hard todecipher MSTS’s tile file format in order to be able to write elevationalinformation directly to that tile.
It has been my privilege to use nearly every version of DEMEX, from the earliestbeta to the current public release. (DEMEX can be obtained from John’s Websiteat http://www.demex.vcn.com/) And I can tell you that the product that JohnStanford has provided to the MSTS community is one of the most valuable.
This tutorial is aimed at first-time users who have not registered DEMEX, butthere are useful tips here for experienced registered users too.
Method Used in this TutorialIn this tutorial, we will be actually creating a route from idea to terraforming theterrain. So hang on to your hats!
Choose Route AreaWe are going to create portion of the Boston and Maine railroad route in NewHampshire, United States. Specifically, we will be terraforming betweenConcord and Laconia, New Hampshire—an extremely scenic area of NewEngland.
So let’s start with starting the Route Geometry Extractor, also known as RouteGeography Creator. For the purposes of this tutorial, I’ll refer to it by RGE.
If you do not know how to generate a route using the RGE, please follow the helpfile that comes with it. We will, however, be working in the following region ofNorth America:

2
Zoom in that region to its largest, and scroll all the way to the eastern edge.Scroll about ¾ the way down to find this formation of terrain and red lines:
The circled area is the most distinctive part, and what we will be modeling.
The red lines are supposed to represent rail trackage, and whereas it may not be100% accurate, it does give a general idea.
When you are done selecting the tiles, your display should some somethingsimilar to this:

3
We are going to be terraforming for the eastern red line.
Generate Route TilesNow that the route has been selected, go ahead and generate the tiles. If you haveexactly the same tiles selected that I do, you will be generating 106 tiles. Not abad start for a first route! And the route will be approximately 50 km, or about 30miles.
Do NOT exit the RGE at this time.
Determine Long/Lat CoverageWhat we need to do at this time is to determine the longitude and latitude of thearea covered by your route. Specifically, for this route, we will be making a boxand seeing where two of the corners are.
Imagine a box around your route, something like in the below graphic:
Now, let’s get the long/lat for the northwest and southeast corners, where the “x”sare. You do that by hovering your mouse pointer over the spot in the RGE, thenread the status bar for the lat/long.

4
The northwest corner is
And the southeast corner is
Write those two sets of numbers down.
Now be sure to set the Route Editor Start Tile for your route. Set it at the tile thearrow points to in the below graphic:
You can now exit the RGE, making sure that you have created the tiles and setyour starting point. Don’t foget to save your tile quadtree before you exit.
If you were to open your route in the Route Editor (RE), you would see nice flatgreen nothingness.
Download DEMsNow, let’s go get some DEM data.
There are two main sites where you can obtain free DEM data:http://www.gisdatadepot.com and http://www.mapmart.com.
For me, I always use Mapmart. So, that is what we will use for our route.
Go to http://www.mapmart.com. Select the link for Digital Elevation Models(which is what DEM stands for). Select High Detail 7.5-Minute.
You will see a map of the United States.
Click on the state of New Hampshire, and it will zoom in to New Hampshire.
The area is pretty easy to find, as we are going to be terraforming the routebetween Concord (south) and Laconia (north)—both of which show up on themap. However, let’s practice another method, one to use when you do not haveany landmarks on the MapMart map.
Move your mouse around the picture of New Hampshire, look down to the statusbar. You will see that the long/lat values are being shown. What we want to do is

5
to draw a box from the upper right corner which is the northwest corner valuesabove down to the lower left corner which is the southeast corner values above.
When you are done, the map on your screen should look something like this:
Obviously if you compare the area you outline to the area you had shown, the twodo not match. What you outlined is tall and skinny, and what you see is short andwide. However, that is okay. Don’t worry.
Now click the Begin Ordering button.
The same map appears, but now when you select the area, you will get the DEMsyou need. Oh, each one of the boxes above represents one DEM file.
So again drag the mouse as you did before to select the area you want.
You should end up with your map looking something like this:

6
Each of those checkmarked squares is one DEM file—and we are going to get 16.Be sure that you have those 16 rectangles selected.
Notice to the left of the map. See the following:
If you have a choice, and the computer power to handle it, 10 meter DEM is betterthan 30 meter DEM. The number (10 or 30) represents distance betweenmeasurement points; therefore the 10 has a finer resolution than the 30.
In our case, only 30 meter DEM is available.
Scroll to the bottom of the screen, and you will see the Check Out button. Clickit.
You will come to a very confusing appearing page. But it isn’t as daunting as itfirst seems.
All you have to worry about is the lower section. Fill in your name, etc., andmake sure that for the Shipping Method, you choose FTP Download. By makingthat choice, the entire process is free.
When you are ready to start downloading, click Submit Order. It takes a littlewhile to process the order, so just click in once and wait.
Now, if you scroll down this next page, you will see that you are told you canonly order 10 files at a time. Don’t worry, we have a way to work around that.

7
Download each of the 10 files by clicking on the Download link for each file.Wait until the downloading is completed.
Now after the downloading is completed, just click the Back button.
Now, remove the check mark for each DEM you just downloaded, see graphic:
Now scroll to the bottom again, and click on Submit Order.
Continue that until you have downloaded all the DEM files.
You can now exit from the Web site.
DEMEXWhen you first start DEMEX, the following window appears.

8
The three choices are explained very well by the DEMEX documentation:
Unregistered ModeThe Unregistered mode provides full access to the basic features of DEMEX. Allfeatures of the original freeware DEMEX are supported, and the new graphicaltile selection tools are available. The following options are disabled inUNREGISTERED mode: File Save, DEMEX Options, and Distant Mountains. AllDEMEX Options are set to their default unselected setting with the exception ofTerrain Buffer deletion, which is always on.
Demonstration ModeThe demo mode provides limited access to all of DEMEX’s features except FileSaving. All of the DEMEX options may be selected and used, however only onestandard terrain tile may be updated during a session (if more than one tile isselected the generated tile will be chosen at random). DEMEX must be exited andrestarted to generate additional terrain. Distant Mountain terrain can begenerated on multiple tiles, however only the South half of each Distant Mountaintile will be generated.
Registered ModeClearly, this needs no explanation. You can do everything to as many tiles as youcan.
StartingTo start Demex is very simple. Double click on the icon. When you do, thefollowing window will appear (if you are using Unregistered or Demonstrationmodes, this follows the above window.) We want to start in Unregistered mode.

9
You can find the menu choices and options described in appendices at the end ofthis document.
MergingYou can work with one file of DEM or you can merge several. We are going tomerge all our DEM that we downloaded above into one giant file.
To do this, we start with selecting File, Open (ctrl-o or the open file on the toolbar). In order to merge DEM, you must “open” the first one.
Select any one of the 16 files…the first would probably be the most logical.
After opening the first one, the screen will look something like the below.

10
Now comes the fun part. I have purposely not Maximized the window, because Iwant to show you what can happen here. See the magnifying glass icon? Clickon it. When you do, the mouse pointer changes to a magnifying glass. When youleft click on the gray-scale map, it will zoom larger, when you right mouse clickon it, it will zoom smaller. Do that a couple of times, and then leave it so it themap is one zoom smaller than you started with, like this.

11
Now let’s select File, Merge DEM (or click on the file open with a plus signbutton on the toolbar). When you see the window with all the files listed, you canselect them all by using the shift key or control key in conjunction with the mouseclicks. So, select the other 15 DEM files. Depending on the speed of yourcomputer, this may merge quickly or not. When you are done, right mouse clickzoom to a smaller size until it all fits in the window as shown below. (I made theDemex window a little larger, to keep the map a little larger.)

12
Notice some blue lines “leaking” through the map. These are areas where data ismissing from the merged DEM. In Appendix 6 – Another Useful Program, theprogram MicroDem is mentioned. With that program, you could also merge theDEM and fill in the gaps, but later I’ll show a way to handle this within DEMEX.
Selecting RouteThis part I always find quite interesting, because it is great to see how the routeconfigures to the map.
Now we are going to select the route. So, select File, Select Route. When youdo, the following window will be shown.
Click the drop down arrow just to the left of the OK button, and select the route.For me, I named this route Laconia.

13
Then click OK.
Alternatively, you can select Manual Select… which will then give you a windowwhere you can select any route on your computer. The drop down list containsthe routes only in the Train Simulator Routes directory.
When you click OK, this is what you will see.
Each red square with an “x” in it represents one of the tiles we created.
Compare the above picture with the one up a page or two that is like it but withoutthe route being shown. You can see that the route follows a valley. This is quitenormal.
Okay, we have our DEM loaded, we have the route selected. What’s next?

14
Generating TilesFirst, notice that all of the tiles are selected, that is, they have an “x” in them.This is the default behavior of Demex. If, however, you don’t want to model allthe tiles, you can click on them one by one to turn them off.
Alternatively, you can also select Standard Terrain, Deselect All Route Tiles. Or,finally, you can click on the Deselect all Route Tiles button on the toolbar. Thisbutton has the word All overlaid with the internationally recognized Do Not DoThis circle and slash.
You can then select the tile(s) you want to model by clicking on them.
However, for this exercise, we will be modeling all the tiles.
Therefore, select Standard Terrain, Create Route Terrain. That’s it. Go aheadand load your route in the Route Editor and do a little sight-seeing.
Seam FillingRemember those blue lines “leaking” through the map after we merged the DEMsin DEMEX? One of them started at 43.5 degrees latitude, -71.5 degreeslongitude. These gaps where the DEM files didn’t merge tightly now show up as‘trenches’ in our route terrain. Jump there in the Route Editor (press the ‘home’key and enter the latitude/longitude coordinates) and this is what you’ll see:

15
Now we could have used a different program such as Microdem (see Appendix 6)to merge our DEMs without gaps, but we can also use DEMEX to solve theproblem.
Start Demex, but start it in Demonstration mode, not Unregistered mode! InDemonstration mode, you have all the options available to you which are notavailable in Unregistered mode, but you can only use them on one tile at a time.
That’s just fine, as we only want to work on three tiles!
So, choose Options to set some options. The following dialog box will appear:

16
Place a check mark in the Fill Seams option (always leave Delete Terrain BufferFiles selected).
Click OK. (For more on the options, see Appendix 1 – Portions of the Help File.)
Now merge the 16 DEM files together again. Because Demo mode will only workon one tile at a time - deselect all the terrain tiles, and select only one of the tilescovering the trench:
Select Standard Terrain, Create Route Terrain. That one tile will be modeled.Now exit Demex and restart it. Follow the above procedure only choose a

17
different tile. This is the way you can use all the options available, making somepretty nice modeling choices, only one tile at a time.
Now to Get Tricky!Now, what if? What if you decide to expand your route later? In this examplewe’ll decide to expand our route southward after we initially created the terrain.Load your B&M route in the RGE and add additional tiles on the south end so theroute looks like this:
Generate the flagged tiles in the RGE to create the new tiles (don’t worry – thepreviously created tiles won’t be overwritten).
Start DEMEX in Unregistered mode again and merge all your DEMs together asyou did previously. Select your B&M route and deselect all the route tiles – wedon’t want to overwrite the route terrain you’ve already created – especially ifyou’ve added track and sculpted the grades already. Now individually select the12 tiles we just added so that DEMEX looks like this:

18
Select Standard Terrain, Create Route Terrain. Only the new tiles that youselected will be modeled.
Oops! Now our DEMs don’t cover the entire route! In the Route Editor we cansee the terrain drop off where our DEM data ends:

19
Time to get some more DEMs! Checking the coordinates of our new route tiles ineither the RGE or DEMEX and going back to www.mapmart.com we see we needone more DEM quad: Goffstown. Go ahead and download that DEM.

20
Now we could simply merge the new DEM with the ones we already have andregenerate the terrain on all the tiles – wiping out any modifications we’ve madeto the terrain in the process. Instead we’re going to learn how to use another oneof DEMEX’s features – and keep any existing terrain modifications we’ve madein the process.
Start DEMEX in Demo mode again and load the Goffstown DEM we justdownloaded. (Its filename is 1629479.dem.sdts.tar.gz in case you haven’t beenkeeping track.) Select your B&M route and you’ll see the tiles covered by thenew DEM:

21
Now normally, if we just went ahead and modeled the terrain on the tiles we’d getanother “trench” in our terrain in the blue area - where the new DEM doesn’tcover the tiles. This is because in Unregistered Mode DEMEX completelyreforms the entire area of any tile being updated – wiping out any existing terrainon the tile. To get around that we’ll use some more of the options available inDemo mode.
Bring up the DEMEX Options Dialog:

22
Place a check mark in Retain Existing Data at edges and Fill tile seams afterextraction.
The Retain Existing Data at edges option will prevent DEMEX from overwritingany previously created terrain on a tile – only terrain covering the flat, previouslyuntouched areas will be modeled.
The Fill Tile Seams After Extraction option will fill in the terrain in the small gapbetween where the existing terrain on the tile ends and the newly created terrainfrom the DEM begins. This is different from the Fill Seams option we usedearlier because that one fills the gaps by looking at surrounding data in the DEMbefore creating terrain – in this case the adjoining DEM data isn’t loaded and isnot available.
Now go ahead and click OK to exit the Options Dialog.
Remember – Demonstration Mode only lets you do one tile per session, so weneed to deselect all the tiles except the one we want to work with. Make sure youuse the Deselect All Route Tiles option, since even though you can only see 4tiles in the display all the route tiles are actually selected. Select one of the twoedge tiles so DEMEX looks like this:

23
Select Standard Terrain, Create Route Terrain. The one tile you selected will bemodeled.
Now we get to exit DEMEX and do it all over again! Repeat these steps but thistime select the other edge tile to model it.
The remaining two tiles are completely covered by the DEM so you can modelthem using Unregistered mode instead.
The above techniques give you a lot of power to correct problems with individualtiles. These “tricks” let you use all the DEMEX features without registering(except Distant Mountains of course!), with just a little more work. As John putsit:
Demo mode is more useful than it sounds - it lets you combine terrainfrom two separate dems in different sessions, add a new dem to existingterrain, fill seams, etc. Where this really matters is along the tiles whichinterface the two - usually only a few. It isn't too hard to do them one tileat a time.
TroubleshootingBelow you will find some troubleshooting type questions that have been send toJohn or that have been asked in the forum at train-sim.com.
Q: I'm doing [an area where lots of water was prevalent] and in the oldDEMEX I could see the piers sticking up out of the water, and now with thenew version I can't.
A: The old demex figured everything with an elevation of 0 was bad data andignored it - setting those areas to a negative elevation. The DEM formats usednow can identify valid data at elevation 0 and DEMEX uses that - so the seabed isnow an elevation of 0 and the 'piers' are at an elevation of 0.3, rendering themunnoticeable to the naked eye. In the DEMEX options menu select the 'mark 0elevations as missing data' option before loading the dem. This will set the waterareas as missing (blue in the dem view), and generate their terrain at the tile floor(around -11 meters) - making the coastline much more visible. Obviously, thisonly works for water that is marked in the DEM data with a height of 0, this won'twork for lakes and rivers at higher elevations.
Q. Is there a tutorial that explains loading up DEMs in DEMEX. I havesearched the forum and have come up dry. I have created my tiles with theRGE (with the proper LAT and LON) and I have then loaded the DEM data

24
into DEMEX. The route terrain is created. The problem I am having isadding new tiles and updating the DEM for the those tiles. The route terrainin the original section changes. If any track is there it jumps up about 2m offthe ground. Is there a process that I am missing when I create the route? Ithought I could add tiles and update the terrain at any time.
A. DEMEX will update the terrain on all selected tiles which cover the area of theDEM loaded. All tiles in the route default to selected. Simply deselect the tilesyou don't want to modify (or if easier pick the 'deselect all' option then add in theones you want). There unfortunately isn't an option to automatically determinewhich ones are 'new' vs. old.
Q. How come USGS topo maps and terrain that Demex creates are not thesame? In other words, the lat/long of a specific point in a river does not lineup between the Demex created terrain and USGS topo maps.
A. Part of your problem is probably due to a datum shift. Most USGS topo mapsuse the NAD 1927 datum, while DEMEX creates all terrain using the WGS1984datum (basically, under different reference datums the same coordinates can referto different points)
Microdem has a waypoint creation utility which works fairly well when thewaypoints are converted to markers. There is a tutorial in the file library athttp://www.train-sim.com (search on waypoint or marker). This has theadvantage that when using georeferenced Geotiffs Microdem will do the datumconversion for you.
Alternatively, you can shift all the terrain in Demex using the offset options.
Answer from Dr. Guth, programmer of Microdem: “The magnitude of the datumshift depends on whether you are shifting UTM or Lat/Long coordinates. WithNAD27 and either NAD83 or WGS84, in the US: The lat/long shift varies by 0-100 m, with the low in Michigan and the max on the West Coast.
The UTM shift is everywhere about 200 m, with a small dependence on latitude.
MICRODEM can calculate this for you, if you turn on the Cartography options."
Q. White Tile that appears and disappears.
A. This is an MSTS bug. I have not seen any solutions for it. It has nothing to dowith UTM zones - that is a DEM / DEMEX issue.
If you look in your TD directory, you will see multiple td files for your route. TheRGE splits the tile definitions into multiple files at certain boundaries in thequadtree. When crossing one of the boundaries is when all hell breaks loose inMSTS.
If a route crosses a boundary, you'll have more than one td file. The starting pointof an activity seems to decide how they load. Apparently, due to a glitch, they will

25
all load correctly in one order but not the other, so it matters which one you startin. It seems so far in my case that they will load properly from East to West, butnot West to East.
Q. I laid out DM tiles that cover my entire current "normal" tile area plus alot of additional area beyond that. Then I extracted lo tiles from the sameDEM I used for the regular tiles.
I'm getting some weird results though, in a lot of areas it looks like theregular and lo tiles are "competing" to show themselves, resulting in a bigmess.
A. What you are doing is looking through the 'gaps' between the distantmountains and the standard terrain. The way MSTS works is it draws standardterrain up to the 'terrain visibility threshold'. At that point it quits drawingstandard terrain, and starts drawing lo_tile terrain. If the lo_tile terrain is at orbelow the level of the standard terrain everything looks fine, however if it isabove the standard terrain you can look through the resulting 'crack' and either seesky or the next ridgeline back.
So why don't they line up? Obviously any modification you do to the standardterrain won't be reflected in the lo_tiles. Track cuts and other terrain modificationswill lower the standard terrain. The other primary reason is the differingresolutions of the two terrain types. At it's highest resolution lo_tile points are~200 meters apart, vs 8 meters apart for standard terrain. This means narrow dips,valleys and slopes less than 400 meters wide may not show in the lo_tile terrain.This also means that a hilside slope may be 'apparently' shifted by up to 100meters from its actual position. This can make the distant mountain terrain appear'above' the normal terrain at threshold boundary.
There are several steps you can take to mitigate this problem. Most importantlymake sure the terrain visibility slider in MSTS options is set at its maximum of2000 meters. You can also lower the Distant Mountain terrain in DEMEX. In theDEMEX options set the elevation offset to -10 or -20 meters and regenerate thedistant mountain terrain. Try different values until you get something that looksgood to you. The third recourse is to 'mask' the gap with viewblocks. This can beseen in the stock MSTS routes which include distant mountains. In many casesKuju placed treelines and other objects strategically to disguise these gaps.They're there, you just have to look hard for them.
Q. I have been trying to use XYZ data files. They don’t work. What’swrong?
XYZ data files DO work, but don't, don't, don't use XYZ data files with DEMEXunless there is a good reason for it (which in your case there isn't). In your caseyou have selected the wrong height scale.
Use the original STDS files, or save it from Microdem in MD DEM format.

26
Q. I have the DEMEX registered version, and am trying to put DEM terrainon a mountain route, all of which is over a mile high. All 298 tiles are inplace, and I have the 10 meter DEM files for all 20 quads that impact thetiles. I have tried to get started by entering DEM data from 3 adjacent DEMfiles.
Three problems have occurred so far:
1. At each of the 2 joints of the 3 DEM files, there is a massive flat section ofground with 90 degree cliffs surrounding the flat area, and I have beenunable to get DEMEX to do anything to fill in those flat areas.
2. Regardless of which options I choose, if I select the "Fill tile seams afterextraction" option, I get the classic closing message with "report" or "don'treport" options.
3. Although not a DEMEX issue I suppose, with my Windows XP I have toselect DEM files one at a time. It is not possible to multi-select DEM filesfrom the box using shift or control keys.
This is what I am doing: Elevation offset is set at -1525 (negative). Theproblems are the same at either that setting or at 0 setting. I have ALWAYSselected the option "Delete terrain buffer files". I have NEVER selected"Ignore current data" or "Backup tiles" or "Retain existing data at edges".That leaves just 2 options, which are "Mark 0 elevations as missing data"and "Fill seams". The flat sections are the same whether I use neither orboth or either one of those 2 options.
Then I use the file menu to select my route, and then click file, then open,then a DEM file. When it's done loading I go to standard terrain and clickselect all route tiles (is that required?) and then create route terrain. This isrepeated for subsequent DEM files, using open rather than merge DEM.What is the merge DEM for, when it can not even be selected for the firstDEM file?
A. 1-Load 1 dem in DEMEX
2-Merge the other 19 dems in DEMEX. You can multi-select only when usingthe merge option. This will combine all the dem files together to cover yourwhole area.
3-Select the following options: 'delete terrain buffers' and 'fill seams'
4-create the terrain on all tiles
Basically whats happening is by default DEMEX when creating terrain will wipeout the complete terrain on any tile which overlaps the DEM. So when you loadyour second DEM and generate terrain from it the adjoining terrain on the edgetiles is wiped out and is why you see those flat areas. To do what you're doing 1DEM at a time can be done, however you need to have the 'ignore current data'

27
and 'fill tile seams after extraction' selected, and ensure you have 'fill seams' and'retain existing data at edges' options unselected.
The problem you are having with XP can be solved by not having both “fill”options selected at the same time. In other words, see the below graphic for whatoptions NOT to have selected together.
Do NOT have Fill tile seams after extraction and Fill seams both selected.
ConclusionDemex is a great program, and actually quite easy to use. However, following theabove instructions should make it a little easier.
Enjoy.

28
Appendix 1 – Portions of the Help FileFILE menu
DEMEX can read DEM files in the following formats:
DEMEX created DMX files
Microdem DEM binary files
Microdem XYZ ASCII files
USGS SDTS in archived tar.gz format
USGS DEM ASCII files
DEMEX performs a geodetic datum conversion of any loaded DEM to the WGS84datum. If using marker files ensure the marker file data is also in the WGS84 datum orthe markers will be mis-aligned. XYZ data is not datum shifted, and is created byMicrodem using Microdem's default datum (usually WGS84 unless changed by the user).
The OPEN menu item will load a DEM file, replacing the DEM data currently inmemory.
The MERGE DEM menu item will display the file selector to merge a new DEM withthe DEM currently in memory. Merge will support merging a higher resolution DEM (ie10meter) with a previously loaded lower resolution DEM (ie 30 meter), however theDEM will be sampled to the lower resolution. You cannot merge a lower resolution DEMwith a previously loaded higher resolution DEM. You also cannot merge DEMs withdiffering coordinate systems together (ie UTM and Lat/Long). You can merge multipleDEMs at one time by multiselecting the desired files in the file selector (hold the shift orcontrol keys while clicking on successive file names).
The SAVE AS menu item will save the currently loaded DEM data as a DEMEX DMXfile (this format is unique to DEMEX and cannot be loaded by other programs).
The SELECT ROUTE menu displays a drop-down list of the current routes in theMSTS Routes directory, listed by the route's folder name. Selecting a route enablesdisplay and selection of route tiles for generation.
The REFRESH ROUTE TILES menu will update DEMEX's list of tiles for the selectedroute in the event tiles are added or removed from the route (ie from the RGE) after theroute has been selected.
The DEMEX DISPLAY
The main window will display the loaded DEM as a gray-scale relief image with thehighest points shaded white and the lowest points shaded black. Any points marked asmissing data are shaded blue.

29
Moving the mouse over the DEM will display the latitude, longitude and elevation of thepoint under the mouse cursor. If a Microdem XYZ file was loaded the latitude &longitude coordinates will not display until a route is selected. (XYZ data does notinclude the UTM zone information to specifically locate the data). If the mouse pointer ismoved over a loaded MSTS tile then the tile’s filename will also be displayed in thebottom of the frame.
The view scale can be changed by selecting the magnifying glass icon on the toolbar andclicking on the image. Left clicking will zoom the image in, right clicking will zoom theimage out. Select the arrow cursor icon in the tool bar to exit zoom mode.
If a route has been selected the route tiles will be drawn as red boxes. Each tile willinitially have a red X inside of it - indicating the tile is selected for terrain generation.Tiles may be toggled on or off by left clicking the mouse within the tile when not inzoom mode. The red X will be removed if the tile is not selected. Tiles which cross aUTM zone boundary will be drawn in green to denote the boundary edge.
If a marker file has been created for the selected route each marker will be plotted on thedisplay with a green dot.
The DEM & tile display may be disabled by selecting the SHOW DEM menu item underthe VIEW menu.
OPTIONS menu
Selecting the DEMEX options menu allows the selection of DEMEX terrain loading andgeneration options.
DATUM SHIFT - You can horizontally offset the generated terrain by a set distance toimprove alignment with markers or existing track by setting the North and East offsetdistances. A North offset of 32 will shift a given terrain feature 32 meters to the North,while an offset of -32 would shift it 32 meters to the South. Horizontal offsets are donewithin DEMEX at 8 meter increments. The Elevation offset will shift each generatedterrain point vertically the specified distance. Setting the Elev. Offset to -100 will lowerthe terrain by 100 meters. This is particularly useful if creating terrain at very highelevations because MSTS will not support terrain hights above approximately 3500meters.
MARK 0 ELEVATIONS AS MISSING DATA - Some DEM formats indicate voidareas or missing data as having an elevation of 0. Selecting this option before loading aDEM will mark all points with 0 elevation as missing data areas when the DEM isloaded. This will allow DEMEX to fill the seams at the missing terrain points. Thisoption should not be selected however if the DEM contains valid sea-level data atelevation 0 (ie around coastlines). The option only applies when the DEM is loaded.
DELETE TERRAIN BUFFER FILES - When this option is selected DEMEX willdelete the terrain buffer files for each tile when generating terrain. This allows MSTS toautomatically rebuild these files with the proper normal shading and error biasinformation. If this option is not selected then the *_e.raw and *_n.raw tile files must be

30
manually deleted, or each tile's floor & ceiling must be manually updated in the MSTSRoute Editor.
RETAIN EXISTING DATA AT EDGES - When DEMEX generates terrain by defaultany tile areas covered by 'missing data' portions of the DEM will be set to the floorelevation of the tile. Selecting this option will retain the pre-existing tile data covered by'missing data' areas of the DEM when terrain is created.
IGNORE CURRENT DATA - When DEMEX generates terrain by default any existingterrain on the tiles is overwritten. Selecting this option will retain any existing tile terraindata and DEMEX will only create terrain on un-modified areas of the tiles. An un-modified area of the tile is defined as any existing point with an elevation of 1 meter orwith an elevation equal to the tile's floor elevation.
FILL SEAMS - Selecting this option will cause DEMEX to attempt to fill in any gaps inthe terrain containing 'missing data' in the DEM.
FILL TILE SEAMS AFTER EXTRACTION - When this option is selected DEMEXwill attempt to fill any remaining seams on the tile after terrain is generated. DEMEXwill only use the data on the current tile as a basis to fill the seam. This can be usefulwhen the tile is updated at separate times with 2 adjoining DEMS. This option should notbe selected if the tile contains valid sea-level data at 0 elevation.
BACKUP TILES - When this option is selected DEMEX will create a backup of eachtile before generating terrain. Standard tiles will be copied into the 'tiles_backup'directory of the Route if a route has been selected, or into a 'tiles_backup' directorywithin the selected tiles directory is no route is selected. Distant Mountain tiles will bebacked up into directories entitled 'lo_tiles_backup'.
Standard Terrain Menu
The normal terrain tiles used my MSTS are refered to as Standard Terrain. This menucontains commands to select and create terrain on Standard Terrain tiles.
The SHOW STANDARD TERRAIN TILES item will switch the display of route tilesfrom Distant Mountain tiles (if any exist) to Standard Terrain tiles. A route must beselected for this to have effect.
The SELECT ALL ROUTE TILES item will select all the Standard Terrain route tilesfor terrain generation. Each tile will be shown with a red X on the display.
The DESELECT ALL ROUTE TILES item will deselect all the Standard Terrain routetiles. The tiles will be displayed without the red X's in them - indicating they will not beupdated with terrain.
The CREATE ROUTE TERRAIN item will generate terrain on all selected route tiles(displayed with a red X) covered by the current DEM data. A route must have beenselected for this option to be available.

31
The CREATE TERRAIN TO SPECIFIED DIRECTORY item allows creating terrainon tiles not located within the normal route directory. Selecting this menu item displaysthe file selector for choosing the tile directory to be modified. Select any file within thedirectory to begin terrain creation. ALL tiles within the directory will be updatedirregardless of which tiles may be selected from the route display.
Distant Mountain Terrain Menu
DEMEX supports creation of Distant Mountain terrain for MSTS. Many more steps arerequired to create working Distant Mountain terrain than for standard terrain, althoughDEMEX automates many of these steps. This menu contains commands to select andcreate terrain on Distant Mountain tiles.
The SHOW DISTANT MOUNTAIN TERRAIN TILES item will switch the display ofroute tiles from Standard Terrain tiles to Distant Mountain Terrain tiles (if any exist). Aroute must be selected and have Distant Mountain tiles for this to have effect.
The SELECT ALL ROUTE TILES item will select all the Distant Mountain route tilesfor terrain generation. Each tile will be shown with a red X on the display.
The DESELECT ALL ROUTE TILES item will deselect all the Distant Mountainroute tiles. The tiles will be displayed without the red X's in them - indicating they willnot be updated with terrain.

32
Appendix 2 – Creating Distant Mountains—from the HelpFileThis is a 5 step process to create Distant Mountains on a specific route. DEMEX will aidyou to walk through the process.
Before you begin however you must create a temporary route for DEMEX to place theDistant Mountain Tiles in to allow MSTS to create the terrain buffers. You only need onetemporary route regardless of the number of routes you create Distant Mountains for. Thetemporary route must be an empty route without any terrain tiles. Run the MSTS RouteGeometry Extractor (RGE) and select the New Route menu item from the File menu.You may give the route any name you wish, however it is recommended you name itTEMPORARY so you know what it is for. Select OK to create the route, then exit theRGE. Do not create a quad-tree or any tiles for the route. You only need one temporaryroute regardless of the number of routes you create Distant Mountains for.
STEP 1- PREPARE THE ROUTE FOR DISTANT MOUNTAINS - Select thePREPARE ROUTE - STEP 1 menu item in DEMEX to prepare the files of the route.You must have previously selected a route from the File menu. DEMEX will copyseveral files from the USA2-Marias Pass route to your route. You must have the MariasPass route installed for this process to function properly. This step only needs to beperformed once for each route.
STEP 2 - CREATE THE LO_TILES FOR ROUTE - Run the MSTS Route GeometryExtractor (RGE), load your route & quadtree, and zoom in on your tiles. The right mosticon on the icon-bar (it has a DM and a down arrow on it) will now be enabled. Click thisbutton to bring up the lo_tile quadtree. Note that your existing quadtree will dissapear.
Define terrain tiles for the lo_tiles quadtree to cover your route just as you wouldnormally by dragging a range, right click to 'add all selection tiles' and right click to'toggle populated state'. Note that the minimum sized tile is 8 times larger than thesmallest standard route tile (covering 64 standard route tiles). You should cover an arealarger than that encompassed by your route, though there's no point in going larger thanwhat your DEM data covers. Don't generate the tiles yet. From the file menu select the'save quad-tree' option to save your distant-mountain (DM) quadtree. Note you can swapback and forth between your DM quadtree and the normal quadtree by selecting 'loadquad-tree' again from the File menu.
In DM quadtree mode go back to the North America View window in the RGE. Youwill see that the quad-tree covering the Marias Pass route still exists. Zoom in on thatarea and de-select all the tiles for the Marias Pass route. (There's no real harm done if youskip this part, but you'll end up with alot of tiles you'll never use if you do).
Now save your quad-tree again, make sure you are in DM mode by selecting the DMicon, and then from the Edit menu select 'generate flagged tiles' to create the lo_tiles.You may now exit the RGE.

33
If you didn't exit DEMEX when running the RGE then select the Refresh Route Tilesmenu item from the DEMEX File menu to update DEMEX with your new DistantMountain tiles. Otherwise load the desired DEM and select your route.
STEP 3 - CREATE DISTANT MOUNTAIN TERRAIN - Select the Create DistantMountain Terrain menu item in DEMEX. A dropdown box will appear to select thetemporary route to be used for terrain creation. Select the temporary route you created forterrain buffer creation. Distant Mountain terrain will be generated on all selected routetiles (displayed with a red X) covered by the current DEM data. When complete DEMEXwill copy the tiles into your temporary route for creating terrain buffers.
STEP 4 - CREATE TERRAIN BUFFERS - Run the MSTS Route Editor (RE) andopen the temporary route you specified in step 3. The RE will generate all the neededterrain buffers for your Distant Mountain tiles. Once the temporary route has completedloading (you'll just see a blank white screen in the display) you can exit the RE.
STEP 5- COPY DISTANT MOUNTAIN TILES BACK TO ROUTE - Select theCopy DM Tiles Back To Route menu item to move your route tiles and their new terrainbuffers back to your route. In the drop-down box select the temporary route you choosein step 3 again. When complete your Distant Mountains are ready for viewing in MSTS(note they won't be visible in the Route Editor). Make sure you turn the DistantMountains option in the MSTS Advanced Display Options on.
You can also bypass all the DEMEX automated steps and generate terrain on DistantMountain tiles in any directory by selecting the Create Distant Mountain Terrain toSpecified Directory . The file selector for choosing the tile directory to be modified willbe displayed. Select any file within the directory to begin terrain creation. ALL tileswithin the directory will be updated irregardless of which tiles may be selected from theroute display. DEMEX will not copy the Distant Mountain tiles to the temporary route orperform any of perparatory steps.

34
Appendix 3 – Notes on Distant MountainsTo make updates to previously generated Distant Mountains tiles you only need to repeatsteps 3 through 5.
Distant Mountain tiles are currently limited to a single terrain texture, which must becalled terrain.ace. You must ensure that you have a terrain.ace file in the TERRTEX andTERRTEX\SNOW folders of your route. If you wish to use a different texture you willneed to copy the desired texture ACE file and rename it to terrain.ace. A future update toDEMEX will allow selecting multiple texture for Distant Mountain tiles.
It may appear that the terrain doesn't line up between the regular tiles & the lo_tiles,however this is an artifact of the sampling level. The smallest lo_tile has 24 times greaterspacing between elevation points than a standard tile, or almost 200m between points.This results in some terrain features being missed or appearing shifted on the lo_tilesdepending on where the elevation points fall. Seeing some hills fade in from the fog isunavoidable, and does occur on the Marias pass route also, although they did a good jobof limiting the player's sight distance with vegetation to minimize the effect.
Due to this aliasing process you can occationally see 'sky' between the regular terrain andthe DM's where MSTS cuts in the DM terrain but its level is higher than the standardtiles. This can be seen in the stock Kuju routes which use DM's also, though they try tohide it with view blocks. You can try using the Elev Datum Shift option in DEMEX tolower your distant mountain terrain to minimize these seams. Of course if you don't have2km worth of tiles on each side of the tracks this will happen also.

35
Appendix 4 – Notes on Creating Terrain Across UTMZone BoundariesUTM coordinates change at each 6 degree longitude zone boundary (ie 0 degrees, +6degrees, +12 degrees, etc.). This creates discontinuities in the terrain data at eachboundary edge. When merging DEMs on opposite sides of a zone boundary DEMEX willreproject the DEMs to make them continuous (Seamless UTM projection does not workwith XYZ data files). Although this makes the zone boundaries seamless, thisreprojection results in terrain distortion on points further away from the boundary. Toobtain the best results the following process should be followed:
Merge and generate terrain from DEMs on either side of the zone boundary separately.The boundary can be easily seen in DEMEX from the green colored tiles which overlapthe boundary. Next merge the DEMs in DEMEX from opposite sides of the boundary,merging only dems that lie on the boundary. Deselect all the route tiles except the greencolored tiles which overlap the boundary, and generate the terrain for these boundary tilesonly.

36
Appendix 5 – Definition of TermsWhat is a DEM?
DEM stands for Digital Elevation Model, a generic term refering to any datasetcontaining digital representations of cartographic information in a raster form. DEMsconsist of a sampled array of elevations for a number of ground positions at regularlyspaced intervals.(USGS)
DEM files in the United States are produced by the U.S. Geological Survey (USGS) aspart of the National Mapping Program, and 7.5 minute DEMS are freely available. DEMdata for other areas of the world are available from a number of sources in varyingformats at varying prices and data resolutions.
DEMEX directly supports USGS DEMs in the UTM coordinate system in either USGSASCII DEM format or the SDTS (Spatial Data Transfer Standard) format. A number offree data translators are available on the internet to convert other data formats to formatsDEMEX can read. DEMEX now also supports DEMs containing data in the geographic(latitude/longitude) coordinate system.
What is UTM?
UTM (Universal Transverse Mercator) is a widely used map projection that employs aseries of identical projections around the world in the mid-latitude areas, each spanningsix degrees of longitude and oriented to a meridian. This projection is characterized by itsconformality; that is, it preserves angular relationships and scale plus it easily allows arectangular grid to be superimposed on it. Many worldwide topographic and planimetricmaps at scales ranging between 1:24,000 and 1:250,000 use this projection.(USGS)Discontinuities in the data exist at the border between each 6 degree of longitude zoneboundary.

37
Appendix 6 – Another Useful ProgramIf you are working with USGS data then DEMEX (and of course MSTS) are the onlyprograms you need, however there are a number of freely available DEM data translatorsand manipulators which can simplify the process of merging DEM files. One suchprogram is Microdem, written by Dr. Peter Guth of the Oceanography Department, U.S.Naval Academy. DEMEX can directly read DEM files created by Microdem. Microdemis available at: http://www.usna.edu/Users/oceano/pguth/website/microdem.htm
If you are working with other DEM formats (such as DTED), you will need to firstconvert them to the UTM coordinate system in a format DEMEX can read using a DEMdata translator. One such translator is Microdem as described above.