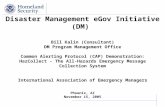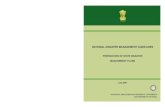Demand Management - SAP · PDF fileData Management GuideData Management Guide for SAP DM...
Transcript of Demand Management - SAP · PDF fileData Management GuideData Management Guide for SAP DM...
Data Management GuideData Management GuideData Management GuideData Management Guide
for SAP DMfor SAP DMfor SAP DMfor SAP DM
Demand Demand Demand Demand
ManagementManagementManagementManagement
Release 6.4Release 6.4Release 6.4Release 6.4
Target Audience
� DM users tasked with data import
Document Version 1.00 - October, 2006
© Copyright 2006 SAP AG. All rights reserved.
SAP Library document classification: PUBLIC
No part of this publication may be reproduced or transmitted in any form
or for any purpose without the express permission of SAP AG. The
information contained herein may be changed without prior notice.
Some software products marketed by SAP AG and its distributors
contain proprietary software components of other software vendors.
Microsoft, Windows, Outlook, and PowerPoint are registered trademarks
of Microsoft Corporation.
IBM, DB2, DB2 Universal Database, OS/2, Parallel Sysplex, MVS/ESA,
AIX, S/390, AS/400, OS/390, OS/400, iSeries, pSeries, xSeries, zSeries,
z/OS, AFP, Intelligent Miner, WebSphere, Netfinity, Tivoli, and
Informix are trademarks or registered trademarks of IBM Corporation in
the United States and/or other countries.
Oracle is a registered trademark of Oracle Corporation.
Oracle, ODBC and DB2/CLI Template Library, Version 4.0.121,
Copyright (C) Sergei Kuchin, 1996,2005
Author: Sergei Kuchin
This library is free software. Permission to use, copy, modify and
redistribute it for any purpose is hereby granted without fee, provided
that the above copyright notice appear in all copies.
UNIX, X/Open, OSF/1, and Motif are registered trademarks of the Open
Group.
Citrix, ICA, Program Neighborhood, MetaFrame, WinFrame,
VideoFrame, and MultiWin are trademarks or registered trademarks of
Citrix Systems, Inc.
HTML, XML, XHTML and W3C are trademarks or registered
trademarks of W3C®, World Wide Web Consortium, Massachusetts
Institute of Technology.
Java is a registered trademark of Sun Microsystems, Inc.
JavaScript is a registered trademark of Sun Microsystems, Inc., used
under license for technology invented and implemented by Netscape.
MaxDB is a trademark of MySQL AB, Sweden.
SAP, R/3, mySAP, mySAP.com, xApps, xApp, SAP NetWeaver, and
other SAP products and services mentioned herein as well as their
respective logos are trademarks or registered trademarks of SAP AG in
Germany and in several other countries all over the world. All other
product and service names mentioned are the trademarks of their
respective companies. Data contained in this document serves
informational purposes only. National product specifications may vary.
These materials are subject to modification without notice. These
materials are provided by SAP AG and its affiliated companies ("SAP
Group") for informational purposes only, without representation or
warranty of any kind, and SAP Group shall not be liable for errors or
omissions with respect to the materials. The only warranties for SAP
Group products and services are those that are set forth in the express
warranty statements accompanying such products and services, if any.
Nothing herein should be construed as constituting an additional
warranty.
SAP – Important Disclaimers
SAP Library document classification: PUBLIC
This document is for informational purposes only. Its content is subject
to change without notice, and SAP does not warrant that it is error-free.
SAP MAKES NO WARRANTIES, EXPRESS OR IMPLIED, OR OF
MERCHANTABILITY, OR FITNESS FOR A PARTICULAR
PURPOSE.
Coding samples
Any software coding and/or code lines / strings ("Code") included in this
documentation are only examples and are not intended to be used in a
productive system environment. The Code is only intended better
explain and visualize the syntax and phrasing rules of certain coding.
SAP does not warrant the correctness and completeness of the Code
given herein, and SAP shall not be liable for errors or damages caused
by the usage of the Code, except if such damages were caused by SAP
intentionally or grossly negligent.
Internet hyperlinks
The SAP documentation may contain hyperlinks to the Internet. These
hyperlinks are intended to serve as a hint where to find supplementary
documentation. SAP does not warrant the availability and correctness of
such supplementary documentation or the ability to serve for a particular
purpose. SAP shall not be liable for any damages caused by the use of
such documentation unless such damages have been caused by SAP's
gross negligence or willful misconduct.
Accessibility
The information contained in the SAP Library documentation represents
SAP's current view of accessibility criteria as of the date of publication;
it is in no way intended to be a binding guideline on how to ensure
accessibility of software products. SAP specifically disclaims any
liability with respect to this document and no contractual obligations or
commitments are formed either directly or indirectly by this document.
This document is for internal use only and may not be circulated or
distributed outside your organization without SAP's prior written
authorization.
Data Management Guide for SAP DM
History of Changes
October, 2006 3
History of Changes
The following table provides an overview of the most important changes made in the latest versions.
Data Management Guide for SAP DM Version
Changes Made by Important Changes
1.0 D. Simmons Initial customer release
Data Management Guide for SAP DM
Typographic Conventions
4 October, 2006
Typographic Conventions
Type Style Represents
Example Text Words or characters quoted from the screen.
These include field names, screen titles, pushbutton labels, menu names, menu paths, and menu options.
Cross-references to other documentation
Example text Emphasized words or expressions in body text, graphic titles, and table titles.
EXAMPLE TEXT Technical names of system objects.
These include report names, program names, transaction codes, table names, and key concepts of a programming language when they are surrounded by body text, for example, SELECT and INCLUDE.
Example text Output on the screen.
This includes file and directory names and their paths, messages, names of variables and parameters, source text, and names of installation, upgrade, and database tools.
Example text Exact user entry.
These are words or characters that you enter in the system exactly as they appear in the documentation.
<Example
text>
Variable user entry.
Angle brackets indicate that you replace these words or characters with appropriate entries to make entries in the system.
EXAMPLE TEXT Keys on the keyboard, for example, F2 or ENTER.
Icons
Icon Meaning
Caution
Example
Note
Recommendation
Syntax
Demand Management Guide for SAP DM
Contents
October, 2006 5
Contents
History of Changes ...............................................................................3
1 Introduction .................................................................................7
2 Product Linking...........................................................................8
2.1 Viewing Product Links................................................................8
2.1.1 Product Linking Table..................................................9
2.2 Linking Demand Groups...........................................................10
2.2.1 Inferring Demand Groups..........................................10
2.2.2 Creating Demand Groups..........................................11
2.2.3 Editing Demand Groups ............................................12
2.2.4 Deleting Demand Groups ..........................................14
2.2.5 Breaking Demand Groups .........................................14
2.2.6 Merging Demand Groups ..........................................15
2.3 Linking Product Lines...............................................................16
2.3.1 Inferring Product Lines..............................................16
2.3.2 Editing Product Lines ................................................17
2.3.3 Breaking Product Lines .............................................19
2.3.4 Merging Product Lines ..............................................19
2.3.5 Resetting Product Lines ............................................20
2.4 Linking Price Families ..............................................................21
2.4.1 Inferring Price Families..............................................21
2.4.2 Editing Price Families ................................................22
2.4.3 Resetting Price Families............................................23
3 Editing Values ...........................................................................24
3.1 Editing Effective Size ................................................................24
3.2 Editing Unit of Measure ............................................................24
4 Rules ..........................................................................................26
4.1 Creating Rules ...........................................................................26
4.2 Editing Rules .............................................................................26
4.3 Deleting Rules ...........................................................................27
4.4 Applying Rules ..........................................................................28
4.5 Correcting Error Codes ............................................................28
5 Reviewing Products ..................................................................30
5.1 Reviewing Products ..................................................................30
5.2 Accepting Client Values ...........................................................30
Data Management Guide for SAP DM
Contents
6 October, 2006
5.3 Ignoring Client Values ..............................................................31
5.4 Filtering by Demand Groups ....................................................32
5.5 Filtering Product Lines .............................................................32
5.6 Filtering Price Families .............................................................33
6 Market Hierarchy Maintenance.................................................34
6.1 Assigning Demand Group Associations.................................34
6.2 Assigning Zone Associations ..................................................39
6.3 Viewing the Hierarchy Validation Log.....................................43
6.4 Optimization Configuration ......................................................43
6.5 Viewing Market Hierarchy Member Details .............................45
Data Management Guide for SAP DM
1 Introduction
October, 2006 7
1 Introduction
Purpose This guide describes the process for managing product data across micro-markets for your enterprise. The two processes that compose data management for Retail Price Optimization for SAP DM are as follows:
• Product Linking – You can create, edit, and remove Demand Groups, Product Lines, and Price Families
Generally, product linking changes may necessitate updates or changes to the existing market hierarchy.
• Market Hierarchy Maintenance – You can create and remove associations between micro-markets and zones or products
You may also choose to update or change micro-market associations within the existing market hierarchy, without changing existing product linking.
Data Management Guide for SAP DM
2 Product Linking
8 October, 2006
2 Product Linking The term “product linking” describes the process required to structure product data in preparation for modeling. Product linking is performed after you import initial product, price, and cost information.
Product linking comprises three primary elements:
• Demand groups
• Product lines
• Price families
Once these elements are set up, you can refine information to improve model quality and to review and post data.
2.1 Viewing Product Links
Use You can follow this procedure to view the current state of product linking within your system.
Prerequisites Product, price, and cost information have been imported during customization. To learn more about importing product, price, and cost information, see the Customizing Guide for SAP DM.
Procedure 1. Choose Data Management→Product Linking.
The Product Linking page appears.
2. Expand the product hierarchy tree in the Product Hierarchy section using the plus sign until you reach the levels for the desired products.
Initially, the product hierarchy tree appears collapsed at the Enterprise level.
3. To filter the products, select the checkboxes for the desired product names in the product hierarchy tree.
4. Select a column to filter from the Filter By dropdown list.
5. Type a value to filter for in the Filter Value textbox.
6. Click Filter.
7. Click Apply.
Products appear in page format in the Product Linking table.
Data Management Guide for SAP DM
2 Product Linking
October, 2006 9
2.1.1 Product Linking Table You can view, customize, and sort the following columns in the Product Linking table:
Product Key SKU Short Name
Long Name Style Key External Style ID
Color Code External Color Code Size Code
External Size Code Dimension Code External Dimension Code
Brand Key External Brand ID Manufacturer Key
External Manufacturer ID Manufacturer Part Number Supplier Key
Supplier Part Number Product Line Key External Product Line ID
Work Product Line Temporary Product Line Criteria
Price Family Key
External Price Family ID Work Price Family Demand Group Name
Demand Group Key External Demand Group ID Work Demand Group
Control Group Buy UOM Code Buy UOM Value
Weight UOM Sell UOM Code Sell UOM Value
Portion UOM Code Portion UOM Value Height
Width Depth Weight
Units Per Retail Case Effective Size Package Type
Package Size Attribute 1 Numeric Attribute 2 Numeric
Attribute 3 Numeric Attribute 4 Numeric Attribute 5 Numeric
Attribute 1 Alpha Attribute 2 Alpha Attribute 3 Alpha
Attribute 4 Alpha Attribute 5 Alpha Discontinued
Deleted Private Label DSD
POS Item Pre-Priced POS Priced Prompt
Sellable Date Added Date Discontinued
Used Cost Notes
Error Code Price Private Label ID
Product Hierarchy Key New L1 Number
L1 Name L2 Number L2 Name
L3 Number L3 Name L4 Number
L4 Name L5 Number L5 Name
L6 Number L6 Name L7 Number
L7 Name L8 Number L8 Name
L9 Number L9 Name L10 Number
L10 Name
Data Management Guide for SAP DM
2 Product Linking
10 October, 2006
For detailed information on editing and sorting columns, see the Retail Price Optimization Guide for SAP DM.
You can access additional pages the Product Linking table either by using the scroll bar on the right side of the table or the right and left arrows found below the table. Tables are updated after you have completed sorting and editing columns.
To highlight a product in the Product Linking table, click the corresponding row in the table for the desired product name. If you want to highlight multiple products that are adjacent in the Product
Linking table, highlight the first desired product, and then press SHIFT until you highlight the last
desired product. If you want to highlight multiple products that are not adjacent in the table, highlight the first desired product, and then press CTRL while you highlight the other desired products.
2.2 Linking Demand Groups
2.2.1 Inferring Demand Groups
Use You must infer relationships among products that cannibalize each other or have the same seasonality patterns to establish a starting point for demand groups.
Prerequisites Product, price, and cost information have been imported during customization. To learn more about importing product, price, and cost information, see the Customizing Guide for SAP DM.
If no demand groups exist, only the Demand Group tab is available on the Product Linking page until inferring is complete.
Procedures
If There Are No Demand Groups
1. To infer demand groups, choose Data Management→Product Linking.
The Product Linking page appears.
2. Choose the Demand Groups tab.
The Demand Groups tab page appears.
3. Select the product hierarchy aggregated name (for example, category or department) to infer from the Default To dropdown list.
4. Click All Products in the Scope box.
5. Click Infer.
All products are inferred, and demand groups appear in the Demand Group Name column of the Product Linking table.
Data Management Guide for SAP DM
2 Product Linking
October, 2006 11
Inferring Selected Demand Groups
1. To infer selected demand groups, choose Data Management→Product Linking.
The Product Linking page appears.
2. Choose the Demand Groups tab.
The Demand Groups tab page appears.
3. Expand the product hierarchy tree in the Product Hierarchy section using the plus sign until you reach the levels for the desired products.
Initially, the product hierarchy tree appears collapsed at the Enterprise level.
4. To filter the products to infer, select the checkboxes for the desired product names in the product hierarchy tree.
5. Click Apply.
Products appear in page format in the Product Linking table.
6. Highlight the desired products in the Product Linking table (see Product Linking Table for more information on highlighting products).
7. Select the product hierarchy aggregated name (for example, category or department) to infer from the Default To dropdown list.
8. Click one of the following options in the Scope box:
• Only Selected Products infers only products you highlighted.
• Only New Products infers only new products.
• Only Filtered Products infers only products filtered by hierarchy and filter selections.
• All Products infers all products.
If you choose All Products, a warning message alerts you that selecting this option clears all existing demand group information.
9. Click Infer.
Demand groups are added to the Product Linking table.
To ensure the Work Demand Group of the inferred product line is unique, the name format is the product hierarchy + sequence number ending with a concatenated _K.
To reverse this process, highlight the desired products in the Product Linking table, and then click Reset to Ext DG Id. No demand groups are inferred.
2.2.2 Creating Demand Groups
Use Follow this procedure to create a new demand group.
Data Management Guide for SAP DM
2 Product Linking
12 October, 2006
Prerequisites Product, price, and cost information were imported during customizing. To learn more about importing product, price, and cost information, see the Customizing Guide for SAP DM.
Procedure 1. To create a new demand group, choose Data Management→DG Maintenance.
The DG Maintenance page appears. The Demand Groups table appears on the left side of the page.
2. Click Add Group.
The Add Demand Group dialog box appears.
3. Type a name for the new demand group in the Add Demand Group dialog box.
A demand group name must adhere to the following application naming conventions:
• Must be between 5 to 50 characters long
• Can be alphanumeric
4. Click OK.
If you enter an existing name, an error message appears and you must type a new name. If you enter a name that is not 5 to 50 characters long, an error message appears and you must type a new name.
The demand group is added to the display list and is selected.
5. Expand the product hierarchy tree in the Product Hierarchy section using the plus sign until you reach the levels for the desired products.
6. To add products to the new demand group, select the checkboxes for the desired product names in the Product Hierarchy table.
7. Click Update.
New entries appear in the Product List section.
2.2.3 Editing Demand Groups
Use You can edit the demand group to add and remove products from an existing demand group.
Prerequisites Product, price, and cost information were imported during customizing. To learn more about importing product, price, and cost information, see the Customizing Guide for SAP DM.
Data Management Guide for SAP DM
2 Product Linking
October, 2006 13
Procedures
Adding Products to Demand Groups
1. Choose Data Management→DG Maintenance.
The DG Maintenance page appears. The Demand Groups table appears on the right side of the page.
2. Highlight the name of the desired demand group by clicking the corresponding row in the Demand Group table.
• The product hierarchy level associated with the products in the demand group you select appears in the Product Hierarchy table and is shaded grey.
• The products belonging to the demand group you select appear in the Product List table. A check appears in the Select column for each product you select.
3. To choose products to add to the demand group, select the checkboxes for the product hierarchy level in the Product Hierarchy table.
Only products not assigned to a demand group appear in the Product List section. The products that belong to the hierarchy level you selected in the Product Hierarchy table appear as unselected in the Product List table.
4. In the Product List table, select the checkboxes for the products to assign to the demand group.
5. Click Update.
The DG Key column appears with updated values in the Product List section.
Changing the Name of Demand Groups
1. To rename a demand group, right-click the desired demand group name in the Demand Groups table.
The Edit Group Name dialog box appears.
2. Type a name for the new demand group in the Edit Group Name dialog box.
A demand group name must adhere to the following application naming conventions:
• Must be between 5 to 50 characters long
• Can be alphanumeric
3. Click Update.
If you select an existing name, an error message appears and you must choose a new name. If you select a name that is not 5 to 50 characters long, an error message appears and you must choose a new name.
The demand group name is updated, and the Demand Group table displays the new name.
While updating demand groups, the checkbox for the product is left blank if not selected in the product list. This allows you to remove products from a demand group. However, the product still appears in the product list if it is in the product hierarchy level you selected.
The application verifies whether the product is in another demand group. If so, the product appears unselected in the product list.
Data Management Guide for SAP DM
2 Product Linking
14 October, 2006
Products are updated in the product list based on the product hierarchy selection. For example, if the product hierarchy is unselected, the products in that hierarchy are removed from the product list.
2.2.4 Deleting Demand Groups
Use You can delete products from an existing demand group.
Prerequisites Product, price, and cost information were imported during customizing. To learn more about importing product, price, and cost information, see the Customizing Guide for SAP DM.
Procedure 1. Choose Data Management→DG Maintenance.
The DG Maintenance page appears. The Demand Groups table appears on the right side of the page.
2. Highlight the desired demand group by clicking the corresponding row in the Demand Groups table.
3. Click Delete.
A confirmation message appears asking you if you want to delete the demand group. Click Yes. The demand group is removed from the list. The relationship between the demand group and the products in that demand group is broken. Records are deleted.
To cancel this process, click No in the confirmation messsage.
2.2.5 Breaking Demand Groups
Use You can break a product or group of products into a new demand group.
Prerequisites Product, price, and cost information were imported during customizing. To learn more about importing product, price, and cost information, see the Customizing Guide for SAP DM.
Procedure 1. Choose Data Management→Product Linking.
The Product Linking page appears.
2. To filter the products to break out, select the checkboxes for the product names in the Product Hierarchy table.
3. Click Apply.
Products appear in page format in the Product Linking table.
Data Management Guide for SAP DM
2 Product Linking
October, 2006 15
4. Highlight the desired products in the Product Linking table (see Product Linking Table for more information on highlighting products).
5. If you highlighted only one product, double-click the corresponding row for the product. If you highlighted multiple products, double-click any of the corresponding rows for the products with the right mouse button.
The Manually Change Selected Values dialog box appears.
6. Click Change to New Demand Group in the Demand Group Actions box.
7. Type a name for the new demand group in the Change to New Demand Group dialog box.
A demand group name must adhere to the following application naming conventions:
• Must be between 5 to 50 characters long
• Can be alphanumeric
8. Click Apply.
If you select an existing name, an error message appears and you must choose a new name. If you select a name that is not 5 to 50 characters long, an error message appears and you must choose a new name.
The new demand group appears in the Demand Group column for the selected products. New records are created.
This process generates a new demand group key; the Demand Group IP format is the <sequence number> ending with a concatenated _K.
To cancel this process, click Cancel.
2.2.6 Merging Demand Groups
Use You can use the merge function to override the demand group for a set of products.
Prerequisites Product, price, and cost information have been imported during customization. To learn more about importing product, price, and cost information, see the Customizing Guide for SAP DM.
Procedure 1. Choose Data Management→Product Linking.
The Product Linking page appears.
2. To filter the products to merge, select the checkboxes for the desired product names in the Product Hierarchy table.
3. Click Apply.
Products appear in page format in the Product Linking table.
4. Highlight the desired products in the Product Linking table (see Product Linking Table for more information on highlighting products).
Data Management Guide for SAP DM
2 Product Linking
16 October, 2006
5. If you highlighted only one product, double-click the corresponding row for the product. If you highlighted multiple products, double-click any of the corresponding rows for the products with the right mouse button.
The Manually Change Selected Values dialog box appears.
6. Click Change to Existing Demand Group in the Demand Group Actions box.
7. Select the desired demand group from the Change to Existing Demand Group dropdown list.
8. Click Apply.
The selected demand group appears in the Demand Group column for the products you highlighted.
To cancel this process, click Cancel.
2.3 Linking Product Lines
2.3.1 Inferring Product Lines
Use It may be necessary to infer relationships among similar products of different sizes to create a starting point for product lines.
Prerequisites Product, price, and cost information have been imported during customization. To learn more about importing product, price, and cost information, see the Customizing Guide for SAP DM.
Procedure 1. Choose Data Management→Product Linking.
The Product Linking page appears.
2. Choose the Product Lines tab.
The Product Lines tab page appears.
3. To filter the list of products to infer, select the checkboxes for the product names in the Product Hierarchy table.
4. Click Apply.
Products appear in page format in the Product Linking table.
5. Select a column to filter from the Filter By dropdown list.
6. Type a value to filter for in the Filter Value textbox.
7. Click Filter.
The Filter button changes to Clear Filter.
8. Highlight the desired products in the Product Linking table (see Product Linking Table for more information on highlighting products).
Data Management Guide for SAP DM
2 Product Linking
October, 2006 17
9. From the Product Lines tab page, click one of the following options in the Criteria box:
• Short Name includes all products where the first <N> characters of the description match.
• Short Name & Manufacturer includes all products where the first <N> characters of the
description and manufacturer match.
10. To set the <N> value of the description match, enter a number in the textbox contained in Break at
space if less than or use first <numerical_value> chrs.
11. Click one of the following options in the Scope box:
• Only Selected Products infers only products you highlighted.
• Only New Products infers only new products.
• Only Filtered Products infers only products filtered by hierarchy and filter selections.
• All Products infers all products.
12. Select or deselect Use existing product lines in the Options box.
If Use existing product lines is selected, the application tries to match to an existing product line before creating a new product line.
13. Click Infer.
Product lines are inferred. Product lines are displayed in the Work Product Line column of the Product Linking table.
To ensure the Work Product Line value of the inferred product line is unique, the name format is the <sequence number> ending with a concatenated _K.
2.3.2 Editing Product Lines
Use You can edit the product line to a new or existing product line.
Prerequisites Product, price, and cost information have been imported during customization. To learn more about importing product, price, and cost information, see the Customizing Guide for SAP DM.
Procedures
Change an Existing Product Line
1. Choose Data Management→Product Linking.
The Product Linking page appears.
2. Choose the Product Lines tab.
The Product Lines tab page appears.
3. To filter the products to edit, select or deselect the checkboxes for the desired product names in the Product Hierarchy table.
4. Click Apply.
Data Management Guide for SAP DM
2 Product Linking
18 October, 2006
5. Highlight the desired products in the Product Linking table (see Product Linking Table for more information on highlighting products).
6. If you highlighted only one product, double-click the corresponding row for the product. If you highlighted multiple products, double-click any of the corresponding rows for the products with the right mouse button.
The Manually Change Selected Values dialog box appears.
7. Click Change to an Existing Product Line in the Product Lines Actions box.
8. Type the desired product line name in the textbox.
If you type the name of a product line that doesn’t exist, a dialog box appears, that directs you to enter an existing product line. Click OK.
9. Click Apply.
To ensure the Product Line ID of the inferred Product Line is unique, the name format is the <sequence number> ending with a concatenated _K.
Change a New Product Line
1. Choose Data Management→Product Linking.
The Product Linking page appears.
2. Choose the Product Lines tab.
The Product Lines tab page appears.
3. To filter the products to edit, select or deselect the checkboxes for the desired product names in the Product Hierarchy table.
4. Click Apply.
5. Highlight the desired products in the Product Linking table (see Product Linking Table for more information on highlighting products).
6. Choose the Break/Merge Options tab.
The Break/Merge Options tab page appears.
7. Click one of the following options in the Product Line Actions box:
• Set ALL to New PL generates a new product line key and assigns every highlighted product to the new product line.
• Set EACH to new PL loops through the selected products and generates a new product line key for each selected product.
• Do Not Change (default) updates nothing.
8. Click Break/Merge.
The Work Product Line column in the Product Linking table displays new values for the products you highlighted.
Product lines cannot cross demand groups. If this occurs, you are notified when you perform the Applying Rules step.
To cancel this process, click Cancel.
Data Management Guide for SAP DM
2 Product Linking
October, 2006 19
2.3.3 Breaking Product Lines
Use You can break a product or group of products into a different product line.
Prerequisites Product, price, and cost information have been imported during customization. To learn more about importing product, price, and cost information, see the Customizing Guide for SAP DM.
Procedures 1. Choose Data Management→Product Linking.
The Product Linking page appears.
2. To filter the products to break out, select the checkboxes for the product names in the Product Hierarchy table.
3. Click Apply.
4. Highlight the desired products in the Product Linking table (see Product Linking Table for more information on highlighting products).
5. If you highlighted only one product, double-click the corresponding row for the product. If you highlighted multiple products, double-click any of the corresponding rows for the products with the right mouse button.
The Manually Change Selected Values dialog box appears.
6. Click Change to a New Product Line in the Product Lines Action box.
When you choose Change to a New Product Line, you are changing to a different product line rather than creating a new product line.
If you type the name of a product line that doesn’t exist, a message appears, directing you to enter an existing product line. Choose OK.
7. Click Apply.
The Work Product Line column in the Product Linking table displays new values for the products you highlighted.
To ensure the Work Product Line value of the inferred product line is unique, the name format is the <sequence number> ending with a concatenated _K.
2.3.4 Merging Product Lines
Use You can use the merge function to override the product line for a set of products.
Prerequisites Product, price, and cost information have been imported during customization. To learn more about importing product, price, and cost information, see the Customizing Guide for SAP DM.
Data Management Guide for SAP DM
2 Product Linking
20 October, 2006
Procedures 1. Choose Data Management→Product Linking.
The Product Linking page appears.
2. To filter the products to merge, select the checkboxes for the desired product names in the Product Hierarchy table
3. Click Apply.
4. Highlight the desired products in the Product Linking table (see Product Linking Table for more information on highlighting products).
5. If you highlighted only one product, double-click the corresponding row for the product. If you highlighted multiple products, double-click any of the corresponding rows for the products with the right mouse button.
The Manually Change Selected Values dialog box appears.
6. Click Change to Existing Product Line in the Product Line Actions box.
7. Type the desired product line in the textbox.
8. Click Apply.
To cancel this process at any time, click Cancel.
2.3.5 Resetting Product Lines
Use To return a product line to the default submitted by the client, reset the product line on the Product Linking page.
Prerequisites Product, price, and cost information have been imported during customization. To learn more about importing product, price, and cost information, see the Customizing Guide for SAP DM.
Procedure 1. Choose Data Management→Product Linking.
2. The Product Linking page appears.
3. Choose the Product Lines tab.
The Product Lines tab page appears.
4. To filter the products to reset, select the checkboxes for the desired product names in the Product Hierarchy table.
5. Click Apply.
Products appear in page format in the Product Linking table.
Data Management Guide for SAP DM
2 Product Linking
October, 2006 21
6. Click one of the following options in the Scope box:
• Only Selected Products resets only products you selected.
• Only New Products resets only new products.
• Only Filtered Products resets only products filtered by hierarchy and filter selections.
• All Products resets all products in the Product Line tab.
If you choose All Products, a warning message alerts you that selecting this option clears all existing demand group information.
7. Click Reset to Ext PL Id.
2.4 Linking Price Families
2.4.1 Inferring Price Families
Use It may be necessary to infer relationships among similar products with varying characteristics to create a starting point for price families.
Prerequisites Product, price, and cost information have been imported during customization. To learn more about importing product, price, and cost information, see the Customizing Guide for SAP DM.
Procedure 1. To infer price families, choose Data Management→Product Linking.
The Product Linking page appears.
2. Choose the Price Families tab.
The Price Families tab page appears.
3. To filter the list of products to link, select or deselect the checkboxes for the desired product names in the Product Hierarchy table.
4. Click Apply.
5. Click one of the following options in the Criteria box:
• Price sets all products with the same price and same product line to the same price family key.
• Cost sets all products with the same cost and same product line to the same price family key.
• Effective Size sets all products with the same effective size and same product line to the same family price key.
6. Click one of the following options in the Scope box:
• Only Selected Products infers only selected products in the Price Families tab.
• Only New Products infers only new products in the Price Families tab.
• Only Filtered Products infers only products filtered by hierarchy and filter panel in the Price Families tab.
• All Products infers all products in the Price Families tab.
Data Management Guide for SAP DM
2 Product Linking
22 October, 2006
7. Select Use existing price families in the Options box.
The application tries to match to an existing price family before creating a new one.
8. Click Infer.
Price families are inferred. Price families appear in the Price Family column of the Product Linking table. If product lines exist for the selected products, they are used; otherwise, price families are created based only on the criteria selected.
To ensure the Price Family ID of the inferred Price Family is unique, the name format is the sequence number ending with a concatenated _K.
2.4.2 Editing Price Families 1. Choose Data Management→Product Linking.
The Product Linking page appears.
2. Choose the Price Families tab.
The Price Families tab page appears.
3. To filter the list of products to edit, select or deselect the checkboxes for the desired product names in the Product Hierarchy table.
4. Click Apply.
5. Highlight the desired products in the Product Linking table (see Product Linking Table for more information on highlighting products).
6. Choose the Break/Merge Options tab.
The Break/Merge Options tab page appears.
7. To create a new price family, click the desired option(s) in the Price Family Actions box:
• Set ALL to new PF generates a new price family key and assigns every highlighted product to the new price family.
• Set EACH to new PF loops through the selected products and generates a new price family key for each product.
• Infer selected items:
o Using Price sets all products with the same price, the same product line, and the same demand group to the same price family key.
This function enables the Force Eff Size options (see Editing Effective Size):
• Force to Min
• Force to Max
• Do Not Change (Default)
o Using Cost sets all products with the same cost and same demand group to the same price family key.
This function enables the Force Eff Size options (see Editing Effective Size):
• Force to Min
• Force to Max
• Do Not Change (Default)
Data Management Guide for SAP DM
2 Product Linking
October, 2006 23
o Using Eff Size sets all products with the same effective size and same demand group to the same price family key.
This function disables Force Eff Size options.
• Do Not Change updates no information about price families.
8. Click Break/Merge.
To ensure that the Price Family ID of the edited price family is unique, the name format is the <sequence number> ending with a concatenated _K.
2.4.3 Resetting Price Families
Use To return a price family to the default value submitted by the client, reset the price family on the Product Linking page.
Prerequisites Product, price, and cost information have been imported during customization. To learn more about importing product, price, and cost information, see the Customizing Guide for SAP DM.
Procedure 1. Choose Data Management→Product Linking.
The Product Linking page appears.
2. Choose the Price Families tab.
The Price Families tab page appears.
3. To filter the list of products to reset, select or deselect the checkboxes for the desired product names in the Product Hierarchy table.
4. Click Apply.
5. Click one of the following options in the Scope box:
• Only Selected Products resets only the products selected in the Product Linking tab.
• Only New Products resets only new products.
• Only Filtered Products resets only products filtered by hierarchy and filter panel in the Product Linking tab.
• All Products resets all products in the Product Line tab.
If you choose All Products, a warning message alerts you that selecting this option clears all existing demand group information.
6. Click Reset to Ext PF Id.
Data Management Guide for SAP DM
3 Editing Values
24 October, 2006
3 Editing Values
3.1 Editing Effective Size
Use You can change the effective size for products by allowing the application to force the effective size based on conditions you set.
Prerequisites Product, price, and cost information have been imported during customization. To learn more about importing product, price, and cost information, see the Customizing Guide for SAP DM.
Procedure
Forcing Effective Size
1. Choose Data Management→Product Linking.
The Product Linking page appears.
2. To filter the list of products to edit, select or deselect the checkboxes for the desired product names in the Product Hierarchy table.
3. Click Apply.
4. Highlight the desired products in the Product Linking table (see Product Linking Table for more information on highlighting products).
5. Choose the Break/Merge Options tab.
The Break/Merge Options tab page appears.
Options in the Effective Size Adjustments box are disabled if the price family is inferred based on effective size (see Inferring Price Families).
6. Click an option for forcing effective size in the Effective Size Adjustments box:
• Force to Min Eff Size
• Force to Max Eff Size
• Do Not Change (default); if selected, the system is not changed.
7. Click Break/Merge.
The effective size is set to the new value.
3.2 Editing Unit of Measure
Use You can align the unit of measure for product lines either manually or by allowing the application to infer the unit of measure.
Data Management Guide for SAP DM
3 Editing Values
October, 2006 25
Prerequisites • Product, price, and cost information have been imported during customization. To learn more about
importing product, price, and cost information, see the Customizing Guide for SAP DM.
• Product lines have been defined or are being inferred in this procedure.
• Multiple unit-of-measure entries exist for a product line.
Procedures
Inferring Unit of Measure Only
1. Choose Data Management→Product Linking.
The Product Linking page appears.
2. Choose the Break/Merge Options tab.
The Break/Merge Options tab page appears.
3. To filter the list of products to edit, select or deselect the checkboxes for the desired product names in the Product Hierarchy table.
4. Click Apply.
5. Highlight the desired products in the Product Linking table (see Product Linking Table for more information on highlighting products).
6. Select Align UofM in the Unit of Measure Actions box.
7. Click Break/Merge.
Inferring Unit of Measure and Product Lines
1. Choose Data Management→Product Linking.
The Product Linking page appears.
2. Choose the Break/Merge Options tab.
The Break/Merge Options tab page appears.
3. To filter the list of products to edit, select or deselect the checkboxes for the desired product names in the Product Hierarchy table.
4. Click Apply.
5. Highlight the desired products in the Product Linking table (see Product Linking Table for more information on highlighting products).
6. Under, click a product line infer option in the Product Line Actions box:
• Set ALL to new PL infers all products to a new product line
• Set EACH to new PL infers selected products to a new product line
• Do Not Change (default) changes nothing
7. Select Align UofM in the Unit of Measure Actions box.
8. Click Break/Merge.
The application infers product lines first, since product lines must be set before inferring UofM.
Data Management Guide for SAP DM
4 Rules
26 October, 2006
4 Rules
4.1 Creating Rules
Use You can create a new rule.
Procedure 1. Choose Data Management→Rule Maintenance.
The Rule Maintenance page appears with a list of rules currently in the system.
2. Click Add.
A new default rule is added to the list of rules on the screen with the following fields:
• Rule Name = New Rule
• Enabled = checked
• Rule Type = Error
• Error Code = New Rule
• Rule SQL = New Rule
3. Change the values in any of the following fields:
• Rule Name
• Error Code
• Rule SQL
• Rule Type
• Enabled
4. Click Add.
If a validation error occurs, a message appears notifying you of the violation:
o Name already exists
o Name is empty
o Error Code is empty
o SQL is empty
Click OK, and then make the necessary corrections.
4.2 Editing Rules
Use You can edit an existing rule.
Data Management Guide for SAP DM
4 Rules
October, 2006 27
Procedure 1. Choose Data Management→Rule Maintenance.
The Rule Maintenance page appears with a list of rules currently in the system.
2. Change a value in any of the following fields:
• Name
• Error Code
• SQL (specifies only the “where” clause of the SQL)
• Rule Type
• Enabled
3. Click Update.
If a validation error occurs, a message appears notifying you of the violation:
o Name already exists
o Name is empty
o Error Code is empty
o SQL is empty
Click OK, and then make the necessary corrections.
Because the Rule SQL text in the Rule Maintenance page shows only the “where” clause of the Rule SQL, you are not able to enter any SQL statement that might delete the relevant data or modify any data contents which might be a security issue for this or other applications. UPDATE, DELETE, TRUNCATE, and INSERT keywords
are not allowed while specifying the Rule SQL.
4.3 Deleting Rules
Use You can delete an existing rule.
Procedure 1. Choose Data Management→Rule Maintenance.
The Rule Maintenance page appears with a list of rules currently in the system.
2. Highlight a rule from the list by clicking the desired rule name in the list of rules.
3. Click Delete.
A message appears asking you to confirm you want to delete the rule. Click Yes. The rule disappears from the screen. The next rule in the list (if any) is highlighted.
To cancel this process, click No.
Data Management Guide for SAP DM
4 Rules
28 October, 2006
4.4 Applying Rules
Use You can run a set of queries that identifies problem products and creates a list of rules that have been violated.
Prerequisites Product, price, and cost information have been imported during customization. To learn more about importing product, price, and cost information, see the Customizing Guide for SAP DM.
Procedure 1. Choose Data Management→Product Linking.
The Product Linking page appears.
2. Choose the Rules tab.
The Rules tab page appears with the Rules table, which contains a hierarchy tree of enabled rules. The Rules table is filtered to only those rules that have the Enabled setting checked in the Rules Maintenance screen.
3. Select the checkboxes for the desired rules in the Rules table or click Select All to select all of the rules.
4. Click one of the following options in the Rules Scope box:
• Only Selected Products runs rule(s) over selected products.
• Only Filtered Products runs rule(s) over filtered products.
• All Products runs rule(s) over all products.
5. Click Apply.
• Existing error codes for all products in the selected Scope are removed before rules run.
• New error codes are displayed for products selected in Scope.
• Multiple errors are listed.
4.5 Correcting Error Codes
Use To fix a broken rule, you can correct and reset the error code.
Prerequisites Product, price, and cost information have been imported during customization. To learn more about importing product, price, and cost information, see the Customizing Guide for SAP DM.
Data Management Guide for SAP DM
4 Rules
October, 2006 29
Procedure 1. Choose Data Management→Product Linking.
The Product Linking page appears.
2. To filter the list of products, select or deselect the checkboxes for the desired product names in the Product Hierarchy table.
3. Correct errors using the appropriate edit function.
You can change a price family using Edit a Price Family.
4. Choose the Rules tab.
The Rules tab page appears.
5. Click Reset Error Codes.
The Error Code field is cleared for the selected products.
Data Management Guide for SAP DM
5 Reviewing Products
30 October, 2006
5 Reviewing Products If a client sends exterior IDs with values different from previous imports, a message appears telling you that product linking has changed and a product review is mandatory.
Changes to any of the following information trigger a message:
• Ext Price Family ID
• Ext Product Line ID
• Ext Demand Group ID
• Effective Size
• Unit of Measure
5.1 Reviewing Products
Use Product Linking, Rule Maintenance, and Demand Group Maintenance pages are disabled as long as there are products that must be reviewed. You must check identified products under the Review Products tab before you can proceed.
Prerequisites Product, price, and cost information have been imported during customization. To learn more about importing product, price, and cost information, see the Customizing Guide for SAP DM.
Procedure 1. Choose Data Management→Review Products.
The Review Products page appears with a list of products.
2. Review these products before you proceed with product linking.
The upper table displays products you must review, indicated by checkboxes on the left.
The lower table shows products which have been filtered by Demand Group, Product Line, or Price Family, based on the selection from the upper table. This table also lists all products in the previous and new Demand Groups, Product Lines, or Price Families.
5.2 Accepting Client Values The following sections explain how to clear the products appearing in the upper table.
Use You can choose to accept the values submitted for Demand Group, Product Line, Price Family, Effective Size and Unit of Measure. If you accept the values submitted, the application overwrites previous product linking information.
Data Management Guide for SAP DM
5 Reviewing Products
October, 2006 31
Prerequisites Product, price, and cost information have been imported during customization. To learn more about importing product, price, and cost information, see the Customizing Guide for SAP DM.
Procedure 1. Choose Data Management→Review Products.
The Review Products page appears with a list of products.
2. To accept values for all products in the list, select Select All from the Action dropdown list, and then click Apply.
3. To accept values for selected products in the list, select the checkbox adjacent to each acceptable product.
4. Click Accept Client Changes.
The PL_Change_Flag field is cleared and set to 0 for the products selected.
Nothing is updated for previous and new values for Demand Group, Product Line, Price Family, Effective Size or Unit of Measure.
5.3 Ignoring Client Values
Use You can choose to ignore the values submitted for:
• Demand Group
• Product Line
• Price Family
• Effective Size
• Unit of Measure
If you ignore submitted values, the application reverts to the previous product linking information, regardless of the values submitted.
Prerequisites Product, price, and cost information have been imported during customization. To learn more about importing product, price, and cost information, see the Customizing Guide for SAP DM.
Procedure 1. Choose Data Management→Review Products.
The Review Products page appears with a list of products.
2. To ignore client values for all products in the list, select Select All from the Action dropdown list, and then click Apply.
3. To ignore client values for selected products in the list, select the checkbox adjacent to each unacceptable product.
4. Click Ignore Client Changes.
Data Management Guide for SAP DM
5 Reviewing Products
32 October, 2006
5.4 Filtering by Demand Groups
Use You can filter products by demand group in the Review Products screen and tab. This function creates a list of all products in the previous and new demand groups.
Prerequisites Product, price, and cost information have been imported during customization. To learn more about importing product, price, and cost information, see the Customizing Guide for SAP DM.
Procedure 1. Choose Data Management→Review Products.
The Review Products page appears with a list of products.
2. Highlight products to filter by clicking the desired product names in the upper table.
If you want to highlight multiple products that are adjacent in the upper table, highlight the first desired product, and then press SHIFT until you highlight the last
desired product. If you want to highlight multiple products that are not adjacent in the table, highlight the first desired product, and then press CTRL while you highlight
the other desired products.
3. Click Filter by Demand Groups.
The lower table displays all products in the previous and new demand groups for the demand group value in the selected products.
5.5 Filtering Product Lines
Use You can filter products by product line in the Review Products screen. This function creates a list of all products in the previous and new product lines.
Prerequisites Product, price, and cost information have been imported during customization. To learn more about importing product, price, and cost information, see the Customizing Guide for SAP DM.
Procedure 1. Choose Data Management→Review Products.
The Review Products page appears with a list of products.
2. Highlight products to filter by clicking the desired product names in the upper table.
If you want to highlight multiple products that are adjacent in the upper table, highlight the first desired product, and then press SHIFT until you highlight the last
desired product. If you want to highlight multiple products that are not adjacent in the table, highlight the first desired product, and then press CTRL while you highlight
the other desired products.
Data Management Guide for SAP DM
5 Reviewing Products
October, 2006 33
3. Click Filter by Product Lines.
The lower table displays all products in the previous and new product lines for the product line value in the selected products.
5.6 Filtering Price Families
Use You can filter products by price family in the Review Products screen. This function creates a list of all products in the previous and new price families.
Prerequisites Product, price, and cost information have been imported during customization. To learn more about importing product, price, and cost information, see the Customizing Guide for SAP DM.
Procedure 1. Choose Data Management→Review Products.
The Review Products page appears with a list of products.
2. Highlight products to filter by clicking the desired product names in the upper table.
If you want to highlight multiple products that are adjacent in the upper table, highlight the first desired product, and then press SHIFT until you highlight the last
desired product. If you want to highlight multiple products that are not adjacent in the table, highlight the first desired product, and then press CTRL while you highlight
the other desired products.
3. Click Filter by Price Family.
The lower table displays all products in the previous and the new price families for the price family value in the selected products.
Data Management Guide for SAP DM
6 Market Hierarchy Maintenance
34 October, 2006
6 Market Hierarchy Maintenance The market hierarchy must be routinely maintained and updated as changes to demand groups, product lines, and price families occur within existing micro-markets. Changes to the market hierarchy may also be necessary as changes to associations between micro-markets and zones or products occur.
6.1 Assigning Demand Group Associations
Use You can manually or automatically assign and remove existing demand group associations at any micro-market hierarchy level of the market hierarchy.
Prerequisites You must complete the following tasks before you can manually assign demand group associations:
• Import data
• Link products
Procedure 1. Choose Administration & Configuration→System Configuration→Market Hierarchy Maintenance.
The System Configuration : Market Hierarchy page appears.
2. Choose the Market Hierarchy Associations tab.
The Associate Demand Groups/Micro-markets tab page appears with the following:
• Demand Group List section
• Micro-Market List section
• Demand Group Details table
o Demand Group - name of the demand group selected in the Demand Group List section
o Micro-Market - name of the micro-market associated with the demand group
o Product Count - number of products included in the association
• Micro-Market Details table
o Micro-Market - name of the micro-market group selected in the Micro-Market List section
o Demand Group - name of the demand group associated with the micro-market
o Product Count - number of products included in the association
3. To search for demand groups, click Search in the Demand Groups List section.
The Advanced Search dialog box appears with the Demand Groups by Criteria and Demand Groups by Hierarchy tab pages. You can select demand groups by description (step 4) or product hierarchy (step 5).
Data Management Guide for SAP DM
6 Market Hierarchy Maintenance
October, 2006 35
4. To select demand groups by a description, choose the Demand Groups by Criteria tab.
Description is the only available option in the Search Type dropdown list.
a. Select one of the following options from the Search Constraint dropdown list:
• Begins With
• Contains
• Ends With
• Equals
• Not Equal To
b. Type a text value in the Search Text textbox.
You may choose to specify additional criteria to include in the text search by selecting a Search Option to combine search criteria.
c. Click Add Criteria or Remove Criteria, until you have finished specifying the search criteria.
The search criteria appear in the Search Criteria box.
d. Click Execute Search.
A list of demand groups corresponding to the search criteria appears in the Search Results box.
If no demand groups meet the search criteria, a message appears to notify you.
e. To add demand groups, highlight one or more demand groups by clicking the corresponding rows in the Search Results box, and then click Add Selected.
You can click Select All to include all of the search results. If you want to highlight multiple demand groups that are adjacent in the Search Results box, highlight the
first desired group, and then press SHIFT until you highlight the last desired group.
If you want to highlight multiple groups that are not adjacent in the box, highlight the first group, and then press CTRL while you highlight the other desired groups.
The selected demand groups appear in the Selections to Add box.
f. Alternatively, to remove demand groups, highlight one or more demand groups by clicking the corresponding rows in the Selections to Add box, and then click Remove.
If you want to highlight multiple demand groups that are adjacent in the Selections
to Add box, highlight the first desired group, and then press SHIFT until you
highlight the last desired group. If you want to highlight multiple groups that are not adjacent in the box, highlight the first group, and then press CTRL while you
highlight the other desired groups.
g. Verify the demand group selections are correct, and then click OK.
The Demand Group List displays the selected Demand Groups. Continue to step 6.
Data Management Guide for SAP DM
6 Market Hierarchy Maintenance
36 October, 2006
5. Alternatively, to select the demand groups by product hierarchy, choose the Demand Groups by Hierarchy tab.
Initially, the product hierarchy tree appears collapsed at the Enterprise level.
a. Expand the product hierarchy tree using the plus sign until you reach the desired level.
b. Highlight the desired level by clicking the corresponding level in the product hierarchy tree.
c. Click Execute Search.
The search results appear in the Search Results box.
If no demand groups meet the search criteria, a message appears to notify you.
d. To add demand groups, highlight one or more demand groups by clicking the corresponding rows in the Search Results box, and then click Add Selected.
You can click Select All to include all of the search results. If you want to highlight multiple demand groups that are adjacent in the Search Results box, highlight the first desired group, and then press SHIFT until you highlight the last desired group.
If you want to highlight multiple groups that are not adjacent in the box, highlight the first group, and then press CTRL while you highlight the other desired groups.
The selected demand groups appear in the Selections to Add box.
e. Alternatively, to remove demand groups, highlight one or more demand groups by clicking the corresponding rows in the Selections to Add box, and then click Remove.
If you want to highlight multiple demand groups that are adjacent in the Selections
to Add box, highlight the first desired group, and then press SHIFT until you
highlight the last desired group. If you want to highlight multiple groups that are not adjacent in the box, highlight the first group, and then press CTRL while you
highlight the other desired groups.
f. Verify the demand group selections are correct, and then click OK.
The Demand Group List section displays the selected demand groups.
g. Click Select All.
The demand groups appear in the Demand Group Details table.
6. Highlight individual demand groups or click Select All, located to the lower right of the Demand Group List section
If you want to highlight multiple demand groups that are adjacent in the Demand Group Details table, highlight the first desired group, and then press SHIFT until
you highlight the last desired group. If you want to highlight multiple groups that are not adjacent in the table, highlight the first group, and then press CTRL while you
highlight the other desired groups.
The demand groups appear in the Demand Group Details table.
7. To search for micro-markets, click Search in the Micro-Market List section.
The Advanced Search dialog box appears with the Micro-Market by Criteria and Micro-Market by Hierarchy tab pages. You can search for micro-markets by description (see step 8) or product hierarchy (see step 9.)
Data Management Guide for SAP DM
6 Market Hierarchy Maintenance
October, 2006 37
8. To search by a description of the micro-market, choose the Micro-Markets by Criteria tab.
Name is the only available option in the Search Type dropdown list.
a. Select one of the following options from the Search Constraint dropdown list:
• Begins With
• Contains
• Ends With
• Equals
• Not Equal To
b. Type a text value in the Search Text textbox.
You can specify additional criteria to include in the text search by selecting a Search Option to combine the search criteria.
c. Click Add Criteria or Remove Criteria until you have finished specifying the search criteria.
The search criteria appear in the Search Criteria box.
d. Click Execute Search.
The search results appear in the Search Results box.
If no micro-market names meet the search criteria, a message appears to notify you.
e. To add micro-markets, highlight one or more micro-markets from the Search Results box, and then click Add Selected.
You can click Select All to include all of the search results. If you want to highlight multiple micro-markets that are adjacent in the Search Results box, highlight the
first micro-market, and then press SHIFT until you highlight the last micro-market. If
you want to highlight multiple micro-markets that are not adjacent in the box, highlight the first micro-market, and then press CTRL while you highlight the other
desired micro-market.
The selected micro-markets appear in the Selections to Add box.
f. To remove micro-markets, highlight one or more micro-markets from the Selections to Add box, and then click Remove.
If you want to highlight multiple micro-markets that are adjacent in the Selections to Add box, highlight the first desired micro-market, and then press SHIFT until you
highlight the last desired micro-market. If you want to highlight multiple micro-markets that are not adjacent in the box, highlight the first micro-market, and then press CTRL while you highlight the other desired micro-markets.
g. Verify the micro-market selections are correct, and then click OK.
The Micro-Market List section displays and the selected Micro-Markets.
Data Management Guide for SAP DM
6 Market Hierarchy Maintenance
38 October, 2006
9. Alternatively, to search for micro-markets by product hierarchy, choose the Micro-Markets by Hierarchy tab.
Initially, the product hierarchy tree appears collapsed at the Enterprise level.
a. Expand the product hierarchy tree using the plus sign until you reach the desired level.
b. Highlight the desired micro-market level by clicking the corresponding level in the product hierarchy tree.
c. Click Execute Search.
The search results appear in the Search Results box.
If no micro-markets meet the search criteria, a message appears to notify you.
d. To add micro-markets, highlight one or more micro-markets from the Search Results box, and then click Add Selected.
You can click Select All to include all of the search results.
The selected micro-markets appear in the Selections to Add box.
e. Alternatively, to remove micro-markets, highlight one or more micro-markets from the Selections to Add box, and then click Remove.
f. Verify the micro-market selections are correct, and then click OK.
The Micro-Market List section displays the selected micro-markets.
10. Highlight individual micro-markets or click Select All, located to the lower right of the Demand Group List.
To highlight more than one micro-market, press CTRL while continuing to highlight
names.
The micro-markets appear in the Micro-Market Details table. You can automatically (see step 11) or manually (see step 12) associate demand groups with micro-markets.
11. To automatically associate selected demand groups with micro-markets, perform the following:
a. Highlight one or more demand groups individually or click Select All from the Demand Group List table.
b. Highlight one or more micro-markets from the Micro-Market List.
c. Click Auto-Assoc. to automatically associate the selected demand group(s) with the micro-market(s).
The Automatic Association Dialog box appears.
d. Click Auto-Associate Selected Demand Groups in the Automatic Association Dialog box.
e. Click OK.
A message appears to confirm the association. Click OK, and then continue to step 13.
Data Management Guide for SAP DM
6 Market Hierarchy Maintenance
October, 2006 39
12. Alternatively, to manually associate selected demand groups with micro-markets, click Add Association for one or more individual demand group selections.
A list of demand group-to-micro-market association(s) appears in the Demand Group Details table showing the following:
• Number of products in each demand group
• Micro-market and demand group associations
If navigating away from the Demand Group Association tab page before saving your changes, a message appears informing you that unsaved changes are pending and asks you to save or cancel the changes. Click OK to save the changes.
13. Click Validate Associations.
A confirmation message appears asking you if you want to validate associations. Click OK. Invalid association assignments are listed in the Error Log table, located on the Associations Error Log tab page. See Viewing the Hierarchy Validation Log for more information.
6.2 Assigning Zone Associations
Use You can manually or automatically assign and remove existing zone associations at any micro-market hierarchy level of the market hierarchy.
Prerequisites You must complete the following tasks before you can assign zone associations:
• Import data
• Create the product hierarchy
• Link products
• Create market hierarchy structure
Procedure 1. Choose Administration & Configuration→System Configuration→Market Hierarchy Maintenance.
The System Configuration : Market Hierarchy page appears.
2. Choose the Market Hierarchy Associations tab.
3. Choose the Associate Zones/Micro-markets tab.
The Associate Zones/Micro-markets tab page appears with the following:
• Zone List section
• Micro-Market List section
• Zone Details table
o Zone - name of the zone selected from the Zone List section
o Micro-Market - name of the micro-market associated with the zone
o Store Count - number of stores included in the association
Data Management Guide for SAP DM
6 Market Hierarchy Maintenance
40 October, 2006
• Micro-Market Details table
o Micro-Market - name of the zone selected in the Micro-Market List section
o Zone - name of the micro-market associated with the micro-market
o Store Count - number of stores included in the association
4. To search for zones, click Search in the Zones List section.
The Advanced Search dialog box appears with the Zones by Criteria tab page. The following steps described the process for selecting zones.
Description is the only available option in the Search Type dropdown list.
a. Select one of the following options from the Search Constraint dropdown list:
• Begins With
• Contains
• Ends With
• Equals
• Not Equal To
b. Type a text value in the Search Text textbox.
You can specify additional criteria to include in the text search by selecting a Search Option to combine search criteria.
c. Click Add Criteria or Remove Criteria, until you have finished specifying the search criteria.
The search criteria appear in the Search Criteria box.
d. Click Execute Search.
A list of zones corresponding to the search criteria appears in the Search Results box.
If no zones meet the search criteria, a message appears to inform you that no zones meet the search criteria.
e. To add zones, highlight one or more zones from the search results list, and then click Add Selected.
You can click Select All to include all of the search results.
The selected zones appear in the Selections to Add textbox.
f. To remove zones, highlight one or more zones from the search results list, and then click Remove.
g. Verify the zone selections are correct, and then click OK.
The Zone List section displays the selected Zones.
5. Highlight individual zones or click Select All, located to the lower right of the Zone List section.
To highlight more than one zone, press CTRL while continuing to highlight names.
The zones appear in the Zone Details table.
Data Management Guide for SAP DM
6 Market Hierarchy Maintenance
October, 2006 41
6. To search for micro-markets, click Search in the Micro-Market List section.
The Advanced Search dialog box appears, listing the Micro-Markets by Criteria and Micro-Markets by Hierarchy tab pages. You can search for micro-markets by description (see step 7) or product hierarchy (see step 8.)
7. To search by a description of the micro-market, choose the Micro-Markets by Criteria tab.
The Micro-Markets by Criteria tab page appears.
Name is the only available option in the Search Type dropdown list.
a. Select an option from the Search Constraint dropdown list box:
• Begins With
• Contains
• Ends With
• Equals
• Not Equal To
b. Type a text value in the Search Text textbox.
You can specify additional criteria to include in the text search by selecting a Search Option to combine the search criteria.
c. Click Add Criteria or Remove Criteria until you have finished specifying the search criteria.
The search criteria appear in the Search Criteria box.
d. Click Execute Search.
The search results appear in the Search Results box.
If no micro-market names meet the search criteria, a message appears to notify you.
e. To add micro-market selections, highlight one or more micro-markets from the search results list, and then click Add Selected.
You can click Select All to include all of the search results.
The selected micro-markets appear in the Selections to Add box.
f. Alternatively, to remove micro-markets, highlight one or more micro-markets from the Selections to Add box, and then click Remove.
g. Verify the micro-market selections are correct, and then click OK.
The micro-markets appear in the Micro-Market List section. Continue to step 9.
8. Alternatively, to search for micro-markets by product hierarchy, choose the Micro-Markets by Hierarchy tab.
Initially, the product hierarchy tree appears collapsed at the Enterprise level.
a. Expand the product hierarchy tree using the plus sign until you reach the desired level.
b. Highlight the desired micro-market level.
Data Management Guide for SAP DM
6 Market Hierarchy Maintenance
42 October, 2006
c. Click Execute Search.
The search results appear in the Search Results box.
If no micro-markets meet the search criteria, a message appears to notify you.
d. To add micro-market selections, highlight one or more micro-markets from the search results list, and click Add Selected.
You can click Select All to include all of the search results.
The selected micro-markets appear in the Selections to Add textbox.
e. Alternatively, to remove micro-market selections, highlight the desired micro-markets, and then click Remove.
f. Verify the micro-market selections are correct, and then click OK.
The Micro-Market List section displays the selected micro-markets.
9. Highlight individual micro-markets or click Select All, located to the lower right of the Micro-Market List section
To select more than one micro-market, press CTRL while continuing to highlight
names.
The micro-markets appear in the Micro-Market Details table. You can automatically (see step 10) or manually (step 11) associate zones with micro-markets.
10. To automatically associate selected zones with a micro-market, perform the following:
a. Highlight zones individually or click Select All from the Zone List section.
b. Highlight one or more micro-markets from the Micro-Market List section.
c. Click Auto-Assoc. to automatically associate the selected zone(s) with the micro-market(s).
The Automatic Association Dialog box appears.
d. Click OK, and then continue to step 12
11. Alternatively, to manually associate selected zones with a micro-market, click Add Association for individual zone selections.
A list of zone-to-micro-market association(s) appears in the Zone Details table showing the following:
• Number of stores in each zone
• Micro-market and zone associations
If navigating away from the Zone Association tab page, a message appears informing you that unsaved changes are pending and asks you to save or cancel the changes. Click OK to save the changes.
12. Click Validate Associations.
A confirmation message appears asking you if you want to validate associations. Click OK. Invalid association assignments are listed in the Error Log table, located on the Hierarchy Validation Log tab page. See Viewing the Hierarchy Validation Log for more information.
Data Management Guide for SAP DM
6 Market Hierarchy Maintenance
October, 2006 43
6.3 Viewing the Hierarchy Validation Log
Use You can view a list of demand group and zone association assignment errors for the market hierarchy.
Prerequisites • Assign demand group associations with micro-markets
• Assign zone associations with micro-markets
Procedure 1. Choose Administration & Configuration→System Configuration→Market Hierarchy Maintenance.
The System Configuration : Market Hierarchy page appears.
2. Choose the Hierarchy Validation Log tab.
The Hierarchy Validation Log tab page appears with the following:
• Error Log table
o Error Code
o Error Count
o Error Text
o Date/Time
• Details table
o Error Code
o Severity
o Micromarket
o Error Text
o Date/Time
6.4 Optimization Configuration
Use You can add or remove a micro-market from retail price optimization when changes are made to the micro-market association assignments for demand groups and/or zones.
Prerequisites Add or remove a micro-market association with a zone or demand group
Data Management Guide for SAP DM
6 Market Hierarchy Maintenance
44 October, 2006
Procedure 1. Choose Administration & Configuration→System Configuration→Market Hierarchy Maintenance.
The System Configuration : Market Hierarchy Maintenance page appears.
2. Choose the Optimization Configuration tab.
The Market Hierarchy Selection table appears with the following columns:
• Optimize - selecting or unselecting the checkbox in this column adds or removes a micro-market from Retail Price Optimization
• Micro-Market - name of the micro-market
Initially, the Micro-Market column is blank.
The following steps describe the process for finding and selecting micro-markets for optimization configuration.
3. To search for micro-markets, click Search.
The Advanced Search dialog box appears, listing the Micro-Markets by Criteria and Micro-Markets by Hierarchy tab pages. You can search for micro-markets by description (see step 4) or product hierarchy (see step 5.)
4. To search by a description of the micro-market, choose the Micro-Markets by Criteria tab.
Name is the only available option in the Search Type dropdown list.
a. Select one of the following options from the Search Constraint dropdown list:
• Begins With
• Contains
• Ends With
• Equals
• Not Equal To
b. Type a text value in the Search Text textbox.
You can choose to specify additional criteria to include in the text search by selecting a Search Option to combine the search criteria.
c. Click Add Criteria or Remove Criteria until you have finished specifying the search criteria.
The search criteria appear in the Search Criteria box.
d. Click Execute Search.
The search results appear in the Search Results box.
If no micro-market names meet the search criteria, a message appears to notify you.
e. Highlight one or more micro-markets from the search results list, and then click Add Selected.
You can click Select All to include all of the search results.
The selected micro-markets appear in the Selections to Add box.
Data Management Guide for SAP DM
6 Market Hierarchy Maintenance
October, 2006 45
f. To remove a micro-market selection, highlight the desired micro-market name in the Selections to Add box, and then click Remove.
g. Verify the micro-market selections are correct, and then click OK.
The Market Hierarchy table displays the selected micro-markets. The Micro-Market column displays the selected micro-markets with the adjacent checkboxes selected in the Optimize column of the Market Hierarchy Selection table.
5. To search for micro-markets by product hierarchy, choose the Micro-Markets by Hierarchy tab.
Initially, the product hierarchy tree appears collapsed at the Enterprise level.
a. Expand the product hierarchy tree using the plus sign you reach the desired level.
b. Highlight the desired micro-market level by clicking the corresponding level in the product hierarchy tree.
c. Click Execute Search.
The search results appear in the Search Results box.
If no micro-markets meet the search criteria, a message appears to inform you that no micro-markets meet the search criteria.
d. Highlight one or more micro-markets from the search results list, and then click Add Selected.
You can click Select All to include all of the search results.
The selected micro-markets appear in the Selections to Add box.
e. To remove micro-markets, highlight the desired micro-markets, and then click Remove.
f. Verify the micro-market selections are correct, and then click OK.
The Market Hierarchy Selection table displays the selected micro-markets. The Micro-Market column displays the selected micro-markets with the adjacent checkboxes selected in the Optimize column of the Market Hierarchy Selection table.
6. If necessary, deselect individual micro-markets or click Clear All to deselect all the checkboxes.
Alternatively, you can click Select All to select the entire Micro-Market list.
7. Verify your changes are correct, and then click Save.
6.5 Viewing Market Hierarchy Member Details
Use You can view the existing market hierarchy structure.
Prerequisites • Import data
• Create the product hierarchy
• Link products
• Create market hierarchy structure
Data Management Guide for SAP DM
6 Market Hierarchy Maintenance
46 October, 2006
Procedure 1. Choose Administration & Configuration→System Configuration→Market Hierarchy Maintenance.
The System Configuration : Market Hierarchy Maintenance page appears.
2. Choose the Hierarchy Member Details tab.
The Market Hierarchy section appears with the market hierarchy tree and the Hierarchy Member Details section appears at the bottom of the Market Hierarchy section.
Initially, the product hierarchy tree appears collapsed at the Enterprise level.
3. Expand the product hierarchy tree using the plus sign until you reach the desired level.
4. Highlight the desired micro-market level by clicking the corresponding level in the product hierarchy tree.
The highlighted level appears in the Node Name field in the Hierarchy Member Details section.
5. To add a micro-market, click Add Member.
A new level appears in the market hierarchy tree.
6. To remove a micro-market, highlight an existing micro-market
7. Click Delete Member.
A confirmation message appears asking you to the deletion. Click OK.
8. Verify your changes are correct, and then click Save.