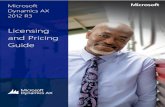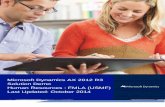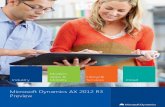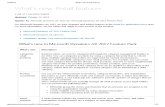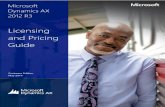Demand Forecasting in AX 2012 R3
-
Upload
narendhra-mandavva -
Category
Documents
-
view
68 -
download
1
description
Transcript of Demand Forecasting in AX 2012 R3
Microsoft Dynamics AX 2012 R3Roxana Cristina Diaconu and Mehmet Yurdal May 2014 This white paper explains the value proposition of the Demand forecasting tool in Microsoft Dynamics AX 2012 R3 and gives an overview of the functionality. Demand forecasting White paper www.microsoft.com/dynamics/ax Send feedback. 2 Demand forecasting White Paper Contents Demand forecasting4 Value proposition4 Basic flow5 Demand forecasting setup5 SQL Server Analysis Services parameters setup10 Generating a statistical baseline forecast11 Making manual adjustments to the baseline forecast13 Handling the Excel issue with weighted allocation when cells that have a value of 0 are modified16 Making percentage adjustments to the forecast19 Scenario 1: Every cycle, make an optimistic demand forecast that overall demand will increase by 10 percent across all companies and products19 Scenario 2: Every cycle, make an optimistic demand forecast that overall demand will increase at a specified rate each month across all companies and products21 Scenario 3 Phase-out: For a product that is reaching the end of its life, decrease the forecast by a certain percentage each month24 Scenario 4 Phase-in: Create a forecast for a new product by copying the forecast from another product and adjusting it by a certain percentage26 Importing an adjusted forecast28 Monitoring forecast accuracy29 Monitoring forecast generation and import30 Understanding the Analysis Services forecasting methods31 AX 2012 R3 DemoData31 Demand forecasting approaches32 Introduction to Analysis Services time series forecasting32 The ARTxp forecasting algorithm34 The ARIMA forecasting algorithm34 Demand forecasting parameters34 AUTO_DETECT_PERIODICITY34 PERIODICITY_HINT34 FORECAST_METHOD37 INSTABILITY_SENSITIVITY39 PREDICTION_SMOOTHING40 MINIMUM_SERIES_VALUE43 MAXIMUM_SERIES_VALUE43 MISSING_VALUE_SUBSTITUTION44 COMPLEXITY_PENALTY and MINIMUM_SUPPORT48 Tips for setting up demand forecasting algorithm parameters48 References49 3 Demand forecasting White Paper Performance improvement tips and tricks49 A brief technical look at the Demand forecasting implementation49 Hardware recommendations49 System setup50 SQL Server and Analysis Services editions50 A deeper look at the steps for statistical forecast generation50 Performance improvement tips for forecast generation51 Demand forecast performance cheat sheet52 4 Demand forecasting White Paper Demand forecasting Microsoft Dynamics AX 2012 R3 Demand forecasting is a lightweight yet powerful tool that lets users predict demand based on historical data, adjust the predicted demand, and import the values into Microsoft Dynamics AX forecast models. Demand forecasting provides high return on investment (ROI) in a short time by taking advantage of familiar Microsoft technology. To generate the baseline forecast, we rely on the power of Microsoft SQL Server Analysis Services. To visualize the forecast, adjust the forecast, and view or create new key performance indicators (KPIs), we rely on the extensive functionality of Microsoft Excel. Demand forecasting can be used to predict both independent demand (from sales orders) and dependent demand (at any customer order decoupling point). In combination with the enhanced forecast reduction rules in AX 2012 R3, this becomes an ideal solution for mass-customization. Key features of Demand forecasting are: Generation of a statistical baseline forecast based on historical data. The forecast is expressed in quantity only. A dynamic set of forecast dimensions. Visualization of demand trends and adjustment of the demand forecast. Outlier removal. Forecast accuracy KPIs. Value proposition Because Demand forecasting is fully integrated with AX 2012 R3, there is no need for data migration and integration, provided that you keep your historical transactions in the AX 2012 R3 database. Three major themes were followed during the implementation of Demand forecasting: Modularity Demand forecasting is a modular and easy-to-configure tool. You can enable and disable the functionality by toggling the configuration key under Trade > Inventory forecast > Demand forecasting. Reuse of the Microsoft stack Microsoft Dynamics AX partners and independent software vendors (ISVs) already have resources that can work on the Microsoft stack Microsoft SQL Server 2008 and later versions, Microsoft SQL Server Analysis Services 2008 and later versions, and Microsoft Excel 2009 and later versions. This makes Demand forecasting easy to extend and adapt to user needs. Analysis Services offers modern and highly accurate time series algorithms for demand forecasting. For more information about the forecast methods and the parameters they take, see Microsoft Time Series Algorithm Technical Reference and also the Understanding the SQL Server Analysis Services forecasting methods section of this white paper. High ROI in a short time Demand forecasting is available for companies that have acquired a Production Planner user license. It does not require any additional software components besides the standard Microsoft Dynamics AX prerequisites. Users who are running AX 2012 R3 on Microsoft SQL Server Standard Edition 2008/2012 will not have to change to a higher edition of SQL Server to use Demand forecasting. However, there are certain performance benefits if companies run SQL Server Enterprise Edition or SQL Server BI Edition. These come from the fact that, in SQL Server Enterprise Edition or SQL Server BI Edition, the historical demand data can be split among multiple forecasting mining models, which are then processed in parallel. AX 2012 R3 offers the capability to do forecast reduction at any decoupling point. Demand forecasting for Microsoft Dynamics AX 2012 builds upon this functionality, offering an opportunity to forecast demand based at any decoupling point. In fact, it provides the capability to forecast both dependent and independent demand. Its important to understand not only how Demand forecasting can help Microsoft Dynamics AX users but also what its limitations are. Demand forecasting for AX 2012 R3 is not best-of-breed forecasting software. It is a tool that helps users conduct their forecasting processes. It offers the core functionality of a demand forecasting solution and is designed in such a way that it can be easily extended. It was developed in collaboration with many manufacturing Microsoft Dynamics AX clients and members of the Microsoft Dynamics Customer Council, but it might not be the best fit for 5 Demand forecasting White Paper customers who operate in industries such as retail, wholesale, warehousing, transportation, or professional services. Basic flow Demand forecast generation starts inside AX 2012 R3. Historical transactional data from the Microsoft Dynamics AX transactional database is gathered and populates a staging table, which is later fed into an Analysis Services mining model. With minimum customization, users can plug various data sources in to the staging table, such as Excel files, comma-separated value (CSV) files, and data from Microsoft Dynamics AX 2009, provided that the master data (item names, units of measure, and so on) is the same across the various data sources. This lets users generate a demand forecast that takes into account historical data spread around multiple systems. Inside the mining model, Analysis Services time series forecasting methods are used to calculate a baseline forecast. The parameters for these forecasting methods are managed in AX 2012 R3. The forecast and the historical data, and the changes made to the demand forecast in previous iterations, are then made available in a SQL Server data cube. Excel is used to connect to the demand forecasting cube so that users can visualize and modify the baseline forecast. The manual adjustments that are made have to be published back to the cube before they can be imported into AX 2012 R3. Note that, because there is only one demand forecasting cube at any time, there is only one version of the forecast. Finally, from AX 2012, the adjusted forecast can be imported back to the AX 2012 R3 transactional database in the forecast models. Despite the many system components that need to interact, users always work in familiar environments: AX 2012 R3 (for forecast generation and import) and Excel (for forecast visualization and adjustment). Demand forecasting setup A demand forecast is calculated for a stock keeping unit (SKU; a released product and its dimensions) only if the SKU is part of an item allocation key. This rule was enforced to keep large numbers of SKUs manageable, and to enable SKUs that behave the same from a demand forecasting perspective to be grouped for performance reasons. The item allocation key percentage is ignored at demand forecast generation time. The forecast is created based on historical data only. An SKU must be part of only one item allocation key if that item allocation key is used in forecasting. To add an SKU to an item allocation key, go to Inventory and warehouse management > Setup > Forecast > Item allocation keys. The following illustration shows the Item allocation keys form. Gather historical transactional data from the AX database Generate statistical forecast based on historical demand View and make changes to the statistical forecast Publish the forecast Import the forecast back into the AX forecast models 6 Demand forecasting White Paper As part of the Demand forecasting feature, we built a more user-friendly way to assign items to item allocation keys. Select the item allocation key that new SKUs should be added to, and then click Assign items. The following illustration shows the Assign multiple items to item allocation keys form. On the left side of the form is a list of all SKUs that are not assigned to the selected item allocation key. On the right side is a list of SKUs that are currently assigned to the item allocation key. Demand forecasting generates cross-company forecasts. In AX 2012 R3, companies that are planned together are grouped into one intercompany planning group. To specify, per company, which item allocation keys should be considered for demand forecasting, associate an item allocation key with the intercompany planning group member by going to Master planning > Setup > Intercompany planning groups. Note: If users dont want to generate cross-company forecasts, they can set a company filter at forecast generation 7 Demand forecasting White Paper time. Alternatively, they can create an intercompany planning group with only one company, assign the item allocation key they want to generate forecast for to that company member, and filter by the intercompany planning group at forecast generation time. The following illustration shows the Intercompany planning groups form. Click Item allocation keys to add, remove, or modify the list of item allocation keys assigned to the intercompany planning group member. The following illustration shows the Item allocation key assignments form. The upper part of the form identifies the currently selected intercompany planning group (in this example, planning group 10) and the current intercompany group member (in this example, the USMF company). On the right side of the form is a list of all assigned item allocation keys from USMF. On the left side of the form is a list of unassigned item allocation keys from USMF. To assign item allocation keys to intercompany planning group members, or to unassign them, use the arrow buttons in the center of the form. To globally assign or unassign item allocation keys, use the 8 Demand forecasting White Paper double arrow buttons in the center of the form. By default, if no item allocation keys are assigned to intercompany planning group members, a demand forecast is calculated for all the SKUs assigned to all item allocation keys, from all AX 2012 R3 companies. Further filtering options for companies and item allocation keys are available in the Generate statistical baseline forecast form. To set up Demand forecasting parameters, go to Master planning > Setup > Demand forecasting parameters. Because demand forecasting runs cross-company, the setup is global (in other words, it applies to all companies). The following illustration shows the Demand forecasting parameters form. Demand forecasting generates the forecast in quantities. Therefore, the unit of measure that the quantity should be expressed in must be specified in the Demand forecast unit field. The unit of measure must be unique to guarantee that the aggregation and percentage distribution in Excel makes sense. For more information about modifying aggregated values in Excel pivot tables, see the Make manual adjustments to the statistical baseline forecast section. For every unit of measure that is used for SKUs included in demand forecasting, make sure that there is a conversion rule that unit of measure and the general forecasting unit of measure. When forecast generation is run, the list of all items without unit of measure conversion is logged, so that users can easily correct the setup. Additionally, the demand forecasting and demand forecasting accuracy cubes must be specified in the Demand forecast cube and Demand forecast accuracy cube fields. If the demand forecasting cubes have already been deployed, you can select the name in the lookup. The path of the Excel file used to view and adjust the baseline forecast is specified in the Excel demand forecast file path field. Note that the value must be a file path, not a folder path. This can also be a Microsoft SharePoint path. Demand forecasting can be used to forecast both dependent and independent demand. For example, if only the Sales order check box is selected, and if all the SKUs considered for demand forecasting are items that are sold, the system 9 Demand forecasting White Paper calculates independent demand. However, critical subcomponents can be added to item allocation keys and therefore considered for demand forecasting. Then, if the Production line check box is selected, dependent forecast is calculated. There are two ways to create a baseline forecast in AX 2012 R3: by using forecasting models on top of historical data or by simply copying over the historical data to the forecast. The Forecast generation strategy field lets you select between these two methods. The Do not allow gaps in historical data check box controls the way AX 2012 R3 handles gaps in historical data. For more information about this parameter, see the Understanding the SQL Server Analysis Services forecasting methods section. By clicking the Forecast dimensions link in the left pane of the Demand forecasting parameters form, you can also select the set of forecast dimensions to use when the demand forecast is generated. A forecast dimension designates the level of detail for which the forecast is defined. Company, Site, and Item allocation key are mandatory forecast dimensions, but you can also select to generate forecasts at the warehouse, inventory status, customer group, customer account, country/region, state, and SKU levels. The following illustration shows the Forecast dimensions area of the Demand forecasting parameters form. At any point, users can add forecast dimensions to the list of dimensions used for demand forecasting, or remove them, without having to redeploy the demand forecast and demand forecast accuracy cubes. However, manual adjustments are lost if you add or remove a forecast dimension. Not all SKUs behave the same from a demand forecasting perspective. Similar SKUs can be grouped in one item allocation key, and parameters such as transaction types and Analysis Services forecast method settings can be set per item allocation key. To do this, click the Item allocation keys link in the left pane of the Demand forecasting parameters form. Tip: When using SQL Server Enterprise Edition or SQL Server BI Edition, group items that have the same seasonality, trend, and base values for the forecast in the same item allocation key. This helps improve forecast accuracy, because items in the same allocation key are processed by the same mining model, and correlations between items are 10 Demand forecasting White Paper determined. In SQL Server Standard Edition, there is just one mining model for all the items included in the forecast. The following illustration shows the Item allocation keys area of the Demand forecasting parameters form. In the preceding illustration, to generate the demand forecast for the SKUs from item allocation key D_Aloc, the system will use all the default Analysis Services parameter values, except the periodicity hint value. This is overwritten to {12,6,1}, because these SKUs behave differently from a periodicity perspective. SQL Server Analysis Services parameters setup The set of parameters exposed by Analysis Services, and their default values, is accessed from Microsoft Dynamics AX, under Master planning > Setup > Demand forecasting > Forecasting algorithm parameters. The following illustration shows the Forecast algorithm default parameters form. This form is dedicated to power users who have knowledge of statistical forecasting and Analysis Services time series 11 Demand forecasting White Paper forecasting. Power users can modify the descriptions of the parameters, so that they can be understood by users without a statistical forecast background. The default values from Analysis Services might not make sense for the data composition of all Microsoft Dynamics AX installations. Therefore, power users can overwrite the Analysis Services default values with values that make sense for the enterprise. Power users can also remove parameters that they decide make no sense for the Microsoft Dynamics AX installation. For example, if the ARIMA forecast method is used by an organization, the parameters that control the ARTxp method, such as MINIMUM_SUPPORT, can be deleted. At any point, the system can be restored to the Analysis Services default values by clicking Restore. Users with no statistical forecasting knowledge can overwrite parameters based on their observations of the forecast accuracy behavior. Go to Master planning > Setup > Demand forecasting > Demand forecasting parameters > Forecast algorithms parameters, and then click Add to overwrite a parameter. Not all products behave the same from a forecasting perspective. For example, different products have different seasonality. Therefore, the Analysis Services parameters can be further overwritten per item allocation key. Parameters that are not overwritten take the values defined under Master planning > Setup > Demand forecasting > Demand forecasting parameters > General. If no values are overwritten there, the parameters take the default values defined under Master planning > Setup > Demand forecasting > Demand forecasting parameters > Forecast algorithms parameters. Generating a statistical baseline forecast Demand forecasting generates a statistical, quantity-based baseline forecast. This is called a statistical forecast because its calculated by using time series algorithms. Its called a baseline because its meant to be a starting point that will be adjusted to take into account promotions, new customer additions, and so on. To generate a demand forecast, go to Master planning > Periodic > Demand forecasting > Generate statistical baseline forecast. The following illustration shows the Create statistical baseline forecast form. The forecast bucket can be selected at forecast generation time. The available values are: Day, Week, and Month. The number of buckets to generate a forecast for is set in the Forecast horizon field. In the preceding illustration, demand for 12 months will be generated. When the forecast strategy is set to Copy over historical demand, the end of the historical horizon is ignored. AX 2012 12 Demand forecasting White Paper R3 copies the number of buckets specified in the Forecast horizon field to the forecast demand, starting from the date set in the Start field under Historical horizon. By copying historical demand from a certain date forward, we let production planners make the plan for the next quarter in two ways: By copying the demand from the same quarter last year By copying the demand from the previous quarter To prevent turbulence in the production plans, a certain number of forecast buckets can be frozen. This number is set in the Freeze time fence field. In the Excel workbook for the forecast, frozen buckets have a light yellow background to give a visual indication that those values should not be changed. However, there is no functionality to prevent users from modifying and publishing changes to the frozen forecast the number of frozen buckets is just used to give a visual indication of values that should not be changed. The prohibition against overwriting forecasted quantities can be enforced only during import of adjusted demand forecasts. The start date for the baseline demand forecast doesnt have to be the current date. To set a different start date, use the Baseline forecast start date field. For example, in June, users can generate a forecast for the next year. Because the forecast buckets between the end of historical demand and the start of the baseline are considered missing by Analysis Services, the predictions might not be very accurate. There are two ways to fill in this data, which will be discussed in the Understanding the SQL Server Analysis Services forecasting methods section. The Baseline forecast start date field has to be set to the beginning of a forecast bucket (for example, in the United States, a Sunday if the forecasting bucket is the week). AX 2012 R3 automatically adjusts the Baseline forecast start date field to match the beginning of a forecast bucket. The Baseline forecast start date field can be set to a date in in the past. In other words, it is possible to generate a demand forecast in the past. This is useful, because it lets users tweak the Analysis Services parameters so that the statistical forecast generated in the past matches the actual historical demand. Users can then continue using these parameter settings to generate a statistical baseline forecast for the future. Manual adjustments made in previous demand forecasting iterations can be automatically applied to the new baseline forecast if the Transfer manual adjustments to the demand forecast check box is selected. If the check box is cleared, the manual adjustments are not added to the baseline forecast inside the demand forecasting cube but they are not deleted. Manual adjustments made to a forecast can be deleted only at forecast import time, by clearing the Save the manual adjustments made to the baseline demand forecast check box. Manual adjustments are saved at import time. Therefore, if a user makes manual adjustments to the forecast, publishes the changes to the cube, but doesnt import the forecast back to Microsoft Dynamics AX, the changes are lost. For more information about manual adjustments and how they work, see the Adjusted forecast import section. A demand forecast generation can have a name and comments to help users identify the forecast that has been generated. These values are visible in the Excel workbook used to visualize the demand forecast. The path of the Excel workbook used to visualize and adjust the baseline demand forecast can be set in the Excel demand forecast file path field, but a default value is populated from the Demand forecasting parameters form. You can store the Excel file locally or on a SharePoint site. The intercompany planning group, the item allocation keys, and other filters can be applied at forecast generation time. These can be used to improve performance or to split the data into manageable chunks. However, note that a demand forecast is not generated for the members of any item allocation key that is not associated with an intercompany planning group, even if the item allocation key is selected in the query. Tip: Sometimes, users might receive errors while generating a demand forecast, or forecast generation is completed with no session log. This can happen because of leftover data in the query that was previously used for forecast generation. To fix this issue, click Select to open the Query form, click Reset, and then regenerate the baseline forecast. After statistical baseline forecast has been generated, you can open the Excel file used to view the forecast by double- 13 Demand forecasting White Paper clicking the message in the Infolog. The following illustration shows the Infolog message. Making manual adjustments to the baseline forecast The statistical baseline forecast is calculated and stored inside the Microsoft Dynamics AX demand forecasting Analysis Services cube. Excel is used to connect to the demand forecasting cube so that users can visualize the forecast, and make comments and manual adjustments to it. Standard Excel pivot table and pivot chart functionality is used to visualize the historical and forecasted quantities. The first worksheet of the Excel file, called Document information, contains a summary of the run. The following illustration shows the Document information worksheet. 14 Demand forecasting White Paper The second worksheet, Forecast table, contains the pivot table used to brows the cube data. The demand forecast cube has a fixed hierarchy that is, a fixed set of dimensions data can be sliced upon. The following illustration shows the demand forecast cube hierarchy. The cube also has multiple measure groups: one for the actual demand quantities, one for the forecasted quantities, one for the changes made to the baseline forecast, and one that displays the demand forecast that is currently stored in the Microsoft Dynamics AX forecast models. There is also a measure that allows for an aggregate view of both historical and forecasted quantities. However, this view is read-only, so users cant make any adjustments to the forecast while using this view for the data. The following illustration shows the measure groups for the cube. 15 Demand forecasting White Paper In the Excel file, the cells representing the historical quantities have a grey background, the frozen periods have a light yellow background, and the forecasted quantities arent highlighted in any way. Users can also view a chart that shows the historical demand and the demand forecast. This lets them obtain a quick overview of how demand has been evolving, and whether demand forecast is off track. To get this view, add a pivot chart that is connected to the demand forecast cube to the Excel workbook. To produce the color-coded indication of history versus forecast, the chart needs to display both the historical quantity, and the read-only historical and forecast quantity measures. The following illustration shows the chart of historical demand and the demand forecast for products D0001 and D0003. Tip: Use the Insert Slicer functionality to slice data more easily. Manual adjustments can be made to the forecast. These can be saved in the Excel workbook, but they need to be published back to the cube before they can be imported back into Microsoft Dynamics AX. To publish changes in Microsoft Excel 2013, go to PivotTable Tools > Analyze > Calculations group > OLAP tools > What-If Analysis > Publish changes. If manual adjustments have been made to the forecast but not published back to the cube, a red triangle is displayed in the lower-right corner of the affected cells. To view the manual adjustments made to the baseline forecast, enable the Adjusted quantity measure on the pivot table. The following illustration shows the pivot table after the Adjusted quantity measure is enabled. 16 Demand forecasting White Paper To view how far off the forecasted quantity is compared to actual demand that is already registered in AX 2012 R3, enable the Actual demand measure on the pivot table. The following illustration shows the pivot table after the Actual demand measure is enabled. To view a past forecast that has been used by AX 2012 R3 during planning and the current forecast that is registered in AX 2012 R3, enable the Current Ax forecast measure in the pivot table. The following illustration shows the pivot table after the Current Ax forecast measure is enabled. Handling the Excel issue with weighted allocation when cells that have a value of 0 are modified Demand forecasting for AX 2012 R3 uses Analysis Services data mining to create the forecast and exposes the result of the prediction via an Excel document, in a pivot table. The predictions are stored in a cube with a write-enabled partition, which lets users perform what-if analysis. For the write-back, if the update happens on a higher level of aggregation in the Excel pivot table, weighted allocation is used to split the values. Weighted allocation lets users modify the aggregated value (for example, at the item allocation key, site, or company level), and this adjustment is proportionally propagated all the way to the SKU level. For example, you want to change the aggregated value for site 1, warehouse 13, from 1103 to 1200. The following example shows the pivot table before the change is made. 17 Demand forecasting White Paper After the aggregated value is changed to 1200, weighted allocation is triggered, and the adjustment is propagated all the way to the individual items. The following illustration shows the pivot table after the change is made. However, there is an issue when there is a 0 (zero) value in the pivot table, either because the prediction is 0, or because a user modified the forecast to 0 and then performed a consecutive update of the same cell with a non-zero value. In this case, Analysis Services throws an error because of an exception while the cube is updated. For example, the prediction for D0001 from the preceding example is changed to 0. The following illustration shows the pivot table after this change is made. The following illustration shows the error message that appears when the same prediction is later changed to 1. 18 Demand forecasting White Paper This happens because the following formula used by weighted allocation tries to divide by 0: Weight_Expression = / A bug has been filed with the Analysis Services team to track this issue. However, until it is fixed, the only obvious workaround is to avoid the division by 0. Instead of 0, users should fill in 0.001, for example. The following illustration shows the pivot table after the prediction for D0001 is changed to 0.001. The following illustration shows the pivot table when the same prediction is later changed to 1. Notice that there is no error message. The preceding solution covers only the case of a manual change. 19 Demand forecasting White Paper If a prediction from Analysis Services is 0, a manual adjustment on this prediction causes the same error as described previously. To prevent Analysis Services from predicting absolute 0, you can set the MINIMUM_SERIES_VALUE parameter to 0.001, for example. To do this, go to Master planning > Setup > Demand forecasting > Forecasting algorithm parameters. Note: The MINIMUM_SERIES_VALUE parameter is available only in SQL Server Enterprise Edition. If decimals make no sense for the items that you are forecasting, use the Value field settings option on the pivot table to make sure that no decimals are shown. In Excel, right-click in the pivot table, and then click Value field settings. Click Number format, and, for the Number category, make sure that Decimals is set to 0. Making percentage adjustments to the forecast For simulation purposes or to apply a business growth plan to your forecast, users might want to apply percentage adjustments to the demand forecast. The next three scenarios explain how to achieve this. They all follow the same pattern: In Excel, apply the percentage change the first time this is needed; then, in subsequent forecasting iterations, apply the same change to any new forecast buckets that have been added. Scenario 1: Every cycle, make an optimistic demand forecast that overall demand will increase by 10 percent across all companies and products In the first scenario, theres no need to track manual adjustments made to the forecast, because the manual adjustment always applies a 10 percent increase. For this scenario, follow these steps. 1.Generate the forecast as usual, leaving the Transfer manual adjustments to the demand forecast check box cleared. In the comments, state that you intend to make an optimistic forecast of 10 percent overall growth. 2.Open the demand forecast Excel workbook. 3.Increase the Grand Total value in the lower right by 10 percent. The following illustration shows the new Grand Total value. 4.Publish the changes back to the cube. Manual adjustments other than the percentage change can be made in Excel and published to the cube, but these will not be tracked. Therefore, the next time the forecast is generated, you have to apply the same changes again. 5.Save the Excel file. 6.Import the forecast back into Microsoft Dynamics AX. The manual adjustments are not saved, so the Import the manual adjustments made to the baseline demand forecast check box does not have to be selected. For more information, see the next section. 7.During the next cycle, generate the baseline forecast again, as you did in step 1. 8.Open the Excel file. You will see the adjusted Grand Total value from last iteration. To see the new forecast values, you need to discard the changes previously made in Excel, by going to PivotTable Tools > Analyze > Calculations > OLAP Tools > What-If analysis > Discard changes. The following illustration shows what your forecast now looks like. 20 Demand forecasting White Paper 9.Make the same adjustment as in the previous iteration. (See step 3.) In a slightly more complicated scenario, in addition to a manual increase of 10 percent on the overall forecast, you are making other manual adjustments to the forecast and want to keep these from cycle to cycle, so that the same changes do not have to be made over and over. 1.Generate the forecast as usual, selecting the Transfer manual adjustments to the demand forecast check box. In the comments, state that you intend to make an optimistic forecast of 10 percent overall growth. 2.Open the demand forecast Excel workbook. 3.Increase the Grand Total value in the lower right by 10 percent. 4.Make additional forecast adjustments. In this example, we are changing the value for D0001 for May to 600. The following illustration shows the adjustments. 5.Publish the changes back to the cube. 6.Save the Excel file. 7.Import the forecast back into Microsoft Dynamics AX. There is tracking of manual adjustments, so the Import the manual adjustments made to the baseline demand forecast check box should be selected. For more information, see the next section. 8.During the next cycle, generate the baseline forecast again, as you did in step 1, but modify the forecast start date and the historical horizon. 9.Notice that the 10-percent increase has been preserved, and that the adjusted value for May has been preserved. The following illustration shows what your forecast now looks like. However, you need to increase the value for June, because its a new month thats not included in the last forecasting cycle. 10.Increase the Grand Total value for June by 10 percent. The following illustration shows the new Grand Total value. 21 Demand forecasting White Paper 11.Publish the changes back to the cube. 12.Save the Excel file. 13.Import the forecast back into Microsoft Dynamics AX. There is tracking of manual adjustments, so the Import the manual adjustments made to the baseline demand forecast check box should be selected. For more information, see the next section. Scenario 2: Every cycle, make an optimistic demand forecast that overall demand will increase at a specified rate each month across all companies and products In either the Excel forecast file or Microsoft Dynamics AX, the percentage curve that should be applied can be defined as a reduction key. You must then copy this reduction key to the Excel forecast file. After this, you can copy the Grand Total row to another location in the Excel file, apply the percentages, and copy either the values or the formula for calculating the percentage adjustment back to the pivot table. Because its the same change every month, dictated by the percentage, the manual adjustment is not saved between forecast generations. 1.In Microsoft Dynamics AX, go to Master planning > Setup > Coverage > Reduction keys, and create a new reduction key. In this example, a forecast is generated starting December 2012, so a reduction key with the same start date is created. The following illustration shows the reduction key. 2.Press CTRL+T to export the reduction key to Excel. The following illustration shows the reduction key for export. 22 Demand forecasting White Paper 3.Copy the reduction key into the Excel forecast file. Dont keep all the fields of the reduction key if they are not needed. In this example, the only important fields are Percentage and Month. This example assumes that you already ran forecast generation, and that you have a baseline forecast file and an Excel forecast file. There is no tracking of manual adjustments, so the forecast was generated with the Transfer manual adjustments to the demand forecast check box cleared. Note: Steps 1 through 3 are optional. Instead, you can enter the percentages directly in the Excel forecast file. 4.In the Excel file, copy the Grand Total row (the last line in the pivot table) to another location. 5.Make the percentage adjustments, making sure that the number of decimal places makes sense for your business. The following illustration shows the adjusted values. 6.Copy the adjusted grand totals back to the pivot table. Provided that what-if analysis is enabled on the pivot table, the grand totals are distributed appropriately. The following illustration shows the adjusted grand totals in the pivot table. 7.Publish the changes back to the cube. 23 Demand forecasting White Paper 8.Save the Excel file. 9.Import the forecast back into Microsoft Dynamics AX. There is no tracking of manual adjustments, so it doesnt matter whether the Import the manual adjustments made to the baseline demand forecast check box is selected. 10.Start a new forecasting cycle in this example, from January 2013. The following illustration shows the new forecasting cycle. 11.Repeat steps 1 through 9, but make sure that the formulas are adjusted properly so that June, the newly added month, is also adjusted appropriately. Notice that the percentages are persisted in the Excel file. If you make any changes to the reduction key in Microsoft Dynamics AX, you have to manually change the values in Excel. The following illustration shows the new values. Notice that, in step 5 of this example, the values forecasted for January, based on the forecast generation that happened in November 2012, are not the same as the values forecasted for January 2013 in the second iteration (step 10). This is because we also changed the historical horizon for the forecast to include December 2012 in the second iteration. In a slightly more complicated scenario, in addition to a percentage adjustment on the overall forecast, you are making other manual adjustments to the forecast and want to keep these from cycle to cycle, so that the same changes do not have to be made over and over. 1.Generate the statistical baseline forecast, making sure that the Transfer manual adjustments to the demand forecast check box is selected. 2.In the Excel forecast document, fill in the percentages to apply. 3.Copy the Grand Total row to another place in the Excel workbook. 4.In the Grand Total field of the pivot table, write a formula that multiplies the old grand total value by the percentage, and copy it on the rest of the line. The following illustration shows the new values. 24 Demand forecasting White Paper 5.Assume that, in May, a customer contract is signed that states that the customer will buy 500 of product D0001. Therefore, the forecast for May needs to be adjusted by at least 500. Obviously, this is a change that you will want to track and apply next time you generate the forecast. The following illustration shows the new values. 6.Publish the changes to the cube. 7.Save the Excel file. 8.Import the forecast back into Microsoft Dynamics AX. We are tracking changes and dont want to discard them, so make sure that the Import the manual adjustments made to the baseline demand forecast check box is selected. 9.Start a new demand forecast iterationin this example, from January 2013. The following illustration shows the new demand forecast iteration. 10.Notice that the adjusted values are all there, and that the percentages are still kept in the Excel file. You just need to adjust June 2013 for the predicted growth. 11.Publish the changes. 12.Save the Excel demand forecast file. 13.Import the forecast back into Microsoft Dynamics AX. We are tracking changes and dont want to discard them, so make sure that the Import the manual adjustments made to the baseline demand forecast check box is selected. Scenario 3 Phase-out: For a product that is reaching the end of its life, decrease the forecast by a certain percentage each month Although this scenario refers to phasing out products, the same procedure can be applied when a product had good sales in the past (for example, because of promotions or a big customer orders), but you now have to level down the forecast. Basically, these steps can be applied whenever an increase or decrease in demand needs to be made for a specific SKU. 1.Generate the statistical baseline forecast, making sure that the Transfer manual adjustments to the demand forecast check box is selected. 2.Outside Microsoft Dynamics AX or Excel, define a plan to phase out a product. In this example, products D0001 and D0002 need to be phased out. 3.In Excel, save the phase-out rules. The following illustration shows the phase-out rules. 25 Demand forecasting White Paper 4.Save the Excel file. 5.Publish the changes. 6.Import the forecast back into Microsoft Dynamics AX. We are tracking changes and dont want to discard them, so make sure that the Import the manual adjustments made to the baseline demand forecast check box is selected. 7.Start a new forecasting cycle, from January 2013. 8.Open the Excel forecast file. Notice that the phase-out rules are still in the Excel workbook. Also notice that the forecast for D0001 is already trending to lower values, so we dont need to apply any more percentage adjustment for D0001. Forecast adjustment is needed only for D0002. The following illustration shows the forecast. 9.Save the file. 10.Publish the changes. 11.Import the forecast back into Microsoft Dynamics AX. We are tracking changes and dont want to discard them, so make sure that the Import the manual adjustments made to the baseline demand forecast check box is selected. 26 Demand forecasting White Paper Scenario 4 Phase-in: Create a forecast for a new product by copying the forecast from another product and adjusting it by a certain percentage New products dont have historical demand, so Analysis Services cant generate a forecast for them. In addition, AX 2012 R3 cant copy the historical forecast as demand. You can include these items in the forecast, but the only way to obtain a forecasted quantity for them is by copying and making percentage adjustments to demand forecast or historical demand data of other products. As a prerequisite, the new products need to be created in AX 2012 R3 and released to the corresponding companies. They also need to have a series of default values set up, such as a unit of measure, site, and warehouse. They also need to be part of an item allocation key, so they can be taken into account for forecast generation. In the following example, we are creating a demand forecast for a new product, assuming that its demand behaves the same as the demand for another product, and adjusting the forecast by a certain percentage. You can consider this a sort of phase-in rule that is saved inside the Excel forecast file. 1.Create a new product:Product type = Item Product subtype = Product Product number = NewD0008 Item model group = FIFO Item group = Audio Storage dimension group = SiteWH Tracking dimension group = None Unit of measure = ea (for Inventory, Sales, and Purchase) 2.Under Demand forecast parameters > Forecast dimensions, make sure that only Stock keeping unit is used as a forecast dimension. Site is a mandatory forecast dimension. The new product has no demand history, so a site value cannot be determined for the forecast by looking into historical transactions. Therefore, to include the new product for demand forecasting, make sure that a default inventory site is specified in the Default order settings form, under Product information management > Common > Released products > Plan > Order settings. If Warehouse is also used as a forecast dimension, the new product must also have a default inventory warehouse. 3.Create a new item allocation key to group all the new products. This makes it easier to identify the new products: Item allocation key = NewProducts Name = NewProducts 4.Add the new product, NewD0008, to the new item allocation key, NewProducts. 5.Generate the demand forecast: Historical horizon start = 01 Jan 2012 Historical horizon end = 30 Nov 2012 Baseline forecast start date = 01 Dec 2012 Forecast bucket = Month Forecast horizon = 6 The historical date interval doesnt really matter when you generate a forecast for new products. When you create a forecast for new products, it doesnt matter what Forecast generation strategy value is selected in the Demand forecast parameters form. Its easy to recognize new products, because they have a flat forecast quantity, with no increase or decrease in the forecasted quantities. This flat forecast quantity is equal to the value provided by the MINIMUM_SERIES_VALUE parameter. The following illustration shows the forecast for the new product, NewD0008. 27 Demand forecasting White Paper 6.Assume that item NewD0008 behaves like item D0001; however, because its new, we need to adjust its demand by certain percentages. In Excel, create a phase-in rule. The following illustration shows the new phase-in rule. 7.Copy the forecast for the new product to the pivot table: The following illustration shows the new rule in the pivot table. 8.Publish the changes. 9.Save the Excel file, and exit Excel. 10.Import the forecast back into Microsoft Dynamics AX. Most likely, you dont want to discard the adjustments you made to the new product, so make sure that the Save the manual adjustments made to the baseline demand forecast check box is selected. 11.You have to repeat steps 1 through 10 until the product has reached its maturity, when you can rely on the products historical demand to create the forecast. After that, you can just let Analysis Services create the forecast. 28 Demand forecasting White Paper Importing an adjusted forecast After manual adjustments have been made to the forecast in Excel and published to the demand forecasting cube, forecast lines can be imported back into the Microsoft Dynamics AX transactional database, so that the forecast can be consumed by Material requirements planning (MRP). The demand forecast isnt saved in the Excel workbook but in the SQL Server data cube, and thats where it is imported from. To import an adjusted demand forecast back into Microsoft Dynamics AX, go to Master planning > Periodic > Demand forecasting > Import forecast. The following illustration shows the Import forecast form. For the items included in the forecast, the import function deletes all existing forecast lines from the AX 2012 R3 database and creates new ones that correspond to the records found in the cube. Not all forecast data from the demand forecasting cube has to be imported back into AX 2012 R3. Users can choose the start and end dates of the period that the forecast can be imported into. This lets users freeze certain buckets. The start and end dates need to correspond to start and end dates of the bucket that the forecast is generated in. AX 2012 R3 makes sure that this restriction is enforced and adjusts the dates automatically. Users can view details about the forecast that is currently saved in the cube on the Details tab. The following illustration shows the Details tab. 29 Demand forecasting White Paper At import time, users can select the companies and the forecast models to import the forecast into. The grid is prefilled with all the companies that have forecast demand in the cube. For each company, the forecast model corresponding to the current forecast plan set up in the master planning parameters is also prefilled, but it can be changed to any forecast model belonging to the specific company. If a selected company has no forecast demand data in the cube, a warning is thrown at import time. It is very important to understand how the Save the manual adjustments made to the baseline demand forecast check box works. If a user has made manual adjustments to the statistical baseline forecast and published them to the cube, the adjusted values are imported into AX 2012 R3, even if the check box is cleared. However, the changes are discarded after the import. Therefore, the next time a forecast is generated, even if Transfer manual adjustments to the demand forecast is selected, the forecast that is created is only the statistical one, without any manual overrides. So, in a way, the Save the manual adjustments made to the baseline demand forecast check box is a mechanism that lets users keep or discard all their manual changes. Monitoring forecast accuracy Forecast accuracy is a measurement of forecast usefulness. This is often defined as the mean absolute deviation (MAD), or the average difference between the forecasted value and the actual value. AX 2012 R3 offers two forecast accuracy KPIs, MAD and MAPE (mean absolute percentage error). The following illustrations show how these two KPIs are defined. 30 Demand forecasting White Paper The KPI values, together with the actual demand and forecast, are stored inside the demand forecast accuracy data cube. To visualize the data from this cube, use the same Excel workbook that you use to visualize the baseline forecast. To trigger the KPI calculation, go to Master planning > Periodic > Demand forecasting > Calculate demand forecast accuracy. The following illustration shows the Calculate demand forecast accuracy form. The forecast accuracy measurements can be viewed in an Excel workbook. MAD is represented by the Error absolute measure and MAPE by the Error percentage measure. The following illustration shows these measures in the Excel workbook. Monitoring forecast generation and importUsers can monitor forecast generation, forecast import, and forecast accuracy calculation tasks from the Log form, under Master planning > Periodic > Demand forecasting > Session log. The following illustration shows the Log form. 31 Demand forecasting White Paper The form shows information such as the start and end times, the duration of the task, the user who triggered the task, and the error log of the task. Understanding the Analysis Services forecasting methods Analysis Services offers advanced forecast models, which let users quickly generate highly accurate forecasts. Some customers have found these forecast models difficult to understand. Therefore, this section of the white paper aims to provide more insight into how these forecast models work, to help more customers understand and gain confidence in them. AX 2012 R3 DemoData This section of the white paper uses the AX 2012 R3 DemoData dataset to explain the Analysis Services time series forecasting methods and the parameters that control them. Therefore, it is important to become accustomed to this dataset. The examples in this section are based on sales history only, from company USMF. We will generate forecast only for the finished goods that the company sells. Before a released product can be taken into account for demand forecasting, it needs to be part of an item allocation key. In company USMF, there is an item allocation key called D_Alloc, which contains the following released products: D0001, D0003, D0004, and D0005. These products have both sales history and demand forecast lines between January 1, 2012, and November 30, 2012. For an overview of the sales trend per product, generate forecast accuracy for the period between January 1, 2012, and November 30, 2012. Add a pivot chart in the Excel workbook, and enable the Historical demand quantity measure in the chart. The following illustration shows the overview of the sales trend for each released product. You can use this illustration instead of generating forecast accuracy for yourself. 32 Demand forecasting White Paper Because we dont have a lot of history, we will use as few forecast dimensions as possible when aggregating the data: Company, Item allocation key, and Stock keeping unit. Demand forecasting approaches There are two types of demand forecasting approaches: subjective/qualitative and objective/quantitative. The subjective forecasting approach is primarily based on the experts knowledge and opinions about market conditions, customers, and competition. This approach incorporates strategies such as the Delphi method, historical life cycles of similar products, and market research. No statistics are involved in creating the forecast, just human knowledge. The objective forecasting approach is based on mathematical formulations (statistics). Essentially, the quantitative forecasting approach takes the amounts or quantities sold in the past to forecast how much will be sold in the near future. Therefore, its obvious that this approach works only if there is enough relevant numerical historical data. There are two types of objective forecasting approaches: Time series models These are used to forecast continuous values over time. The only factor they consider when creating the forecast is time; mathematically speaking, time is the only variable the statistical method uses to analyze trends, seasonality, and cyclical and random factors. There are two types of time series models: Smoothing models Examples include moving average (simple and weighted), and single and double exponential smoothing. Decomposition models These can be additive or multiplicative. Casual models These use more than just time as a variable. For example, weather forecasts, holidays, a soccer teams schedule, and correlations between these variables are used when the forecast is created. AX 2012 R3 offers support for both the subjective and objective forecasting approaches. Customers who prefer to use subjective forecast approaches can create a baseline by copying over historical demand as a forecast. To do this, select Copy over historical demand in the Forecast generation strategy field in the Demand forecast parameters form. Customers who prefer to use objective forecasting approaches can use the time series Analysis Services forecast models, which will be explained in the next section of the white paper. To do this, select SSAS time series forecasting methods demand in the Forecast generation strategy field in the Demand forecast parameters form. Introduction to Analysis Services time series forecasting This section consolidates information that is available on TechNet and at http://www.sqlserverdatamining.com, or on 33 Demand forecasting White Paper MSDN. For even more details, see the sources in the References section. Analysis Services offers only time series forecasting methods. A time series is a set of values observed over a period of time, typically at regular intervals. Monthly sales quantities are a common example. Time series data is often presented in a graphical format, with the time interval along the x-axis of a chart and the values along the y-axis. The following illustration shows an example of a chart of time series data. As explained in the article Understanding Time Series Forecasting Concepts, time series data has four major characteristics that affect how a value changes from one period to the next and how future values are forecasted: Base level The base level is typically defined as the average value of the series. In some forecasting models, the base level is defined as the starting value of the series data. Trend A trend is typically defined as how the series changes from one period to the next. In the preceding chart, the trends are calculated for products D0004 and D0005. Seasonality Seasonality is a repetitive pattern found in the data. Certain values tend to rise and fall based on certain time periods, such as the day of the week or month of the year. For example, retail sales often spike during the Christmas season. Noise Noise consists of random variations and irregular movements in the data. If you can identify a trend, apply that trend to the base level, and account for any seasonality that might exist in the data, the following forecasting model can be used to predict future values: Forecasted value = Base level + Trend + Seasonality For more information about base levels, trends, and seasonality, see Understanding Time Series Forecasting Concepts. The preceding equation basically represents a mining model. The model is created by applying an algorithm to data. However, what is applied is more than an algorithm: its a set of data, statistics, and patterns that can be applied to new data to generate predictions and make inferences about relationships. Analysis Services time series methods can predict trends based only on the original time series dataset that is used to create the mining model. The patterns that the algorithms look for are inherent in the data itself. For example, given a series of stock prices, if we want to predict what the next weeks stock prices will be, the algorithms look into the existing series, find the patterns, and project them forward to determine next weeks stock prices. It is unlikely that looking at the historical stock prices alone will give an accurate forecast, especially in the long term, because stock prices depend on various factors, such as the US Federal Bank interest rates. These factors are not inherent in the existing stock price data. To achieve better accuracy, Analysis Services can do cross-prediction on time series data that is somehow related. However, there is no way to bring outside knowledge into the forecast algorithms. 34 Demand forecasting White Paper The Analysis Services time series algorithm is essentially two algorithms blended into one: ARTxp and ARIMA. This blend is is used, because it can be difficult for users who have no statistical background to understand which method to choose based on the forecast horizon they want. Basically, its not easy to identify the forecast horizon before which ARTxp should be used and the horizon after which ARIMA should be used. For the blended algorithm, the mining model is trained once with the ARTxp algorithm and once with the ARIMA algorithm. Then SQL Server tries to determine the point to which the ARTxp results are copied to the forecast; after that, the ARIMA results are copied to the forecast. SQL Server Enterprise Edition includes a parameter that lets users control the blend. This parameter will be explained in detail later. The ARTxp forecasting algorithm The ARTxp algorithm comes from Microsoft Research and is based on Microsoft Decision Trees; therefore, its unique to Microsoft. It was first time introduced in Microsoft SQL Server 2005. The ARTxp algorithm supports cross-prediction, which is what the xp stands for. The ARTxp algorithm is optimized to predict the next likely values (the next days value, the next weeks value, or the next months value), based on the given time series data. We do not recommend that users who want to predict more than five forecast buckets in the future use only the ARTxp method, because the algorithm tends to become very noisy. The ARIMA forecasting algorithm The ARIMA forecasting algorithm was added to SQL Server 2008 to smooth out long-term predictions. Essentially, its an implementation of the Box-Jenkins forecasting method. The ARIMA algorithm doesnt support crosstime series prediction. Demand forecasting parameters The demand forecasting parameters control the behavior, performance, and accuracy of the mining model. Important! Although the parameters are presented separately, avoid thinking about each parameter in isolation when you are trying to understand its effect on the forecast. AUTO_DETECT_PERIODICITY This parameter applies to both the ARTxp and ARIMA methods. Analysis Services used Fast Fourier transformations to detect seasonality before the training of the mining model. The parameter takes a value between 0 and 1. If the value is closer to 0, periodicity is detected only for strongly periodic data. A value closer to 1 favors the discovery of many patterns that are almost periodic and the automatic generation of periodicity hints. PERIODICITY_HINT This parameter applies to both the ARTxp and ARIMA methods. Both are very sensitive to periodicity hints, so providing the wrong hint can adversely affect the results. If you know the periodicity of the time series data, we highly recommend that you give the Analysis Services time series forecasting methods hints about what periodicity the mining model should use. For example, the sales of a company vary from year to year. Most commonly within a year, Month is used as the forecast bucket. Therefore, the periodicity of the data is {12} (note that this is exactly the format that users should enter data in the Forecast algorithms parameters form or the Demand forecast parameters form). But within a year, there are other periodicities: the sales vary from quarter to quarter, and from month to month within a given quarter, based on the change of the seasons, for example. Therefore, you can give more periodicity hints, such as {12, 3, 1}, which hints the models to detect patterns for a year, for a quarter within the year, and for a month within the quarter. 35 Demand forecasting White Paper By default, the parameter value is {1}, which essentially hints the models that they should search for periodicity inside every bucket. In many cases, this is basically equivalent to no periodicity hint. For an example of the effect of this parameter, lets look at the sales history of item D0003 in DemoData, in weekly buckets. We are using weekly buckets, because we already have periodicity at the week level for item D0003 in DemoData: every 12 weeks, some sort of cycle is completed, and within the 12 weeks, a decrease in demand occurs every six weeks. The following illustration shows the sales history of item D0003. Note: In all the examples that follow, because we are forecasting more than five data points, we will use ARIMA as the only method for forecasting (FORECAST_METHOD=ARIMA). This is done for two reasons: we dont want to get the blending parameters involved at this stage, and, more importantly, ARTxp tends to become very noisy when more than five data points are predicted. Generate a 12-week forecast by setting the following values in the Generate statistical baseline forecast form: Historical horizon start date = 01 January 2012 Historical horizon end date = 01 December 2012 Baseline forecast start date = 02 December 2012 Forecast bucket = Week Forecast horizon = 12 The following illustration shows a 12-week forecast as predicted by the ARIMA model, with very limited periodicity detection (AUTO_DETECT_PERIODICITY=0 and PERIODICITY_HINT={1}). 050100150200250300350400D_Aloc D_Aloc 050100150200250300350400D_AlocD_Aloc 36 Demand forecasting White Paper This doesnt look very good, does it? The following illustration shows the forecast if we let the ARIMA model identify the periodicity on its own (AUTO_DETECT_PERIODICITY=1 and PERIODICITY_HINT={1}). Here, the model identified the periodicity quite well, but the predicted values appear to be off the chart. In DemoData, because we created the sales so that they vary year by year, we have at least {52}, the number of weeks in a year, as the periodicity hint. However, if we look at the data carefully, we can see that the same demand pattern repeats itself every 12 weeks: during each 12-week period, sales increase and then decrease. Therefore, we can set PERIODICITY_HINT={52,12}. Moreover, an event occurs every six weeks: either the growth stops, or there is a sudden fall in sales. Therefore, we can hint the forecast method even more by setting PERIODICITY_HINT={52,12,6}. The following illustration shows the forecast when only the hint is considered and periodicity is not automatically detected (AUTO_DETECT_PERIODICITY=0 and PERIODICITY_HINT={52,12,6}). 050100150200250300350400450500D0003 - Read only historicaland forecast quantityD0003 - Forecasted quantity 37 Demand forecasting White Paper So far, this seems to be the best prediction: the sales are on a descending trend, so they cant be as good as they were during the previous year, but they still follow the same seasonality as the previous year. Its important to note that even if you provide the model a hint, the AUTO_DETECT_PERIODICITY parameter still plays a role. However, the better the hint, the less impact the AUTO_DETECT_PERIODICITY parameter has on the forecast. The following illustration shows the forecast when AUTO_DETECT_PERIODICITY=1 and PERIODICITY_HINT={12}. This is quite different from what we got when we used AUTO_DETECT_PERIODICITY=0 and PERIODICITY_HINT={52,12,6}. If we use AUTO_DETECT_PERIODICITY=1 and PERIODICITY_HINT={52,12,6}, notice that we get the same forecast as when we use AUTO_DETECT_PERIODICITY=0 and PERIODICITY_HINT={52,12,6}. This proves that many periodicity hints likely lead to significantly longer model training times but more accurate models. FORECAST_METHOD To control the choice of algorithm, use the FORECAST_METHOD parameter. By default, its set to MIXED, which means that both ARIMA and ARTxp are used in the prediction, and both have equal weight. 050100150200250300350400D0003 - Read only historical andforecast quantityD0003 - Forecasted quantity 38 Demand forecasting White Paper Note: In SQL Server Enterprise Edition and SQL Server BI Edition, users can customize the blend by selecting the MIXED option and then setting a parameter (PREDICTION_SMOOTHING) that weights the results toward either the short-term prediction or the long term prediction. The following illustration shows the result in DemoData for item D0003 if you use only the ARIMA method. The forecast has been generated in the same way as before: Historical horizon start date = 01 January 2012 Historical horizon end date = 01 December 2012 Baseline forecast start date = 02 December 2012 Forecast bucket = Week Forecast horizon = 12 The following illustration shows the result in DemoData for item D0003 if you use only the ARTxp method. The forecast has been generated in the same way as before: Historical horizon start date = 01 January 2012 Historical horizon end date = 01 December 2012 Baseline forecast start date = 02 December 2012 Forecast bucket = Week Forecast horizon = 12 Notice that the prediction is not flat: it actually has a peak. Peaks and sudden drops characterize ARTxp predictions, so if a forecast has lots of peaks and drops, it might be a good idea to mix the algorithms. 39 Demand forecasting White Paper Also notice that the prediction is for only three weeks, not 12. This is because Analysis Services stops the ARTxp prediction if it identifies that it becomes too noisy in other words, the predicted values have peaks that are too high and falls that are too deep. The INSTABILITY_SENSITIVITY parameter controls the point at which ARTxp predictions are stopped. So far, we have looked at parameters that control seasonality detection. The next two parameters control the instability in predictions. INSTABILITY_SENSITIVITY Because of the long-term instability of ARTxp, the Analysis Services development team implemented code that predicts when the forecast will grow unstable and stops returning values. This functionality was based on the assumption that no values are better than wildly out-of-range values. Customer feedback proved this assumption to be wrong, so this parameter was introduced to let users control when ARTxp stops the prediction. This parameter controls the point at which prediction variance exceeds a certain threshold. After that, the ARTxp algorithm suppresses predictions. This implies that the parameter is valid only when FORECAST_METHOD is set to ARTxp. The default value of 1 is the strongest cutoff for instability. If the parameter is set to 0, instability detection is turned off. For example, we dont want the ARTxp prediction to stop for D0003 and therefore sets INSTABILITY_SENSITIVITY=0. The following illustration shows the forecast that is created. Notice that the prediction continues all the way to 12 weeks ahead. The following illustration shows the forecast when we set the prediction threshold to 0.1 (INSTABILITY_SENSITIVITY=0.1). 40 Demand forecasting White Paper This parameter can be modified only in SQL Server Enterprise Edition. In SQL Server Standard Editions, Analysis Services uses only the default value of 1. Therefore, Analysis Services monitors the normalized standard deviation for each prediction, and as soon as this value exceeds the threshold for any prediction, the time series algorithm returns NULL and stops the prediction process. PREDICTION_SMOOTHING This parameter is available only in SQL Server Enterprise Edition. It controls how FORECAST_METHOD=MIXED works, by letting users give more weight to one of the algorithms. As has already been mentioned, when FORECAST_METHOD=MIXED, the models are trained with both algorithms, and then the results are blended. During this process, both algorithms have equal weight. Therefore, this parameter has an effect only if FORECAST_METHOD=MIXED, and it is responsible for controlling instability. PREDICTION_SMOOTHING takes a value between 0 and 1. A value of 0 means that only ARTxp is used, and a value of 1 means that only ARIMA is used. If any other value between 0 and 1 is used, an exponential decreasing function of steps is created, and is used to fade out ARTxp and cross-fade in ARIMA. The illustrations that follow are taken from the Microsoft Time Series Algorithm Technical Reference and show this exponential function. The following illustration shows the exponential function when PREDICTION_SMOOTHING=0.5. 41 Demand forecasting White Paper For the first forecast bucket, ARIMA and ARTxp are weighted the same (0.5 each); but as the number of forecast buckets increases, ARIMA get more weight, trending to 1 at around 46 to 49 forecast buckets. Meanwhile, ARTxp loses weight, trending to 0 at around 46 to 49 forecast buckets. The following illustration shows the exponential function when PREDICTION_SMOOTHING=0.2. For the first time buckets, ARTxp has the greatest weight (10.2=0.8), but this weight decreases, trending toward 0.1 as we reach between 46 and 49 buckets. Meanwhile, ARIMA has a small weight in the forecast of the first buckets (0.2) but gets more weight, trending to 0.9 when we are above 46 buckets. In DemoData, lets look again at item D0003 to consider an example in which the methods are blended. Generate a forecast with the following parameters: Historical horizon start date = 01 January 2012 Historical horizon end date = 01 December 2012 Baseline forecast start date = 02 December 2012 Forecast bucket = Week Forecast horizon = 3 42 Demand forecasting White Paper Because the forecast horizon is less than 5, we are using ARTxp as the only forecast method. The following illustration shows the result. This is quite different from the long-term prediction we got when using only ARIMA (see the illustrations for the PERIODICITY_HINT parameter). The prediction is not smoothed out. Now increase the forecast time fence to 6 buckets, and start blending the algorithms. The following illustration shows that when FORECAST_METHOD=MIXED and PREDICTION_SMOOTHING=0, we get the same result as before for the first three weeks. The following illustration shows that using FORECAST_METHOD=MIXED and PREDICTION_SMOOTHING=1 is basically like using ARIMA, so the prediction is smoothed out: 43 Demand forecasting White Paper It seems like the prediction is smoothed too much, especially for the next two weeks, so lets give both algorithms equal weight (FORECAST_METHOD=MIXED and PREDICTION_SMOOTHING=0.5). The following illustration shows the result of this change. As you can see, the forecast has basically become a blend of the two previous forecasts: its flattened out because of ARIMA, but it keeps the shape of ARTxp. MINIMUM_SERIES_VALUE This parameter specifies the minimum value that can be predicted. It is used together with MAXIMUM_SERIES_VALUE to constrain the predictions to some expected range. For example, it can be used to specify that the predicted sales quantity should never be a negative number. This parameter is available only in SQL Server Enterprise Edition. However, AX 2012 R3 lets you use this parameter with any SQL Server edition. Support for this parameter was added because of the known Excel issue with weighted allocation when cells that have a value of 0 are modified, as described earlier in this white paper. Note that we apply this parameter even when we generate a forecast by using the Copy over historical demand forecast strategy. MAXIMUM_SERIES_VALUE This parameter specifies the maximum value that can be predicted. It is used together with MINIMUM_SERIES_VALUE to constrain the predictions to some expected range. For example, it can be used to specify that the predicted sales 44 Demand forecasting White Paper quantity for any day should never exceed the number of products in inventory. This parameter is available only in SQL Server Enterprise Edition. However, AX 2012 R3 lets you use this parameter with any SQL Server edition. Note that we apply this parameter even when we generate a forecast by using the Copy over historical demand forecast strategy. MISSING_VALUE_SUBSTITUTION Its very common to have gaps in the time series data, such as a bucket that has no historical data or a month that has no sales for a specific product. Gaps inside a time series are allowed in Analysis Services. The following illustration shows an example of a time series that is allowed even though it is missing the whole period between February 2013 and December 2013. However, by default, gaps caused by alignment between time series data are not allowed in time series in Analysis Services. Therefore, this parameter specifies how these gaps in historical data should be filled. The following illustration shows an example of a misalignment in time series data. In this example, item D0002 is missing time series information both from August 2012 to December 2012 and from January 2013 onward. However, it has to be forecasted together with items D0001, D0003, and D0004, which have data points in all the buckets. Because such gaps are hard for users to catch, we decided to improve the usability of demand forecasting in AX 2012 R3 by filling these alignment gaps with 0 values. Before we explain this parameter in greater details, note that the process of filling missing values is more complex than you might expect. There can be physical filling and mining model filling of data gaps. Depending on what type of filling you choose to do, the performance of demand forecast generation and the accuracy of the forecast can vary quite significantly. Physical filling means that the data gaps are filled with 0 values in the database. However, no Microsoft Dynamics AX transactional data is affected. The values are saved only in the tables used for demand forecasting calculation. This type of substitution is done by AX 2012 R3. To use it, select the Do not allow gaps in historical data check box in the Demand forecast parameters form. Mining model filling means that the gaps are never really filled and stored in the database; instead, during training, the mining model uses the value provided by the MISSING_VALUE_SUBSTITUTION parameter. This is the native way of dealing with data gaps in Analysis Services. Mining model filling gives better performance when a demand forecast is generated, and it can also offer better forecast accuracy. On the other hand, our tests have shown that its not that easy to understand the results it produces. 45 Demand forecasting White Paper To illustrate the difference between the two filling modes, generate a forecast with the following settings: Historical horizon start date = 01 January 2012 Historical horizon end date = 30 June 2012 Baseline forecast start date = 05 August 2012 Forecast bucket = Week Forecast horizon = 12 FORECAST_METHOD=ARIMA The following illustration shows the forecast for item D0003 when the Do not allow gaps in historical data check box is selected. Every gap in demand is replaced with 0, which suggests to the forecasting method that the demand should decrease. The seasonality is kept, but the 0 values have lowered the forecast. The following illustration shows the forecast for item D0003 when the Do not allow gaps in historical data check box is cleared. It looks quite different: the forecast is not lowered in any way. Users can specify which type of filling to use by setting the Do not allow gaps in historical data check box in the Demand forecasting parameters form, under Master planning > Setup > Demand forecasting. If this check box is selected, physical filling of historical data gaps is performed. 46 Demand forecasting White Paper The MISSING_VALUE_SUBSTITUTION parameter is used only when the Do not allow gaps in historical data check box is cleared, and it takes several values: None (the default value) Mean Uses a moving average of time buckets and smooths out the history. Numeric constant Uses a specified number to replace the missing values. Previous Repeats the value from the previous time bucket. In DemoData, make sure that the Do not allow gaps in historical data check box is cleared. We can then look at an example of the native Analysis Services method for missing value substitution for item D0003. Generate a forecast with the following parameters, also making sure that items D0001, D0002, D0003, and D0004 are part of the forecast: Historical horizon start date = 01 January 2012 Historical horizon end date = 31 December 2012 Baseline forecast start date = 01 January 2014 Forecast bucket = Month Forecast horizon = 12 We are creating the forecast for the year 2014, based on the forecast for year 2012, with year 2013 missing in between. MISSING_VALUE_SUBSTITUTION=None should result in the following error: Time stamps not synchronized starting with series, of the mining model, Forecast model [xxxxxxxx]. All time series must end at the same time mark and cannot have arbitrarily missing data points. Setting the MISSING_VALUE_SUBSTITUTION parameter to Previous or to a numeric constant will automatically patch missing data points where possible. To improve the user experience, we fill in the alignment gaps with 0 values, so users will never receive this error message in AX 2012 R3. We are doing this because, in this case, you cant use any value other than 0 to fill in the data gap. Any other value for MISSING_VALUE_SUBTITUTION, such as Mean or Previous, wont make sense, because data cannot be generated out of nothing. The following illustration shows the result when MISSING_VALUE_SUBSTITUTION=Mean, PERIODICITY_HINT={12}, and FORECAST_METHOD=ARIMA. The 2014 forecast for item D0003, based on year 2012, is smoothed out to become an average of the sales in 2012. This 47 Demand forecasting White Paper happens mostly because we are using ARIMA in this example. If we replace ARIMA with ARTxp, the result will be so unstable that Analysis Services suspends the prediction and no results are calculated for D0003. There isnt much difference between using Mean, Previous, or a numeric constant as the value for MISSING_VALUE_SUBSTITUTION. The gap is there, so not much can be done. What is interesting is how Analysis Services distributes the predicted values, based on the gaps in the history. To see this, generate a forecast with the following settings: Historical horizon start date = 01 January 2012 Historical horizon end date = 30 June 2012 Baseline forecast start date = 05 August 2012 Forecast bucket = Week Forecast horizon = 12 FORECAST_METHOD=ARIMA The following illustration shows the historical transactions and forecast for item D0003. Notice that there are gaps in the historical demand for D0003: the blue bars dont come immediately one after the other; by contrast, there are no gaps in the forecast: the red bars are continuous. At the same time, as the trend lines show, the forecast more or less replicates the historical values. As a general rule, the forecast never has gaps. If Analysis Services doesnt return a forecast for a bucket, the bucket is added anyway, and the MINIMUM_SERIES_VALUE parameter is used to fill it in. As a down side, inventory levels grow, because demand that was distributed over 16 weeks is now distributed over 4 weeks. To mitigate this, you can use physical filling of missing values. Select the Do not allow gaps in historical data check box, and then generate a forecast as before: Historical horizon start date = 01 January 2012 Historical horizon end date = 30 June 2012 Baseline forecast start date = 05 August 2012 Forecast bucket = Week Forecast horizon = 12 FORECAST_METHOD=ARIMA The following illustration shows the historical transactions and forecast for item D0003. 48 Demand forecasting White Paper In this case, the forecast demand is spread, but also notice that the demand forecast is leveled out and the accuracy seems to decrease. COMPLEXITY_PENALTY and MINIMUM_SUPPORT These two parameters apply to the ARTxp method only, so they have effect only when FORECAST_METHOD=MIXED or FORECAST_METHOD=ARTXP. COMPLEXITY_PENALTY is available only in Analysis Services Enterprise Edition. Its hard to grasp these two parameters without understanding the Microsoft Decision Tree algorithm. At the same time, its hard to understand the Microsoft Decision Tree algorithm without having a rather deep knowledge of algorithms, data structures, and mining models. For details about the algorithm, see Autoregressive Tree Models for Time-Series Analysis. For more information about these two parameters, see the Internet resources in the References section. Tips for setting up demand forecasting algorithm parameters The more history, the better. For the best accuracy, make sure that you have at least 40 data points. Note: If the object you are forecasting changes quickly and becomes obsolete quickly, not many data points are needed. If the forecast horizon is more than five forecast buckets, do not use only the ARTxp forecasting method, because it tends to become noisy. But ARTxp is recommended by the Analysis Services team for predictions of less than five buckets. The PERIODICITY_HINT parameter has a huge influence on the forecast. It might be the most important one. If your data has periodicities, set them to be as granular as possible. For example, for sales, set PERIODICITY_HINT={12,3,1} if the sales vary yearly, but there are events that happen every quarter in a year and every month in a quarter. If you use such granular settings, model training performance will not be as good, but forecast accuracy will be better. After you change the forecast bucket, remember to change the periodicity hint, because it might not make sense anymore. If you get forecasts that are very noisy that is, they have lots of peaks and sudden falls ARTxp is having too much influence on them. Smooth them out by using ARIMA. For better performance, leave the Do not allow gaps in historical data check box cleared. Analysis Services creates one mining model for each item allocation key. This means that, for better forecast accuracy, products that are grouped together in one item allocation key are forecasted together (correlations are established among the products). This is why it is very important to group products that have similar demand patterns (similar base values, trends, and seasonality) in the same item allocation key. Note: Unfortunately, this setup tip applies only when you use SQL Server Enterprise Edition or BI Edition. SQL Server 49 Demand forecasting White Paper Standard Edition allows for a single model only. References Microsoft Time Series Algorithm Technical Reference http://technet.microsoft.com/en-us/library/bb677216.aspx http://www.forecastingmethods.net/Demand-Forecasting-Methods.html http://sqlmag.com/sql-server-analysis-services/understanding-time-series-forecasting-concepts TechNet webcast http://msevents.microsoft.com/cui/WebCastEventDetails.aspx?EventID=1032359362&EventCategory=4&culture=en-US&CountryCode=US Data Mining with Microsoft SQL Server 2008, by Jamie MacLennan, ZhaoHui Tang, and Bogdan Crivat, John Wiley & Sons, 2009 http://social.msdn.microsoft.com/Forums/sqlserver/en-US/f9e85016-6d01-4215-9942-5c6c81f88f4a/complexitypenalty-parameter-and-forward-pruning-in-decision-trees-sql-server-2008?forum=sqldatamining Performance improvement tips and tricks Through the development process, we have seen that, because of the data-intensive nature of forecasting, users might encounter certain performance challenges. The following sections provide guidelines about potential usage patterns, and explain how to identify parameters and contributing factors that affect the performance and run times. We hope these guidelines will help you make conscious decisions while being aware of the potential impact of these changes. Important! Note that this document does not address any specific performance issue. Instead, it provides multiple recommendations and pointers about what factors can adversely affect the performance and run time of the feature set. A brief technical look at the Demand forecasting implementation The core functionality for demand forecasting can be summarized as consisting of three essential operations: 1.Forecast generation This is the most complex operation, and we can summarize the steps as follows: 1.Collecting historical data through X++. 2.Processing and preparing the data so that it can be passed to the Analysis Services service. This applies only if statistical forecasting is used. It does not apply if historical data is copied to a new time horizon. 3.Training the Analysis Services data mining structure and models. This applies only if statistical forecasting is used. It does not apply if historical data is copied to a new time horizon. 4.Reading back the forecast from the Analysis Services prediction engine. This applies only if statistical forecasting is used. 5.Processing the cubes to surface the data in Excel pivot tables. 2.Forecast import After users have finished modifying the forecast, they submit it back to the cube and then import it back into Microsoft Dynamics AX. 3.Forecast accuracy calculation This functionality compares the actual demand in a given period against the predicted demand, and then measures the accuracy of the predictions. All the surrounding functionality enables, controls, or monitors these three operations. Forecast generation is by far the most complex and data-heavy operation, and is the primary focus of the following sections. Hardware recommendations Because demand forecasting is a data-intensive operation, many hardware components come into play and might affect its performance. A quick summary follows: Disk IO Because of the number of data read/write operations that take place, good I/O speed is important. CPU Although multi-threading is currently not supported by Demand forecasting on the X++ side, it is important that the processing power be adequate for computational operations and possible performance gains on the SQL and Analysis Services operations where parallelization is used. Memory It was observed that the most direct effect on performance is through the memory constraints. When total memory consumption approaches around 95 percent of the total available memory, many processes start 50 Demand forecasting White Paper swapping data between the memory and the disk so that they can continue running, which results in much higher run times. The following processes have been observed to be critically affected when memory is constrained: Analysis Services data mining training Low memory might result in exponential run times. Cube processing Low memory might result in exponential run times. Excel pivot t