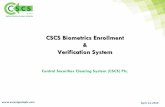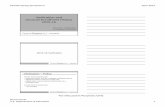Delta-Two Step Verification Enrollment- Remote Access · Delta - Two Step Verification Enrollment -...
Transcript of Delta-Two Step Verification Enrollment- Remote Access · Delta - Two Step Verification Enrollment -...

Delta - Two Step Verification Enrollment- Remote Access
Enrollment can be done from a HCA computer at the facility or through our VDI remote connection.
These instructions walk you through enrolling through VDI-Remote access.
1. Log into the https://delta.vdi.medcity.net remote access site.
2. Select the method of how you would like to receive the PIN by clicking the desired option.

Passcode sent to text or email.
Enter code in 2 step verification field.
Check the box “Don’t ask again on this device” for the system to remember this device. You shouldn’t have to enter a pin the next time. If you log in from a different computer/new device, you will need to do the same steps on that computer.
Your passcode expired. Select an option below to get a new passcode. 10 mins.
Wrong code entered 3 times= invalid passcode. Required to get a new passcode
3. On the Citrix Storefront page, select HCA certified Windows Citrix Receiver. This will download the latest Citrix Receiver component.

4. Select run to begin the instillation
5. Click yes to allow the program to make changes
6. Click start to install the Citrix Receiver
7. Click “ I accept the license agreement and then click next

8. Click “enable single sign on” and click install
9. Click Finish to complete the Citrix instillation

Once the Citrix Receiver is downloaded/installed, click the blue computer Delta Remote Desktop icon.

VDI for Windows
Tips on Creating, Editing Bookmarks and shortcuts
Chrome – How to Create and Rename a Bookmark
Once you have opened Chrome and entered the correct address, select the three vertical dots.
On the drop down list, select “Bookmarks” and then “Bookmark This Page…”
The “Edit bookmark window will appear, which will allow you to name the bookmark and select where
the bookmark will appear. Once you have named the bookmark select “More…” at the bottom of this
window
A larger Edit window will open which will allow you to make changes to the URL. At this point, you will
want to erase what is in the URL line and input the correct URL.
-Delta: https://delta.vdi.medcity.net
Once the correct URL has been added, select “Save” at the bottom of the editing window


VDI for Windows
Tips on Creating, Editing Bookmarks and shortcuts
Internet Explorer – How to Create and Rename a Bookmark
Once you have opened Internet Explorer and entered the correct address, select “Favorites” in the
toolbar.
On the drop down you will select “Add to favorites…” or “Add to favorites bar” depending on your
personal preference
Locate the newly added favorite on either your favorites list or bar and right click
Select Properties
On the pop up window you will clear out the URL and input the correct URL
-Delta: https://delta.vdi.medcity.net
Select “OK”
You can also rename the favorite by right clicking and selecting “rename”.

VDI for MAC
A few tips on Creating, Editing Bookmarks and shortcuts
Safari – How to Create and Rename a Bookmark
Once you have opened Safari and entered the correct address. From the application menu select
Bookmarks and then Add Bookmark
After selecting !dd �ookmark you will see<
Note: The box above is where you can rename the bookmark in the second box I use “H�! Remote
!ccess” Renaming is not necessary just makes it easier to recognize for the end user;
Once you’ve gotten your bookmark created, you will need to make sure the address/link is correct so
that you don’t get the “page expired error” when trying to access the bookmark or shortcut on later
occasions. The below steps explains how to edit the address on a bookmark.
From the Application menu select bookmarks then select edit bookmarks as shown below

Once selected you will see the page below
Select the bookmark name of H�! Remote !ccess (if that’s what named it);
To edit the address just click and hold on the address for a few seconds and release, that will allow you
to be in an edit window to change the address to the proper Remote address:
KSA: https://midwest.vdi.medcity.net Delta: https://delta.vdi.medcity.net
!gain, it’s important to change the address on the bookmark once you’ve saved it. This ensures that the link ALWAYS goes initially to the correct page.
While in the Bookmarks window, if you want after you’ve edited the bookmark you can now just drag
that bookmark onto the desktop.

Chrome – How to Create and Rename a Bookmark
Once you have opened Chrome and entered the correct address. From the application menu
select Bookmarks and Bookmark This Page as shown below.
From the Application menu select bookmarks then Bookmark Manager as shown below

You will then see the image below
Click on the menu button that is at the end of the bookmark you want to edit. The option to
Edit, Copy Url, Delete.
Select Edit, once you select it you will see
You will then have to edit the URL to either:
KSA: https://midwest.vdi.medcity.net Delta: https://delta.vdi.medcity.net
Click Save, and you will be at the page below

If you want to save as a desktop shortcut, select the bookmark from the page above and just drag and
drop to the desktop.
Firefox – How to Create and Rename a Bookmark
Once you have opened Firefox and entered the correct address. At the end of the address line just click
on the star to add Bookmark.
Click done once the Bookmark name is edited. You can now edit the link.
To edit the URL/Link click on the Bookmarks menu and select Show All Bookmarks

Once you’ve done this you will now see;
Select your bookmark and then it will allow you to edit the URL (Location) enter:
KSA: https://midwest.vdi.medcity.net Delta: https://delta.vdi.medcity.net
Close window.
And to save this bookmark to the desktop just click on the bookmark (the highlighted line) and drag it to
the desktop.

! few quick things that’ve learned in this process; If you created the bookmark and edited the URL in
Safari and save it to the desktop it will work in all three browsers.
Click once on the shortcut on the desktop. From the file menu (within Finder) select open with and you
will the see
Select the Appropriate application/Browser you want to use, and it should work.
Also, make sure whichever browser you use MAKE SURE TO EDIT THE URL AFTER SAVING THE
BOOKMARK. For some reason the save bookmarks/desktop links are only valid for that session and you
will get an error like:

When looking at the actual address in the bookmark it looks like this:
Notice the Location URL I’ve noticed that parts of it change every time you access VDI which in turn
makes that saved URL invalid/Expired.