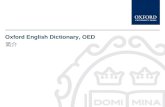Delta Force BHD: OED Manual
-
Upload
jibaro-banana -
Category
Documents
-
view
247 -
download
2
Transcript of Delta Force BHD: OED Manual
-
8/11/2019 Delta Force BHD: OED Manual
1/30
Copyright 2003 NovaLogic Version 2.1
Mod Tools Object Editor Manual
-
8/11/2019 Delta Force BHD: OED Manual
2/30
Black Hawk Down Mod Tools Object Editor ManualPage 2/30
Table of ContentsIntroduction .............................................................................................................................................3File Standards.........................................................................................................................................3
Generic objects...................................................................................................................................3Attachments........................................................................................................................................3Overall Naming Conventions.............................................................................................................4Orientation ..........................................................................................................................................5
Dimensions, File Types, Size Restrictions, and Required Fields.........................................................6Standard Dimensions.........................................................................................................................6File Types ...........................................................................................................................................6File Size Restrictions..........................................................................................................................6
Getting Started........................................................................................................................................7Importing Files ....................................................................................................................................7Opening Files......................................................................................................................................7Navigating the Tool.............................................................................................................................8
The Main Screen ....................................................................................................................................9Buttons and options............................................................................................................................9
Screen Functions..................................................................................................................................10General Information Screen.................................................................................................................11Materials and Textures.........................................................................................................................13
Material .............................................................................................................................................13Texture Stage ...................................................................................................................................13Texture creation................................................................................................................................14
Edit Materials Screen ...........................................................................................................................15Material Properties - Drawing Attributes..........................................................................................16Blending Mode..................................................................................................................................17Animation..........................................................................................................................................20Texture Stage 1 & 2 .........................................................................................................................21
Render Values......................................................................................................................................22Part Animations and Control Registers ...............................................................................................22Part Animations and Control Registers ...............................................................................................23
Control Registers..............................................................................................................................24Moving or sliding a sub-object based on a control register: ...........................................................25
Control Register FAQs ........................................................................................................................26Light Sources........................................................................................................................................28Optimizations ........................................................................................................................................28Optimizations ........................................................................................................................................29
Lights.................................................................................................................................................29General Streamlining........................................................................................................................29Strips .................................................................................................................................................29Polygons and Vertex Count .............................................................................................................30
-
8/11/2019 Delta Force BHD: OED Manual
3/30
Black Hawk Down Mod Tools Object Editor ManualPage 3/30
IntroductionThe object editor is a proprietary tool designed by NovaLogic to modify 3ds max (3D StudioMax) objects for use in our action games. Using this tool, you can assign a number of individual
characteristics to an art object such as material, luminescence, texture animations, partanimations, and transparency values.
This manual assumes that the user has a strong working knowledge of both 3D Studio Max andAdobe Photoshop.
File StandardsBefore you can begin to work with files in the Object Editor, you need to make sure that anyobjects exported from 3D Studio Max (3.1 or higher) are properly standardized and are in thecorrect format. Usable file types are .ASE, .TGA, and .PCX. All files must be named with 8.3 filenames
Within 3D Studio Max, all geometry must be named according to the following lists. For objects
with more complicated geometry, adhere to these names.
Generic objects
Upg01 ground Center object, defines ground line
01 Name All geometry that comprises the main object
CB01 Name All geometry that comprises the collision of the main object
Attachments
02 DoorName Door02 (or any other object dependent upon the Main Object
~01a HingeName Attachment point for Door02 to Main Object (01)
_02 CenterName Center for Door02 *Note that this object and the attachment pointshould share the exact same pivot location.
CB02 DoorName Collision box for Door02
CD02 DoorName Door Activation Space
* Continue in numerical order for additional objects (such as doors or windows) that pivot;03, 04, etc.
All geometry pivots with respect to main object 01 shall use ~01a for attachment points. For allobjects that pivot with respect to objects other than 01 use respective numbers. Use attachmentpoints that correspond to the object to which the geometry attaches, ~02a for attaching to object02, etc.
-
8/11/2019 Delta Force BHD: OED Manual
4/30
Black Hawk Down Mod Tools Object Editor ManualPage 4/30
Overall Naming Conventions
^ Ground Center point ^01
_ Center point _01
~ Attachment point ~01
~ Attachment point for guns ~xx Treat asnormal object
0-99 Part Number 1
CA Collision Box for Armory CA01
CB Generic Collision Box CB01
CD Collision for Doors CD01
CE Collision for Emplaced Weapons CE01
CL Collision for Ladder CL01
LP Light, Point LP01
UPL User Point Light UPL01
-
8/11/2019 Delta Force BHD: OED Manual
5/30
Black Hawk Down Mod Tools Object Editor ManualPage 5/30
Orientation
When creating your object in Max, you must make sure that the three axes are facing the sameway as all the other objects in the game. If they are facing the wrong way, your sub-objects willmove in the wrong directions when animated.
To see the true orientation of your objects axis in Max, set the Reference Coordinate SystemtoLocal. When properly oriented, each axis will represent the following movement:
X = pitch
Y = roll
Z = Yaw
When using the Topview, the Z-axis should be pointing up in 3D space. Also, the Y-axis shouldalways point towards the back of your object when in Local.
If everything has been set up properly, you should be able to set a range of movement in OEDwhere a positive number will create a clockwise movement and a negative number will generate acounter-clockwise one.
-
8/11/2019 Delta Force BHD: OED Manual
6/30
Black Hawk Down Mod Tools Object Editor ManualPage 6/30
Dimensions, File Types, Size Restrictions, and Required Fields
Standard Dimensions
The following list gives a guide to generic sizes for standard objects and orientation.
Doors: 1.5 meters wide by 2.4 meters in high.
Windows: 1.5 meters wide by 1.5 meters high. 1.0 meter from the floor to the sill.
Ceilings: 3.75 meters in height.
Actionable Items:1.2 meters in height from floor (levers, doorknobs, switches, etc.)
File Types
All files known to be compatible with OED are listed below:
.TGA - Targa File with 24-bit true color, or 32-bit true color with Alpha channel
.ASE- Scene Export. ASCII from 3DStudioMax
.3DA - This is the format in which OED saves files that it can edit.
.3DI -This is the file that OED exports for use in the game. It does not include thetextures.
File Size Restrictions
The total amount of texture memory allowed in the game is 60 megabytes.
-
8/11/2019 Delta Force BHD: OED Manual
7/30
Black Hawk Down Mod Tools Object Editor ManualPage 7/30
Getting Started
Importing Files
When 3D Studio Max (3.1 or higher) creates an object, it exports it as an .ASE file. These files will
have to be imported and saved in the .3DA format before they can be used by OED. Follow thesesteps to import and save your files so you may work on them:
1. Open OED from yourModTools directory.
2. Make sure the 1 Unit = 1 meterbox is checked. If you dont, your units will be in feet,not meters, and everything will be 1/3 its regular size
3. Select the resolution that you are going to import: High, Medium, Low or Tiny.
4. Open the Filemenu and click Import 3DS ASCII.
5. Find the filename that matches your selected resolution (H, M, L, or T) and clickOpen.
6. Repeat those steps for each resolution. Be sure to change the OED resolution setting
for each.7. Once you have all the different resolutions imported, go back to the Filemenu and
choose Save All. This will save all of the resolutions into the proper .3DA format.Be sure that you save these files into the same folder as the original documents.
NOTE: All texture files used in the model must be in the same folder as the .3DA toopen.
Once you import files for this object, you wont have to do it again, even if you alter the original.ASE file. When you re-open the .3DA files in OED, it will check them against the saved .ASEfiles. This is why they all need to be saved together in the same directory.
Opening Files
Once youve imported your files, or received files that are already imported, you can open themdirectly. This can be done individually or as a group of files.
Choose Openor Open Allto get started. If you click Open All, be sure that all of your resolutionversions are in the same folder. Open one file. As long as the file names end with H, M, L, or T,the program will automatically open the High, Medium, Low and Tiny resolution files (not thehusk, thats a separate entity) and you are ready to work.
If you open a new file, you may have to click Reloador another render button, to update thescreen. Usually it is best to click the Clear Allbutton before loading a new object.
-
8/11/2019 Delta Force BHD: OED Manual
8/30
Black Hawk Down Mod Tools Object Editor ManualPage 8/30
Navigating the Tool
In any of the views, you are able to move your relative position around your object, move theobject, or move the lighting around it by using key and mouse combinations.
SHIFT + left mouse Drags the object up/down, left/right relative to your current view. InXY view, it moves the object only in the X and Y directions. In XZ, it moves it only inthose directions. This change does not transfer to the game and is used just to helporient the object into the proper view.
SHIFT + right mouse Zooms your view in and out.
CTRL + right mouse (3D View Only) Moves your view around the object in 3D space.
-
8/11/2019 Delta Force BHD: OED Manual
9/30
Black Hawk Down Mod Tools Object Editor ManualPage 9/30
The Main Screen
Buttons and options
XY, XZ, YZ, 3D These buttons choose your viewpoint in the editor. XY looks straight down on
the object, XZ views the side, YZ faces the front of the object and 3D gives you an isometric viewthat you can move around using the SHIFT key and your right mouse button.
H, M, L, and T These Buttons choose which resolution model you are currently editing: High,Medium, Low, and Tiny. Some objects may not have a tiny version. Each resolution gets its ownsettings.
Coordinates box - The X, Y, and Z refer to the objects location in 3D space from the gridscenter point. You can click on this box to open up a new window where you may enter newvalues. Since these numbers are not exported, this function is most often used to adjust yourview of the object.
Reload Clicking this button will revert back to the most recently saved version of the object. Itwont ask for a confirmation, so be sure you want to do this. Any unsaved changes will be lost.
Wire Brings up a wire frame view of your current object.
Render Shows you a fully rendered version of your currently viewed resolution of your model.When you zoom in or out, you will only see this model.
Render All Renders all resolution versions of your object. If you have set a threshold onpolygon size (described later), the objects will switch out when zoomed to the preset limits. Thismeans that your High resolution version will become a Medium resolution version when zoomedout enough.
1 unit = 1m Keep this box checked, especially before opening a new item. It standardizes yourvalues for this object to 1 unit equaling 1 meter.
Layer By These selections are used in conjunction with the Layerselection found in the Editmenu or by pressing CTRL + L. Opening the Layerwindow will show a list of all the elements thatmatch the type chosen in the Layer By window. Check or uncheck to hide or show specificelements.
Grid Changes the grid size in the viewer bigger or smaller.
Show Use the following buttons to show specific types of objects while in the wire frame mode:
Polys Displays the flat polygons that make up an object.Faces Draws a diagonal line across each polygon to give a better representation ofwhere the polygons are. Without them, it gets easy to confuse objects like a closed cratewith an open one.Only Smooth When an object is displayed in the wire frame view, this setting causesonly triangles that have smoothing set to be visible.Center pts Shows the artist specified center point of each object. The center point isthe point from which the X, Y, Z coordinates are measured.
Attach pts Shows the pixel where two objects are joined, such as the body of a jeepand a tire.Bounding Displays the geometric collision box that surrounds the object.
Object Info Window - This window shows you the current objects name as well as its sub-objects, vertices and polygon count.
-
8/11/2019 Delta Force BHD: OED Manual
10/30
Black Hawk Down Mod Tools Object Editor ManualPage 10/30
Screen FunctionsThere are a number of functions that are accessible by right clicking anywhere on the mainscreen and selecting the appropriate selection from the window that opens. Most of the functionsare accessible only when you have entered Render Modeand are not seen when you are inWire Framemode. Most of these functions occupy full sections of this manual. The rest are
described here:
Layers - Use the Layersfunction to hide parts of the object so you can concentrate on a singlepart.
Control Camera / Light / Object - When you enter render mode by clicking on the RenderorRender All buttons, you are able to choose to move the camera or object by right clickinganywhere on the screen and selecting the appropriate choice in the pop up window. Then bypressing CTRL + right mouse button, you can move the selected object. Currently the ability tomove the light is not usable.
Limit Render to 1 pass / 2 pass Ifan object has two effects (such asbump mapping and a chromed effect)they are rendered in separate passes.By selecting one or the other of theseoptions, you can view the first orsecond effect on its own.
Test Object Destroy Used to testbuildings that have a husk and ananimated destruction sequence.
Test Control Registers Use the pulldown menus to select your pre-configured control registers. Use thesliders to watch the animationsattached to those registers. Since thesliders only track from 0 to 1, you may
only be able to move in one directioneven if the object is properly configuredto move forwards and back.
Jungle / Desert / Snow This feature is no longer used.
Save PCX This feature is no longer used.
-
8/11/2019 Delta Force BHD: OED Manual
11/30
Black Hawk Down Mod Tools Object Editor ManualPage 11/30
General Information ScreenAn object is made up of various resolution models (High, Medium, Low, and Tiny) that are viewedwhen the object reaches different distances from the viewer. By opening up the GeneralInformation screen you can edit information for each resolution.
In the general information screen, you can give specific characteristics to each resolution anddetermine the distance at which it switches to the next res. Not every model has every resolution.Some may have only one and others may have all but the tiny resolution.
Model Name This box contains the name of the file for the current version of the model (High-Tiny).
Polys Shows the number of polygons that make up this resolution of the object.
Verts Shows the number of Vertices (a point defined by the intersection of two lines of apolygon) that make up this object.
-
8/11/2019 Delta Force BHD: OED Manual
12/30
Black Hawk Down Mod Tools Object Editor ManualPage 12/30
Rendering Function Render functions identify specific objects to the game engine so they actin a specific, predetermined, manner. These settings are have been almost entirely replaced byPart Animations and additional settings found in the Edit Materialsscreen. Certain objects stilluse these functions, however. They are listed below:
bldg Buildings. cmch Comanche. Assigned to the player and A.I. Comanche helicopters.
gnrc Generic. Used for almost everything in the game. org0 Organics. Used for any person or animated being. tgrp Tree Groups. Multiple trees in one object. tree Tree. Check this to specify a single tree or foliage item.
Threshold The number entered here will determine when the game switches from oneresolution to another. As the object moves away from the player, it shrinks in size. The number ofpolygons being displayed also shrinks. When the number of polygons reaches the thresholdnumber, it switches to the next resolution on the list. The last resolution should always have athreshold of 0.
Skinned Mesh This box gets checked whenever you have a model designed to receiveanimation information. This includes trees that sway in the wind and people. If this box is checkedfor one model, you must check it for all the models. Failure to do so can result in a game crash
when the engine attempts to change to a lower resolution.
Auto Calc Height_weight Used for single trees only, this function give a lighter weightto the upper parts of trees to allow them to sway in the wind. The weight is based off thedistance from a specified vertex. This function should only be checked for the highresolution model (the others are too small to see swaying anyway).
Progressive Mesh This feature is no longer used.
New Polys This feature is no longer used
Poly Accurate Collision Data When calculating the impact of bullets and missiles, thecomputer uses a much more accurate collision box based on the true outline of the model. Youcan determine which resolution outline is used by selecting it in this box. Typically Medium is
used since its outline is almost identical to the High resolution, but takes up less memory.Whichever resolution you set for the collision check is the resolution that gets flagged as being aspecific material such as stone or cloth. This is explained in more detail in the Materialssection.
-
8/11/2019 Delta Force BHD: OED Manual
13/30
Black Hawk Down Mod Tools Object Editor ManualPage 13/30
Materials and TexturesAn understanding of Materials and Textures is vital in the use of The Object Editor and thecreation of visually compelling 3D objects. There is some confusion as to what constitutes aMaterial and what constitutes a texture. The following should help to dispel some of the relatedmyths.
Material
A material completely describes how a set of polygons is rendered. Material attributes include:
Color information (either solid-color or derived from 1 or 2 texture maps) Alpha information (either solid-alpha or derived from 1 or 2 texture maps) Lighting characteristics Animated shading Animated texture coordinates Physical attributes Advanced features (including reflective surfaces and light projection)
Texture Stage
A texture stage (i.e. texture) is a single component of a material, comprising of RGBA bitmapdata. A material may use no texturing at all, or it may use one or more texture stages, eachcreated from 1 or 2 bitmap files.
A texture stage contains the following information:
1 or 2 bitmap files that are combined to create an RGBA image texture U & V Animation data (for sliding, skewing, scaling, & rotating the texture
coordinates) UV Clamp flag (to prevent tiling of this texture stage) Note that the texture stages are a subset of the material.
Each texture stage contains a full RGBA bitmap derived from one or two bitmap files, as follows:
Color Filename Alpha Filename Texture stage contains RGB Alpha
Colorfile.pcx - RGB data, from single PCX file From PCX 255
Colorfile.pcx Alphafile.pcxRGBA data, merged from 2PCX files
From PCX From PCX
- Alphafile.pcxAlpha data only, from singlePCX file
255,255,255 From PCX
Image24.tga(24-bit)
- RGB data, from single TGA file From TGA 255
Image32.tga(32-bit)
- RGBA data, from single TGAfile
From TGA From TGA
As you can see, when there is no alpha component specified from a file, the alpha is set to 255.When there is no color component specified, the color is set to 255,255,255.
-
8/11/2019 Delta Force BHD: OED Manual
14/30
Black Hawk Down Mod Tools Object Editor ManualPage 14/30
Because each Texture Stage contains only one final RGBA image, if you specify a separate colorand alpha PCX file, the two files must be of the exact same dimensions. They are mergedtogether into one RGBA bitmap that cannot be done with differing dimensions. No exceptions!
Image files (.PCX, .TGA) must be sized according to any of the following dimensions (measuredin pixels and x, y coordinates).
8 x 8 8 x 16 8 x 32 8 x 64 - -
16 x 8 16 x 16 16 x 32 16 x 64 16 x 128 -
32 x 8 32 x 16 32 x 32 32 x 64 32 x 128 32 x 256
64 x 8 64 x 16 64 x 32 64 x 64 64 x 128 64 x 256
- 128 x 16 128 x 32 128 x 64 128 x 128 128 x 256
- - 256 x 32 256 x 64 256 x 128 256 x 256
* All dimensions are in pixels and x, y coordinates.
Texture creationTextures should be created to look normal as if it were being viewed at noon on a nice sunny day.The game engine initially lights everything as if it were a sunny day. Where appropriate, the gameengine will darken the textures. Dont make dark textures to compensate for the bright gameengine lighting.
Mission designers are able to darken the lighting to produce dusk, dawn, midnight, or other lowerlighting effects. If the textures are darkened to fit the mood, then everything will be too dark.
Remember, even though a mission may occur at night, the player may be carrying a torch orflashlight, and if the torch is brought close up to the wall of a building, the engine needs to rendera very bright patch of the wall. This is only possible if the wall texture is bright. The game enginecan infinitely darken geometry, but it cant make it brighter, unless the textures are bright to beginwith.
-
8/11/2019 Delta Force BHD: OED Manual
15/30
Black Hawk Down Mod Tools Object Editor ManualPage 15/30
Edit Materials ScreenEach texture is independently adjusted. If two textures are to share attributes, you will have to doeach one separately. To apply your changes just close the window.
Save your work before experimenting. There is no way to make changes and not have them
applied when you close the window.
Each of the materials functions is listed below.
-
8/11/2019 Delta Force BHD: OED Manual
16/30
Black Hawk Down Mod Tools Object Editor ManualPage 16/30
Apply Press this to apply your changes to the selected object. If possible, the changes willappear in the preview window.
New - Press this to add another texturemap to the object. This is most oftenused to add additional files for ananimated texture. Once the button is
pressed, you will see this window open.Simply enter the name of the file youwant to use and click OK.If you want tocycle through textures for animation,they must be numbered (or lettered) inorder.
If you have created a number of files,you can automatically add multiplenames by putting the number of files intothe Repeatfield. Every file will retain thesame material settings (a time saver!).You can test this feature by entering anyname and using the repeat setting. Just
delete the files, or dont save the objectwhen you close.
CZI Not Used.
Delete Click this button to delete the selected texture map
Description You may add a comment into this line. It does not affect the model.
Material Properties - Drawing Attributes
The Drawing Attributessection describes how the polygons are to be drawn by the hardware.
Materials contain color and alpha information for the rendering of polygons. The color componentcan come from a solid color, a texture map, or two texture maps modulated together. The alpha
component can come from solid alpha value, a texture map or two texture maps modulated.
Color
None The texture is not used and nothing will show up.Solid This setting gives the texture one solid color. The color is set by altering theTexture File RGB settings. (Note: You may have to click and unclick theUse All ColorSetsto get the color to load.Texture Select this to use the texture map in its full form.
Alpha Affects the Alpha (transparent) sections of the object.
None - If there are no Alpha sections, check this box.Solid -Texture Select this setting to use the objects alpha textures as intended. Whenselected, you will use the settings in the Blending Modeto adjust it.
Blending Mode This mode is only used when the Alphais set to Texture.
-
8/11/2019 Delta Force BHD: OED Manual
17/30
Black Hawk Down Mod Tools Object Editor ManualPage 17/30
Blending Mode
TheBlending Modesetting decides how to blend the color fragment from the material with thepixels in the frame buffer. The following blend modes are supported:
Function Comments
Opaque DESTRGB= SRCRGB
Copies pixels to the frame buffer and
appears the same as in the OED. Thecolor is drawn over the background andis used for all solid materials. Does notuse Alpha and is drawn first with the Zbuffer.
Alpha BlendDESTRGB= SRCRGB* SRCA +DESTRGB* (1.0-SRCA)
Blends the pixel with the frame buffer,using the alpha of the pixel to determinethe blending ratio. The color is mixedwith the background (Smoke, anti-aliased cutouts, etc.)
Alpha Blended objects sometimes haveissues with sorting that sometimes allowobjects in the background show throughforeground ones.
Uses Alpha, drawn last and sorted.
Premultiplied ABDESTRGB= SRCRGB + DESTRGB* SRCA
Multiplies the frame buffer contents withthe alpha of the pixel, and add the pixelcolor without modulation. Thebackground is darkened with Alpha andcolor is added. This is like Alpha Blendand Additive in one texture.
Uses Alpha, drawn last and sorted.
Additive DESTRGB= SRCRGB + DESTRGB
Adds the pixel color to the frame buffercontents. An additive object will lighten
another object if laid on top. Oneexample is muzzle flashes that lightenthe gun texture when triggered. As itfades out it becomes transparent.
Does not use Alpha, drawn last, sorted.
MultiplicativeDESTRGB= SRCRGB * DESTRGB* 2
Multiply the contents of the frame bufferwith the pixel color. Color filters thebackground (Stained Glass)
Does not use Alpha, drawn last, sorted
* DESTRGBdenotes the destination of the pixel i.e. the frame buffer
* SRCRGBdenotes the source of the pixel color derived from the material (texture and/or solidcolor)
* SRCA denotes the source of the pixel alpha derived from the material (texture and/or solidalpha)** Note that the above formulas assume that an R, G, B, or Avalue of 1-255 is actually a value of0.0 1.0
-
8/11/2019 Delta Force BHD: OED Manual
18/30
Black Hawk Down Mod Tools Object Editor ManualPage 18/30
Alpha Test Used to cut out texture based on interpolated ALPHA for smooth edged textures. Itis best used with Opaque Blend Mode, but can be used with any mode. Alpha Test drops pixelsand does not anti-alias. This may look bad at a distance and probably should be avoided in
medium and low-res geometry. Alpha Test does not affect draw order, sorting, or Z buffer use.2 Sided Check this box if the front and back sides of the object will be seen. If you leave thisunchecked, one side will have texture and the other will be transparent. Checking this box willincrease the memory requirements of the object.
Dont Draw Dont use. This function does not work properly.
Add Game Diffuse Check this box to use the in-game lighting. If switched off, the object willuse only its own vertex shading.
Not Reflectable Makes the object not reflect in mirrored surfaces.
Reflect Bright Makes the object reflect only bright light sources such as the sun or anexplosion.
No Receive DynLight Check this to disable the effects of dynamic lighting on the object.Usually used on Alpha Blend materials.
Less Fog Reduces the amount of fogging that will cover an object in the game.
Physical Attributes These settings determine the material of your object and, therefore, itsprotective qualities. The setting will also determine if sparks or other effects are displayed whenhit by weapon fire.
No Scarring Check this to prevent any markings from appearing when theobject is hit with rocket or gunfire.
Move Ignore Bullets will pass through this object without making a collisioncheck.
Backface Move Ignore Bullets will pass through in one direction, but not the
other.
-
8/11/2019 Delta Force BHD: OED Manual
19/30
Black Hawk Down Mod Tools Object Editor ManualPage 19/30
Use All Color Sets - Not used.
Solids When your Drawing Attributeis set to Color -texture, it will draw its values from this area.
Alpha Input a number from 1 to 255 to set the
transparency of your solid texture.
Jungle/ Desert/ Snow Only Jungleis valid.
RGB Gen Clicking in this square will open up anew window. Using the RGB settings you cancreate a self-luminous object. This self-luminance setting now allows you to set a fullRGB color, and also set a wave functionbetween 2 colors.
Use the function sets to generate a constantself-luminous color. Note that RGB128,128,128 is effectively non-lit, and RGB255,255,255 is double-lit (because of 2Xlighting).
Make sure that you turn off add game diffuseotherwise you will get additional luminancefrom the game lighting.
Alpha Use these settings to make specialtransparency effects. Use the Stylewindowsettings to make objects fade in and out atvarious intervals or create a number of differentfade patterns.
-
8/11/2019 Delta Force BHD: OED Manual
20/30
Black Hawk Down Mod Tools Object Editor ManualPage 20/30
Advanced Features
General Reflectance Thisdetermines the amount of light reflectby an object and the color. The
settings are Specular Sharp $$, SetEnvironment Sharp $$$, and AddEnvironment Sharp $$$$. The dollarsigns indicate how much their use willaffect memory and framerate.
Modulate with Stage 1 Alpha Whenselected, the reflectance will be appliedonly to the Stage 1 Alpha texture.White areas will have full reflectanceand black areas will have none.
Surface Plane Effect Gives theobject a mirror surface.
Light Projector Plane Not oftenused, but when it is, you can choosespecial lighting effects from this pulldown menu. The object must bepreviously set up in Max to be enabled.
Select Shader Choose your shaderhere.
Animation
Use these windows to adjust your frame rate when animating an object by switching betweentexture files.
Frames - This will be the same as the number of files that make up the totalanimation.
Ticks The amount of time between frames. One tick is equal to 1/60 second. RegThis feature is no longer used.
-
8/11/2019 Delta Force BHD: OED Manual
21/30
Black Hawk Down Mod Tools Object Editor ManualPage 21/30
Texture Stage 1 & 2
The Texture box allows you to define which bitmaps are used in each texture stage. Enter theappropriate file into the Junglefield. The Desertand Snowfields are not used. Separate objectsare created for those terrains instead of swapping out textures.
When you have a RGB multiplied texture created in 3D Studio Max, the multiplied layer is shownin the stage 2 area.
Color Filename The Color Filename is imported from the diffuse texture field in theMaterials Editor of 3D Studio Max. (RGB - Multiply). The Desertand Snowoptions arenot used.
Alpha Filename -The Alpha Filename is imported from the opacity texture field in theMaterials Editor of 3D Studio Max.
UV Clamp (Decal) Prevents the texture from tiling.
UEnables texture animation along the U, or left to
right, axis. Utilize various styles and values from0 to 359 to get different results.
VEnables texture animation along the V, or top tobottom axis. Utilize various styles and valuesfrom 0 to 359 to get different results.
-
8/11/2019 Delta Force BHD: OED Manual
22/30
Black Hawk Down Mod Tools Object Editor ManualPage 22/30
Render ValuesRender Values are temporary adjustments to lighting effects. Using this feature will allow you toview the object in different lighting situations and against different background colors. Thesesettings do not carry over into the game.
-
8/11/2019 Delta Force BHD: OED Manual
23/30
Black Hawk Down Mod Tools Object Editor ManualPage 23/30
Part Animations and Control Registers
There are two ways to make a part move. The first is through control registers. The other is bysimply assigning it a Set wave _on a certain axis. Control registers are set if you want a part tomove in regards to in game occurrences. A good example of this is the wheels of a vehicle. Whenthe game tells that vehicle to stop, it will also stop the rotation of the tires.
If you want constantly animated objects, such as a flashing texture on a computer screen, youcan assign the appropriate set_wave. This movement will be continuous.
-
8/11/2019 Delta Force BHD: OED Manual
24/30
Black Hawk Down Mod Tools Object Editor ManualPage 24/30
Control Registers
A control register is a text-based token that identifies a dynamically changing value set by thegame engine. In easier terms, its a way to make sub-objects move, rotate, scale, or slide. Thecurrent value of the register can be interpreted by a 3DI (during rendering) to affect texture UVanimation, color cycling, and sub-object animation. The value of any control register is specified
as a position anywhere between the Startand Endvalues.
In order to use a control register in a 3DI model, you must first determine how you want the 3DI torespond to the values in the control register. Do you want to animate a sub-object? Or do youwant to animate the UV mapping of a texture? Or do you want to cycle a solid color RGB?
Depending on the above answers, you will need to adjust settings in either the Edit Materialsdialog or the Part Animation dialog in OED.
Note that all Startand Endpositions can be set from 0 to 359.
Rotating a sub-object based on a control register:
Ensure that the Enable Part Animations checkbox is set
Select the appropriate sub-object toapply the animation
In the Rotationsbox, choose RotatePart - Euler Function
Click on eitherYaw, Pitch, or Roll
Set the function type (first combo box) toSet - Control Register
The Controlcombo box will becomeenabled, and you can type a controlregister name into it (or select fromexisting default names)
Set the values in the Startand Endeditboxes to reasonable start and endangular positions. Note that as the control register dynamically changes, the currentrotation will move between your specified Startand Endvalues
Click OK
Choose another rotation to set control registers (optional)
Set a scale function on the sub-object (optional)
Scaling a sub-object based on a control register:You use the Part Animationdialog in OED. Here is the process
Ensure that the Enable Part Animationcheckbox is set
Select the appropriate sub-object to apply the animation
In the Scalebox, choose either Scale Individual Axisor Scale All Axis
If you selected individual axis, click on either X,Y, or Z. Otherwise click on the single boxbelow
-
8/11/2019 Delta Force BHD: OED Manual
25/30
Black Hawk Down Mod Tools Object Editor ManualPage 25/30
Set the function type (first combo box) to Set - Control Register
The Controlcombo box will become enabled, and you can type a control register nameinto it (or select from existing default names)
Set the values in the Startand Endedit boxes to reasonable start and end scalemultipliers. Note that as the control register dynamically changes, the current scale will
move between your specified Startand Endvalues. A scale of 1.0 means no change, ascale of 0.5 means half-size, and a scale of 2.0 means double size. A scale of 0 is alsovalid and means scale down to (effectively) nothing
Click OK
Choose another axis to set control registers (optional)
Set a rotation function on the sub-object (optional)
Moving or sliding a sub-object based on a control register:
You need to place an additional blank sub-object into your model in between the parent of themoving sub-object and the sub-object itself. You can then use the Part Animationdialog in OED.
Here is the process: Ensure that the Enable Part Animationcheckbox is set
Select the blank sub-object to apply the animation
In the Scalebox, choose either Scale Individual Axisor Scale All Axis
If you selected individual axis, click on either X,Y, or Z. Otherwise click on the single boxbelow
Set the function type (first combo box) to Set - Control Register
The Controlcombo box will become enabled, and you can type a control register nameinto it (or select from existing default names)
Set the values in the Startand Endedit boxes to reasonable start and end scale
multipliers. Note that as the control register dynamically changes, the current scale willmove between your specified Startand Endvalues. A scale of 1.0 means no change, ascale of 0.5 means half-size, and a scale of 2.0 means double size. A scale of 0 is alsovalid and means scale down to (effectively) nothing
Click OK
-
8/11/2019 Delta Force BHD: OED Manual
26/30
Black Hawk Down Mod Tools Object Editor ManualPage 26/30
Control Register FAQsHow do I know whether a particular control register is to be used for scaling or forrotation?That is completely up to you. Control registers do not have a specific purpose other thanwhatever you wish to assign them to. If you want a control register to rotate something, then go
ahead and use it for that. And then if you want to use the same register to scale a different sub-object (or the same sub-object) then go ahead and use it for that too. And if you want that verysame control register to animate the UV mapping on a texture, then go ahead and use it there aswell. There is no limit other than your imagination.
How do I know whether a specific control register is to be used for yawing a sub-object,pitching it, or rolling it?Again, that is up to you. If a control register has a name such as "vehicle_steering" then youapply common sense and make sure that it turns the wheels left and right as if the vehicle issteering left or right. There is no specific technical requirement in the game engine thatpredetermines the use of a control register, other than for AI purposes, where we want to visuallymatch what the AI is doing.
What range should I use (Start & End) when I set up my control-register rotations?
In the case of AI controlled turrets, wheels etc. see below. Otherwise, just use a range that looksgood. There are no hard and fast rules.
How do I set up control-register rotations for an AI object that needs to aim at somethingor point in certain directions?This is the single exception where you have to use specific values when interpreting a controlregister. Generally speaking, the AI needs to control the precise angle at which an object isoriented when it comes to targeting or pointing. The game engine will set the appropriate controlregister to a value from "start" to "end" that relates to an angle between 0-359 degrees. You haveto set the angle range in the part animation to go from 0-359 in order to match this.
How do control registers actually work?Okay, let's get technical Internally, the game engine treats control registers as numericvariables that range from 0.0 - 1.0.
A value of 0.0 represents "start" in OED.
A value of 1.0 represents "end" in OED.
A value of 0.5 represents halfway between "start" and "end".
All values between 0 and 1 are linearly interpolated between "start" and "end".
There is a predetermined master-list of control register names built into the game engine.
When a 3DI model is loaded, the control registers it uses are matched (by name) to the controlregisters in the master list. If the name does not match any of the predetermined registers, thenthe control register is ignored.
When an object is about to be rendered, the game engine calls a rendering function (which knowswhat type of object it is), and will set relevant control registers to values in the above range (from
0.0 - 1.0).
During rendering, the control register value is converted into the range specified in OED (start toend) and the resulting value is used as the rotation/scale component.
-
8/11/2019 Delta Force BHD: OED Manual
27/30
Black Hawk Down Mod Tools Object Editor ManualPage 27/30
For example with these settings:
Part animation - rotation on Yaw axis
control register = HELO_GEARStart = 100
End = 200
when HELO_GEAR = 0.0, yaw will be 100 degrees
when HELO_GEAR = 0.5, yaw will be 150 degrees
when HELO_GEAR = 1.0, yaw will be 200 degrees
The game AI it has no knowledge of how you interpret the control register values in the 3DIimage. It only knows that when the gear is up, the control register needs to be set to 0.0, andwhen the gear is down, the control register needs to be set to 1.0. When we are moving the gearfrom up to down, we just linearly interpolate between 0 and 1.
When the game engine sets the control register to a value between 0 and 1, and the 3DIrendering will take care of the rest.
The combination of the control registers with your 3DI image gives you a powerful tool. The gameengine can set the values in the control registers and the 3DI has very flexible animation options.All of this can be performed without changing any game code. If you wanted to make the gearopen more quickly, you would have to change the control registers values, but the range ofmovement would be completely specified in the art, making that element completely data driven.
Turret and Barrel combination
When you have a turret & barrel set up on a 3DI model, the rotations you require are yaw for theturret, and yaw + pitch for the barrel.
OED normally rotates a sub-object in the order (1) yaw (2) pitch (3) roll, but in the case of thebarrel, you need to rotate the pitch first, and the yaw second. Make sure to click the ReverseRotation Ordercheckbox in the Part Animationdialog of OED to get the correct rotation order.This can also be used in other situations where the rotations don't seem 'right'.
-
8/11/2019 Delta Force BHD: OED Manual
28/30
Black Hawk Down Mod Tools Object Editor ManualPage 28/30
Light SourcesWhen lighting an interior area, you must use your vertex lighting to illuminate the room itself. Tolight objects inside the room such as players, enemies, etc, you will need to use 3D Studio MaxOmnilight in conjunction with the OEDs Light Sources.
To use a light source, you must first have placed one to four Omnilights inside the object whenbuilding it in 3D Studio Max. The files must be specified as LP01, LP02, etc. up to a(recommended) total of four. Only the intensity, color and far attenuation will translate to the OED,however.
Ambient Light If an object is not being lit by an Omnilight, the ambient light will light it. You willwant to make sure that these settings match your vertex variables.
Directional Light This setting is not used in the OED.
-
8/11/2019 Delta Force BHD: OED Manual
29/30
Black Hawk Down Mod Tools Object Editor ManualPage 29/30
Optimizations
Lights
Limiting the total number of light sources affecting any one object in the game will improve thespeed of the rendering. When the player passes through an interior, using a minimal number of
lights for all visible objects will increase the efficiency of the rendering. This is why each buildingpiece can only own up to four light sources. Also, the falloff radii of the lights in each roomsegment should ideally not intersect one another.
The game engine is set up by default to use either vertex colors or game diffuse lighting. Usingboth together will cause slower rendering.
For building interiors, use vertex colors only, and no game diffuse (where possible).
For exteriors, and all other objects, avoid using vertex colors, and use game diffuse only.
General Streamlining
There are four main factors contributing to the overall speed of the rendering engine. These are inorder of importance:
Total number of strips per object
Total number of vertices per object
Total number of sub-objects per object
Number of object s rendered per frame (i.e. per scene)
Note that these factors become increasingly significant in a fully laid-out mission; you may seeless difference in OED where only one object is being rendered per frame.
Strips
To determine how many strips are needed to render an object, first divide your object based onsub-objects, then divide each sub-object based on materials used. You now have the number of
strips needed to render the object.
If a tree has 1 sub-object that uses 2 materials, then it needs 2 strips.If the tree has 2 sub-objects, where one sub-object (01) uses one material and the other sub-object (02) uses another material, then it also uses 2 strips.If the tree has 2 sub-objects and one sub-object uses one material, while the other sub-objectuses 2 materials, then it uses 3 strips.If the tree has 2 sub-objects and both sub-objects use both materials, then the Object uses 4strips.
-
8/11/2019 Delta Force BHD: OED Manual
30/30
Black Hawk Down Mod Tools Object Editor ManualPage 30/30
Polygons and Vertex Count
Polygons that share the same material and mapping coordinates also share vertices. If an objectis mapped with different mapping coordinates on alternate polygons, all vertices that occupy apoint where the mapping is separated, will be counted once for every change in mapping.
An example of this on a cube would be an instance where the cube is mapped planar, or usingUVW Unwrap, then the total number of vertices for the cube is 8. If the same cube were mappedwith Box mapping, or each side mapped planar, then the number of vertices for that same cube is24, counting each vertex 3 times since there are 3 mapping coordinates assigned at every vertex.By mapping the cube with UVW Unwrap, and moving the vertices without breaking them apart inthe editor, the polygons retain their shared vertices and material, keeping the object in one strip.
Combining textures that decal map onto one texture per object will increase rendering efficiencyby sharing the same texture file even though the mapping coordinates may increase the vertexcount.
An example of an object that may occupy one or two strips based on different mapping is a tree.If a tree is a single 3DI object that has two parts with different mapping coordinates that usedifferent materials, the tree will occupy two strips (one 3DI object x two materials). If the sametree were mapped with different mapping coordinates but shared the same texture for both parts,
then it will only occupy one strip. Note that both of these methods increase the number of verticescompared to an object that used continuous mapping coordinates, but that does not contribute tothe number of strips needed.