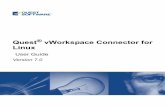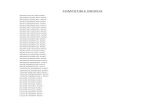Dell™ vWorkspace™ Connector for Mac OS X 7 -...
Transcript of Dell™ vWorkspace™ Connector for Mac OS X 7 -...

Dell™ vWorkspace™ Connector for Mac OS X 7.7Administration Guide

© 2014 Dell Inc. ALL RIGHTS RESERVED.
This guide contains proprietary information protected by copyright. The software described in this guide is furnished under a software license or nondisclosure agreement. This software may be used or copied only in accordance with the terms of the applicable agreement. No part of this guide may be reproduced or transmitted in any form or by any means, electronic or mechanical, including photocopying and recording for any purpose other than the purchaser’s personal use without the written permission of Dell Inc.
The information in this document is provided in connection with Dell products. No license, express or implied, by estoppel or otherwise, to any intellectual property right is granted by this document or in connection with the sale of Dell products. EXCEPT AS SET FORTH IN THE TERMS AND CONDITIONS AS SPECIFIED IN THE LICENSE AGREEMENT FOR THIS PRODUCT, DELL ASSUMES NO LIABILITY WHATSOEVER AND DISCLAIMS ANY EXPRESS, IMPLIED OR STATUTORY WARRANTY RELATING TO ITS PRODUCTS INCLUDING, BUT NOT LIMITED TO, THE IMPLIED WARRANTY OF MERCHANTABILITY, FITNESS FOR A PARTICULAR PURPOSE, OR NON-INFRINGEMENT. IN NO EVENT SHALL DELL BE LIABLE FOR ANY DIRECT, INDIRECT, CONSEQUENTIAL, PUNITIVE, SPECIAL OR INCIDENTAL DAMAGES (INCLUDING, WITHOUT LIMITATION, DAMAGES FOR LOSS OF PROFITS, BUSINESS INTERRUPTION OR LOSS OF INFORMATION) ARISING OUT OF THE USE OR INABILITY TO USE THIS DOCUMENT, EVEN IF DELL HAS BEEN ADVISED OF THE POSSIBILITY OF SUCH DAMAGES. Dell makes no representations or warranties with respect to the accuracy or completeness of the contents of this document and reserves the right to make changes to specifications and product descriptions at any time without notice. Dell does not make any commitment to update the information contained in this document.
If you have any questions regarding your potential use of this material, contact:
Dell Inc. Attn: LEGAL Dept 5 Polaris Way Aliso Viejo, CA 92656
Refer to our web site (software.dell.com) for regional and international office information.
Patents
This product includes patent pending technology. For more information, go to http://software.dell.com/legal/patents.aspx.
Trademarks
Dell, the Dell logo, and vWorkspace are trademarks of Dell Inc. Other trademarks and trade names may be used in this document to refer to either the entities claiming the marks and names or their products. Dell disclaims any proprietary interest in the marks and names of others.
Short Product Name Administration Guide Updated - May 2014 Software Version - 7.7
Legend
CAUTION: A CAUTION icon indicates potential damage to hardware or loss of data if instructions are not followed.
WARNING: A WARNING icon indicates a potential for property damage, personal injury, or death.
IMPORTANT NOTE, NOTE, TIP, MOBILE, or VIDEO: An information icon indicates supporting information.

Contents
vWorkspace Connector for Mac OS X 7.7Administration Guide
3
About the vWorkspace Connector for Mac OS X . . . . . . . . . . . . . . . . . . . . . . . . . . . 4Overview . . . . . . . . . . . . . . . . . . . . . . . . . . . . . . . . . . . . . . . . . . . . . . . . . . . . . . 4Installing the vWorkspace Connector for Mac OS X . . . . . . . . . . . . . . . . . . . . . . . . . . . 4vWorkspace Connector Interfaces . . . . . . . . . . . . . . . . . . . . . . . . . . . . . . . . . . . . . . 4
AppPortal Interface . . . . . . . . . . . . . . . . . . . . . . . . . . . . . . . . . . . . . . . . . . . . 5Web Access Interface . . . . . . . . . . . . . . . . . . . . . . . . . . . . . . . . . . . . . . . . . . . 5
Configuring the vWorkspace Connector for Mac OS X . . . . . . . . . . . . . . . . . . . . . . . 6vWorkspace Connector for Mac OS X Configuration . . . . . . . . . . . . . . . . . . . . . . . . . . 6Automatically Configuring the Farm . . . . . . . . . . . . . . . . . . . . . . . . . . . . . . . . . . . . 6Manually Adding a Farm . . . . . . . . . . . . . . . . . . . . . . . . . . . . . . . . . . . . . . . . . . . . 7Editing a Farm . . . . . . . . . . . . . . . . . . . . . . . . . . . . . . . . . . . . . . . . . . . . . . . . . .12Deleting a Farm . . . . . . . . . . . . . . . . . . . . . . . . . . . . . . . . . . . . . . . . . . . . . . . . .13
Using the vWorkspace Connector for Mac OS X . . . . . . . . . . . . . . . . . . . . . . . . . . . 14Overview . . . . . . . . . . . . . . . . . . . . . . . . . . . . . . . . . . . . . . . . . . . . . . . . . . . . . .14Using the Tooltips . . . . . . . . . . . . . . . . . . . . . . . . . . . . . . . . . . . . . . . . . . . . . . . .14Connecting to a vWorkspace Farm . . . . . . . . . . . . . . . . . . . . . . . . . . . . . . . . . . . . .15Connecting to a vWorkspace Farm Using Web Access . . . . . . . . . . . . . . . . . . . . . . . . .16Launching an Application . . . . . . . . . . . . . . . . . . . . . . . . . . . . . . . . . . . . . . . . . . .16Managing Active Connections . . . . . . . . . . . . . . . . . . . . . . . . . . . . . . . . . . . . . . . . .16Refreshing the Application List . . . . . . . . . . . . . . . . . . . . . . . . . . . . . . . . . . . . . . .16Pull-down Menus . . . . . . . . . . . . . . . . . . . . . . . . . . . . . . . . . . . . . . . . . . . . . . . . .16Desktop Integrated Mode . . . . . . . . . . . . . . . . . . . . . . . . . . . . . . . . . . . . . . . . . . .17Logging in as a Different User . . . . . . . . . . . . . . . . . . . . . . . . . . . . . . . . . . . . . . . .18Changing Your Password . . . . . . . . . . . . . . . . . . . . . . . . . . . . . . . . . . . . . . . . . . . .18Modifying the Settings . . . . . . . . . . . . . . . . . . . . . . . . . . . . . . . . . . . . . . . . . . . . .18Printing . . . . . . . . . . . . . . . . . . . . . . . . . . . . . . . . . . . . . . . . . . . . . . . . . . . . . . .19Third-party contributions . . . . . . . . . . . . . . . . . . . . . . . . . . . . . . . . . . . . . . . . . . .20

1
About the vWorkspace Connector forMac OS X
• Overview
• Installing the vWorkspace Connector for Mac OS X
• vWorkspace Connector Interfaces
OverviewThis manual includes information on the setup and configuration of the vWorkspace Connector for Mac OS X. After the configuration is complete you can use the Connector to connector and log into a vWorkspace farm.
When you log on, the vWorkspace Connector for Mac OS X will display any virtual desktops or published applications that have been assigned to you in the farm by your IT department. Users of the vWorkspace Connector for Mac OS X can access their virtual desktops or published applications by using two different interfaces, vWorkspace Connector, which is installed on a client access device, or Web Access, which uses a web browser.
Installing the vWorkspace Connector for Mac OS XTo install the Connector
1 Open the vWorkspace Connector for Mac 7.7.dmg from the download package.
2 On the vWorkspace Connector for Mac OS X page double click vWorkspace Connector.
3 Click Install.
If any browsers are open, you are prompted to close them and click Retry.
4 Enter your user name and password to allow installation of the Connector.
5 Click Close to complete the installation.
vWorkspace Connector InterfacesThere are two primary interfaces available for the vWorkspace Connector for Mac OS X, vWorkspace Connector and Web Access.
• AppPortal Interface
• Web Access Interface
vWorkspace Connector for Mac OS X 7.7Administration Guide
4

AppPortal InterfaceThe vWorkspace Connector for Mac OS X has an interactive interface that allows you, upon successful authentication, to receive a list their desktops and applications. You can then connect to the published desktops and applications from the corresponding shortcuts.
The vWorkspace Connector retrieves information about your published applications, desktops, and other assigned resources available from a vWorkspace infrastructure by communicating with the vWorkspace Connection Broker. vWorkspace Connector must be configured so that it can communicate with the vWorkspace Connection Brokers.
The vWorkspace Connector can also be started in Desktop-Integrated mode where the user interface is suppressed, displaying in the menu bar. Application icons shortcuts are placed on the user’s Desktop, Start Menu, or All Programs menu, depending on preferences. The vWorkspace Connector must be installed and configured before you can connect.
Web Access InterfaceThe vWorkspace Web Access interface allows you to retrieve your list of allowed applications or desktops from a web browser. A Web Access web server must be available to use this interface.
You do not need to configure the vWorkspace Connector for Mac OS X when using Web Access. To learn how Web Access is configured from the vWorkspace Management Console, see the vWorkspace Administration Guide.
vWorkspace Connector for Mac OS X 7.7Administration Guide
5

2
Configuring the vWorkspace Connectorfor Mac OS X
• vWorkspace Connector for Mac OS X Configuration
• Automatically Configuring the Farm
• Manually Adding a Farm
• Editing a Farm
• Deleting a Farm
vWorkspace Connector for Mac OS X ConfigurationThe vWorkspace Connector retrieves information about a user’s published applications, desktops, and other assigned resources available from a vWorkspace infrastructure by communicating with the vWorkspace Connection Broker. vWorkspace Connector must be configured to communicate with the vWorkspace Connection Brokers. This process is referred to as managing or configuring connections.
The vWorkspace Connector can be configured in two ways:
• Automatically using a config.xml file (See Automatically Configuring the Farm).
• Manually, which requires knowledge of the vWorkspace Farms that you want to connect to. (See Manually Adding a Farm on page 7).
Automatically Configuring the FarmThe vWorkspace Connector supports auto-configuration using a config.xml file.
The config.xml file can be used to control the vWorkspace farm and location settings so that a user or a vWorkspace administrator does not have to manually configure vWorkspace farm, and location settings on each end point device.
For additional information about auto-configuration and configuring the config.xml file, refer to the About the Config.xml File chapter in the vWorkspace Administration Guide.
To automatically configure a farm
1 Click on the vWorkspace logo from the toolbar.
2 Click Add Farm from the drop down menu.
3 From within the Add Farm dialog, select Click Here to Auto Configure. The Auto Configure dialog is displayed.
vWorkspace Connector for Mac OS X 7.7Administration Guide
6

4 Configure the auto-configuration settings as described in the following table:
5 Click Connect. The Connector will locate the auto-configuration file using the details provided and store the vWorkspace Farm configuration in the auto-configuration file.
Manually Adding a FarmTo manually add and configure a vWorkspace farm
1 Click on the vWorkspace logo from the toolbar.
2 Click Add Farm from the drop down menu.
3 The Add Farm, Basic View dialog box is displayed.
4 Enter the name or IP address of the vWorkspace Connection Broker and your credentials.
5 To configure other options, click Advanced View.
6 Enter the Add Farm fields described in the table below.
Table 1. Auto-Configuration fields
Setting Description
URL Select the protocol from this combo box; HTTP, HTTPS or FILE.
URL String Enter the URL to the config.xml file, such as server.domain.com/
File Name Enter the name of the auto-configuration file here, such as. config.xml
Proxy Settings Select one of the proxy setting options:
Use default from Internet settings.Enter address manually. Enter the folder where the auto-configuration file is located, or use the ellipsis to browse to the location.
TIP: You can return to the Basic View by clicking the Basic View button in the lower left corner of the Add Farm dialog.
Table 2. Add Farm fields
Setting Description
Farm Name Enter a unique name for the farm. This is what you will select when connecting to the farm.
Automatically connect to this farm on startup
Selecting this option on a farm ensures that it is automatically connected to when the vWorkspace Connector starts.
NOTE: the last farm that this option is checked for becomes the default farm that is connected when the Connector starts.
vWorkspace Connector for Mac OS X 7.7Administration Guide
7

7 Select Locations. Specify the Locations settings.
8 Click Add Location. The Location Settings/Firewall & Proxy Settings dialogs are displayed.
You can create multiple locations with different security settings as needed.
Example 1: Create a location, “Work” by selecting HTTP, entering a broker name, and using the default port.
Example 2: Create a location, “Home,” by selecting HTTPS, and entering the remote broker name and the remote port. You can provide additional encryption for the RDP connection by enabling RDP over SSL.
9 Click the Firewall & Proxy Settings tab to specify the firewall and proxy settings.
Table 3. Location settings
Location Settings Description
Location Name Enter the name of the location
Make this the default location Select this option to make the current location the default when selecting a vWorkspace farm.
Ask before using this location Select this option for the user to be prompted to select the location when connecting to a vWorkspace farm.
Protocol Select either HTTP or HTTPS.
Port Select to specify the TCP port in which the vWorkspace Connection Broker listens on for connections.
Connection Brokers Click Add to enter the host name, FQDN, or IP address for a Connection Broker.
Select Delete to remove a Connection Broker from the list of available Connection Brokers.
Test Connection Click here to test connectivity to a selected Connection Broker.
Table 4. Firewall & Proxy settings
Firewall & Proxy Settings Description
Enable NAT for firewall traversal Select this option when Terminal Servers/RDSH are located behind a firewall that is using Network Address Translation.
Enable RDP over SSL/TLS Select this option if the vWorkspace Secure Gateway is to be used, and enter either its hostname, FQDN, or IP address and Port.
NOTE: This option is only available when Enable RDP over SSL/TLS is enabled.
Use the default Internet settings Use if the proxy settings are the same as those used by the system proxy.
Do not use a proxy server Select if you do not want to set up a proxy server.
vWorkspace Connector for Mac OS X 7.7Administration Guide
8

10 Click Done to return to the Locations window.
11 Select Credentials and complete the Credentials settings.
Enter address manually Select to indicate the address the address as entered. Enter the host name, FQDN, or IP address and the TCP port number.
Excluded proxy server list Select to enter a list of proxy server exclusions.
NOTE: Use semicolons (;) to separate the entries.
Table 5. Credentials settings
Credentials Settings Description
User name Enter your user name.
Password Enter the password for the above user name.
Domain Enter the authenticating domain for the above user name.
Save Credentials (encrypted) Select this check box to save the above credentials and encrypt them locally.
Table 4. Firewall & Proxy settings
Firewall & Proxy Settings Description
vWorkspace Connector for Mac OS X 7.7Administration Guide
9

12 Select Display to specify the Display settings.
Table 6. Display settings
Display Settings Field Description
Display Configuration Sets the remote session window size during a non-seamless window connection.
The options are:
• 640 x 480 pixels
• 800 x 600 pixels
• 1024 x 768 pixels
• 854 x 480 pixels
• 1280 x 720 pixels
• 1280 x 800 pixels
• 720 x 480 pixels
• 720 x 576 pixels
• 800 x 480 pixels
• 1280 x 768 pixels
• Full Screen
• Custom
• Width
• Height
Colors Sets the remote session color depth during a non-seamless window connection.
The options are:
• 256 Colors
• High Color (15 bit)
• High Color (16 bit)
• True Color (24 bit)
• Highest Quality (32 bit)
Span multiple monitors when in full screen mode
Select to span multiple monitors when in full screen.
Use seamless windows mode Use seamless windows mode and display Windows published applications seamlessly on the Mac desktop.
vWorkspace Connector for Mac OS X 7.7Administration Guide
10

13 Click Local Resources to specify the Local Resources settings.
14 Click Experience to specify the Experience settings.
Table 7. Local Resources Settings
Local Resources Settings Field Description
Remote Audio Bring to the Local Computer. Runs sound files in your Remote Desktop session and plays them on your local computer.
Leave at Remote Computer. Runs sound files in your remote desktop session and plays them only on the remote computer.
Don’t play. Disables all sound in remote desktop sessions.
Apply Windows Key Combinations
These options apply to Windows shortcut key combinations, such as Alt+Tab.
On this computer. Configures your connection so that Windows shortcut keys always apply to your local desktop.
On the remote computer. Configures your connection so that Windows shortcut keys always apply to the desktop of the remote computer.
In full screen mode only. Configures your connection so that Windows shortcut keys apply to the remote computer only when the connection is in full screen.
Local devices and resourcesThese settings determine which client side devices are available to the remote applications or desktops.
Disk drives Local disk drives.
Printers Local printers. Standard RDC printer mappings used for printing, so the appropriate drivers need to be installed on both the client devices and the remote computer.
Clipboard Enables redirection of copy and paste functionality.
Serial ports Local serial ports.
Parallel ports Local parallel ports.
Smart cards Smart card connections for authentication.
Table 8. Experience settings
Settings Description
EOP Graphics Acceleration Enable graphics acceleration, a graphics compression method that reduces bandwidth.
vWorkspace Connector for Mac OS X 7.7Administration Guide
11

15 Select Password Management to enter the password management server’s name and port number.
16 Click Auto-Launch. Click the ellipsis to select applications from your farm on the Auto-Launch window.
The Auto-Launch feature allows an end user to start an application when the vWorkspace Connector is launched and authentication has occurred.
Click on the arrow to select the application or applications that are to be auto-launched, and then click Add.
17 Click Finish on the Auto-Launch window to complete the process.
Editing a FarmTo edit an existing farm
1 Click the vWorkspace icon from the top left of the vWorkspace Connector toolbar.
2 Click the name of the farm that you want to edit. If there is more than one location for the farm, click the location you want to edit. The Edit Farm basic view dialog is displayed.
3 Modify the Basic View settings as necessary, or click Advanced View to configure other options such as Secure Gateway or enabling EOP Graphics Acceleration. See Manually Adding a Farm on page 7 for descriptions of the Advanced View settings.
4 Click Finish to save the settings
EOP Xtream Accelerate RDP and EOP traffic on wide area networks (WANs), which provides faster RDP screen responses and improved performance of all EOP features
Performance Select your connection speed and other performance settings.
When you select a connection type, the recommended Performance Settings will be selected by default. You can change the recommended Performance Settings if needed.
• Persistent Bitmap Caching. Assists in reducing bandwidth requirements.
• Desktop Background.
• Menu and Window animation.
• Show window contents while dragging.
• Themes.
• Reconnect if connection is dropped. Automatically reconnect to the virtual desktop/published application if the connection is dropped.
Table 8. Experience settings
Settings Description
vWorkspace Connector for Mac OS X 7.7Administration Guide
12

Deleting a FarmTo delete a vWorkspace farm
1 Click the vWorkspace logo from the top left of the vWorkspace Connector toolbar.
2 Click the name of the farm that you want to delete. If there is more than one location for the farm, click either location. The Edit Farm dialog is displayed.
3 Click the Delete Farm button at the bottom of the dialog and then click Delete. The selected farm, all settings, and all associated locations are removed.
vWorkspace Connector for Mac OS X 7.7Administration Guide
13

3
Using the vWorkspace Connector forMac OS X
• Overview
• Using the Tooltips
• Connecting to a vWorkspace Farm
• Connecting to a vWorkspace Farm Using Web Access
• Launching an Application
• Refreshing the Application List
• Pull-down Menus
• Desktop Integrated Mode
• Logging in as a Different User
• Changing Your Password
• Modifying the Settings
• PrintingPrintingPrinting
OverviewThis chapter describes how to use the vWorkspace Connector for Mac OS X.
Using the TooltipsAfter installing the vWorkspace Connector for Mac OS X, the Tooltips are displayed on startup. The Tooltips help familiarize you with the features that are available in the user interface.
vWorkspace Connector for Mac OS X 7.7Administration Guide
14

Figure 1. Tooltips
The following table describes the functionality provided within the user interface:
Connecting to a vWorkspace FarmAfter a vWorkspace farm and a location have been added to the Connector, you can connect to vWorkspace and access your virtual desktop and published applications.
To connect to the farm
1 Click the vWorkspace icon.
2 Click the name of the farm you want to connect to.
• If only one location is defined for a farm, then that location will be used.
• If multiple locations have been defined for the farm, then the option is provided to select a location.
Table 1. vWorkspace functionality
Icon Description
Connect to vWorkspace Add, edit and delete a vWorkspace farm, or connect to an existing farm if one has already been created.
Switch user Switch the user credentials that are being used to log on to the vWorkspace farm.
Change password Use the vWorkspace Password Manager service to change the password for the logged on user.
Refresh Refresh the current application list.
Settings View the available settings for the Connector.
Help View the about dialog, Online help and legal information.
vWorkspace Connector for Mac OS X 7.7Administration Guide
15

3 Click the location. Virtual desktops and applications are displayed in the application list.
Connecting to a vWorkspace Farm Using Web AccessTo connect to the farm using Web Access
1 Open the Mac OS X browser.
2 Enter the URL for the Web Access site.
3 Open the vWorkspace application.
Launching an ApplicationAfter a connection to a vWorkspace Farm is established, all virtual desktops and published applications that you can access are displayed in the main view in the Applications box.
To access a virtual desktop or published application
• Click on its icon.
Virtual desktops and published applications can be grouped as application folders in the application box. This is dependent on the configuration of the virtual desktop or published application in the vWorkspace farm.
Managing Active ConnectionsThe vWorkspace Connector for Mac OS X allows you to connect to multiple virtual desktops and published applications at the same time. You can switch between the active connections.
When a connection is minimized, a thumbnail of the connection is displayed within the active connections.
Single tap an active connection to display it again at full screen. Tap the red cross on the thumbnail of an active connection to disconnect it.
Refreshing the Application ListThe Refresh button allows you to update the list of available virtual desktops and applications from the vWorkspace Connection Broker.
To refresh the list of applications
• Tap the Refresh icon from the vWorkspace tool bar.
Pull-down MenusFrom the pull-down menus at the top of the window, you can perform additional tasks.
vWorkspace Connector for Mac OS X 7.7Administration Guide
16

Desktop Integrated ModeThe vWorkspace Connector can optionally be started in Desktop Integrated Mode, where the user interface shell is suppressed. Instead, vWorkspace runs from the system tray area. Applications icon shortcuts are placed on your Desktop, Start Menu, or All Programs menu, depending on your settings.
To enable Desktop Integrated Mode
1 Click the View menu from the pull-down menu at the top of the screen.
2 Select Switch to DI mode.
Table 2. vWorkspace menu
Menu item Description
About vWorkspace Opens the About dialog box.
Preferences Allows you to change various preferences.
Services Provides the standard Mac OS X Services menu.
Hide vWorkspace Hides the vWorkspace windows and applications.
Hide Others Hides all applications that are not associated with vWorkspace.
Show All Shows all the applications that have been hidden.
Quit vWorkspace Closes the vWorkspace connector.
Table 3. View menu
Menu Item Description
Switch to DI Mode Opens up the Desktop Integrated mode of the Connector.
Standard View Selecting this option changes the Connector’s view to the Standard view.
Compact View Selecting this option changes the Connector’s view to the Compact view.
Table 4. Help menu
Menu Item Description
Search Allows you to search for text.
Help Opens the Help dialog box.
vWorkspace Connector for Mac OS X 7.7Administration Guide
17

Logging in as a Different UserTo log into the vWorkspace Connector as a different user
1 Click the Switch User icon from the vWorkspace toolbar. The Switch User dialog is displayed.
2 Enter the credentials for the new user.
3 Click OK to log in.
Changing Your PasswordTo change your vWorkspace Connector password
1 Click the Change Password icon from the vWorkspace toolbar. The Change Password dialog is displayed.
2 Enter your new password.
3 Click the OK button.
Modifying the SettingsTo modify the settings
1 Click the toolbar icon to display the Settings dialog box.
2 Modify the settings.
3 Click Close.
CREDENTIAL DESCRIPTION
Username Enter your user name.
Password Enter the password associated with the user name.
Domain Enter the domain in which the above username resides.
Save Credentials (encrypted)
Select whether to save the username/password/domain.
Table 5. Settings menu
SETTING DESCRIPTION
Show Startup Tooltips Use this option to turn on/off the Tooltips that are displayed when the vWorkspace Connector starts.
Show Help Step Boxes Use this option to turn on/off the Help Step boxes that are displayed when adding or editing a vWorkspace farm.
vWorkspace Connector for Mac OS X 7.7Administration Guide
18

PrintingThe vWorkspace Connector for Mac OSX Printing leverages standard RDP printing, but uses a single print driver to map all client side printers to virtual desktop print queues. On non-Windows platforms, RDP printing defaults the printer driver to the MS Publisher Imagesetter printer driver (unlike Windows, where the printer driver is chosen based on the driver being used by the client-side printer). This printer driver is a Postscript printer driver and is available on all Windows platforms. This eliminates the need to install a print driver in the virtual desktop OS for each client side printer.
Enable Application Logging Select this option to enable application logging. Application logging helps vWorkspace administrators and Technical Support troubleshoot configuration and deployment issues for the vWorkspace Connector.
Note: the log files can be found within /var/log/messages.
Ask before close session window. Select this option if you want to receive a prompt when closing a session window.
NOTE: The Mac Connector utilizes RDP printing in all printing scenarios regardless of whether RDP Printing or Universal Printer has been specified.
NOTE: When using RDP printing, some advanced printing capabilities may not be possible (such as duplex printing and n-Up printing).
Table 5. Settings menu
SETTING DESCRIPTION
vWorkspace Connector for Mac OS X 7.7Administration Guide
19

Dell listens to customers and delivers worldwide innovative technology, business solutions and services they trust and value. For more information, visit www.software.dell.com.
20
Contacting DellTechnical support: Online support
Product questions and sales: (800) 306-9329
Email: [email protected]
Technical support resourcesTechnical support is available to customers who have purchased Dell software with a valid maintenance contract and to customers who have trial versions. To access the Support Portal, go to http://software.dell.com/support/.
The Support Portal provides self-help tools you can use to solve problems quickly and independently, 24 hours a day, 365 days a year. In addition, the portal provides direct access to product support engineers through an online Service Request system.
The site enables you to:
• Create, update, and manage Service Requests (cases)
• View Knowledge Base articles
• Obtain product notifications
• Download software. For trial software, go to Trial Downloads.
• View how-to videos
• Engage in community discussions
• Chat with a support engineer
Third-party contributionsThis product contains the third-party components listed below. For third-party license information, go to http://software.dell.com/legal/license-agreements.aspx. Source

vWorkspace Connector for Android Administration Guide
code for components marked with an asterisk (*) is available at http://opensource.dell.com.
Table 6. List of third-party contributions
for use in the
1.2.3*
21
Component License or acknowledgment
Curl v7.2 Copyright 1996 - 2012 Daniel Stenberg
Curl License*
FreeRDP 1.1 Apache License v2.0*
Libpng 1.2.37 Open Source License v3.0*
OpenSSL 0.9.8h This product includes software developed by the OpenSSL Project OpenSSL Toolkit http://www.openssl.org/
OpenSSL License*
Pugixml 1.2 Copyright 2006-2012 Arseny Kapoulkine
Pugixml License v1.2*
Zlib 1.1.4 Copyright 1995-2005 Jean-loup Gailly and Mark AdlerZlib License v