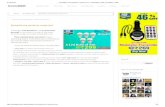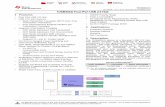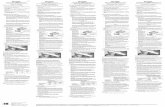Dell USB-C Monitor P2719HC คู่มือผู้ใช้...1 พอร ต USB ดาวน...
Transcript of Dell USB-C Monitor P2719HC คู่มือผู้ใช้...1 พอร ต USB ดาวน...

แบบจำ�ลอง:P2219HC/P2419HC/P2719HCรุ่นระเบียบข้อบังคับ: P2219HCb/P2419HCb/P2719HCt
จอภ�พ Dell รองรับ USB-C รุ่น P2219HC/P2419HC/P2719HCคู่มือผู้ใช้

หม�ยเหตุ: หมายเหตุ ระบุถึงข้อมูลสำาคัญ ที่ช่วยให้คุณใช้คอมพิวเตอร์ของคุณได้ดีขึ้นข้อควรระวัง: ข้อควรระวัง ระบุถึงคว�มเสียห�ยที่อ�จเกิดขึ้นต่อฮ�ร์ดแวร์ หรือก�รสูญเสียข้อมูล ถ้�ไม่ปฏิบัติต�มขั้นตอนคำ�เตือน: คำ�เตือน ระบุถึงโอก�สที่จะเกิดคว�มเสียห�ยต่อทรัพย์สิน ก�รบ�ดเจ็บต่อร่�งก�ย หรือถึงขั้นเสียชีวิต
Copyright © 2018-2019 Dell Inc. หรือบริษัทในเครือ สงวนลิขสิทธิ์ Dell, EMC และเครื่องหมายการค้าอื่นๆ เป็นเครื่องหมายการค้าของ Dell Inc. หรือบริษัทในเครือ เครื่องหมายการค้าอื่นๆ อาจเป็นเจ้าของโดยบริษัทเจ้าของเครื่องหมายการค้าที่เกี่ยวข้อง
2019 10
รุ่น A03

ส�รบัญ | 3
ส�รบัญ
เกี่ยวกับจอภ�พของคุณ . . . . . . . . . . . . . . . . . . . . . . . . . . . . 5
ร�ยก�รในกล่องบรรจุ . . . . . . . . . . . . . . . . . . . . . . . . . 5
คุณสมบัติผลิตภัณฑ ์. . . . . . . . . . . . . . . . . . . . . . . . . . 6
ก�รระบุชิ้นส่วน และตัวควบคุมต่�งๆ . . . . . . . . . . . . . . . . . . . 7
ข้อมูลจำ�เพ�ะ . . . . . . . . . . . . . . . . . . . . . . . . . . . . 10
พลักแอนด์เพลย ์. . . . . . . . . . . . . . . . . . . . . . . . . . . 25
นโยบ�ยคุณภ�พ และพิกเซลของจอภ�พ LCD . . . . . . . . . . . . 25
ก�รตั้งค่�จอภ�พ. . . . . . . . . . . . . . . . . . . . . . . . . . . . . . . . . 26
ก�รเตรียมข�ตั้ง . . . . . . . . . . . . . . . . . . . . . . . . . . . 26
ก�รใช้ตัวเอียง เดือย และส่วนต่อแนวตั้ง . . . . . . . . . . . . . . . . 27
ก�รเชื่อมต่อจอภ�พของคุณ . . . . . . . . . . . . . . . . . . . . . 29
ก�รจัดระเบียบส�ยเคเบิล . . . . . . . . . . . . . . . . . . . . . . 31
ถอดข�ตั้งหน้�จอออก . . . . . . . . . . . . . . . . . . . . . . . . 32
ก�รยึดผนัง (อุปกรณ์ซื้อเพิ่ม) . . . . . . . . . . . . . . . . . . . . 33
ก�รใช้ง�นจอภ�พ . . . . . . . . . . . . . . . . . . . . . . . . . . . . . . . . 34
เปิดจอภ�พ . . . . . . . . . . . . . . . . . . . . . . . . . . . . . 34
ก�รใช้ตัวควบคุมด้�นหน้� . . . . . . . . . . . . . . . . . . . . . . 34
ปุ่มที่แผงด้�นหน้� . . . . . . . . . . . . . . . . . . . . . . . . . . 36
ก�รใช้เมนูที่แสดงบนหน้�จอ (OSD) . . . . . . . . . . . . . . . . . 37
ก�รแก้ไขปัญห� . . . . . . . . . . . . . . . . . . . . . . . . . . . . . . . . . 52
ทดสอบตัวเอง . . . . . . . . . . . . . . . . . . . . . . . . . . . . 52

4 | ส�รบัญ
ก�รวินิจฉัยในตัว . . . . . . . . . . . . . . . . . . . . . . . . . . . 54
เปิดฟังก์ชันเสมอในก�รช�ร์จผ่�น USB-CX . . . . . . . . . . . . . . 55
ปัญห�ทั่วไป . . . . . . . . . . . . . . . . . . . . . . . . . . . . . 57
ปัญห�เฉพ�ะของผลิตภัณฑ์ . . . . . . . . . . . . . . . . . . . . . 59
ปัญห�เฉพ�ะอินเตอร์เฟซบัสอนุกรมส�กล (USB) . . . . . . . . . . . 60
ภ�คผนวก. . . . . . . . . . . . . . . . . . . . . . . . . . . . . . . . . . . . . . 61
ขั้นตอนเพื่อคว�มปลอดภัย . . . . . . . . . . . . . . . . . . . . . . 61
ประก�ศ FCC (สหรัฐอเมริก�เท่�นั้น) และข้อมูลเกี่ยวกับระเบียบข้อบังคับอื่นๆ
61
ก�รติดต่อ Dell. . . . . . . . . . . . . . . . . . . . . . . . . . . . 61
ก�รตั้งค่�จอภ�พของคุณ. . . . . . . . . . . . . . . . . . . . . . . 62
คำ�แนะนำ�ในก�รบำ�รุงรักษ� . . . . . . . . . . . . . . . . . . . . . . 64

เกี่ยวกับจอภ�พของคุณ | 5
เกี่ยวกับจอภ�พของคุณ
ร�ยก�รในกล่องบรรจุจอภาพของคุณส่งมอบมาพร้อมกับองค์ประกอบต่างๆ ดังแสดงด้านล่าง ตรวจดูให้แน่ใจว่าคุณได้รับชิ้นส่วนทั้งหมดครบถ้วน และ ติดต่อ Dell ถ้ามีรายการใดๆ หายไป
หม�ยเหตุ: บางรายการอาจเป็นอุปกรณ์ซื้อเพิ่ม และไม่ได้ส่งมอบมาพร้อมกับจอภาพของคุณ คุณสมบัติหรือสื่อบางชนิด อาจไม่มีในบางประเทศ
จอภาพพร้อมขาตั้ง
ตัวยกขาตั้ง
ฐานขาตั้ง
สายเคเบิลเพาเวอร์ (แตกต่างกันในแต่ละประเทศ)

6 | เกี่ยวกับจอภ�พของคุณ
สาย USB ชนิด C (C ไป C)
สายเคเบิลดิสเพลย์พอร์ต
เคเบิลไทร์
• คู่มือเริ่มต้นฉบับย่อ• ข้อมูลความปลอดภัย สิ่งแวดล้อม และ
ระเบียบข้อบังคับ
คุณสมบัติผลิตภัณฑ์จอภาพ Dell P2219HC/P2419HC/P2719HC เป็นจอภาพผลึกคริสตัลเหลว (LCD) แบบแอกทีฟแมทริกซ์ ที่ใช้ทรานซิสเตอร์แบบฟิล์มบาง (TFT) และไฟพื้นหลัง LED จอภาพมีคุณสมบัติดังต่อไปนี้:• P2219HC: พื้นที่การแสดงผลที่สามารถรับชมได้ 54.6 ซม. (21.5 นิ้ว) (วัดในแนวทแยง) ความ
ละเอียด 1920 x 1080 พร้อมด้วยการสนับสนุนการแสดงผลที่ความละเอียดต่ำากว่าแบบเต็มหน้าจอ
• P2419HC: พื้นที่การแสดงผลที่สามารถรับชมได้ 60.5 ซม. (23.8 นิ้ว) (วัดในแนวทแยง) ความละเอียด 1920 x 1080 พร้อมด้วยการสนับสนุนการแสดงผลที่ความละเอียดต่ำากว่าแบบเต็มหน้าจอ
• P2719HC: พื้นที่การแสดงผลที่สามารถรับชมได้ 68.6 ซม. (27.0 นิ้ว) (วัดในแนวทแยง) ความละเอียด 1920 x 1080 พร้อมด้วยการสนับสนุนการแสดงผลที่ความละเอียดต่ำากว่าแบบเต็มหน้าจอ
• กามุตสี 72% • สามารถปรับเอียง หมุนเหวี่ยง ปรับความสูง และหมุนพลิก• ขาตั้งที่สามารถถอดได้ และรูยึดที่ตรงตามมาตรฐานสมาคมมาตรฐานวิดีโออิเล็กทรอนิกส์ (VESA)
100 มม. เพื่อเป็นทางเลือกหลายๆ วิธีในการยึดจอภาพให้เลือกใช้• การเชื่อมต่อระบบดิจิทัลด้วยพอร์ต DisplayPort และ HDMI• มาพร้อมพอร์ตดาวน์สตรีม USB 4 ตัว• USB ชนิด C
แบบเดี่ยวไปยังแหล่งจ่ายพลังงานไปยังโน้ตบุ๊คที่เข้ากันได้ในขณะรับสัญญาณวิดีโอและข้อมูล• ความสามารถพลักแอนด์เพลย์ ถ้าระบบของคุณสนับสนุน์• ปรับปรุงความสบายตาด้วยหน้าจอถนอมสายตา

เกี่ยวกับจอภ�พของคุณ | 7
• ผลกระทบระยะยาวที่เป็นไปได้ของการปล่อยแสงสีฟ้าจากจอภาพอาจเป็นสาเหตุให้เป็นอันตรายต่อดวงตา รวมถึงความล้าของดวงตา หรือความเครียดของดวงตาเขิงดิจิทัล คุณลักษณะ ComfortView ได้รับการออกแบบมาเพื่อลดปริมาณแสงสีฟ้าที่กระจายตัวจากจอภาพเพื่อปรับปรุงความสบายตาให้เหมาะสมที่สุด
• การปรับค่าหน้าจอ (OSD) บนหน้าจอเพื่อการตั้งค่าและปรับค่าหน้าจอได้อย่างง่ายดาย• สล็อตล็อคเพื่อความปลอดภัย• ตัวล็อกขาตั้ง• มาตรวัดนี้ แสดงระดับพลังงานที่จอภาพใช้แบบเรียลไทม์• กระจกไร้สารหนู และหน้าจอไร้สารปรอท• ไฟสแตนบาย 0.3 W เมื่ออยู่ในโหมดสลีบ
ก�รระบุชิ้นส่วน และตัวควบคุมต่�งๆมุมมองด้�นหน้�
ฉล�ก คำ�อธิบ�ย1 ปุ่มฟังก์ชั่น (สำาหรับข้อมูลเพิ่มเติม, ดู การใช้งานจอภาพ)2 ปุ่มเปิด/ปิด (พร้อมไฟแสดงสถานะ LED)

8 | เกี่ยวกับจอภ�พของคุณ
มุมมองด้�นหลัง
ฉล�ก คำ�อธิบ�ย ก�รใช้1 รูยึด VESA (100 มม. x 100 มม. - หลัง
ฝาปิด VESA ที่ต่อ)จอภาพยึดผนังโดยใช้ชุดยึดผนังที่คอมแพทิ เบิลกับ VESA (100 มม. x 100 มม.)
2 ฉลากระเบียบข้อบังคับ แสดงการรับรองตามระเบียบข้อบังคับต่างๆ3 ปุ่มคลายขาตั้ง ปลดขาตั้งจากจอภาพ4 สล็อตล็อคเพื่อความปลอดภัย ยึดจอภาพด้วยสายเคเบิลล็อคเพื่อความปลอดภัย
(ขายแยกต่างหาก)5 บาร์โค้ด หมายเลขซีเรียลและฉลากเซ
อร์วิสแท็กดูฉลากนี้ ถ้าคุณจำาเป็นต้องติดต่อ Dell สำาหรับการสนับสนุนด้านเทคนิค
6 สล็อตการจัดการสายเคเบิล ใช้เพื่อจัดระเบียบสายเคเบิล โดยการร้อยผ่านสล็อต
มุมมองด้�นข้�ง

เกี่ยวกับจอภ�พของคุณ | 9
ฉล�ก คำ�อธิบ�ย ก�รใช้1 พอร์ต USB ดาวน์สตรีม(2) เชื่อมต่ออุปกรณ์ USB ของคุณ
หม�ยเหตุ: คุณสามารถใช้เฉพาะขั้วต่อนี้หลังจากเชื่อมต่อสาย USB Type-C กับคอมพิวเตอร์ และขั้วต่อ USB Type-C บนจอภาพ
มุมมองด้�นล่�ง
ฉล�ก คำ�อธิบ�ย ก�รใช้1 ขั้วต่อไฟ เพื่อเชื่อมต่อสายไฟของจอภาพ2 พอร์ต HDMI เชื่อมต่อคอมพิวเตอร์ของคุณด้วยสาย HDMI (อุปกรณ์ซื้อเพิ่ม)3 ล็อคขาตั้ง เพื่อปิดทำางานปุ่มคลายขาตั้ง และล็อค ส่วนประกอบของขาตั้ง
โดยใช้สกรู M3 x 6 mm.(ไม่มีสกรูให้มาด้วย)4 ขั้วต่อ DP (เข้า) เชื่อมต่อสายเคเบิล DP ของคอมพิวเตอร์5 ขั้วต่อ DP (ออก)
เอาต์พุตดิสเพลย์พอร์ต สำาหรับจอภาพที่มีความสามารถ MST (การขนส่งมัลติสตรีม) จอภาพ DP 1.1 สามารถเชื่อมต่อเป็นจอภาพสุดท้ายใน MST เช่นเท่านั้น ในการเปิดทำางาน MST, ให้ดูขั้นตอนในส่วน “การเชื่อมต่อจอภาพสำาหรับฟังก์ชั่น DP MST”หม�ยเหตุ: ถอดปลั๊กยางเมื่อใช้งานตัวต่อออก DP
6 ขั้วต่อ USB ชนิด C ขั้วต่อ USB Type-C สามารถใช้เชื่อมต่อกับอุปกรณ์โฮสต์ได้ อัตราการถ่ายโอนข้อมูลสูงสุดของพอร์ต USB 3.1 (Type-C) รองรับความละเอียดสูงสุดของเทคโนโลยีการแสดงผล Display Port 1.2 ที่ขนาดความละเอียด 1920 x 1080 @ 60Hz PD 20V/3.25A, 15V/3A, 9V/3A และ 5V/3Aหม�ยเหตุ: USB Type-C ไม่รองรับระบบปฏิบัติการ Windows รุ่นก่อนหน้า Windows 10
7 พอร์ต USB ดาวน์สตรีม(2)
เชื่อมต่ออุปกรณ์ USB ของคุณ หม�ยเหตุ: คุณสามารถใช้เฉพาะขั้วต่อนี้หลังจากเชื่อมต่อสาย USB Type-C กับคอมพิวเตอร์ และขั้วต่อ USB Type-C บนจอภาพ

10 | เกี่ยวกับจอภ�พของคุณ
ข้อมูลจำ�เพ�ะรุ่น P2219HC P2419HCชนิดหน้าจอ แอกทีฟแมทริกซ์ - TFT LCDชนิดจอแสดงผล เทคโนโลยีการสลับไปมาในแนวระนาบ อัตราส่วนภาพ 16:9ภาพที่สามารถรับชมได้
ทแยงมุม 546.10 มม. (21.5 นิ้ว) 604.52 มม. (23.8 นิ้ว) พื้นที่ที่แอกทีฟ แนวนอน 476.06 มม. (18.74 นิ้ว) 527.04 มม. (20.75 นิ้ว) แนวตั้ง 267.79 มม. (10.54 นิ้ว) 296.46 มม. (11.67 นิ้ว) พื้นที่ 127484.10 มม.2 (197.60 นิ้ว2) 156246.27 มม.2 (242.18 นิ้ว2)
ขนาดพิกเซล 0.248 x 0.248 มม. 0.275 x 0.275 มม.พิกเซลต่อนิ้ว (PPI) 102 92มุมการรับชม
แนวนอน ทั่วไป 178°แนวตั้ง ทั่วไป 178°
ความสว่างเอาต์พุต 250 cd/m² (ทั่วไป)อัตราคอนทราสต์ 1000:1 (ทั่วไป)การเคลือบแผ่นหน้า จอภาพถนอมสายตาพร้อมความแข็งระดับ 3Hแบ็คไลท์ ระบบแสงขอบไฟ LEDเวลาตอบสนอง (สีเทาไปยังสีเทา)
8 ms (ทั่วไป)5 ms (โหมดเร็ว)
ความลึกสี 16.7 ล้านสกามุตสี CIE 1931(72%)
หม�ยเหตุ: กามุตสี (ทั่วไป) อ้างอิงจากมาตรฐานการทดสอบ CIE1976 (82%) และ CIE1931 (72%)
การเชื่อมต่อ • 1 พอร์ต HDMI • 1 พอร์ต DP (เข้า) • 1 พอร์ต DP (ออก)• 1 พอร์ต USB Type-C • 2 พอร์ตดาวน์สตรีม USB 2.0 (ด้านหลัง)• 2 พอร์ตดาวน์สตรีม USB 3.0 (ด้านข้าง)
ความกว้างแนวกั้นขอบ (จากขอบของจอแสดงผลไปยังพื้นที่ที่ใช้งานอยู่)
5.62 มม. (ด้านบน/ด้านซ้าย/ด้านขาวา)19.99 มม. (ด้านล่าง)
5.38 มม. (ด้านบน/ด้านซ้าย/ด้านขาวา)20.31 มม. (ด้านล่าง)
ความสามารถในการปรับ

เกี่ยวกับจอภ�พของคุณ | 11
แท่นวางแบบปรับความสูงไดยกเอียงหมุนรอบแกนหมุนรอบแกน
130 มม.
-5° ถึง 21°-45° ถึง 45°-90° ถึง 90°
รองรับการทำางาน Dell Display Manager (DDM)
จัดเรียงได้ง่ายและคุณสมบัติอื่น ๆ
ความปลอดภัย ช่องตัวล็อกเพื่อความปลอดภัย (สายล็อคจำาหน่ายแยกต่างหาก)
รุ่น P2719HCชนิดหน้าจอ แอกทีฟแมทริกซ์ - TFT LCDชนิดจอแสดงผล เทคโนโลยีการสลับไปมาในแนวระนาบ อัตราส่วนภาพ 16:9ภาพที่สามารถรับชมได้
ทแยงมุม 686 มม. (27 นิ้ว) พื้นที่ที่แอกทีฟ แนวนอน 597.88 มม. (23.54 นิ้ว) แนวตั้ง 336.31 มม. (13.24 นิ้ว) พื้นที่ 201073.02 มม.2 (311.66 นิ้ว2)
ขนาดพิกเซล 0.3114 x 0.3114 มม.พิกเซลต่อนิ้ว (PPI) 81.59มุมการรับชม
แนวนอน ทั่วไป 178°แนวตั้ง ทั่วไป 178°
ความสว่างเอาต์พุต 300 cd/m² (ทั่วไป)อัตราคอนทราสต์ 1000:1 (ทั่วไป)การเคลือบแผ่นหน้า จอภาพถนอมสายตาพร้อมความแข็งระดับ 3Hแบ็คไลท์ ระบบแสงขอบไฟ LEDเวลาตอบสนอง (สีเทาไปยังสีเทา)
14 ms (ทั่วไป)8 ms (ทั่วไป)5 ms (โหมดเร็ว)
ความลึกสี 16.7 ล้านสกามุตสี CIE 1931(72%)
หม�ยเหตุ: กามุตสี (ทั่วไป) อ้างอิงจากมาตรฐานการทดสอบ CIE1976 (82%) และ CIE1931 (72%)

12 | เกี่ยวกับจอภ�พของคุณ
การเชื่อมต่อ • 1 พอร์ต HDMI • 1 พอร์ต DP (เข้า) • 1 พอร์ต DP (ออก)• 1 พอร์ต USB Type-C • 2 พอร์ตดาวน์สตรีม USB 2.0 (ด้านหลัง)• 2 พอร์ตดาวน์สตรีม USB 3.0 (ด้านข้าง)
ความกว้างแนวกั้นขอบ (จากขอบของจอแสดงผลไปยังพื้นที่ที่ใช้งานอยู่)
6.0 มม. (ด้านบน/ด้านซ้าย/ด้านขาวา)20.7 มม. (ด้านล่าง)
ความสามารถในการปรับแท่นวางแบบปรับความสูงไดยกเอียงหมุนรอบแกนหมุนรอบแกน
130 มม.
-5° ถึง 21°-45° ถึง 45°-90° ถึง 90°
รองรับการทำางาน Dell Display Manager (DDM)
จัดเรียงได้ง่ายและคุณสมบัติอื่น ๆ
ความปลอดภัย ช่องตัวล็อกเพื่อความปลอดภัย (สายล็อคจำาหน่ายแยกต่างหาก)
คว�มละเอียดช่วงการสแกนแนวนอน 30 kHz – 83 kHz (อัตโนมัติ) ช่วงการสแกนแนวตั้ง 56 Hz – 76 Hz (อัตโนมัติ)ความละเอียดสูงสุด 1920 x 1080 ที่ 60 Hzความสามารถให้การแสดงผลวิดีโอ (เล่นแบบ DP และ HDMI)
480i, 480p, 576i, 576p, 720p, 1080i, 1080p

เกี่ยวกับจอภ�พของคุณ | 13
โหมดก�รแสดงผลพรีเซ็ตโหมดก�รแสดงผล คว�มถี่แนว
นอน (kHz)คว�มถี่แนวตั้ง (Hz)
น�ฬิก�พิกเซล (MHz)
ขั้วก�รซิงค์ (แนวนอน/แนวตั้ง)
VESA, 640 x 480 31.5 60.0 25.2 -/- VESA, 640 x 480 37.5 75.0 31.5 -/-IBM, 720 x 400 31.5 70.0 28.3 -/+VESA, 800 x 600 37.9 60.0 40.0 +/+VESA, 800 x 600 46.9 75.0 49.5 +/+VESA, 1024 x 768 48.4 60.0 65.0 -/-VESA, 1024 x 768 60.0 75.0 78.8 +/+VESA, 1152 x 864 67.5 75.0 108.0 +/+VESA, 1280 x 1024 64.0 60.0 108.0 +/+VESA, 1280 x 1024 80.0 75.0 135.0 +/+VESA, 1600 x 900 60.0 60.0 108.0 +/+VESA, 1920 x 1080 67.5 60.0 148.5 +/+
โหมด MST ก�รส่งผ่�นหล�ยกระแส (MST)หน้�จอหลัก MST จำ�นวนหน้�จอภ�ยนอกสูงสุดที่รองรับได้
1920 x 1080/60 Hz1920 x 1080/60 Hz 1 (ใช้ USB Type-C)
3 (ใช้ DP)หม�ยเหตุ: ความละเอียดของจอภาพภายนอกสูงสุดสนับสนุนที่ 1920 x 1080 60Hz เท่านั้น
ไฟฟ้�รุ่น P2219HC/P2419HCสัญญาณอินพุตวิดีโอ • HDMI 1.4, 600 mV สำาหรับสายสายดิฟเฟอเรนเชียล
แต่ละเส้น, อินพุตอิมพิแดนซ์ 100 โอห์มต่อคู่ดิฟเฟอเรนเชียล
• DisplayPort 1.2, 600 mV สำาหรับสายสายดิฟเฟอเรนเชียลแต่ละเส้น, อินพุตอิมพิแดนซ์ 100 โอห์มต่อคู่ดิฟเฟอเรนเชียล
• USB Type-C, 600mV สำาหรับสายสายดิฟเฟอเรนเชียลแต่ละเส้น, อินพุตอิมพิแดนซ์ 90 โอห์มต่อคู่ดิฟเฟอเรนเชียล
แรงดันไฟฟ้า/ความถี่/กระแสไฟฟ้า 100 VAC–240 VAC/50 Hz / 60 Hz ± 3 Hz / 1.5 A (ทั่วไป)กระแสไหลพุ่ง • 120 V: 40 A (สูงสุด) ที่ 0 °C (สตาร์ทเย็น)
• 240 V: 80 A (สูงสุด) ที่ 0 °C (สตาร์ทเย็น)

14 | เกี่ยวกับจอภ�พของคุณ
รุ่น P2719HCสัญญาณอินพุตวิดีโอ • HDMI 1.4, 600 mV สำาหรับสายสายดิฟเฟอเรนเชียล
แต่ละเส้น, อินพุตอิมพิแดนซ์ 100 โอห์มต่อคู่ดิฟเฟอเรนเชียล
• DisplayPort 1.2, 600 mV สำาหรับสายสายดิฟเฟอเรนเชียลแต่ละเส้น, อินพุตอิมพิแดนซ์ 100 โอห์มต่อคู่ดิฟเฟอเรนเชียล
• USB Type-C, 600mV สำาหรับสายสายดิฟเฟอเรนเชียลแต่ละเส้น, อินพุตอิมพิแดนซ์ 90 โอห์มต่อคู่ดิฟเฟอเรนเชียล
แรงดันไฟฟ้า/ความถี่/กระแสไฟฟ้า 100 VAC–240 VAC/50 Hz / 60 Hz ± 3 Hz / 1.6 A (ทั่วไป)กระแสไหลพุ่ง • 120 V: 30 A (สูงสุด) ที่ 0 °C (สตาร์ทเย็น)
• 220 V: 60 A (สูงสุด) ที่ 0 °C (สตาร์ทเย็น)
คุณลักษณะท�งก�ยภ�พรุ่น P2219HC P2419HCชนิดสายสัญญาณ • ระบบดิจิทัล: DisplayPort, 20 ขา
• ระบบดิจิทัล: HDMI, 19 ขา• ระบบดิจิทัล: USB Type-C, 24 ขา
ขนาด (พร้อมขาตั้ง)ความสูง (ยืดเต็มท) 472.04 มม. (18.58 นิ้ว) 486.11 มม. (19.14 นิ้ว)ความสูง (หดสั้นสุด) 353.42 มม. (13.91 นิ้ว) 356.11 มม. (14.02 นิ้ว)ความกว้าง 487.3 มม. (19.19 นิ้ว) 537.8 มม. (21.17 นิ้ว)ความลึก 166.0 มม. (6.54 นิ้ว) 166.0 มม. (6.54 นิ้ว)
ขนาด (ไม่ใส่ขาตั้ง)ความสูง 293.4 มม. (11.55 นิ้ว) 322.15 มม. (12.68 นิ้ว)
ความกว้าง 487.3 มม. (19.19 นิ้ว) 537.8 มม. (21.17 นิ้ว)ความลึก 41.3 มม. (1.63 นิ้ว) 42.8 มม. (1.69 นิ้ว)
ขนาดขาตั้ง
ความสูง (ยืดเต็มท) 400.8 มม. (15.78 นิ้ว) 400.8 มม. (15.78 นิ้ว)
ความสูง (หดสั้นสุด) 353.42 มม. (13.91 นิ้ว) 353.42 มม. (13.91 นิ้ว)
ความกว้าง 206.0 มม. (8.11 นิ้ว) 206.0 มม. (8.11 นิ้ว)
ความลึก 166.0 มม. (6.54 นิ้ว) 166.0 มม. (6.54 นิ้ว)
ฐาน 206.0 มม. x 166.0 มม.(8.11 นิ้ว x 6.54 นิ้ว)
206.0 มม. x 166.0 มม.(8.11 นิ้ว x 6.54 นิ้ว)
น้ำาหนัก
น้ำาหนักพร้อมบรรจุภัณฑ์ 6.43 กก. (14.18 ปอนด์) 7.26 กก. (16.01 ปอนด์)
น้ำาหนักพร้อมส่วนประกอบขาตั้งและสายเคเบิลต่างๆ
4.99 กก. (11.00 ปอนด์) 5.45 กก. (12.02 ปอนด์)

เกี่ยวกับจอภ�พของคุณ | 15
น้ำาหนักเมื่อไม่ใส่ขาตั้งและไม่เสียบสายเคเบิล(สำาาหรับยึดผนังหรือข้อกำาาหนดชุดยึดผนังตามมาตรฐาน VESA - ไม่ใช้สายเคเบิล)
3.05 กก. (6.72 ปอนด์) 3.52 กก. (7.76 ปอนด์)
น้ำาหนักของส่วนประกอบขาตั้ง 1.64 กก. (3.62 ปอนด์) 1.65 กก. (3.63 ปอนด์)
กรอบเงาด้านหน้า 2-4 (เฉพาะส่วนเชิดด้านหน้า) 2-4 (เฉพาะส่วนเชิดด้านหน้า)
รุ่น P2719HCชนิดสายสัญญาณ • ระบบดิจิทัล: DisplayPort, 20 ขา
• ระบบดิจิทัล: HDMI, 19 ขา• ระบบดิจิทัล: USB Type-C, 24 ขา
ขนาด (พร้อมขาตั้ง)ความสูง (ยืดเต็มท) 524.3 มม. (20.64 นิ้ว)ความสูง (หดสั้นสุด) 394.3 มม. (15.52 นิ้ว)ความกว้าง 609.9 มม. (24.01 นิ้ว)ความลึก 185.0 มม. (7.28 นิ้ว)
ขนาด (ไม่ใส่ขาตั้ง)ความสูง 363.0 มม. (14.29 นิ้ว)
ความกว้าง 609.9 มม. (24.01 นิ้ว)ความลึก 42.8 มม. (1.69 นิ้ว)
ขนาดขาตั้ง
ความสูง (ยืดเต็มท) 418.4 มม. (16.47 นิ้ว)
ความสูง (หดสั้นสุด) 371.0 มม. (14.61 นิ้ว)
ความกว้าง 245.0 มม. (9.65 นิ้ว)
ความลึก 185.0 มม. (7.28 นิ้ว)
ฐาน 245.0 มม. x 185.0 มม. (9.65 นิ้ว x 7.28 นิ้ว)
น้ำาหนัก
น้ำาหนักพร้อมบรรจุภัณฑ์ 9.36 กก. (20.64 ปอนด์)
น้ำาหนักพร้อมส่วนประกอบขาตั้งและสายเคเบิลต่างๆ
6.94 กก. (15.30 ปอนด์)
น้ำาหนักเมื่อไม่ใส่ขาตั้งและไม่เสียบสายเคเบิล(สำาาหรับยึดผนังหรือข้อกำาาหนดชุดยึดผนังตามมาตรฐาน VESA - ไม่ใช้สายเคเบิล)
4.67 กก. (10.30 ปอนด์)
น้ำาหนักของส่วนประกอบขาตั้ง 1.93 กก. (4.25 ปอนด์)
กรอบเงาด้านหน้า 2-4 (เฉพาะส่วนเชิดด้านหน้า)

16 | เกี่ยวกับจอภ�พของคุณ
คุณลักษณะเกี่ยวกับสิ่งแวดล้อมรุ่น P2219HC P2419HCอุณหภูมิ
ขณะทำางาน 0°C ถึง 40°C (32°F ถึง 104°F)ขณะไม่ทำางาน • การจัดเก็บ: -20°C ถึง 60°C (-4°F ถึง 140°F)
• การจัดส่ง: -20°C ถึง 60°C (-4°F ถึง 140°F)ความชื้น
ขณะทำางาน 20% ถึง 80% (ไม่กลั่นตัว)ขณะไม่ทำางาน • การจัดเก็บ: 10% ถึง 90% (ไม่กลั่นตัว)
• การจัดส่ง: 10% ถึง 90% (ไม่กลั่นตัว)ระดับความสูง ขณะทำางาน 5,000 ม. (16,404 ฟุต) สูงสุด ขณะไม่ทำางาน 12,192 ม. (40,000 ฟุต) สูงสุดการกระจายความร้อน • 403 BTU/ชั่วโมง (สูงสุด)
• 58 BTU/ชั่วโมง (ทั่วไป)• 407 BTU/ชั่วโมง (สูงสุด)• 62 BTU/ชั่วโมง (ทั่วไป)
รุ่น P2719HCอุณหภูมิ
ขณะทำางาน 0°C ถึง 40°C (32°F ถึง 104°F)ขณะไม่ทำางาน • การจัดเก็บ: -20°C ถึง 60°C (-4°F ถึง 140°F)
• การจัดส่ง: -20°C ถึง 60°C (-4°F ถึง 140°F)ความชื้น
ขณะทำางาน 20% ถึง 80% (ไม่กลั่นตัว)ขณะไม่ทำางาน • การจัดเก็บ: 10% ถึง 90% (ไม่กลั่นตัว)
• การจัดส่ง: 10% ถึง 90% (ไม่กลั่นตัว)ระดับความสูง ขณะทำางาน 5,000 ม. (16,404 ฟุต) สูงสุด ขณะไม่ทำางาน 12,192 ม. (40,000 ฟุต) สูงสุดการกระจายความร้อน • 402.97 BTU/ชั่วโมง (สูงสุด)
• 52.96 BTU/ชั่วโมง (ทั่วไป)
ม�ตรฐ�นที่ได้จอแสดงผลที่ได้รับรอง ENERGY STAR
ใช้ (P2419HC/P2719HC เท่านั้น)
EPEAT EPEAT ได้รับการลงทะเบียนไว้หากมีผลบังคับใช้ การลงทะเบียน EPEAT แปรผันไปตามแต่ละประเทศ สำาหรับสถานะของการลงทะเบียนแต่ละประเทศ ดูที่ www.epeat.net (P2419HC/P2719HC เท่านั้น)
จอแสดงผลที่ได้รับการรับรอง TCO์
ใช้

เกี่ยวกับจอภ�พของคุณ | 17
คุณสมบัติตรงตามข้อกำาาหนด RoHS
ใช้
จอแสดงผลที่ปราศจากสาร BFR/PVC (ไม่รวมสายเคเบิลต่อพ่วง)
ใช้
โหมดก�รจัดก�รพลังง�นถ้าคุณมีการ์ดแสดงผลหรือซอฟต์แวร์ที่สอดคล้องกับ DPM ของ VESA ติดตั้งอยู่ในคอมพิวเตอร์ของคุณ, จอภาพสามารถลดการสิ้นเปลืองพลังงานเมื่อไม่ได้ใช้งานโดยอัตโนมัติ สถานะนี้เรียกว่า โหมดประหยัดพลังงาน* จอภาพจะกลับมาทำางานโดยอัตโนมัติ เมื่อคอมพิวเตอร์ตรวจพบการป้อนข้อมูลจากแป้นพิมพ์ เมาส์ หรืออุปกรณ์ป้อนข้อมูลอื่นๆ ตารางต่อไปนี้แสดงการสิ้นเปลืองพลังงาน และการส่งสัญญาณของโหมดการประหยัดพลังงาน: P2219HCโหมด VESA ซิงค์แนว
นอนซิงค์แนวตั้ง วิดีโอ ไฟแสดงสถ�นะ
เพ�เวอร์ก�รสิ้นเปลืองพลังง�น
การทำางานปกติ แอกทีฟ แอกทีฟ แอกทีฟ สีขาว 17 วัตต์ (ทั่วไป)118 วัตต์ (สูงที่สุด)**
โหมดไม่แอกทีฟ ไม่แอกทีฟ ไม่แอกทีฟ ปิด สีขาว(กระพริบแบบช้า)
<0.3 วัตต์***
ปิดเครื่อง - - - ปิด <0.3 วัตต์
การสิ้นเปลืองพลังงาน Pon 15.57 วัตตการสิ้นเปลืองพลังงานรวม (TEC) 50.59 kWh
หม�ยเหตุ:Pon: การสิ้นเปลืองพลังงานในโหมดเปิดทำางานถูกวัดโดยการอ้างอิงวิธีการทดสอบมาตรฐาน
Energy StarTEC: การสิ้นเปลืองพลังงานรวมในหน่วยกิโลวัตต์ชั่วโมง (kWh) ถูกวัดโดยการอ้างอิงวิธีการ
ทดสอบมาตรฐาน Energy Star
P2419HCโหมด VESA ซิงค์แนว
นอนซิงค์แนวตั้ง วิดีโอ ไฟแสดงสถ�นะ
เพ�เวอร์ก�รสิ้นเปลืองพลังง�น
การทำางานปกติ แอกทีฟ แอกทีฟ แอกทีฟ สีขาว 18 วัตต์ (ทั่วไป)119 วัตต์ (สูงที่สุด)**
โหมดไม่แอกทีฟ ไม่แอกทีฟ ไม่แอกทีฟ ปิด สีขาว(กระพริบแบบช้า)
<0.3 วัตต์***
ปิดเครื่อง - - - ปิด <0.3 วัตต์
การสิ้นเปลืองพลังงาน Pon 13.9 วัตตการสิ้นเปลืองพลังงานรวม (TEC) 45.3 kWh

18 | เกี่ยวกับจอภ�พของคุณ
P2719HCโหมด VESA ซิงค์แนว
นอนซิงค์แนวตั้ง วิดีโอ ไฟแสดงสถ�นะ
เพ�เวอร์ก�รสิ้นเปลืองพลังง�น
การทำางานปกติ แอกทีฟ แอกทีฟ แอกทีฟ สีขาว 15.52 วัตต์ (ทั่วไป)118.1 วัตต์ (สูงที่สุด)**
โหมดไม่แอกทีฟ ไม่แอกทีฟ ไม่แอกทีฟ ปิด สีขาว(กระพริบแบบช้า)
<0.3 วัตต์***
ปิดเครื่อง - - - ปิด <0.3 วัตต์
การสิ้นเปลืองพลังงาน Pon 15.5 วัตตการสิ้นเปลืองพลังงานรวม (TEC) 49.7 kWh
OSD จะทำางานเฉพาะในโหมด การทำางานปกติ เท่านั้น ถ้าคุณกดปุ่มใดๆ ในโหมด แอกทีฟ-ปิด, ข้อความต่อไปนี้จะแสดงขึ้น:
หม�ยเหตุ: จอภาพP2419HC/P2719HCนี้สอดคล้องกับมาตรฐาน ENERGY STAR
ผลิตภัณฑ์นี้ได้รับรองมาตรฐาน ENERGY STAR ในรูปแบบการกำานปดค่าเริ่มต้นจากโรงงาน ซึ่งสามารถคืนค่าโดยฟังก์ชัน “รีเซ็ตค่าจากโรงงาน” ในเมนู OSD การเปลี่ยนแปลงค่าเริ่มต้นจากโรงงานหรือเปิดใช้งานคุณสมบัติอื่นๆ อาจสิ้นเปลืองพลังงานมากขึ้นซึ่งเกินกว่าขีดขำากัดที่กำาหนดไว้ของมาตรฐาน ENERGY STAR
หม�ยเหตุ:Pon :อัตราการสิ้นเปลืองพลังงานของโหมดเปิดใช้งานตามที่อธิบายไว้ในเวอร์ชัน Energy Star 8.0TEC: อัตราการสิ้นเปลืองพลังงานทั้งหมดในหน่วย kWh ตามที่อธิบายไว้ในเวอร์ชัน Energy Star
8.0*การไม่สิ้นเปลืองพลังงานเลยในโหมด ปิดเครื่อง สามารถทำาได้โดยการถอดสายไฟออกจากจอภาพ เท่านั้น**การสิ้นเปลืองพลังงานสูงสุดที่ระดับการส่องสว่างสูงสุด และสถานะเปิดใช้งาน USB***ข้อมูลการทดสอบถูกวัดโดยอิงตามสภาพที่ไม่ได้เสียบสาย USB-Cเอกสารนี้มีไว้สำาหรับให้ข้อมูลเท่านั้น และสะท้อนให้เห็นถึงผลการดำาเนินงานในห้องปฏิบัติการ ผลิตภัณฑ์ของคุณอาจมีความแตกต่างจากนี้ ขึ้นอยู่กับซอฟต์แวร์ ส่วนประกอบ และอุปกรณ์ต่อพ่วงที่คุณสั่งซื้อ และไม่มีข้อผูกมัดในการอัปเดตข้อมูลดังกล่าว ดังนั้นลูกค้าไม่ควรพึ่งพาข้อมูลนี้อย่างเดียว ในการตัดสินใจเกี่ยวกับความคลาดเคลื่อนทางไฟฟ้าหรืออื่น ๆ ไม่รับประกันความถูกต้องเที่ยงตรง หรือความสมบูรณ์ทั้งอย่างชัดแจ้ง หรือโดยนัย
เปิดทำางานคอมพิวเตอร์และจอภาพ เพื่อเข้าถึงยัง OSD

เกี่ยวกับจอภ�พของคุณ | 19
ก�รกำ�หนดพินขั้วต่อ HDMI
หม�ยเลขพิน ด้�นข้�ง 19 พินของส�ยสัญญ�ณที่เชื่อมต่อ
1 TMDS DATA 2+
2 TMDS DATA 2 SHIELD
3 TMDS DATA 2-
4 TMDS DATA 1+
5 TMDS DATA 1 SHIELD
6 TMDS DATA 1-
7 TMDS DATA 0+
8 TMDS DATA 0 SHIELD
9 TMDS DATA 0-
10 TMDS CLOCK+
11 TMDS CLOCK SHIELD
12 TMDS CLOCK-
13 CEC
14 Reserved (N.C. on device)
15 DDC CLOCK (SCL)
16 DDC DATA (SDA)
17 DDC/CEC Ground
18 +5 V POWER
19 HOT PLUG DETECT

20 | เกี่ยวกับจอภ�พของคุณ
ขั้วต่อ DP (เข้�)
หม�ยเลขพิน ด้�นข้�ง 20 พินของส�ยสัญญ�ณที่เชื่อมต่อ
1 ML3 (n)
2 GND
3 ML3 (p)
4 ML2 (n)
5 GND
6 ML2 (p)
7 ML1 (n)
8 GND
9 ML1 (p)
10 ML0 (n)
11 GND
12 ML0 (p)
13 GND
14 GND
15 AUX (p)
16 GND
17 AUX (n)
18 Hot Plug Detect
19 Re-PWR
20 +3.3 V DP_PWR

เกี่ยวกับจอภ�พของคุณ | 21
ขั้วต่อ DP (ออก)
หม�ยเลขพิน ด้�นข้�ง 20 พินของส�ยสัญญ�ณที่เชื่อมต่อ
1 ML0(p)
2 GND
3 ML0(n)
4 ML1(p)
5 GND
6 ML1(n)
7 ML2(p)
8 GND
9 ML2(n)
10 ML3(p)
11 GND
12 ML3(n)
13 CONFIG1
14 CONFIG2
15 AUX CH(p)
16 GND
17 AUX CH(n)
18 Hot Plug Detect
19 Return
20 DP_PWR

22 | เกี่ยวกับจอภ�พของคุณ
ขั้วต่อ USB Type-C
หม�ยเลขพิน ชื่อสัญญ�ณ หม�ยเลขพิน ชื่อสัญญ�ณ
A1 GND B12 GND
A2 SSTXp1 B11 SSRXp1
A3 SSTXn1 B10 SSRXn1
A4 VBUS B9 VBUS
A5 CC1 B8 SBU2
A6 Dp1 B7 Dn1
A7 Dn1 B6 Dp1
A8 SBU1 B5 CC2
A9 VBUS B4 VBUS
A10 SSRXn2 B3 SSTXn2
A11 SSRXp2 B2 SSTXp2
A12 GND B1 GND

เกี่ยวกับจอภ�พของคุณ | 23
อินเตอร์เฟซบัสอนุกรมส�กล (USB)ส่วนนี้ให้ข้อมูลเกี่ยวกับพอร์ต USB ที่มีบนจอภาพของคุณคอมพิวเตอร์ของคุณมีพอร์ต USB ต่อไปนี้:
• 2 พอร์ตดาวน์สตรีม - ด้านซ้าย USB 3.0• 2 พอร์ตดาวน์สตรีม - ด้านล่าง USB 2.0 หม�ยเหตุ: พอร์ต USB ของจอภาพทำางานเฉพาะเมื่อจอภาพเปิดอยู่ หรืออยู่ในโหมดประหยัดพลังงานเท่านั้น ถ้าคุณปิดจอภาพจากนั้นเปิดขึ้นมาใหม่ อุปกรณ์ที่ต่ออยู่อาจใช้เวลาสองสามวินาทีในการกลับมาทำางานตามปกติ
หม�ยเหตุ: จอภาพรุ่นนี้รองรับเทคโนโลยี Super-Speed USB 3.0 และ High-Speed USB 2.0
USB 3.0คว�มเร็วก�รถ่�ยโอน อัตร�รับส่งข้อมูล ก�รสิ้นเปลืองพลังง�น
ความเร็วสูงพิเศษ 5 Gbps 4.5 วัตต์ (สูงสุด, แต่ละพอร์ต)
ความเร็วสูง 480 Mbps 4.5 วัตต์ (สูงสุด, แต่ละพอร์ต)
ความเร็วเต็มที่ 12 Mbps 4.5 วัตต์ (สูงสุด, แต่ละพอร์ต)
USB 2.0คว�มเร็วก�รถ่�ยโอน อัตร�รับส่งข้อมูล ก�รสิ้นเปลืองพลังง�น
ความเร็วสูง 480 Mbps 2.5 วัตต์ (สูงสุด, แต่ละพอร์ต)
ความเร็วเต็มที่ 12 Mbps 2.5 วัตต์ (สูงสุด, แต่ละพอร์ต)
ความเร็วต่ำาา 1.5 Mbps 2.5 วัตต์ (สูงสุด, แต่ละพอร์ต)

24 | เกี่ยวกับจอภ�พของคุณ
USB 2.0 port USB 3.0 port
หม�ยเลขพิน ชื่อสัญญ�ณ หม�ยเลขพิน ชื่อสัญญ�ณ
1 VCC 1 VBUS
2 DMD 2 D-
3 DPD 3 D+
4 GND 4 GND
5 StdA_SSRX-
6 StdA_SSRX+
7 GND_DRAIN
8 StdA_SSTX-
9 StdA_SSTX+
Shell Shield

เกี่ยวกับจอภ�พของคุณ | 25
พลักแอนด์เพลย์คุณสามารถติดตั้งจอภาพในคอมพิวเตอร์ที่มีคุณสมบัติพลักแอนด์เพลย์ จอภาพจะให้ข้อมูลการระบุจอแสดงผลแบบขยาย (EDID) แก่คอมพิวเตอร์โดยอัตโนมัติโดยใช้โปรโตคอลแชนเนลข้อมูลการแสดงผล (DDC) เพื่อที่คอมพิวเตอร์สามารถกำาหนดค่าด้วยตัวเอง และปรับการตั้งค่าต่างๆ ของจอภาพได้อย่างเหมาะสมที่สุด การติดตั้งจอภาพส่วนใหญ่เป็นระบบอัตโนมัติ คุณสามารถเลือกภาษาต่างๆ ได้ตามที่ต้องการ สำาหรับข้อมูลเพิ่มเติมในการตั้งค่าจอภาพ เกี่ยวกับการเปลี่ยนแปลงการตั้งค่าของจอภาพ ให้ดู การใช้งานจอภาพ
นโยบ�ยคุณภ�พ และพิกเซลของจอภ�พ LCDระหว่างกระบวนการผลิตจอภาพ LCD, ไม่ใช่เรื่องผิดปกติที่จะมีหนึ่งหรือหลายพิกเซล ที่จะค้างอยู่ในสถานะที่ไม่มีการเปลี่ยนแปลง พิกเซลเหล่านี้มองเห็นได้ยาก และไม่ส่งผลกระทบกับคุณภาพหรือความสามารถในการใช้งานจอแสดงผล สำาหรับข้อมูลเพิ่มเติมเกี่ยวกับนโยบายคุณภาพและพิกเซลของจอภาพ Dell, ให้ดู dell.com/support/monitors

26 | ก�รตั้งค่�จอภ�พ
ก�รตั้งค่�จอภ�พ
ก�รเตรียมข�ตั้ง หม�ยเหตุ: ขาตั้งไม่ได้ติดตั้งมาจากโรงงานเมื่อจัดส่ง หม�ยเหตุ: โปรดดูคำาแนะนำาต่อไปนี้ในการติดตั้งขาตั้งที่จัดส่งมาพร้อมจอภาพของคุณ ถ้าคุณติดตั้งขาตั้งที่คุณซื้อมาจากแหล่งอื่น ให้ทำาตามคำาแนะนำาการติดตั้งที่มาพร้อมขาตั้งนั้น
วิธีการติดตั้งขาตั้งของจอภาพ:1 ทำาตามคำาแนะนำาบนฝาพับกล่องบรรจุเพื่อนำาขาตั้งออกมาจากวัสดุกันกระแทกด้านบนที่ยึดไว้2 เสียบบล็อกฐานขาตั้งเข้าไปในช่องเสียบขาตั้งให้สุด3 จับด้ามสกรูตั้งขึ้นและขันสกรูเข้าโดยหมุนตามเข็มนาฬิกา4 หลังจากขันสกรูยึดแน่นแล้ว ให้พับด้ามสกรูให้แบนราบภายในช่องเล็ก
5 ยกฝาครอบขึ้นมาตามภาพประกอบ เพื่อเปิดด้าน VESA ของชุดประกอบขาตั้ง

ก�รตั้งค่�จอภ�พ | 27
6 ติดตั้งชุดประกอบขาตั้งเข้ากับจอภาพ a. สวมแถบสองตัวที่อยู่ส่วนบนของขาตั้งเข้ากับร่องที่ด้านหลังของจอภาพ b. กดขาตั้งลงไปจนสุดเข้าที่
7 วางตำาแหน่งจอภาพให้ตั้งขึ้น หม�ยเหตุ: ยกจอภาพอย่างระมัดระวังเพื่อป้องกันไม่ให้ลื่นไถลหรือตกจากที่สูง
ก�รใช้ตัวเอียง เดือย และส่วนต่อแนวตั้ง ข้อควรระวัง:ใช้สำาหรับจอภาพที่มีขาตั้ง เมื่อซื้อขาตั้งอื่นๆ มา โปรดดูคู่มือการติดตั้งขาตั้งสำาหรับ
ขั้นตอนการติดตั้ง
เอียง หมุนเหวี่ยง มาพร้อมแท่นรองรับในตัว ให้คุณสามารถเอียงจอภาพตามมุมการรับชมที่สะดวกที่สุดได้
ข้อควรระวัง: ขาตั้งไม่ได้ต่ออยู่ขณะที่ขนส่งจากโรงงาน

28 | ก�รตั้งค่�จอภ�พ
ก�รขย�ยในแนวตั้ง หม�ยเหตุ: ขาตั้งยืดตามแนวตั้งได้มากถึง 130 มม. ภาพด้านล่างสาธิตถึงวิธีการยืดขาตั้งใน
แนวตั้ง
ก�รหมุนจอภ�พก่อนจะหมุนจอภาพ ควรยืดจอภาพออกในแนวตั้งจนสุด (ส่วนต่อแนวตั้ง) และเอียงจนสุด (แกนเอียง) เพื่อป้องกันไม่ให้กระทบกับขอบล่างของจอภาพ
ข้อควรระวัง: ในการใช้ฟังก์ชั่นหมุนจอแสดงผล (มุมมองแนวนอน เทียบกับมุมมองแนว ตั้ง) กับคอมพิวเตอร์ Dell คุณต้องมีไดรเวอร์กราฟิกที่อัพเดทแล้ว ซึ่งไม่ได้ให้มาพร้อม จอภาพ ในการดาวน์โหลดไดรเวอร์กราฟิก ให้ไปที่ www.dell.com/support และดูในส่วนของ การดาวน์โหลด เพื่อหา ไดรเวอร์วิดีโอ ที่อัพเดทล่าสุด
ข้อควรระวัง: เมื่ออยู่ใน โหมดมุมมองภาพแนวตั้ง คุณอาจพบปัญหาประสิทธิภาพในการ ทำางานลดลง ในแอบพลิเคชันที่เน้นการใช้ภาพกราฟิก (เกม 3 มิติ เป็นต้น)

ก�รตั้งค่�จอภ�พ | 29
ก�รปรับตั้งค่�ก�รแสดงผลหมุนหน้�จอของระบบหลังจากที่คุณหมุนจอแสดงผลของคุณแล้ว คุณจำาเป็นต้องดำาเนินการตามขั้นตอนด้านล่างให้เสร็จ เพื่อปรับตั้งการแสดงผลหมุนหน้าจอของระบบ
ข้อควรระวัง: ถ้าคุณกำาลังใช้จอแสดงผลกับคอมพิวเตอร์ที่ไม่ใช่ของเดลล์ คุณจำาเป็นต้องไปยัง เว็บไซต์ไดรเวอร์กราฟฟิก หรือเว็บไซต์ของผู้ผลิตคอมพิวเตอร์ของคุณ เพื่อดูข้อมูลเกี่ยวกับการ หมุนระบบปฏิบัติการของคุณ
การปรับตั้งค่าการแสดงผลหมุนหน้าจอ:
1 คลิกขวาที่เดสก์ท็อป และคลิก คุณสมบัติ 2 เลือกแท็บ Settings และคลิก Advanced 3 ถ้าคุณใช้กราฟิกการ์ด ATI ให้เลือกแท็บ การหมุนหน้าจอ และตั้งค่าการหมุนที่ต้องการ
ภ้าคุณใช้กราฟิกการ์ด nVidia ให้คลิกที่แท็บ nVidia ในคอลัมน์ซ้ายมือ เลือก NVRotate จากนั้นเลือกการหมุนที่ต้องการ ถ้าคุณใช้กราฟิกการ์ด Intel ให้เลือกแท็บกราฟิก Intel® คลิกที่ คุณสมบัติกราฟิก เลือกแท็บ การหมุนหน้าจอ จากนั้นตั้งค่าการหมุนที่ต้องการ
ข้อควรระวัง: ถ้าคุณไม่เห็นตัวเลือกการหมุน หรือระบบทำางานไม่ถูกต้อง ให้ไปที่ www.dell.com/support แล้วดาวน์โหลดไดรเวอร์ล่าสุด สำาหรับกราฟิกการ์ดของคุณ
ก�รเชื่อมต่อจอภ�พของคุณ คำ�เตือน: คำ�เตือน: ก่อนที่คุณจะเริ่มกระบวนก�รใดๆ ในส่วนนี้ ให้ทำ�ต�ม ขั้นตอนเพื่อคว�มปลอดภัย
ในการเชื่อมต่อจอภาพของคุณเข้ากับคอมพิวเตอร์: 1 ปิดเครื่องคอมพิวเตอร์ 2 ต่อสาย HDMI/DP/USB Type-C จากจอภาพไปยังคอมพิวเตอร์ของคุณ 3 เปิดหน้าจอ 4 เลือกแหล่งสัญญาณที่ถูกต้องที่เมนู OSD ของหน้าจอแล้วเปิดเครื่องคอมพิวเตอร์
ก�รเชื่อมต่อส�ยเคเบิล HDMI(อุปกรณ์ซื้อเพิ่ม)

30 | ก�รตั้งค่�จอภ�พ
ก�รเชื่อมต่อส�ยเคเบิลดิสเพลย์พอร์ต
ก�รเชื่อมต่อจอภ�พสำ�หรับฟังก์ชั่น ก�รขนส่ง DP มัลติ-สตรีม (MST)
หม�ยเหตุ: สนับสนุนคุณสมบัติ DP MST เพื่อให ใช คุณสมบัตินี้ได กราฟฟ กการ ดของ PC ของคุณต องได รับการรับรองเป น DP1.2 พร อมตัวเลือก MST
หม�ยเหตุ: ถอดปลั๊กยางเมื่อใช้งานตัวต่อออก DP หม�ยเหตุ: เมื่อเชื่อมต่อ DP เข้าและ DP ออกกับคอมพิวเตอร์พีซีและจอภาพสำารองตามลำาดับเป็นครั้งแรก MST จะเปิดใช้งานโดยอัตโนมัต ิ

ก�รตั้งค่�จอภ�พ | 31
ก�รเชื่อมต่อส�ยเคเบิล USB Type-C
หม�ยเหตุ:1 ไม่รองรับโหมดการเปลี่ยนแปลง USB Type-C พร้อม DP 1.2 2 รองรับโปรไฟล์ USB PD (การจ่ายไฟ) สูงสุดถึง 65 (20V/3.25A) วัตต์3 ถ้าคอมพิวเตอร์ของคุณต้องใช้ > 65 วัตต์ (20V/3.25A) เพื่อทำางานและแบตเตอรี่ถูกใช้ไป อาจจำาเป็นต้องชาร์จไฟหรือชาร์จผ่าน P2219HC/P2419HC/P2719HC USB Type-C PD
ก�รจัดระเบียบส�ยเคเบิล
หลังจากที่ต่อสายเคเบิลที่จำาเป็นทั้งหมดไปยังจอภาพและคอมพิวเตอร์แล้ว (ดู การเชื่อมต่อจอภาพ สำาหรับการต่อสายเคเบิล) จัดระเบียบสายเคเบิลทั้งหมด ดังแสดงด้านบน

32 | ก�รตั้งค่�จอภ�พ
ถอดข�ตั้งหน้�จอออก
ข้อควรระวัง: เพื่อป้องกันรอยขีดข่วนบนหน้�จอ LCD ขณะถอดข�ตั้งออก จะต้องดู ให้แน่ใจว่�ว�งจอภ�พไว้บนพื้นที่สะอ�ดดีแล้ว
หม�ยเหตุ: กระบวนการด้านล่างนี้ใช้สำาหรับขาตั้งที่มาจากโรงงาน หากคุณซื้อขาตั้งอื่น ดูเอกสารที่ส่งมาพร้อมกับขาตั้งเพื่อติดตั้ง
ในการถอดขาตั้งออก: 1 วางหน้าจอบนผ้านุ่มหรือเบาะ
2 กดปุ่มคลายขาตั้งค้างไว
3 ยกขาตั้งขึ้น และนำาออกจากจอภาพ

ก�รตั้งค่�จอภ�พ | 33
ก�รยึดผนัง (อุปกรณ์ซื้อเพิ่ม)
หม�ยเหตุ: ใช้สกรู M4 x 10 มม. เพื่อติดหน้อจอเข้ากับชุดอุปกรณ์ติดผนัง
ดูคำาแนะนำาที่มากับชุดอุปกรณ์ติดผนังสำาหรับ VESA 1 วางจอภาพบนผ้านุ่ม หรือเบาะบนโต๊ะเรียบที่มั่นคง 2 ถอดขาตั้งออก 3 ใช้ไขควงสี่แฉกของฟิลิปป์เพื่อขันสกรูสี่ตัวที่ฝาพลาสติกที่ป้องกันออก 4 การติดแผ่นยึดจากชุดยึดผนัง-เข้ากับจอภาพ 5 ยึดจอภาพบนผนังโดยทำาตามขั้นตอนที่มาพร้อมกับชุดยึดฐาน
หม�ยเหตุ: สำาหรับใช้กับฉากแขวนกำาแพงในรายการ UL หรือ CSA หรือ GS ที่มีความสามารถรับน้ำาหนักต่ำาสุด 3.05 kg (P2219HC)/3.52 kg (P2419HC)/4.67 kg (P2719HC) เท่านั้น

34 | ก�รใช้ง�นจอภ�พ
ก�รใช้ง�นจอภ�พ
เปิดจอภ�พกดปุ่ม เพื่อเปิดจอภาพ
ก�รใช้ตัวควบคุมด้�นหน้�ใช้ปุ่มควบคุมที่ด้านหน้าของจอภาพ เพื่อปรับคุณลักษณะต่างๆ ของภาพที่กำาลังแสดงอยู่ ในขณะที่คุณใช้ปุ่มเหล่านี้เพื่อปรับตัวควบคุม, OSD จะแสดงค่าตัวเลขของคุณลักษณะต่างๆ เมื่อมีการเปลี่ยนแปลง

ก�รใช้ง�นจอภ�พ | 35
ตารางต่อไปนี้อธิบายปุ่มต่างๆ ที่แผงด้านหน้า:
ปุ่มที่แผง-ด้�นหน้� คำ�อธิบ�ย1
ปุ่มท�งลัด: โหมดพรีเซ็ต
ใช้ปุ่มนี้เพื่อเลือกจากรายการของโหมดสีพรีเซ็ต
2
ปุ่มท�งลัด: คว�มสว่�ง/คอนทร�สต
ใช้ปุ่มนี้เพื่อเข้าไปยังเมนู “ความสว่าง/คอนทราสต์” โดยตรง
3
เมนู
ใช้ปุ่มนี้เพื่อเปิดเมนูที่แสดงบนหน้าจอ (OSD) และเลือกตัวเลือกต่างๆ ใน OSD ดู การเข้าถึงระบบเมนู
4
ออก
ใช้ปุ่มนี้เพื่อกลับไปยังเมนูหลัก หรือออกจากเมนูหลัก OSD
5
พลังง�น (พร้อมไฟแสดงสถ�นะพลังง�น)
ใช้ปุ่ม พลังง�น เพื่อเปิดและปิดจอภาพLED สีขาวแสดงว่าจอภาพเปิดอยู่และทำางานเต็มที่LED ส่องแสงสีขาวแสดงว่าอยู่ในโหมดประหยัดพลังงาน DPMS

36 | ก�รใช้ง�นจอภ�พ
ปุ่มที่แผงด้�นหน้�ใช้ปุ่มที่ด้านหน้าของจอภาพ เพื่อปรับการตั้งค่าต่างๆ ของภาพ
ปุ่มที่แผง-ด้�นหน้� คำ�อธิบ�ย
1 ขึ้น ลง
ใช้ปุ่ม ขึ้น (เพิ่ม) และ ลง (ลด) เพื่อปรับรายการต่างๆ ในเมนู OSD
2
ตกลง
ใช้ปุ่ม ตกลง เพื่อยืนยันสิ่งที่คุณเลือก
3
กลับ
ช้ปุ่ม กลับ เพื่อถอยกลับไปยังเมนูก่อนหน้า

ก�รใช้ง�นจอภ�พ | 37
ก�รใช้เมนูที่แสดงบนหน้�จอ (OSD)
ก�รเข้�ถึงระบบเมนู หม�ยเหตุ: การเปลี่ยนแปลงใดๆ ที่คุณทำาโดยใช้เมนู OSD จะถูกบันทึกโดยอัตโนมัติถ้าคุณเคลื่อนที่ไปยังเมนู OSD อื่น, ออกจากเมนู OSD หรือรอจนกระทั่งเมนู OSD หายไป
1 กดปุ่ม เพื่อเปิดเมนู OSD และแสดงเมนูหลัก
2 กดปุ่ม และ เพื่อเลื่อนระหว่างตัวเลือกต่างๆ ในขณะที่คุณย้ายจากไอคอนหนึ่งไปยังอีก
ไอคอนหนึ่ง ชื่อตัวเลือกจะถูกไฮไลต์
3 กดปุ่ม หรือ หรือ หน่ึงครั้ง เพื่อเปิดใช้งานตัวเลือกที่ถูกไฮไลต์์
4 กดปุ่ม และ เพื่อเลือกพารามิเตอร์ที่ต้องการ
5 กดปุ่ม เพื่อเข้าไปยังแถบเลื่อน จากนั้นใช้ปุ่ม หรือ ที่สอดคล้องกับตัวแสดงสถานะ
บนเมนู เพื่อทำาการเปลี่ยนแปลงต่างๆ
6 เลือก เพื่อกลับไปยังเมนูก่อนหน้า หรือ เพื่อยอมรับและกลับไปยังเมนูก่อนหน้า

38 | ก�รใช้ง�นจอภ�พ
ไอคอน เมนูและเมนูย่อย คำ�อธิบ�ย
Brightness/Contrast (คว�มสว่�ง/คอนทร�สต์)
ใช้เมนูนี้เพื่อเปิดใช้งานการปรับความสว่าง/คอนทราสต์
Brightness (คว�มสว่�ง)
ความสว่าง ปรับค่าความสว่างของแบคไลท์ (ต่ำาสุด 0; สูงสุด 100)
กดปุ่ม เพื่อเพิ่มความสว่าง
กดปุ่ม เพื่อลดความสว่างหม�ยเหตุ: การปรับความสว่างด้วยตนเองจะปิดการใช้งานเมื่อไดนามิกคอนทราสต์เปิดอยู่
Contrast (คอนทร�สต์)
ปรับความสว่างก่อน จากนั้นจึงปรับคอนทราสต์ เฉพาะเมื่อจำาเป็นต้องปรับเพิ่มเติมเท่านั้น
กดปุ่ม เพื่อเพิ่มคอนทราสต์ และกดปุ่ม เพื่อลดคอนทราสต์
(ระหว่าง 0 ถึง 100)คอนทราสต์จะปรับความแตกต่างระหว่างส่วนที่มืดและส่วนที่สว่างบนจอภาพ

ก�รใช้ง�นจอภ�พ | 39
ไอคอน เมนูและเมนูย่อย คำ�อธิบ�ย
Input Source (แหล่งสัญญ�ณอินพุต)
ใช้เมนู แหล่งสัญญาณอินพุต เพื่อเลือกระหว่างสัญญาณอินพุตวิดีโอแบบต่างๆ ที่เชื่อมต่ออยู่กับจอภาพของคุณ
USB ประเภท C เลือกอินพุท USB ประเภท Cเมื่อคุณกำาลังใช้ขั้วต่อสำาหรับ USB ประเภท C ใช้เครื่องหมาย เพื่อเลือกแหล่งกำาเนิดอินพุทUSB ประเภท C
DP เลือก สัญญาณเข้า DP เมื่อคุณกำาลังใช้ขั้วต่อ DP (DisplayPort) กด
เพื่อเลือกสัญญาณเข้า DP
HDMI เลือก สัญญาณเข้า HDMI เมื่อคุณกำาลังใช้ขั้วต่อ HDMI กด เพื่อ
เลือกสัญญาณเข้า HDMIเลือกอัตโนมัติ
ใช้ เพื่อใช้การเลือกแบบอัตโนมัติ จอภาพจะสแกนหาแหล่ง
สัญญาณที่ใช้งานได้เลือกอัตโนมัติที่ USB-C
อนุญาตให้คุณตั้งค่าเลือกอัตโนมัติ USB-C ไปที่:• Prompt for Multiple Inputs (แจ้งรองรับหล�ยอินพุต): แสดงข้อความ Switch to USB-C Video Input (สลับไปที่อินพุตวิดีโอ USB-C เสมอ) เพื่อผู้ใช้เลือกว่าต้องการสลับไปหรือไม่ • Yes (ใช้): จอภาพจะปรับไว้ที่วิดีโอ USB-C เสมอโดยไม่ร้องขอในขณะเชื่อมต่อ USB-C• No (ไม่ใช่): จอภาพจะไม่ปรับอัตโนมัติไปที่วิดีโอ USB-C จากแหล่งอินพุตที่ใช้ได้อื่นๆ
รีเซ็ตก� แหล่งสัญญ�ณอินพุต
รีเซ็ตการตั้งแหล่งสัญญาณอินพุตของจอภาพของคุณไปเป็นค่าเริ่มต้นจากโรงงาน

40 | ก�รใช้ง�นจอภ�พ
ไอคอน เมนูและเมนูย่อย คำ�อธิบ�ย
Color (สี)
ใช้เมนูสีเพื่อปรับโหมดการตั้งค่าสี
Preset Mode (โหมดพรีเซ็ต)
เมื่อคุณเลือกโหมดการตั้งค่าล่วงหน้า คุณสามารถเลือก Standard, ComfortView, Movie, Game, Warm, Cool หรือ Custom Color จากรายการ้
• Standard (ม�ตรฐ�น): การตั้งค่าสีเริ่มต้น นี่เป็นโหมดพรีเซ็ตมาตรฐาน
• ComfortView (ดูสบ�ยต�): ลดระดับของแสงสีฟ้าที่ส่งออกมาจากหน้าจอเพื่อทำาให้การมองดูสบายตา
หม�ยเหตุ: ในการลดความเสี่ยงของความเครียดของดวงตา และการปวดลำาคอ/แขน/แผ่นหลัง/ไหล่จากการใช้จอภาพเป็นระยะเวลานาน เราขอแนะนำาให้คุณ:• กำาหนดระยะห่างหน้าจอจากดวงตาของคุณประมาณ 20 ถึง
28 นิ้ว (50-70 ซม.)• กะพริบตาถี่มากขึ้นเพื่อให้ความชุ่มชื้นหรือทำาให้ดวงตา
เปียกชื้นใหม่เมื่อทำางานกับจอภาพ• หาเวลาพักเบรกปกติและบ่อยครั้งเป็นเวลา 20 นาทีทุกๆ 2
ชั่วโมง

ก�รใช้ง�นจอภ�พ | 41
ไอคอน เมนูและเมนูย่อย คำ�อธิบ�ย
• มองไปที่อื่นไม่ใช่จอภาพของคุณและเพ่งมองไปที่วัตถุที่อยู่ห่างไป 20 ฟุตเป็นเวลาอย่างน้อย 20 วินาทีในระหว่างพักเบรก
• ยืดกล้ามเนื้อเพื่อปลดปล่อยแรงตึงในส่วนลำาคอ/แขน/แผ่นหลัง/ไหล่ในระหว่างพักเบรก
• Movie (ภ�พยนตร์): โหลดการตั้งค่าสีที่เหมาะสำาหรับภาพยนตร์
• Game (เกม): โหลดการตั้งค่าสีที่เหมาะสำาหรับการเล่นเกมส่วนใหญ่
• Warm (อุ่น): เพิ่มอุณหภูมิสี หน้าจอจะปรากฏอุ่นขึ้น ด้วยโทนสีแดง/สีเหลือง
• Cool (เย็น): ลดอุณหภูมิสี หน้าจอจะปรากฏเย็นขึ้น ด้วยโทนสีน้ำาเงิน
• Custom Color(สีที่กำ�หนดเอง) อนุญาตให้คุณปรับการตั้งค่า
สีด้วยตัวเอง กดปุ่ม และ เพื่อปรับค่าสีแดง สีเขียว และสีน้ำาเงิน และสร้างโหมดสีที่ตั้งไว้ล่วงหน้าของคุณเอง
Input Color Format (รูปแบบสีอินพุต)
อนุญาตให้คุณตั้งค่าโหมดอินพุตวิดีโอเป็น
• RGB: เลือกตัวเลือกนี้เมื่อจอภาพของคุณเชื่อมต่ออยู่กับคอมพิวเตอร์ (หรือเครื่องเล่น DVD) โดยใช้สาย HDMI
• YPbPr: เลือกตัวเลือกนี้ ถ้าเครื่องเล่น DVD ของคุณสนับสนุนเฉพาะเอาต์พุต YPbPr
ฮิว ม่วงได้ ใช้สำาหรับปรับโทรสีผิวตามต้องการ ใช้ หรือ เพื่อปรับฮิวจาก '0' ถึง '100'หม�ยเหตุ: การปรับฮิวใช้ได้เฉพาะสำาหรับโหมด ภาพยนตร์ และ เกม เท่านั้น
คว�มอิ่มของสี คุณสมบัตินี้สามารถปรับความอิ่มของสีของภาพวิดีโอ ใช้ หรือ เพื่อปรับความอิ่มของสีจาก '0' ถึง '100'
หม�ยเหตุ: ความอิ่มของสวใช้ได้เฉพาะสำาหรับโหมด ภาพยนตร์ และ เกม เท่านั้น

42 | ก�รใช้ง�นจอภ�พ
ไอคอน เมนูและเมนูย่อย คำ�อธิบ�ย
Reset Color (รีเซ็ตก�รตั้งค่�สี)
รีเซ็ตการตั้งค่าสีของจอภาพของคุณไปเป็นค่าเริ่มต้นจากโรงงาน
Display (ก�รตั้งค่�ก�รแสดงผล)
ใช้ การตั้งค่าการแสดงผล เพื่อปรับภาพ
Aspect Ratio (อัตร�ส่วนภ�พ)
ปรับอัตราส่วนภาพให้เป็น Wide 16:9 (ว้�ง 16:9) 4:3 หรือ 5:4 โดยอัตโนมัติ
Sharpness (คว�มชัด)
ทำาให้ภาพดูชัดขึ้นหรือซอฟต์ลง
ใช้ หรือ เพื่อปรับความชัด
Dynamic Contrast (คว�มเข้มแบบไดน�มิก)
ให้คุณลดระดับคอนทราสต์เพื่อให้ความคมชัดและคุณภาพของรูปภาพที่มากขึ้น กดปุ่ม เพื่อ “เปิด” หรือ “ปิด” ไดนามิกคอนทราสต์หม�ยเหตุ: สำาหรับโหมดการตั้งค่าล่วงหน้าของ เกม และ ภ�พยนตร ์เท่านั้นหม�ยเหตุ: ไดนามิกคอนทราสต์ ให้คอนทราสต์ที่สูงกว่า ถ้าคุณเลือกโหมด เกม และโหมด ภาพยนตร์
เวล�ตอบสนอง ให้คุณตั้งเวลาการตอบสนองเป็นแบบปกติหรือแบบรวดเร็วMST การส่งผ่านหลายกระแส DP ตั้งไว้ที่ เปิด เพื่อเปิดใช้งาน MST (DP
ขาออก) ตั้งไว้ที่ ปิด เพื่อปิดการใช้งาน MST
หม�ยเหตุ: เมื่อสายอัพสตรีม DP/USB-C และสายดาวน์สตรีม DP เชื่อมต่อกับ จอภาพจะกำาหนดค่า MST = ON (เปิด) โดยอัตโนมัติ การดำาเนินการนี้จะกระทำาเฉพาะหลังจากรีเซ็ตค่าจากโรงงานหรือรีเซ็ตจอแสดงผลเท่านั้น
Reset Display (รีเซ็ตก�รตั้งค่�ก�รแสดงผล)
กู้คืนการตั้งค่าการแสดงผลไปเป็นค่าเริ่มต้นจากโรงงาน

ก�รใช้ง�นจอภ�พ | 43
ไอคอน เมนูและเมนูย่อย คำ�อธิบ�ย
Menu (เมน)ู
เลือกตัวเลือกนี้เพื่อปรับการตั้งค่าต่างๆ ของ OSD เช่น ภาษาของ OSD จำานวนเวลาของเมนูที่เหลือบนหน้าจอ เป็นต้น
Language (ภ�ษ�)
ตั้งค่าการแสดง OSD ไปเป็นหนึ่งในแปดภาษาอังกฤษ, สเปน, ฝรั่งเศส, เยอรมัน, โปรตุเกส บราซิล, รัสเซีย, จีนแผ่นดินใหญ่ หรือญี่ปุ่น
Rotation(ก�รหมุน)
หมุนหน้าจอ OSD แบบ 0/90/270 องศา คุณสามารถปรับเมนูให้สอดคล้องกับการหมุนจอแสดงผลของคุณ
Transparency (คว�มโปร่งแสง)
เลือกตัวเลือกนี้เพื่อเปลี่ยนเมนูโปร่งแสงโดยการใช้ และ (ตำา่สุด 0% / สูงาุด 100%)
Timer (ตัวตั้งเวล�)
เวล�แสดง OSD: ตั้งค่าระยะเวลาที่ให้ OSD ยังคงแอกทีฟหลังจากที่คุณกดปุ่มใช้ปุ่ม และ เพื่อปรับตัวเลื่อนโดยเพิ่มครั้งละ 1 วินาที ตั้งแต่
5 ถึง 60 วินาทีReset Menu (รีเซ็ตก�รตั้งค่�เมน)ู
กู้คืนการตั้งค่าเมนูไปเป็นค่าเริ่มต้นจากโรงงาน

44 | ก�รใช้ง�นจอภ�พ
ไอคอน เมนูและเมนูย่อย คำ�อธิบ�ย
Personalize (ปรับแต่ง)
ปุ่มท�งลัด 1 เลือกจากตัวเลือก Preset Modes (โหมดค่�ที่ตั้งล่วงหน้�), Brightness/Contrast (คว�มสว่�ง/คว�มเปรียบต่�ง), Input Source (แหล่งสัญญ�ณอินพุต), Aspect Ratio (อัตร�ส่วนภ�พ), Rotation (ก�รหมุน) ที่ตั้งค่าเป็นปุ่มลัด 1
ปุ่มท�งลัด 2 เลือกจากตัวเลือก Preset Modes (โหมดค่�ที่ตั้งล่วงหน้�), Brightness/Contrast (คว�มสว่�ง/คว�มเปรียบต่�ง), Input Source (แหล่งสัญญ�ณอินพุต), Aspect Ratio (อัตร�ส่วนภ�พ), Rotation (ก�รหมุน) ที่ตั้งค่าเป็นปุ่มลัด 2
Power Button LED (LED ปุ่มเพ�เวอร)์
อนุญาตให้คุณตั้งค่าสถานะของไฟเพาเวอร์เพื่อประหยัดพลังงาน
ก�รช�ร์จผ่�น USB-A
อนุญาตให้คุณเปิดใช้งานหรือปิดใช้งานฟังก์ชันการชาร์จผ่าน USB Type-A (พอร์ตขั้นปลาย) ในระหว่างโหมดสแตนด์บายการตรวจสอบหม�ยเหตุ: ตัวเลือกนี้ใช้งานได้เฉพาะเมื่อถอดสาย USB Type-C ออกแล้วเท่านั้น ถ้าเชื่อมต่อสาย USB Type-C แล้ว การชาร์จผ่าน USB-A จะเปิดทำางานตามสถานะการจ่ายไฟของโฮสต์ USB และไม่สามารถเข้าถึงตัวเลือกได้หม�ยเหตุ: ตัวเลือกนี้ก่อนหน้านี้เรียกว่า "USB" ในเฟิร์มแวร์จอภาพรุ่นเก่า
ก�รช�ร์จผ่�น USB-C
ให้คุณเปิดใช้งานหรือปิดใช้งานฟังก์ชันการชาร์จผ่าน USB Type-C ในระหว่างโหมดการปิดจอภาพหม�ยเหตุ: ตัวเลือกนี้ใช้ได้เฉพ่ะในเฟิร์มแวร์เวอร์ชันใหม่กว่า ดูที่เปิดใช้การ์จผ่าน USB-C เสมอสำาหรับการแก้ไขปัญหาเบื้องต้น
Reset Personali-zation (รีเซ็ตก�รปรับแต่ง)
กู้คืนปุ่มทางลัดและไฟ LED ปุ่มเปิด/ปิดไปยังค่าเริ่มต้นจากโรงงาน

ก�รใช้ง�นจอภ�พ | 45
ไอคอน เมนูและเมนูย่อย คำ�อธิบ�ยOther (อื่นๆ)
P2219HC
P2419HC/P2719HC
เลือกตัวเลือกนี้เพื่อปรับการตั้งค่าต่างๆ ของ OSD เช่น DDC/CI, การปรับสภาพ LCD, เป็นต้น
ข้อมูลก�รแสดงผล
แสดงการตั้งค่าปัจจุบันของจอภาพ

46 | ก�รใช้ง�นจอภ�พ
ไอคอน เมนูและเมนูย่อย คำ�อธิบ�ย
DDC/CI DDC/CI (แชนเนลข้อมูลการแสดงผล/อินเตอร์เฟซคำาสั่ง) อนุญาตให้คุณปรับการตั้งค่าจอภาพโดยใช้ซอฟต์แวร์บนคอมพิวเตอร์ของคุณ เปิดทำางานคุณสมบัตินี้ เพื่อให้ได้ประสบการณ์ผู้ใช้ดีที่สุด และสมรรถนะของจอภาพที่เหมาะสมที่สุดเลือก Off (ปิด) เพื่อปิดคุณลักษณะนี้
LCD Conditioning (ก�รปรับสภ�พ LCD)
ช่วยลดอาการภาพค้างในระดับเล็กน้อยขึ้นอยู่กับระดับความรุนแรงของอาการภาพค้าง โปรแกรมอาจใช้เวลาในการรันพอสมควร เลือก On (เปิด) เพื่อเริ่มกระบวนการ

ก�รใช้ง�นจอภ�พ | 47
ไอคอน เมนูและเมนูย่อย คำ�อธิบ�ย
เฟิร์มแวร์ เวอร์ชั่นเฟิร์มแวร์ป้�ยกำ�กับก�รบริก�ร
แสดงผลป้ายกำากับการบริการ ป้ายกำากับการบริการนี้เป็นตัวระบุด้วยตัวอักษรแบบไม่ซ้ำากันที่ช่วยให้ระบุข้อมูลจำาเพาะของผลิตภัณฑ์และดูข้อมูลเกี่ยวกับการรับประกัน หม�ยเหตุ: ป้ายกำากับบริการพิมพ์ไว้บนฉลากกำากับด้านหลังของฝาครอบ
Reset Other (รีเซ็ตก�รตั้งค่�อื่นๆ)
กู้คืนการตั้งค่าอื่นๆ เช่น DDC/CI กลับเป็นค่าเริ่มต้นจากโรงงาน
Factory Reset (รีเซ็ตโรงง�น)
P2219HCกู้คืนการตั้งค่า OSD ทั้งหมดกลับเป็นค่าเริ่มต้นจากโรงงานP2419HC/P2719HCคืนค่าของค่าที่ตั้งล่วงหน้าทั้งหมดเป็นค่าเริ่มต้นจากโณงงาน ทั้งนี้รวมถึงการคืนค่าของการตั้งค่าสำาหรับการทดสอบมาตรฐาน ENERGY STAR® ด้วย

48 | ก�รใช้ง�นจอภ�พ
ข้อคว�มเตือน OSDเมื่อคุณสมบัติ Dynamic Contrast (ความคมชัดแบบไดนามิก) ถูกเปิดใช้งาน (ในโหมดที่ตั้งไว้ล่วงหน้าเหล่านี้ เกมหรือภาพยนตร์) การปรับความสว่างด้วยตัวเองจะถูกปิดใช้งาน
เมื่อจอภาพไม่รองรับโหมดความละเอียดใดๆ คุณจะเห็นข้อความต่อไปนี้
นี ่หมายความว่าจอภาพไม่สามารถซิงโครไนซ์กับสัญญาณที ่ก ำาลังได้ร ับจากคอมพิวเตอร์ ดู ข้อมูลจำาเพาะของจอภาพ สำาหรับช่วงความถี่แนวนอนและแนวตั้งที่สามารถระบุได้โดยจอภาพนี้ โหมดที่แนะนำาคือ 1920 x 1080
คุณจะเห็นข้อความต่อไปนี้ก่อนที่ฟังก์ชั่น DDC/CI จะปิดทำางาน

ก�รใช้ง�นจอภ�พ | 49
เมื่อจอภาพเข้าสู่โหมดประหยัดพลังงาน ข้อความต่อไปนี้จะแสดงขึ้น
เปิดใช้งานคอมพิวเตอร์และปลุกจอภาพขึ้นมา เพื่อเข้าถึง OSD หากคุณกดปุ่มใดๆ นอกเหนือจากปุ่มเปิดปิด ข้อความต่อไปนี้จะปรากฏขึ้น โดยขึ้นอยู่กับข้อมูลเข้าที่เลือก
หาก HDMI หรือ DP หรือ USB Type-C เข้าถูกเลือก และสายเคเบิลที่สอดคล้องกันเชื่อมต่ออยู่ กล่องโต้ตอบลอยที่แสดงด้านล่างจะปรากฏขึ้น

50 | ก�รใช้ง�นจอภ�พ
หรือ
หรือ
เมื่อจอกาพกำาลังแสดงวิดีโอจาก DP/HDMI ปัจจุบันและผู้ใช้เชื่อมต่อกับสาย USB-Type C เข้ากับโน้ตบุ๊ก/โทรศัพท์ที่สนับสนุนโหมดการเปลี่ยนแปลง DP ถ้าการเลือกอัตโนมัติสำาหรับ USB-C ถูกเลือกเพื่อแสดงการแจ้งเตือนสำาหรับการป้อนค่าหลายรายการ ข้อความต่อไปนี้จะปรากฎขึ้น

ก�รใช้ง�นจอภ�พ | 51
เมื่อตุณเลือกรายการ OSD ของการรีเซ็ตเป็นค่าดั้งเดิมในคุณสมบัติอื่น ข้อความต่อไปนี้จะปรากฎขึ้น
เมื่อคุณเลือก 'ใช' เพื่อรีเซ็ตค่าเริ่มต้น ข้อความต่อไปนี้จะปรากฎขึ้นP2219HC
P2419HC/P2719HC
ดู การแก้ไขปัญหา สำาหรับข้อมูลเพิ่มเติม

52 | ก�รแก้ไขปัญห�
ก�รแก้ไขปัญห�
ข้อควรระวัง: ก่อนที่คุณจะเริ่มกระบวนก�รใดๆ ในส่วนนี้ ให้ทำ�ต�ม คำ�แนะนำ�เพื่อคว�มปลอดภัย
ทดสอบตัวเองจอภาพของคุณมีคุณสมบัติการทดสอบตัวเอง ที่อนุญาตให้คุณตรวจสอบว่าจอภาพทำางานอย่างเหมาะสมหรือไม่ ถ้าจอภาพและคอมพิวเตอร์ของคุณเชื่อมต่ออย่างเหมาะสม แต่หน้าจอก็ยังคงมืดอยู่ ให้รันการทดสอบตัวเอง โดยดำาเนินการตามขั้นตอนต่อไปนี้:
1 ปิดทั้งคอมพิวเตอร์และจอภาพ2 ถอดปลั๊กสายเคเบิลวิดีโอจากด้านหลังของคอมพิวเตอร์ เพื่อให้มั่นใจถึงกระบวนการทดสอบตัว
เองอย่างเหมาะสม, ให้ถอดทั้งสายเคเบิลดิจิตอล และสายเคเบิลอนาล็อก จากด้านหลังของคอมพิวเตอร
3 เปิดจอภาพ
กล่องโต้ตอบแบบลอยควรปรากฏบนหน้าจอ (บนพื้นหลังสีดำา) หากจอภาพไม่สามารถรับรู้ถึงสัญญาณวิดีโอ และทำางานอย่างถูกต้อง ในขณะที่อยู่ในโหมดทดสอบตัวเอง LED เปิดปิดจะติดเป็นสีขาว นอกจากนี้ กล่องโต้ตอบแบบใดแบบหนึ่งที่แสดงด้านล่างจะเลื่อนตลอดทั่วทั้งหน้าจออย่างต่อเนื่อง โดยขึ้นอยู่กับข้อมูลเข้าที่เลือก

ก�รแก้ไขปัญห� | 53
หรือ
หรือ
4 กล่องนี้ยังปรากฏขึ้นระหว่างการทำางานระบบตามปกติ หากสายเคเบิลวิดีโอถูกถอดออกหรือเสียหายด้วย
5 ปิดจอภาพของคุณและเชื่อมต่อสายเคเบิลวิดีโอใหม่ แล้วเปิดทั้งคอมพิวเตอร์และจอภาพของคุณ
หากหน้าจอของจอภาพยังคงว่างอีกหลังจากที่คุณใช้กระบวนการก่อนหน้านี้แล้ว ให้ตรวจสอบตัวควบคุมวิดีโอและคอมพิวเตอร์ เนื่องจากจอภาพของคุณทำางานได้อย่างถูกต้อง

54 | ก�รแก้ไขปัญห�
ก�รวินิจฉัยในตัวจอภาพของคุณมีเครื่องมือการวินิจฉัยในตัวที่ช่วยคุณหาว่าความผิดปกติของหน้าจอที่คุณเผชิญอยู่ว่าเป็นปัญหากับจอภาพของคุณหรือกับคอมพิวเตอร์และวิดีโอการ์ดของคุณ
หม�ยเหตุ: หม�ยเหตุ คุณสามารถรันการวินิจฉัยในตัวได้เฉพาะเมื่อสายเคเบิลวิดีโอไม่ได้เสียบอยู่และจอภาพอยู่ในโหมดทดสอบตัวเองเท่านั้น
ในการรันการวินิจฉัยในตัว
1 ตรวจดูให้แน่ใจว่าหน้าจอสะอาด (ไม่มีอนุภาคฝุ่นบนพื้นผิวของหน้าจอ)
2 ถอดปลั๊กสายเคเบิลวิดีโอจากด้านหลังของคอมพิวเตอร์หรือจอภาพ จากนั้นจอภาพจะเข้าไปยัง
โหมดทดสอบตัวเอง
3 กดปุ่ม 1 ค้างไว้ 5 นาที หน้าจอสีเทาจะปรากฎขึ้น
4 ตรวจสอบหน้าจอเพื่อหาความผิดปกติอย่างละเอียด
5 กดปุ่ม 1 บนแผงด้านหน้าอีกครั้ง สีของหน้าจอจะเปลี่ยนเป็นสีแดง
6 ตรวจสอบจอแสดงผลเพื่อหาความผิดปกติ
7 ทำาซ้ำาขั้นตอนที่ 5 และ 6 เพื่อตรวจสอบจอแสดงผลในหน้าจอสีเขียว สีน้ำาเงิน สีดำา สีขาว
การทดสอบสมบูรณ์เมื่อหน้าจอสีขาวปรากฏขึ้น เพื่อที่จะออก ให้กดปุ่ม 1 อีกครั้ง
หากคุณตรวจไม่พบความผิดปกติใดๆ บนหน้าจอเมื่อใช้เครื่องมือการวินิจฉัยในตัว หมายความว่าจอภาพทำางานเป็นปกติ ให้ตรวจสอบวิดีโอการ์ดและคอมพิวเตอร์

ก�รแก้ไขปัญห� | 55
เปิดฟังก์ชันเสมอในก�รช�ร์จผ่�น USB-CXคุณสามารถชาร์จแบตเตอรี่ให้โน้ตบุ๊กแม้ว่าจะปิดจอภาพแล้วก็ตาม ตัวเลือกนี้มีชื่อว่า 'การชาร์จผ่าน USB-C' ที่อยู่ในส่วนการปรับเป็นส่วนบุคลของ USB คุณสมบัตินี้มีเฉพาะกับรุ่นเฟิร์มแวร๋จอภาพดังต่อไปนี้เท่านั้น:
• P2219HC: M2B10X หรือไม่กว่า
• P2419HC: M3B10X หรือไม่กว่า
• P2719HC: M2T103 หรือไม่กว่า
คุณสามารถยืนยันรุ่นเฟิร์มแวร์การปรับปรุงจอภาพได้ ถ้าคุณสมบัตินี้ไม่มีในผลิตภัณฑ์ของคุณ โปรดทำาตามขั้นตอนต่อไปนี้เพื่ออัปเดตจอภาพไปเป็นเฟิร์มแวร์ตัวล่าสุด จาก:
1 ดาวน์โหลดตัวติดตั้งแอปพลิเคชันล่าสุด (Monitor Firmware Update Utility.exe) จาก
ส่วนไดรเวอร์และดาวน์โหลดของเว็บไซต์การสนับสนุนจอภาพ Dell:้ี
P2219HC: www.dell.com/P2219HC
P2419HC: www.dell.com/P2419HC
P2719HC: www.dell.com/P2719HC
2 เชื่อมต่อสาย USB Type-C และพีซ ี
3 เรียกใช้ไฟล์ Monitor Firmware Update Utility.exe ต้องติดตั้งโปรแกรม

56 | ก�รแก้ไขปัญห�
4 ตรวจสอบเฟิร์มแวร์ปัจจุบัน: คลิกอัปเดตเพื่ออัปเดตเฟิร์มแวร
5 สักครู่ให้เฟิร์มแวร์อัปเกรด
6 คลิกที่ ปิด เมื่อการชาร์จเสร็จสมบูรณ์

ก�รแก้ไขปัญห� | 57
ปัญห�ทั่วไป ตารางต่อไปนี้ประกอบด้วยข้อมูลทั่วไป เกี่ยวกับปัญหาที่เกิดกับจอภาพทั่วไปที่คุณอาจพบ และทาง
แก้ไขปัญหาที่อาจทำาได้ อ�ก�รทั่วไป สิ่งที่คุณพบ ท�งแก้ปัญห�ที่เป็นไปได้ไม่มีวิดีโอ (ไฟเพาเวอร์ดับ)
ไม่มีภาพ • ตรวจดูให้แน่ใจว่าสายเคเบิลวิดีโอที่เชื่อมต่อกับจอภาพและคอมพิวเตอร์เชื่อมต่ออย่างเหมาะสมและแน่นหนา
• ตรวจสอบว่าเต้าเสียบไฟฟ้าทำางานอย่างเหมาะสมโดยใช้อุปกรณ์ไฟฟ้าเครื่องอื่น
• ตรวจดูให้แน่ใจว่าปุ่มเปิดปิดถูกกดลงจนสุด• ตรวจดูให้แน่ใจว่าเลือกแหล่งเข้าที่ถูกต้องผ่านเมนู แหล่ง
เข้า
ไม่มีวิดีโอ (ไฟเพาเวอร์ติด)
ไม่มีภาพ หรือไม่มีความสว่าง
• เพิ่มตัวควบคุมความสว่างและความคมชัดผ่าน OSD• ใช้คุณสมบัติการทดสอบตัวเองของจอภาพ• ตรวจสอบว่าในขั้วต่อสายเคเบิลวิดีโอมีขางอหรือหักหรือ
ไม่ • รันการวินิจฉัยในตัว• ตรวจดูให้แน่ใจว่าเลือกแหล่งเข้าที่ถูกต้องผ่านเมนู
แหล่งเข้า
พิกเซลหายไปพิกเซลค้าง
หน้าจอ LCD มีจุด • ทำากระบวนการเปิด-ปิดเครื่อง• พิกเซลที่ดับถาวร เป็นข้อบกพร่องตามธรรมชาติที่เกิดขึ้น
ในเทคโนโลยี LCD• สำาหรับข้อมูลเพิ่มเติมเกี่ยวกับนโยบายคุณภาพและ
พิกเซลของจอภาพ Dell, ให้ดูเว็บไซต์สนับสนุนของ Dell ที่: www.dell.com/support/monitors
พิกเซลค้าง หน้าจอ LCD มีจุดสว่าง
• ทำากระบวนการเปิด-ปิดเครื่อง• พิกเซลที่ดับถาวร เป็นข้อบกพร่องตามธรรมชาติที่เกิดขึ้น
ในเทคโนโลยี LCD• สำาหรับข้อมูลเพิ่มเติมเกี่ยวกับนโยบายคุณภาพและ
พิกเซลของจอภาพ Dell, ให้ดูเว็บไซต์สนับสนุนของ Dell ที่: www.dell.com/support/monitors
ปัญหาเกี่ยวกับความสว่าง
ภาพมืดเกินไปหรือสว่างเกินไป
• รีเซ็ตจอภาพกลับเป็นการตั้งค่าจากโรงงาน• ปรับตัวควบคุมความสว่าง & คอนทราสต์ผ่าน OSD
ปัญหาที่เกี่ยวข้องกับความปลอดภัย
มีควันหรือประกายไฟที่ มองเห็นได้
• อย่าดำาเนินขั้นตอนการแก้ไขปัญหาใดๆ• ติดต่อ Dell ทันที
ปัญหาความไม่ต่อเนื่อง
จอภาพติดๆ ดับๆ • ตรวจดูให้แน่ใจว่าสายเคเบิลวิดีโอที่เชื่อมต่อกับจอภาพและคอมพิวเตอร์เชื่อมต่ออย่างเหมาะสมและแน่นหนา
• รีเซ็ตจอภาพกลับเป็นการตั้งค่าจากโรงงาน• ใช้คุณสมบัติการทดสอบตัวเองของจอภาพเพื่อตรวจสอบ
และดูว่าปัญหาความไม่ต่อเนื่องเกิดขึ้นในโหมดทดสอบตัวเองด้วยหรือไม่

58 | ก�รแก้ไขปัญห�
อ�ก�รทั่วไป สิ่งที่คุณพบ ท�งแก้ปัญห�ที่เป็นไปได้สีหายไป ภาพไม่มีสี • ใช้คุณสมบัติการทดสอบตัวเองของจอภาพ
• ตรวจดูให้แน่ใจว่าสายเคเบิลวิดีโอที่เชื่อมต่อกับจอภาพและคอมพิวเตอร์เชื่อมต่ออย่างเหมาะสมและแน่นหนา
• ตรวจสอบว่ามีขางอหรือหักหรือไม่ ในขั้วต่อสายเคเบิลวิดีโอ
สีผิด สีภาพไม่ดี • เปลี่ยนการตั้งค่าของโหมดพรีเซ็ตในเมนู OSD สีโดยขึ้นอยู่กับการใช้งาน
• ปรับค่า R/G/B ในกำาหนดเอง สีในเมนู OSD สี• เปลี่ยน รูปแบบสีอินพุต เป็น PC RGB หรือ YPbPr ใน
OSD การตั้งค่าขั้นสูง• รันการวินิจฉัยในตัว
ภาพค้างบนหน้าจอจากการที่แสดงภาพนิ่งบนจอภาพเป็นระยะเวลานาน
เงาเลือนจากภาพนิ่งที่แสดง ปรากฏบนหน้าจอ
• ใช้คุณสมบัติการจัดการพลังงาน เพื่อปิดจอภาพทุกครั้งที่ไม่ได้ใช้งาน (สำาหรับข้อมูลเพิ่มเติม ดู โหมดการจัดการพลังงาน)
• หรืออีกทางหนึ่ง ใช้สกรีนเซฟเวอร์ที่มีการเปลี่ยนแปลงไปเรื่อยๆ

ก�รแก้ไขปัญห� | 59
ปัญห�เฉพ�ะของผลิตภัณฑ์อ�ก�รเฉพ�ะ สิ่งที่คุณพบ ท�งแก้ปัญห�ที่เป็นไปได้ภาพหน้าจอเล็กเกินไป
ภาพอยู่กึ่งกลางหน้าจอ แต่ไม่เต็มพื้นที่การรับชมทั้งพื้นที่
• ตรวจสอบการตั้งค่า Aspect Ratio (อัตราส่วนภาพ) ใน Display Settings (การตั้งค่าการแสดงผล) OSD
• รีเซ็ตจอภาพกลับเป็นการตั้งค่าจากโรงงาน
ไม่สามารถปรับการตั้งค่าจอภาพโดยใช้ปุ่มต่างๆ บนแผงด้านหน้าได้
OSD ไม่ปรากฏบนหน้าจอ
• ปิดจอภาพ, ถอดปลั๊กสายไฟ, เสียบปลั๊ก กลับคืน, จากนั้นเปิดจอภาพ
ไม่มีสัญญาณอินพุตเมื่อตัวควบคุมถูกกด
ไม่มีภาพ, ไฟเป็นสีขาว
• ตรวจสอบแหล่งสัญญาณ ตรวจดูให้แน่ใจว่าคอมพิวเตอร์ไม่ได้อยู่ในโหมดการประหยัดพลังงาน โดยการเลื่อนเมาส์ หรือการกดปุ่มใดๆ บนแป้นพิมพ์
• ตรวจสอบว่าสายเคเบิลสัญญาณเสียบอยู่อย่างเหมาะสมหรือไม่ ถอดสายเคเบิลสัญญาณออกและเสียบกลับเข้าไปใหม่ ถ้าจำาเป็น
• รีเซ็ตคอมพิวเตอร์ หรือเครื่องเล่นวิดีโอ รูปภาพไม่แสดงเต็มทั้งหน้าจอ
รูปภาพไม่สามารถเติมจนเต็มความสูงหรือความกว้างของหน้าจอ
• เนื่องจากรูปแบบวิดีโอและอัตราส่วนภาพของ DVD ที่แตกต่างกัน, จอภาพอาจไม่แสดงวิดีโอเต็มหน้าจอ
• รันการวินิจฉัยในตัว
ไม่มีภาพปรากฎเมื่อใช้การเชื่อมต่อ USB Type C เข้ากับพีซีหรือโน้ตบุ๊ก
หน้าจอว่าง • ตรวจสอบว่าอินเทอร์เฟซ USB Type C ของพีซีหรือโน้ตบุ๊กสามารถรองรับโหมดทางเลือก DP1.2 หรือไม่
• อินเทอร์เฟซ USB Type C ของพีซีหรือโน้ตบุ๊กสามารถรองรับโหมดทางเลือก DP1.2 หรือไม่
ไม่มีการชาร์จเมื่อใช้การเชื่อมต่อ USB Type กับเครื่องพีซีหรือโน้ตบุ๊ก
ไม่มีการชาร์จ • ตรวจสอบความถูกต้องว่าโนต้บุ๊กต้องใช้อะแดปจ่ายไฟ >65 วัตต์
• ถ้าโน้ตบุ๊กต้องใช้อะแดปจ่ายไฟ > 65 วัตต์ ซึ่งจะไม่ทำาให้การเชื่อมต่อผ่าน USB-Type C

60 | ก�รแก้ไขปัญห�
ปัญห�เฉพ�ะอินเตอร์เฟซบัสอนุกรมส�กล (USB)อ�ก�รเฉพ�ะ สิ่งที่คุณพบ ท�งแก้ปัญห�ที่เป็นไปได้อินเตอร์เฟซ USB ไม่ทำางาน
อุปกรณ์ต่อพ่วง USB ไม่ทำางาน
• ตรวจสอบว่าจอแสดงผลของคุณเปิดอยู่• เชื่อมต่อสายอัปสตรีมไปยังคอมพิวเตอร์ของคุณใหม่• เชื่อมต่ออุปกรณ์ต่อพ่วง USB ใหม่ (ขั้วต่อดาวน์สตรีม)• ปิดและเปิดจอแสดงผลอีกครั้ง• รีบูทคอมพิวเตอร์• อุปกรณ์ USB บางชิ้น เช่น HDD พกพาภายนอก ต้องการ
กระแสไฟหล่อเลี้ยง ให้เชื่อมต่ออุปกรณ์นั้นกับระบบคอมพิวเตอร์
อินเตอร์เฟส USB 3.0 ซุปเปอร์สปีดทำางานช้า
อุปกรณ์ต่อพ่วง USB 3.0 ซุปเปอร์สปีดทำางานช้าหรือไม่ทำางานเลย
• ตรวจสอบว่าคอมพิวเตอร์ของคุณสามารถใช้ USB 3.0 ได้• คอมพิวเตอร์บางรุ่นมีพอร์ต USB 3.0, USB 2.0 และ USB
1.1 ตรวจสอบให้แน่ใจว่าใช้พอร์ต USB ที่ถูกต้อง• เชื่อมต่อสายอัปสตรีมไปยังคอมพิวเตอร์ของคุณใหม่• เชื่อมต่ออุปกรณ์ต่อพ่วง USB ใหม่ (ขั้วต่อดาวน์สตรีม)• รีบูทคอมพิวเตอร์
อุปกรณ์ต่อพ่วง USB แบบไร้สายหยุดทำางานเมื่อเสียบอุปกรณ์ USB 3.0
อุปกรณ์ต่อพ่วง USB แบบไร้สายตอบสนองช้าหรือทำางานได้เมื่อระยะห่างระหว่างตัวมันเองและตัวรับสัญญาณลดลง
• เพิ่มระยะห่างระหว่างอุปกรณ์ต่อพ่วง USB และตัวรับสัญญาณ USB แบบไร้สาย
• วางตำาแหน่งตัวรับสัญญาณ USB แบบไร้สายให้ใกล้กับอุปกรณ์ต่อพ่วง USB แบบไร้สายมากขึ้น
• ใช้สายตัวต่อพ่วง USB เพื่อวางตำาแหน่งตัวรับสัญญาณ USB แบบไร้สายให้ห่างออกจากพอร์ต USB 3.0 มากที่สุดเท่าที่เป็นไปได้

ภ�คผนวก | 61
ภ�คผนวก
ขั้นตอนเพื่อคว�มปลอดภัย คำ�เตือน: ก�รใช้ตัวควบคุม ก�รปรับแต่ง หรือกระบวนก�รอื่นๆ นอกเหนือจ�กที่ระบุในเอกส�รฉบับนี้ อ�จเป็นผลให้เกิดไฟฟ้�ช็อต อันตร�ยจ�กไฟฟ้� และ/หรืออันตร�ยท�งกล
สำาหรับข้อมูลคำาแนะนำาเรื่องความปลอดภัยดูที่ ข้อมูลเรื่องความปลอดภัย สิ่งแวดล้อมและข้อบังคับ
ประก�ศ FCC (สหรัฐอเมริก�เท่�นั้น) และข้อมูลเกี่ยวกับระเบียบข้อบังคับอื่นๆสำาหรับประกาศ FCC และข้อมูลเกี่ยวกับระเบียบข้อบังคับอื่นๆ ให้ดูเว็บไซต์ความสอดคล้องกับระเบียบข้อบังคับที่ dell.com/regulatory_compliance
ก�รติดต่อ Dell หม�ยเหตุ: ถ้าคุณไม่มีการเชื่อมต่ออินเทอร์เน็ตที่ใช้งานได้ คุณสามารถหาข้อมูลการติดต่อได้จากใบสั่งซื้อ สลิปบรรจุภัณฑ์ บิล หรือแคตาล็อกผลิตภัณฑ์ Dell
Dell มีตัวเลือกการสนับสนุนและบริการออนไลน์ และทางโทรศัพท์หลายอย่าง ความสามารถในการใช้งานได้แตกต่างกันในแต่ละประเทศและผลิตภัณฑ์ต่างๆ และบริการบางอย่างอาจใช้ไม่ได้ในพื้นที่ของคุณเพื่อรับเนื้อห�ก�รสนับสนุนจอภ�พแบบออนไลน์:
เข้าไปที่ www.dell.com/support/monitorsในก�รติดต่อ Dell สำ�หรับฝ่�ยข�ย, ก�รสนับสนุนด้�นเทคนิค หรือปัญห�เกี่ยวกับบริก�รลูกค้�:
1 ไปที่ www.dell.com/support2 ตรวจสอบประเทศหรือภูมิภาคของคุณในเมนู เลือกประเทศ/ภูมิภาค ที่ส่วนล่างซ้ายมือของหน้า3 คลิกติดต่อเราที่อยู่ถัดจากเมนูดรอปดาวน์ประเทศ4 เลือกลิงค์บริการหรือการสนับสนุนที่เหมาะสมตามความต้องการของคุณ5 เลือกวิธีในการติดต่อ Dell ที่คุณติดต่อได้สะดวก

62 | ภ�คผนวก
ก�รตั้งค่�จอภ�พของคุณ
ก�รตั้งค่�คว�มละเอียดหน้�จอเป็น 1920 x 1080 (สูงที่สุด)เพื่อให้ได้สมรรถนะดีที่สุด ให้ตั้งค่าความละเอียดการแสดงผลเป็น 1920 x 1080 พิกเซล โดยทำาตามขั้นตอนต่อไปนี้:
ในWindows Vista, Windows 7, Windows 8 หรือ Windows 8.1:1 สำาหรับ Windows 8 หรือ Windows 8.1 เท่านั้น ให้เลือกเปลี่ยนเดสก์ท็อปไทล์ให้เป็นเดสก์ท็อป
แบบคลาสสิค2 คลิกขวาบนเดสก์ท็อปและเลือก ความละเอียดของหน้าจอ3 คลิกที่รายการดรอปดาวน์ของความละเอียดหน้าจอ และเลือก 1920 x 10804 คลิก OK
ในWindows 10: 1 คลิกขวาบนเดสก์ทอป และคลิก Display settings (ก�รตั้งค่�ก�รแสดงผล) 2 คลิก Advanced display settings. 3 คลิกรายการของความละเอียด และเลือก 1920 x 1080 4 คลิก Applyหากคุณไม่พบตัวเลือกความละเอียดที่แนะนำา คุณอาจจะต้องอัพเดตไดร์เวอร์กราฟฟิคของคุณ โปรดเลือกสถานการณ์ด้านล่างที่ตรงกับระบบคอมพิวเตอร์ที่คุณกำาลังใช้ที่สุด และปฏิบัติตามขั้นตอนที่ให้ไว้
คอมพิวเตอร์ Dell1 ไปที่ www.dell.com/support, ป้อนแท็กบริการของคอมพิวเตอร์ของคุณ และดาวน์โหลด
ไดรเวอร์ล่าสุดสำาหรับการ์ดวิดีโอของคุณ 2 หลังจากที่ติดตั้งไดรฟ์เวอร์สำาหรับกราฟิกอะแดปเตอร์ของคุณแล้ว ให้พยายามตั้งค่าความ
ละเอียดเป็น 1920 x 1080 อีกครั้ง
หม�ยเหต ุหากคุณไม่สามารถตั้งค่าความละเอียดเป็น 1920 x 1080 ได้ โปรดติดต่อ Dell™ เพื่อสอบถามเกี่ยวกับกราฟิกอะแดปเตอร์ที่รองรับความละเอียดเหล่านี้

ภ�คผนวก | 63
ไม่ใช่คอมพิวเตอร์ของ Dell
ในWindows Vista, Windows 7, Windows 8 หรือ Windows 8.1:1 สำาหรับ Windows 8 หรือ Windows 8.1 เท่านั้น ให้เลือกเปลี่ยนเดสก์ท็อปไทล์ให้เป็นเดสก์ท็อป
แบบคลาสสิค2 คลิกขวาบนเดสก์ทอป และคลิก Personalization (ก�รปรับแต่ง)3 คลิก Change Display Settings (เปลี่ยนการตั้งค่าการแสดงผล)4 คลิก Advanced Settings (การตั้งค่าขั้นสูง)5 ระบุผู้จำาหน่ายกราฟิกคอนโทรลเลอร์ของคุณจากคำาอธิบายที่ด้านบนของหน้าต่าง (เช่น NVIDIA,
AMD, Intel ฯลฯ)6 โปรดดูจากเว็บไซต์ของผู้จำาหน่ายกราฟิกการ์ดสำาหรับไดรฟ์เวอร์ที่อัพเดต (ตัวอย่างเช่น http://
www.AMD.com หรือ http://www.NVIDIA.com)7 หลังจากที่ติดตั้งไดรฟ์เวอร์สำาหรับกราฟิกอะแดปเตอร์ของคุณแล้ว ให้พยายามตั้งค่าความ
ละเอียดเป็น 1920 x 1080 อีกครั้ง
ในWindows 10: 1 คลิกขวาบนเดสก์ทอป และคลิก Display settings (ก�รตั้งค่�ก�รแสดงผล) 2 คลิก Advanced display settings. 3 คลิก Display adapter properties
4 ระบุผู้จำาหน่ายกราฟิกคอนโทรลเลอร์ของคุณจากคำาอธิบายที่ด้านบนของหน้าต่าง (เช่น NVIDIA, AMD, Intel ฯลฯ) 5 โปรดดูจากเว็บไซต์ของผู้จำาหน่ายกราฟิกการ์ดสำาหรับไดรฟ์เวอร์ที่อัพเดต (ตัวอย่างเช่น http://www.AMD.com หรือ http://www.NVIDIA.com) 6 หลังจากที่ติดตั้งไดรฟ์เวอร์สำาหรับกราฟิกอะแดปเตอร์ของคุณแล้ว ให้พยายามตั้งค่าความ ละเอียดเป็น 1920 x 1080 อีกครั้ง
หม�ยเหต:ุ ถ้าคุณไม่สามารถตั้งค่าความละเอียดที่แนะนำาได้ โปรดติดต่อผู้ผลิตคอมพิวเตอร์ของคุณ หรือพิจารณาซื้ออะแดปเตอร์กราฟฟิกที่สนับสนุนความละเอียดการแสดงผลนี้

64 | ภ�คผนวก
คำ�แนะนำ�ในก�รบำ�รุงรักษ�ก�รทำ�คว�มสะอ�ดจอภ�พของคุณ
คำ�เตือน: ก่อนที่จะทำ�คว�มสะอ�ดจอภ�พ ให้ถอดปลั๊กไฟของจอภ�พออกจ�กเต้�เสียบ ไฟฟ้�ก่อน ข้อควรระวัง: อ่�นและทำ�ต�ม ขั้นตอนเพื่อความปลอดภัย ก่อนที่จะทำ�คว�มสะอ�ด จอภ�พ
สำาหรับหลักปฏิบัติที่ดีที่สุด ให้ปฏิบัติตามขั้นตอนในรายการด้านล่าง ในขณะที่แกะหีบห่อ ทำาความสะอาด หรือจัดการกับจอภาพของคุณ:
• ในการทำาความสะอาดหน้าจอที่มีการป้องกันไฟฟ้าสถิต ให้ใช้ผ้านุ่มที่สะอาด ชุบน้ำาพอหมาดๆ เช็ดเบาๆ ถ้าเป็นไปได้ ให้ใช้กระดาษทำาความสะอาดหน้าจอแบบพิเศษ หรือสารละลายที่เหมาะสมสำาหรับสารเคลือบป้องกันไฟฟ้าสถิต อย่าใช้เบนซิน แอมโมเนีย สารทำาความสะอาดที่มีฤทธิ์กัดกร่อน หรืออากาศอัด
• ใช้ผ้าชุบน้ำาสะอาดที่อุ่นหมาดๆ เพื่อทำาความสะอาดจอภาพ หลีกเลี่ยงการใช้ ผงซักฟอกทุกชนิด เนื่องจากผงซักฟอกจะทิ้งคราบไว้บนจอภาพ
• ถ้าคุณสังเกตเห็นผงสีขาวเมื่อคุณแกะกล่องจอภาพ ให้ใช้ผ้าเช็ดออก • จัดการจอภาพด้วยความระมัดระวัง เนื่องจากจอภาพที่มีสีเข้มอาจเป็นรอย และแสดงเนื้อสีขาวให้
เห็นง่ายกว่าจอภาพที่มีสีอ่อน • เพื่อรักษาคุณภาพของภาพบนจอภาพของคุณให้ดีที่สุด ให้ใช้สกรีนเซฟเวอร์ที่มีการเปลี่ยนแปลง
ตลอดเวลา และปิดจอภาพเมื่อไม่ได้ใช้งาน