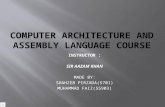Dell Systems Build and Update Utility Version 2.1 User's Guide · 1. Create a bootable ISO image to...
Transcript of Dell Systems Build and Update Utility Version 2.1 User's Guide · 1. Create a bootable ISO image to...

Dell Systems Build and Update UtilityVersion 2.1 User's Guide

Notes, Cautions, and WarningsNOTE: A NOTE indicates important information that helps you make better use of your computer.
CAUTION: A CAUTION indicates either potential damage to hardware or loss of data and tells you how to avoid the problem.
WARNING: A WARNING indicates a potential for property damage, personal injury, or death.
© 2012 Dell Inc.
Trademarks used in this text: Dell™, the Dell logo, Dell Precision™ , OptiPlex™, Latitude™, PowerEdge™, PowerVault™, PowerConnect™, OpenManage™, EqualLogic™, Compellent™, KACE™, FlexAddress™, Force10™ and Vostro™ are trademarks of Dell Inc. Intel®, Pentium®, Xeon®, Core® and Celeron® are registered trademarks of Intel Corporation in the U.S. and other countries. AMD®
is a registered trademark and AMD Opteron™, AMD Phenom™ and AMD Sempron™ are trademarks of Advanced Micro Devices, Inc. Microsoft®, Windows®, Windows Server®, Internet Explorer®, MS-DOS®, Windows Vista® and Active Directory® are either trademarks or registered trademarks of Microsoft Corporation in the United States and/or other countries. Red Hat® and Red Hat®Enterprise Linux® are registered trademarks of Red Hat, Inc. in the United States and/or other countries. Novell® and SUSE® are registered trademarks of Novell Inc. in the United States and other countries. Oracle® is a registered trademark of Oracle Corporation and/or its affiliates. Citrix®, Xen®, XenServer® and XenMotion® are either registered trademarks or trademarks of Citrix Systems, Inc. in the United States and/or other countries. VMware®, Virtual SMP®, vMotion®, vCenter® and vSphere® are registered trademarks or trademarks of VMware, Inc. in the United States or other countries. IBM® is a registered trademark of International Business Machines Corporation.
2012 - 06
Rev. A00

Contents
Notes, Cautions, and Warnings...................................................................................................2
1 About Dell OpenManage Systems Build and Update Utility................................................5Information Organization In The Guide.....................................................................................................................5What’s New in This Release.....................................................................................................................................5Prerequisites.............................................................................................................................................................5
USC Transition....................................................................................................................................................6Firmware Update Module.........................................................................................................................................6
Updating Your System Firmware........................................................................................................................6Hardware Configuration Module..............................................................................................................................7
Configuring Your System Hardware On Your Current System...........................................................................7Configuring Your System Hardware On Your Current System For Multiple Systems........................................8
Server Operating System Installation Module..........................................................................................................8Installing the Operating System.........................................................................................................................8
Other Documents You May Need...........................................................................................................................11Contacting Dell.......................................................................................................................................................11
2 Launching SBUU.......................................................................................................................13Launching SBUU On A Local System.....................................................................................................................13Launching SBUU On a Remote System..................................................................................................................13
3 Using SBUU in Different Scenarios........................................................................................15Deploying Your Current Bare-Metal Dell System...................................................................................................15Deploying More Than One System With the Same Configuration..........................................................................17Deploying More Than One System With Slightly Different Configurations............................................................19Deploying Multiple Systems of Different Models...................................................................................................19Deploying Multiple Systems With the Same Configuration for Different Operating Systems................................19Reusing Configuration Files....................................................................................................................................21Creating Bootable USB...........................................................................................................................................22Creating an ISO image............................................................................................................................................22
4 Frequently Asked Questions....................................................................................................23

4

1About Dell OpenManage Systems Build and Update UtilityDell OpenManage Systems Build and Update Utility (SBUU) is an integrated tool for deployment and update of your Dell systems. It has modules such as Server OS Installation, Firmware Update, and Hardware Configuration. These modules enable you to update BIOS and firmware in the pre-operating system environment, apply these settings on the current system or on multiple systems, and install the operating system.
Information Organization In The Guide
To See
Update your system firmware (Baseboard Management Controller [BMC], Dell Remote Access Controller [DRAC], Redundant Array of Independent Disks [RAID]) and BIOS in a pre-operating system environment.
Updating Your System Firmware
Configure your system hardware. Configuring Your System Hardware and Configuring Your System Hardware
Install an operating system on your system. Installing the Operating System
Create customized bootable media to deploy multiple systems (different platforms) of your choice.
Using SBUU in Different Scenarios
What’s New in This Release• Support for the following operating systems:
– Red Hat Enterprise Linux version 5.8 32-bit, 5.8 64-bit, and 6.2 64-bit
– VMware ESXi 5.0 U1 installer and recovery
• Support for 12th Generation (12G) systems — Dell PowerEdge M420, PowerEdge M520, PowerEdge M820, PowerEdge R320, PowerEdge R420, PowerEdge R520, PowerEdge R820, PowerEdge T320, and PowerEdge T420
• Support for PCI Express Solid-State Device (PCIe SSD) on 12G systems
PrerequisitesThis section lists the prerequisites for using SBUU and where to find the other information that you may need:
• Dell system with minimum memory of 512 MB.
• DVD drive, Dell Server Updates media, and Dell Systems Management Tools and Documentation media (to install Dell OpenManage System Administrator).
• A Network File System (NFS) or Samba multiple network shares.
NOTE: If you do not have network connectivity for the system you are deploying, ensure that you have multiple USB keys.
5

NOTE: This is not applicable for PowerEdge SC systems.
• Basic knowledge of RAID, BIOS, BMC, and DRAC.• Windows operating system install support pack,
CDUW_DVD_<version number>.isoNOTE: This is applicable only if you download the SBUU image from support.dell.com and you want to install Microsoft Windows Server 2008.
USC Transition
1. Insert the Dell Systems Management Tools and Documentation media in your media drive.The boot menu is displayed.
2. Press <F3>.The Advanced Options screen is displayed.
3. Select USCBOOTto reboot the system to USC.
NOTE: USC boot is supported only on 11g or later systems. You have an option to use USC or continue with SBUU.
NOTE: Ensure that iDRAC6/BMC and UEFI BIOS is preset and configured, and System Services and Intelligent Platform Management Interface (IPMI) are enabled.
Firmware Update ModuleThe Firmware Update module in SBUU enables you to update the BIOS and firmware versions of your Dell systems in a pre-operating system environment. This module:
• Inventories your system.• Enables you to select your own repository.• Generates a comparison report.
NOTE: A comparison report is a comparison of the currently installed version of each component on the existing system with the repository component version for the same system.
• Enables you to upgrade the system components
Updating Your System Firmware
1. On the Dell Systems Build and Update Utility Home screen, click Firmware Update on the left pane.The Repository Selection screen is displayed.
2. Specify the location where the update files repository resides. The options available are:
– NFS Share– SMB Share– CD/DVD Media– USB
NOTE: To compare your system component status with a different version of the Server Update Utility, provide the location of the Server Update Utility on the Repository Selection screen.
If you select NFS, enter the IP Address/Hostname and Network Share details.
If you select SMB, enter the IP Address/Hostname, Network Share, User Name, and Password details.
3. Click Continue.
6

The comparison report is displayed on the Comparison Report screen.
If the media is unavailable the following error message appears:Unable to recognize the media. It may be blank, damaged, or the format is not supported.
4. Click OK and insert the media.
5. Click Continue.
NOTE: You can selectively upgrade components depending on your requirement. However, you cannot perform selective downgrades.
6. Select any components that you want to upgrade and click Systems Build and Update Utility Home.
NOTE: SBUU saves the information about the repository and the selections you made on the Comparison Report screen. These updates are applied during the actual deployment.
7. To update your current system, click Apply/Export Configuration.The Configure Apply/Export Options screen is displayed.
8. Select Apply Configuration to Current System and click Apply/Export.The progress bar is displayed after which your system reboots with the firmware updates configured.
Hardware Configuration ModuleThe Hardware Configuration module in SBUU enables you to configure your system’s BMC, DRAC, RAID, and BIOS.
Once you save the configuration settings, you can use the tool to generate the .ini file and apply these configuration settings across multiple systems.
Configuring Your System Hardware On Your Current System
1. On the Systems Build and Update Utility Home screen, click Hardware Configuration on the left pane.The Configuration Status Summary screen is displayed.
2. On the Component screen, click the individual component buttons to configure the components.
– RAID
– BMC/DRAC/iDRAC
– BIOS
NOTE: If you configure RAID manually and use SBUU to install an operating system on a master system, you need to manually configure RAID on the target system as well.
3. Click Save Settings → Go Back to Configuration Summary.
4. Click Save Settings and Go Back to Home Page.
5. Click Apply/Export Configuration.The Configure Apply/Export Options screen is displayed with the Apply Configuration to Current System option selected, by default.
6. Click Apply/Export.A progress bar is displayed indicating that the configuration changes you saved in step 3 are being applied to your system.
After the changes are applied, your system reboots automatically and is ready for use with the updated configuration.
7

Configuring Your System Hardware On Your Current System For Multiple Systems
1. On the Systems Build and Update Utility Home screen, click Change near System(s) Selection on the left pane.The Select System(s) screen is displayed
2. Select the system(s) on which you want to deploy the hardware configuration.
NOTE: To generate a bootable ISO image to deploy a hardware configuration to multiple systems, select all the required systems on the Select System(s) screen.
3. Click Save Settings.The Systems Build and Update Utility Home screen is displayed listing the selected systems under System(s) Selection.
4. Click Hardware Configuration on the left pane.The Configuration Status Summary screen is displayed.
5. On the Component screen, click the individual component buttons to configure the components.
– RAID
– BMC/DRAC/iDRAC
– BIOS
6. After you configure fields on each component screen, click Save Settings → Go Back to Configuration Summary.
7. Click Save Settings and Go Back to Home Page.
8. Click Apply/Export Configuration.The Configure Apply/Export Options screen is displayed with the Create Auto-Deployment Bootable Image option selected, by default.
9. Click Destination and specify the location where you want to save the bootable ISO image.
10. Click Continue, and then click Apply/Export.
NOTE: If the destination you specified is not a bootable USB key, burn the ISO image using any media burning software application.
11. Boot the selected system(s) with the bootable media you created.The deployment starts automatically and you are not prompted for any inputs. The system reboots as and when required until the selected system(s) are ready with the updated configuration.
Server Operating System Installation ModuleThe Server Operating System Installation (SOI) module in SBUU enables you to install Dell-supported operating systems on your Dell systems. SOI also maps the operating system you want to install on your system and installs the requisite drivers. It has a simple interface to configure Dell-supported storage controllers.
You can use SOI to:
• Deploy an operating system on your bare-metal Dell system.
• Repurpose your system.
Installing the Operating System
To install the operating system, for example, Red Hat Enterprise Linux 6.2 64-bit, perform the following steps:
1. On the Systems Build and Update Utility Home screen, click Server OS Installation on the left pane.
8

The Set the Date and Time screen is displayed.
NOTE: If you want to install ESXi flash or HDD, insert a SD card or USB key.
NOTE: For yx2x systems, on selecting the ESXi flash version for installation, SBUU enables the embedded SD card and internal USB through DTKsyscfg
. To apply these tokens, the system enters Lifecycle Controller.
2. Make the required changes and click Continue.The Select an Operating System to Install screen is displayed.
3. Select Red Hat Enterprise Linux 6.2 64-bit,Create Utility Partition, and click Continue.
NOTE: The utility partition does not have DOS-based RAID tools.
The Select RAID Configuration screen is displayed.
4. Select one of the following options and click Continue.
– Apply RAID Configuration specified in Hardware Configuration
– Retain existing configuration on the system
The Configure the Disk Partition for Red Hat Enterprise Linux 6.2 64-bit screen is displayed.
5. Select the file system for boot partition, enter the size of the virtual disk available, and click Continue.The Network Adapter(s) Configuration screen is displayed.
6. Enter the appropriate information about the network adapters on your system and click Continue.The Enter Configuration Information for Red Hat Enterprise Linux 6.2 64-bit screen is displayed.
7. Fill in the appropriate fields and click Continue.The Operating System Installation Summary screen is displayed.
8. Click Back to change the settings if required.To save your configuration and export it for later use, click Go Back to Home Page and go to step 9.
To apply the configuration on your system immediately, click Apply Now and go to step 11.
NOTE: The Apply Now option is enabled only if you have not selected any system on the Select System (s) screen.
9. In the Systems Build and Update Utility Home screen that is displayed, click Apply/Export Configuration.The Configure Apply/Export Options screen is displayed with the Apply Configuration to Current System option selected, by default.
You can export the operating system installation configuration for later use by selecting Export Configuration.
10. Click Apply/Export.The Script Generation Progress screen is displayed indicating that the configuration is being saved.
11. If you selected the option to install the Dell OpenManage Server Administrator in step 7, specify the location of either the Server Administrator media or the Server Administrator .exe file on your system.
12. Insert the operating system media, when prompted.SBUU copies the operating system files to your system and launches the operating system installer. Your system may reboot multiple times.
The operating system is installed and is ready to install Server Administrator. The files to install Server Administrator are saved on the system and the Install Server Administrator icon is saved on the desktop.
NOTE: Though a FC card is present with a supported controller, SBUU behavior can be unpredictable. You can download the drivers for these devices from the Dell Systems Service and Diagnostics Tools on the Dell Systems Management Tools and Documentation DVD or from support.dell.com.
9

Installing Citrix XenServer 6.0 Using Dell Systems Management Tools and Documentation DVD
The iDRAC console is taken as an example for installing Citrix XenServer 6.0.
1. In the iDRAC console, selectVirtual Console/Media → Launch Virtual Console .2. Click Add Image and navigate to the location where the Dell Systems Management Tools and Documentation DVD
is located.3. Select the check box adjacent to the Mapped field.
NOTE: If SBUU is booted from a virtual media for the first time, you must select the language and accept the license agreement.
The Systems Build and Update Utility home page screen is displayed.
4. Click Hardware Configuration → RAID → Create Virtual Disk .The Create Virtual Disk screen appears.
5. Select the Controller, Array Disk, and RAID Level.6. Click Save Settings to create the RAID.7. On the left pane, click Server OS Installation. The Set the Date and Time screen appears.8. Set the date and time and click Continue. The Select an Operating System to Install screen appears.9. Select the Citrix Xen Server 6.0 option and click Continue. The Select RAID Configuration screen appears.10. Select one of the following options and click Continue.
– Apply RAID Configuration specified in HW Config– Retain existing configuration on the system
The Operating System Installation Summary page appears.
11. Click Go back to Homepage and click Apply/Export Configuration.12. On the Configure Apply/Export Options screen, click Apply/Export to proceed with the operating system installation.
The systems prompts you to insert the Citrix Xen Server Media. You can provide the media using the Virtual media option, or by inserting the CD.
13. Reboot the system using the operating system CD.14. Select the keyboard type and language.15. Select the driver source and press <F9>. The driver source options are:
– Local Media– HTTP or FTP– NFS
The Welcome to XenServer - Version <version number> screen appears.
16. Insert the CDs and after the drivers are loaded, click OK.17. On the End User Licence agreement screen, click Accept EULA.18. On the Virtual Machine Storage screen, select the storage disk and click OK.19. On the Select the Installation Source screen, select the local media option.20. Configure the password and click OK.21. Select the Network Interface Card (NIC) and click OK.22. Select the (DHCP) or static IP.23. Configure the Hostname and DMS as required.24. Select the time zone.25. Select the system time and click Install XenServer. Remove the CDs after the installation is complete.
10

Installing Windows 2008 R2 SP1 Using SBUU ISO
The iDRAC console is taken as an example for installing Windows 2008 R2 SP1.
1. In the iDRAC console, select Virtual Console/Media → Launch Virtual Console .
2. Click Add Image and navigate to the location where SBUU ISO is located.
3. Select the check box adjacent to the Mapped field of the SBUU ISO image.
NOTE: WinPE is required for booting SBUU on Windows operating systems.
The Systems Build and Update Utility home page screen is displayed.
4. Click Hardware Configuration → RAID → Create Virtual Disk .The Create Virtual Disk screen appears.
5. Select the Controller, Array Disk, and RAID Level.
6. Click Save Settings to create the RAID.
7. On the left pane, click Server OS Installation. The Set the Date and Time screen appears.
8. Set the date and time and click Continue. The Select an Operating System to Install screen appears.
9. Select the Windows Server 2008 operating system option and click Continue. The Select RAID Configuration screen appears.
10. Select one of the following options and click Continue.
– Apply RAID Configuration specified in Hardware Configuration
– Retain existing configuration on the system
The Operating System Installation Summary page appears.
11. Click Go back to Homepage and click Apply/Export Configuration.
12. On the Configure Apply/Export Options screen, click Apply/Export to proceed with the operating system installation.The systems prompts you to insert the Dell Windows OS install support pack for WinPE. You can provide the media using the Virtual media option, or by inserting the CD.
NOTE: To use Virtual media mount to provide WinPE, clear the virtual media that is already mounted and proceed with the virtual mounting of WinPE. The system allows only one virtual media mount at any instance.
13. The WinPE files are copied. The system boots from the hard disk and prompts for providing the Windows operating system media.
14. Provide the operating system media for the files to copied and proceed with the installation.
15. After the installation is complete, the system prompts you to set the administrator password.
Other Documents You May Need1. Go to support.dell.com/manuals.
2. ClickSoftware → Systems Management → Dell OpenManage Releases .
3. Click the relevant version to view the documents for a particular release.
Contacting DellNOTE: If you do not have an active Internet connection, you can find contact information on your purchase invoice, packing slip, bill, or Dell product catalog.
11

Dell provides several online and telephone-based support and service options. Availability varies by country and product, and some services may not be available in your area. To contact Dell for sales, technical support, or customer service issues:
1. Visit support.dell.com.2. Select your support category.3. If you are not a U.S. customer, select your country code at the bottom of the support.dell.com page, or select All to
see more choices.4. Select the appropriate service or support link based on your need.
12

2Launching SBUUYou can launch Dell Systems Build and Update Utility (SBUU) on a local system or a remote system.
Launching SBUU On A Local SystemTo launch SBUU locally, you can use the Dell Systems Management Tools and Documentation media, the SBUU ISO image or the bootable USB media:
1. Insert the relevant media in your system’s optical drive/USB drive.
2. Reboot your system.The boot menu screen is displayed.
For creating a bootable USB media, see Creating Bootable USB .
Launching SBUU On a Remote SystemTo launch SBUU on a remote system:
1. In the relevant Dell Remote Access Controller (DRAC) version, click Media.The Virtual Media screen is displayed.
For more information, see the Dell Remote Access Controller User’s Guide at support.dell.com/manuals.
NOTE: You are prompted to install the Virtual Media ActiveX control if it is not already installed on the system.
2. Set Attach/Detach Status to Attached.
3. Specify the location of the ISO Image File.To access the location of SBUU bootable media or the ISO image of the Dell Systems Management Tools and Documentation media, select your system drive location or browse to identify the ISO Image File, as appropriate.
4. Click Connect.The Virtual Media Status screen is displayed indicating that the Dell Systems Management Tools and Documentation media is now connected to your host system.
5. Click Power Management.
6. To boot the host system with the SBUU media, select Power Cycle System, and click Apply.
7. Click Console.The Console Redirection screen is displayed.
8. Click Connect.You can now access the boot menu screen on your host system from your client system and proceed to using SBUU remotely.
13

14

3Using SBUU in Different ScenariosThis section describes some of the possible scenarios in which you can use the Dell Systems Build and Update Utility (SBUU).
Deploying Your Current Bare-Metal Dell SystemIn this scenario, you can see how to update and deploy your current system.
15

1. Update your system firmware, if required.See Firmware Update Module.
2. Configure your system hardware and make sure you click Save Settings before you navigate away from a component screen.See Hardware Configuration Module.
NOTE: Ensure that you configure Redundant Array of Independent Disks (RAID) to proceed beyond the Configure RAID screen in the Configure Server Operating System Installation module.
3. Click Configure against Server OS Installation on the Systems Build and Update Utility Home or click Server OS Installation on the left pane.See Server Operating System Installation Module.
16

You can view, edit, or reset the configuration for the module(s) by clicking View, Edit, or Reset, respectively.
4. On the Systems Build and Update Utility Home, click Apply/Export Configuration.The Configure Apply/Export Options screen is displayed.
5. Provide your inputs as required and click Continue.
NOTE: You can choose to configure the multi-system configuration file so that system settings are taken from this file.
NOTE: Make sure you select the Exit on Failure option to exit SBUU when a failure occurs. The system may become unstable if this option is not selected.
The progress screen is displayed, after which the unattended update or deployment begins. SBUU continues with hardware configuration and operating system installation, as per your configuration.
NOTE: If any of the firmware updates requires a system reboot, your system reboots automatically.
Deploying More Than One System With the Same ConfigurationIn this scenario, you can deploy more than one supported system with the same configuration (that is, having the same cards, controllers, hard drive, memory, and so on), for example, 50 Dell PowerEdge R720 systems.
17

1. On the Systems Build and Update Utility Home screen, click Change against System(s) Selection on the left pane.The Select System(s) screen is displayed.
NOTE: Make sure that you click Select Systems to enable the Create Auto-deployment Bootable Image on the Select Options screen.
2. Select PowerEdge R720 from the list and click the right arrow.
3. Click Save Settings and return to the Systems Build and Update Utility Home screen.
4. Configure the Systems Build and Update Utility modules.See step 1 through step 4 in Deploying Your Current Bare-Metal Dell System.
5. Create an ISO image.See Creating an ISO image.
18

Deploying More Than One System With Slightly Different ConfigurationsIn this scenario, you can deploy more than one supported system with slightly different configurations. For example, you can configure 50 PowerEdge R720 systems with different cards, controllers, hard drives, memory, and so on.
• The controller type must be the same as that you configured.
• The configured RAID level and RAID policy must be supported by the existing controller.
NOTE: Serial Attached SCSI (SAS) 5 and SAS 6 controllers require a minimum of 2 disks.
• The number of disks and the disk size must be the same or more.
• The available disks must be of the same type.
1. After the prerequisites are complete, follow the steps in Deploying More Than One System With the Same Configuration.
Deploying Multiple Systems of Different ModelsIn this scenario, you can deploy multiple systems of different models; for example, you can deploy 25 PowerEdge R720 systems, 50 PowerEdge R620 systems, and 25 PowerEdge T620 systems.
• Make sure that all the systems you want to deploy are selected on the Select System(s) screen.
• The components that need to be updated must be selected in the Firmware Update module.
• The relevant options for all the systems must be selected in the Hardware Configuration module.
• The systems that are selected have supported operating systems that can be installed on them.
After the prerequisites are complete, follow steps in Deploying More Than One System With the Same Configuration.
Deploying Multiple Systems With the Same Configuration for Different Operating SystemsIn this scenario, you can update and deploy multiple systems with the same configuration for different operating systems. For example, you have 100 PowerEdge R720 systems and you want to deploy 50 systems with the Microsoft Windows Server 2008 operating system and 50 systems with the Red Hat Enterprise Linux 6.2 x86_64 operating system.
19

1. Create a bootable ISO image to deploy an operating system, for example, Windows Server 2008 operating system.Enter the result of your step here (optional).
See Creating an ISO image.
2. On the Systems Build and Update Utility Home screen, click Server Operating System Installation.
3. On the Select an Operating System to Install screen, select Windows Server 2008.
NOTE: You can export the configuration and import it later, in another session, by clicking Import Saved Configuration on the Systems Build and Update Utility Home screen.
4. On the Systems Build and Update Utility Home screen, click Server Operating System Installation and select another operating system, for example, Red Hat Enterprise Linux 6.2 x86_64, export the configuration for this operating system, and generate an ISO image.
5. Similarly, configure and generate an ISO image for a third operating system, for example, Red Hat Enterprise Linux version 5.8 x86.
20

You now have three ISO images for the three operating systems you want to install on multiple systems.
6. Create three different bootable media for the ISO images, respectively.
7. Boot the corresponding number of systems with the corresponding bootable media to install the required operating systems.
Reusing Configuration FilesIn this scenario, you can import and reuse a configuration file that you created and exported in an earlier session. You can use this configuration file and create multiple ISO images with slightly different configurations. This configuration can be used for the current system or for multiple systems. However, you need to create separate ISO images for every variation of the multiple systems deployment. For the current system, you can directly apply the configuration you imported, with slight modifications, if required.
NOTE: The GUI fields are populated when you import the configuration file. You can edit the modules, as required. If you make any changes on the System(s) Selection screen all existing configuration for the three modules are reset.
1. On the Systems Build and Update Utility Home screen, click Import Saved Configuration.The Import Configuration screen is displayed.
2. Specify the location from where you want to import the configuration file and click Continue.The progress screen is displayed, followed by the Imported Configuration File Details screen.
3. Click Systems Build and Update Utility Home.
4. Edit the existing configuration for the Firmware Update, Hardware Configuration, and Server Operating System Installation modules, if required.
21

5. Create the ISO image for this configuration.See Creating an ISO image.
Creating Bootable USBYou can create a bootable USB key from the Dell OpenManage media image on Red Hat Enterprise Linux and SUSE Linux Enterprise operating systems.
To create a bootable USB:
1. Plug in the USB key to the system.
NOTE: Make sure that no other USB media is mounted on the system.
NOTE: Make sure that the size of the USB key is more than that of the media image.
2. Insert the Dell OpenManage media in the system.3. To see all the connected USB media devices, type the following command:
/media/cdrom/server_assistant/driver_tool/src/make_bootable_usb.sh --scan4. To create the bootable USB media from the Dell OpenManage media, type the following command:
/media/cdrom/server_assistant/driver_tool/src/make_bootable_usb.sh <path-to-mounted-dvd> <path-to-usb-device>
For example:/media/cdrom/server_assistant/driver_tool/src/make_bootable_usb.sh /media/cdrom /dev/sdb
5. Remove the USB key and use this key to boot the target system.
NOTE: If the Linux automount feature is active on the USB device, unmount the USB before removing it.
Creating an ISO imageTo create an ISO image:
1. On the Systems Build and Update Utility Home screen, click Apply/Export Configuration.The Configure Apply/Export Options screen is displayed.
2. Select the Create Auto-deployment Bootable Image option and click Destination to specify the location where you want to save the ISO image.
3. On the ISO Save Location screen, specify the location where you want to save the ISO image and click Continue.If you choose USB as the location, you can also make the USB key bootable.
The Configure Apply/Export Options screen is displayed.
4. Click Apply/Export.The ISO image is created.
You can create a bootable media to boot the systems that you want to update or deploy.
22

4Frequently Asked QuestionsThis chapter contains important information about the different modules in Dell Systems Build Update Utility (SBUU), including answers to some frequently asked questions.
Q: What does the repository contain?
A: The repository contains the updated BIOS, firmware, and driver components for Dell systems.
The Dell Server Updates media includes the repository.
Q: What should I do if I face any prerequisite failure during the update process?
A: See the Server Update Utility User's Guide at support.dell.com/manuals to rectify this failure.
Q: I want to use my custom repository for firmware updates using SBUU.
A: If you want to use your custom repository for firmware updates using SBUU, you need a Linux repository. To generate a Linux repository, use the Dell Repository Manager or the SBUU DVD. Also, you must ensure that the repository contains updates for the system on which you want to run firmware updates.
Q: What should I do if I want to downgrade the firmware?
A: Use the Dell Server Updates media to downgrade the firmware on your system. You cannot downgrade the firmware using the Firmware Update module.
Q: What should I do if some of the updates fail?
A: Reboot your system and try using the latest repository to update the firmware. Also, see the Server Update Utility User's Guide at support.dell.com/manuals for more information.
Q: I want to use a USB key as my source repository.
A: If you are using a USB key as your source repository, insert the USB key when prompted.
NOTE: It is recommended that you do not boot your system to SBUU with the USB key inserted in your system. This is because SBUU may not detect a USB key that is inserted before you boot the system.
Q: How do I access the command line interface?
A: To access the command line interface, from the boot menu, select DTK Command Line Interface (Linux).
Q: How do I know which components to configure?
A: Select the system that you want to configure. In the left pane, SBUU displays the components that you can configure. Click the component. The right pane displays the options that you can configure for the selected component.
Q: Where do I get more information on RAID controllers?
A: For details on read, write, cache policies, and supported stripe sizes, see the Dell OpenManage Deployment Toolkit Command Line Interface Reference Guide at support.dell.com/manuals.
Q: How do I know which BIOS setup options are available on my system?
A: Go to the boot menu screen and select DTK Command Line Interface (Linux). Use the SYSCFG tool to see the list of options available on your system.
Q: When setting the boot sequence for devices, what happens if I choose a device that is not on my system?
A: The configuration utility selects the boot devices in the sequence that you specify for boot order. However, if you choose a device that is not present on your system, the utility ignores the device, selects the remaining boot devices, and lists them based on the specified order.
23

Q: What happens if I create a virtual disk by specifying the size?
A: If you create a virtual disk by specifying the size (instead of using the Maximum possible size option), subsequent virtual disks that you create are bound to the controller and the array disk that you selected. This condition is valid until you exhaust all the available space on that array disk.
Q: What happens if I want to delete a virtual disk that is one of the virtual disks that was created using a particular array disk?
A: All the virtual disks created on that array disk are selected for deletion.
Q: What should I do if I am not able to configure Redundant Array of Independent Disks (RAID) using SBUU?
A: Ensure that the Fast Initialization parameter of the RAID controller is set to ON and try again. This setting is the factory default for all RAID controllers.
Q: Using SBUU, can I configure RAID on a system with a SATA 2s controller connected to a hard drive?
A: SBUU does not support RAID configuration on any system with a SATA 2s controller connected to a hard drive. To configure RAID on such a system, use the <Ctrl><A> option or set the hard drive configuration to Native mode through BIOS.
Q: I have multiple SCSI and RAID controllers on my system. How can I set the order in which SBUU looks for controllers?
A: SBUU uses the controller listed first in the BIOS boot order list. If you want to use another controller for the operating system, go to the BIOS setup (by pressing <F2> as the system starts) and set the controller as the first boot device.
Q: What should I do if I find that one or more virtual disks are in a failed or degraded state?
A: Do not start the server setup program. Use the RAID controller's firmware utility (by using <Ctrl><A>, <Ctrl><M>, or <Ctrl><C> while booting) to reset the RAID controller's state.
Q: How can I configure RAID for disks that are displayed in Legacy mode?
A: On Cost Effective RAID Controller (CERC) ATA or CERC SATA RAID controller cards, disks that are displayed in Legacy mode is not available for RAID configuration in SBUU. If you want to use Legacy mode disks as part of a RAID container, use the RAID controller firmware utility to initialize the disks. However, if all disks are in Legacy mode, SBUU may fail to configure RAID on the controller.
Q: Why does the Novell SUSE Linux Enterprise Server (SLES) version 10 operating system installation sometimes fail on systems equipped with multiple RAID and SCSI controllers?
A: When two or more RAID or SCSI controllers are present, install Novell SLES I0 with only one configured RAID or SCSI controller. Configure the other controllers after you install the SLES 10 operating system.
Q: What happens if I install a new operating system on my system that already has an operating system?
A: If you already have an operating system on your system, and you use the Server Operating System Installation (SOI) to install a different operating system, the existing operating system is removed and data is deleted from your system.
Q: Can I install Microsoft Windows Server 2008 and VMware ESX Server operating systems?
A: Yes, you can. However, for operating systems such as Windows Server 2008 and VMware ESX Server, the native Graphical User Installation tool provided by the operating system installation media is used.
Q: What happens if I disconnect the network connection while I am copying the operating system image from a Server Message Block (SMB) share?
A: If you disconnect the network connection while the operating system image is copying, an error message is displayed indicating that the network is being disconnected. A Reboot button is also enabled. However, the operating system installation process does not resume after you reconnect the network cable. You need to reboot your system.
Q: What happens if I use the SOI to configure RAID controllers on my system that has virtual disks configured on the controller?
A: If you have virtual disks configured on your controller and you use the SOI to configure RAID controllers on your system, the existing virtual disks are deleted.
Q: Where can I get information about support for operating systems and RAID controllers?
24

A: Some operating systems are not supported with some RAID controllers. See the readme.text file in the root folder for details.
Q: Where can I get information on support for storage controllers and operating systems?
A: Depending on the storage controllers on your system, some operating systems may not be supported. See readme.txt in the root folder of the Dell Systems Management Tools and Documentation media or the online help for details.
25