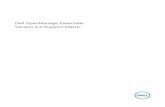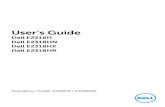Dell SupportAssist for PCs and Tablets Felhasználói...
-
Upload
vuongquynh -
Category
Documents
-
view
217 -
download
0
Transcript of Dell SupportAssist for PCs and Tablets Felhasználói...
Megjegyzések, figyelmeztetések és Vigyázat jelzések
MEGJEGYZÉS: A MEGJEGYZÉSEK fontos tudnivalókat tartalmaznak, amelyek a számítógép biztonságosabb és hatékonyabb használatát segítik.
FIGYELMEZTETÉS: A FIGYELMEZTETÉS hardverhiba vagy adatvesztés lehetőségére hívja fel a figyelmet, egyben közli a probléma elkerülésének módját.
VIGYÁZAT: A VIGYÁZAT jelzés az esetleges tárgyi vagy személyi sérülés, illetve életveszély lehetőségére hívja fel a figyelmet.
Copyright © 2015 Dell Inc. Minden jog fenntartva. Ezt a terméket az amerikai és a nemzetközi szerzői jogokról szóló törvények védik. A Dell™ és a Dell logó a Dell Inc. bejegyzett védjegye az Amerikai Egyesült Államokban és/vagy más országokban. Minden más márka és név, amelyet itt említünk, azok megfelelő vállalatainak bejegyzett védjegyei.
2015 - 06
Mód. A02
Tartalomjegyzék
1 Bevezető........................................................................................................ 4Dell szolgáltatási jogosultság.................................................................................................... 4További információforrások a Dell SupportAssist programhoz.......................................................6
2 A SupportAssist telepítése.......................................................................... 7Minimális eszközkövetelmények................................................................................................7A SupportAssist telepítése........................................................................................................7
A SupportAssist telepítése több eszközre..............................................................................8
3 Probléma észlelése és szolgáltatási kérelem létrehozása........................ 9Kiszállítható alkatrészek........................................................................................................... 9Szolgáltatási kérelem kiszállítható alkatrészekre....................................................................... 10Szolgáltatási kérelem nem kiszállítható alkatrészekre................................................................10Problémáról szóló értesítés kikapcsolása................................................................................. 11
4 A SupportAssist eltávolítása .................................................................... 12
5 Gyakran ismételt kérdések.........................................................................13Hogyan lehet megnézni, hogy telepítve van-e a SupportAssist és a SupportAssist Agent?............ 13Hogyan tudom kiválasztani azokat a kategóriákat, amelyekhez értesítést szeretnék kapni?...........13Hogyan ütemezhetek hardverellenőrzést?................................................................................13Hol lehet az elérhetőségi és szállítási címet megváltoztatni?...................................................... 13Letöltöttem, és telepítettem a SupportAssist alkalmazást, de a SupportAssist Agent nem települt automatikusan. Hogyan tölthetem le és telepíthetem a SupportAssist Agent programot?... 13Véletlenül töröltem egy hibáról szóló értesítést. Hol és hogyan tudom elérni az értesítést, hogy megnézhessem milyen hibáról van szó?.................................................................................. 14A szállítási cím mezőben a Dell My Account cím jelenik meg. Módosíthatom ezt új címre a szolgáltatási kérelem létrehozásakor?......................................................................................14Hogyan módosíthatom a Don’t Remind Again (Ne emlékeztessen újra) opciót, amelyet korábban egy problémánál kiválasztottam?.............................................................................. 14
3
1BevezetőA Dell SupportAssist a Dell hordozható és asztali számítógépek, valamint táblagépek hardver- és szoftverproblémáinak proaktív felismerésével automatizálja a Dell által nyújtott támogatást. Probléma észlelése esetén a SupportAssist értesíti Önt, és automatikusan létrehoz egy Dell szolgáltatási kérelmet (ProSupport, Consumer Premium Support vagy ProSupport Plus szolgáltatás esetén). Automatikusan összegyűjti az eszközről a hibaelhárításhoz szükséges adatokat, és biztonságosan elküldi őket a Dell Műszaki támogatás részére. A Dell ezeknek az információknak köszönhetően magas szintű, hatékony és gyors támogatást tud nyújtani Önnek.
MEGJEGYZÉS: A SupportAssist képességeiről lásd a Dell szervizjogosultságok című fejezetet.
A SupportAssist a következő Dell készülékekkel kompatibilis:
• Hordozható és asztali számítógépek:
– Dell Inspiron– Dell XPS– Dell Alienware– Dell Latitude– Dell Vostro– Dell Optiplex– Dell Precision
• Táblagépek
– Dell Venue Pro 11
A SupportAssist egy vagy több készülékre is telepíthető. Egy készülék felügyeletéhez telepítse a SupportAssist alkalmazást az adott készülékre.
Ha több eszközre szeretné telepíteni a SupportAssist alkalmazást, telepítenie kell a SupportAssist alkalmazást és a SupportAssist Agent válaszfájlt minden eszközre. A SupportAssist több eszközre való telepítésével kapcsolatban lásd a Dell SupportAssist for PCs and Tablets telepítési útmutatót.
Ez a dokumentum a SupportAssist telepítéséhez és a szolgáltatási kérelem létrehozásához szükséges információkat tartalmazza.
Dell szolgáltatási jogosultságA SupportAssist automatikusan észleli az eszközök problémáit, és értesíti Önt ezekről. A SupportAssist nyújtotta előnyök a Dell szolgáltatási jogosultságaitól függenek. A SupportAssist előnyeinek kiaknázásához az eszköznek aktív Dell Consumer Premium Support, ProSupport vagy ProSupport Plus szolgáltatási jogosultsággal kell rendelkeznie.
4
Az alábbi táblázat ismerteti a SupportAssist technológia Basic, ProSupport, Consumer Premium Support, ProSupport, illetve ProSupport Plus szolgáltatási jogosultság esetén rendelkezésre álló képességeit.
A SupportAssist képességei
Leírás Dell szolgáltatási jogosultság
Basic Consumer Premium Support
ProSupport ProSupport Plus
Kritikus rendszerfrissítések – önállóan ütemezett
A felhasználó ütemezi a diagnosztikai műveleteket, és a rendszer telepíti a szükséges frissítéket.
Önkiszolgáló alkatrész-kiszállítás a Rendszer-ellenőrzés vizsgálatokkal
A garanciális alkatrészekkel kapcsolatban, ha a rendszer egy problémát detektál, akkor kéri a felhasználót, hogy erősítse meg a cserealkatrész kiszállításához a szállítási címet.
Automatikus hibadetektálás, értesítés és eset létrehozása
Amint a Dell létrehozza az esetet egy értesítést küld a felhasználónak. Majd ez után értesíti a felhasználót a megoldásról.
Előjelző problémaészlelési funkció és eset létrehozás a hibák megelőzésére *
A felhasználó egy értesítést kap az adott alkatrész potenciális meghibásodásáról. A Dell egy esetet rögzít, és értesíti a felhasználót a cserealkatrész kiszállításáról.
* Az előjelző problémaészlelési funkció csak akkumulátorok és merevlemezek esetén elérhető.
5
További információforrások a Dell SupportAssist programhozA jelen útmutató mellett az alábbi információforrások állnak rendelkezésre:
• A Dell SupportAssist for PCs and Tablets telepítési útmutató a SupportAssist több eszközre való telepítésével kapcsolatos információkat is tartalmaz.
• A Dell SupportAssist Community online portálon (Dell.com/SupportAssistGroup) a SupportAssist képességeivel és funkcióival kapcsolatos információk, blogok, GYIK-ek és egyéb műszaki dokumentumok találhatók.
• A TechDirect online portál (TechDirect.com) cége bejegyzésével és a SupportAssist riasztások kezelésével, illetve műszaki támogatással és az önkiszolgáló módon kiszállított alkatrész-kérelmekkel kapcsolatos információkkal szolgál.
6
2A SupportAssist telepítéseLehetséges, hogy a SupportAssist már telepítve van Dell laptopjára, asztali számítógépére vagy táblagépére. Ha a SupportAssist már telepítve van, a SupportAssist alkalmazást megnyithatja a Programok menün keresztül. Ha a SupportAssist még nincs telepítve, kövesse a következő részben található utasításokat a SupportAssist telepítéséhez.
Minimális eszközkövetelményekAz alábbi táblázat a Dell SupportAssist Agent használatával felügyelethez szükséges minimális eszközkövetelményeket ismerteti.
Elemek Követelmények
Operációs rendszer Hordozható és asztali számítógépek:• Microsoft Windows XP (32 bites, SP3)• Microsoft Windows Vista (32 vagy 64 bites)• Microsoft Windows 7 (32 vagy 64 bites)• Microsoft Windows 8 (32 vagy 64 bites)• Microsoft Windows 8.1 (32 vagy 64 bites)• Microsoft Windows 10 (32 vagy 64 bites)
Táblagépek:• Microsoft Windows 8.1
Szoftver Microsoft .NET Framework 3.5.1 vagy újabb verzió
Hardver • Memória (RAM) – 2 GB• Merevlemez-terület – 512 MB
Hálózat Internetkapcsolat
Webböngésző Internet Explorer 8 vagy újabb
A SupportAssist telepítéseElõfeltételek• Nézze meg a Dell SupportAssist használatához szükséges minimális eszközigényt. Bővebb információ a
minimális eszközkövetelményekről: Minimális eszközkövetelmények.• Microsoft Windows rendszergazdai jogosultságok szükségesek hozzá.
Lépések1. Látogasson el a Dell.com/SupportAssist oldalra.
7
MEGJEGYZÉS: Szükség esetén görgessen le a SupportAssist weboldal aljára.
2. Az End-User (Végefelhasználó) fülön a Downloads (Letöltések) alatt kattintson a SupportAssist for PCs and Tablets opcióra.
3. Kattintson duplán a SupportAssist aulauncher.exe fájlra.A SupportAssist telepítése közben a képernyőn a folyamatjelző sáv látható.
MEGJEGYZÉS: A SupportAssist Agent a SupportAssist telepítése után mintegy 20 perccel a háttérben automatikusan letöltődik és települ. Ha a Dell SupportAssist Agent nem töltődik le és települ automatikusan, akkor nyissa meg a SupportAssist alkalmazást. Az alkalmazás megpróbálja a csendes üzemmódban letölteni és telepíteni a SupportAssist Agentet.
4. A <Windows Start gomb> megnyomása után nyissa meg a SupportAssist alkalmazást.Megjelenik a SupportAssist ablak.
5. Olvassa el a Dell System Information Sharing (Dell rendszerinformáció megosztás) adatait, válassza az I allow Dell to collect Service Tag and other system usage data as described above (Beleegyezem, hogy a Dell szervizcímke és más rendszerhasználati adatokat gyűjtsön a fent megadott módon), majd kattintson az OK gombra.
Következõ lépésekA Notification (Értesítések) szakaszra kattintva a legutóbbi értesítések, a System info (Rendszer infó) szakaszra kattintva a rendszer információk tekinthetők meg. Diagnosztika futtatható a Checkup (Ellenőrzés) szakaszra kattintva is. A Dell műszaki támogatással a Support (Támogatás) szakaszra kattintva veheti fel a kapcsolatot.Ha az Auto Update (Automatikus frissítés) opciót választja, amikor telepítés után először nyitja meg a SupportAssist alkalmazást, akkor a SupportAssist Agent automatikusan letöltődik és csendes telepítéssel települ. Önnek manuálisan kell frissítenie a SupportAssist alkalmazást, hogy telepítse a Dell SupportAssist Agentet, ha az Auto Update opció nincs kiválasztva.
A SupportAssist telepítése több eszközreHa a SupportAssit segítségével több eszközt szeretne felügyelni, telepítse a SupportAssist-ot és telepítsen mindegyik eszközre közös konfigurációt. Bővebb információt a SupportAssist telepítéséről lásd a Dell SupportAssist for PCs and Tablets telepítési útmutatóban.
8
3Probléma észlelése és szolgáltatási kérelem létrehozásaAz eszközt, amelyre a Dell SupportAssist-ot feltelepítette, rendszeresen és proaktív módon át fogja vizsgálni potenciális hardver és szoftver hibákat keresve.
Ha problémát észlel az eszközén, a SupportAssist megjeleníti a Engage Support (Támogatás kérés) varázslót, amellyel beküldheti a problémát a Dell Műszaki támogatáshoz. Az Alert (Riasztás) oldalon az Engage Support varázslóban megjelenik az eszköz Dell szolgáltatási jogosultsága, az alkatrész, amelyen a hibát észlelte a program, illetve a hiba részletei.
MEGJEGYZÉS: Az Engage Support varázsló akkor is megjelenik, ha az eszköz Basic Dell szolgáltatási jogosultsággal vagy lejárt garanciával rendelkezik, de a szolgáltatási jogosultság nem jön létre automatikusan. Felveheti a kapcsolatot a Dell Műszaki támogatással a Basic szolgáltatási jogosultsággal vagy lejárt garanciával rendelkező eszközök szolgáltatási kérelmének létrehozásához.
MEGJEGYZÉS: Azokon az eszközökön, amelyekre a SupportAssist telepítve van, az Engage Support varázsló nem jelenik meg. A probléma automatikusan elküldésre kerül a Dell Műszaki támogatás részére szolgáltatási kérelem elküldése érdekében. A szolgáltatási kérelemmel kapcsolatos részleteket megtekintheti a Dell TechDirect portálon, a TechDirect.com oldalon.
Kiszállítható alkatrészekHa a SupportAssist problémát érzékel az eszközén, eszköze Dell szolgáltatási jogosultságától függően a cserealkatrész akár automatikusan is kiszállításra kerülhet.
Az alábbi alkatrészek szállíthatók ki automatikusan:
• Merevlemez-meghajtó
• Memória
• Optikai meghajtó
• Billentyűzet
• Egér
• Akkumulátor
• Grafikus adapter
9
Szolgáltatási kérelem kiszállítható alkatrészekreProbléma észlelésekor az Engage Support varázsló jelenik meg. Ha a probléma kiszállítható alkatrészen merül fel, a probléma beküldésekor a SupportAssist kéri, hogy adjon meg szállítási címet, ahová az alkatrészt kiszállítják.
1. Az Engage Support varázslóban kattintson a Next (Tovább) opcióra.Megjelenik a Dell My Account (Dell saját fiók) ablak.
2. Tegye az alábbiak egyikét:• Ha már van saját fiókja (My Account), akkor válassza a Use existing My Account login (Saját fiók
használata) opciót, és kattintson a Next (Tovább) gombra. ADell Account Sign In (Dell fiókba való bejelentkezés) oldalon írja be a Saját fiók felhasználónevét és jelszavát, majd kattintson a Sign-in (Bejelentkezés) gombra.
• Ha nincs saját fiókja, akkor hozzon létre a Create a My Account login (Saját fiók létrehozása) lehetőség választásával.
3. Megjelenik a Dell My Account (Dell saját fiók) oldal, kattintson a Next (Tovább) gombra.Megjelenik a Contact Information (Kapcsolattartási adatok) oldal.
4. A Contact Information (Kapcsolattartási adatok) lapon a megfelelő mezőkben adja meg az Utónevet és Vezetéknevet, Telefonszámot, E-mailt és a Választott kapcsolattartási módszert.a. Ha a jövőben inkább azt szeretné, ha probléma esetén automatikusan elkészülne a szolgáltatási
kérelem, akkor jelölje ki a Automatically create a service request when a failure is detected (Probléma észlelése esetén automatikusan szolgáltatási kérelem létrehozása) opciót.
b. Ha a riasztásokról és szolgáltatási kérelmekről szeretne e-mailben is értesítést kapni, válassza a Receive email notification regarding alerts and service requests (E-mail értesítés a riasztásokról és szolgáltatási kérelmekről) opciót.
5. Kattintson a Tovább gombra.6. A Shipping information (Szállítási információk) oldalon adja meg a szállítás részleteit, majd kattintson
a Next (Tovább) opcióra.A Verify Shipping Address (Szállítási cím megerősítése) ablak megjelenik.
7. Tegye az alábbiak egyikét:• Ha szeretné menteni a megadott címet, akkor kattintson a Yes (Igen) opcióra.• Ha szeretné menteni a javított címet, kattintson a No (Nem) opcióra.
8. Megjelenik a Service Request Created (Szolgáltatási kérelem létrehozva) oldal.Ezen az oldalon megtekintheti a szolgáltatási kérelem számát és hozzáférhet a hivatkozáshoz, amellyel követheti a szolgáltatási kérelem állapotát.
MEGJEGYZÉS: Jegyezze fel a szolgáltatási kérelem számát. A szolgáltatási kérelem számára szüksége lehet, amikor a problémával kapcsolatban felveszi a kapcsolatot a Dell Műszaki támogatási osztállyal.
9. Kattintson a Befejezés gombra.A megerősítő e-mailt elküldtük az e-mail címére.
Szolgáltatási kérelem nem kiszállítható alkatrészekre1. Az Engage support (Támogatás-kérés) varázslóban kattintson a Next (Tovább) elemre a Dell
szolgáltatási kérelem megerősítéséhez a Dell Műszaki Támogatásban.
10
Megjelenik a Dell My Account (Dell saját fiók) ablak.2. Tegye az alábbiak egyikét:
• Ha már van saját fiókja, akkor a Use existing My Account login (Saját fiók használata) választása után írja be a Saját fiók felhasználónevét és jelszavát, majd kattintson a Sign-in (Bejelentkezés) gombra.
• Ha nincs saját fiókja, akkor válassza a Create a My Account login (Saját fiók létrehozása) lehetőséget.
3. Kattintson a Tovább gombra.Megjelenik a Contact Information (Kapcsolattartási adatok) oldal.
4. A Contacts Information (Kapcsolattartási adatok) lapon a megfelelő mezőkben adja meg az Utónevet és Vezetéknevet, Telefonszámot, E-mailt és a Választott kapcsolattartási módszert.a. Ha a jövőben jobban szeretné, ha hardver gond esetén automatikusan elkészüljön a szolgáltatási
kérelem, akkor jelölje ki a Automatically create a service request when a hardware failure is detected (Hardver probléma észlelése esetén automatikusan szolgáltatási kérelem létrehozása) opciót.
b. Ha szeretne e-mailben értesítést kapni a szolgáltatási kérelmek létrehozásáról, válassza a Receive e-mail notification when a new service request is generated (E-mail értesítés az új szolgáltatási kérelem létrehozásáról) opciót.
5. Kattintson a Tovább gombra.Megjelenik a Summary (Összegzés) oldal. Megtörténik a szolgáltatási kérelem számának generálása és a szolgáltatási kérelem sikeres.
6. Kattintson a Befejezés gombra.A szolgáltatási kérelem sikeres létrehozása után e-mail üzenetet fog kapni.
Problémáról szóló értesítés kikapcsolásaÁtmenetileg vagy végleg is kikapcsolhatja az eszközén érzékelt problémához kapcsolódó értesítést.A problémáról szóló értesítés átmeneti kikapcsolásához kattintson az Remind Me Later (Emlékeztessen később) opcióra az Engage Support (Támogatás kérés) ablakban. Az egy alkatrészen potenciálisan bekövetkező ugyanazon problémákkal kapcsolatos értesítések a következő 24 órában kikapcsolásra kerülnek.
A problémáról szóló értesítés végleges kikapcsolásához kattintson a Don’t Remind Again (Ne emlékeztessen újra) opcióra az Engage Support ablakban.
FIGYELMEZTETÉS: Ha a Don’t Remind Again (Ne emlékeztessen újra) opciót választja, akkor egy alkatrészen potenciálisan bekövetkező ugyanazon problémákkal kapcsolatos értesítések végleg kikapcsolásra kerülnek.
11
4A SupportAssist eltávolítása 1. Nyomja meg a <Windows logó> billentyűt.
Megjelenik a Start menü vagy a Start képernyő.2. Kattintson a Vezérlőpultra.3. Az operációs rendszerétől függően végezze el az alábbiak egyikét:
• Microsoft Windows 8 vagy Windows 10 operációs rendszer esetén kattintson a Program eltávolítása opcióra a Programok és szolgáltatások menüben.
• Microsoft Windows 7 operációs rendszer esetén:
1. Kattintson a Programok elemre.2. Kattintson a Programok hozzáadása és eltávolítása lehetőségre.
• Microsoft Windows Vista operációs rendszer esetén:
1. Kattintson a Programok és szolgáltatások elemre.2. Kattintson a Programok hozzáadása és eltávolítása lehetőségre.
• Microsoft Windows XP operációs rendszer esetén kattintson a Programok hozzáadása és eltávolítása opcióra.
4. Jobb egérgombbal kattintson a Dell SupportAssist felett és válassza az Eltávolítás menüpontot.5. Ha az eltávolítás előtt megerősítést kér, kattintson az Igen-re.6. Jobb egérgombbal kattintson a Dell SupportAssist Agent felett és válassza az Eltávolítás
menüpontot.7. Ha az eltávolítás előtt megerősítést kér, kattintson az Igen-re.
A SupportAssist és a SupportAssist Agent eltávolítása ezzel megtörtént.
12
5Gyakran ismételt kérdésekHogyan lehet megnézni, hogy telepítve van-e a SupportAssist és a SupportAssist Agent?A SupportAssit telepítésekor, frissítésekor a SupportAssist Agent automatikusan letöltésre és telepítésre kerül. Ennek ellenőrzéséhez nézze meg a Dell SupportAssist és a Dell SupportAssist Agent program nevét aVezérlőpult > Vezérlőpult minden elem > Programok és szolgáltatások pont alatt.
Hogyan tudom kiválasztani azokat a kategóriákat, amelyekhez értesítést szeretnék kapni?A SupportAssist Settings (Beállítások) ablakában lehet megadni, hogy milyen típusú értesítéseket kíván kapni.
Hogyan ütemezhetek hardverellenőrzést?Hardverellenőrzés ütemezésének megadásához kattintson a Beállítások ikonra a SupportAssist ablakban. A Checkup (Ellenőrzés) fülön jelölje be a megfelelő jelölőnégyzetet. A Heti, Havi vagy Negyedéves lehetőségeket lehet az ütemezéshez megadni.
Hol lehet az elérhetőségi és szállítási címet megváltoztatni?Kattintson a SupportAssist ablakban a Beállítások ikonra, majd utána az Edit contact and shipping information (Elérhetőségi és szállítási adatok szerkesztése) lehetőségre.
Letöltöttem, és telepítettem a SupportAssist alkalmazást, de a SupportAssist Agent nem települt automatikusan. Hogyan tölthetem le és telepíthetem a SupportAssist Agent programot?Ha a SupportAssist Agent nem töltődik le és települ automatikusan, egy értesítés jelenik meg a SupportAssist ablakban, amely tájékoztatja Önt, hogy a SupportAssist Agent nem elérhető. A SupportAssist Agent kézi letöltéséhez és telepítéséhez kattintson erre az értesítésre. Ha szeretne több információt olvasni a SupportAssist Agent telepítéséről, látogassa meg a Dell SupportAssist for PCs and Tablets telepítési útmutatót a Dell.com/SupportAssist oldalon.
13
Véletlenül töröltem egy hibáról szóló értesítést. Hol és hogyan tudom elérni az értesítést, hogy megnézhessem milyen hibáról van szó?Ha valamely ügyben törölte az értesítést, a SupportAssist Értesítések részében még megvan. Az ügy részleteit meg tudja tekinteni a SupportAssist Értesítések részében. Az értesítés ugyanakkor csak 24 óráig él.
A szállítási cím mezőben a Dell My Account cím jelenik meg. Módosíthatom ezt új címre a szolgáltatási kérelem létrehozásakor?Alapértelmezett módon a Dell My Account oldalon megadott cím jelenik meg. Módosíthatja a Shipping Address (Szállítási cím) a szolgáltatási kérelem létrehozásakor az Engage Support varázslóban és új címet adhat meg.
Hogyan módosíthatom a Don’t Remind Again (Ne emlékeztessen újra) opciót, amelyet korábban egy problémánál kiválasztottam?A problémához tartozó Don’t Remind Again (Ne emlékeztessen újra) opció módosításához, törölnie és újra kell telepítenie a SupportAssist programot. A SupportAssist most már képes érzékelni a problémát az eszközén, és arról értesítést küldeni Önnek. A Don’t Remind Again (Ne emlékeztessen újra) opcióról további információkat talál a Problémáról szóló értesítés kikapcsolása menüben.
14