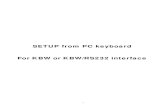Dell Rugged Barcode Scanner Module with USB User's Guide
Transcript of Dell Rugged Barcode Scanner Module with USB User's Guide

Dell Rugged Barcode Scanner module with USB for Latitude Rugged 7220
User’s Guide

Notes, Cautions, and Warnings
NOTE: A NOTE indicates important information that helps you make better use of your computer. CAUTION: A CAUTION indicates potential damage to hardware or loss of data if instructions are not followed. WARNING: A WARNING indicates a potential for property damage, personal injury, or death.
Copyright © 2021 Dell Inc. or its subsidiaries. All rights reserved. Dell, EMC, and other trademarks are trademarks of Dell Inc. or its subsidiaries. Other trademarks may be trademarks of their respective owners. 2021 – 08 Rev. A00

Contents │ 3
Contents
1 Introduction .......................................................................................... 4
2 Features ...............................................................................................5
Unique Features....................................................................................... 6
3 Setting up your Barcode Scanner ............................................................ 7
4 Technical Specifications ...................................................................... 10
5 RCC User Guide for Scanner Module ..................................................... 13
6 Contacting Dell ................................................................................... 21

Introduction │ 4
1. Introduction
Dell Rugged Barcode Scanner Module with USB for the Dell Rugged Extreme 7220 Tablet provides an enhanced scanning experience along with two extended USB ports. HMX view link https://content.hmxmedia.com/dell-scanner-module-for-rugged-extreme-tablet/index.html

Features │ 5
2. Feature Dell Rugged Barcode Scanner Module with USB ports
• Scans and tracks 1D/2D barcodes from an even further distance than before, with the latest Honeywell scan-engine and scanning technology
• Provides 2 external physical triggers on the scanner that can be used to invoke the scanner
• Can be configured using RCC and invoked using Tablet Programmable Buttons
• Preserves MIL-STD-810G/H and IP-65 ratings on rugged tablet, even with the scanner attached
• Can scan 1D/2D barcodes with improved reliability and performance.
• Increased barcode scanning speeds to meet higher-volume application requirements
• Available with two optics: SR (Standard Range) optics which reads UPC codes up to 57.3 cm (22.5 in), and HD (High Density) optics that enabled reading DotCode, 2,5 mil C39, and 5 mil Data Matrix high resolution codes.
• Wider operational temperature range increases potential applications.
• Delivers motion tolerance of up to 6 m/s, enabling operational effectiveness.
• Lower power consumption improves system battery life over previous models.
• Parallel or MIPI interface availability helps simplify integration.
• Choice of high brightness LED and laser aiming systems to better suit application requirements while improving aimer visibility.
• Dell Rugged Barcode Scanner module with USB also adds two USB 3.0 ports to Rugged Extreme 7220 Tablet.
• Selectable port speed by toggle switch.

Setting up your Rugged Scanner with USB │ 6
Unique features
NOTE: Recommended to have RCC 4.2.1 or later installed on Latitude Rugged 7220.

Setting up your Rugged Scanner with USB │ 7
3. Setting up your Rugged Scanner with USB 1.Turn the tablet over and align the screws to the holes at the back of the tablet.
Attach the Rugged Scanner with USB to the tablet, easily, with thumb-screws.
(Step 2 & 3 are on the next page.)

Setting up your Rugged Scanner with USB │ 8
(Continued from the previous page.)
2.Lift up the screw handles and tighten all four screws.
3.Install Rugged Scanner with USB drivers on your Dell Rugged tablet.
www.dell.com/support

Technical specification│ 9
4. Technical specifications Dimensions and weight
Description Value
Height 19.4 mm (0.765”)
Width 55 mm (2.14”)
Length 201.8 mm (7.946”)
Weight 187.5 g (0.413lb)

Technical specification│ 10
Scanner Requirement
Table 1. Supported Symbologies
Test Item Item# Barcode Type
Barcode (1D)
1 UPC
2 EAN
3 Code 39
4 Code 128
5 Code 11
6 Code 93
7 MSI Plessy
8 ITF
9 Codabar
10 GS1 Databar

Technical specification│ 11
Barcode (2D)
1 QR Code
2 Micro QR
3 Datmatrix
4 PDF417
5 Micro PDF417
6 Composite Codes
7 TLC-39
8 Aztec
9 Australian Post Standard Customer
Media
USB Type A 1. Two USB 3.2 Gen-1 ports 2. Support 2.1 A (min) through the ports 3. Ports will not support USB power share
USB Switch Module shall have a switch to enable/disable USB 3.0 communication for GPS interference
Scanner Trigger Scanner module shall have two user trigger buttons with either capable of initiating scan.
User Indicators

Technical specification│ 12
1. Barcode scan shall have an LED which indicates scanning in progress or to be used for diagnostic purposes
2. Barcode shall have an audible tone to indicate scan captures
Environmental 1. Operating temperature: -29C to 60C 2. Non-operating temperature: -40C to 70C 3. Meet MIL-810-H Requirement
Regulatory
1. Regulatory Model: T03HBCSU 2. Ratings: 5.5A 6-8.4Vdc 3. Laser Classification: Intended for use in CDRH Class II/IEC 60825-
1 Class 2 devices 4. Electrical Safety: IEC 62368-1,EN 62368-1 and UL 60950-1
recognized laser component 5. RoHS Compliant: EN IEC 63000
Use of controls or adjustments or performance of procedures other than those specified herein may result in hazardous radiation exposure

RCC User Guide │ │ 13
5. RCC User Guide for Rugged Scanner with USB
Barcode Settings
You can use the barcode settings feature to capture and read information that is contained in a barcode. In Rugged Control Center, you can connect an external scanner to your system, or use the camera-based scanner to scan the barcode.
Download and install Dell Rugged Scanner with USB module driver
Prerequisites • Ensure that your operating system is updated to the latest version. • Ensure that you do not attach the scanner module to your system
before installing the driver. • Download and install the Dell Rugged Control Center application from
www.dell.com. For more information, see Download Rugged Control Center.
Steps 1. To download the Rugged Scanner with USB driver, go to

RCC User Guide│ 14
www.dell.com/support. 2. In the Enter a Service Tag, Serial Number, Service Request,
Model, or Keyword search box, type the product name. For example: Latitude 7220 Rugged Extreme Tablet. A list of matching products is displayed.
3. Select your product from the list. 4. Click DRIVERS & DOWNLOADS. 5. Download the Dell Barcode Module driver. 6. Double-click the downloaded file to start the installation wizard. 7. Follow the on-screen instructions to complete the installation process.
The Dell Barcode Module driver is installed. 8. Connect the Rugged Scanner with USB to your system.
Download and install Dell Rugged Scanner with USB module driver
Prerequisites To install the Rugged Scanner with USB driver, ensure that Rugged Control Center is updated to version 4.2 or later, and the scanner module is connected to the back of the rugged tablet. Steps 1. To download the Rugged Scanner with USB driver, go to
www.dell.com/support. 2. In the Enter a Service Tag, Serial Number, Service Request,
Model, or Keyword search box, type the product name. For example: Latitude 7220 Rugged Extreme Tablet. A list of matching products is displayed.
3. Select your product from the list. 4. Click DRIVERS & DOWNLOADS. 5. Download the Dell Rugged Scanner with USB driver. 6. Double-click the downloaded file to start the installation wizard. 7. Follow the on-screen instructions to complete the installation process.
The Dell Rugged Scanner with USB driver is installed.
Set up Dell Rugged Scanner module with USB
Dell scanner module with USB driver supports Serial Mode Communication mode interface communication with Rugged control center application. The

RCC User Guide│ 15
Serial mode requires a driver that must be installed in your system. Prerequisites Ensure that you restart Rugged Control Center if it is running in your system after connecting the scanner or changing the communication mode. About this task To setup the scanner using serial mode communication, do the following: Steps 1. By default, the scanner is set to the serial mode.
If the scanner is not set to the serial mode, scan the barcode
after installing the driver. 2. In your system, go to Device Manager and expand the Ports section. 3. Search for HoneyWell Gen7DB(COM xx). 4. Right-click HoneyWell Gen7DB(COM xx) and select Properties. 5. In the Properties window, go to Power Management and clear the
Allow the computer to turn off this device to save power checkbox. 6. Click OK and close Device Manager.
Configure Dell Rugged Scanner module with USB
Steps 1. Restart your system, and launch Dell Rugged Control Center. 2. Go to Settings > Barcode Settings. 3. Go to Scanner and select one of the following Scanner Source from
the drop-down menu: • Dell Scanner Module—This is the old scanner providing Magstripe
reader along with Zebra scan engine. • Dell Scanner Module with USB—This is the new scanner
providing Honeywell scan engine with 2x USB-A ports. • Rear Camera—Uses the system rear camera, if applicable. • Front Camera—Uses the system front camera.
To view the supported symbologies of Dell Rugged Scanner module, Dell Rugged Scanner module with USB, and camera-based scanners, see Supported symbologies. You can also view the symbologies in the Settings section.

RCC User Guide│ 16
4. Select one of following scanner modes: • Multi Scan Mode—Scans the barcode continuously one after
another. • Single Scan Mode—Scans only one barcode at a time and
disconnects. 5. Select one of the following options in the prefix and suffix settings:
• None—Displays the scanned data without any settings. • Alphanumeric Character—Specify an alphanumeric character to
add with the scanned data. • Recording—Record any key or key combination to add along with
the scanned data. For example, Record Enter in the suffix settings to capture the next scanned data in next line.
Results The barcode scanner is configured and displayed in the Feature List section.
Use Dell Rugged Scanner with USB
Steps 1. To use the barcode scanner, do one of the following: Go to FEATURE LIST > Barcode, and click. Go to Programmable Buttons or Edge Menus, and select
Barcode Scanner. The Barcode Scanner is launched.
2. Open any input source such as Notepad, Excel, Word, and so on to capture the barcode.
Ensure that the cursor is positioned in the input source.
3. Place the barcode in front of the scanner. The barcode is captured in the input source.
Supported Symbologies
The supported symbologies can vary depending on your system.

RCC User Guide│ 17
Table 1. Supported Symbologies Symbologies Dell
Rugged Scanner module
Dell Rugged Scanner module with USB
Camera based Scanner
1D UPC (UPC-A/UPC-E) Yes Yes Yes EAN (EAN-8/EAN-13) Yes Yes Yes Code 39 Yes Yes Yes Code 128 Yes Yes Yes Code 11 Yes Yes No Code 93 Yes Yes No MIS Plessy/UK Plessy Yes Yes No ITF Yes Yes No Codabar/Telepen Yes Yes No GS1 Databar (Omnidirectional/stacked)
Yes Yes Yes
Interleaved 2 of 5 Yes Yes Yes 2D QR Code Yes Yes Yes
Micro QR Yes Yes No Datamatrix Yes Yes No PDF417 Yes Yes No Micro PDF417 Yes Yes No Composite Codes Yes Yes No TLC-39 Yes Yes No Aztec Yes Yes No Postal Codes Yes Yes No Maxicode Yes Yes No Han Xin Yes Yes No Grid Matrix Yes Yes No DotCode Yes Yes No OCR Yes Yes No Digimarc Yes Yes No
Media Yes Yes No For more information on the supported symbology, see Supported Symbology for camera-based scanner and Supported Symbology for external scanners.
Supported Symbologies for External Scanners
Dell Rugged Scanner module and Dell Rugged Scanner module with USB supports the following symbologies: Symbology Variants

RCC User Guide│ 18
1D Symbologies Code 39 Standard
Full ASCII Code 32 / Italian Pharmacode Trioptic
Code 128 Standard EAN-128 ISBT-128
Codabar Standard Ames
Code 11 Code 11 Standard Matrix 2 of 5
UPC/EAN UPCA (W/WO supplemental) UPCE (W/WO supplemental) UPCE1 (W/WO supplemental) EAN-8 (W/WO supplemental) EAN-13 (W/WO supplemental) JAN-8 (W/WOsupplemental) JAN-13 (W/WO supplemental) Bookland/ISBN ISSN Coupon Code
2 of 5 Interleaved 2 of 5 Discrete 2 of 5 IATA
Databar Omnidirectional Limited Expanded Databar Coupon
Code 93 N/A MSI N/A UK Plessy N/A Telepen N/A 2D Symbologies Postal Codes Australia Post
Japan Postal Canada Postal Netherlands KIX Code US Planet USPS 4CB/OneCode/Intelligent Mail UPU FICS Postal Mailmark

RCC User Guide│ 19
French Lottery Posti4S Korean 3 of 5
PDF Standard Standard Macro PDF
Micro PDF Standard Macro Micro PDF
1D + 2D Symbologies Composite CC-A
CC-B CC-C
TLC-39 N/A Matrix Symbologies Aztec Standard
Aztec Rune Data Matrix ECC 000-140
ECC 200 GS1 Data Matrix
QR Standard Micro QR GS1 QR
Maxicode N/A Han Xin N/A Grid Matrix N/A DotCode N/A OCR Symbologies OCR OCRA
OCRB (Incl Passport, TravelDoc and Visa) MICR US CurrencySerial Number
Watermark Symbologies Digimarc N/A Digimarc N/A
Troubleshooting the Barcode Scanner with USB
About this task After configuration, if the barcode scanner is not displayed in the Settings section, perform the following:

RCC User Guide│ 20
Steps 1. Download and install any external scanner such as 123Scan Utility. 2. Open the scanner and wait for the drivers to update. 3. After the drivers are updated, go to the Data view tab, and select the
required scanner. The detailed information about the scanner is displayed.
4. To check if your scanner is working, click the Flash/Beep scanner. You can hear a beep sound from the scanner.
5. Go to Rugged Control Center, and check for the barcode scanner in the Settings section.

Contacting Dell │ │ 21
6. Contacting Dell About this task
If you do not have an active Internet connection, you can find contact information from your purchase invoice, packing slip, bill, or Dell product catalog.
Dell provides several online and telephone-based support and service options. Availability varies by country/region or region and product, and some services may not be available in your area. To contact Dell for sales, technical support, or customer service issues: Steps 1. Go to www.www.dell.com/support. 2. Select your support category. 3. Verify your country/region or region in the Choose a Country/Region
drop-down list at the bottom of the page. 4. Select the appropriate service or support link that is based on your
need.