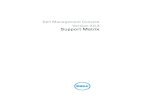Dell Remote Console Switch Software
Transcript of Dell Remote Console Switch Software
-
8/12/2019 Dell Remote Console Switch Software
1/88
w w w.d e l l . c o m | s u p p o r t . d e l l . c o m
Dell 2161DS Console Switch
Remote Console SwitchSoftware Users Guide
Model: 2161DS Console Switch
-
8/12/2019 Dell Remote Console Switch Software
2/88
-
8/12/2019 Dell Remote Console Switch Software
3/88
Contents 3
Contents
1 Product Overview
About the Remote Console Switch Software . . . . . . . . . . . . . . . . 11
Features and Benefits . . . . . . . . . . . . . . . . . . . . . . . . . . . 11Easy to Install and Configure . . . . . . . . . . . . . . . . . . . . . . 11Powerful Customization Capabilities . . . . . . . . . . . . . . . . . . 11Extensive Remote Console Switch Management . . . . . . . . . . . . 11Interoperability with Avocent Products . . . . . . . . . . . . . . . . . 12
2 Installation
Getting Started . . . . . . . . . . . . . . . . . . . . . . . . . . . . . .
13Installing the Remote Console Switch Software . . . . . . . . . . . . . . . 14
3 Basic Operation
Launching the Remote Console Switch Software . . . . . . . . . . . . . . 17
Navigating the Remote Console Switch Software . . . . . . . . . . . . . . 17Viewing Your System in the Explorer . . . . . . . . . . . . . . . . . . 18Explorer Window Features . . . . . . . . . . . . . . . . . . . . . . . 18
2161DS Console Switch Quick Setup Checklist . . . . . . . . . . . . . . . 19
Adding a 2161DS Console Switch or Avocent Remote Console Switch . . . . 20
Accessing Your 2161DS Console Switch . . . . . . . . . . . . . . . . . . 27
Accessing and Managing Your Servers . . . . . . . . . . . . . . . . . . . 28Interacting With the Server Being Viewed . . . . . . . . . . . . . . . 29Expanding and Refreshing Your Viewer . . . . . . . . . . . . . . . . . 30Adjusting the Viewer Window . . . . . . . . . . . . . . . . . . . . . 31Adjusting the Window Size . . . . . . . . . . . . . . . . . . . . . . 31Adjusting the Video Quality . . . . . . . . . . . . . . . . . . . . . . 32Minimizing Remote Video Session Discoloration . . . . . . . . . . . . 33
Improving Screen Background Color Display . . . . . . . . . . . . . . 34Setting Mouse Scaling . . . . . . . . . . . . . . . . . . . . . . . . 34
-
8/12/2019 Dell Remote Console Switch Software
4/88
4 Contents
Minimizing Mouse Trailing . . . . . . . . . . . . . . . . . . . . . . . 35Improving Mouse Performance . . . . . . . . . . . . . . . . . . . . 35Reducing Mouse Cursor Flickering . . . . . . . . . . . . . . . . . . . 36Viewing Multiple Servers Using the Scan Mode . . . . . . . . . . . . 36Scanning Your Servers . . . . . . . . . . . . . . . . . . . . . . . . 37Thumbnail View Status Indicators . . . . . . . . . . . . . . . . . . . 38Navigating the Thumbnail Viewer . . . . . . . . . . . . . . . . . . . 38Using Macros to Send Keystrokes to the Server . . . . . . . . . . . . 39Creating New Macros . . . . . . . . . . . . . . . . . . . . . . . . . 40
Grouping Macros . . . . . . . . . . . . . . . . . . . . . . . . . . . 42Connection Speed . . . . . . . . . . . . . . . . . . . . . . . . . . . 43Preemption . . . . . . . . . . . . . . . . . . . . . . . . . . . . . . 44Changing Server Properties . . . . . . . . . . . . . . . . . . . . . . 45Accessing a Server via a Browser Window . . . . . . . . . . . . . . . 49
Organizing Your System . . . . . . . . . . . . . . . . . . . . . . . . . . 50Modifying Custom Field Names . . . . . . . . . . . . . . . . . . . . 51Assigning a Unit to a Site, Location, or Folder . . . . . . . . . . . . . . 53
Deleting and Renaming . . . . . . . . . . . . . . . . . . . . . . . . . . 54
Customizing the Explorer Window . . . . . . . . . . . . . . . . . . . . . 55Modifying the Selected View on Startup . . . . . . . . . . . . . . . . 55Changing the Default Browser . . . . . . . . . . . . . . . . . . . . . 56
Managing Your Local Databases . . . . . . . . . . . . . . . . . . . . . . 56Saving a Database . . . . . . . . . . . . . . . . . . . . . . . . . . 56Exporting a Database . . . . . . . . . . . . . . . . . . . . . . . . . 57Loading a Database . . . . . . . . . . . . . . . . . . . . . . . . . . 58
4 Managing Your 2161DS Console Switch
The Management Panel . . . . . . . . . . . . . . . . . . . . . . . . . . 59Viewing and Configuring Remote Console Switch Parameters . . . . . . . . 60
Changing Global Network and Session Parameters . . . . . . . . . . . 60Setting Up User Accounts . . . . . . . . . . . . . . . . . . . . . . . 63Locking and Unlocking User Accounts . . . . . . . . . . . . . . . . . 66Viewing the SIPs and Avocent AVRIQs . . . . . . . . . . . . . . . . . 67Enabling and Configuring SNMP . . . . . . . . . . . . . . . . . . . . 68
Enabling Individual SNMP traps . . . . . . . . . . . . . . . . . . . . 69Viewing and Resynchronizing Server Connections . . . . . . . . . . . 70
-
8/12/2019 Dell Remote Console Switch Software
5/88
Contents 5
Resynchronizing the Server Listing . . . . . . . . . . . . . . . . . . . 71Viewing and Configuring Tiered Switch Connections . . . . . . . . . . 72Adding and Modifying Tiered Switch Connections . . . . . . . . . . . 72
Viewing 2161DS Console Switch Version Information . . . . . . . . . . . . 72Hardware Subcategory . . . . . . . . . . . . . . . . . . . . . . . . 73SIPs Subcategory . . . . . . . . . . . . . . . . . . . . . . . . . . . 73Resetting a SIP . . . . . . . . . . . . . . . . . . . . . . . . . . . . 74
Upgrading Firmware . . . . . . . . . . . . . . . . . . . . . . . . . . . . 75
Controlling User Status . . . . . . . . . . . . . . . . . . . . . . . . . . 77
Rebooting Your System . . . . . . . . . . . . . . . . . . . . . . . . . . . 78
Managing 2161DS Console Switch Configuration Files . . . . . . . . . . . 78
Managing User Databases . . . . . . . . . . . . . . . . . . . . . . . . . 79
Changing 2161DS Console Switch Properties . . . . . . . . . . . . . . . . 80
Changing DirectDraw Support(Windows Operating Systems Only) . . . . . . . . . . . . . . . . . . . . . 81
Executing Control Functions . . . . . . . . . . . . . . . . . . . . . . . . 82
A Appendices
Appendix A: Updating the Remote Console Switch Software . . . . . . . . 83
Appendix B: Keyboard and Mouse Shortcuts . . . . . . . . . . . . . . . . 84
Appendix C: TCP Ports. . . . . . . . . . . . . . . . . . . . . . . . . . . 86
Index . . . . . . . . . . . . . . . . . . . . . . . . . . . . . . . . . . . . 87
Figures
Figure 3-1. Explorer Window. . . . . . . . . . . . . . . . . . 18
Figure 3-2. Product Type Dialog Box . . . . . . . . . . . . . . 21
Figure 3-3. Locate 2161DS Dialog Box . . . . . . . . . . . . . 22
Figure 3-4. Configure Tiered Switches Dialog Box. . . . . . . . . 23Figure 3-5. Product Type Dialog Box . . . . . . . . . . . . . . 24
-
8/12/2019 Dell Remote Console Switch Software
6/88
6 Contents
Figure 3-6. Configure Tiered Switches Dialog Box. . . . . . . . . 25
Figure 3-7. Select Remote Console Switches to Add Dialog Box . . 26
Figure 3-8. Remote Console Switch View Tab Selected . . . . . . 27
Figure 3-9. Server View Tab Selected. . . . . . . . . . . . . . 28
Figure 3-10. Video Viewer Window. . . . . . . . . . . . . . . . 30
Figure 3-11. Full Screen Toolbar . . . . . . . . . . . . . . . . . 30
Figure 3-12. Viewer Manual Scale . . . . . . . . . . . . . . . . 32
Figure 3-13. Manual Video Adjust Dialog Box . . . . . . . . . . .
32Figure 3-14. Viewer Mouse Session Options dialog box . . . . . . 34
Figure 3-15. Video Viewer - Scanning Servers. . . . . . . . . . . 37
Figure 3-16. Video Viewer - Thumbnail Viewer . . . . . . . . . . . 38
Figure 3-17. Viewer Macro Menu Expanded. . . . . . . . . . . . 40
Figure 3-18. Viewer Session Options dialog box - Macro Tab . . . . 40
Figure 3-19. Viewer Macros dialog box . . . . . . . . . . . . . . 41Figure 3-20. Viewer Create Macros dialog box. . . . . . . . . . . 41
Figure 3-21. Viewer Macro Groups dialog box. . . . . . . . . . . 42
Figure 3-22. Sessions Options dialog box - Connections Speed tab. . 43
Figure 3-23. Server General Properties tab . . . . . . . . . . . . 46
Figure 3-24. Server Network Properties Tab. . . . . . . . . . . . 47
Figure 3-25. Server Information Properties Tab . . . . . . . . . . 47Figure 3-26. Server Connection Properties Tab . . . . . . . . . . 48
Figure 3-27. Server Connection via Switch Properties Tab. . . . . . 48
Figure 3-28. Sites View Tab Selected. . . . . . . . . . . . . . . 50
Figure 3-29. Folders View Tab Selected. . . . . . . . . . . . . . 51
Figure 3-30. Example of Modified Custom Fields. . . . . . . . . 51
Figure 3-31. Options Dialog Box - Custom Field Labels. . . . . . . 52Figure 3-32. Assign To Dialog Box. . . . . . . . . . . . . . . . 53
Figure 3-33. Database Save Dialog Box. . . . . . . . . . . . . . 57
Figure 4-34. Management Panel Dialog Box. . . . . . . . . . . . 60
Figure 4-35. Global Sessions Dialog Box - 2161DS Console Switch . 61
Figure 4-36. Global Sessions Dialog Box - Avocent A2000R Console Switch 62
Figure 4-37. Global Sessions Dialog Box - 2161DS Console Switch . 63Figure 4-38. Users Dialog Box. . . . . . . . . . . . . . . . . . 64
-
8/12/2019 Dell Remote Console Switch Software
7/88
Contents 7
Figure 4-39. Add User Dialog Box . . . . . . . . . . . . . . . . 65
Figure 4-40. User Access Rights Dialog Box . . . . . . . . . . . 65
Figure 4-41. SIPs Dialog Box . . . . . . . . . . . . . . . . . . 67
Figure 4-42. SNMP Configuration Dialog Box . . . . . . . . . . . 68
Figure 4-43. Traps Dialog Box. . . . . . . . . . . . . . . . . . 70
Figure 4-44. Servers Dialog Box. . . . . . . . . . . . . . . . . 71
Figure 4-45. Firmware Version Dialog Box. . . . . . . . . . . . . 73
Figure 4-46. SIPs Dialog Box . . . . . . . . . . . . . . . . . .
74Figure 4-47. Upgrade Firmware Dialog Box . . . . . . . . . . . . 76
Figure 4-48. User Status Dialog Box . . . . . . . . . . . . . . . 77
Figure 4-49. 2161DS Console Switch General Properties . . . . . . 80
Figure 4-50. Options Dialog Box - DirectDraw . . . . . . . . . . . 81
Figure 5-51. TCP Port Communication . . . . . . . . . . . . . . 86
Tables
Table 3-1. Preemption Scenarios. . . . . . . . . . . . . . . 44
Table 4-2. User Access Level Rights . . . . . . . . . . . . . 63
Table 5-3. Divider Pane Keyboard and Mouse Shortcuts . . . . 84
Table 5-4. Tree View Control Keyboard and Mouse Shortcuts . . 84Table 5-5. Keyboard and Mouse Operations for the Unit List. . . 85
-
8/12/2019 Dell Remote Console Switch Software
8/88
8 Contents
-
8/12/2019 Dell Remote Console Switch Software
9/88
Product Overview 9
1Product Overview
About the Remote Console Switch SoftwareThe Dell Remote Console Switch Software is a cross-platform management application thatallows you to view and control the Dell 2161DS Console Switch and all its attached servers. Thecross-platform design ensures compatibility with most popular operating systems and hardwareplatforms. The Remote Console Switch Software provides secure switch-based authentication,data transfers, and username/password storage. Each 2161DS Console Switch handlesauthentication and access control individually for more decentralized system control.The Remote Console Switch Software utilizes Explorer-like navigation with an intuitive split-screen interface, providing you with a single point of access for your entire system. From here, youcan manage your existing 2161DS Console Switches, install a new switch or launch a video session
to a system server. Built-in groupings such as Servers, Sites, and Folders provide an easy way toselect the units to view. Powerful search and sort capabilities allow you to easily find any unit.
Features and Benefits
Easy to Install and ConfigureThe Remote Console Switch Software is designed for easy installation and operation. Auto-discovery of managed 2161DS Console Switches enables you to install new units in minutes.Wizard-based installation and online help simplify initial system configuration. The intuitivegraphical interface makes managing and updating 2161DS Console Switches simple andstraightforward.
Powerful Customization CapabilitiesTailor the Remote Console Switch Software to fit your specific system needs. Take advantage of
built-in groups or create your own. Customize unit and field names, icons, and macros formaximum flexibility and convenience. Using names that are meaningful to you makes it easy toquickly find any system unit.
Extensive Remote Console Switch ManagementThe Remote Console Switch Software allows you to add and manage multiple 2161DS ConsoleSwitches in one system. Once a new 2161DS Console Switch is installed, you can configure switchparameters, control and preempt user video sessions, and execute numerous control functions,
-
8/12/2019 Dell Remote Console Switch Software
10/88
10 Product Overview
w w w
. d e
l l . c
o m
| s u p p o r t .
d e l
l . c o m such as rebooting and upgrading your 2161DS Console Switch. From the intuitive Management
Panel (MP), you can enable Simple Network Management Protocol (SNMP) traps, configureservers and tiered switches, as well as manage user databases.The Remote Console Switch Software is designed to be compatible with the Dell OpenManageIT Assistant Event Viewer, allowing system administrators to consolidate system event reports.
Interoperability with Avocent ProductsThe Remote Console Switch Software can also be used to manage Avocent A1000R and A2000RRemote Console Switches allowing increased flexibility in the management of systems.In addition, the Remote Console Switch Software includes support for Avocent IQ Modules(AVRIQs), expanding the range of server types that can be managed. The addition of support for Avocent AVRIQs means that the following connections are now supported:
PS/2 (Dell Server Interface Pod (SIP) and Avocent AVRIQ) USB (Dell SIP and Avocent AVRIQ) Serial (Avocent AVRIQ)
Sun (Avocent AVRIQ) NOTE: Dell SIPs are not supported on Avocent A1000R and A2000R Remote Console Switches.
-
8/12/2019 Dell Remote Console Switch Software
11/88
Installation 11
2Installation
Getting StartedBefore installing your Dell Remote Console Switch Software, refer to the following lists to ensurethat you have all the items that shipped with your software as well as all other items necessary forproper installation.
Supplied with the Remote Console Switch Software Your Dell 2161DS Console Switch package contains the following items:
Dell 2161DS Console Switch User Documentation and Remote Console Switch SoftwareCD
Remote Console Switch Software User's Guide (on CD) 2161DS Console Switch Installation Instructions Download Instructions
Supported Operating SystemsThe Remote Console Switch Software is supported on the following operating systems:
Microsoft Windows 2000 Workstation Service Pack 2 Microsoft Windows 2000 Server Service Pack 2 Microsoft Windows NT 4.0 Workstation Service Pack 6a Microsoft Windows NT 4.0 Server Service Pack 6a Microsoft Windows XP (Home and Professional) Red Hat Linux 7.3 (2.4 Kernel) Red Hat Linux 8.0 (2.4 Kernel) Red Hat Linux 9.0 (2.4 Kernel)
System Hardware Configuration RequirementsThe following list contains the hardware configuration requirements for running the RemoteConsole Switch Software on the supported operating systems. Configurations with less than therecommended requirements are not supported.
500 MHz Intel Pentium III
-
8/12/2019 Dell Remote Console Switch Software
12/88
12 Installation
w w w
. d e
l l . c
o m
| s u p p o r t .
d e l
l . c o m 128 MB of RAM
10 or 100BaseT NIC (100 recommended) XGA Video with graphics accelerator Desktop size must be a minimum of 800 x 600 Color palette must be a minimum of 65,536 (16-bit) colors
Supported BrowsersThe Remote Console Switch Software is supported with the following browsers:
Microsoft Internet Explorer 5.0 or higher Netscape Navigator 6.0 or higher Mozilla 1.4 or higher
Installing the Remote Console Switch SoftwareThe Remote Console Switch Software can be installed on Windows NT, Windows 2000, WindowsXP and Linux platforms. Follow these instructions to install Remote Console Switch Software onthe desired platform.To install on Windows NT, 2000 or XP:
1 Insert the Remote Console Switch Software CD-ROM into your CD-ROM drive. If AutoPlayis supported and enabled, the setup program will start automatically.-or-If your system does not support AutoPlay, set the default drive to your CD-ROM drive letter
and execute the following command to start the install program (replace drive with your CD-ROM drive letter):drive:\WIN32\SETUP.EXE.
2 Follow the on-screen instructions.To install on Red Hat Linux:
1 Insert the Remote Console Switch Software CD-ROM into your CD-ROM drive.
2 If AutoMount is supported and enabled, proceed to step 3.-or-If your system does not support AutoMount:Mount the CD-ROM volume by executing the following command:
mount -t iso9660 -ro mode=0555
Replace device with the name of the CD-ROM on your machine and mount point with thename of the desired mount point. For example, to mount a CD-ROM which is the secondIDE unit on /mnt, execute the command:
-
8/12/2019 Dell Remote Console Switch Software
13/88
Installation 13
mount -t iso9660 -ro mode=0555 /dev/hdb /mnt
3 At the command line, execute the following command to change the working directory to themount point:cd /mnt
4 Execute the following command to start the install program:sh ./linux/setup.bin
Follow the on-screen instructions.
-
8/12/2019 Dell Remote Console Switch Software
14/88
14 Installation
w w w
. d e
l l . c
o m
| s u p p o r t .
d e l
l . c o m
-
8/12/2019 Dell Remote Console Switch Software
15/88
Basic Operation 15
3Basic Operation
Launching the Remote Console Switch SoftwareTo launch the Dell Remote Console Switch Software on all Microsoft Windows systems:
Select Start - Programs - Dell Remote Console Switch Software. Remote Console Switch Softwarewill launch.To launch the Remote Console Switch Software on Red Hat Linux:From the application folder (/usr/lib/Dell_Remote_Console_Switch_Software), enter the followingcommand:./Dell_Remote_Console_Switch_Software
-or-From (/user/bin), enter the following link:./Dell_Remote_Console_Switch_Software
-or-If the product was installed in a directory other than the default, then execute the followingcommand from a shell:/Dell_Remote_Console_Switch_Software
-or-If a desktop shortcut was created on installation, double-click the shortcut.The Remote Console Switch Software will launch.
Navigating the Remote Console Switch SoftwareThe Remote Console Switch Software consists of several components: the Remote Console SwitchSoftware Explorer (Explorer), the Video Session Viewer (Viewer), and the Management Panel(MP). Once you launch Remote Console Switch Software, theExplorer window appears. TheExplorer window allows you to view, access, manage, and create custom groupings for all thesupported units in your data center.When you select a server, you can click theConnect Video task button in the Explorer to launchthe Viewer. This component allows you to control the keyboard, monitor, and mouse functions ofindividual servers. For more information, see "Accessing and Managing Your Servers".
-
8/12/2019 Dell Remote Console Switch Software
16/88
16 Basic Operation
w w w
. d e
l l . c
o m
| s u p p o r t .
d e l
l . c o m When you select a Dell 2161DS Console Switch, you can click theManage Remote Console
Switch task button in the Explorer to launch the MP. This component enables you to controlindividual 2161DS Console Switches. For more information, see "Managing Your 2161DS ConsoleSwitch".
Viewing Your System in the ExplorerThe Explorer is divided into several panes: theView Selector tabs, the Group Selector pane, andthe Unit Selector pane. The content of these panes will change based on the type of unit selectedor the task you wish to complete. Figure 3-1 highlights these navigation features.
Click one of theView Selector tabs to view your system organized by categories:Remote ConsoleSwitches, Servers, Sites orFolders. The Explorer's default display is user-configurable. You can haveit automatically open to any one of these four tabs. For more information, see "Customizing theExplorer Window". If you do not customize the default display, the Explorer will open to theServer view once you have added your first 2161DS Console Switch.
Explorer Window Features
Figure 3-1. Explorer Window
A Menu bar: Allows you to access many of the features in the Remote Console SwitchSoftware.
B View Selector tabs: Contains four View Selector tabs for choosing the Explorer view.
-
8/12/2019 Dell Remote Console Switch Software
17/88
Basic Operation 17
C Group Selector pane: Contains a tree view representing the groups that are available forthe current View Selector tab. The selected group controls what is displayed in the Unit
Selector pane when the Remote Console Switches , Sites or Folder tabs are selected.D Status bar: Displays the number of units shown in the Unit list.
E Unit Selector pane: Contains the Search bar, Unit list, and Task buttons appropriate forthe selected view or group.
F Search bar: Allows you to search the database based on the text entered in the search box.
G Unit list: Displays a Unit list of units contained in the currently selected group, or theresults of the search executed from the Search bar.
H Task buttons: Contains buttons representing tasks that can be executed. Some buttonsare dynamic based on the type of unit(s) selected in the Unit list while other buttons arefixed and always present.
2161DS Console Switch Quick Setup ChecklistThe following list is an overview of the steps you will follow to set up and configure your 2161DS
Console Switch system. Each of these steps is explained in detail in separate topics throughout the2161DS Console Switch Hardware and OSCAR User's Guide and Remote Console SwitchSoftware User's Guide.
NOTE: The 2161DS Remote Console Switch Software can be used to manage Avocent A1000R andA2000R Remote Console Switches. Therefore, all procedures outlined in this document refer to both2161DS Console Switch and Avocent Remote Console Switches. Exceptions are noted where applicable.
NOTE: Please ensure that all your 2161DS Remote Console Switches have been upgraded to the most
recent version of the firmware. For information on upgrading Remote Console Switch firmware see"Upgrading Firmware".
To set up the 2161DS Console Switch: (See the 2161DS Console Switch Hardware and OSCARUser's Guide)
1 Adjust mouse acceleration on each server toSlow or None.2 Install the 2161DS Console Switch hardware, connect a Server Interface Pod (SIP) or
Avocent AVRIQ to each server or tiered switch. Connect each SIP or Avocent AVRIQ to the
2161DS Console Switch with CAT 5 cabling and connect the keyboard, monitor, and mouseconnectors to the analog port of the 2161DS Console Switch.3 Connect a terminal to the configuration (serial or 101 notation) port on the back panel of the
2161DS Console Switch and set up network configuration (set network speed and addresstype). The IP address can be set here or from the Remote Console Switch Software. Dellrecommends using a static IP address for ease of configuration. If you are using a BootPaddress, please configure your BootP server to provide an IP address to the 2161DS ConsoleSwitch.
-
8/12/2019 Dell Remote Console Switch Software
18/88
18 Basic Operation
w w w
. d e
l l . c
o m
| s u p p o r t .
d e l
l . c o m 4 Using the local port configuration, input all server names via the On-Screen Configuration
and Activity Reporting interface (OSCAR).
NOTE: Dell recommends that all server naming be completed using the local port configuration throughOSCAR. These server names can then be propagated during auto-discovery of the switch.
To set up the Remote Console Switch Software : (See the Installation section of this guide.)1 Install the Remote Console Switch Software on each client workstation.2 From one client workstation, launch the Remote Console Switch Software.3 Click the New Remote Console Switchtask button to add the new switch to the Remote
Console Switch Software database. If you configured the IP address as described above, selectYes, the product already has an IP address, otherwise selectNo, the product does not have anIP address. Remote Console Switch Software will find the 2161DS Console Switch and allSIPs attached to it. These names display in the Explorer.NOTE: In addition to adding and managing Dell 2161DS console Switches using the Remote ConsoleSwitch Software, you can also add and manage Avocent A1000R and A2000R switches.
4 Set properties and group servers as desired into locations, sites or folders through the
Explorer.5 Create user accounts through the MP.6 Once one client workstation is set up, selectFile - Database - Save to save a copy of the
database with all the settings.7 From the second client workstation, clickFile - Database - Load and browse to find the file
you have saved. Select the file and clickLoad.8 If the analog user (via OSCAR) adds, deletes or renames any SIPs after you have loaded this
file, you can resynchronize your local database with OSCAR by clicking theManage RemoteConsole Switch task button and clicking theResyncbutton under the Settings - Servertab.
9 To control an attached server select it, in the Explorer, and click theConnect Video taskbutton to launch a server session in the Video Session Viewer.
10 Adjust the resolution (select View - Manual Scale ) and quality (select Tools - Manual VideoAdjust ) of the server video in the Video Session Viewer.
Adding a 2161DS Console Switch or Avocent Remote ConsoleSwitchIn addition, to the Dell 2161DS Console Switch, the Remote Console Switch Software can also beused to manage Avocent A1000R and A2000R Remote Console Switches. Therefore, as part ofthe process of adding a Remote Console Switch to your Remote Console Switch Software database,you will be prompted to select the vendor and product type for the switch you want to add.
-
8/12/2019 Dell Remote Console Switch Software
19/88
Basic Operation 19
Before you can access a unit through the Remote Console Switch Software, you must add it to theRemote Console Switch Software database. Once a 2161DS Console Switch or Avocent RemoteConsole Switch is added, it appears in theUnit list. You may either manually add or discover aRemote Console Switch.To add a new Remote Console Switch with an assigned IP address:
1 Select File - New - Remote Console Switch from the Explorer menu.-or-Click the New Remote Console Switch task button. The New Remote Console SwitchWizard appears.
2 Click Next to continue. The Product Type dialog box appears and prompts you to select theRemote Console Switch vendor and product.
Figure 3-2. Product Type Dialog Box
3 Select a Vendor. For each vendor, the supported product names appear in the Product list.Select a product.
4 Click Next.5 You are prompted to indicate whether the Remote Console Switch has an assigned IP address
or not. ClickYes and then clickNext.6 The Locate window appears. Type the IP address and clickNext.
-
8/12/2019 Dell Remote Console Switch Software
20/88
20 Basic Operation
w w w
. d e
l l . c
o m
| s u p p o r t .
d e
l l . c
o m Figure 3-3. Locate 2161DS Dialog Box
7 The Remote Console Switch Software will search for the indicated unit as well as all the
powered SIPs, Avocent AVRIQs, and server names you associated with it in OSCAR, if any. Ifyou want to search for unpowered SIPs or Avocent AVRIQs, you can access theResync featureunder the Servers category in the MP and click to enable the Include Offline SIPs check box.For more information, see "Viewing and Resynchronizing Server Connections".
8 Click Next.9 The Remote Console Switch Software will search for the indicated unit as well as all powered
up SIPs and the server name you associated with it in OSCAR, if any. If you want to search forunpowered SIPs as well, click to enable theInclude Offline SIPs check box. ClickNext.
10 The Configure Tiered Switches dialog box appears if the Remote Console Switch Softwaredetects an attached legacy switch. This dialog box contains a list of all SIP Electronic IDnumbers (EIDs) retrieved from the Remote Console Switch and the tiered switches to which theyare connected, if any. When this dialog box first displays, all the switches will be set to None .Switches detected will have an icon next to the drop-down list.
a The Existing Tiered Switches field contains a list of all the current switches defined inthe database. ClickAdd, Delete or to alter the list.
b Associate the appropriate switch from the drop-down lists for each SIP or Avocent AVRIQ that has a switch attached.
-
8/12/2019 Dell Remote Console Switch Software
21/88
Basic Operation 21
Figure 3-4. Configure Tiered Switches Dialog Box
11 When you reach the final page of the Remote Console Switch Wizard, click Finish to exit the
Remote Console Switch Wizard and return to the main window. Your Remote Console Switchshould now appear in the Unit Selector pane.
To add a new Remote Console Switch that does not have an assigned IP address:1 Select File - New - Remote Console Switch from the Explorer menu.
-or-Click theNew Remote Console Switch task button. The New Remote Console Switch wizardappears.
2 Click Next to continue. The Product Type dialog box appears and prompts you to select theRemote Console Switch vendor and product.
-
8/12/2019 Dell Remote Console Switch Software
22/88
22 Basic Operation
w w w
. d
e l l
. c o m
| s u p p o r t .
d e
l l . c
o m Figure 3-5. Product Type Dialog Box
3 Select a Vendor. For each vendor, the supported product names appear in theProduct list.
Select a product and clickNext.4 You are prompted to indicate if the Remote Console Switch has an assigned IP address. Click
No and then clickNext.5 The Network Addresswindow appears. Type the IP address, subnet mask, and gateway you
wish to assign to the unit and clickNext. Dell recommends using a static IP address for ease ofconfiguration. If you are using a BootP address, please configure your BootP server to providean IP address to the Remote Console Switch. You cannot use a dynamic IP address.
NOTE: The 2161DS Console Switch supports BootP (Bootstrap Protocol) and static IP addressing. Dellrecommends that IP addresses be reserved for each unit and that they remain static while the 2161DSConsole Switch units are connected to the network. Dell 2161DS Console Switch does not supportdynamic IP address assignment or BootP emulation through DHCP.
6 The Select Remote Console Switchwindow appears, prompting you to select the unit to addfrom the list of new Remote Console Switches that were found. Select the product and thenclickNext.
7 The Configuring Remote Console Switch window appears to indicate whether the IPinformation was successfully configured. If the configuration was successful the RemoteConsole Switch Software will search for the new Remote Console Switch as well as all SIPs, AVRIQs, and server names associated with it. ClickNext.
-
8/12/2019 Dell Remote Console Switch Software
23/88
Basic Operation 23
8 The Configure Tiered Switches dialog box appears if the Remote Console Switch Softwaredetects an attached legacy switch. This dialog box contains a list of all SIP and Avocent
AVRIQ EIDs retrieved from the Remote Console Switch and the tiered switches to whichthey are connected, if any.a The Existing Tiered Switches field contains a list of all the current switches defined in
the database. You may add to, delete or modify the list.b Associate the appropriate switch from the drop-down lists for each SIP that has a switch
attached.
Figure 3-6. Configure Tiered Switches Dialog Box
9 When complete, clickFinish to exit the Wizard and return to the main window. Your RemoteConsole Switch should now be in theUnit Selector pane.
To discover a Remote Console Switch:1 Select Tools - Discover from the Explorer menu. The Discover Wizard appears. ClickNext to
continue.2 The Address Range page appears. Type the range of IP addresses you wish to search on the
network in theTo and From boxes. Use the IP address dot notation xxx.xxx.xxx.xxx. ClickNext to continue.
3 The Searching Network progress bar appears. Progress text indicates how many addresseshave been probed from the total number specified by the range and the number of 2161DSConsole Switches or Avocent Remote Console Switches found. If one or more new 2161DSConsole Switches or Avocent Remote Console Switches are discovered, the Wizard shows theSelect Remote Console Switches to Add page. From this page, you can choose the RemoteConsole Switches to add to the local database.
-or-
-
8/12/2019 Dell Remote Console Switch Software
24/88
24 Basic Operation
w w w
. d
e l l
. c o m
| s u p p o r t .
d e
l l . c
o m If no new Remote Console Switches were found (or if you clickedStop), the Wizard will show
the No New Remote Console Switches Found page and you will need to add the switch
manually. For more information, see the previous procedure.4 Click the Remote Console Switch you wish to add and click theAdd (>) icon to move the
selection to theRemote Console Switches to Add list.
Figure 3-7. Select Remote Console Switches to Add Dialog Box
5 Repeat step 4 for all 2161DS Console Switches you wish to add. ClickNext to continue.6 The Adding Remote Console Switches progress bar appears while the new switches are being
added. Once all of the selected switches have been added to the local database, the DiscoverWizard Completed page appears. ClickFinish to exit the Wizard and return to the mainwindow. Your new switch should now be in theUnit Selector pane.
7 The Discover Wizard will not automatically find servers attached to a Remote ConsoleSwitch. After running the Discover Wizard, you must click theResync button in the MP tofind servers attached to Remote Console Switch. For more information, see "Resynchronizingthe Server Listing".-or-
If one or more switches could not be added to the local database for any reason (including ifyou clickedStop during the add process), the Discover Wizard Not All Remote ConsoleSwitches Added page appears. This page will list all of the switches that you selected and thestatus for each. The status will indicate if a Remote Console Switch was added to the localdatabase and if not, why the process failed. ClickDone when you are finished reviewing thelist.
NOTE: If a Remote Console Switch already exists in the database with the same IP address as adiscovered unit, then the discovered switch will be ignored and will not display on the next Wizard page.
-
8/12/2019 Dell Remote Console Switch Software
25/88
Basic Operation 25
Accessing Your 2161DS Console Switch
When you click theRemote Console Switches tab, you will see a list of the switches currentlydefined in the local database. To access a 2161DS Console Switch, you must first log into it by typinga username and password. The default username is Admin (case sensitive) with no password. Onceyou have logged in to a particular 2161DS Console Switch, the Remote Console Switch Software willcache the username and password in memory for the duration of the Remote Console SwitchSoftware session.
NOTE: You can clear the login credentials an re-login under another username and password byselecting Tools - Clear Login Credentials.
Figure 3-8. Remote Console Switch View Tab Selected
To log into a 2161DS Console Switch:1 Click the Remote Console Switches tab in the Explorer.2 Double-click a Remote Console Switch in theUnit Selector pane.
-or-Select a 2161DS Console Switch from theUnit Selector pane, and click theManage RemoteConsole Switch task button.-or-Right-click on a 2161DS Console Switch in theUnit Selector pane. A pop-up menu appears.Select Manage Remote Console Switch.-or-Click a 2161DS Console Switch in theUnit Selector pane and press .
-
8/12/2019 Dell Remote Console Switch Software
26/88
26 Basic Operation
w w w
. d
e l l
. c o m
| s u p p o r t .
d e l l
. c o m 3 A password prompt appears. Type your username and password. If this is the first time you
have accessed the 2161DS Console Switch or you have not assigned a username and
password, type the default username, Admin (case sensitive), with no password.4 ClickOK to access the 2161DS Console Switch. This launches the MP. For more information
about the MP, see "Managing Your 2161DS Console Switch".-or-Click Cancel to exit without logging in.
Accessing and Managing Your ServersThe Servers tab displays a list of servers defined in the database. TheGroup Selector pane appearsdisplaying a tree view containing all of the unique server types that are defined in the database. TheGroup Selector pane only appears if two or more server types are defined. You can either clickAllServers or click on a folder to view all the servers of a particular type. When you select a server andclick theConnect Video task button, the Viewer launches. The Viewer allows you full keyboard,monitor and mouse control over a server. You can also scan through a customized list of servers by enabling individual servers to appear in
the Thumbnail Viewer. This view contains a series of thumbnail frames, each containing a small,scaled, non-interactive version of a server's screen image. For more information, see "ViewingMultiple Servers Using the Scan Mode".
Figure 3-9. Server View Tab Selected
-
8/12/2019 Dell Remote Console Switch Software
27/88
Basic Operation 27
To access a server:1 Click the Serverstab in the Explorer.2 Select a server to access in theUnit Selector pane.3 Click the Connect Video task button.
-or-Right-click on the server. A pop-up menu appears. SelectConnect Video .-or-Double-click the server name.-or-
Press . The Viewer launches in a new window.To search for a server in the system:
1 Click the Servers tab and insert your cursor in the search text box.2 Type the search information. This can be the server name or any information you have
entered in the other Unit Selector list headings such asType or Location.3 Click the Search button. The results appear in theUnit list.
4 Review the results of your search.-or-Click the Clear Results button to display the entire list again.
To auto search by typing in theUnit list:1 Click the Servers tab.2 Type the first few characters of a server name. The highlight will move to the first server
beginning with those characters. If you pause for a second or more between letters, the
function will reset itself and you can begin to type the first few characters of the next server.
Interacting With the Server Being ViewedOnce you have connected to a server, you will see the desktop window of the server on your screen.This opens in a separate window. You will see two cursors, the local cursor and the servers cursor. You may need to align these if they do not move together or adjust the video if they seem to jumpabout. From this window, you will be able to access all the normal functions of this server as if youwere sitting right in front of it. You may also perform Viewer-specific tasks such as sending specialMacro commands to the server.
-
8/12/2019 Dell Remote Console Switch Software
28/88
28 Basic Operation
w w w
. d
e l l
. c o m
| s u p p o r t .
d e l l
. c o m Viewer Window Features
Figure 3-10. Video Viewer Window
A Menu bar: Access many of the features in the Viewer.
B Accessed server desktop: Interact with your server through this window.
C Full screen mode button: Expand the accessed server desktop to fill the entire screen.
D Refresh video button: Regenerate the digitized video image of the server desktop.
E Align local cursor button: Match up the tracking of the local cursor to the remote servercursor.
Expanding and Refreshing Your Viewer You can adjust your view using the three buttons at the top of theViewerwindow. The first buttonallows you to align the mouse cursors, the second is to refresh the video and the third allows you toexpand the Viewer window to encompass the entire screen. If you choose to expand theViewer window, the menu bar will disappear, but you will still see a small floating palette with these threebuttons, the server name being viewed and theMacros drop-down list.
Figure 3-11. Full Screen Toolbar
To align the mouse cursors:Click the Align Local Cursor button on the Viewer toolbar. The local cursor will align with thecursor on the remote server.
-
8/12/2019 Dell Remote Console Switch Software
29/88
Basic Operation 29
To refresh the screen:Click the Refresh Image button on the Viewer toolbar.-or-From the Viewer menu, selectView - Refresh. The digitized video image will be completelyregenerated.To enter full screen mode:Click the Full Screen Mode button.-or-From the Viewer menu, selectView - Full Screen. The desktop window will disappear and only the
accessed server desktop will be visible. The screen will be resized up to a maximum of 1024x768. Ifthe desktop has a higher resolution, then a black background will surround the full screen image.The floating toolbar will appear.To exit full screen mode:Click the Full Screen Mode button on the floating toolbar to exit full screen mode and return tothe desktop window.
Adjusting the Viewer Window You can adjust both the size and quality of the servers Viewer. You can also expand your Viewer tofit the entire screen or refresh the view at any time.
Adjusting the Window SizeThe Viewer allows you to set up either automatic or manual scaling for theViewerwindow. WhenAuto Scale is selected, the desktop window stays the same size and the server image is scaled to fit
the window. WhenManual Scale is selected, you will see a pop-up containing a selection ofsupported window sizes from which you may choose one.To adjust the size of theViewerwindow:From the menu bar, selectView - Auto Scale to allow the server image to be scaled automatically.-or-From the menu bar, selectManual Scale, then choose the dimension to scale the window.
-
8/12/2019 Dell Remote Console Switch Software
30/88
30 Basic Operation
w w w
. d e
l l . c
o m
| s u p p o r t .
d e l l
. c o m Figure 3-12. Viewer Manual Scale
Adjusting the Video QualityThe Viewer offers both automatic and manual video adjustment capability. Generally, theAutomatic Video Adjustment will optimize the video for the best possible view. However, you may
wish to alter the video for your specific needs. Use the slider bar for large adjustments and thePlus (+) and Minus (-) buttons are designed for fine-tuning adjustments.
NOTE: Only 8-bit color is supported.
Manual Video Adjust Dialog Box Options
Figure 3-13. Manual Video Adjust Dialog Box
A Image Capture Width
B Pixel Sampling Fine Adjust
C Image Capture Horizontal Position
D Image Capture Vertical Position
E Contrast
-
8/12/2019 Dell Remote Console Switch Software
31/88
-
8/12/2019 Dell Remote Console Switch Software
32/88
32 Basic Operation
w w w .
d e
l l . c
o m
| s u p p o r t .
d e l l
. c o m Improving Screen Background Color Display
You may experience inconsistent color display when viewing target servers where photographicimages or color-intense gradient backgrounds have been selected. We recommend that you select asolid color display background via the operating system for optimal display quality andperformance.
Adjusting the Mouse
The Viewer allows you to select between five different mouse cursor options, set up mouse scalingand resynchronize your mouse should it no longer track properly. Dell recommends turning off the
local cursor by setting theLocal Cursor option to None. This will leave only one cursor on thescreen, the remote cursor, and will simplify navigation.
Figure 3-14. Viewer Mouse Session Options dialog box
Setting Mouse Scaling You can choose between three preset mouse scaling options or set your own custom scaling. The threepreset settings are:Default (1:1), High (2:1) or Low (1:2). In a 1:1 scaling ratio, every mousemovement on the desktop window will send an equivalent mouse movement to the server. In a 2:1
scaling, the same mouse movement will send a 2X mouse movement. In a 1:2 scaling, the value willbe 1/2X.To set custom mouse scaling:
1 SelectTools - Session Options. The Session Options dialog box appears.2 Click the Mouse tab.3 Click the Custom radio button. The X and Y fields become enabled.
-
8/12/2019 Dell Remote Console Switch Software
33/88
Basic Operation 33
4 Type the mouse scaling values you wish in theX and Y fields. For every mouse input, themouse movements are multiplied by the respective X and Y scaling factors. Valid input ranges
are 0.25 to 3.00.
Minimizing Mouse TrailingDuring a remote video session, as the mouse moves on the screen, some pixels will remaindiscolored. This condition is referred to as mouse trailing, and is due to varying levels of networkand other noise in different environments. To minimize mouse trailing, you may need to reducethe Noise Threshold in the Manual Video Adjust dialog box.
To reduce the Noise Threshold:1 Select Tools - Manual Video Adjust. The Manual Video Adjust dialog box appears.2 Click the Noise Adjust Threshold icon for the feature you wish to adjust.3 Using the mouse, move the slider bar to the center of the scale, and then down to zero.4 Use the Plus (+) and Minus (-) buttons at the end of the slider bar to fine-adjust the noise
threshold to just above zero.
NOTE: Leaving the noise threshold at zero triggers constant video refresh, resulting in high networkusage and a flickering video. It is recommended that the noise threshold be set at the highest level thatallows efficient system performance, while still being able to recover pixel colors that the mouse cursor travels over.
NOTE: When adjusting the noise threshold, the slider bar is used for large adjustments and the Plus (+)and Minus (-) buttons at either end of the slider bar for fine-tuning.
Improving Mouse Performance
If you are experiencing slow mouse response during a remote video session, you may want todeactivate the mouse acceleration in the operating system of the target server.Microsoft Windows NT 4.0 Default Mouse Drivers:
1 Select Start - Settings -Control Panel.2 Double-click theMouse icon.3 Click the Motion tab.
4 Adjust the mouse speed to the slowest possible setting.5 Click OK. Use the Mouse Synchronize/Screen Refresh button in Video Session Viewer to
resynchronize the mouse.Microsoft Windows 2000 Default Mouse Drivers:
1 Select Start - Settings - Control Panel.2 Double-click theMouse icon.3
Click on theMotion tab.4 Adjust mouse speed to the exact midpoint of the slider bar.
-
8/12/2019 Dell Remote Console Switch Software
34/88
34 Basic Operation
w w w .
d e
l l . c
o m
| s u p p o r t .
d e
l l . c
o m 5 In the Acceleration setting, select theOff radio button.
6 Click OK. Use the Mouse Synchronize/Screen Refresh button in Video Session Viewer toresynchronize the mouse.
Intellipoint Drivers (Only for Windows based Operating Systems):1 SelectStart - Settings - Control Panel.2 Double-click theMouse icon.3 Cycle through the tabs until the pointer speed slider is displayed.4 Adjust the mouse speed to the exact midpoint of the slider bar.5 Click the Advanced button.6 Click the Acceleration check box to turn off acceleration.7 Click OK. Use the Mouse Synchronize/Screen Refresh button in Video Session Viewer to
resynchronize the mouse.Red Hat Linux:
1 Select the Mouse settings from theDesktop Controls.
2 Set Acceleration to 1.0.3 Apply the changes and use theMouse Synchronize/Screen Refresh button in Video Session
Viewer to resynchronize the mouse.
Reducing Mouse Cursor FlickeringIf the video driver on the Remote Console Switch Software client machine does not supportDirectDraw and theDirectDraw option in the Remote Console Switch Software has been
activated, the mouse cursor will flicker on the screen. The Remote Console Switch Software factorydefault has DirectDraw disabled. If the video driver on the client system supports DirectDraw andthe additional performance is desired, follow the instructions below to enable DirectDraw.To enable or disable DirectDraw:
1 SelectTools - Options .2 Click to enable or disable theDirectDraw check box.3 Click OK.4 Restart the Remote Console Switch Software.
Viewing Multiple Servers Using the Scan ModeThe Video Viewer allows you to simultaneously view multiple servers through the ThumbnailViewer of the Scan mode. This view contains a series of thumbnail frames, each containing a small,scaled, non-interactive version of a server's screen image. The server name displays below eachthumbnail as well as the status indicator.
-
8/12/2019 Dell Remote Console Switch Software
35/88
Basic Operation 35
Scanning Your ServersUsing the Thumbnail Viewer, you can set up a scan sequence of up to 16 servers to monitor yourservers. The scan mode moves from one thumbnail image to the next, logging into a server anddisplaying an updated server image for a user-specified length of time (View Time Per Server),before logging out of that server and moving on to the next thumbnail image. You can also specify ascan delay between thumbnails (Time Between Servers). During the delay, you will see the lastthumbnail image for all servers in the scan sequence, though you won't be logged into any servers.
Figure 3-15. Video Viewer - Scanning Servers
When you first launch the Thumbnail Viewer, each frame will be filled with a white backgrounduntil a server image is displayed. An indicator light at the bottom of each frame displays the statusof the server. The default thumbnail size is based on the number of servers in the scan list.Scan mode is a lower priority than an active connection. If you have an interactive session with aserver, that server will be skipped in the scan sequence and the scan mode will proceed to the nextserver. No login error messages will appear. Once the interactive session is closed, then thethumbnail will be included in the scan sequence again. If another user has an active connection toa server, the server will be skipped and a red "X" will be displayed in the indicator light below theframe.To access the Scan mode:
1 Select the Servers, Sitesor Folders tab.2 Select two or more servers in theUnit Selector pane pressing the key.
-or-Press the key. The Scan Mode task button appears.
3 Click the Scan Mode task button. The Thumbnail Viewer window appears.
-
8/12/2019 Dell Remote Console Switch Software
36/88
36 Basic Operation
w w w .
d e
l l . c
o m
| s u p p o r t .
d e
l l . c
o m Figure 3-16. Video Viewer - Thumbnail Viewer
Thumbnail View Status IndicatorsThe green LED indicates that a server is currently being scanned. The red X indicates that the lastscan of the server was not successful. The scan may have failed due to a credential or path failure(the server path on the 2161DS Console Switch was not available), or because of some otherreason. When the mouse pointer is placed on the red X a tool tip appears and indicates the reasonfor the failure.
Setting up your Scanning Preferences
To set scan preferences:1 From the Thumbnail Viewer, selectOptions - Preferences. The Preferences dialog box
appears.2 Enter the time each thumbnail will be active during the scan (5 to 60 seconds) in theView
Time Per Server box.3 Enter the length of time the scan stops between each server (5 to 600 seconds) in theTime
Between Servers box.4 Click OK.
Navigating the Thumbnail ViewerWhen you highlight an individual thumbnail frame and select theThumbnail menu, you canlaunch an interactive session to that server, add that server to the scan sequence or set the logincredentials for that server. TheOptions menu allows you to access scanning preferences as well aspause the scan and set the thumbnail size for all servers.
-
8/12/2019 Dell Remote Console Switch Software
37/88
Basic Operation 37
To launch a server Video session:1 Select a server thumbnail.2 From the Thumbnail Viewer, selectThumbnail - [server name] - View Interactive Session.
-or-3 Right-click a server thumbnail and selectView Interactive Session. That server's video will be
launched in an interactiveVideo Viewer window.To add an individual server to the scan sequence:
1 Select a server thumbnail.
2 From the Thumbnail Viewer, selectThumbnail - [server name] - Enable.-or-3 Right-click a server thumbnail and selectEnable. That server will include the server
thumbnail in the scan sequence.
NOTE: If a server is being accessed by a user, the Enable menu will be disabled for that server thumbnail.
To set server credentials:1 Select a server Thumbnail. From the Thumbnail Viewer, selectThumbnail - [server name] -
Credentials.-or-Right-click over a server thumbnail and selectCredentials. The Login dialog box appears.Enter a username and password for the selected server.
To pause or restart a scan sequence:1 From the Thumbnail Viewer, selectOptions - Pause Scan. The scan sequence will pause at
the current thumbnail if the Thumbnail Viewer has a scan in progress or will restart the scan ifcurrently paused.
To change the thumbnail size:1 From the Thumbnail Viewer, selectOptions - Thumbnail Size . Select the desired thumbnail
size from theCascade menu.
Using Macros to Send Keystrokes to the Server
The Macros menu in the Viewer allows you an easy way to send multiple keystrokes to the server.The Viewer provides a list of default keystroke selections. However, you may set up your ownmacros by using theConfigure option at the bottom of the Macros drop-down list as well aschange the set that displays by default.To send keystrokes to the server:Click the Macro menu in the Viewer and choose the keystrokes you wish to send to the server.Figure 3-17 shows the default macros that ship with the Remote Console Switch Software. If you
do not see the keystroke you wish, selectConfigure to access theMacros dialog box. Here you cancreate, modify, delete and group macros.
-
8/12/2019 Dell Remote Console Switch Software
38/88
38 Basic Operation
w w w .
d e
l l . c
o m
| s u p p o r t .
d e
l l . c
o m Figure 3-17. Viewer Macro Menu Expanded
To change the default Macro group:
1 SelectTools - Session Options in the Viewer. TheSession Options dialog box appears.2 Click the Macros tab.
Figure 3-18. Viewer Session Options dialog box - Macro Tab
3 Select the macro group from the drop-down list that you wish to appear in theMacro menuand clickOK.
Creating New Macros You can create custom macro keystrokes as well as modify and delete existing macros through theMacros dialog box.To create a new macro:
-
8/12/2019 Dell Remote Console Switch Software
39/88
Basic Operation 39
1 Select Macros - Configure from the Viewer. TheMacros dialog box appears.
Figure 3-19. Viewer Macros dialog box
2 Click Create. The Create dialog box appears.
Figure 3-20. Viewer Create Macros dialog box
3 Type the name of the macro in theMacro Name field.4 Type the keystrokes you wish to send in theKeystrokes field. To type keystrokes, each
individual keystroke must be surrounded by a less than () symbols asin the example in Figure 3-20.-or-Select the category and keystrokes from the list of available keystrokes and clickAdd.
-
8/12/2019 Dell Remote Console Switch Software
40/88
40 Basic Operation
w w w .
d e
l l . c
o m
| s u p p o r t .
d e
l l . c
o m 5 Click OK to accept the macro and return to the Macros dialog box.
-or-
Click Reset to erase all the keystrokes entered in theKeystrokes box.Grouping MacrosThe Macro Groups dialog box allows you to arrange macros into logical groups. Macro groups forWindows and Sun are already predefined. However, you can alter these groups or create an entirelynew group. You can also rename and delete groups that have been previously created.To create a macro group:
1 SelectMacros - Configure from the Viewer. TheMacros dialog box appears.2 Click Group. The Macro Groups dialog box appears.
Figure 3-21. Viewer Macro Groups dialog box
3Click Create. A dialog box appears prompting you to name the new macro group.
4 Type a name. ClickOK to save the name and return to theMacro Groups dialog box. A tabwith the new name appears.
To add macros to an existing group:1 SelectMacros - Configure from the Viewer. TheMacros dialog box appears.2 Click Group. The Macro Group dialog box appears.3 Click the macro group tab you wish to alter. Windows is the default tab. If you have created a
new group, you will see a tab for this group as well.
-
8/12/2019 Dell Remote Console Switch Software
41/88
Basic Operation 41
4 Click on the macro you wish to add from theMacros Available pane on the left side of thedialog box. Click theAdd button. The macro appears in theMacros in Group box. Use the
Move Up and Move Down buttons to move the macro up or down to order it with the othermacros the way you wish.5 Repeat step 4 until all the macros you wish grouped appear in theMacros In Group box.6 Click OK to accept the macro group and return to theMacros dialog box.
-or-Click Cancel to leave this dialog box without saving changes.
Connection SpeedThe video throttle settings can be controled using theConnection Speed tab of the SessionsOptions dialog box.The value selected in this tab is used to determine the speed of the video stream based on theavailable bandwidth. Use this tab to optimize video streaming.To change the connenction speed:
1 From the Video Viewer menu bar, selectTools - Sessions Options. The Sessions Options
dialog box appears.2 Click the Connections Speed tab. The Connections Speed tab appears.
Figure 3-22. Sessions Options dialog box - Connections Speed tab
3 Click to select the appropriate network speed.4 Click Apply.5 Click OK.
-
8/12/2019 Dell Remote Console Switch Software
42/88
42 Basic Operation
w w w
. d e
l l . c
o m
| s u p p o r t .
d e
l l . c
o m Preemption
Preemption provides a means for users with sufficient privilege to take control of a server fromanother user with lesser or equal privilege.
NOTE: No time period will be displayed in cases where the server being viewed is attached to anAvocent A1000R or Avocent A2000R.
Table 3-1. outlines the preemtion scenarios and detailed scenarios in which preemption requestscan be rejected.
Preemption of Remote User by a Remote AdministratorIf a remote administrator attempts to access a server that is being accessed by a remote user, amessage appears asking that the administrator waits while the user is informed that they will bepreempted. The remote user cannot reject the preemption request and will be disconnected. Thetime period given before disconnection is defined by the Video session preemption timeout settingin the Sessiondialog box. For information, see "Changing Global Network and SessionParameters".
NOTE: No time period will be displayed in cases where the server being viewed is attached to anAvocent A1000R or Avocent A2000R.
Preemption of a Local User/Remote Administrator by a Remote AdministratorIf an administrator attempts to access a server that is being accessed by the local user or by anotherremote administrator with equal privileges, the currently connected user can accept or reject thepreemption request. A message appears asking the connected local user or remote administrator
Table 3-1. Preemption Scenarios
Current User Preempted by Preemption can be rejected
Remote User Local User No
Remote User Remote Administrator No
Remote User Remote Console Switch Administrator No
Remote Console Switch Administrator
Local User Yes
Remote Console Switch Administrator
Remote Console Switch Administrator Yes
Remote Administrator Local User No
Remote Administrator Remote Administrator Yes
Remote Administrator Remote Console Switch Administrator No
Local User Remote Administrator Yes
Local User Remote Console Switch Administrator Yes
-
8/12/2019 Dell Remote Console Switch Software
43/88
Basic Operation 43
whether they want to accept the preemption request. If the preemption request is rejected amessage appears informing the remote administrator that their request has been rejected and that
they cannot access the server.NOTE: If the server being viewed is attached to an Avocent A1000R or A2000R the user is not given theoption to accept or reject preemption.
NOTE: In scenarions where a preemption request can be rejected, the Session Preemption Requestdialog box will appear. This dialog allows you to accept the preemtpion request by clicking the Acceptbutton or to reject the preemption request by clicking the Reject button or by closing the dialog box.
Changing Server Properties You can alter individual server properties from theProperties dialog box includingGeneral,Network, Information, and Connections . The General tab allows you to change the server name,server type and the icon that will be used to display the server in the Remote Console SwitchSoftware. You may also assign the server to a site, location or folder. TheNetwork tab lets you set abrowser URL for that server if you want to view it in a browser window instead of through theViewer. TheInformation tab allows you to enter information about the server including a serverdescription, contact information and any comments you might wish to add. Lastly, the
Connections tab displays the connection that will be used for a specific server. NOTE: You can also change the properties of your 2161DS Console Switch. For more information, see
"Managing Your 2161DS Console Switch".
To change server properties:1 Click the Server tab and then select an individual server in theUnit Selector list.2 Select View - Properties from the Explorer menu.
-or-Click the Properties task button.-or-Right-click the server and selectProperties. The Properties dialog box appears.
-
8/12/2019 Dell Remote Console Switch Software
44/88
44 Basic Operation
w w w
. d e
l l . c
o m
| s u p p o r t .
d e
l l . c
o m Figure 3-23. Server General Properties tab
3 Type the name of the server. Duplicate names are not allowed.4 (Optional) Select the server type. If the selection is not in the drop-down list, type the name
of the new server type in the text field. Once entered, the option becomes available in thedrop-down list for future assignment.
5 Select the icon to display for the unit.6 (Optional) Assign a server to a site, department or location. If an option is not in the drop-
down list, type the name of the new assignment in the text field. Once entered, the optionbecomes available in the drop-down list for future assignment.
7 (Optional) Click the Networktab and type the URL you want to use when establishing abrowser connection to the server. If the field contains a value, then theBrowser buttonappears in the task bar allowing you to launch the browser to that specified URL.
-
8/12/2019 Dell Remote Console Switch Software
45/88
Basic Operation 45
Figure 3-24. Server Network Properties Tab
8(Optional) Click the Information tab and type a description of the unit. There are no rulesfor the type of information that you may enter here.
Figure 3-25. Server Information Properties Tab
9 (Optional) Click the Connections tab to view the connection that will be used to access thisserver. The connection in Figure 3-26 shows a server only. Figure 3-27 shows a serverconnected to Channel 1 of a switch.
-
8/12/2019 Dell Remote Console Switch Software
46/88
46 Basic Operation
w w w
. d e
l l . c
o m
| s u p p o r t .
d e
l l . c
o m Figure 3-26. Server Connection Properties Tab
Figure 3-27. Server Connection via Switch Properties Tab
10 When finished, click OK to save the new settings.-or-Click Cancel to exit without saving the new settings.
Ch i G l P ti
-
8/12/2019 Dell Remote Console Switch Software
47/88
Basic Operation 47
Changing General Properties
The General Properties tab allows you to change a Dell 2161DS Console Switch or server's name,
type (servers only), the icon that will be used to display the server in Remote Console SwitchSoftware and to assign the unit to a site, location or department.To change general server properties:
1 Select the Server tab and then select an individual server from theUnit Selector list.2 Select View - Properties from the Explorer menu.
-or-Click the Properties task button. The Properties dialog box appears.
-or-Right-click the server or switch and select Properties. TheProperties dialog box appears.3 Type the name of the server or switch. Duplicate names are not allowed.4 (Optional) Select the server type. You cannot edit this field for appliances. If the selection is
not in the drop-down list, type the name of the new server type in the text field. Onceentered, the option becomes available in the drop-down list for future assignment.
5 Select the icon to display for the unit.6 (Optional) Assign the server or appliance to a site, department or location. If an option is not
in the drop-down list, type the name of the new assignment in the text field. Once entered,the option becomes available in the drop-down list for future assignment.
Accessing a Server via a Browser Window You can configure your system to open a server connection in a browser window. You must firstselect a server and define a URL in theProperties dialog box. Then, when you select the server, the
Browse task button appears. You can select the browser to use in theExplorers Optionsdialog box. NOTE: Netscape Navigator version 6.0 and above are supported. Netscape Navigator 4.78 does not
allow the window to resize properly in Linux 7.2. Due to Java limitations of earlier versions of Netscape,previous versions are not supported. To obtain the latest version of Netscape Navigator, go to theNetscape web site, download the most recent version of Navigator and set that as the default browser.
To launch the server URL in a browser window:1 Select a server in theUnit Selector pane.
2 If you have defined a URL for this server in theProperties dialog box, theBrowse task buttonappears. Click theBrowse task button. The URL you identified will launch in a browserwindow.
m O i i Y S t
-
8/12/2019 Dell Remote Console Switch Software
48/88
48 Basic Operation
w w w
. d e
l l . c
o m
| s u p p o r t .
d e
l l . c
o m Organizing Your System
The Sites and Folders view tabs allow you to organize and manage your 2161DS Console Switches andservers by custom groups. Site organization is based on where your servers are located and refers to thecolumn headingsSite and Department , which can be customized to suit your needs. See "ModifyingCustom Field Names". Folders are a way to create customized organizational system for individualservers. For example, you might want to create a folder for critical servers or for remote servers. You may change the order and sorting of theUnit Selector list by clicking in the column header. Anupward-pointing arrow in a column header indicates that the list is sorted by that field name inascending order. A downward-pointing arrow indicates the list is sorted by that field name in
descending order.The column headings are customizable. Figure 3-28 and Figure 3-29 show examples of how youmight use the default field name values. You may change them to fit your own organization.Figure 3-30 shows an example of customized field names.
Figure 3-28. Sites View Tab Selected
Figure 3-29 Folders View Tab Selected
-
8/12/2019 Dell Remote Console Switch Software
49/88
Basic Operation 49
Figure 3 29. Folders View Tab Selected
Modifying Custom Field NamesCustom field names allow you to change theSite, Department, and Location column headingnames that appear in the Group and Unit Selector panes. This allows you to group 2161DSConsole Switches and servers in ways that are meaningful to you. TheDepartment field is a subsetof Site. If you customize these field names, you should keep this hierarchy in mind.
Figure 3-30. Example of Modified Custom Fields
To modify a custom field label:1 Select Tools - Options from the Explorer menu. TheOptions dialog box appears.
NOTE: DirectDraw is only available on Microsoft Windows operating systems.
m Figure 3-31. Options Dialog Box - Custom Field Labels
-
8/12/2019 Dell Remote Console Switch Software
50/88
50 Basic Operation
w w w
. d e
l l . c
o m
| s u p p o r t .
d e
l l . c
og p g
2 Select the field label you wish to modify and click theModify button. The Modify CustomField Label dialog box appears.
3 Type the singular and plural versions of the field label. The length can be from 1 to 32characters. A blank value is not allowed. Spaces are permitted in the middle but leading andtrailing spaces are not allowed.
4 Click OK to save the new field label.-or-Click Cancel to exit without saving changes.
To create a new site, department or location:1 SelectView - Properties from the Explorer menu.
-or-Click the Properties task button. The Properties dialog box appears.
2 Click the General tab and select the drop-down list forSite, Department or Location. If aname is not in the drop-down list, type the name you want in the text field. The name can befrom 1 to 32 characters long. Names are not case sensitive and can consist of any combination
of characters entered from the keyboard. Spaces are permitted in the middle but leading andtrailing spaces are not allowed. Duplicate names are not allowed.3 Click OK. The new site, department or location appears in theGroup Selector pane.
To create a new folder:1 Select the Folders View Selector tab.2 Click the Folders node and selectFile - New - Folder.
-or-Right-click theFolders node and selectNew Folder. The New Folder dialog box appears.
3 Type a name for the folder from 1 to 32 characters long. Folder names are not case sensitive
-
8/12/2019 Dell Remote Console Switch Software
51/88
Basic Operation 51
yp gand can consist of any combination of characters entered from the keyboard. Spaces arepermitted in the middle but leading and trailing spaces are not allowed. Duplicate foldernames are not allowed at the same level but are allowed across different levels.
4 Click OK. The new folder appears in theGroup Selector pane.
Assigning a Unit to a Site, Location, or Folder You can assign a 2161DS Console Switch or server to aSite, Department, Location or Folder. Thismenu item is only enabled when a single 2161DS Console Switch or server is selected in theUnitSelector pane. These custom targets are defined in theGeneral Properties dialog box.To assign a unit to a site, location or folder:
1 Select a unit in the Unit Selector pane.2 Select Edit - Assign from the Explorer menu.
-or-Click the Assign To task button.-or-Right-click a unit and selectAssign To. The Assign Todialog box appears.
Figure 3-32. Assign To Dialog Box
3 Select the site, location, or folder category from the drop-down list.4 Select the target from the list of available targets to which the unit can be assigned within the
chosen category. This could be empty if no site, location or folder has been defined in the
local database.5 Click OK to save the assignment.
-or-Click Cancel to exit without saving changes.
o m To drag and drop a unit into a site, department, location or folder:
-
8/12/2019 Dell Remote Console Switch Software
52/88
52 Basic Operation
w w w
. d e
l l . c
o m
| s u p p o r t .
d e
l l . c
o
1 Click and hold on a unit in theUnit list. Drag the item to the node in the tree view of the
Group Selector pane. Release the mouse button. The item now appears in theUnit list whenyou click that node.
NOTE: A unit cannot be moved to All Departments, All Units or the root Sites node. Units can only bemoved one at a time.
Deleting and RenamingThe delete function is context-sensitive based on what is currently selected in theGroup and UnitSelector panes. When you select and delete a unit in theUnit list, the unit is removed from thelocal database. When you select and delete an item in the tree view of theGroup Selector pane,you will deleteServer Types, Sites, Departments, and Folders. However, none of the actions resultin units being deleted from the local database.The rename function is also context-sensitive. You can select and rename a 2161DS ConsoleSwitch or a server from theUnit list. You can select and rename server types, sites, departments,and folder names in the tree view of theGroup Selector pane.
NOTE: If you delete or rename a server through the Remote Console Switch Software, the OSCAR serverlist at the analog station becomes out of date. Resynching will not work in this instance. Servers shouldbe deleted or renamed from OSCAR and then resynchronized in the Remote Console Switch Software.
To delete a 2161DS Console Switch or server:1 Select the unit(s) you wish to delete from theUnit Selector pane.2 SelectEdit - Delete .
-or-
Press the key on your keyboard. A dialog box appears confirming the number of unitsto be deleted. If you are deleting a 2161DS Console Switch, the dialog box includes aDeleteAssociated Serverscheck box. Click to enable/disable the check box as desired.
3 Click Yes to confirm the deletion. Additional message prompts may appear depending onyour configuration. Respond as appropriate. The 2161DS Console Switch or server is deleted.-or-Click No to cancel.
To delete a server type, site, department or folder:1 Select the server type, site, department or folder you wish to delete from theGroup Selector
pane.2 SelectEdit - Delete .
-or-Press the key on your keyboard. A dialog box appears confirming the number of unitsthat will be affected by this deletion.
3 Click Yes to confirm the deletion. Additional message prompts may appear depending on
-
8/12/2019 Dell Remote Console Switch Software
53/88
Basic Operation 53
your configuration. Respond as appropriate. The element is deleted.-or-Click No to cancel.
To rename a unit, site, department or folder:1 In the Group Selector pane, click on the server, site, department or folder you wish to rename.2 Select Edit - Rename. The Rename dialog box appears.3 Type a name from 1 to 32 characters long. Names are not case sensitive and can consist of any
combination of characters entered from the keyboard. Spaces are permitted in the middle but
leading and trailing spaces are not allowed. Duplicate names are not allowed, with twoexceptions: department names can be duplicated across different sites and folder names canbe duplicated across different levels.
4 Click OK to save the new name.-or-Click Cancel to exit without saving changes.
Customizing the Explorer WindowThe Explorer window can be resized at any time. Each time you launch the application, theExplorer window opens to its default size and location. You can manually resize the window whilethe application is running, but the information is not saved. The next time Explorer is started, itwill come up in its default size and location. A split-pane divider that runs from top to bottom separates theGroup Selector pane and the UnitSelector pane. You can move the divider left and right to change the viewing area of theGroup
Selector pane and the Unit Selector pane. Each time Explorer is started the divider will appear inits default location. See "Appendix B: Keyboard and Mouse Shortcuts" for divider pane and treeview control mouse and keyboard shortcuts.
Modifying the Selected View on StartupWhen Default is checked under theSelected view on startup option, the Explorer will determinewhich view to display. If you have one or more servers defined, theServers tab will appear bydefault. If you do not, the 2161DS Console Switches tab will appear.When Default is unchecked, the Explorer will display the view selected in the drop-down listshown below the check box. The drop-down list contains the following values:Remote ConsoleSwitches, Servers, Sites, and Folders. The drop-down list is only enabled when the check box isdisabled.To modify the selected view on startup:
1 Select Tools - Options from the Explorer menu. TheOptions dialog box appears.2
Select Remote Console Switches, Servers, Sites or Folders from the drop-down list.
o m 3 Click OK to save the new startup view.
-
8/12/2019 Dell Remote Console Switch Software
54/88
54 Basic Operation
w w w
. d e
l l . c
o m
| s u p p o r t . d e
l l . c -or-
Click Cancel to exit without saving changes.
Changing the Default Browser You can specify which browser launches when viewing a server URL in a browser window. You havethe option of using the default browser for your system, or you can select a specific browser tolaunch for that server.To change the default browser:
1
Select Tools - Options from the Explorer menu. TheOptions dialog box appears.2 Click to disable theLaunch Default Browsercheck box. The Browse button is enabled.3 Click the Browsebutton and navigate to the browser.4 Click OK to save the new browser selection.
-or-Click Cancel to exit without saving changes.
Managing Your Local DatabasesEach client workstation running the Remote Console Switch Software contains a local databasethat records the information that you enter about your units. If you have multiple clientworkstations, you may wish to configure one station and then save a copy of this database and loadit into the other stations to avoid unnecessarily reconfiguring each station. You might also wish toexport the database for use in another application.
Saving a DatabaseThe Remote Console Switch Software allows you to save a copy of the local database. The saveddatabase can then be loaded back to the same computer where it was created, or it can be loadedonto another client workstation. The saved database is compressed into a single Zip file.While the database is being saved, no other activity is allowed. All other windows including VideoSession windows and MP windows must be closed. If other windows are open, a message willappear prompting you to either continue and close all open windows or quit and cancel the
database save process.To save a database:1 SelectFile - Database - Save. The Database Save dialog box appears.
Figure 3-33. Database Save Dialog Box
-
8/12/2019 Dell Remote Console Switch Software
55/88
Basic Operation 55
2 Select a database to save.3 Type a file name and browse to a location to save the file.4 Click Save. A progress bar appears during the save. When finished, a message appears
indicating that the save was successful and you are returned to the main window.
Exporting a DatabaseThis function allows you to export fields from the local database to an ASCII Comma SeparatedValue file (CSV) or Tab Separated Value file (TSV). The following database fields will be exported.Exported Database FieldsRemote Console Switch Flag
TypeNameAddressCustom Field 1Custom Field 2Custom Field 3DescriptionContact Name
Contact Phone #Comments Browser URL
NOTE: The Address field only applies to 2161DS Console Switches and the Browser URL field onlyapplies to servers. In the exported file, the Address field data will be empty for servers and the BrowserURL field data will be empty for 2161DS Console Switches.
The first line of the exported file contains the column names for the field data. Each additional linecontains the field data for a 2161DS Console Switch or server. The file will contain one line foreach 2161DS Console Switch and server defined in the local database.
c o m To export a database:
l l b f h l h b d l b
-
8/12/2019 Dell Remote Console Switch Software
56/88
56 Basic Operation
w w w
. d e
l l . c
o m
| s u p p o r t . d e
l l . 1 SelectFile - Database - Export from the Explorer menu. TheDatabase Export dialog box
appears.2 Select the database you wish to export.3 Type a file name and navigate to the location where you wish to save the exported file.4 Select the type of export format you wish from theFiles of Type drop-down list.5 Click Export. A progress bar appears during the export. When finished, a message appears
indicating that the export was successful and you are returned to the main window.
Loading a DatabaseThis function allows you to load a database that was previously saved. While the database is beingloaded, no other activity is allowed. All other windows including Video Session windows andManagement Panel windows must be closed. If other windows are open, a message appearsprompting you to either continue and close all open windows or quit and cancel the database saveprocess.To load a database:
1 SelectFile - Database - Load from the Explorer menu. The Database Load dialog boxappears.
2 Browse to select the database you wish to load.3 Click Load. A progress bar appears during the load. When finished, a message appears
indicating that the load was successful and you are returned to the main window.
4
-
8/12/2019 Dell Remote Console Switch Software
57/88
Managing Your 2161DS Console Switch 57
Managing Your 2161DS Console SwitchThe Management PanelOnce you have installed a new Dell 2161DS Console Switch, you have the ability to view andconfigure unit parameters, determine who has access and control rights, view and control currently
active video sessions and execute a variety of control functions such as rebooting and upgradingyour 2161DS Console Switch. This is accomplished through the Management Panel (MP). TheMP has three tabs:Settings, Status, and Tools.
NOTE: The Dell Remote Console Switch Software can be used to manage Avocent A1000R and A2000RRemote Console Swithes. Therefore, all procedures outlined in this document refer to both 2161DSConsole Switch and Avoce