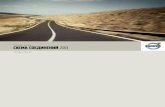Dell Precision M3800...8. Выполните процедуры, приведенные в...
Transcript of Dell Precision M3800...8. Выполните процедуры, приведенные в...

Dell Precision M3800Руководство по эксплуатации1.0
нормативная модель: P31Fнормативный тип: P31F001
May 2020Ред. A02

Примечания, предупреждения и предостережения
ПРИМЕЧАНИЕ: Пометка ПРИМЕЧАНИЕ указывает на важную информацию, которая поможет использоватьданное изделие более эффективно.
ОСТОРОЖНО: Указывает на возможность повреждения устройства или потери данных и подсказывает, какизбежать этой проблемы.
ПРЕДУПРЕЖДЕНИЕ: Указывает на риск повреждения оборудования, получения травм или на угрозу дляжизни.
© Корпорация Dell или ее дочерние компании, 2013 2020. Все права защищены. Dell, EMC и другие товарные знаки являютсятоварными знаками корпорации Dell Inc. или ее дочерних компаний. Другие товарные знаки могут быть товарными знакамисоответствующих владельцев.

1 Работа с компьютером............................................................................................................... 5Подготовка к работе с внутренними компонентами компьютера.......................................................................5Выключение компьютера................................................................................................................................................ 6После работы с внутренними компонентами компьютера...................................................................................6
2 Извлечение и установка компонентов........................................................................................7Рекомендуемые инструменты....................................................................................................................................... 7Общий вид системы.......................................................................................................................................................... 7Снятие нижней крышки.................................................................................................................................................... 8Установка нижней крышки.............................................................................................................................................. 9Снятие клапана идентификационной таблички системы..................................................................................... 9Установка идентификационную системную табличку..........................................................................................10Извлечение аккумулятора............................................................................................................................................. 10Установка аккумулятора................................................................................................................................................. 11Извлечение модуля (или модулей) памяти..............................................................................................................11Установка модуля (модулей) памяти......................................................................................................................... 11Снятие тачпада................................................................................................................................................................. 12Установка сенсорной панели........................................................................................................................................12Извлечение жесткого диска.......................................................................................................................................... 13Установка жесткого диска..............................................................................................................................................13Извлечение динамиков .............................................................................................................................................. 14Установка динамиков...................................................................................................................................................... 14Извлечение платы WLAN............................................................................................................................................... 14Установка платы WLAN.................................................................................................................................................. 15Извлечение батарейки типа таблетка....................................................................................................................... 15Установка батарейки типа «таблетка»..................................................................................................................... 16Извлечение платы mSATA............................................................................................................................................. 16Установка платы mSATA................................................................................................................................................. 17Снятие вентиляторов...................................................................................................................................................... 17Установка вентиляторов................................................................................................................................................ 18Снятие радиатора............................................................................................................................................................ 18Установка радиатора...................................................................................................................................................... 19Извлечение разъема питания...................................................................................................................................... 19Установка разъема питания.........................................................................................................................................20Снятие платы ввода-вывода....................................................................................................................................... 20Установка платы ввода-вывода.................................................................................................................................. 21Извлечение системной платы...................................................................................................................................... 21Установка системной платы.........................................................................................................................................23Снятие клавиатуры......................................................................................................................................................... 23Установка клавиатуры................................................................................................................................................... 25Извлечение дисплея в сборе.......................................................................................................................................25Установка дисплея в сборе.......................................................................................................................................... 27Снятие опорной панели в сборе................................................................................................................................. 27Установка упора для рук в сборе................................................................................................................................29
Содержание
Содержание 3

3 Настройка системы.................................................................................................................. 30Функция Boot Sequence (Последовательность загрузки).................................................................................... 30Клавиши навигации.........................................................................................................................................................30Параметры настройки системы................................................................................................................................... 31Обновление BIOS в Windows ........................................................................................................................................34Системный пароль и пароль программы настройки............................................................................................ 35
Назначение системного пароля и пароля программы настройки..............................................................35Удаление и изменение существующего системного пароля или пароля настройки системы.........35
4 Диагностика............................................................................................................................. 37Расширенная предзагрузочная диагностика системы (ePSA).......................................................................... 37Индикатор состояния устройства............................................................................................................................... 37
5 Технические характеристики....................................................................................................38
6 Обращение в компанию Dell..................................................................................................... 43
4 Содержание

Работа с компьютером
Подготовка к работе с внутреннимикомпонентами компьютераВо избежание повреждения компьютера и для собственной безопасности следуйте приведенным ниже указаниям потехнике безопасности. Если не указано иное, каждая процедура, предусмотренная в данном документе, подразумеваетсоблюдение следующих условий:
• прочитаны указания по технике безопасности, прилагаемые к компьютеру;• для замены компонента или установки отдельно приобретенного компонента выполните процедуру снятия в обратном
порядке.
ПРИМЕЧАНИЕ: Перед началом работы с внутренними компонентами компьютера ознакомьтесь с указаниямипо технике безопасности, прилагаемыми к компьютеру. Дополнительные сведения о рекомендуемыхправилах техники безопасности можно посмотреть на начальной странице раздела, посвященногосоответствию нормативным требованиям: www.dell.com/regulatory_compliance .
ОСТОРОЖНО: Многие виды ремонта могут быть выполнены только сертифицированным техническимспециалистом. Вам следует устранять неполадки и выполнять простой ремонт, разрешенный в соответствиис документацией к изделию или проводимый в соответствии с указаниями, которые можно найти в Интернете,
получить по телефону или в службе технической поддержки. На повреждения, причиной которых сталообслуживание без разрешения компании Dell, гарантия не распространяется. Прочтите инструкции по техникебезопасности, прилагаемые к изделию, и следуйте им.
ОСТОРОЖНО: Во избежание электростатического разряда следует заземлиться, надев антистатическийбраслет или периодически прикасаясь к некрашеной металлической поверхности (например, к разъемам назадней панели компьютера).
ОСТОРОЖНО: Соблюдайте осторожность при обращении с компонентами и платами. Не следуетдотрагиваться до компонентов и контактов платы. Держите плату за края или за металлическую монтажнуюскобу. Такие компоненты, как процессор, следует держать за края, а не за контакты.
ОСТОРОЖНО: При отсоединении кабеля беритесь за разъем или специальную петлю на нем. Не тяните закабель. На некоторых кабелях имеются разъемы с фиксирующими защелками. Перед отсоединением кабелятакого типа необходимо нажать на фиксирующие защелки. При разъединении разъемов старайтесь разноситьих по прямой линии, чтобы не погнуть контакты. А перед подсоединением кабеля убедитесь в правильнойориентации и соосности частей разъемов.
ПРИМЕЧАНИЕ: Цвет компьютера и некоторых компонентов может отличаться от цвета, указанного в этомдокументе.
Во избежание повреждения компьютера выполните следующие шаги, прежде чем приступать к работе с внутреннимикомпонентами компьютера.
1. Чтобы не поцарапать крышку компьютера, работы следует выполнять на плоской и чистой поверхности.2. Выключите компьютер (см. раздел Выключение компьютера).3. Если компьютер подсоединен (подстыкован) к стыковочному устройству, например, к дополнительно заказываемым
стыковочной станции Media Base или плоской батарее, расстыкуйте его.
ОСТОРОЖНО: При отсоединении сетевого кабеля необходимо сначала отсоединить его от компьютера, азатем от сетевого устройства.
4. Отсоедините от компьютера все сетевые кабели.5. Отсоедините компьютер и все внешние устройства от электросети.
1
Работа с компьютером 5

6. Закройте крышку дисплея, переверните компьютер вверх дном и положите его на ровную рабочую поверхность.
ПРИМЕЧАНИЕ: Во избежание повреждения системной платы необходимо перед обслуживаниемкомпьютера вынуть основную батарею.
7. Извлеките основной аккумулятор.8. Переверните компьютер, чтобы верхняя сторона была обращена вверх.9. Откройте крышку дисплея.10. Чтобы снять статическое электричество с системной платы, нажмите кнопку питания.
ОСТОРОЖНО: Во избежание поражения электрическим током обязательно отключите компьютер отэлектросети, прежде чем будете открывать крышку дисплея.
ОСТОРОЖНО: Прежде чем прикасаться к чему-либо внутри компьютера, снимите статическоеэлектричество, прикоснувшись к некрашеной металлической поверхности (например, на задней панеликомпьютера). Во время работы периодически прикасайтесь к некрашеной металлической поверхности,
чтобы снять статическое электричество, которое может повредить внутренние компоненты.
11. Извлеките из соответствующих слотов все установленные платы ExpressCard или смарт-карты.
Выключение компьютераОСТОРОЖНО: Во избежание потери данных сохраните и закройте все открытые файлы и выйдите из всехоткрытых программ перед выключением компьютера.
Вы можете выключить компьютер двумя способами:
1. С помощью кнопки питания2. С помощью меню чудо-кнопок
С помощью кнопки питания1. Нажмите и удерживайте кнопку питания для отключения экрана.
С помощью Чудо-кнопок1. Быстро проведите пальцем с правого края дисплея, чтобы зайти в меню Чудо-кнопок.
2. Выберите пункт Settings (Настройки) -> -> Shut Down (Завершение работы), чтобы выключить компьютер.
После работы с внутренними компонентамикомпьютераПосле завершения любой процедуры замены не забудьте подсоединить все внешние устройства, платы и кабели, преждечем включать компьютер.
ОСТОРОЖНО: Во избежание повреждения компьютера следует использовать только аккумулятор,
предназначенный для данного компьютера Dell. Не используйте аккумуляторы, предназначенные для другихкомпьютеров Dell.
1. Подсоедините все внешние устройства, например репликатор портов, плоскую батарею или стыковочную станциюMedia Base, и установите обратно все платы и карты, например плату ExpressCard.
2. Подсоедините к компьютеру все телефонные или сетевые кабели.
ОСТОРОЖНО: Чтобы подсоединить сетевой кабель, сначала подсоедините его к сетевому устройству, азатем к компьютеру.
3. Установите аккумулятор.4. Подключите компьютер и все внешние устройства к электросети.5. Включите компьютер.
6 Работа с компьютером

Извлечение и установка компонентов
Рекомендуемые инструментыДля выполнения процедур, описанных в этом документе, могут потребоваться следующие инструменты:
• маленькая шлицевая отвертка;• крестовая отвертка №0• крестовая отвертка №1• отвертка T5 с жалом звездообразной формы;• небольшая пластиковая палочка.
Общий вид системы
Рисунок 1. Вид изнутри — сзади1. разъем питания 2. системный вентилятор3. системную плату 4. жесткий диск5. динамики 6. батарею7. кабель платы ввода-вывода 8. плату ввода-вывода9. плату WLAN 10. вентилятор видеоадаптера11. модули памяти 12. радиатор
2
Извлечение и установка компонентов 7

Рисунок 2. Вид спереди1. клавиатуру 2. сенсорная панель3. упор для рук 4. дисплей
Снятие нижней крышки1. Выполните процедуры, приведенные в разделе Подготовка к работе с внутренними компонентами компьютера.2. Закройте дисплей и переверните компьютер вверх дном.3. Переверните клапан идентификационной таблички системы и разместите его на нижней крышке.
4. Выверните винты, которыми нижняя крышка крепится к корпусу компьютера. Высвободите и снимите нижнюю крышку скомпьютера.
ПРИМЕЧАНИЕ: Чтобы открутить винты нижней крышки, используйте отвертку с жалом звездообразнойформы T5.
5. Снимите нижнюю крышку с компьютера.
8 Извлечение и установка компонентов

Установка нижней крышки1. Установите нижнюю крышку корпуса компьютера, чтобы она встала на место со щелчком.2. Затяните винты, которыми нижняя крышка крепится к корпусу компьютера.3. Переверните системную идентификационную табличку и защелкните ее на место.4. Выполните процедуры, приведенные в разделе После работы с внутренними компонентами компьютера.
Снятие клапана идентификационной табличкисистемы1. Выполните процедуры, приведенные в разделе Подготовка к работе с внутренними компонентами компьютера.2. Снимите нижнюю крышку.3. Переверните нижнюю крышку и отклейте майларовую пленку, фиксирующую клапан идентификационной таблички
системы на нижней крышке.
4. Переверните нижнюю крышку и высвободите язычок клапана идентификационной таблички системы из паза на нижнейкрышке. Снимите клапан идентификационной таблички системы с нижней крышки.
Извлечение и установка компонентов 9

Установка идентификационную системнуютабличку1. Вставьте язычки на идентификационной табличке в пазы на нижней крышке и защелкните идентификационную
табличку на своем месте.2. Переверните крышку основания и прикрепите майларовую пленку, которой идентификационная системная табличка
крепится к крышка основания.3. Выполните процедуры, приведенные в разделе После работы с внутренними компонентами компьютера.
Извлечение аккумулятораПРИМЕЧАНИЕ: Прежде чем извлечь аккумулятор из системы, разрядите его до минимального уровня. Дляэтого отключите адаптер переменного тока от системы во время ее работы.
1. Выполните процедуры, приведенные в разделе Подготовка к работе с внутренними компонентами компьютера.2. Снимите нижнюю крышку.3. Для извлечения аккумулятора необходимо выполнить следующие действия:
a. Отсоедините кабель аккумулятора от системной платы [1].b. Открутите винты, которыми аккумулятор крепится к компьютеру.c. Извлеките аккумулятор из компьютера [2].
• Не надавливайте на поверхность аккумулятора.
• Не сгибайте аккумулятор.
• Не используйте никаких инструментов, чтобы поддеть аккумулятор.
• Если при соблюдении вышеописанных правил не удается извлечь аккумулятор, обратитесь в службу техническойподдержки Dell.
10 Извлечение и установка компонентов

Установка аккумулятора1. Установите и совместите аккумулятор с отсеком аккумулятора.2. Затяните винты, чтобы прикрепить аккумулятор к компьютеру.3. Подключите кабель аккумулятора к системной плате.4. Установите нижнюю крышку.5. Выполните процедуры, приведенные в разделе После работы с внутренними компонентами компьютера.
Извлечение модуля (или модулей) памяти1. Выполните процедуры, приведенные в разделе Подготовка к работе с внутренними компонентами компьютера.2. Снимите:
a. нижнюю крышкуb. батарею
3. Отведите фиксаторы от модуля памяти, чтобы он выскочил из разъема. Извлеките модуль памяти из разъема насистемной плате.
Установка модуля (модулей) памяти1. Вставьте модуль памяти в разъем памяти.2. Нажмите на модуль памяти, чтобы он встал на место со щелчком.
ПРИМЕЧАНИЕ: Если вы не услышали щелчка, выньте модуль памяти и установите его еще раз.
3. Установите:
a. батареюb. нижнюю крышку
4. Выполните процедуры, приведенные в разделе После работы с внутренними компонентами компьютера.
Извлечение и установка компонентов 11

Снятие тачпада1. Выполните процедуры, приведенные в разделе Подготовка к работе с внутренними компонентами компьютера.2. Снимите:
a. нижнюю крышкуb. аккумулятор
3. Приподнимите защелку [1] и отсоедините кабель тачпада от системной платы [2]. Открутите винты, которыми тачпадкрепится к компьютеру.
4. Сдвиньте тачпад и снимите его с компьютера.
Установка сенсорной панели1. Установите сенсорную панель на место, предназначенное для нее в корпусе компьютера.2. Затяните винты, чтобы прикрепить сенсорную панель к компьютеру.3. Подсоедините кабель сенсорной панели к системной плате.4. Установите:
a. батареюb. нижнюю крышку
5. Выполните процедуры, приведенные в разделе После работы с внутренними компонентами компьютера.
12 Извлечение и установка компонентов

Извлечение жесткого диска1. Выполните процедуры, приведенные в разделе Подготовка к работе с внутренними компонентами компьютера.2. Снимите:
a. нижнюю крышкуb. аккумулятор
3. Чтобы извлечь жесткий диск из компьютера, сделайте следующее.
a. Отсоедините кабель жесткого диска от системной платы [1].b. Выверните винты, которыми жесткий диск крепится к компьютеру.c. Вытащите жесткий диск из компьютера [2].
4. Чтобы снять крепление жесткого диска, сделайте следующее.
a. Отсоедините кабель от жесткого диска [1].b. Выверните винты, которыми каркас жесткого диска крепится к жесткому диску.c. Извлеките жесткий диск из крепления [2].
Установка жесткого диска1. Совместите резьбовые отверстия на каркасе жесткого диска с резьбовыми отверстиями на жестком диске.2. Затяните винты, которыми отсек жесткого диска крепится к жесткому диску.
Извлечение и установка компонентов 13

3. Подсоедините к жесткому диску кабель.4. Вложите жесткий диск в его отсек в компьютере.5. Затяните винты, чтобы прикрепить жесткий диск к корпусу компьютера.6. Подсоедините кабель жесткого диска к системной плате.7. Установите:
a. батареюb. нижнюю крышку
8. Выполните процедуры, приведенные в разделе После работы с внутренними компонентами компьютера.
Извлечение динамиков1. Выполните процедуры, приведенные в разделе Подготовка к работе с внутренними компонентами компьютера.2. Снимите:
a. нижнюю крышкуb. аккумулятор
3. Для извлечения динамиков необходимо выполнить следующие действия:
a. Отсоедините кабель динамика от системной платы [1].b. Высвободите кабель динамиков из направляющих [2].c. Открутите винт, которыми динамики крепятся к компьютеру.d. Приподнимите динамики и снимите их вместе с кабелем с основания компьютера [3].
Установка динамиков1. Совместите динамики с пазами на компьютере.2. Проложите кабель динамика через направляющие в основании корпуса компьютера.3. Затяните винт, чтобы прикрепить динамики к корпусу компьютера.4. Подсоедините кабель динамика к системной плате.5. Установите:
a. батареюb. нижнюю крышку
6. Выполните процедуры, приведенные в разделе После работы с внутренними компонентами компьютера.
Извлечение платы WLAN1. Выполните процедуры, приведенные в разделе Подготовка к работе с внутренними компонентами компьютера.2. Снимите:
a. нижнюю крышку
14 Извлечение и установка компонентов

b. аккумулятор3. Для извлечения платы WLAN необходимо выполнить следующие действия:
a. Открутите винт, чтобы высвободить скобу, с помощью которой плата WLAN крепится к компьютеру. Извлеките скобуиз компьютера.
b. Отсоедините от платы WLAN антенные кабели.c. Выдвиньте и извлеките плату WLAN из разъема на плате ввода-вывода.
Установка платы WLAN1. Совместите выемку на плате беспроводной сети с выступом соответствующего разъема платы WLAN на плате ввода-
вывода.2. Совместите скобу, с помощью которой плата WLAN крепится к опорной панели в сборе.3. Подсоедините антенные кабели к плате WLAN.
ОСТОРОЖНО: Не помещайте кабели под платой беспроводной связи во избежание ее повреждения.
ПРИМЕЧАНИЕ: Цвет антенных кабелей виден около наконечников кабелей. Далее приведена схема цветовантенных кабелей для платы WLAN, поддерживаемой компьютером.
Таблица 1. Схема цветов антенных кабелей для платы WLAN
Разъемы на плате WLAN Цвет антенного кабеля
Основной (белый треугольник) белый
Вспомогательный (черный треугольник) черный
4. Затяните винт, которым скоба и плата WLAN крепятся к опорной панели.5. Установите:
a. аккумуляторb. нижнюю крышку
6. Выполните процедуры, приведенные в разделе После работы с внутренними компонентами компьютера.
Извлечение батарейки типа таблетка1. Выполните процедуры, приведенные в разделе Подготовка к работе с внутренними компонентами компьютера.
ОСТОРОЖНО: При извлечении батарейки типа «таблетка» восстанавливаются стандартные настройкиBIOS. Перед извлечением батарейки типа «таблетка» рекомендуется записать настройки BIOS.
2. Снимите:
a. нижнюю крышкуb. аккумуляторc. плату WLAN
3. Чтобы извлечь батарейку типа «таблетка», необходимо осуществить необходимо выполнить следующие действия:
a. Отсоедините кабель батарейки типа «таблетка» от платы ввода-вывода [1].b. Извлеките батарейку типа «таблетка» из компьютера [2].
Извлечение и установка компонентов 15

Установка батарейки типа «таблетка»1. Установите батарейку типа «таблетка» в соответствующее гнездо в компьютере.2. Подсоедините кабель батарейки типа «таблетка» к плате ввода/вывода.3. Установите:
a. плату WLANb. батареюc. нижнюю крышку
4. Выполните процедуры, приведенные в разделе После работы с внутренними компонентами компьютера.
Извлечение платы mSATA1. Выполните процедуры, приведенные в разделе Подготовка к работе с внутренними компонентами компьютера.2. Снимите:
a. нижнюю крышкуb. аккумулятор
3. Отсоедините кабель платы ввода-вывода от системной платы и платы ввода-вывода.
4. Открутите винт, которым плата mSATA крепится к компьютеру. Снимите плату mSATA с системной платы.
16 Извлечение и установка компонентов

Установка платы mSATA1. Совместите выемку на плате mSATA с выступом на разъеме платы mSATA.2. Вставьте плату mSATA в соответствующий разъем платы mSATA.3. Затяните винт, чтобы прикрепить плату mSATA к корпусу компьютера.4. Подключите кабель платы ввода-вывода к системной плате и к плате ввода-вывода.5. Установите:
a. батареюb. нижнюю крышку
6. Выполните процедуры, приведенные в разделе После работы с внутренними компонентами компьютера.
Снятие вентиляторов1. Выполните процедуры, приведенные в разделе Подготовка к работе с внутренними компонентами компьютера.2. Снимите:
a. нижнюю крышкуb. аккумулятор
3. Для извлечения системного вентилятора сделайте следующее.
a. Отсоедините кабель системного вентилятора от системной платы [1].b. Отсоедините кабель камеры от платы ввода-вывода [2].c. Открутите винт, которым системный вентилятор крепится к компьютеру.d. Извлеките системный вентилятор из компьютера [3].
4. Для извлечения вентилятора видеоплаты сделайте следующее.
a. Отсоедините кабель вентилятора видеоплаты от системной платы [4].b. Открутите винт, которым вентилятор видеоплаты крепится к компьютеру.c. Извлеките вентилятор видеоплаты из компьютера [5].
Извлечение и установка компонентов 17

Установка вентиляторов1. Чтобы установить вентиляторы в систему, необходимо выполнить следующие действия:
a. Вставьте кабель системного вентилятора в соответствующий слот в компьютере.b. Подсоедините кабель системного вентилятора к системной плате [1].c. Подсоедините кабель камеры к плате ввода-вывода [2].d. Затяните винт, которым вентилятор корпуса крепится к компьютеру.
2. Для установки вентилятора видеокарты необходимо выполнить следующие действия:
a. Вставьте кабель вентилятора видеокарты в соответствующий слот в компьютере.b. Подсоедините кабель вентилятора видеоадаптера к системной плате [4].c. Затяните винт, которым вентилятор видеокарты крепится к компьютеру.
3. Установите:
a. батареюb. нижнюю крышку
4. Выполните процедуры, приведенные в разделе После работы с внутренними компонентами компьютера.
Снятие радиатора1. Выполните процедуры, приведенные в разделе Подготовка к работе с внутренними компонентами компьютера.2. Снимите:
a. нижнюю крышкуb. аккумулятор
3. Выверните винты, которыми радиатор крепится к системной плате.
18 Извлечение и установка компонентов

4. Снимите радиатор с компьютера.
Установка радиатора1. Совместите резьбовые отверстия на блоке радиатора с винтовыми отверствиями в системной плате.2. Затяните винты, чтобы прикрепить радиатор к системной плате.3. Установите:
a. батареюb. нижнюю крышку
4. Выполните процедуры, приведенные в разделе После работы с внутренними компонентами компьютера.
Извлечение разъема питания1. Выполните процедуры, приведенные в разделе Подготовка к работе с внутренними компонентами компьютера.2. Снимите:
a. нижнюю крышкуb. аккумулятор
3. Отсоедините от системной платы указанные кабели:
a. разъема питания
Извлечение и установка компонентов 19

b. сенсорной панели4. Для извлечения разъема питания сделайте следующее.
a. Высвободите кабель разъема питания из-под шарнира дисплея [1].b. Открутите винт, которым разъем питания крепится к опорной панели в сборе.c. Снимите разъем питания с опорной панели в сборе [2].
Установка разъема питания1. Затяните винт, которым разъем питания крепится к упору для рук в сборе.2. Задвиньте кабель разъема адаптера питания под крепление дисплея.3. Подсоедините к системной плате указанные кабели:
a. сенсорная панельb. разъем питания
4. Установите:
a. батареюb. нижнюю крышку
5. Выполните процедуры, приведенные в разделе После работы с внутренними компонентами компьютера.
Снятие платы ввода-вывода1. Выполните процедуры, приведенные в разделе Подготовка к работе с внутренними компонентами компьютера.2. Снимите:
a. нижнюю крышкуb. аккумуляторc. плату WLANd. батарейку типа «таблетка»
3. Для извлечения платы ввода-вывода необходимо выполнить следующие действия:
a. Отсоедините кабель платы ввода-вывода от системной платы и платы ввода-вывода.b. Отсоедините кабели камеры, вентилятора и батарейки типа «таблетка» от платы ввода-вывода.c. Открутите винты, которыми плата ввода-вывода крепится к компьютеру.d. Извлеките плату ввода-вывода из компьютера.
20 Извлечение и установка компонентов

Установка платы ввода-вывода1. Затяните винты, которыми плата ввода-вывода крепится к компьютеру.2. Подсоедините к плате ввода/вывода указанные кабели:
a. камераb. вентиляторc. батарея типа «таблетка»
3. Подсоедините кабель платы ввода-вывода к плате ввода-вывода и к системной плате.4. Установите:
a. батарея типа «таблетка»b. плату WLANc. батареюd. нижнюю крышку
5. Выполните процедуры, приведенные в разделе После работы с внутренними компонентами компьютера.
Извлечение системной платы1. Выполните процедуры, приведенные в разделе Подготовка к работе с внутренними компонентами компьютера.2. Снимите:
a. нижнюю крышкуb. аккумуляторc. вентиляторыd. радиаторe. плату mSATAf. модуль (или модули) памяти
ПРИМЕЧАНИЕ: Сервисный код компьютера указан под клапаном идентификационной таблички системы.
Необходимо ввести сервисный код в BIOS после замены системной платы.
ПРИМЕЧАНИЕ: Перед отключением кабелей от системной платы запомните расположение разъемов, чтобыправильно подключить их после замены системной платы.
3. Отсоедините от системной платы указанные кабели:
a. разъема питанияb. сенсорной панелиc. жесткого дискаd. дисплея
Извлечение и установка компонентов 21

4. Приподнимите защелки разъема [1] и отсоедините от системной платы следующие кабели [2]:
a. подсветки клавиатуры;b. тачпада;c. клавиатуры (после отклеивания ленты и поднятия защелки разъема);d. динамиков.
5. Чтобы извлечь системную платы из компьютера, необходимо выполнить следующие действия:
a. Ослабьте невыпадающие винты, которыми системная плата крепится к компьютеру.b. Выкрутите винты, которыми системная плата крепится к компьютеру.c. Извлеките системную плату из компьютера.
22 Извлечение и установка компонентов

Установка системной платы1. Установите системную плату на компьютер.2. Затяните винты и невыпадающие винты, которыми крепится системная плата к компьютеру.3. Подключите кабель клавиатуры к разъему и нажмите на защелку, чтобы зафиксировать кабель.4. Наложите ленту на разъем кабеля клавиатуры.5. Проложите следующие кабели на системной панели и нажмите на защелки, чтобы зафиксировать кабели:
a. динамикb. клавиатура (с прикрепленной лентой)c. сенсорная панельd. подсветка клавиатуры
6. Подсоедините к системной плате указанные кабели:
a. дисплейb. жесткий дискc. сенсорная панельd. разъем питания
ОСТОРОЖНО: Убедитесь, что под системной платой нет ни одного кабеля.
7. Установите:
a. модуль (или модули) памятиb. плата mSATAc. радиаторd. вентиляторыe. батареюf. нижнюю крышку
8. Выполните процедуры, приведенные в разделе После работы с внутренними компонентами компьютера.
Снятие клавиатуры1. Выполните процедуры, приведенные в разделе Подготовка к работе с внутренними компонентами компьютера.2. Снимите:
a. нижнюю крышкуb. аккумуляторc. вентиляторыd. радиаторe. плату mSATA
Извлечение и установка компонентов 23

f. модуль (или модули) памятиg. системную платуh. жесткий диск
3. Отклейте майларовую пленку от клавиатуры [1].
4. Выверните винты, которыми клавиатура крепится к корпусу компьютера.
5. Приподнимите клавиатуру и снимите ее с компьютера.
24 Извлечение и установка компонентов

Установка клавиатуры1. Закрутите винты, которыми клавиатура крепится к корпусу компьютера.2. Наклейте майларовую пленку на винты на клавиатуре.3. Приклейте майларовую ленту к клавиатуре.4. Установите:
a. жесткий дискb. системную платуc. модуль (или модули) памятиd. плата mSATAe. радиаторf. вентиляторыg. батареюh. нижнюю крышку
5. Выполните процедуры, приведенные в разделе После работы с внутренними компонентами компьютера.
Извлечение дисплея в сборе1. Выполните процедуры, приведенные в разделе Подготовка к работе с внутренними компонентами компьютера.2. Снимите:
a. нижнюю крышкуb. аккумулятор
3. Отсоедините и извлеките следующие кабели:
a. антенные кабели от платы WLAN [1];b. кабель камеры от платы ввода-вывода [2];c. кабели сенсорной панели [4] и дисплея [3] от системной платы.
Извлечение и установка компонентов 25

4. Выверните винты, которыми шарниры дисплея крепятся к опорной панели в сборе.
5. Снимите опорную панель в сборе с дисплея в сборе.
ОСТОРОЖНО: Поднимайте опорную панель в сборе медленно, чтобы избежать повреждения дисплея.
26 Извлечение и установка компонентов

6. Сдвиньте опорную панель в сборе, чтобы отделить ее от дисплея в сборе.
Установка дисплея в сборе1. Совместите упор для рук в сборе с дисплеем в сборе.2. Затяните винты, чтобы прикрепить шарниры дисплея к упору для рук в сборе.3. Проложите кабели сенсорной панели, дисплея и камеры через направляющие маршрутизации.4. Подсоедините указанные кабели:
a. кабель сенсорной панели [4] и кабель дисплея [3] к системной платеb. кабель камеры к панеле ввода/вывода [2]c. антенный кабель к плате card [1]
5. Установите:
a. батареюb. нижнюю крышку
6. Выполните процедуры, приведенные в разделе После работы с внутренними компонентами компьютера.
Снятие опорной панели в сборе1. Выполните процедуры, приведенные в разделе Подготовка к работе с внутренними компонентами компьютера.
Извлечение и установка компонентов 27

2. Снимите:
a. нижнюю крышкуb. аккумуляторc. жесткий дискd. динамикиe. плату WLANf. батарейку типа «таблетка»g. плату mSATAh. вентиляторыi. радиаторj. разъем питанияk. плату ввода-выводаl. модуль (или модули) памятиm. системную платуn. клавиатуру
3. Выверните винты, которыми шарниры дисплея крепятся к опорной панели в сборе.
4. Приподнимите опорную панель в сборе и снимите с дисплея в сборе.
ОСТОРОЖНО: Поднимайте опорную панель в сборе медленно, чтобы избежать повреждения дисплея.
5. Снимите опорную панель в сборе с дисплея в сборе.
28 Извлечение и установка компонентов

Установка упора для рук в сборе1. Совместите упор для рук в сборе с дисплеем в сборе.2. Затяните винты, чтобы прикрепить шарниры дисплея к упору для рук в сборе.3. Надавите на упор для рук в сборе, чтобы закрыть дисплей.4. Установите:
a. клавиатуруb. системную платуc. модуль (или модули) памятиd. плату ввода-выводаe. разъем питанияf. радиаторg. вентиляторыh. плата mSATAi. батарея типа «таблетка»j. плату WLANk. динамикиl. жесткий дискm. батареюn. нижнюю крышку
5. Выполните процедуры, приведенные в разделе После работы с внутренними компонентами компьютера.
Извлечение и установка компонентов 29

Настройка системыПрограмма настройки системы позволяет управлять планшетомноутбукомнастольным компьютером и задавать параметрыBIOS. Из программы настройки системы можно выполнять следующие действия:
• изменять настройки NVRAM после добавления или извлечения оборудования;• отображать конфигурацию оборудования системы;• включать или отключать встроенные устройства;• задавать пороговые значения производительности и управления энергопотреблением;• управлять безопасностью компьютера.
Темы:
• Функция Boot Sequence (Последовательность загрузки)• Клавиши навигации• Параметры настройки системы• Обновление BIOS в Windows• Системный пароль и пароль программы настройки
Функция Boot Sequence (Последовательностьзагрузки)Функция Boot Sequence (Последовательность загрузки) позволяет пользователям обойти установленнуюпоследовательность загрузки с устройств и выполнить загрузку сразу с выбранного устройства (например, c оптическогоили жесткого диска). Во время самотестирования при включении питания (POST), пока высвечивается логотип Dell, выможете сделать следующее.
• Войти в программу настройки системы нажатием клавиши <F2>• Вызвать меню однократной загрузки нажатием клавиши <F12>
Меню однократной загрузки отображает доступные для загрузки устройства, а также функцию диагностики. Доступныефункции в меню загрузки:
• Removable Drive (if available) (Съемный диск (если таковой доступен))• STXXXX Drive (Диск STXXXX)
ПРИМЕЧАНИЕ: XXX обозначает номер диска SATA.
• Optical Drive (if available) (Оптический диск (если доступно))• Диагностика
ПРИМЕЧАНИЕ: При выборе пункта Diagnostics (Диагностика) отобразится экран ePSA diagnostics
(Диагностика ePSA).
Из экрана последовательности загрузки также можно войти в программу настройки системы.
Клавиши навигацииПРИМЕЧАНИЕ: Для большинства параметров программы настройки системы, все сделанные пользователемизменения регистрируются, но не вступают в силу до перезагрузки системы.
Клавиши НавигацияСтрелка вверх Перемещает курсор на предыдущее поле.
Стрелка вниз Перемещает курсор на следующее поле.
Клавиша Enter Позволяет выбрать значение в выбранном поле (если применимо) или пройти по ссылке в поле.
3
30 Настройка системы

Клавиши НавигацияКлавишапробела
Открывает или сворачивает раскрывающийся‐список, если таковой имеется.
Клавиша Tab Перемещает курсор в следующую область.
ПРИМЕЧАНИЕ: Применимо только для стандартного графического браузера.
Клавиша Esc Переход к предыдущим страницам вплоть до главного экрана. При нажатии клавиши Esc в главномэкране отображается сообщение с запросом сохранить все несохраненные изменения иперезагрузить систему.
Параметры настройки системыПРИМЕЧАНИЕ: В зависимости от компьютера и установленных в нем устройств указанные в данном разделепункты меню могут отсутствовать.
Таблица 2. Main (Основная)
Параметр Описание
Дата\время системы Позволяет устанавливать дату и время.
Версия BIOS Отображение версии BIOS.
Наименование изделия Отображается наименование изделия.
Dell Precision M3800 (Установлено по умолчанию)
Метка обслуживания Отображается метка производителя системы.
Метка ресурса Отображается дескриптор ресурса.
Нет (Установлено по умолчанию)
Тип процессора Отображается тип центрального процессора.
Быстродействиепроцессора
Отображается быстродействие центрального процессора.
Идентификатор процессора Отображается идентификатор центрального процессора.
Кэш процессора Отображается размер кэша центрального процессора.
Фиксированный жесткийдиск
Отображается тип и размер жесткого диска.
WDC WD10SPCX-75HWSTO (1000 ГБ) (Установлено по умолчанию)
Устройство mSATA Отображается тип и размер устройств mSATA.
Тип адаптера переменноготока
Отображается тип адаптера переменного тока.
Нет (Установлено по умолчанию)
Системная память Отображается размер системной памяти.
Внешняя память Отображается размер внешней памяти.
Быстродействие памяти Отображается быстродействие памяти.
Тип клавиатуры Отображается тип клавиатуры.
Backlite (Подсветка) (Установлено по умолчанию)
Таблица 3. Advanced (Расширенные)
Параметр Описание
Intel (R) SpeedStep (TM) Позволяет включать или отключать функцию Технологии Intel (R) Speedstep (TM).
Настройка системы 31

Таблица 3. Advanced (Расширенные)(продолжение)
Параметр Описание
Включено (Параметр по умолчанию)
Виртуализация Определяет, может ли монитор виртуальных машин (VMM) использоватьдополнительные аппаратные возможности, обеспечиваемые технологиейвиртуализации Intel. Позволяет включать или отключать функцию виртуализации.
Включено (Параметр по умолчанию)
Эмуляция USB Позволяет включать или отключать функцию эмуляции старых устройств USB.
Включено (Параметр по умолчанию)
Функция USB PowerShare Позволяет включать или отключать функцию USB PowerShare.
Включено (Параметр по умолчанию)
Поддержка выводакомпьютера из режимаожидания с помощьюустройств USB
Этот параметр позволяет устройствам USB выводить компьютер из ждущего режима.
Отключить(параметр по умолчанию)
Режим работы SATA Отображает операционную информацию SATA.
Предупреждения адаптера Позволяет включать или отключать функцию предупреждений адаптера.
Поведениемультимедийных клавиш
Клавиша Fn (Установлено по умолчанию)
Работоспособностьаккумулятора
Отображение сведений о состоянии аккумулятора.
Конфигурация зарядкиаккумулятора
Адаптивный режим (настройка по умолчанию)
Различные устройства Позволяет включать или отключать различные встроенные устройства. Доступныепараметры:
• Внешние порты USB — Включено (Установлено по умолчанию)• Отладка USB — Отключена (Установлено по умолчанию)
Таблица 4. БезопасностьПараметр Описание
Разблокиовка состояниянастройки системы
Разблокировано (Установлено по умолчанию)
Состояние пароляадминистратора
Отображает состояние пароля администратора.
Значение по умолчанию: Не установлен
Состояние системного пароля Отображает состояние системного пароля.
Значение по умолчанию: Не установлен
Состояние пароля жесткогодиска
Отображает состояние системного пароля.
Значение по умолчанию: Не установлен
Метка ресурса Позволяет установить дескриптор ресурса.
Пароль администратора Позволяет устанавливать, изменять или удалять пароль администратора (admin).ПРИМЕЧАНИЕ: Необходимо установить пароль администратора, преждечем задавать пароль системы или жесткого диска.
ПРИМЕЧАНИЕ: В случае успешной смены новый пароль вступает в силунемедленно.
32 Настройка системы

Таблица 4. Безопасность(продолжение)
Параметр Описание
ПРИМЕЧАНИЕ: Удаление пароля администратора приводит кавтоматическому удалению системного пароля и пароля жесткого диска.
ПРИМЕЧАНИЕ: В случае успешной смены новый пароль вступает в силунемедленно.
Системный пароль Позволяет устанавливать, изменять или удалять системный пароль.ПРИМЕЧАНИЕ: В случае успешной смены новый пароль вступает в силунемедленно.
Пароль жесткого диска Позволяет устанавливать, изменять или удалять пароль администратора.
Изменение пароля Позволяет разрешать или запрещать изменение системного пароля и пароляжесткого диска, если установлен пароль администратора.
Установлено по умолчанию: Разрешено
Computrace Позволяет активировать или отключать дополнительное программное обеспечениеComputrace. Доступные параметры:
• Деактивировать (параметр по умолчанию)• Активировать
ПРИМЕЧАНИЕ: Команды «Активировать» и «Отключить» обеспечиваютнеобратимую активацию или необратимое отключение этой функции, тоесть любые дальнейшие изменения будут невозможны.
Безопасность TPM Эта функция позволяет управлять включением доверенного платформенногомодуля (TPM) в компьютере и возможностью его распознавания операционнойсистемой. Если этот параметр отключен, BIOS не будет включать модуль TPM вовремя проверки POST. Модуль TPM не будет работать и не будет распознаватьсяоперационной системой. Если этот параметр включен, BIOS будет включать модульTPM во время проверки POST, чтобы он мог использоваться операционнойсистемой. Данный параметр по умолчанию включен.
ПРИМЕЧАНИЕ: Отключение этого параметра не изменяет никакиенастройки, сделанные в TPM, а также не удаляет и не изменяетинформацию или ключи, которые вы могли сохранить в TPM. При этоммодуль TPM просто отключается, чтобы его нельзя было использовать.Если снова включить этот параметр, модуль TPM будет работать точнотаким же образом, как до отключения.
ПРИМЕЧАНИЕ: Изменения этой функции вступают в силу немедленно.
Таблица 5. ЗагрузкаПараметр Описание
Список параметров загрузки Установлено по умолчанию: Совместимость со старыми версиями
Безопасная загрузка Этот параметр позволяет включать или отключать управление безопасной загрузкой.
• Отключено (Установлено по умолчанию) — Windows 7• Включено — Windows 8.1
Загрузка в режимесовместимости с прежнимиверсиями
Эта функция позволяет включать и выключать функцию «Загрузка в режимесовместимости с прежними версиями».
• Включено (Установлено по умолчанию) — Windows 7• Отключено — Windows 8.1
Задать приоритет загрузки Позволяет изменить порядок поиска операционной системы на устройствахкомпьютера.
Настройка системы 33

Таблица 5. Загрузка(продолжение)
Параметр Описание
• 1 приоритет устройств при загрузке [диск CD/DVD/CD-RW]• 2-ой приоритет устройств при загрузке [Сеть]• 3r-ий приоритет устройств при загрузке [мини SSD]• 4-ый приоритет устройств при загрузке [USB-устройство для хранения данных]• 5-ый приоритет устройств при загрузке [Жесткий диск]• 6-ой приоритет устройств при загрузке [Жесткий диск]
Таблица 6. Exit (Выход)
Параметр Описание
Сохранить изменения иперезагрузить
Позволяет сохранить произведенные изменения.
Сбросить изменения иперезагрузить
Позволяет отменить произведенные изменения.
Восстановить параметры поумолчанию
Позволяет восстановить параметры по умолчанию.
Сбросить изменения Позволяет отменить произведенные изменения.
Сохранить изменения Позволяет сохранить произведенные изменения.
Обновление BIOS в WindowsРекомендуется обновлять BIOS (используется для настройки системы) после замены системной платы или в случаевыпуска обновления. Если вы используете ноутбук, убедитесь, что он подключен к электросети, а его аккумуляторполностью заряжен.
ПРИМЕЧАНИЕ: Если технология BitLocker включена, ее нужно приостановить до обновления BIOS системы, азатем снова включить после завершения обновления BIOS.
1. Перезагрузите компьютер.2. Перейдите на веб-узел Dell.com/support.
• Введите Метку обслуживания или Код экспресс-обслуживания и нажмите Submit (Отправить).• Нажмите Detect Product (Определить продукт) и следуйте инструкциям на экране.
3. Если вы не можете найти метку обслуживания, щелкните ссылку Choose from all products (Выбрать из всех продуктов).4. Выберите в списке категорию Products (Продукты).
ПРИМЕЧАНИЕ: Выберите нужную категорию для перехода на страницу продукта
5. Выберите модель вашего компьютера, после чего отобразится соответствующая ему страница Product Support(Поддержка продукта).
6. Щелкните ссылку Get drivers (Получить драйверы), а затем нажмите Drivers and Downloads (Драйверы и загрузки).Откроется раздел драйверов и загрузок.
7. Нажмите Find it myself (Найти самостоятельно).8. Щелкните BIOS для просмотра версий BIOS.9. Найдите наиболее свежий файл BIOS и нажмите Download (Загрузить).10. Выберите подходящий способ загрузки в окне Please select your download method below (Выберите способ загрузки
из представленных ниже); нажмите Download File (Загрузить файл).Откроется окно File Download (Загрузка файла).
11. Нажмите кнопку Save (Сохранить), чтобы сохранить файл на рабочий стол.12. Нажмите Run (Запустить), чтобы установить обновленные настройки BIOS на компьютер.
Следуйте инструкциям на экране.
ПРИМЕЧАНИЕ: Рекомендуется не обновлять версию BIOS более чем на 3 версии. Например, если вы хотитеобновить BIOS от 1.0 до 7.0, сначала установите версию 4.0, а затем установите версию 7.0.
34 Настройка системы

Системный пароль и пароль программынастройкиДля защиты компьютера можно создать системный пароль и пароль настройки системы.
Тип пароля ОписаниеSystem Password(Системныйпароль)
Пароль, который необходимо вводить при входе в систему.
Setup password(Парольнастройкисистемы)
Пароль, который необходимо вводить для получения доступа к настройкам BIOS и внесенияизменений в них.
ОСТОРОЖНО: Функция установки паролей обеспечивает базовый уровень безопасности данных компьютера.
ОСТОРОЖНО: Если данные, хранящиеся на компьютере не заблокированы, а сам компьютер находится безприсмотра, доступ к данным может получить кто угодно.
ПРИМЕЧАНИЕ: В поставляемом компьютере функции системного пароля и пароля настройки системыотключены.
Назначение системного пароля и пароля программынастройкиВы можете назначить новый Системный пароль, только если его состояние «Не установлен».
Чтобы войти в программу настройки системы, нажмите клавишу F2 сразу после включения питания или перезагрузки.
1. На экране System BIOS (BIOS системы) или System Setup (Настройка системы) выберите пункт System Security(Безопасность системы) и нажмите Enter.Отобразится экран Security (Безопасность).
2. Выберите пункт System Password (Системный пароль) и создайте пароль в поле Enter the new password (Введитеновый пароль).
Воспользуйтесь приведенными ниже указаниями, чтобы назначить системный пароль:
• Пароль может содержать до 32 знаков.• Пароль может содержать числа от 0 до 9.• Пароль должен состоять только из знаков нижнего регистра.• Допускается использование только следующих специальных знаков: пробел, (”), (+), (,), (-), (.), (/), (;), ([), (\), (]), (`).
3. Введите системный пароль, который вы вводили ранее, в поле Confirm new password (Подтвердите новый пароль) инажмите кнопку OK.
4. Нажмите Esc; появится сообщение с запросом сохранить изменения.5. Нажмите Y, чтобы сохранить изменения.
Компьютер перезагрузится.
Удаление и изменение существующего системногопароля или пароля настройки системыУбедитесь, что параметр Password Status (Состояние пароля) имеет значение Unlocked (Разблокировано), прежде чемпытаться удалить или изменить существующий системный пароль и (или) пароль настройки системы. Если параметрPassword Status (Состояние пароля) имеет значение Locked (Заблокировано), невозможно удаление или изменениесуществующего системного пароля или пароля настройки системы.
Чтобы войти в программу настройки системы, нажмите F2 сразу при включении питания после перезапуска.
Настройка системы 35

1. На экране System BIOS (BIOS системы) или System Setup (Настройка системы) выберите пункт System Security(Безопасность системы) и нажмите Enter.Отобразится окно System Security (Безопасность системы).
2. На экране System Security (Безопасность системы) что Password Status (Состяние пароля) — Unlocked(Разблокировано).
3. Выберите System Password (Системный пароль), измените или удалите его и нажмите Enter или Tab.4. Выберите Setup Password (Пароль настройки системы), измените или удалите его и нажмите Enter или Tab.
ПРИМЕЧАНИЕ: Если вы изменяете системный пароль или пароль настройки системы, при запросеповторно введите новый пароль. Если вы удаляете системный пароль или пароль настройки системы, призапросе подтвердите удаление.
5. Нажмите Esc; появится сообщение с запросом сохранить изменения.6. Нажмите Y, чтобы сохранить изменения и выйти из программы настройки системы.
Компьютер перезагрузится.
36 Настройка системы

ДиагностикаЕсли в работе компьютера обнаруживаются проблемы, запустите программу диагностики ePSA прежде, чем обращаться вDell за технической поддержкой. Целью запуска диагностики является тестирование оборудования компьютера, неприбегая к помощи дополнительного оборудования и избегая потери данных. Если самостоятельно решить проблему неудается, персонал службы поддержки и обслуживания может использовать результаты диагностики и помочь вам врешении проблемы.Темы:
• Расширенная предзагрузочная диагностика системы (ePSA)• Индикатор состояния устройства
Расширенная предзагрузочная диагностикасистемы (ePSA)Диагностика ePSA (также называемая системной диагностикой) выполняет полную проверку оборудования. EPSA встроенав BIOS и запускается из него самостоятельно. Встроенная системная диагностика обеспечивает набор параметров дляопределенных групп устройств, позволяя вам:
• запускать проверки в автоматическом или оперативном режиме;• производить повторные проверки;• отображать и сохранять результаты проверок;• запускать тщательные проверки с расширенными параметрами для сбора дополнительных сведений об отказавших
устройствах;• отображать сообщения о состоянии, информирующие об успешном завершении проверки;• отображать сообщения об ошибках, информирующие о неполадках, обнаруженных в процессе проверки.
ОСТОРОЖНО: Используйте системную диагностику для проверки только данного компьютера. Использованиеэтой программы с другими компьютерами может привести к неверным результатам или сообщениям обошибках.
ПРИМЕЧАНИЕ: Для некоторых проверок определенных устройств требуется участие пользователя.
Обязательно убедитесь, что у терминала компьютера во время выполнения диагностических проверок.
Индикатор состояния устройстваЗначок Описание
Включается при включении компьютера.
4
Диагностика 37

Технические характеристикиПРИМЕЧАНИЕ: Предложения в разных регионах могут отличаться. Для просмотра дополнительной
информации о конфигурации компьютера нажмите кнопку «Пуск» (значок «Пуск») > Справка и поддержкаи выберите нужный пункт.
Таблица 7. Сведения о системеКомпонент Технические характеристики
Набор микросхем системы Комплект микросхем Mobile Intel 8 Series
Каналы DMA две системы перераспределения памяти VT-d DMA
Уровни прерывания Архитектуры Intel 64 и IA-32
Микросхема BIOS (NVRAM) 8 МБ
Таблица 8. ПроцессорКомпонент Технические характеристики
Тип процессора Четырехъядерный процессор Intel Core i7 Quad Core
Кэш второго уровня (L1) Кэш до 256 КБ, в зависимости от типа процессора
Кэш третьего уровня (L2) Кэш до 1024 КБ, в зависимости от типа процессора
Кэш третьего уровня (L3) Кэш до 6144 КБ, в зависимости от типа процессора
Таблица 9. Оперативная памятьКомпонент Технические характеристики
Тип DDR3L
Быстродействие 1600 МГц
разъемы 2 гнезда SODIMM
Емкость 8, 12 и 16 ГБ
Минимальный объем памяти 8 Гбайт
Максимальный объем памяти 16 ГБ
Таблица 10. ВидеоКомпонент Технические характеристики
Тип на отдельной плате
Шина данных PCIE x16, Gen3
Видеоконтроллер и память: NVIDIA Quadro K1100M , 2 Гб GDDR5 (4 Pcs 128Mx32), 1,5 В в основе
Таблица 11. АудиоКомпонент Технические характеристики
Встроенный контроллер Двухканальный аудиокодек высокого разрешения
5
38 Технические характеристики

Таблица 12. СвязьКомпонент Технические характеристики
Сетевой адаптер Ethernet через входящий в комплект адаптер-переходник USB/Ethernet.ПРИМЕЧАНИЕ: RJ45 (10/100/1000Base-T, IPv6) непредоставляется.
Беспроводная связь Включение/Выключение беспроводной сети осуществляется черезбеспроводные клавиши клавиатуры
• комбинированная плата поддержки WLAN и Bluetooth BT 4.0 + LE• Bluetooth 2.1/3.0/4.0/4.1 с комбинированным модулем Wi-Fi
Таблица 13. Порты и разъемыКомпонент Технические характеристики
Аудио • штекер поддержки микрофона/Headphone Universal Audio• комбинированный штекер поддержки наушников/микрофона (разъем
1/8 дюйма)
USB 2.0 Один
USB 3.0 Три
Видео • поддержка Mini-DisplayPort DP 1.2• HDMI 1,4a с аудио; поддержка Intel Media Vault через HDMI порт
Устройство чтения карт памяти SD 4.0
Таблица 14. ДисплейКомпонент Технические характеристики
Тип 1366 x 768 пикселей
Размеры 15,6 дюйма
Размеры:
Высота 254,0 мм (9,99 дюймов)
Ширина 372,0 мм (14,64 дюйма)
Диагональ 396,24 мм (15,60 дюйма)
Активная область (X/Y) 344,16 мм X 193,59 мм / 345,60 мм X 194,40 мм (13,5 дюймов X 7,62 дюйма /13,60 дюймов X 7,65 дюймов)
Максимальное разрешение 1920 X 1080 пикселей / 3200 X 1800 пикселей
Максимальная яркость 400 нт
Угол открытой крышки дисплея от 0° (в закрытом положении) до 135°
Частота обновления 60 Гц
Минимальные углы обзора:
По горизонтали 80/80
По вертикали 80/80
Таблица 15. КлавиатураКомпонент Технические характеристики
Количество клавиш • США: 80 клавиш• Великобритания: 81 клавиша• Бразилия: 81 клавиша• Япония: 84 клавиши
Технические характеристики 39

Таблица 15. Клавиатура(продолжение)
Компонент Технические характеристики
Раскладка клавиатуры QWERTY/AZERTY/Kanji
Таблица 16. ТачпадКомпонент Технические характеристики
Активная область:
По оси X 105 мм
По оси Y 80 мм
Таблица 17. КамераКомпонент Технические характеристики
Тип HD Камера / Цифровой микрофонный массив
Разрешение фотоснимков 0,92 мегапикселя (максимально)
Видеоразрешение 1280 x 720 пикселей со скоростью 30 кадров в секунду (Максимально)
Диагональ 74 градуса
Таблица 18. При храненииКомпонент Технические характеристики
Система хранения:
Интерфейс системы хранения SATA 3 (6 Гб/с)
Конфигурации накопителей:
Жесткий диск (дополнительно) один встроенный жесткий диск 2,5 дюймов
Твердотельные накопители (SSD)(дополнительно)
Один твердотельный накопитель (SSD), Полная мини плата (FMC)
Размер: 128 Гб, 256 Гб, 500 Гб, 512 Гб и 1 ТБ
Таблица 19. АккумуляторКомпонент Технические характеристики
Тип литий-полимерный 6-элементарный (61 ватт-час) / 6-элементарный (91 ватт-час)
Размеры:
61 ватт-час :
Глубина 92,65 мм (3,64 дюйма)
Высота 9 мм (0,35 дюймов)
Ширина 270 мм (10,62 дюймов)
Вес 320 гр (0,70 фунтов)
91 ватт-час :
Глубина 92,65 мм (3,64 дюйма)
Высота 9 мм (0,35 дюймов)
Ширина 342,45 мм (13,48 дюймов)
Вес 443 гр (0,97 фунтов)
Напряжение 11,1 В
Срок службы 300 циклов разрядки/подзарядки
40 Технические характеристики

Таблица 19. Аккумулятор(продолжение)
Компонент Технические характеристики
Диапазон температур:
Функционирование (примерное) • Зарядка: от 0 до 50 °C (от 32 до 158 °F)• Разрядка: от 0 °C до 70 °C (от 32 °F до 122 °F)• При эксплуатации: от 0 до 35 °C (от 32 до 95 °F)
Хранение и транспортировка от –40 до 65℃ (от –40 до 149 °F)
Батарейка типа «таблетка» Литиевая батарейка типа «таблетка» CR2032, 3 В
Таблица 20. Адаптер переменного токаКомпонент Технические характеристики
Входное напряжение 100–240 В переменного тока
Входной ток (максимальный) 1,80 A
Входная частота 50–60 Гц
Выходная мощность 130 Вт
Выходной ток 6,67 A
Номинальное выходное напряжение 19,50 В постоянного тока
Размеры:
Высота 22 мм (0,86 дюйма)
Ширина 66 мм (2,59 дюйма)
Глубина 143 мм (5,62 дюйма)
Диапазон температур:
При работе От 0 до 40 °C (от 32 до 104 °F)
При хранении От -40 °C до 70 °C (от -40 °F до 158 °F)
Таблица 21. Физические характеристикиФизические характеристики Технические характеристики
Высота: от 18 мм до максимально 18,37 мм (от 0,70 фунтов до 0,72 фунтов)
Ширина 372,2 мм (14,60 дюймов)
Глубина 253,9 мм (9,99 дюймов)
Вес (минимум) 1,31 кг (4,5 фунтов)
Таблица 22. Условия эксплуатации и храненияКомпонент Технические характеристики
Диапазон температур:
При работе от 0 до 40 °C (от 32 до 104 °F)
При хранении От -40 °C до 70 °C (от -40 °F до 158 °F)
Относительная влажность (макс.):
При работе 10–90% (без конденсации)
При хранении 10–95% (без конденсации)
Максимальная вибрация:
При работе 0,66 g ср.кв. (2–600 Гц)
При хранении 1,3 g ср.кв. (2–600 Гц)
Технические характеристики 41

Таблица 22. Условия эксплуатации и хранения(продолжение)
Компонент Технические характеристики
Максимальная ударная нагрузка:
При работе 110 G (2 мс)
Хранение и транспортировка 160 G (2 мс)
Высота:
При работе От –15,2 м до 30482000 м (от –50 футов до 10 0006560 футов)
При хранении От –15,2 м до 10 668 м (от –50 футов до 35 000 футов)
Уровень загрязняющих веществ ватмосфере
G1 (согласно ISA-S71.04-1985)
42 Технические характеристики

Обращение в компанию DellПРИМЕЧАНИЕ: При отсутствии действующего подключения к Интернету можно найти контактные сведения всчете на приобретенное изделие, упаковочном листе, накладной или каталоге продукции компании Dell.
Компания Dell предоставляет несколько вариантов поддержки и обслуживания через Интернет и по телефону. Доступностьслужб различается по странам и видам продукции, и некоторые службы могут быть недоступны в вашем регионе. Порядокобращения в компанию Dell по вопросам сбыта, технической поддержки или обслуживания пользователей описан ниже.
1. Перейдите на веб-узел Dell.com/support.2. Выберите категорию поддержки.3. Укажите свою страну или регион в раскрывающемся меню Choose a Country/Region (Выбор страны/региона) в
нижней части страницы.4. Выберите соответствующую службу или ссылку на ресурс технической поддержки, в зависимости от ваших
потребностей.
6
Обращение в компанию Dell 43