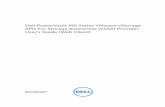DELL POWERVAULT MD32XX DEPLOYMENT GUIDE FOR VMWARE...
Transcript of DELL POWERVAULT MD32XX DEPLOYMENT GUIDE FOR VMWARE...
DELL POWERVAULT MD32XX DEPLOYMENT GUIDE FOR VMWARE ESX4.1 SERVER SOFTWARE
PowerVault MD32xx Storage Array www.dell.com/MD32xx
Dell PowerVault MD32xx Configuration Guide for VMware ESX4.1 Server Software
December 2010 Page 2
DISCLAIMER: THIS WHITE PAPER IS FOR INFORMATIONAL PURPOSES ONLY, AND MAY CONTAIN TYPOGRAPHICAL ERRORS AND TECHNICAL INACCURACIES. THE CONTENT IS PROVIDED AS IS, WITHOUT EXPRESS OR IMPLIED WARRANTIES OF ANY KIND. For more information, contact Dell. Information in this document is subject to change without notice. http://www.dell.com
Dell PowerVault MD32xx Configuration Guide for VMware ESX4.1 Server Software
December 2010 Page 3
TABLE OF CONTENTS
TABLE OF CONTENTS ................................................................................................................................ 3 TERMINOLOGY/GLOSSARY ....................................................................................................................... 4 INTRODUCTION .......................................................................................................................................... 5
Implementing ESX4.1 on the MD32xx Storage Array ........................................................................ 5 New Features in vSphere4 ............................................................................................................................... 5
SUPPORTED HARDWARE AND SOFTWARE ................................................................................................ 6 Hardware Requirements ....................................................................................................................... 6 Supported Operating Systems for MD32xx array ................................................................................ 6
ARCHITECTURAL SETUP ........................................................................................................................... 6 Connections to a MD32xx SAS array .................................................................................................. 7
POWERVAULT MD32XX STORAGE SETUP AND CONFIGURATION .......................................................... 9 Step1: Manually Define Hosts by highlighting the Storage Array Name and right clicking ............. 9 Step2: Naming the host ........................................................................................................................10 Step3: Adding Host Port Identifiers ....................................................................................................11 Step4: Enter an Alias for this Host Port Identifier and then select Add ............................................13 Step5: Selecting host port identifiers ...................................................................................................14 Step6: Entering host port alias ............................................................................................................15 Step7: Select VMware as the host type ................................................................................................17 Step8: Host Group name .....................................................................................................................19 Step9: Preview Define host ..................................................................................................................20 Step10: Creation successful .................................................................................................................21 Step11: Define Mappings for LUNs ....................................................................................................23 Step12: Assign the other virtual disk to the same host group. ............................................................25 Connect to the ESX server/vCenter using VI Client and follow the steps below. ..............................27 Step1: Go to the configuration tab ......................................................................................................27 Step2: Select the Path Tab to view the available paths. ......................................................................29 Step3: Creating a Datastore from the MD32xx LUNS .......................................................................30 Step4: Select one of the LUNS from the MD32xx to create a Datastore ...........................................32 Step5: Select Next to create a VMFS partition ...................................................................................33 Step6: Enter a Datastore name and select Next ..................................................................................34 Step7: Adjust the Maximum file size as needed. .................................................................................35 Step8: Review the disk layout and click Finish to add storage ...........................................................36
CLUSTERING WITH ESX4.1 / CREATING DRS CLUSTERS ......................................................................38 CONTACT INFORMATION .........................................................................................................................38
3
Dell PowerVault MD32xx Configuration Guide for VMware ESX4.1 Server Software
December 2010 Page 4
TERMINOLOGY/GLOSSARY
VD == virtual disk
VM == virtual machine
NIC == network interface card
MPIO == Multi-Path I/O
SAS == Serial Attached SCSI
RDM == Raw Device Map
DVS == Distributed Virtual Switch
HA == high availability
DRS == Distributed Resource Scheduler
MRU == Most Recently Used
WWN == World Wide Name
Dell PowerVault MD32xx Configuration Guide for VMware ESX4.1 Server Software
December 2010 Page 5
INTRODUCTION The Dell™ PowerVault™ MD32xx storage solution consists of either a standard or high availability configuration. The standard(simplex) configuration has a single controller with four SAS In ports. It can be deployed to support up to 4 hosts non-redundantly. The high availability(duplex) configuration has dual controllers with four SAS In ports per controller for a total of eight SAS In ports. The dual controller option can connect up to 4 fully redundant hosts. This document provides instructions to setup the MD32xx SAS storage solution for use with VMware® ESX4.1 Server™ software.
Generally, you can connect multiple hosts to a single local storage system. The actual number of hosts you connect varies depending on the type of storage device and topology you use.
When multiple hosts connect to the local storage unit, they access storage devices in the unshared mode. The unshared mode does not permit several hosts to access the same VMFS Datastore concurrently. However, a few SAS storage systems offer shared access to multiple hosts. This type of access permits multiple hosts to access the same VMFS Datastore on a LUN.
With the MD32xx this is accomplished with the use of Host Groups which in effect bypass the partition scheme, thus allowing multiple ESX hosts access to the same virtual disk.
Provisioning of storage on servers in a VM environment is a multi-step process starting with definition of the server names for host access. The SAS connection is then established from the storage subsystem. After which, detection and configuration are established as a two-way link with the associated ESX server(s), completing the SAS communication subsystem. The final step allocates the detected storage to the virtual machines (VMs), where all or part of the configured storage can be assigned to individual VMs. Connectivity between the storage array and the host server is provided by a Dell 6.0-Gbps SAS Host Bus Adapter (SAS 6Gb HBA).
IMPLEMENTING ESX4.1 ON THE MD32XX STORAGE ARRAY This whitepaper addresses some of the new features in vSphere4 as well as showing examples of how to connect a vSphere4 environment to a Dell™ PowerVault™ SAS arrays.
This whitepaper goes into depth on configuration steps for connecting to a PowerVault™ SAS array.
NEW FEATURES IN VSPHERE4 MPIO – With ESX4.1 and vSphere4, customers can benefit from Multi-Path I/O from the ESX4.1 server and the SAS array. This allows for multiple connections to be concurrently used to allow for greater bandwidth. This is especially important for the PowerVault SAS
Dell PowerVault MD32xx Configuration Guide for VMware ESX4.1 Server Software
December 2010 Page 6
as each PowerVault member has multiple connections and now ESX4.1 can take full advantage of these connections.
Third Party MPIO Support – With ESX4.1 and vSphere4, VMware has provided an architecture that enables storage vendors to provide new and advanced intelligent integration.
Drivers for multi-path frameworks such as Microsoft Multi-Path IO (MPIO) and Linux Device Mapper (DM) are installed on host systems that access the storage array and provide I/O path failover.
SUPPORTED HARDWARE AND SOFTWARE
HARDWARE REQUIREMENTS Refer to the following VMware website for a complete up-to-date list of the prerequisites for installing VMware ESX server. http://www.vmware.com/pdf/vsphere4/r41/vsp_41_esx_server_config.pdf
SUPPORTED OPERATING SYSTEMS FOR MD32XX ARRAY ESX4.1 is the only supported VMware OS for MD32xx.
ARCHITECTURAL SETUP The NIC ports serving SAS traffic on the ESX servers are teamed in order to re-route traffic in the event of an adapter failure.
SAS direct attached storage does not require a storage network to communicate with your host. All you need is a cable connected to the storage unit and a Dell HBA in your host. You will have a SAS HBA and a path (cable) to each controller. See below for example.
Dell PowerVault MD32xx Configuration Guide for VMware ESX4.1 Server Software
December 2010 Page 7
CONNECTIONS TO A MD32XX SAS ARRAY Steps:
Prerequisite: The SAS HBA(s) are already installed in the ESX server. The cables have been connected to the Array, and both the server and the array are powered on.
1) To verify that the SAS 6Gb HBA is correctly installed login to vCenter and select the ESX host. From the Configuration tab select Storage Adapters. You should see the Block SCSI HBA listed. Under details you will see Dell 6Gb SAS HBA adapter. Scroll down if necessary, there will be no devices or paths listed until after you have configured the MD32xx array.
Dell PowerVault MD32xx Configuration Guide for VMware ESX4.1 Server Software
December 2010 Page 8
Figure 1 Viewing Dell 6Gb SAS HBA
Dell PowerVault MD32xx Configuration Guide for VMware ESX4.1 Server Software
December 2010 Page 9
POWERVAULT MD32XX STORAGE SETUP AND CONFIGURATION Create virtual disks on MD32xx using steps described in:
HTTP://SUPPORT.DELL.COM/SUPPORT/EDOCS/SYSTEMS/MD3200/MULTLANG/GSG/DAO_BCC/GSG.PDF
After opening the Modular Disk Storage Manager and selecting the MD32xx storage array to be configured, select the Mappings tab.
Note: in the examples to follow the Storage array is an MD32xx with virtual disks already configured using the Configure Storage Array selection under the Setup Tab. The new ESX host being added is named “VMware_host1”.
From the Mappings tab
STEP1: MANUALLY DEFINE HOSTS BY HIGHLIGHTING THE STORAGE ARRAY NAME AND
RIGHT CLICKING Select Define -> Host
Figure 2 Defining the Storage Array Host Topology
Dell PowerVault MD32xx Configuration Guide for VMware ESX4.1 Server Software
December 2010 Page 10
STEP2: NAMING THE HOST Select a name that matches the naming convention used for the environment that you are configuring. For example VMware_host1. Leave partitions enabled and select Next.
Figure 3 Naming the Host
Dell PowerVault MD32xx Configuration Guide for VMware ESX4.1 Server Software
December 2010 Page 11
STEP3: ADDING HOST PORT IDENTIFIERS To add host port identifiers highlight the host that you just defined in the topology tree. Right click and select Manage Host Port Identifiers
Figure 4 Adding Host Port Identifiers
Dell PowerVault MD32xx Configuration Guide for VMware ESX4.1 Server Software
December 2010 Page 12
In the Manage Host Port Identifiers window select Add
Figure 5 Managing a Host Port Identifier
Dell PowerVault MD32xx Configuration Guide for VMware ESX4.1 Server Software
December 2010 Page 13
STEP4: ENTER AN ALIAS FOR THIS HOST PORT IDENTIFIER AND THEN SELECT ADD Use the pull down to select a Host Port Identifier.
Figure 6 Creating Alias for a Host Port Identifier
Dell PowerVault MD32xx Configuration Guide for VMware ESX4.1 Server Software
December 2010 Page 14
STEP5: SELECTING HOST PORT IDENTIFIERS Each port on the Dell 6Gb SAS HBA has a unique WWN that is used for the SAS connection. Using the pull down select the host port identifier. In this example because we are using both controllers there will be two Identifiers, one for each port on the HBA.
Figure 7 Selecting Host Port Identifiers
Dell PowerVault MD32xx Configuration Guide for VMware ESX4.1 Server Software
December 2010 Page 15
STEP6: ENTERING HOST PORT ALIAS An alias is used in the topology tree to identify the port. Add a unique alias for this host port such as the one below, then select Add
Figure 8 Entering Host Port Alias
Dell PowerVault MD32xx Configuration Guide for VMware ESX4.1 Server Software
December 2010 Page 16
The host port screen will be similar to the one below. Select Next to continue.
Figure 9 Host Port Identifier
Dell PowerVault MD32xx Configuration Guide for VMware ESX4.1 Server Software
December 2010 Page 17
STEP7: SELECT VMWARE AS THE HOST TYPE
Figure 10 Selecting Host Type
Dell PowerVault MD32xx Configuration Guide for VMware ESX4.1 Server Software
December 2010 Page 18
If you intend to use advanced VMware features such as VMotion then this host will share access with other ESX servers and you will have to create a Host Group. We will create a host group for this example.
Figure 11 Host Group Question
Dell PowerVault MD32xx Configuration Guide for VMware ESX4.1 Server Software
December 2010 Page 19
STEP8: HOST GROUP NAME Enter a host group name that is appropriate for your environment. For this example we used VMware_Group1
Figure 12 Host Group Name
Dell PowerVault MD32xx Configuration Guide for VMware ESX4.1 Server Software
December 2010 Page 20
STEP9: PREVIEW DEFINE HOST If all of the information is correct for your environment select Finish.
Figure 6 Preview (Define Host)
Dell PowerVault MD32xx Configuration Guide for VMware ESX4.1 Server Software
December 2010 Page 21
STEP10: CREATION SUCCESSFUL Select No at this time. You can add additional Hosts after you have finished configuring the current host.
Figure 7 Topology Creation Successful
Dell PowerVault MD32xx Configuration Guide for VMware ESX4.1 Server Software
December 2010 Page 22
The topology is now defined with both Host Port Identifiers
Figure 15 Topology Defined
Dell PowerVault MD32xx Configuration Guide for VMware ESX4.1 Server Software
December 2010 Page 23
STEP11: DEFINE MAPPINGS FOR LUNS Note: In this example the Disk Groups and Virtual Disks have already been created using the wizard under the Setup Tab.
In the topology tree expand the Undefined Mappings and highlight one of the Virtual Disks. Right Click and select Define Additional Mappings.
Figure 8 Selecting a Virtual Disk for mapping
Dell PowerVault MD32xx Configuration Guide for VMware ESX4.1 Server Software
December 2010 Page 24
Remember that the virtual disk is assigned to the host group and not the host. For this example we selected the host group that was defined in the previous steps.
Figure 9 Selecting the Host Group
Dell PowerVault MD32xx Configuration Guide for VMware ESX4.1 Server Software
December 2010 Page 25
STEP12: ASSIGN THE OTHER VIRTUAL DISK TO THE SAME HOST GROUP.
Figure 10 Assigning additional virtual disks
Dell PowerVault MD32xx Configuration Guide for VMware ESX4.1 Server Software
December 2010 Page 26
After the virtual disks are assigned notice that the host group and its associated hosts are no longer under the default group in the topology. This completes the configuration.
Figure 11 Completed Topology with Assigned Virtual Disks
Dell PowerVault MD32xx Configuration Guide for VMware ESX4.1 Server Software
December 2010 Page 27
CONNECT TO THE ESX SERVER/VCENTER USING VI CLIENT AND FOLLOW THE STEPS BELOW.
STEP1: GO TO THE CONFIGURATION TAB Select Storage Adapters. Select the Block SCSI adapter (Dell 6Gb SAS HBA) and click Rescan. (Do not scan for New VMFS Volumes at this time)
Figure 12 Rescanning for MD3200 LUNS
Dell PowerVault MD32xx Configuration Guide for VMware ESX4.1 Server Software
December 2010 Page 28
After the scan completes the newly created LUNs will be visible from the ESX server.
Figure 13 Viewing the new Devices
Dell PowerVault MD32xx Configuration Guide for VMware ESX4.1 Server Software
December 2010 Page 29
STEP2: SELECT THE PATH TAB TO VIEW THE AVAILABLE PATHS. Depending on how many LUNs have been configured, verify there is, at least, one active and one standby path to each LUN. In this setup example, because we have both ports assigned, we can verify there are two active and two standby paths.
Figure 14 Viewing Paths
Dell PowerVault MD32xx Configuration Guide for VMware ESX4.1 Server Software
December 2010 Page 30
STEP3: CREATING A DATASTORE FROM THE MD32XX LUNS This is the same as creating a Data Store with any local disk. Begin by selecting Storage under Hardware and then select Add Storage.
Figure 23 Creating a Datastore
Dell PowerVault MD32xx Configuration Guide for VMware ESX4.1 Server Software
December 2010 Page 31
Because SAS is considered a local SCSI disk the storage type is Disk/LUN
Figure 15 SAS as a Disk/LUN
Dell PowerVault MD32xx Configuration Guide for VMware ESX4.1 Server Software
December 2010 Page 32
STEP4: SELECT ONE OF THE LUNS FROM THE MD32XX TO CREATE A DATASTORE
Figure 25 Selecting a LUN to create a Datastore
Dell PowerVault MD32xx Configuration Guide for VMware ESX4.1 Server Software
December 2010 Page 33
STEP5: SELECT NEXT TO CREATE A VMFS PARTITION This screen displays the information about the disk layout.
Figure 16 VMFS Partition
Dell PowerVault MD32xx Configuration Guide for VMware ESX4.1 Server Software
December 2010 Page 34
STEP6: ENTER A DATASTORE NAME AND SELECT NEXT
Figure 17 Datastore name
Dell PowerVault MD32xx Configuration Guide for VMware ESX4.1 Server Software
December 2010 Page 35
STEP7: ADJUST THE MAXIMUM FILE SIZE AS NEEDED. For this example we used the maximum capacity. Select Next when finished.
Figure 18 Maximum File Size
Dell PowerVault MD32xx Configuration Guide for VMware ESX4.1 Server Software
December 2010 Page 36
STEP8: REVIEW THE DISK LAYOUT AND CLICK FINISH TO ADD STORAGE
Figure 19 Disk Layout
Dell PowerVault MD32xx Configuration Guide for VMware ESX4.1 Server Software
December 2010 Page 37
The new storage is completed and ready to use with VMs.
Figure 30 Configuration Completed
Dell PowerVault MD32xx Configuration Guide for VMware ESX4.1 Server Software
December 2010 Page 38
CLUSTERING WITH ESX4.1 / CREATING DRS CLUSTERS Refer to the following VMware website for a complete up-to-date list of the prerequisites for clustering with ESX4.1 server. http://www.vmware.com/pdf/vsphere4/r40/vsp_40_mscs.pdf
CONTACT INFORMATION HTTP://SUPPORT.DELL.COM/SUPPORT/TOPICS/GLOBAL.ASPX/SUPPORT/PRODUCT_SUPPORT/PRODUCT_SUPPORT
_CENTRAL?C=US&CS=555&L=EN&S=BIZReferences
VMware vSphere 4.1 Documentation:
http://www.vmware.com/support/pubs/vs_pages/vsp_pubs_esxi41_e_vc41.html
Dell/VMware alliance home page:
http://www.dell.com/vmware